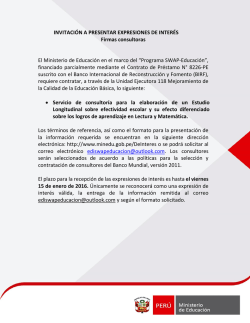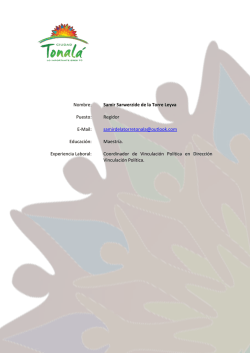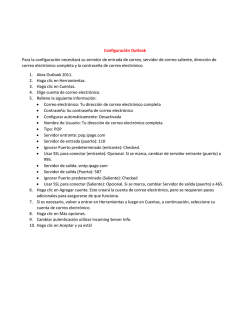Solución de correo electrónico UTN - AdminWeb
Manual de configuración de Outlook en PC Solución de correo electrónico UTN Tenga en cuenta que para poder utilizar su correo desde Outlook, primero deberá activar su cuenta online. Para más información de como activar su cuenta online, puede ver el manual haciendo clic aqui. Una vez tenga la cuenta activada online podrá configurarla en Outlook. Cómo configurar automáticamente una cuenta en Outlook Para comenzar, abra Microsoft Outlook y, cuando el Asistente automático de la cuenta se abra, seleccione Siguiente. NOTA IMPORTANTE: Si el asistente no se abrió o si desea agregar una cuenta de correo electrónico adicional, en la barra de herramientas, seleccione la pestaña Archivo. Archivo Inicio 1. Al ingresar en la página “Información de cuentas“, haga clic en “Agregar cuenta”. 2. Ahora vamos a configurar la cuenta. En la página Configuración automática de la cuenta, deberá escriba su Nombre y Apellido (así será como lo verán las demás personas cuando envíe un correo), Dirección de correo electrónico y Contraseña. (La contraseña es la misma que usted generó desde la activación online), una vez completado haga clic en Siguiente. 3. Luego, el sistema puede pedirle que repita sus datos en una nueva ventana. En caso de solicitarlos, vuelva a ingresarlos, y luego haga clic en aceptar. Para continuar, deberá hacer clic en finalizar en la ventana de agregar cuentas. Si todos sus datos fueron ingresados correctamente, su cuenta estará lista para ser utilizada a partir de este moemento, en caso de no poder hacer conexión, continue con la configuración manual que hacer Si su cuenta no se configuró de manera automática? Si su cuenta no se configuró automáticamente, Outlook puede pedirle que lo vuelva a intentar con una conexión no cifrada al servidor de correo. Si eso no funciona, puede usar la opción de configuración manual. Cómo configurar manualmente una cuenta 1. Elija Configuración manual o tipos de servidor adicionales y luego siguiente. 2. Luego se le pedirá que seleccione una de las opciones, elija la opción “POP o IMAP” 3. Dentro de la ventana “POP O IMAP“ deberá completar el formulario tal como muestra en la imagen de abajo, poniendo sus datos personales y prestando especial atención a la siguiente información del servidor: Información del servidor: Tipo de cuenta: IMAP Servidor de correo entrante: outlook.office365.com Servidor de correo saliente: smtp.office365.com Una vez completado con la información correcta, deberá hacer clic en el botón “Más configuraciones“. 4. Cuando este en “Más configuraciones“, se encontrara con tres pestañas, deberá completarlas tal como se muestran en las imágenes a continuación: GENERAL: Escriba el nombre por el que desea referirse a esta cuenta: [email protected] Otra información: En caso de querer completarlo puede hacerlo, es opcional SERVIDOR DE SALIDA: Debe estar seleccionada la opción “Mi servidor de salida (SMTP) requiere autenticación“, y luego seleccionar “utilizar la misma configuración que mi servidor de correo de entrada“ AVANZADAS: Números de puertos del servidor: Servidor de entrada (IMAP): 993 Usar el siguiente tipo de conexión cifrada: SSL Servidor de salida (SMTP): 587 Usar el siguiente tipo de conexión cifrada: TLS Luego de configurar la cuenta, haga clic en finalizar, y su cuenta estará lista para ser utilizada.
© Copyright 2024