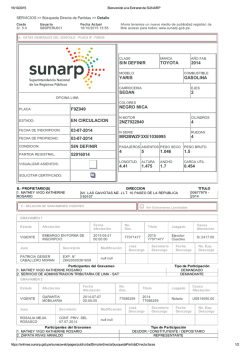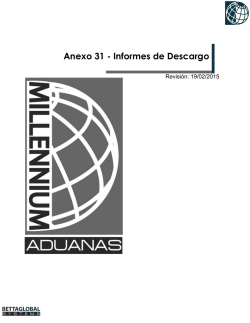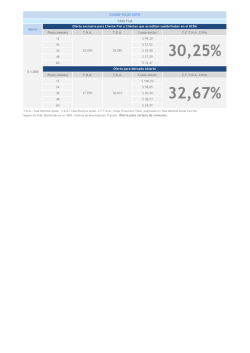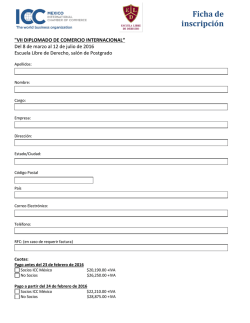Manual del Usuario
FISCALIZACIÓN ELECTRÓNICA AGIP MANUAL DE USUARIO El presente Manual, describe las características principales de la aplicación de Fiscalización Electrónica AGIP, y pretende servir de guía para su navegación. Tenga en cuenta que están disponibles las preguntas útiles asociadas al sistema en https://fe.agip.gob.ar/segt/situacion-actual.do/preguntasfrecuentes. 1. ¿Qué es la Fiscalización Electrónica AGIP? La Fiscalización Electrónica es un procedimiento de control de cumplimiento de las obligaciones fiscales de los contribuyentes y/o responsables de los tributos a cargo de esta Administración Gubernamental de Ingresos Públicos. Esta modalidad de fiscalización implica un proceso de cambio y modernización, permitiendo ampliar la posibilidad de interactuar a través de servicios electrónicos, afianzando la comunicación y la relación fisco-contribuyente. Asimismo, se optimiza la capacidad operativa y de control a los efectos de lograr un incremento en la celeridad, sencillez, economía y eficacia en la recaudación de los tributos. Por su intermedio, se accede a la publicación de las inconsistencias detectadas por esta Administración Gubernamental de Ingresos Públicos – provenientes de cruces de datos realizados a partir de distintas fuentes – posibilitándose su regularización o, en su defecto, la justificación de su improcedencia mediante la confección de un cuestionario automatizado. 2. ¿Cómo ingreso? El contribuyente y/o responsable deberá ingresar – por sí o por intermedio de persona habilitada a tal efecto – con clave ciudad a la aplicación “Fiscalización Electrónica AGIP”, opción: “CUMPLIMIENTO CUESTIONARIO ELECTRÓNICO” disponible en la página web institucional www.agip.gob.ar, consignando el NÚMERO DE FISCALIZACIÓN ELECTRÓNICA y contestar el CUESTIONARIO ELECTRÓNICO que allí se le formule. 3. Pantalla Inconsistencias Detectadas Al ingresar a la Aplicación accederá al Módulo 1 de Fiscalización Electrónica AGIP, por intermedio del cual se publican las inconsistencias detectadas por esta Administración Gubernamental de Ingresos Públicos con relación a sus obligaciones fiscales, en este caso correspondientes al Impuesto sobre los Ingresos Brutos. 1 4. Pantalla Características del Acceso a la Aplicación Al seleccionar “Ir al Módulo 1”, se mostrará una pantalla de bienvenida, donde podrá visualizar las características principales de la Aplicación. Debe cliquear el botón “Ingresar” para acceder a las inconsistencias detectadas en su caso particular. 5. Pantalla Situación Actual – Inconsistencias Detectadas El acceso a la pantalla Situación Actual – Inconsistencias Detectadas posibilita identificar, en su condición de contribuyente, los desvíos – con origen en conciliación de ingresos – detectados por esta Administración Gubernamental de Ingresos Públicos. 2 En “Situación Actual” se observan dos módulos bien diferenciados, a saber: a) Módulo Inconsistencias Detectadas: En el que se reflejan las inconsistencias en estado novedad pendientes de resolución. Se exhiben los siguientes campos, que proporcionan información respecto del estado de las inconsistencias: 1) Inconsistencia: se refleja el tipo de inconsistencia detectada, en el ejemplo Inconsistencias en Ingresos – ISIB vs IVA. 2) Actualización: se inserta la fecha corte de realización del cruce de datos que proceso las declaraciones juradas del ISIB e IVA. Tenga en cuenta que si presentó Declaraciones Juradas con posterioridad a esta fecha simplemente debe aguardar a la próxima actualización del sistema. 3) Períodos: Se detalla la cantidad total de períodos observados. 4) Monto Diferencia: Se expresa el monto total de diferencias en valores históricos. 5) Detalle: Es el que permite el acceso a la nómina pormenorizada de los períodos observados (Pantalla Inconsistencias ISIB vs IVA). b) Módulo Descargos en Curso: Aquí se detallan los descargos iniciados pendientes de finalización en el margen derecho de la pantalla. Se visualiza por tipo de inconsistencia, los períodos existentes bajo esta condición con indicación de año, cantidad de períodos y fecha de inicio. Para continuar con la carga de un descargo iniciado, deberá hacer click en el enlace “Detalle”. Ingresando podrá visualizar la información propia de los periodos incluidos en el descargo conforme se exhiben en el módulo-Información de las DDJJ de IVA e ISIBpudiendo optar por continuar el descargo haciendo click en el botón de idéntico nombre, o en su defecto anularlo. 3 En caso de querer anular el descargo, el sistema le mostrará un cartel pidiendo la confirmación de la acción y, una vez realizada, el descargo desaparecerá de “Situación Actual” y podrá hacer un nuevo descargo sobre los períodos contenidos en el mismo. 6. Pantalla Inconsistencias ISIB vs IVA Como se expresó precedentemente, al cliquear en el botón “detalle” de la pantalla Situación Actual – Inconsistencias Detectadas, accederá a la pantalla “Inconsistencias ISIB vs IVA”, donde visualizará una explicación sucinta de las características del cruce y el detalle de los periodos observados. 4 En el módulo “Novedades – Información de DDJJ ISIB vs IVA”, se accede al detalle pormenorizado de los períodos observados – inconsistentes. Se distinguen tres apartados que permiten, por período, conocer las fuentes de información utilizadas en la conciliación de ingresos junto con los resultados obtenidos. A continuación, se describe cada uno de los citados apartados: a) Declaraciones Juradas Mensuales de Ingresos Brutos: Se exhiben datos de la declaración jurada considerada en el cruce, entre ellos el período impugnado, el ingreso total país declarado y el coeficiente único jurisdiccional (CUJ) para el caso de contribuyentes sujetos a las normas de Convenio Multilateral, además de la base imponible e impuesto determinado declarado. b) Declaraciones Juradas Mensuales de IVA: Se refleja información del Impuesto al Valor Agregado vinculado a los ingresos utilizados para calcular el neto gravado que debería haberse declarado en Ingresos Brutos. Se muestran (1) las ventas gravadas declaradas a responsables inscriptos, no inscriptos, monotributistas, empresas promovidas y consumidores finales, (2) otros conceptos gravados y, (3) la sumatoria de Ingresos Gravados, que suma los valores de las dos columnas anteriores. c) Estimación de Base Imponible e Impuesto Determinado Omitido: Se visualizan seis columnas: 1) Ingreso Total País Estimado: Para contribuyentes de convenio multilateral se detalla el total de Ingresos resultante de la conciliación de ingresos conforme confronte con IVA. 2) CUJ: Para contribuyentes de convenio multilateral, se expresa el coeficiente único utilizado en el cálculo de atribución de bases. 5 3) Base Imponible Estimada: Se expone el monto imponible resultante de la confrontación entre IVA e Ingresos Brutos. 4) Impuesto Determinado Estimado: Se exhibe el impuesto determinado que corresponde conforme los mayores ingresos detectados del cruce con IVA. 5) Diferencia de Impuesto Determinado: Se detalla la diferencia de impuesto determinado emergente de la conciliación de ingresos. Cabe aclarar que esta diferencia se expone con fines informativos, ya que el objeto de este cruce está vinculado únicamente a la diferencia de ingresos. 6) Detalle: Este enlace posibilita acceder a la pantalla “ISIB vs IVA – Detalle”. La información brindada en “Novedades – Información de DDJJ ISIB vs IVA” se puede exportar a un archivo xls o cvs y seleccionar uno o más períodos para realizar el descargo (Ver acápite 8. Realización de descargos). 7. Pantalla ISIB vs IVA – Detalle Al cliquear en el botón “detalle” de la pantalla “Inconsistencias ISIB vs IVA” accede a la pantalla “ISIB vs IVA – Detalle” donde visualizará cómo se cuantificó la diferencia de impuesto omitido correspondiente al período. El módulo “Novedades – Cuantificación de Diferencias” permite conocer la metodología de cálculo de estimación del impuesto omitido. En esta estructura de datos se mantienen los tres apartados principales detallados en la pantalla “Inconsistencias ISIB vs IVA” (Declaraciones Juradas Mensuales de Ingresos Brutos – Declaraciones Juradas Mensuales de IVA – Estimación de Base Imponible e Impuesto Determinado Omitido), con una mayor desagregación, a nivel período y código de actividad, de la información objeto de conciliación. En ella, observamos los ítems de su/s declaración/es jurada/s de Ingresos Brutos e IVA presentada/s, como así también los resultados por línea actividad de la confrontación de ingresos (base imponible estimada, impuesto determinado estimado y diferencia de impuesto determinado). 6 8. Realización de Descargos La pantalla Inconsistencias ISIB vs IVA incluye un botón que le permite realizar descargos por período. El descargo que usted presenta se construye sobre un esquema totalmente automatizado, a partir de la identificación de la causal principal que explica la improcedencia del desvío. Cabe recordar que la justificación que debe realizar se refiere al motivo del cruce realizado. En particular, para el cruce IVA vs ISIB, donde el objetivo perseguido es detectar subdeclaración de ingresos, sólo debe justificar diferencias en ingresos no declarados, haciendo caso omiso de códigos de actividad, coeficientes únicos jurisdiccionales o alícuotas que sólo se muestran con fines orientativos. Los pasos a seguir para la generación del descargo son: 1. Selección de períodos: En la pantalla de detalle de las inconsistencias detectadas, se deberá seleccionar el o los períodos a incluir en el descargo, tildando en el cuadrado que se encuentra a la izquierda del período. Al final del listado de los períodos se encuentra el botón Realizar Descargo y cliqueando en dicho botón, se inicia el mismo. Debe tenerse en cuenta que se admite una única causal por período intimado, que debe corresponderse con aquella que explique en mayor proporción el desvío informado para ese período. Por dicho motivo no debe incluir en un mismo descargo períodos cuya causal justificación sea diferente. Si usted posee una gran cantidad de períodos con inconsistencia y considera justificar las mismas, es recomendable generar varios descargos incluyendo en cada uno de ellos un menor número de períodos a los efectos de prevenir vencimientos de sesión en el transcurso de la carga de datos (el sistema prevé, por razones de seguridad, el vencimiento de la sesión ante 30 minutos de inactividad). 2. Aceptación del carácter de declaración jurada del descargo a realizar: Al presionar el botón “Realizar Descargo”, aparecerá una ventana emergente en la cual se le informa que los datos a ingresar revisten el carácter de Declaración Jurada. Usted podrá aceptar y pasar a completar el cuestionario, ya sea para reconocer las diferencias o justificar las mismas. 7 3. Reconocimiento de las diferencias exhibidas: Al aceptar el carácter de la información a brindar aparecerá la pantalla correspondiente la primera pregunta del cuestionario. En el margen superior izquierdo de la pantalla se resalta, la fecha límite para enviar el descargo. Debajo se visualizan la secuencia de respuestas y los períodos incluidos en el descargo, y luego se exhiben las preguntas. Si usted reconoce las diferencias en forma total, deberá contestar “SI” en la primera pregunta del cuestionario y de inmediato se presenta una nueva pregunta consultando si ya presentó las declaraciones juradas rectificativas al momento del descargo. 8 Para finalizarlo, debe cliquear en el botón “Enviar Descargo”, con lo cual se finaliza el trámite. También tiene la opción “Volver al Descargo”, para revisar o modificar la información brindada. Al cliquear esta última opción, aparecerá debajo de las respuestas dadas en la última pregunta el botón “Editar descargo”, y desde allí podrá modificar la información brindada. Posicionándose sobre la barra con los códigos de las preguntas, ubicada en el margen superior izquierdo, puede editar respuestas anteriores. No olvide que, dada la naturaleza de árbol de las preguntas de la aplicación, cada vez que edite una respuesta perderá todas las respuestas dadas con posterioridad. En caso de seleccionar “Enviar Descargo”, los períodos se mantendrán en Situación Actual hasta la siguiente actualización de la aplicación, y no podrá generarse un nuevo descargo. El sistema brindará una respuesta automática informándole que la inconsistencia permanecerá hasta la próxima actualización, donde desaparecerá en tanto presente previamente la Declaración Jurada que corrija los desvíos. Se le recuerda que la Administración Tributaria mantiene inalterable su facultad de verificación y fiscalización. 9 Si usted reconoce las diferencias en forma parcial, deberá seleccionar “PARCIALMENTE” en la primera pregunta del cuestionario. Luego, se mostrará una tabla en la cual deberá indicar los montos NO reconocidos. Una vez cargados los montos al seleccionar “Responder” el sistema indagará respecto de la presentación o no de las declaraciones juradas. Luego lo llevará al cuestionario para justificar las diferencias no reconocidas. En caso de justificar las mismas en un descargo procedente, la parte de las diferencias de ingreso no reconocidas dejará de aparecer en situación actual al menos hasta la siguiente actualización del sistema. Si el descargo fuera improcedente, las diferencias seguirán apareciendo y podrá generar un nuevo descargo. Si usted no reconoce las diferencias, deberá seleccionar “NO” en la primera pregunta del cuestionario, y justificar las diferencias a través del cuestionario automatizado. En caso de justificar las mismas en un descargo procedente, los períodos dejarán de aparecer en situación actual al menos hasta la siguiente actualización del sistema. Si el descargo fuera improcedente, las diferencias seguirán apareciendo y podrá generar un nuevo descargo. 10 4. Responder Cuestionario Automatizado: El cuestionario posee una lógica de árbol y le permitirá justificar cualquier diferencia de ingresos exhibida. En cada pregunta a contestar existe la opción “Salir sin Responder”. Su selección, implica volver a la pantalla de situación actual y dejar pendiente el descargo el curso. En primer lugar se preguntará cuál es la causal principal que justifica la diferencia de ingresos no reconocida. Para responder una pregunta basta con marcar la opción de respuesta. Recuerde que debe seleccionar una sola opción. Luego de seleccionar la causal principal se le presentará una segunda pantalla donde podrá especificar el motivo que justifica la no aceptación de la diferencia. Por ejemplo, si usted seleccionó la opción A (Deducciones a la Base Imponible), se le pedirá que especifique el supuesto que justifica la diferencia de ingresos. 11 En cada una de las preguntas, usted tendrá la opción de “Salir sin responder”. Cuando seleccione ésta opción el sistema guardará las respuestas ingresadas y se podrá continuar con el cuestionario en otro momento ingresando desde “Situación Actual – Descargos en curso”. Recuerde completar el descargo antes de la fecha límite indicada, ya que con cada nueva actualización de la aplicación se eliminan los descargos en curso. Luego de cliquear en una opción de una pregunta, pasará a una solicitud de información, en la cual deberá ingresar datos relacionados con la justificación que pretenda dar, a los efectos de evaluar su pertinencia. A tal efecto se mostrarán tablas donde observará, en los títulos de las columnas, un signo de interrogación en el cual obtiene ayuda de lo que se debe ingresar y/o el formato de la celda. Los datos a ingresar deben cumplir el formato preestablecido y con las validaciones de negocios del sistema. De no cumplir el formato, no se le permitirá continuar con el descargo. De haberse seleccionado varios períodos a justificar con idéntica causal, se deberá agregar como mínimo una fila por cada período completando los datos solicitados. Por ejemplo, si en la pregunta anterior contestó que la causa que justificaba la diferencia de ingresos eran créditos incobrables (opción B), se le pedirá el detalle de los mismos (CUIT del deudor, motivo de la incobrabilidad). A medida que avance en la confección del cuestionario, podrá acceder a cada una de las respuestas mediante una barra de acceso rápido en el margen superior izquierdo, que le permitirá revisar o editar lo contestado oportunamente en tanto el descargo no haya sido enviado. Posicionándose sobre el código de la respuesta, la visualizará y podrá modificarla mediante el botón “Editar”. Esta acción eliminará todas las respuestas siguientes, dada la condición secuencial del cuestionario. El sistema le informará tal situación y, si aún así desea continuar, deberá hacer click en “Aceptar”. En caso de no querer modificar la respuesta, podrá cancelar la edición seleccionando el botón con ese nombre y se mantendrán las respuestas efectuadas. 12 5. Enviar descargo: Al terminar de responder y completar datos en tablas, se pasa a una pantalla donde seleccionando “Enviar descargo” se finaliza el trámite. También tiene la opción “Volver al Descargo” para revisar o modificar la información brindada. Los descargos no enviados aparecerán, con la información brindada hasta el momento, en el módulo Descargos en Curso dentro de la pantalla de situación actual. Al completarse y enviarse el descargo, el sistema brinda automáticamente una respuesta vinculada a la evaluación de los datos ingresados y la procedencia o no del descargo formulado. Para el supuesto de haberse confeccionado un descargo procedente, la inconsistencia dejará de mostrarse al menos hasta la siguiente actualización de la aplicación, donde es posible que resurja en caso de mediar indicios que así lo ameriten. De resultar observado el descargo presentado (descargo improcedente), se le informará tal situación especificando el motivo con indicación de la norma incumplida. El período permanecerá mostrándose en situación actual, pudiendo realizarse otro descargo que justifique las diferencias expuestas. En el ejemplo se asume que se informó como deudor un CUIT inválido. 13 9. Completar descargos en curso Una vez aceptado el carácter de declaración jurada del descargo, el mismo aparecerá en el Módulo Descargos en Curso, dentro de la pantalla de Situación Actual, hasta tanto haya completado la totalidad de la información requerida y decida enviar el descargo. Para continuar con la carga del descargo iniciado, deberá hacer click sobre la columna “Detalle” del descargo pendiente que corresponda. Los descargos que se encuentran pendientes pueden ser anulados. Para ello deberá ingresar al descargo en curso que desee anular y, una vez allí, seleccionar la opción “Anular Descargo”. El sistema le solicitará una confirmación, luego de lo cual el descargo quedará anulado. No se visualizará en “Descargos en curso” y los periodos podrán ser seleccionados para efectuar un nuevo descargo. 10. Historial Ingresando en el menú a la opción "Historial", podrá ver la totalidad de los descargos realizados. Se despliega la pantalla “Historial de Inconsistencias”, en donde se observan los descargos por fecha de ingreso a Historial, el tipo de inconsistencia involucrada, la fecha del proceso, la cantidad de períodos con descargo en esa fecha y un botón de "Detalle". Se puede ingresar a los descargos en una fecha cliqueando en "Detalle", y se visualizan todos los descargos presentados en dicha fecha donde, seleccionado cada período, se visualiza todos los datos ingresados en el descargo con su respectiva identificación. 14 Al seleccionar a la opción “Visualizar respuestas” podrá acceder al detalle de todas las preguntas y respuestas del descargo presentado. Se le mostrarán el número de descargo en la parte superior izquierda, la fecha de inicio del mismo en la parte superior derecha, y luego las preguntas y respuestas ingresadas con la respuesta automática generada por el sistema al enviar el descargo. 15 16
© Copyright 2024