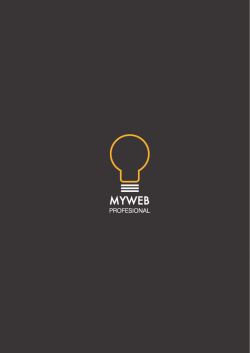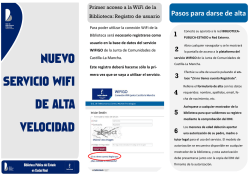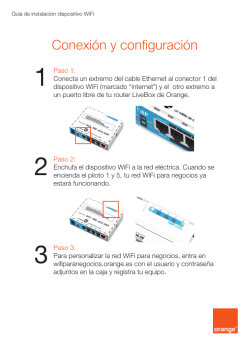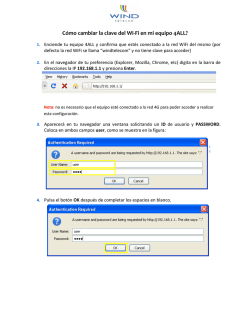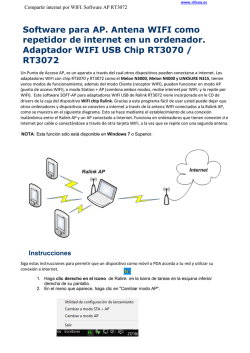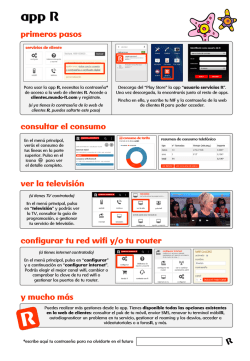Guía rápida - NEXUSCCTV.fr NEXUSCCTV.fr
Guía rápida Para todos los modelos VW y FW Indhold 1.0 Primera configuración ................................................................................................................................. 3 1.1 CONEXIÓN FÍSICA .................................................................................................................................... 3 1.2 ENCUENTRE LA CÁMARA ......................................................................................................................... 3 1.3 INICIE SESIÓN EN LA CÁMARA CON INTERNET EXPLORER 11 ................................................................. 4 2.0 Indicaciones ampliadas sobre las configuraciones ...................................................................................... 5 2.1 CONFIGURACIÓN DE ACTIVEX ................................................................................................................. 5 2.2 CONFIGURACIÓN DE LA RED ................................................................................................................... 7 2.4 CONFIGURACIÓN CON NVR ................................................................................................................... 10 2.5 USO DE LA VIGILANCIA EN EL TELÉFONO MÓVIL/TABLET ..................................................................... 12 1.0 Primera configuración 1.1 CONEXIÓN FÍSICA La cámara se conecta siempre al router. Esto significa, que usted no puede conectar la cámara directamente al PC: El siguiente diagrama le muestra cómo realizar la conexión de una cámara IP de Nexus. La primera vez que utilice una cámara Nexus WiFi, también deberá realizar la configuración indicada arriba. Una vez realizada la configuración a través de wifi, podrá retirar el cable de la cámara. 1.2 ENCUENTRE LA CÁMARA Una vez que la cámara está conectada a través del router, deberá buscarla en su PC. La IP estándar de las cámaras Nexus es 192.168.0.123. Por ello, comience probando esta IP. Si no encuentra la cámara, en el CD que acompaña el producto encontrará una herramienta de búsqueda. Esta herramienta de búsqueda se denomina Search Tool V2.exe y se encuentra en la carpeta "Tools" en un CD Para buscar la cámara, seleccione search abajo del todo. Cuando aparezca la cámara, llevará un server name denominado IPCAM. Si selecciona la cámara y después pulsa Modify Net, aparecerá una pequeña ventana en la que podrá modificar la dirección IP de la cámara. También puede ajustar la cámara a DHCP enable. 1.3 INICIE SESIÓN EN LA CÁMARA CON INTERNET EXPLORER 11 Las cámaras Nexus funcionan con ActiveX plugin, por lo que deberá utilizar Internet Explorer 11 o cualquier otro buscador que soporte ActiveX. Los buscadores que no soportan ActiveX no se pueden utilizar con las cámaras Nexus y NVR. Una vez encontrada la cámara con la herramienta de búsqueda y después de asignar una IP correcta, podrá iniciar sesión. Para ello, podrá elegir entre abrir Internet Explorer o introducir la dirección IP de la cámara. Para abrir rápidamente el buscador y acceder a la dirección de la cámara, también puede hacer doble clic en la cámara a través de la herramienta de búsqueda (consulte el punto 1.2). ¡Para más información acerca de configuración de ActiveX, ver Punto 2.1! Una vez que Internet Explorer ha encontrado la cámara, aparecerá la página indicada arriba. Inicie sesión con los siguientes datos: Nombre de usuario: admin Contraseña: admin Una vez iniciada la sesión en la cámara, podrá ver las imágenes en directo, tal como queda reflejado en la siguiente imagen: 2.0 Indicaciones ampliadas sobre las configuraciones 2.1 CONFIGURACIÓN DE ACTIVEX Esta es una descripción ampliada del punto 1.3. Antes de conectar la cámara, debe instalarse el plugin de la cámara. Este plugin se ejecuta en ActiveX, y requiere por esto de autorización en su PC por medio de Internet Explorer 11. La primera vez que ingrese, se le solicitará que instale el plugin de la cámara. Debe autorizarlo para poder activar la cámara. Haga clic en OK para confirmar que desea instalar el plugin de la cámara. Al hacer clic en OK, aparecerá en la parte inferior una barra amarilla. Haga clic en ejecutar o run para descargar y ejecutar el plugin de activeX. Luego de hacer clic en ejecutar, aparecerá una ventana de instalación que instalará el programa "DMSview". Este programa es el plugin de la cámara. NOTA – Para ejecutar la instalación es preferible cerrar todas las ventanas de Internet Explorer. Luego de finalizar la instalación de DMSview, puede acceder a la cámara por medio de su herramienta de búsqueda. NOTA – Cuando de accede a la cámara, luego de instalar DMSview, puede ocurrir que la cámara produzca el mismo mensaje "The OCX has not been installed yet" (Aún no se ha instalado el OCX). Esto se puede anular haciendo clic en cancelar, si recién instaló el programa. Nuevamente, aparecerá una barra amarilla en la parte inferior, aunque esta vez será diferente a la primera. Esta barra le preguntará si desea ejecutar un programa complementario (add-on). El programa provendrá de la siguiente fuente: ShenZhen Glory Information Technology.Co., Ltd. Debe permitir la ejecución de este programa complementario pulsando Permitir o Allow. Luego de pulsar permitir/allow, el navegador se actualizará. A continuación, podrá acceder con su nombre de usuario y clave. NOTA – Si nada ocurre luego de ingresar su nombre de usuario y clave y luego de hacer clic en acceder, se debe a que aún no ha instalado y autorizado el plugin. Sugerimos en este caso, recomenzar desde el punto 2.1. Los antivirus, los firewalls y similares, también pueden bloquear la autorización del plugin. Tenga presente esto. Como última cosa, el filtro de ActiveX también puede ocasionar lo anterior. El filtro de ActiveX debe desactivarse para lograr usar esta cámara. Para desactivar el filtro de ActiveX, debe ir al punto "Seguridad" o "Security" en su configuración de internet. 2.2 CONFIGURACIÓN DE LA RED En ocasiones, al configurar la IP de la cámara, puede ocurrir que la cámara no aparezca en la red. Es importante que compruebe lo siguiente: - La cámara está correctamente conectada (consulte el punto 1.0). - La herramienta Search Tool V2.exe no está siendo bloqueada por programas de protección como, por ejemplo, un antivirus. - La cámara está encendida. Para comprobar que la cámara está encendida, mantenga la mano sobre la lente. Si la cámara está encendida, la luz IR roja se ilumina. En algunas ocasiones, la herramienta de búsqueda no es capaz de encontrar la cámara en la red. Esto ocurre generalmente en redes en las que el router asigna direcciones IP con la secuencia 192.168.0.xxx o 10.0.0.xxx. Generalmente, la cámara utiliza la IP 192.168.0.123, por lo que podrá cambiar la IP a 192.168.0.199 y probar si puede encontrar así la cámara. Si puede encontrar la cámara, deberá modificar su IP y, posteriormente, volver a establecer DHCP como la IP del PC. Si accede a la cámara a través de la App CamViews App, le recomendamos habilitar DHCP en la cámara. CamViews se encuentra a través de un código P2P. lo cual facilita el proceso si el router asigna una IP a la cámara. Consulte el punt 2.5 para más información referente al uso de la App CamViews. 2.2 CONFIGURACIÓN DE LA RED WIFI Al configurar la red wifi es importante leer primero el punto 1.x (primera configuración). Después podrá comenzar la configuración de la red wifi. Inicie sesión en la dirección IP por cable a través de IE11 y proceda de la siguiente manera: - Pulse SETTINGS. - Seleccione la opción de menú WIFI SETUP en el apartado Network Parameter. - Ahora se encuentra en la opción WIFI SETUP, donde podrá configurar su cámara para conectarse a la red wifi (consulte la imagen de abajo). Aquí se deben rellenar los siguientes apartados: WIFI status – Seleccione si la cámara debe usar DHCP o si usted va a indicar una dirección IP a través de STATIC. WIFI mode – Debe estar ajustado en Station. ESSID – Seleccione Search WIFI para buscar su red wifi. Haga doble clic en la red wifi y se insertará en el campo ESSID. ¡ATENCIÓN! La cámara no le permitirá escribir la red wifi en el campo ESSID. Debe seleccionar la red a través de la función Search WIFI. Operation mode y Encryption mode – Estas opciones se rellenan automáticamente cuando seleccione la red wifi. Password – Introduzca la contraseña de su red wifi. WPS Status – Utilice esta opción únicamente si su router tiene función WPS. Connecting Status – Indica si la cámara se ha conectado a la red wifi. Control de la configuración Una vez introducidas las configuraciones en WIFI Setup, deberá comprobar que la cámara ha establecido conexión por wifi con la red. Podrá comprobarlo a través del campo Connecting status. ¡ATENCIÓN! Una vez introducidas las configuraciones y después de pulsar Apply & OK, puede aparecer el mensaje Connection failed. Para comprobar si la cámara ha establecido conexión, pulse el botón REFRESH una vez transcurridos 1 o 2 minutos. A continuación, el estado de la cámara deberá indicar Connection success. Cuando aparezca el mensaje Connect Success, compruebe en la parte superior la dirección IP que ha recibido la cámara. Si ha seleccionado STATIC, ya conoce su IP, ya que la ha introducido de forma manual. En el caso de DHCP, la cámara ha obtenido una IP de forma automática. Esta dirección se encuentra en IP ADDRESS. Introduzca esta IP en su navegador IE11 para iniciar sesión en la cámara a través de la red wifi. Una vez establecida la conexión, podrá retirar el cable e introducir nuevamente la dirección a través de IE11. ¡Felicidades! Su cámara está conectada a la red inalámbrica. 2.4 CONFIGURACIÓN CON NVR Este punto describe brevemente la configuración para encontrar la cámara en el NVR (grabador de disco duro). Para más información sobre el grabador de disco duro NVR, consulte el manual completo que encontrará en el CD del NVR. Si configura la cámara con Internet Explorer y conoce su dirección IP, podrá añadir la cámara en su NVR. En la pantalla principal, haga clic con el botón derecho. Si todavía no ha iniciado sesión, se le requerirá para que lo haga. Inicie sesión con la siguiente información: Nombre de usuario: admin Contraseña: 12345 Después deberá pulsar nuevamente login. Una vez finalizado este paso, haga nuevamente clic con el botón derecho. Haga clic en el punto Remote Device. Una vez seleccionado Remote Device, accederá a la herramienta de búsqueda del grabador. Con esta herramienta de búsqueda podrá buscar sus cámaras en la red. Sin embargo, la forma de encontrar las cámaras no es la misma que la de Search Tool V2.exe de su PC. Para que su NVR pueda encontrar la cámara, la IP de la cámara deberá estar correctamente asignada. Por este motivo, no podrá añadir una cámara sin una configuración básica (punto 2.1). Seleccione ONVIF y pulse Search para buscar la cámara en la red. Una vez encontrada la cámara, deberá añadirla de manera que aparezca en su Device List. Verifique la cámara en el lado izquierdo (marca de verificación), y haga clic en Add. Si cuenta con varias cámaras, verifique las que desea añadir. Tenga en cuenta que las cámaras WiFi deben estar conectadas por cable cuando se añaden a través de la función Search del grabador. Si la cámara está conectada mediante cables, la función de búsqueda le permitirá encontrar la IP por cable y la IP de la WiFi. También deberá incluir la dirección IP de la WiFi de la cámara, si desea utilizar las funciones WiFi. Finalice pulsando Confirm. Su cámara ya ha sido añadida en el grabador. Para más información sobre su NVR. Consulte el manual completo. 2.5 USO DE LA VIGILANCIA EN EL TELÉFONO MÓVIL/TABLET Todas las cámaras IP Nexus que disponen de WiFi utilizan la App "CamViews". Ni los modelos VP y F con conexión por cable ni nuestros grabadores de disco duro utilizan esta App. CamViews se puede utilizar tanto para unidades iOS como Android. Una vez iniciada sesión en la cámara, encontrará seleccionando Settings y después Network Parameter el punto Mobile Setup. Aquí encontrará la ID de su P2P. Podrá utilizar esta ID tanto para el dominio (inicio de sesión a través de la página web) ycomopara la App CamViews. Si únicamente va a utilizar CamViews para las tareas de vigilancia, le recomendamos seleccionar DHCP enable en la cámara y el NVR. Tenga en cuenta que los modelos VP y F y los grabadores NVR no utilizan la misma App. Por ello, si ha conectado una cámara WiFi a nuestro grabador, le recomendamos que utilice la App que funciona con el grabador. Así podrá ver todo el contenido del grabador, incluyendo la cámara WiFi.
© Copyright 2024