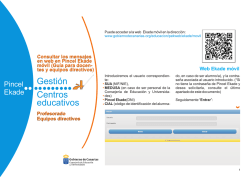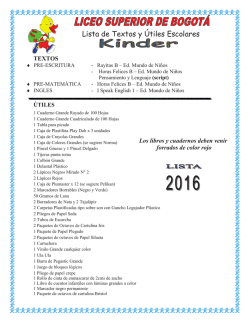Pincel Ekade - Gobierno de Canarias
MANUAL DE AYUDA PARA EL USO DE PINCEL EKADE EN LOS EQUIPOS DE ORIENTACIÓN EDUCATIVA Y PSICOPEDAGÓGICO (EOEP) OCTUBRE 2016 1 GUÍA DE AYUDA PARA EL USO DE PINCEL EKADE PARA LOS EQUIPOS DE ORIENTACIÓN EDUCATIVA Y PSICOPEDAGÓGICO (EOEP): IMPORTANTE PARA NUEVOS CARGOS DE COORDINACIÓN DE EOEP DURANTE EL CURSO 2016/17: Para acceder a la consola de Pincel ekade remoto, la persona que va a ocupar este cargo nuevo durante el curso 2016/17, debe ir a la consola de servicio del CAU-CE (pincha aquí), acceder al servicio de Mantenimiento de Usuarios e incluir a su usuario en el grupo PINCEL. 1.- INTRODUCCIÓN A LA APLICACIÓN: El uso de Pincel eKade en un EOEP es muy sencillo debido a la naturaleza de este tipo de equipos. La herramienta de escritorio de Pincel eKade para los EOEP, es un modelo llamado Pincel eKade remoto. Se trata de un acceso “en remoto”, es decir, los datos están ubicados en un servidor de los Servicios Centrales (SSCC) de la Consejería de Educación y Universidades (CEU) y el usuario accede a ellos con una aplicación externa que le permite trabajar con los datos de su centro usando una conexión a internet. Es imprescindible tener una buena conexión de datos en el centro educativo (velocidad óptima será como mínimo 10 MB). Este modelo tiene la posibilidad de trabajar fuera del centro educativo, hecho que el pincel eKade local es imposible. El acceso a la aplicación del coordinador del EOEP se realizará mediante la clave medusa (gdi) o una clave exclusiva de Pincel eKade. Esta última se estudiará cuando se explique el subsistema de “Gestión de usuarios”. Una vez que introduces el usuario y contraseña se abre la ventana siguiente: La versión de Pincel es un dato interesante por las posibles actualizaciones que hacen que aparezcan nuevas funcionalidades en la aplicación o que los posibles errores desaparezcan. 2 REGISTROS PREVIOS PARA EL USO DE PINCEL EKADE EN EL CURSO 2016/2017: IMPORTANTE PARA CARGOS NUEVOS DE LOS EOEP: Si hay un cambio del cargo de “Coordinación de EOEP”, el procedimiento que se debe hacer es el siguiente: 1.- La persona que cesa en el cargo deberá crear una contraseña nueva de ADMINISTRADOR. Para ello, deberá entrar en el curso escolar 2015/2016 e ir a “Herramientas / Gestión de usuarios”. Dentro de ese nuevo panel, seleccionar “Procesos / Cambios de la contraseña de la cuenta de Administrador” Se abrirá una nueva ventana donde se registra una nueva clave y “Aceptar”: 2.- La persona que cesa le hace entrega de estas credenciales (Usuario: Administrador y contraseña creada) a la que va a ocupar el cargo en el curso escolar 2016/2017. NOTA: Guardar estas credenciales para futuros cambios. 3.- La nueva persona que ocupa el cargo de coordinación de EOEP deberá continuar con el proceso. 4.- Seleccionamos cambio de usuario en el icono abrir el Pincel Ekade Remoto con su clave medusa Ekade, seguir con el siguiente punto: o en el caso de seguir en otro momento, y en la ventana de autenticación de Pincel 5.- En la nueva ventana que se abre, registramos como usuario: Administrador, la contraseña creada, en la autenticación elegir Pincel Ekade (seguridad local) y “Aceptar”: 3 6.- Una vez se acceda como “Administrador de Pincel”, seleccionamos “Personal / Gestión de docentes” y elegimos de la plantilla funcional de la izquierda aquellos docentes que no continúan en el EOEP en el curso 2016/2017 para cesarlos con la fecha correspondiente 30/08/2016. Una vez seleccionado al docente, clicamos sobre “Nombramiento / Cesar nombramiento”, registramos fecha y “Aceptar”. 7.- A continuación, elegimos “Organización / Cargos del centro” y se abre una nueva ventana donde aparece la persona que ocupa el cargo de “Coordinación de EOEP”. La seleccionamos y vamos a: En el siguiente panel, registramos la fecha de cese y “Aceptar”. 8.- Seguidamente, nos dirigimos a “Organización / Gestión de cursos escolares”. Seleccionamos “Nuevo”, elegimos curso 2016/17 y “Aceptar”. A continuación nos hace una serie de preguntas sobre los datos que queremos migrar del curso anterior y le decimos que “Si”. 9.- Regresamos al panel principal de Pincel : 10.- Cambiamos de curso escolar en eligiendo 2016 y “Aceptar”. 11.- Una vez abierto el curso escolar 2016, tendremos que asignar el cargo de “Coordinación de EOEP” a la persona que lo ocupará. Para ello, volvemos a “Organización / Cargos del centro”, seleccionamos el cargo de “Coordinador de EOEP”, elegimos: Y en la nueva ventana, en “...” de “Docente”, elegimos la persona correspondiente. Una vez hecho todo esto, podemos ir de nuevo y cambiar con la contraseña medusa correspondiente a la nueva persona de la coordinación del EOEP. OBSERVACIÓN : Si la persona que ocupaba el cargo de la coordinación del EOEP no estuviera nombrado en el EQUIPO (no se puede contactar con ella), se debe abrir una incidencia en CIBERCENTRO ([email protected]) para que les genere las credenciales de “Administrador de Pincel” al nuevo cargo y siga las instrucciones del apartado anterior a partir del punto 6. IMPORTANTE PARA LOS EOEP QUE NO CAMBIAN DE CARGO: Si seguimos las instrucciones anteriores, accedemos con nuestra clave medusa y seguimos los puntos 6, 8, 9 y 10 para crear el nuevo curso escolar 2016/2017. 4 PANTALLA INICIAL DE PINCEL EKADE: La ventana de inicio del programa es la siguiente: Nombre, código del centro y curso escolar Usuario de Pincel Datos del centro (dirección y teléfono) Enlaces de interés actualizados Agenda telefónica Calendario escolar Subsistemas de acceso fácil (KAFÉ) La lista de todos los subsistemas que se pueden desarrollar dentro de la aplicación está en la segunda línea de la ventana principal: Los iconos de la aplicación se encuentran en la tercera línea de la ventana. Son accesos a algunos subsistemas de forma inmediata: De estos iconos, los más interesantes para un EOEP podrían ser: Regresamos a la ventana KAFÉ ( VENTANA PRINCIPAL) desde cualquier subsistema. Envío de SMS, correos electrónicos o comunicaciones vía web. 5 Cambio de curso escolar. Acceso rápido a las distintas web de la CEU. Acceso a la AYUDA (Manuales, guías y videos) 6 2.- DIRECTORIO DE CENTROS: En este subsistema podrás encontrar todos los datos de cualquier centro educativo de Canarias. Se entra por Herramientas/Directorio de Centros: Se tiene una parte (izquierda) de búsqueda y a la derecha toda la información del centro buscado: 7 3.- USO DEL LISTÍN TELEFÓNICO: Situado en la izquierda del KAFÉ, se encuentra la agenda de contactos. En ella, podemos crear una lista de contactos clasificados en privados, por rol de usuario o público. Consta de un buscador, nuevo contacto (+), editar un contacto (…) y borrar contacto (x). 4.- CALENDARIO ESCOLAR: Este subsistema está situado debajo del listín telefónico y sirve para crear el calendario de reuniones, día festivos, etc. Funciona con la misma estructura que el listín; Crear(+), Editar(…) y borrar(x). Tipo de entrada: Se pueden descargar los días festivos nacionales y regionales, seleccionando “Organización / Gestión del calendario escolar / Importar desde SSCC” 8 5.- PERSONAL DOCENTE: Para entrar en el subsistema del Personal Docente tenemos dos vías, señaladas en la siguiente imagen: Una vez dentro te encuentras con la siguiente ventana: Como todos los subsistemas, está dividido a la izquierda en un buscador, en este caso de docentes (todos, los del curso, los cesados y la plantilla funcional). A la derecha, aparecen los datos personales en la parte superior y los datos del nombramiento en la parte inferior. Para los “Datos personales” del personal que ya está nombrado en nuestro centro, se trabaja con el botón de “Editar”. Es importante que tenga el correo electrónico y el móvil grabado en la aplicación para que funcione el “Envío de comunicaciones”. Para la parte de los datos administrativos del docente debe seleccionarse Nombramiento/Editar nombramiento. En el caso 9 de los EOEP, existen dos tipos de nombramientos docentes: 1. Docentes que se nombran en el EOEP y comparten con centros de primaria. Por esto, en la parte de Forma comp. cent. Debe elegirse “Comparte y este es el de nombramiento”. Y en la pestaña de Centros compartidos elegir de la lista los centros correspondientes. Sería conveniente que en el Pincel de estos centros de primaria, estos docentes los nombraran como “Comparte y este no es el de nombramiento” y en la pestaña de Centros compartidos, elegir el EOEP correspondiente. 2. Docentes nombrados en los IES/CEO. Para este tipo, su nombramiento debe ser en Forma comp. cent. “Comparte y este no es el de nombramiento” y en la pestaña de centros compartidos elegir el IES/CEO correspondiente. También sería conveniente que en el Pincel del IES/CEO este docente tuviera elegido, Comparte y este es el de nombramiento y en la pestaña de Centros compartidos, elegir el EOEP. EJEMPLO (CASO 1) Si tenemos que crear un nuevo docente, simplemente elegir “Nuevo” e introducir el DNI de dicho docente para traer los datos de los Servicios Centrales (SSCC) de la CEU. Comprobar que los datos personales están actualizados con los que tiene el docente a fecha del nombramiento y realizar el nombramiento de la misma manera que lo explicamos en el párrafo anterior. También existe la posibilidad de importar el nombramiento desde los SSCC: OBSERVACIÓN: Si queremos poner foto a un docente, solo debemos tener el archivo en formato jpg guardado. En el botón de Editar nos saldrá al lado del hueco de la foto vacía el símbolo + , lo elegimos, buscas la foto guardada y la añades. 10 6.- GESTIÓN DE HORARIOS DE DOCENTES: 6.1: Creación de plantilla: Para poder definir el horario a los docentes, primero tiene que estar definida la plantilla de nuestro centro. Para ello, tienes que ir a Organización/Horarios/Configuración parámetros,plantillas,... En primer lugar, se debe configurar los parámetros del horario que son los días y las horas que el centro debe estar abiertos. Para ello seleccionamos “Editar Parámetros”: Una vez hecho esto y sin salir de este subsistema, si teníamos ya creada la plantilla en el curso anterior 2015/2016 elegimos “Importar / Importar plantillas del curso anterior”. En caso contrario, seleccionamos “Nueva plantilla”. En la nueva ventana ir definiendo las sesiones en el botón de “Nueva(s) Ses.”: 11 ACTIVIDAD( Se realizará si no tenemos la plantilla ya creada) Como dice en la ORDEN de 1 de septiembre de 2010, por la que se desarrolla la organización y funcionamiento de los equipos de orientación educativa y psicopedagógicos de zona y específicos de la Comunidad Autónoma de Canarias (BOC Nº181 del 14 de septiembre de 2010), en su Artículo 6, apartado 4: “Con el objetivo de ejecutar las acciones de coordinación establecidas en la normativa, los componentes del Equipo celebrarán una reunión conjunta en su sede el primer jueves de cada mes de 9 a 14 horas”. Vamos a crear una plantilla nueva donde aparezcan las 5 sesiones de una hora de duración, tal y como está en el artículo anterior de lunes a viernes desde 9 horas hasta las 14 horas. 6.2: Definir horario al personal docente: Desde el menú KAFÉ, vamos a Horarios, elegimos un docente y seleccionamos la sesión de 9 a 10 horas del jueves: Se va rellenando la nueva ventana, eligiendo en “Tipo de act.” : Coordinación (Lectiva). En Selección de fechas/Colección de fechas y con el botón (…) introducir las fechas de las reuniones una a una con el símbolo (+). Aceptamos y a continuación, podemos copiar la sesión creada y pegarla en el resto de sesiones del día: 12 7.- GESTIÓN DE FALTAS DEL PERSONAL DOCENTE: En este apartado se va a explicar como registrar una falta de asistencia a un docente, justificarla, etc. Para ello, tenemos dos vías: Faltas Per. Docente o Personal / Gestión de ausencias del personal docente. Se abriría la siguiente ventana: Para registrar una nueva falta, elegimos docente, mes, día y “Nueva”. Y en la ventana: registramos todos los datos. El registro de una falta injustificada quedaría de la siguiente manera: 13 Imaginemos que al día siguiente nos entregan un justificante de la falta que hemos registrado. Si vamos a la ventana anterior, seleccionamos la falta injustificada (rojo) y seleccionamos “Editar”. Cambiamos los tipos y motivos en Información común. Salimos, grabando este registro. Como podemos comprobar, este nuevo dato cambia el color del registro. 14 8.- OTROS SUBSISTEMAS INTERESANTES: 8.1:ENVÍO DE SMS, CORREO ELECTRÓNICO Y MENSAJE EN WEB: Este subsistema está ubicado en Herramientas / Envío de sms … Una vez que haya entrado a este subsistema, se nos ofrece todos los envíos hechos anteriormente con un sistema de búsqueda (por filtros). Elegimos “Nuevo” y seleccionamos el colectivo de docentes en la parte de Seleccionar.: En la pestaña de “Datos” elegimos el tipo de comunicación (SMS, correo electrónico o mensaje en web) sabiendo que, se usará preferiblemente los dos últimos ya que el envío de SMS está restringido por la CEU. Se debe recordar que la cuenta de correo electrónico de cada docente esté registrada en los datos personales de los mismos (apartado 5 del manual). A continuación, se elige los docentes a los que va destinado el mensaje en la parte izquierda y se incluyen con la fecha que está debajo de “Destinatarios”. Una vez hecho esto, se introduce el asunto, mensaje y la posibilidad de insertar archivos adjuntos. En caso de elegir mensaje web, el destinatario lo recibirá en su cuenta de Pincel eKade web. 15 8.2: PINCEL EKADE WEB: Todos los docentes de un EOEP serán ya docentes de otros centros educativos, por esto, el acceso al PINCEL EKADE WEB es el mismo. Lo que ocurrirá es que en la parte superior derecha aparecerá un desplegable para elegir el centro. Como se ve en la imagen, en la parte superior izquierda se encuentra la recepción de mensajes web mencionados en el apartado anterior. 8.3: CONVOCATORIAS A PLENARIOS: En el apartado Organización / Gestión de órganos/colectivos, 16 aparecerá la siguiente ventana: Definiremos un “nuevo” colectivo llamado “Plenario de EOEP”. En curso de alta pondremos 2015/2016 y “Aceptar”. Automáticamente aparecen en “Integrantes” todos los docentes por defecto. 17 En el botón de “Reuniones” podemos crear las convocatorias de este colectivo: Una vez creada, podemos imprimirla o mandar telemáticamente la convocatoria con la posibilidad de adjuntar ficheros. 8.4: GESTIÓN DE USUARIOS: Está ubicado en Herramientas / Gestión de usuarios. Este subsistema se usa para gestionar los nombres y contraseñas de la aplicación de los usuarios y sus roles. Para un EOEP el único usuario que necesite usar esto será la persona que ocupe el cargo de Coordinador de EOEP ya que será la que utilice la aplicación. Esta persona deberá definir en este subsistema la contraseña que aparecía en la primera ventana de Pincel “Seguridad de Pincel eKade” por si las otras formas de acceso (medusa) fallaran por falta de conexión a internet. 18 IMPORTANTE PARA TODOS LOS USUARIOS DE PINCEL EKADE: Recordar que existe una PLATAFORMA DE ASESORAMIENTO, APOYO TÉCNICO Y FORMACIÓN DE PINCEL EKADE(pincha aquí) donde en la parte de foros se puede plantear todas las dudas sobre la presente aplicación, en la de recursos están todos los manuales, guía de ayuda, videotutoriales… y los cursos certificables autodirigidos.
© Copyright 2024