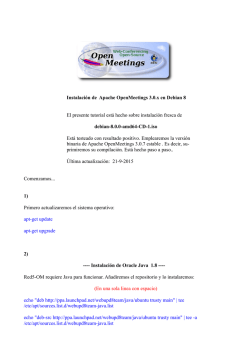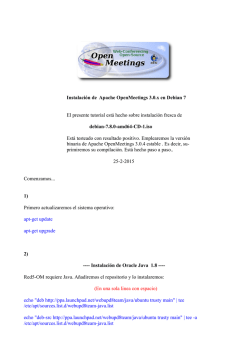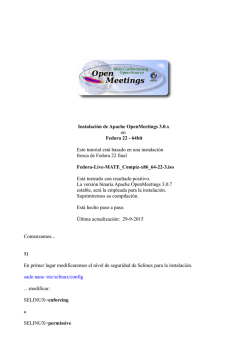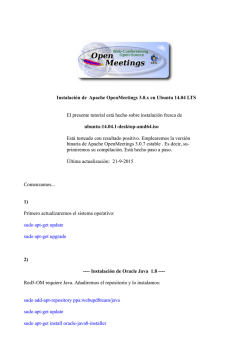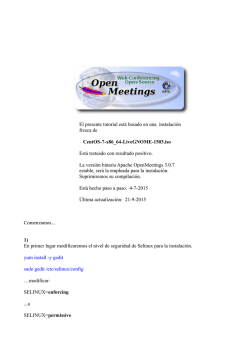Instalación de Apache OpenMeetings 3.1.3 en macOS Sierra El
Instalación de Apache OpenMeetings 3.1.3 en macOS Sierra El presente tutorial se basa en macOS Sierra. Está testeado con resultado positivo. Emplearemos la versión binaria de Apache OpenMeetings 3.1.3 estable . Es decir, suprimiremos su compilación. Está hecho paso a paso. 2-10-2016 Comenzamos… 1) ------ Instalar herramientas de desarrollo de linea de comandos -----Instalaremos en primer lugar las herramientas de desarrollo de linea de comandos que nos servirán para compilar fuentes. Lanzamos la terminal y como administrador, no como root, instalamos: xcode-select --install …se abrirá una ventana informando que requiere la instalación de las herramientas de desarrollo de linea de comandos: Pag 1 Pulsamos el botón Install, solamente, y se abrirá otra ventana, pulsamos Agree. Pag 2 ...y comenzará a descargar e instalar el software, ...avisando cuando haya concluido.... Pulsamos Done. 2) ------ Instalación de Homebrew -----Homebrew nos servirá para instalar software. En Mac brew corresponde a apt-get en Debian y yum en CentOS o Fedora, por ejemplo. Pasemos a su instalación: ruby -e "$(curl -fsSL https://raw.githubusercontent.com/Homebrew/install/master/install)" Pag 3 brew doctor ...y actualizamos: brew update 3) ------ Instalación de paquetes necesarios -----Instalaremos wget para descargar archivos y ghostscript: brew install wget ghostscript nmap Al final de la instalación, pedirá ejecutar unos comandos. Atención! 4) ------ Instalación de Oracle Java 1.8 -----Java 1.8 es necesario para el funcionamiento de OpenMeetings 3.1.3. Instalaremos Oracle Java 1.8. Por favor visite: http://www.oracle.com/technetwork/java/javase/downloads/jdk8-downloads-2133151.html? ssSourceSiteId=otnes ...clic en: Agree and proceed ...marque: Accept License Agreement ...y descargue el archivo llamado: jdk-8u102-macosx-x64.dmg ...no 8u101. Esto es importante. Una vez descargado, haga clic sobre él y siga el proceso de instalación, aceptando todo lo predeterminado. Pag 4 5) ------ Instalación de OpenOffice -----Necesitaremos OpenOffice para convertir a pdf los archivos de oficina subidos. Vamos a descargarlo manualmente. Por favor visite: http://www.openoffice.org/download/ ...seleccione y descargue: OS X (version >= 10-7) (DMG) language 4.1.2 Download full installation Haga clic sobre el icono descargado: Apache_OpenOffice_4.1.2_MacOS_x86-64_install_es, y se abrirá esta ventana: ...en ella, arrastre el icono llamado OpenOffice hacia su derecha, a la carpeta Applications. Pag 5 Aguarde a que se haya trasladado. 6) ------ Instalación de ImageMagick, Sox, Swftools y Vlc -----ImageMagick, se encargará del trabajo con las imágenes png, jpg, gif, etc. Sox, lo hará en lo concerniente al audio. Instalamos ambos: brew install imagemagick sox ImageMagick y Sox se instalarán en: /usr/local/bin Swftools. OpenOffice convierte a pdf los archivos de oficina subidos, y Swftools convierte estos pdf a swf, archivos flash, que luego se mostrarán en la pizarra. También convierte jpg2swf, png2swf, gif2swf, etc. No instale una versión más reciente, podría carecer de pdf2swf. Descárguelo de aquí: https://storage.googleapis.com/google-code-archive-downloads/v2/code.google.com/flexpaperdesktop-publisher/swftools-0.9.2-1-osx10.6.dmg ...clic en el archivo descargado swftools-0.9.2-1-osx10.6.dmg e instálelo por defecto. Swftools se instalará en: /opt/local/bin Vlc, es el reproductor para los videos que grabemos, lo instalamos: brew install Caskroom/cask/vlc 7) ------ Instalación de Adobe Flash Player -----Flash Player es aún necesario, en OpenMeetings, para las salas. Lo descargamos: http://fpdownload.macromedia.com/pub/flashplayer/latest/help/install_flash_player_osx.dmg ...y haga clic en el archivo descargado install_flash_player_osx.dmg para instalarlo. 8) ------ Instalación de Jodconverter -----Jodconverter participa en la conversión de archivos subidos. Por favor, sustituya su-usuario por su usuario real: cd /Users/su-usuario/ Pag 6 (En una sola linea sin espacio entre ambas) wget https://storage.googleapis.com/google-code-archivedownloads/v2/code.google.com/jodconverter/jodconverter-core-3.0-beta-4-dist.zip unzip jodconverter-core-3.0-beta-4-dist.zip 9) ------ Compilación de FFMPEG -----FFmpeg se encarga del trabajo con el video. Lo compilaremos. Para ello me baso en esta url: https://trac.ffmpeg.org/wiki/CompilationGuide/MacOSX ...a la que he añadido x265. No construí un script, pues el número de pasos es mínimo. Instalamos algunos paquetes y librerias necesarias: (En una sola linea con separación entre ambas) brew install automake fdk-aac git lame libass libtool libvorbis libvpx opus sdl shtool texi2html theora wget x264 xvid yasm x265 . Nos situamos en nuestro home. Atención, sustituya su-usuario por el nombre real de su usario: cd /Users/su-usuario git clone --depth 1 git://source.ffmpeg.org/ffmpeg cd ffmpeg (En una sola linea con separación entre cada una de ellas) ./configure --prefix=/usr/local --enable-gpl --enable-nonfree --enable-libass --enable-libfdk-aac --enable-libfreetype --enable-libmp3lame --enable-libopus --enable-libtheora --enable-libvorbis --enable-libvpx --enable-libx264 --enable-libxvid --enable-libx265 make (empleará unos 10 minutos) sudo make install (pedirá contraseña). FFmpeg se instala en: /usr/local/bin. El resultado de las grabaciones que hagamos en OpenMeetings, será en formato avi, flv, mp4 y ogg. 10) ------ Instalación de MariaDB servidor de datos -----Nuestro servidor de datos será MariaDB . Pasemos a instalarlo: brew install mariadb Pag 7 Una vez concluida su instalación lo lanzamos: mysql.server start ...y damos una contraseña a root en MariaDB. Por favor, sustituya nueva-contraseña, por una de su gusto: mysqladmin -u root password nueva-contraseña 11) ------ Construcción de una base de datos para OpenMeetings -----Vamos a construir nuestra base de datos para OpenMeetings. Lanzamos MariaDB, si no lo está...: mysql.server start ...accedemos: mysql -u root -p ...pedirá la contraseña que recien hemos hecho, y ahora hacemos nuestra base de datos: MariaDB [(none)]> CREATE DATABASE open313 DEFAULT CHARACTER SET 'utf8'; ...hacemos un usuario con su respectiva contraseña para esta base de datos: (En una sola línea con espacio entre ambas) MariaDB [(none)]> GRANT ALL PRIVILEGES ON open313.* TO 'hola'@'localhost' IDENTIFIED BY '123456' WITH GRANT OPTION; ...y salimos de MariaDB: MariaDB [(none)]> quit * open313 ......es el nombre de la base de datos. * hola ….........es el usuario para esta base de datos. * 123456 ........es la contraseña de este usuario. Si es su gusto, puede cambiar los datos mencionados, mas recuérdelos! Más tarde los necesitaremos. Pag 8 12) ------ Instalación de OpenMeetings -----Bueno, hemos llegado a la instalación de OpenMeetings. Instalaremos en: /Users/su-usuario/red5313 Para ello haremos tal carpeta: mkdir /Users/su-usuario/red5313 ...recuerde cambiar …/su-usuario/... por su verdadero nombre de usuario. Descargamos el archivo Apache-OpenMeetings a la carpeta de instalación: cd /Users/su-usuario/red5313 wget http://ftp.cixug.es/apache/openmeetings/3.1.3/bin/apache-openmeetings-3.1.3.zip unzip apache-openmeetings-3.1.3.zip ...guardamos el archivo descargado moviéndolo al home: mv apache-openmeetings-3.1.3.zip /Users/su-usuario Descargamos e instalamos el conector entre MariaDB y OpenMeetings: cd /Users/su-usuario (En una sola linea sin espacio entre ambas) wget http://repo1.maven.org/maven2/mysql/mysql-connector-java/5.1.39/mysql-connector-java5.1.39.jar ...y lo copiamos a donde debe estar: (En una sola linea con espacio entre ambas) cp /Users/su-usuario/mysql-connector-java-5.1.39.jar /Users/su-usuario/red5313/webapps/openmeetings/WEB-INF/lib Pag 9 13) ------ Configuración de la base de datos en OpenMeetings -----Vamos a configurar el archivo en OpenMeetings para conectar con MariaDB. (En una sola linea sin espacio entre ambas) nano /Users/su-usuario/red5313/webapps/openmeetings/WEB-INF/classes/METAINF/mysql_persistence.xml Modifique la linea 71: , Url=jdbc:mysql://localhost:3306/openmeetings_3_1? ...a , Url=jdbc:mysql://localhost:3306/open313? ...es el nombre de la base de datos que hicimos. Modifique la linea 76: , Username=root ...a , Username=hola ...es el usuario que hicimos para la base de datos. Modifique la linea 77: , Password=" /> ...a , Password=123456" /> ...es la contraseña que hicimos para el usuario “hola”. Si eligió distinto nombre para usuario, contraseña o base de datos, aquí es donde hay que introducirlos. Pulse Ctrl+X, preguntará si quiere guardar, pulse Y, y para salir pulse Return (Enter) Protegemos el archivo: Pag 10 (En una sola linea sin espacio entre ambas) chmod 640 /Users/su-usuario/red5313/webapps/openmeetings/WEB-INF/classes/METAINF/mysql_persistence.xml ...recuerde cambiar …/su-usuario/...por su verdadero nombre de usuario. 14) ------ Script para lanzar red5-OpenMeetings -----Suprimo poner aquí el texto del script porque al copiar y pegar se producen errores. Por tanto, por favor, descargue el script para lanzar-detener red5-OpenMeetings. cd /Users/su-usuario wget https://cwiki.apache.org/confluence/download/attachments/27838216/red5-mac Es necesario cambiar algo dentro del script. Lo editamos: nano /Users/su-usuario/red5-mac ...modificamos la linea: export RED5_HOME=/Users/su-usuario/red5313 ...cambie /su-usuario/ por su nombre verdadero de usuario. ...pulse Ctrl+x en el teclado, preguntará si quiere guadar cambios, pulsamos Y, y para salir pulsamos la Return (Enter) ...lo copiamos a /opt: sudo su cp /Users/su-usuario/red5-mac /opt ...le damos permiso de ejecución: chmod +x /opt/red5-mac ...y salimos de superusurio: Pag 11 exit 15) ------ Lanzar red5-OpenMeetings -----Vamos a comenzar con la interfaz de OpenMeetings. Lanzamos MySQL, si no lo está: mysql.server start ...y también red5-OpenMeetings. Por favor, desde una nueva terminal, y conectado a Internet: /opt/red5-mac start Aguarde a que aparezca en la terminal el texto “clearSessionTable: 0 ”, al final del todo, y después podemos ir a: http://localhost:5080/openmeetings/install ...mostrará esta página: Pag 12 ...pulse el botón (abajo), y mostrará la configuración predeterminada para el servidor de datos Derby, mas nosotros empleamos MySQL (MariaDB): ...por tanto, cambie con el scroll Tipo base de datos a MySQL: ...y aparecerán los datos que introdujimos cuando configurábamos, en el paso 13, nuestra base de datos. Si usted hubiera escogido datos diferentes, aparecerán igualmente. Pulse el botón y nos llevará a: Pag 13 ...ahora hemos de introducir los siguientes datos: Nombre de usuario = elija un nombre... este usuario será administrador Contraseña = una contraseña para el usuario anterior Dirección de correo = correo del usuario anterior Time Zone del Usuario = pais donde se encuentra este servidor Organización(Dominios) Nombre = ejemplo-openmeetings ...nombre del grupo a elegir Cuando hayamos completado la instalación, configuraremos el resto. Pulse el botón (doble flecha), y aparecerá esta página: Pulse el botón Finalizar, y comenzarán a llenarse las tablas de nuestra base de datos. Cuando concluya, aparecerá esta otra página. No haga clic en Entrar a la Aplicación. Antes hemos de reiniciar el servidor. Abra una nueva terminal, y lance el siguiente comando, conectado a Internet Pag 14 /opt/red5-mac restart Ahora sí, puede hacer clic en Entrar a la Aplicación, o ir en el navegador a: http://localhost:5080/openmeetings ...y nos llevará a la entrada de OpenMeetings: Introduzca el nombre de usuario y contraseña que haya escogido durante la instalación, pulse el botón Sign in, y… Pag 15 ...Felicidades! La próxima vez que guste acceder a OpenMeetings sería a través de: http://localhost:5080/openmeetings Recuerde abrir los dos puertos siguientes en el servidor: 1935 5080 ...para que sea posible el acceso a OpenMeetings desde otros ordenadores desde Lan o Internet. 16) ------ Configuración de OpenMeetings -----Una vez haya accedido a OpenMeetings, por favor, vaya a: Administration → Configuration ...introducimos los parámetros para cambiar el idioma de la interfaz (8 es español), y para la conversión de archivos subidos, audio y video: Pag 16 Clic en: default_lang_id ...y arriba a la derecha en Value escribir: 8 para el idioma español Clic en: swftools_path...y arriba a la derecha en Value escribir: /opt/local/bin Clic en: imagemagick_path...y arriba a la derecha en Value escribir: /usr/local/bin Clic en: sox_path...y arriba a la derecha en Value escribir: /usr/local/bin Clic en: ffmpeg_path...y arriba a la derecha en Value escribir: /usr/local/bin Clic en: office.path...y en Value escribir : /Applications/OpenOffice.app/Contents Clic en: jod.path...y en Value escribir: /Users/su-usuario/jodconverter-core-3.0-beta-4/lib …cambie …/su-usuario/....por el verdadero nombre.. Recuerde guardar tras cada cambio (flecha número 3, en la captura de arriba). Ahora OpenMeetings está configurado para funcionar correctamente. Y esto es todo. ----------------------------------- Si tiene alguna duda o pregunta por favor planteela en los foros de Apache OpenMeetings: http://openmeetings.apache.org/mail-lists.html Gracias. Alvaro Bustos
© Copyright 2025