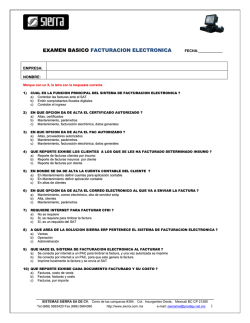(Manual Ingreso de Facturas Electrónicas)
Ingreso de Facturas Electrónicas Ingreso al sistema …………………………………………............................................. 3 Página del Portal de proveedores ……………………………………………...…... 5 Ingresar Facturas ………………………………………………………............................. 6 Validación de Facturas con Orden de compra (Pedido) …………………………………….. 8 Índice Validación de Facturas con CWID y CECO / Orden Interna / Elemento WBS ………….… 9 • Agregar datos manualmente ……………………………………………………...………. 10 • Agregar datos mediante un archivo Excel ……………………………………………….. 13 Verificación en historial de carga ……………………………………..…………....... 17 Consulta de pagos ………………………………………………………………….………. 18 Glosario ………………………………………………………………………………...………… 19 Las facturas electrónicas deberán ingresarse en la página de proveedores: www.proveedoresbayer.com.mx. Escriba su usuario y contraseña. En caso de no contar con su clave de acceso será necesario comunicarse con el Centro de Contacto para solicitarla. En esta pantalla inicial, puede visualizar los datos para comunicar con el Centro de Contacto Ingrese el número de proveedor / usuario (7 dígitos) proporcionado por compras o el solicitante ******* …….. Página 3 • Ingreso al sistema Ingrese la contraseña proporcionada por el Centro de Contacto Requisitos técnicos para utilizar el portal de proveedores La primera vez que acceda al sistema, y posteriormente siempre que aparezca la siguiente pantalla, se requerirá que actualice sus datos de contacto: Para poder acceder al portal, deberá facilitar previamente sus datos de contacto. Para continuar actualice sus datos Ingrese un correo electrónico válido que será utilizado para contactarle en referencia a sus facturas. Ingrese el nombre de una persona con la que podemos contactar. Ingrese la contraseña que desea tener. La clave que indiquen, será su contraseña de acceso, desde este momento hasta que vuelva a cambiarla. No es obligatorio el cambio, puede mantener el dato anterior. Guarde los datos. Si es proveedor para varias empresas, seleccione aquella empresa para la que va a facturar. En caso de no aparecer la opción que necesita, comuníquese con el Centro de Contacto. Página 4 • Ingreso al sistema Portal de proveedores . Una vez dentro del portal, visualice la pestaña de Ingresar Facturas y dé click para seleccionar esta opción. Desglose de pagos realizados y pagos futuros. Historial de carga de facturas Desconectarse del portal Avisos emergentes: El portal es un canal de comunicación. Preguntas Frecuentes (FAQ) Página 5 • Página del Portal de proveedores Portal de proveedores . En la pestaña Ingresar Facturas, podrá enviar sus facturas al sistema de Bayer. El envío consta de dos pasos: 1. Cargar el archivo xml. de la factura. 2. Validar el archivo xml. cargado previamente. Aquí encontrará disponible para su descarga, el Manual de uso del portal, para subir facturas al sistema de Bayer. Hacer click en “Add Files” para abrir el explorador de documentos de su equipo y seleccionar el archivo xml. de la factura que va a cargar al sistema. Solo debe cargarse la factura en formato xml. Seleccionar el archivo xml. y dar a “Abrir”, para cargar la factura al sistema de Bayer. Página 6 • Ingresar Facturas Portal de proveedores El sistema comprobará que el archivo seleccionado sea correcto. Si lo es, pasará a la siguiente pantalla, donde encontrará su factura cargada en la línea marcada en rojo. En esta parte del proceso, si la factura cargada es errónea, podrá ser eliminada, con el botón “Eliminar”. Mientras el mensaje “Acción Pendiente del Proveedor” aparezca, la factura se encuentra pendiente de validación. La factura deberá ser validada, para que sea enviada correctamente al sistema de Bayer. Hay dos formas de validar una factura: - Informando nº pedido / orden de compra ó Informando CWID + Ceco/Orden Interna/Elemento WBS. Solo deberá utilizarse una de las dos opciones. Nunca rellenar ambos campos a la vez. Página 7 • Ingresar Facturas Portal de proveedores . . Validación de facturas con Nº de pedido / Orden de compra 1. Escribir el número de pedido / orden de compra, facilitada por su comprador, tal y como se indica en la imagen. El resto de campos deben de quedar vacios. 2. Hacer click en confirmar. Si todo es correcto, la línea en rojo desaparecerá y el mensaje mostrado indicará “Validación en proceso”. Deberá esperar de 1 hora o 24 horas para su validación y verificación en el historial de carga. En caso de que su factura siga en proceso de validación después del plazo indicado, póngase en contacto con nosotros vía email o vía telefónica. Página 8 • Ingresar Facturas Portal de proveedores . Validación de facturas con CWID y CECO / Orden Interna / Elemento WBS 1. Escribir el CWID, facilitado por su solicitante, tal y como se indica en la imagen. 2. El sistema comprobará el dato y a continuación, solicitará que se informe el CECO para soporte de la factura. Dar a OK para continuar. Entrar en el icono: Hay dos maneras de agregar la información contable necesaria para el registro de su factura. a. b. Manualmente. Cargando un archivo Excel. Se detallan a continuación: Página 9 • Ingresar Facturas Portal de proveedores . Validación de facturas con CWID y CECO / Orden Interna / Elemento WBS . a. Carga manual de la información contable de la factura El sistema siempre indicará: - Monto Factura: es el importe total de su factura antes de impuestos. - Monto cargado: suma de importes asignados a la información contable. - Monto pendiente de asignar antes de impuestos a un CECO / Orden Interna / Elemento WBS. Página 10 • Ingresar Facturas 1. Agregar el CECO / Orden Interna / Elemento WBS informado por su solicitante. 2. Agregar el importe antes de impuestos, que debe ir cargado a ese CECO / Orden Interna / Elemento WBS. 3. Dar clik en “Agregar”. Se generará una línea con los datos informados. Se actualizará la información de “monto cargado” y “pendiente de asignar”. Portal de proveedores . Validación de facturas con CWID y CECO / Orden Interna / Elemento WBS . a. Carga manual de la información contable de la factura Añadir en sucesivas nuevas líneas, el monto antes de impuestos, pendiente de asignar que ha quedado, siguiendo siempre las instrucciones de los datos contables facilitados por el solicitante: Para corregir los datos entrados, pueden eliminarse en esta pantalla. Agregar los correctos, siguiendo los pasos explicados anteriormente. Importe pendiente igual a 0 Para salir, guardando los datos Cuando el total de la factura ha sigo asignado, el sistema lo indica: Página 11 • Ingresar Facturas Portal de proveedores . Validación de facturas con CWID y CECO / Orden Interna / Elemento WBS . a. Carga manual de la información contable de la factura El sistema informa cuando se han cargado correctamente los Cecos y se ha llegado a cubrir el total de la factura. Dar a OK y a continuación a CONFIRMAR. La línea en rojo desaparecerá y el mensaje mostrado indicará “Validación en proceso”. Deberá esperar de 1 hora o 24 horas para su validación y verificación en el historial de carga. En caso de que su factura siga en proceso de validación después del plazo indicado, póngase en contacto con nosotros vía email o vía telefónica. Página 12 • Ingresar Facturas Portal de proveedores . Validación de facturas con CWID y CECO / Orden Interna / Elemento WBS . b. Carga mediante archivo Excel de la información contable de la factura Descargar Layout: Guardar la plantilla en Excel en su ordenador en el formato Excel 97-2003 Workbook (*.xls) único admitido por el portal. Sin modificar nada más, rellenar las columnas “Ceco” y “Total”, utilizando tantas filas sean necesarias como cecos deba informar para su factura. Página 13 • Ingresar Facturas - Columna Ceco: Añadir los Ceco / Orden Interna / Elemento WBS informados por el solicitante. - Columna Total: Añadir el importe antes de impuestos, correspondiente a cada ceco. Portal de proveedores . Validación de facturas con CWID y CECO / Orden Interna / Elemento WBS . b. Carga mediante archivo Excel de la información contable de la factura Guardar en su ordenador la plantilla en el formato: Excel 97-2003 Workbook (*.xls) único admitido por el portal. Ir a la misma pantalla donde se descarga la plantilla, y utilizando la opción “Add Files”, cargar el archivo Excel que acaba de guardar. Página 14 • Ingresar Facturas Portal de proveedores . Validación de facturas con CWID y CECO / Orden Interna / Elemento WBS . b. Carga mediante archivo Excel de la información contable de la factura Carga del archivo Excel en el sistema, y comprobación de que todos los datos son correctos (En caso contrario, aparecerán mensajes de aviso). Para salir, guardando los datos Importe pendiente igual a 0 Para corregir los datos entrados, pueden eliminarse en esta pantalla. Agregar los correctos, siguiendo los pasos explicados anteriormente. Dar a OK, para volver a la pantalla del portal y confirmar la validación de la factura. Página 15 • Ingresar Facturas Portal de proveedores . Validación de facturas con CWID y CECO / Orden Interna / Elemento WBS . b. Carga mediante archivo Excel de la información contable de la factura Dar a confirmar, para validar la factura y que entre en sistema. La línea en rojo desaparecerá y el mensaje mostrado indicará “Validación en proceso”. Deberá esperar de 1 hora o 24 horas para su validación y verificación en el historial de carga. En caso de que su factura siga en proceso de validación después del plazo indicado, póngase en contacto con nosotros vía email o vía telefónica. Página 16 • Ingresar Facturas Portal de proveedores .. El Historial de carga permite ver el estado de todas las facturas subidas al portal. Al finalizar la carga de sus facturas, esperar de 1 a 24 horas a su validación. Transcurrido el plazo, verificar los documentos en el Historial de carga. Una factura recién cargada, se mostrará con el mensaje “El Nº de solicitante (ABCDE)” y estatus “Validación en proceso”. No aparecerá número de código de barras (Barcode). Una factura cuyo proceso de validación en el portal ha finalizado, aparece con el mensaje “Recibido en el Portal” y estatus “Carga exitosa”. No aparecerá número de código de barras (Barcode). Una factura que ha pasado del portal, a nuestro sistema interno, para ser enviada para verificación, se mostrará con el mensaje “Enviado a Contabilidad” y estatus “Carga exitosa”. Quedará reflejado el número de código de barras. Esta numeración es única e identificadora para cada factura cargada en el portal. Página 17 • Verificación en historial de carga. Portal de proveedores . Una vez finalizada la revisión de sus documentos, serán contabilizados, y su pago aparecerá en la pestaña de Pagos / Pagos Futuros En la pestaña Pagos, puede visualizar la integración de pagos realizados por fecha. En la pestaña Pagos Futuros, se encuentran las facturas con su fecha de vencimiento. Puede incluir documentos no aprobados. Las condiciones de pago pueden cambiar de acuerdo al pedido emitido por el área de compras, para mayor información favor de ponerse en contacto con su comprador . Página 18 • Consulta de pagos Portal de proveedores . Glosario Mensajes en la Carga de facturas Comentario • EL Nº. ORDEN (2155555555) INCORRECTA El pedido ingresado es erróneo. Contactar con su comprador. • EL Nº. SOLICITANTE (ABCDE) INCORRECTO El contacto es erróneo. Contactar con su solicitante. • PENDIENTE VALIDACIÓN CECO Faltan 0.56 por asignar a un CECO. Comprobar la distribución realizada de importes antes de impuestos a la información contable. No se han validado los CECOS para la factura. Monto pendiente: 0.56 • ACCIÓN PENDIENTE DEL PROVEEDOR Falta ingresar alguna información requerida. Número de pedido ó CWID + Ceco/Orden Interna/Elemento WBS • ERROR SAT Contactar con el centro de contacto. • EL Nº. SOLICITANTE (ABCDE) CONFIRMADO La factura está en proceso. Pendiente de enviar a contabilidad. • EL Nº. ORDEN (2155555555) CONFIRMADO La factura está en proceso. Pendiente de enviar a contabilidad. Página 19 • Glosario Portal de proveedores . Glosario Conceptos Clave Comentario • Nº de pedido / Orden de compra Está formado por diez números (si empieza por “21”) o por nueve dígitos (si empieza por “6”). Nº de pedido emitido por Bayer, que puede ubicar en el documento que les es enviado para confirmar la solicitud de productos o servicios. • CWID Es el código del solicitante, siempre compuesto por cinco letras. Es informado por el solicitante del producto o servicio en el momento de la compra. • CECO Centro de costes. Siempre diez dígitos alfanuméricos (formado por letras y números conjuntamente). Es informado por su solicitante. • ORDEN INTERNA Siempre doce dígitos alfanuméricos. Es informada por su solicitante. • ELEMENTO WBS También conocido como número de proyecto. Cantidad de dígitos variable (10, 12, 14, 16, 18). Es informado por su solicitante. Página 20 • Glosario Muchas Gracias CONNECTION CENTER INVOICE TO PAY
© Copyright 2024