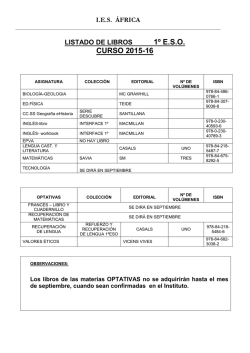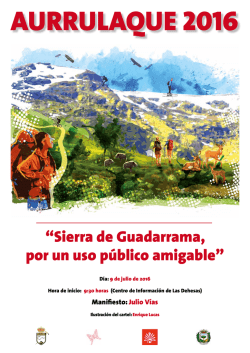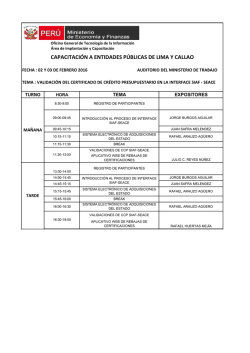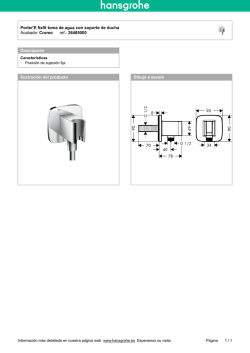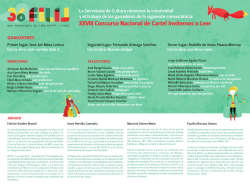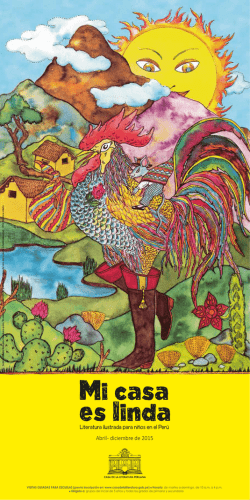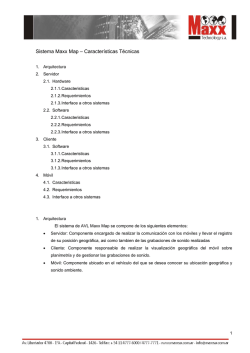RED DE DATOS EMPRESARIAL Daniel Serrano Gallur I.T.
RED DE DATOS EMPRESARIAL
Daniel Serrano Gallur
I.T. Informática de gestión
Consultor: José Manuel Castillo Pedrosa
Junio de 2016
Copyright ©
2016 Daniel Serrano Gallur.
Permission is granted to copy, distribute and/or modify this document under the
terms of the GNU Free Documentation License, Version 1.3 or any later version
published
by
the
Free
FICHA DEL TRABAJO FINAL
Título del trabajo:
Red
Nombre del autor:
Daniel Serrano Gallur
Nombre del consultor:
José Manuel Castillo Pedrosa
Fecha de entrega:
06/2016
Área del Trabajo Final:
Administración
operativos.
Titulación:
I.T. Informática de gestión.
de
datos
de
redes
empresarial
y
sistemas
Resumen del trabajo (máximo 250 palabras):
Se desarrolla la conexión a nivel de red de una empresa que tiene tres sedes:
un centro administrativo, un centro productivo y un centro logístico.
Las tres sedes tendrán conexión a Internet mediante una línea principal y otra
de respaldo. Además, el centro logístico dispondrá de una VPN permanente
con el centro administrativo y con el centro productivo. El desarrollo será sobre
un entorno supuesto.
Respecto a la ubicación física de las tres sedes es la siguiente: el centro
administrativo y el centro productivos están situados en el mismo polígono
industrial a escasos 200 metros de distancia, el centro logístico está en un
polígono industrial distinto a 30 kilómetros de distancia.
i
Índice
1. Introducción
1
1.1 Contexto i justificación del Trabajo
1.2 Objetivos del Trabajo
1
1
1.3 Enfoque y método seguido 1
1.4 Planificación del Trabajo
2
1.5 Resumen de productos obtenidos 2
2. Resto de capítulos
3
2.1. Diseño lógico de la red
3
2.2. Diseño físico de la red
5
2.3. Contratación de líneas de acceso a Internet.
2.4. Configuración de dispositivos de red
2.5. Plan de contingencias.
59
2.6. Costes del proyecto.
62
3. Conclusiones
4. Glosario
18
63
64
5. Bibliografía
6. Anexos
9
67
68
Anexo A: Protección de los switches. 68
Anexo B: Configuración de VLANs e IP de administración en los switches.
71
Anexo C: configuración de enlacen agregados y redundantes
Anexo D: Protección de los routers.
73
76
Anexo E: Configuración del entrutamiento en los routers 78
Anexo F: Configuración de la VPN entre las sedes 81
Anexo G: Instalación y configuración del servico DHCP en Windows Server
2012
83
Anexo H: Instalación y configuración del servico DNS en Windows Server
2012
103
Anexo I: Instalación y configuración de PfSense
119
Anexo J: Ficheros de configuración de switches y routers Cisco 134
Anexo K: Fichero “switch.cfg” de Nagios
ii
198
Lista de figuras
Ilustración 1 – Diagrama de Gantt del Proyecto
Ilustración 2 - Diseño lógico
2
3
Ilustración 3 - Diseño físico centro administrativo y productivo
Ilustración 4 - Diseño físico centro logístico
8
8
Ilustración 5 - Solución propuesta Telefónica 10
Ilustración 6 - Imagen de nuestros enlaces
22
Ilustración 7 - Esquema físico de la distribución de los puntos de acceso 24
Ilustración 8 - Configuración de un punto de acceso 25
Ilustración 9 - Enlaces entro los routers y switches
28
Ilustración 10 - Diseño lógico y físico de la configuración IP de los routers
29
Ilustración 11 - Esquema lógico de configuración de VPN
31
Ilustración 12 - Ejemplo de ubicación de un cortafuegos
36
Ilustración 13 - Interface web ClearOS 38
Ilustración 14- Interface Web IPCOP
39
Ilustración 15 - Interface Web ZENTYAL
40
Ilustración 16 - Interface Web MONOWALL
42
Ilustración 17 - Interface Web PFSENSE
43
Ilustración 18 - Interface Web SMOOTHWALL 44
Ilustración 19 - Nagios: mapa con vista cirtular 56
Ilustración 20 - Nagios: vista en forma de lista 57
Ilustración 21 - Nagios: vista en forma de árbol
58
Ilustración 22 - Nagios en vista de árbol con dispositivo en fallo.
Ilustración 23 - Instalación DHCP (paso 1)
83
Ilustración 24 - Instalación DHCP (paso 2)
83
Ilustración 25 - Instalación DCP (paso 3)
84
Ilustración 26 - Instalación DHCP (paso 4)
84
Ilustración 27 - Instalación DHCP (paso 5)
85
Ilustración 28 - Instalación DHCP (paso 6)
85
Ilustración 29 - Instalación DHCP (paso 7)
86
Ilustración 30 - Instalación DHCP (paso 8)
86
iii
58
Ilustración 31 - Instalación DHCP (paso 9)
87
Ilustración 32 - Instalación DHCP (paso 10)
87
Ilustración 33 - Configuración DHCP (paso 1) 88
Ilustración 34 - Configuración DHCP (paso 2) 88
Ilustración 35 - Configuración DHCP (paso 2) 89
Ilustración 36 - Configuración DHCP (paso 3). Industrial.
89
Ilustración 37 - Configuración DHCP (paso 3). Usuarios.
90
Ilustración 38 - Configuración DHCP (paso 4). Industrial.
90
Ilustración 39 - Configuración DHCP (paso 4). Usuarios.
91
Ilustración 40 - Configuración DHCP (paso 5). Industrial.
91
Ilustración 41 - Configuración DHCP (paso 5). Usuarios.
92
Ilustración 42 - Configuración DHCP (paso 6). 92
Ilustración 43 - Configuración DHCP (paso 7). 93
Ilustración 44 - Configuración DHCP (paso 8). Industrial.
94
Ilustración 45 - Configuración DHCP (paso 8). Usuarios.
94
Ilustración 46 - Configuración DHCP (paso 9). 95
Ilustración 47 - Configuración DHCP (paso 10).
96
Ilustración 48 - Configuración DHCP (paso 11).
96
Ilustración 49 - Configuración DHCP (paso 12).
97
Ilustración 50 - Realizar reserva en DHCP (paso 1). 98
Ilustración 51 - Realizar reserva en DHCP (paso 2). 99
Ilustración 52 - DHCP: Copia de seguridad y restauración
99
Ilustración 53 - DHCP: Conmutación por error (paso 1)
100
Ilustración 54 - DHCP: Conmutación por error (paso 2)
101
Ilustración 55 - DHCP: Conmutación por error (paso 3)
101
Ilustración 56 - DHCP: Conmutación por error (paso 4)
102
Ilustración 57 - Instalación servicio DNS (paso 1)
103
Ilustración 58 - Instalación servicio DNS (paso 2)
103
Ilustración 59 - Instalación servicio DNS (paso 3)
104
Ilustración 60 - Instalación servicio DNS (paso 4)
104
Ilustración 61 - Instalación servicio DNS (paso 5)
105
Ilustración 62 - Instalación servicio DNS (paso 6)
105
Ilustración 63 - Instalación servicio DNS (paso 7)
106
Ilustración 64 - Instalación servicio DNS (paso 8)
106
iv
Ilustración 65 - Configuración del servicio DNS (paso 1).
107
Ilustración 66 - Configuración del servicio DNS (paso 2).
107
Ilustración 67 - Configuración del servicio DNS (paso 3).
108
Ilustración 68 - Configuración del servicio DNS (paso 4).
108
Ilustración 69 - Configuración del servicio DNS (paso 5).
109
Ilustración 70 - Configuración del servicio DNS (paso 6).
109
Ilustración 71 - Configuración del servicio DNS (paso 7).
110
Ilustración 72 - Configuración del servicio DNS (paso 8).
110
Ilustración 73 - Configuración del servicio DNS (paso 9).
111
Ilustración 74 - Configuración del servicio DNS (paso 10).
111
Ilustración 75 - Configuración del servicio DNS (paso 11).
112
Ilustración 76 - Configuración del servicio DNS (paso 12).
112
Ilustración 77 - Configuración del servicio DNS (paso 13).
113
Ilustración 78 - Configuración del servicio DNS (paso 14).
113
Ilustración 79 - Configuración del servicio DNS (paso 15).
114
Ilustración 80 - Configuración del servicio DNS (paso 16).
114
Ilustración 81 - Configuración de reenviadores en servicio DNS (paso 1). 115
Ilustración 82 - Configuración de reenviadores en servicio DNS (paso 2). 116
Ilustración 83 - Configuración de reenviadores en servicio DNS (paso 3). 117
Ilustración 84 - Configuración de reenviadores en servicio DNS (paso 4). 117
Ilustración 85- Configuración de reenviadores en servicio DNS (paso 5). 118
Ilustración 86 - Descarga de PfSense
119
Ilustración 87 - Instalación PfSense (Paso 1) 119
Ilustración 88 - Instalación PfSense (Paso 2) 120
Ilustración 89 - Instalación PfSense (Paso 3) 120
Ilustración 90 - Instalación PfSense (Paso 4) 121
Ilustración 91 - Instalación PfSense (Paso 5) 121
Ilustración 92 - Instalación PfSense (Paso 6) 122
Ilustración 93 - Ubicación del cortafuergos
122
Ilustración 94 - Configuración PfSense (Paso 1)
123
Ilustración 95 - Configuración PfSense (Paso 2)
123
Ilustración 96 - Configuración PfSense (Paso 3)
124
Ilustración 97 - Configuración PfSense (Paso 4)
124
Ilustración 98 - Configuración PfSense (Paso 5)
125
v
Ilustración 99 - Configuración PfSense (Paso 6)
125
Ilustración 100 - Configuración PfSense (Paso 7)
126
Ilustración 101 - Configuración PfSense (Paso 8)
126
Ilustración 102 - Configuración PfSense (Paso 9)
127
Ilustración 103 - Configuración PfSense (Paso 10)
128
Ilustración 104 - Configuración PfSense (Paso 11)
128
Ilustración 105 - Configuración PfSense (Paso 12)
128
Ilustración 106 - Configuración PfSense (Paso 13)
129
Ilustración 107 - Configuración PfSense (Paso 14)
129
Ilustración 108 - Configuración PfSense (Paso 15)
130
Ilustración 109 - Configuración PfSense (Paso 16)
130
Ilustración 110 - Configuración PfSense (Paso 17)
130
Ilustración 111 - Configuración PfSense (Paso 18)
131
Ilustración 112 - Configuración PfSense (Paso 19)
131
Ilustración 113 - Configuración PfSense (Paso 20)
132
Ilustración 114 - Configuración PfSense (Paso 21)
132
Ilustración 115 - Configuración PfSense (Paso 22)
133
vi
Lista de tablas
Tabla 1 - Direccionamiento IP
4
Tabla 2 - Solución propuesta Telefónica9
Tabla 3 - Valoración económica Telefónica
10
Tabla 4 - Contenido de la oferta de Vodafone 13
Tabla 5 - Gestión del servicio de Vodafone
15
Tabla 6 - Características del servicio de Telefónica
16
Tabla 7 - Características del servicio de Vodafone
16
Tabla 8 - Valoración económica Telefónica
16
Tabla 9 - Direcciones IP de los switches
18
Tabla 10- Subredes de la organización 19
Tabla 11 - Enlaces entre dispositivos
20
Tabla 12 - Gateways predeterminados 23
Tabla 13 - Relación de puntos de acceso con switches
Tabla 14 - Enlaces entre switches y routers
Tabla 15 - Costes del proyecto. 62
vii
28
26
1. Introducción
1.1 Contexto i justificación del Trabajo
Se parte de una empresa en plena expansión la cual abandona su antigua
pequeña sede para trasladarse a una de nueva creación. La nueva sede se
dividirá en tres partes: centro administrativo, centro productivo y centro
logístico.
Con el actual proyecto se realizará la interconexión a nivel de infraestructura de
red de los tres centros, tanto entre ellos como con el exterior (Internet).
Para la resolución del problema se realizará un diseño de la red (lógico y físico)
y se implementará la instalación y configuración de los dispositivos de red
necesarios.
1.2 Objetivos del Trabajo
El objetivo es cubrir las necesidades de conexión de red de datos de una
empresa. Se cubrirá tanto la conexión interna entre diferentes tipos de
dispositivos, como la conexión con el exterior (Internet).
Los objetivos parciales son los siguientes:
-
Diseño lógico de la red.
Diseño físico de la red.
Contratación de líneas de acceso a Internet.
Configuración de dispositivos de red.
Monitorización de la red.
Planes de contingencias.
Costes del proyecto.
1.3 Enfoque y método seguido
Como metodología de trabajo en un primer lugar se analizan las necesidades
del cliente y sus requerimientos.
En un segundo lugar se realiza un análisis de toda la información recogida para
obtener un diseño lógico de la red.
Después, en tercer lugar, ya se puede realizar en base al diseño lógico un
diseño físico de la red, incluyendo las configuraciones en los dispositivos de
red, para cubrir el objetivo final de interconexión de sedes.
Por último, se establece un plan de contingencias antes fallos de la red y se
implementa un sistema de monitorización de la misma.
1
1.4 Planificación del Trabajo
En el siguiente diagrama de Gantt queda reflejado el desglose temporal del
desarrollo del Trabajo:
Ilustración 1 – Diagrama de Gantt del Proyecto
Recursos necesarios para la elaboración del Trabajo:
-
Software: Cisco Packet Tracert, Microsoft Visio, Microsoft Project,
Microsoft Office, Nagios, pfSense (firewall), Windows Server 2012,
Ubuntu Server, Vmware Fusion.
-
Hardware: ordenador capaz de ejecutar hasta cuatro máquinas virtuales
a la vez para las pruebas del firewall. Procesador de cuatro núcleos con
soporte de virtualización y ocho gigas de RAM.
1.5 Resumen de productos obtenidos
El producto final obtenido de este Trabajo será una red de datos de una
empresa u organización totalmente funcional, que permitirá la interconexión
entre sus sedes y conexión a Internet. Además, será una red totalmente
escalable y ampliable en un futuro, según las necesidades de la organización.
English Version:
The final product of this work will be a data network of a company or
organization fully functional, enabling the interconnection between their
headquarters and Internet. It will also be a fully scalable and expandable
network in the future, depending on the needs of the organization.
2
2. Resto de capítulos
2.1. Diseño lógico de la red
Descripción del diseño lógico de la red
El diseño lógico de la red a implementar consta de tres partes:
1. Centro logístico
2. Centro administrativo y el centro productivo.
3. Interconexión de ambos centros.
El centro logístico constará de una única red, un firewall y un router de acceso
a Internet, además este dará conexión por VPN al centro administrativo y
productivo.
El centro administrativo y el centro productivo constará de una red general
subdividida en cinco redes para diferentes propósitos que se describirán en
puntos posteriores. Además, dispondrá de un router de acceso a Internet y
conexión VPN permanente con el centro logístico. Por último, también
dispondrá de un firewall.
La interconexión entre ambas sedes será permanente por medio de una VPN.
Descripción del diseño lógico de la red
WWW
172.16.0.0/16
Ilustración 2 - Diseño lógico
3
Direccionamiento IP de la red
El direccionamiento IP de las redes en las sedes será el siguiente:
-
Centro logístico -> 192.168.1.0/24
Este direccionamiento IP nos permitirá conectar 254 hosts. Dicha sede
dispondrá de aproximadamente cuatro PCs, cuatro dispositivos inalámbricos y
unos cuatro puntos de acceso distribuidos por la nave. Quedando así un amplio
margen de ampliación de dispositivos.
-
Centro Administrativo y centro productivo -> 172.16.0.0/16
Este direccionamiento nos permitirá realizar la posterior subdivisión de redes
de una manera estructurada, además también permitirá un posterior
crecimiento en número de hosts. En el siguiente apartado se define con más
detalle dicha subdivisión.
Subredes: su direccionamiento y su funcionalidad
Dentro del centro administrativo y productivo se han generado las siguientes
subredes:
IDENTIFICADOR DIRECCIONAMIENTO Nº
HOSTS
FUNCIONALIDAD
VLAN 2
172.16.2.0/24
254
Administración
de
dispositivos de red.
VLAN 4
172.16.4.0/23
510
Dispositivos
industriales: PLCs, RPI,
Visión
artificial,
Dispositivos de pesaje,
etc.
VLAN 9
172.16.9.0/24
254
Servidores
VLAN 10
172.16.10.0/23
510
PCs,
portátiles,
impresoras,
dispositivos móviles.
VLAN 100
172.16.100.0/24
254
DMZ
Tabla 1 - Direccionamiento IP
Cabe destacar que se deja suficientes rangos de IPs entre la VLAN 4 y la
VLAN 9 para la ampliación o subdivisión de la VLAN 4 en un futuro, ya que
puede haber un crecimiento de la empresa. Igualmente existe esta posibilidad
en a VLAN 10.
4
2.2. Diseño físico de la red
Descripción del diseño físico de la red
El diseño físico de la red se divide de la siguiente forma:
-
Centro Administrativo.
-
Centro Productivo.
-
Enlace de respaldo.
-
Centro Logístico.
A continuación se define con más detalles los elementos que componen los
puntos anteriores y su propósito dentro de la infraestructura de red definida.
Centro Administrativo.
El centro administrativo es un edificio que se divide en tres plantas:
Planta Baja: consta de un switch para dar acceso a la red corporativa a los
ordenadores e impresoras de los usuarios de dicha planta. Además, también
consta de un punto de acceso inalámbrico para dar conexión a los dispositivos
inalámbricos de dicha planta.
Primera planta: en dicha planta está situado el Centro de Proceso de Datos
principal de la organización, en adelante CPD. Dicho CPD consta del router
principal, que conecta a la organización con el exterior, a través de una
conexión de acceso a Internet de fibra óptica. Seguidamente detrás del router
se encuentra el cortafuegos y este a su vez conectado al CORE principal de
red. El CORE principal de la red será un switch de capa 3 (permitiendo así
enrutamiento) donde se conectarán los servidores de propósito general de la
organización, así como los switches de acceso del edificio. Además, ha dicho
CORE también se conectará el CORE secundario y el enlace de respaldo (cuya
función la definiremos más adelante). Por último, en esta primera planta
también dispondremos de un switch de acceso donde conectar ordenadores e
impresoras (también situado en el CPD) y un punto de acceso para dar
cobertura inalámbrica en esta planta.
Segunda planta: consta de un switch para dar acceso a la red corporativa a
los ordenadores e impresoras de los usuarios de dicha planta. Además,
también consta de un punto de acceso inalámbrico para dar conexión a los
dispositivos inalámbricos de dicha planta.
5
Centro Productivo.
El centro productivo es una nave industrial que se divide en tres zonas:
Zona 1 (fabricación producto): consta de un switch para dar acceso a la red
corporativa a los diferentes dispositivos industriales de dicha zona. Además,
también consta de un punto de acceso inalámbrico para dar conexión a los
dispositivos inalámbricos de dicha zona.
Zona oficinas fábrica: en dicha zona está situado el CPD segundario de la
organización. Dicho CPD consta del router de backup que conecta a la
organización con el exterior en caso de caída del router principal o de caída de
la línea de datos de acceso a Internet principal. Dicha conexión de acceso a
Internet se realiza mediante un radio enlace, teniendo así redundancia de
conexión al exterior. El router secundario se encuentra conectado al CORE
secundario de red. El CORE secundario de la red será un switch de capa 3
donde se conectarán los servidores de fabricación de la empresa, así como los
switches de acceso de la nave. Además, ha dicho CORE secundario también
se conectará el CORE principal y el enlace de respaldo (cuya función también
la definiremos más adelante). Por último, en esta zona de oficinas también
dispondremos de un switch de acceso donde conectar ordenadores e
impresoras (también situado en el CPD secundario).
Zona 2 (producto final): consta de un switch para dar acceso a la red
corporativa a los diferentes dispositivos industriales de dicha zona. Además,
también consta de un punto de acceso inalámbrico para dar conexión a los
dispositivos inalámbricos de dicha zona.
Enlace de respaldo.
El enlace de respaldo tiene el propósito de cubrir la comunicación entre el
centro administrativo y el centro productivo en caso de caída de la línea de fibra
óptica que une el CORE principal y el CORE secundario. Dicho enlace estaría
en modo pasivo, siendo activo solo en caso de caída del enlace principal
Este enlace de respaldo consta de un switch colocado estratégicamente en una
zona de unión de ambos centros mediante cables de cobre (4 cables por
extremo, permitiendo así una ancho de banda más que aceptable).
6
Centro Logístico.
El centro logístico (nave industrial) tiene una infraestructura más sencilla que la
descrita en los puntos anteriores ya que no dispone de servidores y los clientes
se conectan por escritorio remoto a la sede central. Además consta de una
serie de dispositivos inalámbricos para realizar las entradas y salidas de
mercancía.
A continuación se describen los elementos de los que consta en el pequeño
CPD que tiene:
7
-
Línea principal de acceso a Internet: esta línea es de fibra óptica.
-
Router principal: da conexión con el exterior y con la sede central a
través de una VPN.
-
Línea de respaldo de acceso a Internet: esta línea es mediante un radio
enlace para en caso de caída de la línea principal de acceso a Internet.
-
Router de respaldo: este está en modo pasivo, y se activa en caso de
caída de la línea principal de acceso a Internet o en caso de caída del
router principal.
-
Switch de acceso: donde se conecta el cortafuegos (línea principal) y el
router de respaldo (línea secundaria). Además, a él también se conectan
tres puntos de acceso inalámbricos distribuidos por la nave industrial
para dar cobertura a los dispositivos inalámbricos. Por último, también
se le conectan los ordenadores e impresoras que hay en dicha sede.
Esquema del diseño físico de la red
INTERNET
ROUTER
PRINCIPAL
PUNTOACCESO
PLANTA2
PUNTOACCESO
ZONA1
ROUTER
RESPALDO
FIREWALL
PUNTOACCESO
PLANTA1
SWITCHACCESO
ZONA1
CORESECUNDARIO
CPD2
COREPRINCIPAL
CPD1
PUNTOACCESO
ZONA2
SWITCHACCESO
PLANTABAJA
Ilustración 3 - Diseño físico centro administrativo y productivo
INTERNET
ROUTER
PRINCIPAL
ROUTER
RESPALDO
FIREWALL
SWITCHACCESO
PUNTODEACCESO2
Ilustración 4 - Diseño físico centro logístico
8
SWITCHACCESO
PLANTA1
PUNTOACCESO
PLANTABAJA
SWITCHACCESO
ZONA2
PUNTODEACCESO1
SWITCHACCESO
PLANTA2
PUNTODEACCESO2
2.3. Contratación de líneas de acceso a Internet.
Búsqueda de proveedores en el mercado.
Se realiza la consulta para la contratación de servicios de Internet a través de
fibra óptica a dos de las grandes operadoras de comunicaciones en España:
Vodafone (ONO) y Telefónica.
Telefónica.
Telefónica se presenta como una empresa líder mundial, capaz de
proporcionar una solución integral y global para las Tecnologías de la
Información y Comunicaciones de nuestra organización. Además dispone de un
departamento de I+D que proporciona constantemente nuevas soluciones para
sus clientes, basadas siempre en las tecnologías más punteras del mercado,
con la calidad y garantía de Telefónica.
Solución propuesta y descripción de la oferta.
Telefónica presenta una oferta para la constitución de una red mediante la
integración en una VPN de nuestras distintas sedes, con el siguiente escenario
de red:
TIPO DE CAUDAL
ACCESO VPN
CAUDAL
INTERNET
TIPO
BACKUP
DE
Radio Enlace
100 Mbps
CENTRO
Fibra
ADMINISTRATIVO Óptica
Y PRODUCTIVO
100 Mbps
40 Mbps
CENTRO
LOGISTICO
10 Mbps
Mismos
10 ADSL 20 Mbps
Mbps que VPN
Fibra
Óptica
Tabla 2 - Solución propuesta Telefónica
9
Ilustración 5 - Solución propuesta Telefónica
Valoración económica.
Seguidamente se muestra el detalle económico de la propuesta. A la
aceptación de la oferta se formalizará un contrato con una duración mínima de
3 años. Los precios indicados no incluyen IVA.
SEDE
CENTRO
ADMINISTRATIVO
PRODUCTIVO
COSTE MENSUAL
Y 1.739 €
CENTRO LOGISTICO
1.416 €
TOTAL COSTE MENSUAL
3.155 €
Tabla 3 - Valoración económica Telefónica
Condiciones del servicio.
El plazo para la aceptación por parte del cliente de la presente oferta es de
treinta días a partir de la fecha indicada.
Los precios indicados en este documento no incluyen los impuestos vigentes.
Ante cualquier variación de los datos de partida, servicios, trabajos o
equipamientos contemplados en el presente documento, Telefónica se reserva
el derecho a realizar un nuevos estudio y una nueva valoración económica, sin
que sean de aplicación a los nuevos servicios, trabajos o equipamientos de
10
forma automática lo dispuesto en la presente oferta, salvo manifestación en
contrario.
La presente oferta se considerará vinculante desde el momento de su
aceptación por parte del cliente, o desde el inicio de la prestación de los
servicios objeto e la presente oferta por parte de Telefónica a solicitud del
cliente si éste fuera anterior a la aceptación.
Telefónica responderá de los daños y perjuicios ocasionados directamente al
cliente, por causa exclusivamente imputable a Telefónica en relación con el
presente contrato y la prestación de los servicios objeto del mismo. El
resarcimiento de daños y perjuicios alcanzará hasta una suma máxima
equivalente al precio a pagar por el cliente por el servicio o servicios afectados
por el plazo de un mes en relación con los servicios objeto de reclamación, y/o
no excederá del 5% del valor de los productos objeto del contrato si los
hubiese. Para ello se calculará la media mensual correspondiente a la
anualidad anterior o, en caso de no haber transcurrido un año desde el inicio en
la prestación del servicio, a los meses transcurridos.
La vigencia inicial de los servicios detallados en la presente oferta será de tres
años salvo que se acuerde otro plazo.
Finalizada la duración inicial del contrato de prestación del servicio, éste se
prorroga por periodos de un año, a no ser que cualquiera de las partes
manifieste lo contrario con una antelación mínima de quince días a la fecha de
terminación del periodo inicial o de cualquiera de sus prórrogas. Telefónica se
reserva el derecho a aplicar a los precios comprometidos las posibles
variaciones del IPC del año vencido, según los datos oficiales publicados por el
INE.
Vodafone
El grupo Vodafone es un líder mundial en el suministro de servicios de
comunicaciones, incluyendo voz, acceso a Internet, mensajería y otros
servicios de datos con presencia en los cinco continentes.
Vodafone España se presenta como un operador que asume compromisos, los
cumple y apuesta fuertemente por el futuro. Su apuesta por la globalidad se
fundamenta en:
• Redes e infraestructuras propias de última generación basados en
protocolos IP y nodos de red inteligente sobre redes de conmutación y
transporte IP, que permiten el soporte de esa gama de servicios
avanzados.
• Servicios muy competitivos, que se adaptan de forma sencilla a las
necesidades de los distintos tipos de clientes así como en la
implantación de soluciones integradas.
Solución propuesta y descripción de la oferta.
El servicio de Oficina Vodafone emplea MPLS para interconectar las distintas
sedes de la compañía de forma segura a través de la Red Privada IP de
Vodafone:
11
• Calidad: servicio basado en la red de última generación de Vodafone.
Infraestructura de red de fibra óptica propia con las más altas calidades:
24 horas al día, 7 días a la semana, 365 días al año.
• Escalabilidad: topología mallada entre todas las sedes de la
organización lo que permite añadir nuevas conexiones a la VPN de
forma transparente para las ya existentes.
• Innovación: MPLS ofrece niveles de rendimiento diferenciados por clase
de servicio y priorización de aquellos tráficos considerados más críticos
por la organización.
• Robustez: solución de alta disponibilidad, backup de línea de acceso o
backup dual.
• Flexibilidad: el acceso desde las dependencias de la organización hasta
la red de Vodafone se realizará mediante el despliegue de la
infraestructura necesaria (DSL, PaP, 3G) y con la solución tecnológica
más apropiada (bucle de abonado, radioenlace, cable, fibra óptica…)
Tecnologías de acceso:
• Acceso ADSL indirecto:
o Tecnología basada en el par de cobre.
o Acceso local a través de Telefónica en calidad de mayorista.
o Velocidades de transmisión del servicio: 3M y 10M asimétricos.
1M simétrico.
• Bucle local desagregado:
o Totalmente regulado.
o Vodafone gestiona totalmente el par y está capacitado para
ofrecer cualquier perfil y garantizar calidades de servicio.
o Velocidades del servicio para accesos asimétricos: 6M y 12M.
o Velocidades del servicio para accesos simétricos: 1M, 2M y 4M.
Garantía del 100%.
• Circuitos dedicados:
o Circuitos dedicados y con una garantía del 100%.
o Ancho de banda simétrico de 2Mbps a 10Mbps.
o Mediante cobre, radioenlace propio o fibra óptica.
• GPRS/3G/HSPA:
o Tecnología GPRS/UMTS/HSPA.
o Velocidad de hasta 7,2Mbps de bajada y 2Mbps de subida de
datos. El ancho de banda depende de la cobertura y la
concurrencia que haya en cada momento.
12
o Necesario asociar el acceso a una Tarjeta SIM con plan de
precios de datos 3G.
Vodafone presenta una oferta para la constitución de una red mediante la
integración en una VPN de nuestras distintas sedes, con el siguiente escenario
de red:
TIPO DE CAUDAL
ACCESO VPN
CAUDAL
INTERNET
TIPO
BACKUP
DE
Radio Enlace
100 Mbps
CENTRO
Fibra
ADMINISTRATIVO Óptica
Y PRODUCTIVO
100 Mbps
100 Mbps
CENTRO
LOGISTICO
10 Mbps
Mismos
10 ADSL 20 Mbps
Mbps que VPN
Fibra
Óptica
Tabla 4 - Contenido de la oferta de Vodafone
Otras características personalizadas del servicio:
• Conexión para permitir la navegación de los usuarios de la delegación.
• Conexión para permitir la navegación de los usuarios a toda la empresa
(tanto los usuarios de la sede central como la sede del centro logístico
que se conectan a través de la VPN).
• Conexión a Internet para los servidores públicos del cliente (servidor
web, correo, etc.)
• Conexión a la red local de los usuarios remotos que se conectan a
través de Internet.
• Posibilidad de asignación de un rango de direcciones IP públicas
propiedad de Vodafone.
Ventajas de la solución propuesta:
• Oficina Vodafone Company Net:
• Eficiencia:
o Gestión más eficaz del ancho de banda.
o Implementación de políticas de Calidad de servicio para poder
priorizar el tráfico de la empresa en función de su criticidad,
siempre condicionado a la tipología de acceso de cada sede en
particular.
o Routing optimizado en la red: comunicación directa entre los
diferentes CPEs.
o Mayor velocidad de enrutamiento.
• Escalabilidad:
13
o La posibilidad de interconectarse “todos con todos” permite la
inclusión de nuevas sedes a la VPN de forma ágil y sencilla, sin
modificar la configuración del resto de sedes en funcionamiento,
lo que le añade una gran transparencia a la solución.
• Seguridad:
o Direccionamiento IP totalmente privado para la VPN del cliente.
o Prevención de intrusiones derivadas de la utilización de
direccionamiento IP público accesible desde Internet.
• Flexibilidad:
o El acceso desde las sedes de la organización a la red de
Vodafone se realiza sobre cualquier tipo de acceso buscando en
cada caso la solución que mejor se adapte a sus necesidades.
• Garantía:
o Vodafone se responsabiliza de la entrega, instalación y puesta en
marcha de los distintos elementos que forman el proyecto de
comunicación de datos.
o Vodafone se hará cargo de la gestión y mantenimiento de los
equipos y líneas de acceso para así poder garantizar el máximo
nivel de calidad.
• Internet:
o Flexibilidad:
§ El acceso desde las sedes de la organización a la red de
Vodafone se realiza sobre cualquier tipo de acceso
buscando en cada caso la solución que mejor se adapte a
sus necesidades.
o Garantía:
§ Vodafone se responsabiliza de la entrega, instalación y
puesta en marcha de los distintos elementos que forman el
proyecto de comunicación de datos.
§ Vodafone se hará cargo de la gestión y mantenimiento de
los equipos y líneas de acceso para así poder garantizar el
máximo nivel de calidad.
Implantación: el plazo estimado de entrega de la solución ofrecida a la
organización es de 15 semanas.
14
Tabla 5 - Gestión del servicio de Vodafone
Valoración económica.
• Facturación:
o Alta: 0 €
o Cuota mensual: 3.053,05 €
• Características proyecto:
o Duración contrato: 5 años.
o Descuenta de alta por duración de contrato: 100%
15
Comparativa de ofertas
Características del servicio
Telefónica:
TIPO DE CAUDAL
ACCESO VPN
CAUDAL
INTERNET
TIPO
BACKUP
DE
Radio Enlace
100 Mbps
CENTRO
Fibra
ADMINISTRATIVO Óptica
Y PRODUCTIVO
100 Mbps
40 Mbps
CENTRO
LOGISTICO
10 Mbps
Mismos
10 ADSL 20 Mbps
Mbps que VPN
Fibra
Óptica
Tabla 6 - Características del servicio de Telefónica
Vodafone:
TIPO DE CAUDAL
ACCESO VPN
CAUDAL
INTERNET
TIPO
BACKUP
DE
Radio Enlace
100 Mbps
CENTRO
Fibra
ADMINISTRATIVO Óptica
Y PRODUCTIVO
100 Mbps
100 Mbps
CENTRO
LOGISTICO
10 Mbps
Mismos
10 ADSL 20 Mbps
Mbps que VPN
Fibra
Óptica
Tabla 7 - Características del servicio de Vodafone
Valoración económica.
Telefónica.
SEDE
CENTRO
ADMINISTRATIVO
PRODUCTIVO
COSTE
MENSUAL
Y 1.739 €
CENTRO LOGISTICO
1.416 €
TOTAL COSTE MENSUAL
3.155 €
Tabla 8 - Valoración económica Telefónica
Vodafone.
• Alta: 0 €
• Cuota mensual: 3.053,05 €
16
Otras características.
• Telefónica.
o Duración contrato: 3 años.
o Plazo de entrega de implementación del servicio: no definido.
• Vodafone.
o Duración contrato: 5 años.
o Plazo de entrega de implementación del servicio: 15 semanas.
Elección del proveedor de servicios de Internet
Siendo las dos operadoras de Internet analizadas grandes y fiables en sus
servicios ofrecidos nos decantamos en la elección por la compañía
VODAFONE por los siguientes motivos:
1. Mejor precio.
2. Mejor ancho de banda en el caudal de Internet.
3. Oferta mejor elaborada, trabajada y con mejor nivel de detalle de lo
solicitado.
17
2.4. Configuración de dispositivos de red
El Anexo J: Ficheros de configuración de switches y routers Cisco contiene
todo el contenido del “running-config” de los dispositivos Cisco (switches y
routers) usados para este Trabajo mediante el software Cisco Packet Tracer.
Además en la documentación entregada junto a esta memoria también se
entrega el fichero con extensión “PKT” que contiene el diseño e
implementación de los switches y routers empleados para la realización de este
Trabajo, para realizar las pruebas oportunas.
Configuración de switches
Protección de dispositivos.
Lo primero que pasos que debemos realizar en los switches en establecer las
medidas de seguridad adecuadas para proteger los dispositivos de acceso no
autorizados.
Dichos pasos de configuración son descritos en el Anexo A: Protección de los
switches del presente documento.
Configuración de Vlans e IP de administración.
En este apartado se explica los pasos a seguir para dotar a los switches de una
IP de administración, que nos aportara la ventaja de poder conectarnos vía
SSH (configurado en el punto anterior) para su administración y gestión.
Para ello tal y como se especificó en el diseño lógico de la red se hará uso de
la Vlan 2, con la asignación de las siguientes IPs:
DISPOSITIVO
IP
MASCARA
CA-CORE
172.16.2.1
255.255.255.0
CP-CORE
172.16.2.2
255.255.255.0
ER-ER
172.16.2.3
255.255.255.0
CA-P0
172.16.2.4
255.255.255.0
CA-P1
172.16.2.5
255.255.255.0
CA-P2
172.16.2.6
255.255.255.0
CP-Z1
172.16.2.7
255.255.255.0
CP-Z2
172.16.2.8
255.255.255.0
CL-Z1
192.168.1.1
255.255.255.0
Tabla 9 - Direcciones IP de los switches
18
En este proceso también se aprovechara la creación de la Vlan 2 para crear el
resto de Vlans definidas en el diseño lógico:
VLAN
DIRECCIONAMIENTO
FUNCION
VLAN 2
172.16.2.0/24
RED
DE
ADMINISTRACION
VLAN 4
172.16.4.0/23
RED INDUSTRIAL
VLAN 9
172.16.9.0/24
RED SERVIDORES
VLAN 10
172.16.10.0/23
RED USUARIOS
VLAN 100
172.16.100.0/24
RED DMZ
Tabla 10- Subredes de la organización
Dichos pasos de configuración son descritos en el Anexo B: Configuración de
VLANs e IP de administración en los switches. del presente documento.
19
Configuración de enlaces entre dispositivos.
Para la interconexión entre dispositivos se utiliza el criterio definido en la
siguiente tabla:
DISPOSITIVO
INTEFACE
PROPOSITO
CORES
GI1-2
CORE
CORES
FA1-2
CORE RESPALDO
CORES
FA22-24
SWITCHES ACCESO
CORES
FA3-21
SERVIDORES
SWITCH ACCESO
FA1
AP
SWITCH ACCESO
FA24
CORE
SWITCH ACCESO
FA2-23
ACCESO
ENLACE RESPALDO
FA1-2
CORE PRINCIAL
ENLACE RESPALDO
FA3-4
CORE SECUNDARIO
Tabla 11 - Enlaces entre dispositivos
Para el funcionamiento de estos enlaces es necesaria la configuración de las
conexiones en modo TRUNK para que admita todo tipo de tráfico procedente
de distintas VLANs. Para ello procedemos con los siguientes comandos en las
distintas interfaces tal y como se definió en la tabla anterior.
Ejemplo de enlace entre el core principal y el core secundario:
>configure terminal
>interface range g0/1-2
>switchport mode trunk
>switchport trunk encapsulation dot1q
20
Configuración enrutamiento entre VLANs.
Para conseguir el enrutamiento entre las distintas VLANs debemos activar el
routeo en capa 3 en los 3 dispositivos multicapa, permitiendo así el acceso
desde una IP de una VLAN a otra distinta. Para ello introducimos los siguientes
comandos (ejemplo del CORE principal):
>configure terminal
>ip routing
>interface vlan 4
>ip address 172.16.4.1 255.255.254.0
>exit
>interface vlan 9
>ip address 172.16.9.1 255.255.255.0
>exit
>interface vlan 10
>ip address 172.16.10.1 255.255.254.0
>exit
>interface vlan 100
>ip address 172.16.100.1 255.255.255.0
>exit
Después de esta configuración ya podríamos utilizar estas IPs como puerta de
enlace en la configuración de red de los dispositivos de acceso. Por ejemplo,
una configuración de un PC de usuario podría ser la siguiente:
Dirección IP: 172.16.10.10
Mascara: 255.255.254.0
Puerta de enlace: 172.16.10.1
Además de estas configuración al switch de acceso que conectáramos dicho
PC tendríamos que darle acceso a dicha VLAN con los siguiente comandos
introducidos en el dicho switch:
>configure terminal
>interface f0/2
>switchport mode access
>switchport access vlan 10
>exit
21
Configuración de enlaces agregados y redundantes.
En este punto definiremos unos enlaces agregados entre nuestros dispositivos
CORE y además haremos que nuestros enlaces sean redundantes.
La agregación de enlaces permite la creación de enlaces lógicos que se
componen de dos o más enlaces físicos. Esto proporciona un mayor
rendimiento más allá del uso de un único enlace físico. Si uno de los enlaces
falla, la agregación de enlaces también proporciona redundancia.
Configuraremos EtherChannel, que es una forma de agregación de enlaces
que se utiliza en las redes conmutadas. Lo haremos mediante el protocolo de
agregación de puertos (PAgP) y el protocolo de control de agregación de
enlaces (LACP).
PAgP en un protocolo exclusivo de Cisco que solo se puede ejecutar en
switches Cisco. LACP es un protocolo de agregación de enlaces definido en
IEEE 802.3ad y no se asocia a ningún proveedor específico. En LACP cuando
falla alguno de los puertos activos, se activa un puerto en espera. El modo de
espera funciona solo para LACP, no para PAgP.
Ilustración 6 - Imagen de nuestros enlaces
En el Anexo C: configuración de enlacen agregados y redundantes se muestra
cómo proceder para la configuración.
22
Configuración de protocolo de redundancia de primer salto (HSRP).
En este apartado vamos a proporcionar a nuestra red de gateways
predeterminados redundantes para los dispositivos de los usuarios finales, para
en el caso de que falle uno de los dos COREs que unen el centro
administrativo y el centro productivo. Para ello utilizaremos el protocolo de
redundancia de primer salto (HSRP) que proporcionan gateways
predeterminados redundantes para los terminales sin necesidad de una
modificación tras una caída en el usuario final.
Para realizar dicha configuración seguiremos el siguiente esquema:
VLAN
DEFAULT GATEWAY
VLAN 2
172.16.2.250
VLAN 4
172.16.5.250
VLAN 9
172.16.9.250
VLAN 10
172.16.11.250
VLAN 100
172.16.100.250
Tabla 12 - Gateways predeterminados
Se introducen en los dispositivos CA-CORE y CP-CORE los siguientes
cambios, tras entrar en el modo de configuración:
>config t
>interface vlan 2
>standby 1 ip 172.16.2.250
>standby 1 priority 90
(valor 90 en CA-CORE y valor 80 en CP-CORE)
>standby 1 preempt
>exit
Dicha configuración se introduce en el resto de VLANs tal y como se muestra
en la tabla anterior.
23
Distribución y configuración de dispositivos puntos de acceso inalámbricos.
Es este apartado se describe la distribución, conexionado y configuración de
los dispositivos de acceso inalámbrico en la organización.
La distribución de los puntos de acceso en la siguiente:
v Centro Administrativo:
Ø Planta 2 (1): AP-P2.
Ø Planta 1 (1): AP-P1.
Ø Planta baja (1): AP-P0.
v Centro Productivo:
Ø Zona 1 (1): AP-Z1.
Ø Zona 2 (1): AP-Z2.
v Centro Logístico:
Ø Zona 1 (1): AP1.
Ø Zona 2 (1): AP2.
Ø Zona 3 (1): AP3.
Ilustración 7 - Esquema físico de la distribución de los puntos de acceso
CENTRO LOGISTICO
24
La configuración de esta sección se divide en dos partes: configuración del
punto de acceso y configuración del switch de acceso.
1. Configuración del punto de acceso:
Configurar una SSID tal y como muestra en la imagen:
Ilustración 8 - Configuración de un punto de acceso
• SSID: ORG (Utilizaremos como SSID a publicar y conectarse el nombre
de ORG)
• Authentication:
WPA2-PSK:
Abcd1234
(Utilizaremos
como
autentificación WPA2-PSK por ser de las más seguras que existen, con
la contraseña “Abcd1234”)
2. Configuración de los switches de acceso.
En puntos posteriores se procederá a configurar un servidor DHCP que nos
permita asignar de forma automática IPs a los clientes de la subred de
USUARIOS (VLAN 10). Por este motivo, y por su funcionalidad debemos poner
la toma del switch a la que conectamos los puntos de acceso en modo de
acceso a la VLAN 10 (VLAN 2 en centro logístico) para ello procedemos de la
siguiente forma tras conectar a los switches:
>config t
>interface f0/1
>switchport mode access
>switchport access vlan 10
>exit
25
Repetir estos pasos en todos los dispositivos siguiendo la distribución de la
siguiente tabla:
PUNTO
ACCESO
DE SWITCH
ACCESO
DE INTERFAZ
VLAN
AP-P2
CA-P2
F0/1
VLAN 10
AP-P1
CA-P1
F0/1
VLAN 10
AP-P0
CA-P0
F0/1
VLAN 10
AP-Z1
CP-Z1
F0/1
VLAN 10
AP-Z2
CP-Z2
F0/1
VLAN 10
AP1
CL-Z1
F0/1
VLAN 2
AP2
CL-Z1
F0/2
VLAN 2
AP3
CL-Z1
F0/3
VLAN 2
Tabla 13 - Relación de puntos de acceso con switches
26
Configuración de routers
Protección de dispositivos.
A continuación se definen los pasos necesarios para proteger los routers de
Cisco de la organización.
Se protegerán los dispositivos mediante una contraseña cifrada para las
conexiones de consola y conexiones de red seguras mediante el protocolo
SSH.
Se van a introducir la medidas de seguridad en los siguientes dispositivos:
1. Centro administrativo:
1.1. Router principal (R-CA).
2. Centro Productivo:
2.1. Router de respaldo (R-CP).
3. Centro Logístico:
3.1. Router principal (RP).
3.2. Router de respaldo (RB).
En el Anexo D: Protección de los routers se muestra cómo proteger los routers
detallados en la lista anterior.
Configuración de enlaces entre dispositivos.
Para la interconexión entre los switches y los routers para tener conexión con el
exterior y entre las sedes administrativa/productiva y la sede logística se sigue
el siguiente esquema:
27
F0/21
F0/21
F0/0
F0/0
F0/1
RED
CENTRO
ADMINISTRATIVO
YCENTRO
PRODUCTIVO
F0/1
WWW
INTERNET
F0/1
F0/1
F0/0
F0/0
RED
CENTRO
LOGISTICO
F0/24
F0/23
Ilustración 9 - Enlaces entro los routers y switches
Tabla de enlaces entre dispositivos, incluyendo interfaces de conexión:
UBICACION
DISPOSITIVO
1
INTEFACE
DISPOSITIVO
2
INTEFACE
SEDE
CA-CORE
ADMINISTRATIVA
F0/21
R-CA
F0/0
SEDE
PRODUCCION
F0/21
R-CP
F0/0
SEDE
R-CA
ADMINISTRATIVA
F0/1
ISP
SEDE
PRODUCCION
F0/1
ISP
SEDE LOGISTICA RP
F0/1
ISP
SEDE LOGISTICA RB
F0/1
ISP
SEDE LOGISTICA CL-Z1
F0/23
RB
F0/0
SEDE LOGISTICA CL-Z1
F0/24
RA
F0/0
CP-CORE
R-CP
Tabla 14 - Enlaces entre switches y routers
28
Configuración del enrutamiento.
Para el enrutamiento vamos a utilizar OSPF que es un protocolo de
encaminamiento jerárquico o de IGP (Protocolo de Gateway interior), el cual
utiliza el algoritmo Dijkstra para calcular la ruta más corta posible. OSPF se
basa en el estado del enlace el cual es un tipo de protocolo que se basa en un
conocimiento exacto de la topología de la red sobre la que se trabaja. Así se
crean tablas de encaminamiento basadas en la información de la topología de
la red, a partir de paquetes denominados de estados de enlace que se
intercambian los routers entre sí para conocer el estado del enlace.
Al ser un protocolo que se diseñó para reemplazar al protocolo RIP, en OSPF
se destaca su mayor variedad de métrica de distancia en donde se contempla
la distancia física, retardos, y otros. Además, es un protocolo que posee un
algoritmo dinámico, el cual se adapta automática y rápidamente a los cambios
de la topología. Otra importancia de OSPF son los tipos desconexiones y redes
que soporta como las líneas punto a punto entre dos enrutadores, las redes
multiacceso con difusión como las LAN y las redes multiacceso sin difusión
como las WAN de paquetes conmutados. Frente al protocolo RIP, en OSPF las
rutas que se calculan nunca presentan bucles, puede escalar a interconexiones
de redes mayores. Las principales desventajas que presenta OSPF es que
requiere mayor capacidad de memoria y potencia de procesamiento, además
de que requiere un diseño jerárquico estricto.
En el Anexo E: Configuración del entrutamiento en los routers se detalla los
pasos a seguir para la configuración de dicho enrutamiento en los routers.
RED
CENTRO
ADMINISTRATIVO
YCENTRO
PRODUCTIVO
.54
.53
OSPF
AREA0
ENLACECONISP
HSRP
.50
.52
8.8.8.8
.51
8.8.8.8
WWW
8.8.8.8
8.8.8.8
.252
OSPF
AREA0
HSRP
.250
.1
.251
RED
CENTRO
LOGISTICO
Ilustración 10 - Diseño lógico y físico de la configuración IP de los routers
29
Configuración de VPN.
Para la conexión de red permanente del centro logístico con el centro
administrativo y el centro productivo vamos a configurar una VPN, para ello
haremos la configuración de un túnel GRE mediante los routers de Cisco.
Generic Routing Encapsulation (GRE) es un protocolo del nivel de transporte
que puede encapsular una amplia variedad de tipos de protocolos diferentes
dentro de túneles IP, creando una red punto a punto entre dos máquinas que
estén comunicándose por este protocolo. Su uso principal es crear túneles
VPN.
En esta configuración vamos a incluir dos routers que simularán los routers del
proveedor de servicios de Internet, ISP1 y ISP2. Además, para realizar las
pruebas de balanceo se debe cortar totalmente los dos extremos de un ISP.
En el Anexo F: Configuración de la VPN entre las sedes se detalla los pasos a
seguir para la configuración de la VPN entre las sedes Centro AdministrativoProductivo <-> Centro Logístico.
30
RED
CENTRO
ADMINISTRATIVO
YCENTRO
PRODUCTIVO
.54
.53
OSPF
AREA0
ENLACECONISP
HSRP
.50
.52
R-CP
.51
10.1.1.1
R-CA
10.1.1.2
10.1.1.1
1.1.1.1
10.1.1.2
WWW
10.2.2.2
ISP2
ISP1
10.2.2.2
10.2.2.1
RB
OSPF
AREA0
10.2.2.1
.252
HSRP
.250
.251 RP
.1
Ilustración 11 - Esquema lógico de configuración de VPN
31
1.1.1.2
RED
CENTRO
LOGISTICO
Servicio DHCP
Partiendo de nuestro escenario actual vamos a instalar y configurar un servidor
DHCP para el centro administrativo y productivo. El centro logístico por su
pequeño tamaño no va a utilizar DHCP y tendrá IPs fijas en los dispositivos
finales.
DHCP (Protocolo de configuración de host dinámico) es un protocolo que
permite que un equipo conectado a una red pueda obtener su configuración de
red en forma dinámica.
Los objetivos principales de la implementación del DHCP es simplificar la
administración de la red, evitar errores respecto a la configuración IP e incluso
disminuir el desperdicio de direcciones IP en la red.
El servicio DHCP funciona de la siguiente manera:
• El servidor DHCP es el que distribuye las direcciones IP. Este equipo
será la base para todas las solicitudes DHCP por lo cual debe tener una
dirección IP estática.
• Cuando un equipo cliente se inicia no tiene información sobre su
configuración de red y desea obtenerla. Para esto, la técnica que se usa
es la transmisión: para encontrar y comunicarse con un servidor DHCP,
el equipo enviará un paquete de broadcast (255.255.255.255 con
información adicional como el tipo de solicitud, los puertos de conexión,
etc.) a través de la red local. Cuando el servidor DHCP recibe el paquete
de transmisión, contestará con otro paquete de transmisión que contiene
toda la información solicitada por el cliente.
En nuestro proyecto nos hemos decantado por la instalación y configuración de
un servidor DHCP sobre un servidor con Windows Server 2012 por los
siguientes motivos:
• Fácil manejo en el día a día.
• Flexibilidad de uso.
• Permite realizar reservar de IP para direcciones MAC específicas.
Por otro lado, de todas las subredes definidas inicialmente sólo la Vlan 4 y la
Vlan 10 dispondrán del servicio DHCP, debido a su tamaño y a su ámbito de
uso diario:
• Vlan 4 (Red Industrial): será una red que toda ella estará excluida de la
asignación de IPs, pero utilizaremos el servidor DHCP para poder
gestionar las reservas de IPs según la MAC del dispositivo final.
• Vlan 10 (Red Usuarios): esta red se le asignaran IPs desde el servidor
DHCP, excepto a las 50 primeras IPs del rango, que quedaran para
reservas para periféricos de distintas índole, como impresoras y otros,
que puedan requerir una reserva especifica.
32
En el Anexo G: Instalación y configuración del servico DHCP en Windows
Server 2012 se encuentran todos los pasos necesarios para la implementación
y activación del servicio en nuestra red.
33
Servicio DNS
Es este punto vamos a dotar a nuestra red de un servidor DNS interno, que nos
ofrecerá la ventaja de no tener que realizar la resolución de nombres a través
de servidores externos a nuestra red, con la ventaja de la rapidez que ello
implica.
Lo óptimo sería dotar a nuestra red de dos servidores DNS, uno en el centro
administrativo y otro en el centro productivo, para tener el servicio replicado
ante caída de alguno de ellos. Además, de dotar a nuestro servidor de DHCP
de dichas IPs para que sea configurado de manera automática en los
dispositivos finales de la red. Como en el caso anterior del DHCP queda fuera
de esta configuración el centro logístico por su tamaño reducido. En este
apartado solo realizaremos la instalación de un servidor DNS.
Un servidor DNS (Domain Name System - Sistema de nombres de dominio) es
un servidor que traduce nombres de dominio a IPs y viceversa. En las redes
TCP/IP, cada PC dispone de una dirección IP para poder comunicarse con el
resto de PCs. Es equivalente a las redes de telefonía en las que cada teléfono
dispone de un número de teléfono que le identifica y le permite comunicarse
con el resto de teléfonos.
Trabajar con direcciones IP es incómodo para las personas, ya que requeriría
conocer en todo momento las direcciones IP de los equipos a los que
queremos conectarnos. En su lugar utilizamos nombres de dominio que son
más fáciles de recordar y utilizar como por ejemplo www.google.es,
www.educacion.gob.es, etc...
Cada equipo y cada servidor conectado a Internet, dispone de una dirección IP
y de un nombre perteneciente a un dominio. Internamente, la comunicación
entre los PCs se realiza utilizando direcciones IP por eso es necesario algún
sistema que permita, a partir de los nombres de los PCs, averiguar las
direcciones IPs de los mismos.
Un servidor DNS es un servidor que permite averiguar la IP de un PC a partir
de su nombre. Para ello, el servidor DNS dispone de una base de datos en la
cual se almacenan todas las direcciones IP y todos los nombres de los PCs
pertenecientes a su dominio.
No existe una base de datos única donde se almacenan todas las IPs
existentes en el mundo, sino que cada servidor almacena las IPs
correspondientes a su dominio. Los servidores DNS están dispuestos
jerárquicamente de forma que cuando nuestro servidor más inmediato no
puede atender nuestra petición, éste la traslada al DNS superior.
En el Anexo H: Instalación y configuración del servico DNS en Windows Server
2012 se encuentran todos los pasos necesarios para la implementación y
activación del servicio en nuestra red.
34
Firewall
En este apartado vamos a dotar a nuestra red de un firewall que controle el
trafico entrante y saliente de nuestra organización. Para ello haremos uso de
un firewall OpenSource que hay disponibles en la red. Para el desarrollo de
esta sección solo implementaremos un firewall común para el Centro
Administrativo y Productivo, quedando fuera el Centro Logistico.
El firewall que se pretende implementar dispondrá de dos interfaces de red:
1. WAN (Acceso al exterior)
2. LAN:
2.1. DMZ (Acceso a servidores con servicios publicados al exterior)
2.2. LAN (Acceso a la red interna).
Que es y para qué sirve un firewall.
Un cortafuegos o firewall, es un dispositivo, en forma de hardware o software,
situado dentro de un sistema o red, que tiene la función de bloquear el acceso
no autorizado y al mismo tiempo permitir las comunicaciones autorizadas, a
través de unas determinadas reglas.
Si el tráfico entrante o saliente cumple con una serie de reglas que nosotros
podemos especificar, entonces el tráfico podrá acceder o salir de nuestra red u
ordenador sin restricción alguna. En caso de no cumplir las reglas el tráfico
entrante o saliente será bloqueado.
Por lo tanto a partir de la definición podemos asegurar que con un firewall bien
configurado podemos evitar intrusiones no deseadas en nuestra red y
ordenador así como también bloquear cierto tipo de tráfico saliente de nuestro
ordenador o nuestra red.
Básicamente la función de un firewall es proteger los equipos individuales,
servidores o equipos conectados en red contra accesos no deseados de
intrusos que nos pueden robar datos confidenciales, hacer perder información
valiosa o incluso denegar servicios en nuestra red.
Así por lo tanto queda claro que es altamente recomendable que todo el mundo
utilice un firewall por los siguientes motivos:
1. Preservar nuestra seguridad y privacidad.
2. Para proteger nuestra red doméstica o empresarial.
3. Para tener a salvo la información almacenada en nuestra red, servidores
u ordenadores.
4. Para evitar intrusiones de usuarios usuarios no deseados en nuestra red
y ordenador. Los usuarios no deseados tanto pueden ser hackers como
usuarios pertenecientes a nuestra misma red.
5. Para evitar posibles ataques de denegación de servicio.
35
El firewall normalmente se encuentra en el punto de unión entre 2 redes. En el
caso que podéis ver en la captura de pantalla se halla en el punto de unión de
una red pública (internet) y una red privada.
Ilustración 12 - Ejemplo de ubicación de un cortafuegos
Así mismo también vemos que cada una de las subredes dentro de nuestra red
puede tener otro firewall, y cada uno de los equipos a la vez puede tener su
propio firewall por software. De esta forma, en caso de ataques podemos limitar
las consecuencias ya que podremos evitar que los daños de una subred se
propaguen a la otra.
Lo primero que tenemos que saber para conocer el funcionamiento de un
firewall es que la totalidad de información y tráfico que pasa por nuestro router
y que se transmite entre redes es analizado por cada uno de los firewall
presentes en nuestra red.
36
El tipo de reglas y funcionalidades que se pueden construir en un firewall son
las siguientes:
1. Administrar los accesos de los usuarios a los servicios privados de la red
como por ejemplo aplicaciones de un servidor.
2. Registrar todos los intentos de entrada y salida de una red. Los intentos
de entrada y salida se almacenan en logs.
3. Filtrar paquetes en función de su origen, destino, y número de puerto.
Esto se conoce como filtro de direcciones.
4. Filtrar determinados tipos de tráfico en nuestra red u ordenador personal.
Esto también se conoce como filtrado de protocolo. El filtro de protocolo
permite aceptar o rechazar el tráfico en función del protocolo utilizado.
Distintos tipos de protocolos que se pueden utilizar son http, https,
Telnet, TCP, UDP, SSH, FTP, etc.
5. Controlar el número de conexiones que se están produciendo desde un
mismo punto y bloquearlas en el caso que superen un determinado
límite. De este modo es posible evitar algunos ataques de denegación
de servicio.
6. Controlar las aplicaciones que pueden acceder a Internet. Así por lo
tanto podemos restringir el acceso a ciertas aplicaciones.
7. Detección de puertos que están en escucha y en principio no deberían
estarlo. Así por lo tanto el firewall nos puede advertir que una aplicación
quiere utilizar un puerto para esperar conexiones entrantes.
Lógicamente un Firewall dispone de una serie de limitaciones. Las limitaciones
principales de un firewall son las siguientes:
1. Un firewall en principio es probable que no nos pueda proteger contra
ciertas vulnerabilidades internas. Por ejemplo cualquier usuario puede
borrar el contenido de un ordenador sin que el firewall lo evite, introducir
un USB en el ordenador y robar información, etc.
2. Los firewall solo nos protegen frente a los ataques que atraviesen el
firewall. Por lo tanto no puede repeler la totalidad de ataques que puede
recibir nuestra red o servidor.
3. Un firewall da una sensación de seguridad falsa. Siempre es bueno tener
sistemas de seguridad redundantes por si el firewall falla. Además no
sirve de nada realizar una gran inversión en un firewall descuidando
otros aspectos de nuestra red ya que el atacante siempre intentará
buscar el eslabón de seguridad más débil para poder acceder a nuestra
red. De nada sirve poner una puerta blindada en nuestra casa si cuando
nos marchamos dejamos la ventana abierta.
37
Comparativa de firewalls OpenSource.
Se analizan los siguientes cortafuergos OpenSource:
ClearOS
ClearOS es, con mucho, la distribución firewall más elegante en su interfaz
web. A la vez que tiene una sencilla configuración.
La mayoría de las distribuciones firewall traen detrás una configuración tediosa
y siempre enfocada a administradores con altos conocimientos. En cambio
ClearOS está más enfocado a informáticos que no tienen interés en realizar
pruebas con el software y lo único que necesitan es un buen firewall que
funcione y no presente muchos dolores de cabeza.
La instalación de ClearOS no llevará más de 15 minutos en un proceso
sencillo.
Presenta una gran cantidad de paquetes para instalar otras funcionalidades de
red adicionales al firewall. Funciona con iptables.
En general, ClearOS es una distribución de gran alcance, respaldada por un
gran soporte, que le da las herramientas que necesita para hacer funcionar su
red y la opción de ampliar aún más las características a la medida de sus
necesidades específicas.
Ilustración 13 - Interface web ClearOS
Hardware minimo: CPU 500MHz RAM 512mb
Sitio web: www.clearfoundation.com / Software / overview.html
Valoración: 8/10 - Distro que combina facilidad de uso con funcionalidad.
38
IPCop
Esta distribución ha sido considerada por muchos como ‘The Killer
Smoothwall’. Es una distribución derivada de Smoothwall Express.
Al igual que Smoothwall, IPCop utiliza colores para representar diferentes
conexiones. El verde es para LAN, red de internet, naranja para DMZ, y el azul
para separar los clientes inalámbricos.
De hecho, IPCop es un fork de Smoothwall, por lo que probablemente
encontrará una gran cantidad de similitudes entre los dos. IPCop se separa de
Smoothwall en 2002, y ha crecido con fuerza desde entonces.
La instalación es simple y fácil de seguir, aunque con algunas preguntas
trampa que pueden desconcertar al usuario novato. Aceptar las opciones
predeterminadas no causará ningún problema.
La interfaz web de IPCop es simple y un poco austera. Sin embargo, aparte de
los gráficos de “tiempo real” que Smoothwall proporciona, IPCop da mucha
más información sobre la configuración de Wi-Fi, y sobre el funcionamiento del
propio firewall, incluyendo una lista de las conexiones que estén abiertas.
También proporciona un “proxy caché” por lo que se puede almacenar en
caché las páginas de acceso frecuente a nivel local. Proporcionando un acceso
a internet mas ágil.
IPCop hace un buen trabajo como un servidor de seguridad, dando un montón
de información sobre el tráfico en la red, y si bien podría no ser la distro más
bonita del mundo, hace lo que está diseñado para hacer.
Distribución en decadencia. Sin actualizaciones actuales.
Ilustración 14- Interface Web IPCOP
Hardware minimo: CPU 160MHz RAM 32mb
Sitio web: www.ipcop.org
39
Valoración: 7/10 - Una distro basada en códigos de colores versátil y veloz.
Zentyal
Zentyal (anteriormente eBox-platform) no se declara como una distribución de
servidor de seguridad por parte de sus creadores, sino como un “Linux Small
Business Server ‘ y ciertamente hace honor a su descripción.
Como está basado en Ubuntu Server, la instalación en su sistema es muy
similar a una instalación de Ubuntu normal. También puede instalar los
diversos componentes de zentyal a una versión genérica Ubuntu LTS con sólo
añadir un repositorio APT y la instalación de ciertos paquetes.
Esto es útil si ya se tiene un pc por ahí con Ubuntu instalado en él, o si sólo
necesita ciertas partes de la plataforma eBox (ebox la red y ebox-firewall, por
ejemplo). Esto se debe a que zentyal se ha construido entorno al núcleo de
Ubuntu Server, y utiliza sus componentes internos. Para obtener más
información acerca de las diferentes maneras en que se pueden instalar
zentyal, echar un vistazo a esta página.
Una vez instalado, inicie sesión en zentyal con su navegador, utilizando la
contraseña que proporcionó durante la instalación. En este punto, puede
parecer demasiado complejo por el gran número de opciones que zentyal
ofrece. Pero una vez encuentre la pantalla firewall, la configuración es simple.
Zentyal es una de las mayores distribuciones de firewall que probamos en
términos de la magnitud de la descarga, debido a los paquetes de un montón
de características, incluyendo bases de datos y servidores SIP.
Posee una interfaz demasiado compleja y con demasiadas opciones si lo que
estamos buscando es solamente un firewall de seguridad y nada más.
Ilustración 15 - Interface Web ZENTYAL
Hardware minimo: CPU 1,5Ghz RAM 1GB
40
Sitio web: www.zentyal.org
Valoración: 9/10 - Éste es algo más que una distro cortafuegos.
41
Monowall
Monowall es un firewall basado en BSD diseñado para ejecutarse en una
tarjeta de memoria de 16 MB, y tiene el tamaño más pequeño de los firewalls
que probamos. Debido a esto, Monowall sólo proporciona las características
básicas para un servidor de seguridad. Sin embargo, dado que es tan pequeño,
es una distribución bastante interesante.
Monowall arranca directamente en el menú de configuración. En primer lugar,
tenemos que configurar las interfaces de red con la función Monowall de “Auto
Detect”, que le permite asignar una interfaz LAN / WAN mediante la detección
de si el cable está conectado o no.
Monowall tiene la ventaja de ser uno de los pocos servidores de seguridad que
proporciona calidad de servicio (QoS) de enrutamiento por defecto, lo que le
permite dar prioridad a algunos tipos de paquetes. Esto es útil si se quiere
utilizar VoIP.
Una vez que haya asignado a sus interfaces de red, puede establecer una
contraseña para el sistema WebGUI, que le permite configurar el resto del
servidor de seguridad a través de la interfaz basada en web.
Al ser un sistema basado en BSD, algunos de los términos pueden parecer
confusos al principio, pero después de algunas búsquedas en la web se
convierte en un proceso simple.
Aunque Monowall es una distribución de servidor de seguridad pequeña, la
seguridad no se ve comprometida.
Ilustración 16 - Interface Web MONOWALL
Sitio web: http://m0n0.ch
Calificación: 6/10 - Una de las distribuciones firewall más ligeras.
42
PfSense
PfSense es un fork de Monowall, y por tanto está basado en BSD. BSD utiliza
un programa llamado pf (filtro de paquetes) como filtro de paquetes con estado,
que es muy parecido a Iptables, aunque quizás más potente. Esto se debe a
que pf y IPtables funcionan de maneras diferentes.
Pf funciona mejor con reglas con estado (donde se necesita o usa la
información acerca de los paquetes anteriores en un histórico), y IPtables es
mejor con reglas sin estado (donde no se necesita información acerca de los
paquetes anteriores). En este sentido, pf es un poco más seguro que un
cortafuegos con iptables, pues mediante el seguimiento de los números de
secuencia TCP, tiene una conexión más difícil de falsificar.
PfSense, como Monowall, tiene un sencillo proceso de instalación que se
reduce a una línea de comandos, pero a diferencia de Monowall, se le pedirá
configurar las interfaces durante la instalación, y no una vez que se inicie.
Al ser un fork de Monowall, era de esperar las características sean similares o
incluso idénticas, pero pfSense añade características adicionales, tales como
multi-WAN, conmutación por error de hardware, y los diferentes métodos de
autenticación. Tiene una interfaz más limpia y simple de usar. Una vez más,
siendo BSD, algunos de los términos utilizados son confusos, pero es simple
habituarse. PfSense es posiblemente la distribución con más características
firewall, Si lo único que se necesita es un firewall sin ninguna otra característica
de red, esta es sin duda la mejor distribución.
Ilustración 17 - Interface Web PFSENSE
43
Sitio web: www.pfsense.org
Valoración: 9/10 - Si quieres un firewall integral y nada más, pfsense quizás
sea el más interesante.
Smoothwall Express
Smoothwall es probablemente la distro firewall por excelencia.
La instalación de Smoothwall Express es bastante rapida, aunque un poco
confusa. Vale la pena utilizar la guia de instalación que os guiará a través del
proceso de instalación. La mayoría de las opciones predeterminadas deberían
ser validas, a menos que tenga una configuración de red inusual.
Una vez que haya terminado la configuración inicial de Smoothwall Express, ya
estaría en condiciones para funcionar, ya que no requiere de muchos más
ajustes.
Aunque es una distribución muy buena, no debemos olvidar que es la versión
gratuita y viene limitada. Esto puede llegar a ser un problema si por nuestros
requerimientos de red necesitamos algo en concreto.
Podemos consultar las caracteristicas de cada versión en:
http://www.smoothwall.org/about/feature-comparison-chart/
En definitiva: Un buen firewall, fácil de usar, pero queda un poco corto en
cuanto a funciones más avanzadas. Que si tendríamos en la version de pago
de Smoothwall.
Ilustración 18 - Interface Web SMOOTHWALL
44
Sitio web: www.smoothwall.org
Valoración: 7/10 - Probablemente la distribución de firewall con la mayor
reputación.
45
Elección del firewall.
Tras los cortafuegos analizados en el punto anterior nos decantamos por
PfSense que cuenta con casi todas las funcionalidades de los costosos
cortafuegos comerciales y en muchos casos incluye en más.
Firewall
• Filtrado de origen a destino de IP, protocolo IP, puerto de origen y
destinación para TCP y UDP tráfico.
• Habilitación de límites para conexiones simultaneas con reglas de base.
• pfSense® utiliza p0f, una avanzada herramienta de red para huellas
dactilares digitales que habilita la filtración a través el sistema operativo
al inicio de la conexión.
• Políticas de enrutamiento con alta flexibilidad para la selección del
gateway sobre las reglas de base para el equilibrio de banda, failover,
WAN múltiple, backup sobre mas ADSL, etc…
• Posibilidad de creación de Alias de grupos de IP y nombres de IP,
networks y puertas de enlace. Estas características ayudan a mantener
la configuración limpia y fácil de entender, especialmente con
configuraciones con varias IP públicas y numerosos Servers.
• Filtración transparente de capa 2. Posibilidad de puentear interfaces y
filtrar el tráfico entre estas.
• Posibilidad de inhabilitar la filtración (firewalling) para utilizar pfSense®
como solo router.
State Table (tabla de estado)
La tabla de estado del firewall mantiene informaciones de las conexiones
abiertas. pfSense es un stateful firewall, por defecto todas las reglas son
stateful. Muchos firewall no tienen la capacidad de controlar la tabla de
estados. PfSense tiene muchas funciones en grado de hacer un control
granular de la tabla de estado.
• Regulación del tamaño de la tabla de estado – existen muchas
instalaciones de pfSense que usan diferentes cientos de estados. De
norma la tabla de estado varía según la RAM instalada en el sistema,
pero puede ser aumentada en tiempo real a la dimensión deseada. Cada
estado ocupa aproximadamente 1 KB de RAM, este parámetro viene
mantenido en la mente cuando se debe dimensionar la memoria.
• Reglas de base:
o Límites de conexiones simultáneas de clientes.
o Límites de estado para host.
o Límites de nuevas conexiones al segundo.
o Definir el estado de timeout.
o Definir el tipo de estado.
46
• Tipos de estado – pfSense ofrece numerosas opciones para la gestión
del estado:
o Keep state – Trabaja con todos los protocolos. De norma con
todas las reglas.
o Modulate state – Trabaja solo con TCP. pfSense® generará ISNs
(Initial Sequence Numbers) por cuenta del host.
o Synproxy state – Los Proxy inician las conexiones TCP para
ayudar los server de spoofed TCP SYN floods.
o None – No se mantiene ninguna información sobre el estado.
• Opciones de optimización de la tabla de estado – pfSense ofrece cuatro
estados para la optimización de la tabla de estado:
o Normale – de norma.
o Hight latency – usada para links de alta latencia, como enlaces
por satélite.
o Aggressive – fecha límite del estado de idle más veloz. Más
eficiente usando más recursos hardware, pero puede eliminar
conexiones correctas.
o Conservative – Trata de evitar la cancelación de conexiones
correctas a costa de mayor utilización de CPU y RAM.
NAT: Network Address Tranlation
• El Port forwards incluye unos rangos y uso de IP públicas múltiples.
• NAT 1:1 para IP individuales o subredes enteras.
• Outband NAT:
o Todo el tráfico en salida al IP de la WAN. En configuraciones con
WAN múltiples, vendrá usado el tráfico en salida a la IP de la
interfaz WAN.
o Advanced Outbound NAT.
• NAT Reflection – en alguna configuración, NAT Reflection es utilizado
para servicios que pueden acceder con IP públicos desde redes
internas.
NAT Limitation
PPTP / GRE Limitation – El monitoreo del estado de colas en pfSense para el
protocolo GRE puede monitorizar una sola sesión por IP publica para un
servidor externo. Esto significa que si usan conexiones PPTP VPN, solo una
máquina interna podrá conectarse simultáneamente al PPTP server en internet.
Miles de máquinas pueden conectarse simultáneamente con miles de server
PPTP, pero solo una simultáneamente podrá conectarse a un server PPTP. El
único modo para evitar el problema es utilizar IP públicas diferentes en el
firewall, uno para el cliente, o usar IP públicas múltiples para los PPTP
47
servidores. Este problema no existe para conexiones VPN con diferentes
protocolos. La solución a este problema es actualmente en desarrollo.
Redundancia
El protocolo CARP de OpenBSD gestiona el hardware failover. Dos o más
grupos de firewall hardware pueden ser configurados como un grupo de
failover. Si una interfaz falla en el dispositivo primario o el dispositivo primario
pasa a offline, el segundo dispositivo se activa. PfSense incluye también
capacidad de sincronización automática entre el dispositivo primario y el
secundario. Pfsync asegura que la tabla de estado del firewall será reproducida
en todos los firewall incluidos en el failover. Esto significa que las conexiones
existentes serán mantenidas en caso de fallo.
Limitaciones
Funciona solo con IP públicas estáticas, no funciona el failover usando DHCP,
PPPoE o PPTP en la red WAN.
Balance de carga
Balance de cargo en salida: (Outbound)
El balance de carga en salida se usa en redes WAN para brindar balanceo y
failover. El tráfico es directo a un Gateway designado o a un pool de balanceo
de carga definido en las reglas de base del firewall.
Inbound Load Balancing
El balanceo de cargo en entrada se usa para distribuir la carga entre los
servidores. Es comúnmente usado para servidores web, servidores de correo
electrónico y otros. Los servidores que no responden al ping o conexiones TCP
en la puerta de enlace definida serán excluidos por el pool.
VPN
pfSense ofrece tres opciones para la conectividad VPN: IPsec, OpenVPN, e
PPTP.
IPsec
IPsec consiente en conectividad con todos los dispositivos que soportan el
standard IPsec. Esto es de uso común en las configuraciones site-to-site con
otros dispositivos pfSense. Otros firewall open source como m0n0wall y
muchos otros firewall comerciales como Cisco, Juniper, etc... la implementan.
Es usada a menudo en las conexiones móviles de clientes.
OpenVPN
OpenVPN es una flexible y potente solución SSL VPN que soporta una amplia
gama de sistemas operativos cliente.
PPTP Server
PPTP es un sistema VPN muy popular porque está instalado en casi todos los
sistemas operativos cliente incluidos todos los sistemas operativos Windows a
partir de Windows 95. El server pfSense PPTP puede usar una base de datos
48
local o un RADIUS server para la autenticación. La compatibilidad RADIUS
está también soportada.
PPPoE Server
pfSense ofrece un server PPPoE. La base de datos de usuarios locales pueden
ser usados para la autenticación y la autenticación RADIUS con opciones de
accounting también es soportada.
Reportes y Monitoreo
Gráficos RRD. Los gráficos RRD en pfSense ofrecen las siguientes
informaciones:
• Utilizo de la CPU.
• Tráfico total.
• Estado del firewall.
• Tráfico individual de las interfaces.
• Packets por second-rates para todas las interfaces.
• Tiempo de respuesta al ping del gateway de la interfaz WAN.
• Cola de tráfico shaper sobre el sistema si el tráfico shaper está
habilitado.
Información en tiempo real
Las informaciones sobre la historia del sistema son importantes, pero a veces
son más importantes las informaciones en tiempo real. Los gráficos SVG
muestran el tráfico en tiempo real para todas las interfaces. La página inicial
incluye gráficos AJAX que muestran en tiempo real el cargo de la CPU,
memoria, swap y espacio disco usado y la tabla de estado.
DNS Dinámica
El cliente de DNS Dinámica activa el registro mediante uno de los siguientes
servicios:
• DynDNS
• DHS
• DNSexit
• DyNS
• EasyDNS
• FreeDNS
• HE.net
• Loopia
• Namecheap
49
• No-IP
• ODS.org
• OpenDNS
• ZoneEdit
Captive Portal
El captive portal permite de forzar la autenticación o redirigir el tráfico de red a
una página de autenticación de red. Esto es comúnmente usado en las
conexiones de red hot spot, ampliamente usada también para niveles de
seguridad adicionales en el acceso de redes internet a través sistemas
Wireless. La que sigue es una lista de funciones y características del Captive
Portal.
• Conexiones máximas competidoras - Límite al número de conexiones
competidoras para cada IP cliente. Esta funcionalidad impide ataques
DOS.
• Idle timeout – Desconecta los clientes que no efectúan conexiones por
más de un cierto número de minutos.
• Hard timeout – Fuerza la desconexión de cliente conectados por más de
un numero definido de minutos.
• Pop up de logon – Opción de pop up de la ventana de desconexión
• URL Redirection – después de la autenticación los usuarios pueden ser
direccionados a una página definida.
• MAC Filtering – de norma pfSense usa el filtración direcciones MAC.
• Opciones de autenticación – existen tres métodos de autenticación:
o Ninguna autenticación: habilita la navegación sin la inserción de
ningún dato.
o Usuarios locales – la base de datos de los usuarios locales puede
ser configurada y usada para la autenticación.
o Autenticación RADIUS – Este es el método preferido por las
empresas, entes y ISP. Puede ser usado con la autenticación de
Microsoft Active Directory y otros tipos de servidores RADIUS.
• Capacidad de RADIUS
o Forzar la re-autenticación.
o Activación de la actualización de cuentas de usuarios.
o Autenticación MAC RADIUS, habilita el Captive Portal en la
autenticación de cliente usando el MAC address, username y
password.
o Acepta configuraciones redundante de RADIUS Server.
50
• http e HTTPS – La página del portal puede ser configurada sea en http
que en https.
• Pass-through MAC and IP addresses – Direcciones MAC y IP pueden
ser inseridas en una lista blanca sin pasar por el portal.
• File manager – Esto permite de cargar imágenes que pueden ser
utilizadas en la página inicial del captive portal.
DHCP Server and Relay
pfSense incluye DHCP Server y funcionalidad Relay.
Instalación y configuración de PfSense
En el Anexo I: Instalación y configuración de PfSense se explica todo lo
relacionado con la instalación y configuración del cortafuegos PfSense
apaptado a nuestra red corporativa.
51
Monitorización de la red con Nagios
Introducción
En este apartado vamos a dotar a nuestra red de un sistema de monitorización
que nos permitirá tener en todo momento control visual y de envío de alertas
por correo electrónico del estado de nuestros dispositivos de red (ON/OFF).
Aunque Nagios es una potente herramienta de monitorización que permite el
control de muchos estados de los elementos monitorizados, en nuestro caso de
ejemplo sólo vamos a controlar que tengamos respuesta al ping de nuestros
elementos de la red, es decir, si están activos o han caído por algún motivo.
Nagios es un sistema de monitorización de redes ampliamente utilizado, de
código abierto, que vigila los equipos (hardware) y servicios (software) que se
especifiquen, alertando cuando el comportamiento de los mismos no sea el
deseado. Entre sus características principales figuran la monitorización de
servicios de red (SMTP, POP3, HTTP, SNMP...), la monitorización de los
recursos de sistemas hardware (carga del procesador, uso de los discos,
memoria, estado de los puertos...), independencia de sistemas operativos,
posibilidad de monitorización remota mediante túneles SSL cifrados o SSH, y la
posibilidad de programar plugins específicos para nuevos sistemas.
Se trata de un software que proporciona una gran versatilidad para consultar
prácticamente cualquier parámetro de interés de un sistema, y genera alertas,
que pueden ser recibidas por los responsables correspondientes mediante
(entre otros medios) correo electrónico y mensajes SMS, cuando estos
parámetros exceden de los márgenes definidos por el administrador de red.
Características:
• Monitorización de servicios de red (SMTP, POP3, HTTP, NNTP, ICMP,
SNMP).
• Monitorización de los recursos de equipos hardware (carga del
procesador, uso de los discos, logs del sistema) en varios sistemas
operativos, incluso Microsoft Windows con los plugins NRPE_NT o
NSClient++.
• Monitorización remota, a través de túneles SSL cifrados o SSH.
• Diseño simple de plugins, que permiten a los usuarios desarrollar sus
propios chequeos de servicios dependiendo de sus necesidades,
usando sus herramientas preferidas (Bash, C++, Perl, Ruby, Python,
PHP, C#...).
• Chequeo de servicios paralizados.
• Posibilidad de definir la jerarquía de la red, permitiendo distinguir entre
host caídos y host inaccesibles.
• Notificaciones a los contactos cuando ocurren problemas en servicios o
hosts, así como cuando son resueltos (a través del correo electrónico,
buscapersonas, Jabber, SMS, o cualquier método definido por el usuario
junto con su correspondiente complemento).
52
• Posibilidad de definir manejadores de eventos que ejecuten al ocurrir un
evento de un servicio o host para resoluciones de problemas proactivas.
• Rotación automática del archivo de registro.
• Soporte para implementar hosts de monitores redundantes.
• Visualización del estado de la red en tiempo real a través de interfaz
web, con la posibilidad de generar informes y gráficas de
comportamiento de los sistemas monitorizados, y visualización del
listado de notificaciones enviadas, historial de problemas, archivos de
registros....
FUENTE: Wikipedia.
53
Monitorización de nuestra red
Para la instalación y configuración de Nagios partimos de un servidor Ubuntu
versión 14.04 instalado en una máquina virtual de nuestra organización. Para
dicha instalación se necesitan los siguientes prerrequisitos en nuestra
distribución Linux:
• Apache 2
• PHP
• GCC: librerías de desarrollo y compilación
• GD: librerías de desarrollo
De las diferentes web donde se explica la instalación se ha seguido la del
siguiente enlace, que es en la que menos problemas hemos encontrado:
Ø Instalación Nagios
Tras la instalación pasamos a configurar el fichero switch.cfg ubicado en la
ruta: /usr/local/nagios/etc/object tal y como se adjunta en el Anexo K: Fichero
“switch.cfg” de Nagios.
54
Quedan monitorizados los siguientes dispositivos de la red y servicios:
1. CENTRO ADMINISTRATIVO
1.1. CA-CORE
1.2. CA-P0
1.3. CA-P1
1.4. CA-P2
1.5. AP-P0
1.6. AP-P1
1.7. AP-P2
1.8. FIREWALL
1.9. R-CA
1.10.
SALIDA INTERNET
2. CENTRO PRODUCTIVO
2.1. CP-CORE
2.2. CP-Z1
2.3. CP-Z2
2.4. AP-Z1
2.5. AP-Z2
2.6. R-CP
2.7. SALIDA INTERNET
3. ENLACE ENTRE SEDE ADMINISTRATIVA Y LOGISTICA
3.1. ER-ER
4. CENTRO LOGISTICO
4.1. CL-Z1
4.2. AP1
4.3. AP2
4.4. AP3
4.5. RP
4.6. RB
4.7. SALIDA INTERNET PRINCIPAL
4.8. SALIDA INTERNET RESPALDO
55
Una vez introducidos todos nuestros dispositivos de red en el fichero swtch.cfg
con sus respectivas dependencias ya podemos reinicar el servicio de Nagios y
mostrar nuestra red monitorizada (se muestran varios ejemplos de vistas
monitorizadas de la red):
•
Mapa con vista circular:
Ilustración 19 - Nagios: mapa con vista cirtular
56
•
Vista de los dispositivos en forma de lista:
Ilustración 20 - Nagios: vista en forma de lista
•
57
Vista en forma de árbol:
Ilustración 21 - Nagios: vista en forma de árbol
•
Vista en árbol con switch de la planta 2 del centro administrativo
caído:
Ilustración 22 - Nagios en vista de árbol con dispositivo en fallo.
58
2.5. Plan de contingencias.
Nuestro plan de contingencias va a consistir en una serie de supuestos fallos
que se produzcan en los elementos de nuestra red y como restablecer el
servicio en el menor tiempo posible.
Supuesto 1 – Caída de uno de los switches de acceso.
Dispondremos de un switch de acceso de backup guardado para reponer
rápidamente la caída de alguno de los switches de acceso distribuidos por los
tres centros en el menor tiempo posible.
Para ello también dispondremos de copias de seguridad de los ficheros
“running-config” de nuestros switches de acceso, volcaremos el backup del
dispositivo caído en el dispositivo de respaldo, para su posterior sustitución.
Esto nos permitirá una pronta respuesta ante la caída del elemento
mencionado.
•
Tiempo de respuesta centro administrativo y centro productivo: 15
minutos.
•
Tiempo de respuesta centro logístico: 15 minutos + 30 minutos de
desplazamiento. 45 minutos.
Posteriormente se procedería a la sustitución del dispositivo caído por uno en
buen estado, quedando en backup.
Supuesto 2 – Caída de uno de los punto de acceso.
Dispondremos de un punto de acceso de backup guardado para reponer
rápidamente la caída de alguno de los puntos de acceso distribuido por los tres
centros en el menos tiempo posible.
Para ello dicho punto de acceso estará pre-configurado con la SSID de la
organización.
Esto nos permitirá una pronta respuesta ante la caída del elemento
mencionado.
•
Tiempo de respuesta centro administrativo y centro productivo: 5
minutos.
•
Tiempo de respuesta centro logístico: 5 minutos + 30 minutos de
desplazamiento. 45 minutos.
Posteriormente se procedería a la sustitución del dispositivo caído por uno en
buen estado, quedando en backup.
59
Supuesto 3 – Caída de uno de los switches multicapa.
En este supuesto utilizaríamos el switch multicapa ER-ER que hace de enlace
de respaldo entre el centro administrativo y el centro logístico.
Para ello también dispondremos de copias de seguridad de los ficheros
“running-config” de nuestros switches multicapa, volcaremos el backup del
dispositivo caído en el dispositivo de respaldo, para su posterior sustitución.
Esto nos permitirá una pronta respuesta ante la caída del elemento
mencionado.
•
Tiempo de respuesta centro administrativo y centro productivo: 15
minutos.
Posteriormente se procedería a la sustitución del dispositivo caído por uno en
buen estado, volcado del backup ER-ER y vuelta a su función original.
Supuesto 4 – Caída del switch multicapa del enlace de respaldo.
En este supuesto nuestro servicio no se ve afectado, sólo perdemos
redundancia en los enlaces.
En este caso se procedería a la gestión del cambio del dispositivo, posterior
volcado de backup y su instalación en origen.
Supuesto 5 – Caída del firewall.
En este supuesto se realizarían los siguientes pasos:
1. Cambiar la conexión física del router, que dejaría de estar conectado con el
firewall y lo conectaríamos directamente al switch multicapa del centro
administrativo.
2. Cambiar la tabla de ruteo del switch multicapa del centro administrarivo para
que se envíen el tráfico hacia el exterior directamente al router.
Con esto ya tendríamos de nuevo servicio con el exterior. Esto nos permitirá
una pronta respuesta ante la caída del elemento mencionado.
•
Tiempo de respuesta centro administrativo y centro productivo: 15
minutos.
Los pasos para restablecer el servicio a su estado original:
1. Restaurar la copia de la máquina virtual del firewall.
2. Volver a cambiar la tabla de ruteo del switch multicapa del centro
administrativo para que se envíe el tráfico hacia el exterior a través del
firewall
3. Volver a cambiar el cable de conexión del router y conectarlo a la conexión
WAN del firewall.
60
Supuesto 6 – caída de routers.
En el caso de que caiga alguno de los cuatro routers de los tres centros no
tendremos que hacer nada, ya que el sistema está preparado previamente por
HSRP para balancear la salida hacia el exterior.
Simplemente gestionaremos con nuestro proveedor de servicios de Internet la
reparación o sustitución del router.
Supuesto 7 – Fallo en el servicio de Internet
En esta caso, como el anterior, en el caso de fallo en el servicio de Internet de
los tres centros no tendremos que hacer nada, ya que el sistema está
preparado previamente por HSRP para balancear la salida hacia el exterior.
Simplemente gestionaremos con nuestro proveedor de servicios de Internet la
reparación de la avería.
Supuesto 8 – Fallo en el cableado de red.
En el caso de corte de alguno de los cables de red o fibra de la instalación de
red, procederemos a su sustitución.
Para ello dispondremos de una caja con rollo de cable de red y otra con cable
de fibra para su sustitución por parte del departamento de mantenimiento de la
organización o una empresa externa.
El tiempo de respuesta para la resolución de este fallo dependerá de la zona y
metros a sustituir, pero puede oscilar desde una hora hasta varias horas.
61
2.6. Costes del proyecto.
En este último punto se pretende dar una orientación sobre los costes del
proyecto a nivel de hardware, a los cuales se tendría que añadir los 3.053€
mensuales de los servicios de Internet.
Queda fuera los costes de consultoría o desarrollo del proyecto realizado en
este Trabajo y la mano de obra de instalación de todo el cableado, realizado
por los operarios de mantenimiento de la organización.
DISPOSITIVO
CANTIDAD
COSTE UNIDAD
TOTAL
2960-24TT
6+1
700 €
4.900 €
3560-24PS
3
3.500 €
10.500 €
AP AIRONET 1600
8+1
600 €
5.400 €
TOTAL
20.800 €
Tabla 15 - Costes del proyecto.
62
3. Conclusiones
Durante el desarrollo del presente trabajo se ha aprendido detalles
desconocidos en la configuración de dispositivo de Cisco como configurar
HSRP o configurar tablas de ruteo. Otro aspecto importante abordado ha sido
la puesta en marcha del firewall PfSense y conocer todas sus extensas
posibilidades.
En un aspecto menos técnico se ha reforzado a nivel personal los puntos de la
planificación, del análisis técnico y detallado de las problemáticas a resolver.
El presente trabajo tenía cierta envergadura y se han cumplido todos los
objetivos iniciales, aunque cierto es que con más tiempo se podrían haber
abordado algunos puntos extras relacionados con el tema como ampliar
funcionalidades de PfSense y Nagios o el uso de las herramientas de Cisco
como Cisco Configuration Professional (CCP) que es una herramienta de
administración de dispositivos basada en GUI para el acceso a los dispositivos
de Cisco o Cisco Network Assistant (CNA) es una aplicación del tipo software
que permite administrar equipos individuales y en conjunto.
El principal problema de la planificación fue que inicialmente se propuso
realizar la configuración de dispositivos desde de la vista de agrupación por
centro de trabajo, pero conforme se comenzó el desarrollo se decidió que la
mejor forma de enfocar el problema a resolver era viéndolo todo como un
conjunto y desarrollar de dentro hacia fuera.
Respecto al plan de contingencias se ha elaborado en base a la red diseñada y
un bajo coste. Evidentemente, los tiempos de respuesta en los planes de
contingencias son mejorables normalmente mediante mayor inversión
económica, por ejemplo podríamos haber diseñado una red en estrella con más
conexiones entre los dispositivos de red e incluso incorporando más
dispositivos de red.
En los costes del proyecto se ha optado por precios de dispositivos nuevos,
pero se podrían haber rebajado usando dispositivos Refurbished (probados,
certificados y configurados por Cisco, que tienen una completa garantía a
través de Cisco TAC) o incluso de segunda mano. Por otro lado, este tipo de
proyectos es difícil evaluar los costes de consultoría o de mano de obra ya que
se parte desde cero y surgen muchas modificaciones sobre el desarrollo del
mismo. Siguiendo con los costes, incluso se podrá haber añadido una auditoria
de la red por una tercera empresa independiente que certificase principalmente
el rendimiento y la seguridad de la misma.
63
4. Glosario
Switch: es el dispositivo digital lógico de interconexión de equipos que opera
en la capa de enlace de datos del modelo OSI. Su función es interconectar dos
o más segmentos de red, de manera similar a los puentes de red, pasando
datos de un segmento a otro de acuerdo con la dirección MAC de destino de
las tramas en la red y eliminando la conexión una vez finalizada esta.
Router: también conocido como enrutador o encaminador de paquetes, es un
dispositivo que proporciona conectividad a nivel de red o nivel tres en el modelo
OSI. Su función principal consiste en enviar o encaminar paquetes de datos de
una red a otra, es decir, interconectar subredes, entendiendo por subred un
conjunto de máquinas IP que se pueden comunicar sin la intervención de un
encaminador (mediante puentes de red), y que por tanto tienen prefijos de red
distintos.
Ruteo: el encaminamiento, enrutamiento o ruteo, es la función de buscar un
camino entre todos los posibles en una red de paquetes cuyas topologías
poseen una gran conectividad. Dado que se trata de encontrar la mejor ruta
posible, lo primero será definir qué se entiende por "mejor ruta" y en
consecuencia cuál es la "métrica" que se debe utilizar para medirla.
VLAN: Una VLAN, acrónimo de virtual LAN (red de área local virtual), es un
método para crear redes lógicas independientes dentro de una misma red
física. Varias VLAN pueden coexistir en un único conmutador físico o en una
única red física. Son útiles para reducir el tamaño del dominio de difusión y
ayudan en la administración de la red, separando segmentos lógicos de una
red de área local (los departamentos de una empresa, por ejemplo) que no
deberían intercambiar datos usando la red local (aunque podrían hacerlo a
través de un enrutador o un conmutador de capa 3 y 4).
Una VLAN consiste en dos o más redes de computadoras que se comportan
como si estuviesen conectados al mismo PCI, aunque se encuentren
físicamente conectados a diferentes segmentos de una red de área local (LAN).
Los administradores de red configuran las VLAN mediante software en lugar de
hardware, lo que las hace extremadamente fuertes.
VPN: Una red privada virtual (RPV), en inglés: Virtual Private Network (VPN),
es una tecnología de red de computadoras que permite una extensión segura
de la red de área local (LAN) sobre una red pública o no controlada como
Internet. Permite que la computadora en la red envíe y reciba datos sobre
redes compartidas o públicas como si fuera una red privada con toda la
funcionalidad, seguridad y políticas de gestión de una red privada.1 Esto se
realiza estableciendo una conexión virtual punto a punto mediante el uso de
conexiones dedicadas, cifrado o la combinación de ambos métodos.
64
IP: Una dirección IP es un número que identifica, de manera lógica y jerárquica,
a una Interfaz en red (elemento de comunicación/conexión) de un dispositivo
(computadora, tableta, portátil, smartphone) que utilice el protocolo IP (Internet
Protocol), que corresponde al nivel de red del modelo TCP/IP. La dirección IP
no debe confundirse con la dirección MAC, que es un identificador de 48 bits
para identificar de forma única la tarjeta de red y no depende del protocolo de
conexión utilizado ni de la red.
Host: El término host ("anfitrión", en español) es usado en informática para
referirse a las computadoras conectadas a una red, que proveen y utilizan
servicios de ella. Los usuarios deben utilizar anfitriones para tener acceso a la
red. En general, los anfitriones son computadores monousuario o multiusuario
que ofrecen servicios de transferencia de archivos, conexión remota, servidores
de base de datos, servidores web, etc. Los usuarios que hacen uso de los
anfitriones pueden a su vez pedir los mismos servicios a otras máquinas
conectadas a la red. De forma general un anfitrión es todo equipo informático
que posee una dirección IP y que se encuentra interconectado con uno o más
equipos. Un host o anfitrión es un ordenador que funciona como el punto de
inicio y final de las transferencias de datos. Comúnmente descrito como el lugar
donde reside un sitio web. Un anfitrión de Internet tiene una dirección de
Internet única (dirección IP) y un nombre de dominio único o nombre de
anfitrión.
CPD: Se denomina centro de procesamiento de datos (CPD) a aquella
ubicación donde se concentran los recursos necesarios para el procesamiento
de la información de una organización.
MPLS (siglas de Multiprotocol Label Switching): es un mecanismo de
transporte de datos estándar creado por la IETF y definido en el RFC 3031.
Opera entre la capa de enlace de datos y la capa de red del modelo OSI. Fue
diseñado para unificar el servicio de transporte de datos para las redes
basadas en circuitos y las basadas en paquetes. Puede ser utilizado para
transportar diferentes tipos de tráfico, incluyendo tráfico de voz y de paquetes
IP.
HTTP o Hypertext Transfer Protocol (en español protocolo de transferencia de
hipertexto): es el protocolo de comunicación que permite las transferencias de
información en la World Wide Web.
HTTPS o Hypertext Transfer Protocol Secure (en español: Protocolo seguro de
transferencia de hipertexto), más conocido por sus siglas HTTPS, es un
protocolo de aplicación basado en el protocolo HTTP, destinado a la
transferencia segura de datos de Hipertexto, es decir, es la versión segura de
HTTP. Es utilizado principalmente por entidades bancarias, tiendas en línea, y
cualquier tipo de servicio que requiera el envío de datos personales y/o
contraseñas.
Telnet: es el nombre de un protocolo de red que nos permite viajar a otra
máquina para manejarla remotamente como si estuviéramos sentados delante
de ella. También es el nombre del programa informático que implementa el
cliente. Para que la conexión funcione, como en todos los servicios de Internet,
65
la máquina a la que se acceda debe tener un programa especial que reciba y
gestione las conexiones. El puerto que se utiliza generalmente es el 23.
TCP: Transmission Control Protocol (TCP) o Protocolo de Control de
Transmisión, es uno de los protocolos fundamentales en Internet. Muchos
programas dentro de una red de datos compuesta por redes de computadoras,
pueden usar TCP para crear “conexiones” entre sí a través de las cuales puede
enviarse un flujo de datos. El protocolo garantiza que los datos serán
entregados en su destino sin errores y en el mismo orden en que se
transmitieron. También proporciona un mecanismo para distinguir distintas
aplicaciones dentro de una misma máquina, a través del concepto de puerto.
UDP (User Datagram Protocol) es un protocolo del nivel de transporte basado
en el intercambio de datagramas (Encapsulado de capa 4 Modelo OSI).
Permite el envío de datagramas a través de la red sin que se haya establecido
previamente una conexión, ya que el propio datagrama incorpora suficiente
información de direccionamiento en su cabecera. Tampoco tiene confirmación
ni control de flujo, por lo que los paquetes pueden adelantarse unos a otros; y
tampoco se sabe si ha llegado correctamente, ya que no hay confirmación de
entrega o recepción.
SSH (Secure SHell, en español: intérprete de órdenes seguro) es el nombre de
un protocolo y del programa que lo implementa, y sirve para acceder a
máquinas remotas a través de una red. Permite manejar por completo la
computadora mediante un intérprete de comandos, y también puede redirigir el
tráfico de X (Sistema de Ventanas X) para poder ejecutar programas gráficos si
tenemos ejecutando un Servidor X (en sistemas Unix y Windows). Además de
la conexión a otros dispositivos, SSH nos permite copiar datos de forma segura
(tanto archivos sueltos como simular sesiones FTP cifradas), gestionar claves
RSA para no escribir claves al conectar a los dispositivos y pasar los datos de
cualquier otra aplicación por un canal seguro tunelizado mediante SSH.
FTP (File Transfer Protocol, 'Protocolo de Transferencia de Archivos') en
informática, es un protocolo de red para la transferencia de archivos entre
sistemas conectados a una red TCP (Transmission Control Protocol), basado
en la arquitectura cliente-servidor. Desde un equipo cliente se puede conectar a
un servidor para descargar archivos desde él o para enviarle archivos,
independientemente del sistema operativo utilizado en cada equipo.
66
5. Bibliografía
Libro 1: PRINCIPIOS DE ROUTING SWITCHING (CCNA 2),
ISBN 9788490354742 , PEARSON, 2014
Libro 2: REDES ESCALARES (CCNA 3)
ISBN 9788490354759, PEARSON, 2015
Libro 3: CONEXIÓN DE REDES (CCNA 4)
ISBN 9788490354766, PEARSON, 2015
Web 1: http://blog.capacityacademy.com (abril - mayo 2016)
Web 2: https://www.nagios.org (mayo 2016)
Web 3: https://www.pfsense.org (mayo 2016)
Web 4: https://es.wikipedia.org (abril – mayo 2016)
Web 5: http://www.ubuntu.com (mayo 2016)
Web 6: http://blog.soporteti.net (mayo 2016)
Web 7: https://www.digitalocean.com/community/tutorials/how-to-install-nagios4-and-monitor-your-servers-on-ubuntu-14-04 (mayo 2016)
Web 8: http://www.cisco.com (abril – mayo 2016)
67
6. Anexos
Anexo A: Protección de los switches.
A continuación se definen los pasos necesarios para proteger los switches de
Cisco de la organización.
Se protegerán los dispositivos mediante una contraseña cifrada para las
conexiones de consola y conexiones de red seguras mediante el protocolo
SSH.
Se van a introducir la medidas de seguridad en los siguientes dispositivos:
• Centro administrativo:
o Core principal.
o Switch acceso planta baja
o Switch acceso planta 1.
o Switch acceso planta 2.
• Centro Productivo:
o Core secundario.
o Switch acceso zona 1.
o Switch acceso zona 2.
• Enlace de respaldo:
o Switch enlace respaldo.
• Centro Logístico:
o Switch acceso.
Los siguientes
anteriormente.
pasos
serán
aplicables
a
los
dispositivos
detallado
1. Acceder al dispositivo mediante el puerto de consola, para ello se utiliza un
cable RJ45-RS232 suministrado con el dispositivo.
1.1. Conectar dicho cable en el puerto de consola del dispositivo mediante el
conector RJ45 y con un PC mediante el puerto RS232.
1.2. Abrir un programa para conexiones Telnet, SSH y consola como Putty.
1.3. Escoger la conexión de consola.
2. Una vez conectados al dispositivo de red:
2.1. Ingresamos en modo EXEC (modo que permite modificar) mediante el
comando:
enable
2.2. Ingresamos en modo de configuración mediante el comando:
68
configure terminal
2.3. Le damos un nombre al dispositivo de red mediante el comando:
hostname ca-p0
Para los distintos dispositivo le asignamos los siguientes nombres:
•
Centro administrativo:
o ca-p0: switch acceso planta baja
o ca-p1: switch acceso primera planta
o ca-p2: switch acceso segunda planta
o ca-core: core principal del centro administrativo
•
Centro Productivo:
o cp-core: Core secundario.
o cp-z1:Switch acceso zona 1.
o cp-z2: Switch acceso zona 2.
•
Enlace de respaldo:
o er-er: Switch enlace respaldo.
•
Centro Logístico:
o cl-z1: Switch acceso.
2.4. Deshabilitamos la búsqueda DNS para evitar que el dispositivo intente
traducir los comandos incorrectos como si fueran nombres de host:
no ip domain lookup
2.5. Configuramos el nombre de usuario de una base de datos local con
máximos privilegios mediante el comando:
username admin privilege 15 secret uoc
Utilizaremos la contraseña uoc en todos los dispositivos.
2.6. Habilitamos el acceso por consola con el usuario de la base de datos
local mediante los siguientes comandos:
>line con 0
>login local
>end
2.7. Habilitamos el acceso seguro por ssh con el usuario de la base de datos
local mediante los siguientes comandos:
>ip domain-name org.com
>crypto key generate rsa 1024
>line vty 0 15
>transport input ssh
69
>login local
>end
2.8. Creamos un mensaje de aviso que advierta de acceso no autorizados
mediante el siguiente comando:
>banner moth “Acceso solo usuarios permitidos. “
2.9. Salimos del modo de configuración con el siguiente comando:
>exit
2.10. Guardamos la configuración introducida mediante el siguiente comando:
>copy r s
70
Anexo B: Configuración de VLANs e IP de administración
en los switches.
1. Acceder al dispositivo mediante el puerto de consola, para ello se utiliza un
cable RJ45-RS232 suministrado con el dispositivo.
1.1. Conectar dicho cable en el puerto de consola del dispositivo mediante el
conector RJ45 y con un PC mediante el puerto RS232.
1.2. Abrir un programa para conexiones Telnet, SSH y consola como Putty.
1.3. Escoger la conexión de consola.
2. Una vez conectados al dispositivo de red:
2.1. Nos pedirá Username y Password (ya definidos en el punto anterior):
Username: admin
Password: uoc
2.2. Pasamos a modo de configuración del dispositivo mediante el siguiente
comando:
>configure terminal
2.3. Preparamos el “ca-core” como servidor del protocolo VTP (nos permitirá
crear vlans en este dispositivo y que se propaguen al resto de switches:
2.4. Servidor VTP (solo “ca-core”):
>vtp domain ORG
>vtp mode server
>vtp password uoc
>exit
2.5. Cliente VTP (resto de switches):
>vtp domain ORG
>vtp mode client
>vtp password uoc
>exit
2.6. Después creamos las distintas vlans mediante los siguientes
comandos(en el switch CA-CORE, se propagara al resto cuando
completemos el punto 2.c.ii:
>vlan 2
>name RED
>exit
>vlan 3
>name INDUSTRIAL
71
>exit
>vlan 9
>name SERVIDORES
>exit
>vlan 10
>name USUARIOS
>exit
>vlan 100
>name DMZ
>exit
2.7. A continuación configurar la IP de administración en todos los switches
mediante los siguientes comandos:
>interface vlan 2
>ip address 172.16.2.1 255.255.255.0
>no shutdown
>exit
2.8. En los diferentes switches sustituir la IP y la máscara del segundo
comando por sus datos correspondientes, definidos en la tabla anterior.
72
Anexo C: configuración
redundantes
de
enlacen
agregados
y
Para proceder con la configuración lo haremos de la siguiente forma:
1. Configurar PAgP entre CA-CORE y CP-CORE:
1.1. CA-CORE:
>configure terminal
>interface range g0/1-2
>channel-group 1 mode desirable
>no shutdown
>exit
>interface port-channel 1
>switchport mode trunk
>switchport trunk encapsulation dot1q
>exit
1.2. CP-CORE:
>configure terminal
>interface range g0/1-2
>channel-group 1 mode auto
>no shutdown
>interface port-channel 1
>switchport mode trunk
>switchport trunk encapsulation dot1q
>exit
Con estos pasos ya tenemos un enlace lógico entre el centro administrativo y el
centro productivo, compuesto por 2 cables de red conectados a dos tomas
Gigabit, lo cual nos ofrece un ancho de banda entre las dos sedes de 2000
megabits por segundo. Además, esto también nos permite que ante el corte de
alguno de los dos cables no perdemos conectividad, solo ancho de banda, este
pasaría a la mitad.
El siguiente objetivo de este punto será realizar un enlace redundante
utilizando el switch ER-ER, el cual estará en espera de una posible caída del
enlace principal entre en centro administrativo y el centro logístico. Para
configurarlo utilizaremos el protocolo LACP de agregación de enlaces, con esto
además de tener un enlace redundado también tenemos mayor ancho de
banda.
2. Configurar LACP entre CA-CORE y ER-ER:
2.1. CA-CORE:
73
>configure terminal
>interface range f0/1-2
>switchport mode trunk
>switchport trunk encapsulation dot1q
>channel-group 2 mode active
>no shutdown
>exit
2.2. ER-ER:
>configure terminal
>interface range f0/1-2
>switchport mode trunk
>switchport trunk encapsulation dot1q
>channel-group 2 mode passive
>no shutdown
>exit
3. Configurar LACP entre ER-ER y CP-CORE:
3.1. ER-ER:
>configure terminal
>interface range f0/3-4
>switchport mode trunk
>switchport trunk encapsulation dot1q
>channel-group 3 mode active
>no shutdown
>exit
3.2. CP-CORE:
>configure terminal
>interface range f0/1-2
>switchport mode trunk
>switchport trunk encapsulation dot1q
>cannel-group 3 mode passive
>no shutdown
>exit
74
Después de esto ya podemos hacer las pruebas necesarias para probar la
redundancia de los enlaces haciendo “shutdown” en las distintas conexiones
que forman el anillo de conexiones.
75
Anexo D: Protección de los routers.
1. Acceder al dispositivo mediante el puerto de consola, para ello se utiliza un
cable RJ45-RS232 suministrado con el dispositivo.
1.1. Conectar dicho cable en el puerto de consola del dispositivo mediante el
conector RJ45 y con un PC mediante el puerto RS232.
1.2. Abrir un programa para conexiones Telnet, SSH y consola como Putty.
1.3. Escoger la conexión de consola.
2. Una vez conectados al dispositivo de red:
2.1. Ingresamos en modo EXEC (modo que permite modificar) mediante el
comando:
>enable
2.2. Ingresamos en modo de configuración mediante el comando:
>configure terminal
2.3. Le damos un nombre al dispositivo de red mediante el comando:
>hostname R-CA
Para los distintos dispositivo le asignamos los siguientes nombres:
• Centro Administrativo:
o R-CA: router principal.
• Centro Productivo:
o R-CP: router de respaldo.
• Centro Logístico:
o RP: router principal.
o RB: router de respaldo.
2.4. Deshabilitamos la búsqueda DNS para evitar que el dispositivo intente
traducir los comandos incorrectos como si fueran nombres de host:
>no ip domain lookup
2.5. Configuramos el nombre de usuario de una base de datos local con
máximos privilegios mediante el comando:
>username admin privilege 15 secret uoc
Utilizaremos la contraseña uoc en todos los dispositivos.
2.6. Habilitamos el acceso por consola con el usuario de la base de datos
local mediante los siguientes comandos:
>line con 0
>login local
>end
76
2.7. Habilitamos el acceso seguro por ssh con el usuario de la base de datos
local mediante los siguientes comandos:
>ip domain-name org.com
>crypto key generate rsa 1024
>line vty 0 4
>transport input ssh
>login local
>end
2.8. Creamos un mensaje de aviso que advierta de acceso no autorizados
mediante el siguiente comando:
>banner moth “Acceso solo usuarios permitidos. “
2.9. Salimos del modo de configuración con el siguiente comando:
>exit
2.10.
Guardamos la configuración introducida mediante el siguiente
comando:
>copy r s
77
Anexo E: Configuración del entrutamiento en los routers
Centro administrativo y centro productivo.
Lo primero que tenemos que hacer es que los switches multicapa del centro
administrativo y el centro productivo enruten en capa 3 en la interfaz que
conectemos los routers. Para ello procedemos de la siguiente manera en CACORE y CP-CORE:
>configure terminal
>inteface f0/21
>no switchport
>ip address 172.16.101.53 255.255.255.0
>exit
NOTA: utilizar la IP 172.16.101.54 en CP-CORE
Después implementamos el enrutamiento OSPF en los dos switches multicapa
de la siguiente forma:
>configure terminal
>router ospf 1
>network 172.16.2.0 0.0.0.255 area 0
>network 172.16.4.0 0.0.1.255 area 0
>network 172.16.9.0 0.0.0.255 area 0
>network 172.16.10.0 0.0.1.255 area 0
>network 172.16.100.0 0.0.0.255 area 0
>network 172.16.101.0 0.0.0.255 area 0
>exit
Por ultimo configuramos los dos routers siguiendo también el enrutamiento
OSPF, además también en ambos routers vamos a implementar el protocolo
HSRP para que el router principal sea R-CA (centro administrativo) y se esté
falla gracias a dicho protocolo se active la salida del router R-CP.
Para ello procedemos con los siguientes comandos en R-CA:
>configure terminal
>interface f0/0
>ip address 172.16.101.51 255.255.255.0
>standby 1 ip 172.16.101.50
>standby 1 priority 150
>standby 1 preempt
>exit
78
>router ospf 1
>network 172.16.101.0 0.0.0.255 area 0
>exit
Después, configuramos los siguientes comandos en R-CP:
>configure terminal
>interface f0/0
>ip address 172.16.101.52 255.255.255.0
>standby 1 ip 172.16.101.50
>exit
>router ospf 1
>network 172.16.101.0 0.0.0.255 area 0
>exit
Centro logístico.
Para el centro logístico vamos a seguir las mismas pautas citadas
anteriormente. Primero, vamos a preparar el switch del centro logístico CL-Z1
para ello. Introducimos los siguientes comandos para preparar los enlaces
donde conectar los routers:
>configure terminal
>interface range fastethernet0/23-24
>switchport access vlan 2
>switchport mode access
>exit
>ip default-gateway 192.168.1.250
NOTA: con el ultimo comando le decimos el Gateway de salida al switch.
Ahora configuramos el router principal del centro logístico (RP) con los
siguientes comandos:
>configure terminal
>interface FastEthernet0/0
>ip address 192.168.1.251 255.255.255.0
>standby 1 ip 192.168.1.250
>standby 1 priority 150
>standby 1 preempt
>exit
>router ospf 1
>network 192.168.1.0 0.0.0.255 area 0
79
>exit
Por último, configuramos el router de la línea de respaldo (RB):
>configure terminal
>interface FastEthernet0/0
>ip address 192.168.1.252 255.255.255.0
>standby 1 ip 192.168.1.250
>exit
>router ospf 1
>network 192.168.1.0 0.0.0.255 area 0
>exit
Interfaz Loopback.
Para realizar las pruebas a través de la aplicación Cisco Packet Tracer se ha
configurado una interfaz de Loopback en los cuatro routers (8.8.8.8). Esto nos
permite definir una IP fija para simular los balaceos ante caídas de líneas. Para
ello se han introducido los siguientes comandos en los cuatro routers:
>configure terminal
>interface Loopback1
>ip address 8.8.8.8 255.255.255.0
>exit
80
Anexo F: Configuración de la VPN entre las sedes
Centro administrativo y centro productivo.
Para configurar los routers del centro administrativo (R-CA) y del centro
productivo (R-CP) procedemos con los siguientes comandos en ambos:
1. Configuración del túnel VPN:
>configure terminal
>interface tunnel 0
>ip address 1.1.1.1 255.255.255.252
>tunnel source s0/0/0
>tunnel destination 10.2.2.1
>exit
2. Configuración de conexión con el ISP:
>interface s0/0/0
>ip address 10.1.1.1 255.255.255.252
>clock rate 128000
>exit
3. Configuración de rutas estáticas para la conexión entre tres puntos
(Centro Administrativo-Productivo, Centro Logístico, salida Internet:
>ip route 0.0.0.0 0.0.0.0 10.1.1.2
>ip route 192.168.1.0 255.255.255.0 1.1.1.2
>ip route 172.16.2.0 255.255.255.0 172.16.101.53
>ip route 172.16.10.0 255.255.254.0 172.16.101.53
>ip route 172.16.4.0 255.255.254.0 172.16.101.53
>ip route 172.16.9.0 255.255.255.0 172.16.101.53
>ip route 172.16.100.0 255.255.255.0 172.16.101.53
>exit
Centro logístico.
Para configurar los routers del centro logístico (RP y RB) procedemos con los
siguientes comandos en ambos:
1. Configuración del túnel VPN:
>configure terminal
>interface tunnel 0
>ip address 1.1.1.2 255.255.255.252
>tunnel source s0/0/0
81
>tunnel destination 10.1.1.1
>exit
2. Configuración de conexión con el ISP:
>interface s0/0/0
>ip address 10.2.2.1 255.255.255.252
>exit
3. Configuración de rutas estáticas para la conexión entre tres puntos
(Centro Administrativo-Productivo, Centro Logístico, salida Internet):
>ip route 0.0.0.0 0.0.0.0 10.2.2.2
>ip route 172.16.101.0 255.255.255.0 1.1.1.1
>ip route 172.16.2.0 255.255.255.0 1.1.1.1
>ip route 172.16.10.0 255.255.254.0 1.1.1.1
>ip route 172.16.4.0 255.255.254.0 1.1.1.1
>ip route 172.16.100.0 255.255.255.0 1.1.1.1
>ip route 172.16.9.0 255.255.255.0 1.1.1.1
>exit
ISPs.
En este apartado configuraremos dos routers que simularán los de los
proveedores de servicios de Internet y las IPs públicas de la organización.
Para configurar los routers del ISP (ISP1 y ISP2) procedemos con los
siguientes comandos en ambos:
Configuración de IPs de ambos extremos del router:
>configure terminal
>interface Serial0/0/0
>ip address 10.1.1.2 255.255.255.252
>exit
>interface Serial0/0/1
>ip address 10.2.2.2 255.255.255.252
>clock rate 128000
>exit
82
Anexo G: Instalación y configuración del servico DHCP en
Windows Server 2012
Instalación.
Partimos de que ya tenemos un Windows Server 2012 Standard instalado y
configurado con los siguientes requisitos previos:
• IP fija.
• Ser miembro de un dominio.
Procedemos a la instalación del rol de Servidor DHCP del siguiente modo:
1. Agregar rol: desde el administrador del servidor nos vamos a Administrar
y pulsamos en “Agregar roles y características”.
Ilustración 23 - Instalación DHCP (paso 1)
2. Se abre un asistente en el que marcamos las siguientes opciones:
Ilustración 24 - Instalación DHCP (paso 2)
83
Ilustración 25 - Instalación DCP (paso 3)
3. Marcar “Servidor DHCP” y se nos abre una ventana donde se pulsa
“Agregar característica”:
Ilustración 26 - Instalación DHCP (paso 4)
84
4. Seguir como se indica en las siguientes imágenes para finalizar el
asistente:
Ilustración 27 - Instalación DHCP (paso 5)
Ilustración 28 - Instalación DHCP (paso 6)
85
Ilustración 29 - Instalación DHCP (paso 7)
Ilustración 30 - Instalación DHCP (paso 8)
86
5. Comenzará el proceso de instalación del rol de DHCP:
Ilustración 31 - Instalación DHCP (paso 9)
6. Una vez finalizada la instalación pulsar en el botón de “Cerrar”:
Ilustración 32 - Instalación DHCP (paso 10)
87
Configuración.
En el siguiente apartado se muestra como configurar dos ámbitos distintos, uno
para la red industrial y otro para la red de usuarios.
1. Desde el panel “Administrador del servidor” pulsamos en Herramientas > DHCP, para abrir el gestor del servicio DHCP:
Ilustración 33 - Configuración DHCP (paso 1)
2. Desde IPv4 pulsar el botón derecho del ratón y escoger “Ámbito
nuevo…”:
Ilustración 34 - Configuración DHCP (paso 2)
88
3. Se ejecuta un asistente para la creación de un ámbito nuevo. Pulsamos
en “Siguiente”:
Ilustración 35 - Configuración DHCP (paso 2)
4. Le damos al ámbito un nombre y un descripción, y pulsamos siguente:
• Ejemplo red industrial:
Ilustración 36 - Configuración DHCP (paso 3). Industrial.
89
• Ejemplo red usuarios.
Ilustración 37 - Configuración DHCP (paso 3). Usuarios.
5. Le asignamos un rango de direcciones al ámbito y pulsamos “Siguiente”
para continuar:
• Ejemplo red industrial.
Ilustración 38 - Configuración DHCP (paso 4). Industrial.
90
• Ejemplo red industrial.
Ilustración 39 - Configuración DHCP (paso 4). Usuarios.
6. Definimos un rango de IPs a excluir en la asignación automática de
DHCP y pulsamos siguiente:
• Red industrial: excluimos todo el rango.
Ilustración 40 - Configuración DHCP (paso 5). Industrial.
91
• Red usuarios: excluimos el rango entre 172.16.10.1-172.16.10.50.
Ilustración 41 - Configuración DHCP (paso 5). Usuarios.
7. Indicamos la duración de la concesión. Dejamos la opción por defecto (8
días) y pulsamos en siguiente:
Ilustración 42 - Configuración DHCP (paso 6).
92
8. Pulsamos en “Configurar estas opciones ahora” y pulsamos en siguiente
para continuar:
Ilustración 43 - Configuración DHCP (paso 7).
9. En este apartado se configura que IP asinganara al dispositivo final
como puerta de enlace predeterminada.
•
93
Red industrial: 172.16.5.250
Ilustración 44 - Configuración DHCP (paso 8). Industrial.
• Red usuarios: 172.16.11.250
Ilustración 45 - Configuración DHCP (paso 8). Usuarios.
10. Introducimos el nombre del servidor DNS y su IP, pulsamos Siguiente:
94
Ilustración 46 - Configuración DHCP (paso 9).
95
11. En este apartado no introducimos ningún dato y pulsamos en Siguiente:
Ilustración 47 - Configuración DHCP (paso 10).
12. Activamos el ámbito y pulsamos Siguiente:
Ilustración 48 - Configuración DHCP (paso 11).
96
13. Finalizamos el asistente:
Ilustración 49 - Configuración DHCP (paso 12).
97
Uso del servicio.
1. Realizar una reserva.
Una de las ventajas que disponemos con la implementación de este servicio es
poder realizar reservas de IP basadas en la dirección MAC del dispositivo final.
Esto nos puede servir para configurar por ejemplo dispositivos finales
industriales de difícil acceso para su configuración.
Para realizar una reserva procedemos de la siguiente forma:
1.1. Elegimos un ámbito, apartado reservas y pulsamos con el botón
derecho. En el desplegable elegimos “Reserva nueva…”:
Ilustración 50 - Realizar reserva en DHCP (paso 1).
1.2. En la ventana que se abre introduciomos un nombre, la dirección IP, la
dirección MAC del dispositivo final y una descripción. Pulsamos
“Agregar” para confirmar la reserva:
98
Ilustración 51 - Realizar reserva en DHCP (paso 2).
2. Copia de seguridad y restauración.
El rol de DHCP dispone de la opción de realizar copias de seguridad y
restaurarlas.
Para ello tenemos las opciones pulsando botón derecho sobre el nombre del
servidor DHCP en las opciones:
• Copia de seguridad…
• Restaurar…
Ilustración 52 - DHCP: Copia de seguridad y restauración
99
3. Conmutación por error.
Desde la versión de Windows Server 2012 el rol de DHCP nos ofrece la opción
de configurar un servidor DHCP en modo de “espera” que se activaría cuando
cayera el servicio en el servidor principal.
Para realizar la configuración realizaremos los siguientes pasos:
3.1. Crearemos un segundo servidor en el que añadiremos el rol de DHCP
sin configurar ningún ámbito.
3.2. En el servidor principal (ya tiene configurado los ámbitos) pulsamos
sobre IPv4 con el botón derecho y pulsamos en “Configurar
conmutación por error…”:
Ilustración 53 - DHCP: Conmutación por error (paso 1)
3.3. Se nos abre un asistente para la configuración en el que seleccionamos
todos los ámbitos y pulsamos siguiente:
100
Ilustración 54 - DHCP: Conmutación por error (paso 2)
3.4. Introducimos la IP o el nombre del servidor DHCP que estará en espera:
Ilustración 55 - DHCP: Conmutación por error (paso 3)
3.5. La siguiente ventana introducimos la configuración de “Espera activa”
tal y como se muestra en la imagen, para que solo sea el principal el
que trabaje y el segundario este en espera de una caída del servidor
principal. Después pulsamos en siguiente:
101
Ilustración 56 - DHCP: Conmutación por error (paso 4)
3.6. En la siguiente ventana del asistente pulsamos en “Finalizar” para
terminal la configuración.
Después de terminar ya podemos ir al segundo servidor y verificar el que el
servicio NO está activo y se ha replicado la configuración de los ámbitos
seleccionados.
102
Anexo H: Instalación y configuración del servico DNS en
Windows Server 2012
Instalación.
Para la instalación vamos a aprovechar el servidor DHCP configurado
anteriormente para agregarle el rol de DNS.
Para ello procedemos a la instalación del rol de la siguiente manera:
1. Agregar rol: desde el administrador del servidor nos vamos a Administrar y
pulsamos en “Agregar roles y características”.
Ilustración 57 - Instalación servicio DNS (paso 1)
2. Se abre un asistente en el que marcamos las siguientes opciones:
Ilustración 58 - Instalación servicio DNS (paso 2)
103
Ilustración 59 - Instalación servicio DNS (paso 3)
3. Marcar “Servidor DNS” y se nos abre una ventana donde se pulsa “Agregar
característica”:
Ilustración 60 - Instalación servicio DNS (paso 4)
104
4. Seguir como se indica en las siguientes imágenes para finalizar el asistente:
Ilustración 61 - Instalación servicio DNS (paso 5)
Ilustración 62 - Instalación servicio DNS (paso 6)
105
Ilustración 63 - Instalación servicio DNS (paso 7)
Ilustración 64 - Instalación servicio DNS (paso 8)
5. Una vez finalizada la instalación pulsar en el botón de “Cerrar”.
106
Configuración.
En el siguiente apartado se muestra como configurar las opciones del rol de
DNS. Para que el rol de DNS sea funcional y realice la resolución de nombres
hay que configurar una ZONA tanto para búsqueda directa como para
búsqueda indirecta.
1. Zona de búsqueda directa.
1.1. Desde el panel “Administrador del servidor” pulsamos en Herramientas > DNS, para abrir el gestor del servicio DNS:
Ilustración 65 - Configuración del servicio DNS (paso 1).
1.2. Vamos a zona de búsqueda directa y pulsamos con el botón derecho.
Se mostrara un desplegable donde pulsaremos en “Zona nueva…”:
Ilustración 66 - Configuración del servicio DNS (paso 2).
107
1.3. Se nos abre un asistente y pulsamos en Siguiente:
Ilustración 67 - Configuración del servicio DNS (paso 3).
1.4. Elegimos “Zona principal” y pulsamos siguiente:
Ilustración 68 - Configuración del servicio DNS (paso 4).
108
1.5. Asignamos un nombre a la zona y pulsamos en siguiente:
Ilustración 69 - Configuración del servicio DNS (paso 5).
1.6. Dejamos marcado la opción “Crear un archivo nuevo con este nombre
de archivo” y pulsamos en siguiente:
Ilustración 70 - Configuración del servicio DNS (paso 6).
109
1.7. Dejar la opción por defecto “No admitir actualizaciones dinámicas” y
pulsar siguiente:
Ilustración 71 - Configuración del servicio DNS (paso 7).
1.8. Pulsar en finalizar.
Ilustración 72 - Configuración del servicio DNS (paso 8).
110
2. Zona de búsqueda indirecta.
2.1. Pulsamos con el botón derecho sobre “Zona de búsqueda indirecta” y
en el desplegable pulsamos “Zona nueva…”:
Ilustración 73 - Configuración del servicio DNS (paso 9).
2.2. Se abre un asistente de configuración donde pulsamos en siguiente:
Ilustración 74 - Configuración del servicio DNS (paso 10).
111
2.3. Elegimos zona principal y pulsamos siguiente:
Ilustración 75 - Configuración del servicio DNS (paso 11).
2.4. Elegimos “Zona de búsqueda inversa para IPv4” y pulsamos siguiente:
Ilustración 76 - Configuración del servicio DNS (paso 12).
112
2.5. Introducimos el rango de la Vlan 10: 172.16.10.0 y pulsamos siguiente:
Ilustración 77 - Configuración del servicio DNS (paso 13).
2.6. Dejamos la opción por defecto y pulsamos siguiente:
Ilustración 78 - Configuración del servicio DNS (paso 14).
113
2.7. Dejamos marcada la opción “No admitir actualizaciones dinámicas” y
pulsamos siguiente:
Ilustración 79 - Configuración del servicio DNS (paso 15).
2.8. Finalizamos el asistente:
Ilustración 80 - Configuración del servicio DNS (paso 16).
NOTA: repetir estos pasos para configurar la búsqueda inversa en la Vlan 4 y
Vlan 9.
114
Reenviadores.
En este punto vamos a configurar los reenviadores, que hacen la función de
resolver los nombre que nuestros servidores DNS no tienen en su base de
datos. Se pueden usar servidores DNS de nuestro proveedor de servicios de
Internet u otros conocidos como los de Google (4.4.4.4 y 8.8.8.8).
1. Pulsamos con el botón derecho sobre el nombre del servidor DNS y en el
desplegable pulsamos en propiedades:
Ilustración 81 - Configuración de reenviadores en servicio DNS (paso 1).
2. Pulsamos sobre la pestaña de Reenviadores:
115
Ilustración 82 - Configuración de reenviadores en servicio DNS (paso 2).
116
3. Pulsamos sobre editar:
Ilustración 83 - Configuración de reenviadores en servicio DNS (paso 3).
4. Introducimos como DNS las IPs 8.8.8.8 y 4.4.4.4 y pulsamos en aceptar:
Ilustración 84 - Configuración de reenviadores en servicio DNS (paso 4).
117
5. Aplicamos los cambios.
Ilustración 85- Configuración de reenviadores en servicio DNS (paso 5).
118
Anexo I: Instalación y configuración de PfSense
Instalación
1. Descargamos la imagen ISO del portal web de PfSense:
https://www.pfsense.org/download/
2. Elegimos la arquitectura del computador y elegimos “CD imgae (ISO) with
Installer”:
Ilustración 86 - Descarga de PfSense
NOTA: En nuestro caso vamos a instalar pfSense sobre una maquina virtual
con dos interfaces de red, una para la WAN y otra para la LAN.
3. Montamos la imagen ISO en la máquina virtual para que arranque desde
este y comenzar la instalación.
4. Elegimos la opción 1 para iniciar la instalación:
Ilustración 87 - Instalación PfSense (Paso 1)
119
5. Comenzará el asistente de instalación. En la primera opción elegimos
“Accept these Settings”:
Ilustración 88 - Instalación PfSense (Paso 2)
6. Después elegimos “Quick/Easy Install”:
Ilustración 89 - Instalación PfSense (Paso 3)
120
7. A continuación pulsamos OK para confirmar las opciones elegidas:
Ilustración 90 - Instalación PfSense (Paso 4)
8. Después, elegimos “Standard Kernel” para comenzar la instalación:
Ilustración 91 - Instalación PfSense (Paso 5)
9. Por último, cuando termine la instalación reiniciar marcando “Reboot”. Antes
desconectar la imagen ISO para que tras el reinicio inicie ya PfSense
instalado:
121
Ilustración 92 - Instalación PfSense (Paso 6)
Configuración
Para poder realizar las pruebas necesarias se monta sobre un escenario con
máquinas virtuales como el siguiente:
172.16.9.50/24
172.16.9.10/24
172.16.9.0/24
192.168.2.103/24
WWW
FIREWALL
172.16.10.2/23
172.16.10.0/23
172.16.0.0/16
192.168.2.0(WAN)
192.168.2.104/24
172.16.100.50/24
172.16.100.0/24
Ilustración 93 - Ubicación del cortafuergos
o PfSense (firewall):
o WAN: 192.168.2.103
o LAN: 172.16.9.10
o PC en la WAN: 192.168.2.104
o Servidor en VLAN 9 (servidores): 172.16.9.50
o PC en VLAN 10 (usuarios): 172.16.10.2
o Servidor en DMZ: 172.16.100.50
Llegados a este punto, post instalación, vamos a configurar las IPs de las
interfaces de red de PfSense (WAN y LAN).
1. Tras arrancar PfSense tras la instalación, aparecen las siguientes opciones
de la imagen. Pulsamos 1 para asignar las interfaces:
122
Ilustración 94 - Configuración PfSense (Paso 1)
2. Asignamos “em0” a la WAN y “em1” a la LAN:
Ilustración 95 - Configuración PfSense (Paso 2)
123
Ilustración 96 - Configuración PfSense (Paso 3)
Ilustración 97 - Configuración PfSense (Paso 4)
3. Confirmamos los cambios:
124
Ilustración 98 - Configuración PfSense (Paso 5)
4. Por último, decimos NO a establecer VLANs:
Ilustración 99 - Configuración PfSense (Paso 6)
125
5. Después de asignar las interfaces, la WAN ya tiene asignada una IP por el
DHCP y nos queda asignar un IP para la LAN. Para ello elegimos la opción
2:
Ilustración 100 - Configuración PfSense (Paso 7)
6. Asignamos la IP 172.16.9.10. Elegimos NO activar el servicio DHCP:
Ilustración 101 - Configuración PfSense (Paso 8)
126
7. Llegados a este punto ya está activado el servicio web para acceder a
configurar las reglas y otros aspectos del firewall PfSense:
Ilustración 102 - Configuración PfSense (Paso 9)
8. Accedemos via web a través del PC que tenemos conectado a la Vlan 10, al
cual le hemos configurado la siguiente IPs:
• Dirección IP: 172.16.10.2
• Mascara: 255.255.254.0
• Puerta de enlace: 172.16.9.10
• DNS: 8.8.8.8
9. Tecleamos la IP de la LAN del firewall en el navegador Web:
http://172.16.9.10. Usuario y contraseña por defecto:
• Usuario: admin
• Contraseña: pfsense
127
Ilustración 103 - Configuración PfSense (Paso 10)
10. Se abre un asistente de configuración previa. Pulsamos NEXT:
Ilustración 104 - Configuración PfSense (Paso 11)
11. Volvemos a pulsar NEXT:
Ilustración 105 - Configuración PfSense (Paso 12)
128
12. Le asignamos un nombre host y unos DNS. En nuestro caso, para las
pruebas, utilizamos unos públicos. Después pulsamos NEXT:
Ilustración 106 - Configuración PfSense (Paso 13)
13. Elegimos el Timezone y pulsamos NEXT:
Ilustración 107 - Configuración PfSense (Paso 14)
14. Dejamos la opción DHCP para la WAN y pulsamos NEXT:
129
Ilustración 108 - Configuración PfSense (Paso 15)
15. Para la LAN dejamos la configuración que ya hemos realizado
anteriormente y pulsamos NEXT:
Ilustración 109 - Configuración PfSense (Paso 16)
16. Introducimos un contraseña nueva y pulsamos NEXT:
Ilustración 110 - Configuración PfSense (Paso 17)
130
17. Finalizamos el asistente con RELOAD:
Ilustración 111 - Configuración PfSense (Paso 18)
18. PfSense dispone de la opción de crear ALIAS que nos resulten más
familiares a la hora de crear reglas. En nuestro caso hemos creado uno por
cada VLAN de nuestra red empresarial, tal y como se muestra en la imagen.
Para acceder vamos a Firewall->Aliases->IP:
Ilustración 112 - Configuración PfSense (Paso 19)
19. Hacemos lo mismo para puertos, en nuestro caso hemos creado unos para
el acceso Web, que engloba los puertos 80 y 443. Para ello vamos a
Firewall->Aliases>Ports:
131
Ilustración 113 - Configuración PfSense (Paso 20)
Cabe destacar que en este apartado también se pueden configurar URLs para
posteriormente permitir o denegar el acceso a dichas direcciones web.
20. Ahora vamos a configurar las reglas de acceso a nuestra red desde el
exterior. Por defecto, PfSense viene con el acceso cortado desde el
exterior. Aplicamos una regla para permitir el acceso a nuestra red DMZ
desde el exterior a los puertos WEB (80 y 443) de nuestro servidor web
172.16.100.50.
Ilustración 114 - Configuración PfSense (Paso 21)
Evidentemente, en este punto se pueden aplicar multitud de reglas de acceso a
nuestra LAN para diferentes servicios como Escritorio Remoto, SSH, etc.
21. Por ultimo, vamos a configurar la salida de los equipos de nuestra LAN
hacia el exterior, que van a ser las siguientes:
• Permitir conexiones WEB a los servidores de la DMZ.
• Permitir conexiones desde servidores de la DMZ al servidor de base de
datos de la red de servidores con IP 172.16.9.50.
• Denegar el resto de conexiones desde la DMZ hacia el resto de equipos
de la LAN.
132
• Denegar el resto de conexiones desde la LAN a la DMZ.
• Denegar el resto de conexiones desde la DMZ hacia el exterior
(WAN/Internet).
• Denegar las conexiones hacia el exterior (WAN/Internet) de la red de
switches.
• Denegar las conexiones hacia el exterior (WAN/Internet) de la red
industrial.
• Denegar las conexiones hacia el exterior (WAN/Internet) de la red de
servidores.
• Permitir el resto de conexiones al exterior. En nuestro caso, solo se
permite acceso al exterior (WAN/Internet) a la red de usuarios.
Ilustración 115 - Configuración PfSense (Paso 22)
Como se comentó anteriormente PfSense dispone de multitud de opciones
interesantes que se quedan fuera de este proyecto, pero que son interesantes
como configurar un proxy transparente Squid en el propio firewall, utilizarlo de
router o servidor DHCP.
133
Anexo J: Ficheros de configuración de switches y routers
Cisco
ca-core (172.16.2.1)_running-config
!
version 12.2
no service timestamps log datetime msec
no service timestamps debug datetime msec
no service password-encryption
!
hostname ca-core
!
!
!
!
!
!
!
ip routing
!
!
!
!
username admin privilege 15 secret 5 $1$mERr$xySXv9jc77/yYJu9Jj2VT1
!
!
!
!
!
!
!
!
!
no ip domain-lookup
134
ip domain-name org.com
!
!
spanning-tree mode pvst
!
!
!
!
!
!
interface Port-channel 1
description Enlace con CP-CORE
switchport trunk encapsulation dot1q
switchport mode trunk
!
interface Port-channel 2
description Enlace con ER-ER
switchport trunk encapsulation dot1q
switchport mode trunk
!
interface FastEthernet0/1
channel-group 2 mode auto
switchport trunk encapsulation dot1q
switchport mode trunk
!
interface FastEthernet0/2
channel-group 2 mode auto
switchport trunk encapsulation dot1q
switchport mode trunk
!
interface FastEthernet0/3
switchport access vlan 9
switchport mode access
!
135
interface FastEthernet0/4
switchport access vlan 9
switchport mode access
!
interface FastEthernet0/5
shutdown
!
interface FastEthernet0/6
shutdown
!
interface FastEthernet0/7
shutdown
!
interface FastEthernet0/8
shutdown
!
interface FastEthernet0/9
shutdown
!
interface FastEthernet0/10
shutdown
!
interface FastEthernet0/11
shutdown
!
interface FastEthernet0/12
shutdown
!
interface FastEthernet0/13
shutdown
!
interface FastEthernet0/14
shutdown
!
136
interface FastEthernet0/15
shutdown
!
interface FastEthernet0/16
shutdown
!
interface FastEthernet0/17
shutdown
!
interface FastEthernet0/18
shutdown
!
interface FastEthernet0/19
shutdown
!
interface FastEthernet0/20
shutdown
!
interface FastEthernet0/21
description ROUTER PRINCIPAL
no switchport
ip address 172.16.101.53 255.255.255.0
duplex auto
speed auto
!
interface FastEthernet0/22
switchport trunk encapsulation dot1q
switchport mode trunk
!
interface FastEthernet0/23
switchport trunk encapsulation dot1q
switchport mode trunk
!
interface FastEthernet0/24
137
switchport trunk encapsulation dot1q
switchport mode trunk
!
interface GigabitEthernet0/1
channel-group 1 mode desirable
switchport trunk encapsulation dot1q
switchport mode trunk
!
interface GigabitEthernet0/2
channel-group 1 mode desirable
switchport trunk encapsulation dot1q
switchport mode trunk
!
interface Vlan1
no ip address
shutdown
!
interface Vlan2
ip address 172.16.2.1 255.255.255.0
standby version 2
standby 1 ip 172.16.2.250
standby 1 priority 90
standby 1 preempt
!
interface Vlan4
ip address 172.16.4.1 255.255.254.0
standby version 2
standby 1 ip 172.16.5.250
standby 1 priority 90
standby 1 preempt
!
interface Vlan9
ip address 172.16.9.1 255.255.255.0
standby version 2
138
standby 1 ip 172.16.9.250
standby 1 priority 90
standby 1 preempt
!
interface Vlan10
ip address 172.16.10.1 255.255.254.0
standby version 2
standby 1 ip 172.16.11.250
standby 1 priority 90
standby 1 preempt
!
interface Vlan100
ip address 172.16.100.1 255.255.255.0
standby version 2
standby 1 ip 172.16.100.250
standby 1 priority 90
standby 1 preempt
!
router ospf 1
log-adjacency-changes
network 172.16.2.0 0.0.0.255 area 0
network 172.16.4.0 0.0.1.255 area 0
network 172.16.9.0 0.0.0.255 area 0
network 172.16.10.0 0.0.1.255 area 0
network 172.16.100.0 0.0.0.255 area 0
network 172.16.101.0 0.0.0.255 area 0
!
router rip
!
ip classless
ip route 192.168.1.0 255.255.255.0 172.16.101.50
ip route 0.0.0.0 0.0.0.0 172.16.101.50
!
ip flow-export version 9
139
!
!
!
banner
motd
permitidos.
!
!
!
!
line con 0
login local
!
line aux 0
!
line vty 0 4
login local
transport input ssh
line vty 5 15
login local
transport input ssh
!
!
!
end
140
Acceso
solo
usuarios
ca-p0 (172.16.2.4)_running-config
!
version 12.2
no service timestamps log datetime msec
no service timestamps debug datetime msec
no service password-encryption
!
hostname ca-p0
!
!
!
no ip domain-lookup
ip domain-name org.com
!
username admin privilege 15 password 0 uoc
!
!
spanning-tree mode pvst
!
interface FastEthernet0/1
switchport access vlan 10
switchport mode access
!
interface FastEthernet0/2
switchport access vlan 10
switchport mode access
!
interface FastEthernet0/3
shutdown
!
interface FastEthernet0/4
shutdown
!
141
interface FastEthernet0/5
shutdown
!
interface FastEthernet0/6
shutdown
!
interface FastEthernet0/7
shutdown
!
interface FastEthernet0/8
shutdown
!
interface FastEthernet0/9
shutdown
!
interface FastEthernet0/10
shutdown
!
interface FastEthernet0/11
shutdown
!
interface FastEthernet0/12
shutdown
!
interface FastEthernet0/13
shutdown
!
interface FastEthernet0/14
shutdown
!
interface FastEthernet0/15
shutdown
!
interface FastEthernet0/16
142
shutdown
!
interface FastEthernet0/17
shutdown
!
interface FastEthernet0/18
shutdown
!
interface FastEthernet0/19
shutdown
!
interface FastEthernet0/20
shutdown
!
interface FastEthernet0/21
shutdown
!
interface FastEthernet0/22
shutdown
!
interface FastEthernet0/23
shutdown
!
interface FastEthernet0/24
switchport mode trunk
!
interface GigabitEthernet0/1
!
interface GigabitEthernet0/2
!
interface Vlan1
no ip address
shutdown
!
143
interface Vlan2
ip address 172.16.2.4 255.255.255.0
!
ip default-gateway 172.16.2.1
!
banner
motd
permitidos.
!
!
!
line con 0
login local
!
line vty 0 4
login local
transport input ssh
line vty 5 15
login local
transport input ssh
!
!
end
ca-p1 (172.16.2.5)_running-config
!
version 12.2
no service timestamps log datetime msec
no service timestamps debug datetime msec
no service password-encryption
!
hostname ca-p1
!
!
144
Acceso
solo
usuarios
!
no ip domain-lookup
ip domain-name org.com
!
username admin secret 5 $1$mERr$xySXv9jc77/yYJu9Jj2VT1
!
!
spanning-tree mode pvst
!
interface FastEthernet0/1
switchport access vlan 10
!
interface FastEthernet0/2
switchport access vlan 4
switchport mode access
!
interface FastEthernet0/3
shutdown
!
interface FastEthernet0/4
shutdown
!
interface FastEthernet0/5
shutdown
!
interface FastEthernet0/6
shutdown
!
interface FastEthernet0/7
shutdown
!
interface FastEthernet0/8
shutdown
!
145
interface FastEthernet0/9
shutdown
!
interface FastEthernet0/10
shutdown
!
interface FastEthernet0/11
shutdown
!
interface FastEthernet0/12
shutdown
!
interface FastEthernet0/13
shutdown
!
interface FastEthernet0/14
shutdown
!
interface FastEthernet0/15
shutdown
!
interface FastEthernet0/16
shutdown
!
interface FastEthernet0/17
shutdown
!
interface FastEthernet0/18
shutdown
!
interface FastEthernet0/19
shutdown
!
interface FastEthernet0/20
146
shutdown
!
interface FastEthernet0/21
shutdown
!
interface FastEthernet0/22
shutdown
!
interface FastEthernet0/23
shutdown
!
interface FastEthernet0/24
switchport mode trunk
!
interface GigabitEthernet0/1
!
interface GigabitEthernet0/2
!
interface Vlan1
no ip address
shutdown
!
interface Vlan2
ip address 172.16.2.5 255.255.255.0
!
ip default-gateway 172.16.2.1
!
banner
motd
permitidos.
!
!
!
line con 0
login local
147
Acceso
solo
usuarios
!
line vty 0 4
login local
transport input ssh
line vty 5 15
login local
transport input ssh
!
!
end
ca-p2 (172.16.2.6)_running-config
!
version 12.2
no service timestamps log datetime msec
no service timestamps debug datetime msec
no service password-encryption
!
hostname ca-p2
!
!
!
no ip domain-lookup
ip domain-name org.com
!
username admin secret 5 $1$mERr$xySXv9jc77/yYJu9Jj2VT1
!
!
spanning-tree mode pvst
!
interface FastEthernet0/1
switchport access vlan 10
148
!
interface FastEthernet0/2
switchport access vlan 10
switchport mode access
!
interface FastEthernet0/3
shutdown
!
interface FastEthernet0/4
shutdown
!
interface FastEthernet0/5
shutdown
!
interface FastEthernet0/6
shutdown
!
interface FastEthernet0/7
shutdown
!
interface FastEthernet0/8
shutdown
!
interface FastEthernet0/9
shutdown
!
interface FastEthernet0/10
shutdown
!
interface FastEthernet0/11
shutdown
!
interface FastEthernet0/12
shutdown
149
!
interface FastEthernet0/13
shutdown
!
interface FastEthernet0/14
shutdown
!
interface FastEthernet0/15
shutdown
!
interface FastEthernet0/16
shutdown
!
interface FastEthernet0/17
shutdown
!
interface FastEthernet0/18
shutdown
!
interface FastEthernet0/19
shutdown
!
interface FastEthernet0/20
shutdown
!
interface FastEthernet0/21
shutdown
!
interface FastEthernet0/22
shutdown
!
interface FastEthernet0/23
shutdown
!
150
interface FastEthernet0/24
switchport mode trunk
!
interface GigabitEthernet0/1
!
interface GigabitEthernet0/2
!
interface Vlan1
no ip address
shutdown
!
interface Vlan2
ip address 172.16.2.6 255.255.255.0
!
ip default-gateway 172.16.2.1
!
banner
motd
permitidos.
!
!
!
line con 0
login local
!
line vty 0 4
login local
transport input ssh
line vty 5 15
login local
transport input ssh
!
!
end
151
Acceso
solo
usuarios
cp-core (172.16.2.2)_running-config
!
version 12.2
no service timestamps log datetime msec
no service timestamps debug datetime msec
no service password-encryption
!
hostname cp-core
!
!
!
!
!
!
!
ip routing
!
!
!
!
username admin privilege 15 secret 5 $1$mERr$xySXv9jc77/yYJu9Jj2VT1
!
!
!
!
!
!
!
!
!
no ip domain-lookup
ip domain-name org.com
152
!
!
spanning-tree mode pvst
!
!
!
!
!
!
interface Port-channel 1
description enlace ca-core
switchport trunk encapsulation dot1q
switchport mode trunk
!
interface Port-channel 3
description enlace er-er
switchport trunk encapsulation dot1q
switchport mode trunk
!
interface FastEthernet0/1
channel-group 3 mode desirable
switchport trunk encapsulation dot1q
switchport mode trunk
!
interface FastEthernet0/2
channel-group 3 mode desirable
switchport trunk encapsulation dot1q
switchport mode trunk
!
interface FastEthernet0/3
switchport access vlan 9
switchport mode access
!
interface FastEthernet0/4
153
shutdown
!
interface FastEthernet0/5
shutdown
!
interface FastEthernet0/6
shutdown
!
interface FastEthernet0/7
shutdown
!
interface FastEthernet0/8
shutdown
!
interface FastEthernet0/9
shutdown
!
interface FastEthernet0/10
shutdown
!
interface FastEthernet0/11
shutdown
!
interface FastEthernet0/12
shutdown
!
interface FastEthernet0/13
shutdown
!
interface FastEthernet0/14
shutdown
!
interface FastEthernet0/15
shutdown
154
!
interface FastEthernet0/16
shutdown
!
interface FastEthernet0/17
shutdown
!
interface FastEthernet0/18
shutdown
!
interface FastEthernet0/19
shutdown
!
interface FastEthernet0/20
shutdown
!
interface FastEthernet0/21
description ROUTER BAKCUP
no switchport
ip address 172.16.101.54 255.255.255.0
duplex auto
speed auto
!
interface FastEthernet0/22
switchport trunk encapsulation dot1q
switchport mode trunk
!
interface FastEthernet0/23
switchport trunk encapsulation dot1q
switchport mode trunk
!
interface FastEthernet0/24
switchport trunk encapsulation dot1q
switchport mode trunk
155
!
interface GigabitEthernet0/1
channel-group 1 mode auto
switchport trunk encapsulation dot1q
switchport mode trunk
!
interface GigabitEthernet0/2
channel-group 1 mode auto
switchport trunk encapsulation dot1q
switchport mode trunk
!
interface Vlan1
no ip address
shutdown
!
interface Vlan2
ip address 172.16.2.2 255.255.255.0
standby version 2
standby 1 ip 172.16.2.250
standby 1 priority 80
standby 1 preempt
!
interface Vlan4
ip address 172.16.4.2 255.255.254.0
standby version 2
standby 1 ip 172.16.5.250
standby 1 priority 80
standby 1 preempt
!
interface Vlan9
ip address 172.16.9.2 255.255.255.0
standby version 2
standby 1 ip 172.16.9.250
standby 1 priority 80
156
standby 1 preempt
!
interface Vlan10
ip address 172.16.10.2 255.255.254.0
standby version 2
standby 1 ip 172.16.11.250
standby 1 priority 80
standby 1 preempt
!
interface Vlan100
ip address 172.16.100.2 255.255.255.0
standby version 2
standby 1 ip 172.16.100.250
standby 1 priority 80
standby 1 preempt
!
router ospf 1
log-adjacency-changes
network 172.16.2.0 0.0.0.255 area 0
network 172.16.4.0 0.0.1.255 area 0
network 172.16.9.0 0.0.0.255 area 0
network 172.16.10.0 0.0.1.255 area 0
network 172.16.100.0 0.0.0.255 area 0
network 172.16.101.0 0.0.0.255 area 0
!
router rip
!
ip classless
ip route 192.168.1.0 255.255.255.0 172.16.101.50
ip route 0.0.0.0 0.0.0.0 172.16.101.50
!
ip flow-export version 9
!
!
157
!
banner
motd
permitidos.
!
!
!
!
line con 0
login local
!
line aux 0
!
line vty 0 4
login local
transport input ssh
line vty 5 15
login local
transport input ssh
!
!
!
end
158
Acceso
solo
usuarios
cp-z1 (172.16.2.7)_running-config
!
version 12.2
no service timestamps log datetime msec
no service timestamps debug datetime msec
no service password-encryption
!
hostname cp-z1
!
!
!
no ip domain-lookup
ip domain-name org.com
!
username admin secret 5 $1$mERr$xySXv9jc77/yYJu9Jj2VT1
!
!
spanning-tree mode pvst
!
interface FastEthernet0/1
switchport access vlan 10
!
interface FastEthernet0/2
switchport access vlan 10
switchport mode access
!
interface FastEthernet0/3
shutdown
!
interface FastEthernet0/4
shutdown
!
interface FastEthernet0/5
159
shutdown
!
interface FastEthernet0/6
shutdown
!
interface FastEthernet0/7
shutdown
!
interface FastEthernet0/8
shutdown
!
interface FastEthernet0/9
shutdown
!
interface FastEthernet0/10
shutdown
!
interface FastEthernet0/11
shutdown
!
interface FastEthernet0/12
shutdown
!
interface FastEthernet0/13
shutdown
!
interface FastEthernet0/14
shutdown
!
interface FastEthernet0/15
shutdown
!
interface FastEthernet0/16
shutdown
160
!
interface FastEthernet0/17
shutdown
!
interface FastEthernet0/18
shutdown
!
interface FastEthernet0/19
shutdown
!
interface FastEthernet0/20
shutdown
!
interface FastEthernet0/21
shutdown
!
interface FastEthernet0/22
shutdown
!
interface FastEthernet0/23
shutdown
!
interface FastEthernet0/24
switchport mode trunk
!
interface GigabitEthernet0/1
!
interface GigabitEthernet0/2
!
interface Vlan1
no ip address
shutdown
!
interface Vlan2
161
ip address 172.16.2.7 255.255.255.0
!
ip default-gateway 172.16.2.1
!
banner
motd
permitidos.
!
!
!
line con 0
login local
!
line vty 0 4
login local
transport input ssh
line vty 5 15
login local
transport input ssh
!
!
end
cp-z2 (172.16.2.8)_running-config
!
version 12.2
no service timestamps log datetime msec
no service timestamps debug datetime msec
no service password-encryption
!
hostname cp-z2
!
!
162
Acceso
solo
usuarios
!
no ip domain-lookup
ip domain-name org.com
!
username admin secret 5 $1$mERr$xySXv9jc77/yYJu9Jj2VT1
!
!
spanning-tree mode pvst
!
interface FastEthernet0/1
switchport access vlan 10
!
interface FastEthernet0/2
switchport access vlan 4
switchport mode access
!
interface FastEthernet0/3
shutdown
!
interface FastEthernet0/4
shutdown
!
interface FastEthernet0/5
shutdown
!
interface FastEthernet0/6
shutdown
!
interface FastEthernet0/7
shutdown
!
interface FastEthernet0/8
shutdown
!
163
interface FastEthernet0/9
shutdown
!
interface FastEthernet0/10
shutdown
!
interface FastEthernet0/11
shutdown
!
interface FastEthernet0/12
shutdown
!
interface FastEthernet0/13
shutdown
!
interface FastEthernet0/14
shutdown
!
interface FastEthernet0/15
shutdown
!
interface FastEthernet0/16
shutdown
!
interface FastEthernet0/17
shutdown
!
interface FastEthernet0/18
shutdown
!
interface FastEthernet0/19
shutdown
!
interface FastEthernet0/20
164
shutdown
!
interface FastEthernet0/21
shutdown
!
interface FastEthernet0/22
shutdown
!
interface FastEthernet0/23
shutdown
!
interface FastEthernet0/24
switchport mode trunk
!
interface GigabitEthernet0/1
!
interface GigabitEthernet0/2
!
interface Vlan1
no ip address
shutdown
!
interface Vlan2
ip address 172.16.2.8 255.255.255.0
!
ip default-gateway 172.16.2.1
!
banner
motd
permitidos.
!
!
!
line con 0
login local
165
Acceso
solo
usuarios
!
line vty 0 4
login local
transport input ssh
line vty 5 15
login local
transport input ssh
!
!
end
er-er (172.16.2.3)_running-config
!
version 12.2
no service timestamps log datetime msec
no service timestamps debug datetime msec
no service password-encryption
!
hostname er-er
!
!
!
!
!
!
!
ip routing
!
!
!
!
username admin privilege 15 secret 5 $1$mERr$xySXv9jc77/yYJu9Jj2VT1
166
!
!
!
!
!
!
!
!
!
no ip domain-lookup
ip domain-name org.com
!
!
spanning-tree mode pvst
!
!
!
!
!
!
interface Port-channel 2
description Enlace con CA-CORE
switchport trunk encapsulation dot1q
switchport mode trunk
!
interface Port-channel 3
description Enlace con CP-CORE
switchport trunk encapsulation dot1q
switchport mode trunk
!
interface FastEthernet0/1
channel-group 2 mode desirable
switchport trunk encapsulation dot1q
switchport mode trunk
167
!
interface FastEthernet0/2
channel-group 2 mode desirable
switchport trunk encapsulation dot1q
switchport mode trunk
!
interface FastEthernet0/3
channel-group 3 mode auto
switchport trunk encapsulation dot1q
switchport mode trunk
!
interface FastEthernet0/4
channel-group 3 mode auto
switchport trunk encapsulation dot1q
switchport mode trunk
!
interface FastEthernet0/5
shutdown
!
interface FastEthernet0/6
shutdown
!
interface FastEthernet0/7
shutdown
!
interface FastEthernet0/8
shutdown
!
interface FastEthernet0/9
shutdown
!
interface FastEthernet0/10
shutdown
!
168
interface FastEthernet0/11
shutdown
!
interface FastEthernet0/12
shutdown
!
interface FastEthernet0/13
shutdown
!
interface FastEthernet0/14
shutdown
!
interface FastEthernet0/15
shutdown
!
interface FastEthernet0/16
shutdown
!
interface FastEthernet0/17
shutdown
!
interface FastEthernet0/18
shutdown
!
interface FastEthernet0/19
shutdown
!
interface FastEthernet0/20
shutdown
!
interface FastEthernet0/21
shutdown
!
interface FastEthernet0/22
169
shutdown
!
interface FastEthernet0/23
shutdown
!
interface FastEthernet0/24
shutdown
!
interface GigabitEthernet0/1
shutdown
!
interface GigabitEthernet0/2
shutdown
!
interface Vlan1
no ip address
shutdown
!
interface Vlan2
ip address 172.16.2.3 255.255.255.0
!
interface Vlan4
ip address 172.16.4.3 255.255.254.0
!
interface Vlan9
ip address 172.16.9.3 255.255.255.0
!
interface Vlan10
ip address 172.16.10.3 255.255.254.0
!
interface Vlan100
ip address 172.16.100.3 255.255.255.0
!
ip classless
170
!
ip flow-export version 9
!
!
!
banner
motd
permitidos.
!
!
!
!
line con 0
login local
!
line aux 0
!
line vty 0 4
login local
transport input ssh
line vty 5 15
login local
transport input ssh
!
!
!
end
cl-z1 (192.168.1.1)_running-config
!
version 12.2
no service timestamps log datetime msec
171
Acceso
solo
usuarios
no service timestamps debug datetime msec
no service password-encryption
!
hostname cl-z1
!
!
!
no ip domain-lookup
ip domain-name org.com
!
username admin secret 5 $1$mERr$xySXv9jc77/yYJu9Jj2VT1
!
!
spanning-tree mode pvst
!
interface FastEthernet0/1
switchport access vlan 2
switchport mode access
!
interface FastEthernet0/2
switchport access vlan 2
switchport mode access
!
interface FastEthernet0/3
switchport access vlan 2
switchport mode access
!
interface FastEthernet0/4
switchport access vlan 2
switchport mode access
!
interface FastEthernet0/5
shutdown
!
172
interface FastEthernet0/6
shutdown
!
interface FastEthernet0/7
shutdown
!
interface FastEthernet0/8
shutdown
!
interface FastEthernet0/9
shutdown
!
interface FastEthernet0/10
shutdown
!
interface FastEthernet0/11
shutdown
!
interface FastEthernet0/12
shutdown
!
interface FastEthernet0/13
shutdown
!
interface FastEthernet0/14
shutdown
!
interface FastEthernet0/15
shutdown
!
interface FastEthernet0/16
shutdown
!
interface FastEthernet0/17
173
shutdown
!
interface FastEthernet0/18
shutdown
!
interface FastEthernet0/19
shutdown
!
interface FastEthernet0/20
shutdown
!
interface FastEthernet0/21
shutdown
!
interface FastEthernet0/22
shutdown
!
interface FastEthernet0/23
switchport access vlan 2
switchport mode access
!
interface FastEthernet0/24
switchport access vlan 2
switchport mode access
!
interface GigabitEthernet0/1
!
interface GigabitEthernet0/2
!
interface Vlan1
no ip address
shutdown
!
interface Vlan2
174
ip address 192.168.1.1 255.255.255.0
!
ip default-gateway 192.168.1.250
!
banner
motd
permitidos.
!
!
!
line con 0
login local
!
line vty 0 4
login local
transport input ssh
line vty 5 15
login local
transport input ssh
!
!
end
175
Acceso
solo
usuarios
R-CA_running-config
!
version 12.4
no service timestamps log datetime msec
no service timestamps debug datetime msec
no service password-encryption
!
hostname R-CA
!
!
!
!
!
!
!
!
ip cef
no ipv6 cef
!
!
!
username admin privilege 15 secret 5 $1$mERr$xySXv9jc77/yYJu9Jj2VT1
!
!
!
!
!
!
!
!
no ip domain-lookup
ip domain-name org.com
!
176
!
spanning-tree mode pvst
!
!
!
!
!
!
interface Loopback1
ip address 8.8.8.8 255.255.255.0
!
interface Tunnel0
ip address 1.1.1.1 255.255.255.252
mtu 1476
tunnel source Serial0/0/0
tunnel destination 10.2.2.1
!
!
interface FastEthernet0/0
ip address 172.16.101.51 255.255.255.0
duplex auto
speed auto
standby version 2
standby 1 ip 172.16.101.50
standby 1 priority 150
standby 1 preempt
!
interface FastEthernet0/1
no ip address
duplex auto
speed auto
!
interface Serial0/0/0
ip address 10.1.1.1 255.255.255.252
177
clock rate 128000
!
interface Serial0/0/1
no ip address
clock rate 2000000
!
interface Vlan1
no ip address
shutdown
!
router ospf 1
log-adjacency-changes
network 172.16.101.0 0.0.0.255 area 0
!
router rip
!
ip classless
ip route 0.0.0.0 0.0.0.0 10.1.1.2
ip route 192.168.1.0 255.255.255.0 1.1.1.2
ip route 172.16.2.0 255.255.255.0 172.16.101.53
ip route 172.16.10.0 255.255.254.0 172.16.101.53
ip route 172.16.4.0 255.255.254.0 172.16.101.53
ip route 172.16.9.0 255.255.255.0 172.16.101.53
ip route 172.16.100.0 255.255.255.0 172.16.101.53
!
ip flow-export version 9
!
!
!
banner
motd
permitidos
!
!
!
178
Acceso
solo
usuarios
!
line con 0
login local
!
line aux 0
!
line vty 0 4
login local
transport input ssh
!
!
!
end
179
R-CP_running-config
!
version 12.4
no service timestamps log datetime msec
no service timestamps debug datetime msec
no service password-encryption
!
hostname R-CP
!
!
!
!
!
!
!
!
ip cef
no ipv6 cef
!
!
!
username admin privilege 15 secret 5 $1$mERr$xySXv9jc77/yYJu9Jj2VT1
!
!
!
!
!
!
!
!
no ip domain-lookup
ip domain-name org.com
!
180
!
spanning-tree mode pvst
!
!
!
!
!
!
interface Loopback1
ip address 8.8.8.8 255.255.255.0
!
interface Tunnel0
ip address 1.1.1.1 255.255.255.252
mtu 1476
tunnel source Serial0/0/0
tunnel destination 10.2.2.1
!
!
interface FastEthernet0/0
ip address 172.16.101.52 255.255.255.0
duplex auto
speed auto
standby version 2
standby 1 ip 172.16.101.50
!
interface FastEthernet0/1
no ip address
duplex auto
speed auto
shutdown
!
interface Serial0/0/0
ip address 10.1.1.1 255.255.255.252
clock rate 128000
181
!
interface Serial0/0/1
no ip address
clock rate 2000000
!
interface Vlan1
no ip address
shutdown
!
router ospf 1
log-adjacency-changes
network 172.16.101.0 0.0.0.255 area 0
!
router rip
!
ip classless
ip route 0.0.0.0 0.0.0.0 10.1.1.2
ip route 192.168.1.0 255.255.255.0 1.1.1.2
ip route 172.16.10.0 255.255.254.0 172.16.101.54
ip route 172.16.4.0 255.255.254.0 172.16.101.54
ip route 172.16.9.0 255.255.255.0 172.16.101.54
ip route 172.16.100.0 255.255.255.0 172.16.101.54
ip route 172.16.2.0 255.255.255.0 172.16.101.54
!
ip flow-export version 9
!
!
!
banner
motd
permitidos
!
!
!
!
182
Acceso
solo
usuarios
line con 0
login local
!
line aux 0
!
line vty 0 4
login local
transport input ssh
!
!
!
end
183
RP_running-config
!
version 12.4
no service timestamps log datetime msec
no service timestamps debug datetime msec
no service password-encryption
!
hostname RP
!
!
!
!
!
!
!
!
ip cef
no ipv6 cef
!
!
!
username admin privilege 15 secret 5 $1$mERr$xySXv9jc77/yYJu9Jj2VT1
!
!
!
!
!
!
!
!
no ip domain-lookup
ip domain-name org.com
!
184
!
spanning-tree mode pvst
!
!
!
!
!
!
interface Loopback1
ip address 8.8.8.8 255.255.255.0
!
interface Tunnel0
ip address 1.1.1.2 255.255.255.252
mtu 1476
tunnel source Serial0/0/0
tunnel destination 10.1.1.1
!
!
interface FastEthernet0/0
ip address 192.168.1.251 255.255.255.0
duplex auto
speed auto
standby version 2
standby 1 ip 192.168.1.250
standby 1 priority 150
standby 1 preempt
!
interface FastEthernet0/1
no ip address
duplex auto
speed auto
shutdown
!
interface Serial0/0/0
185
ip address 10.2.2.1 255.255.255.252
!
interface Serial0/0/1
no ip address
clock rate 2000000
!
interface Vlan1
no ip address
shutdown
!
router ospf 1
log-adjacency-changes
network 192.168.1.0 0.0.0.255 area 0
!
router rip
!
ip classless
ip route 0.0.0.0 0.0.0.0 10.2.2.2
ip route 172.16.101.0 255.255.255.0 1.1.1.1
ip route 172.16.2.0 255.255.255.0 1.1.1.1
ip route 172.16.10.0 255.255.254.0 1.1.1.1
ip route 172.16.4.0 255.255.254.0 1.1.1.1
ip route 172.16.100.0 255.255.255.0 1.1.1.1
ip route 172.16.9.0 255.255.255.0 1.1.1.1
!
ip flow-export version 9
!
!
!
banner
motd
permitidos
!
!
!
186
Acceso
solo
usuarios
!
line con 0
login local
!
line aux 0
!
line vty 0 4
login local
transport input ssh
line vty 5 15
login local
transport input ssh
!
!
!
end
187
RB_running-config
!
version 12.4
no service timestamps log datetime msec
no service timestamps debug datetime msec
no service password-encryption
!
hostname RP
!
!
!
!
!
!
!
!
ip cef
no ipv6 cef
!
!
!
username admin privilege 15 secret 5 $1$mERr$xySXv9jc77/yYJu9Jj2VT1
!
!
!
!
!
!
!
!
no ip domain-lookup
ip domain-name org.com
!
188
!
spanning-tree mode pvst
!
!
!
!
!
!
interface Loopback1
ip address 8.8.8.8 255.255.255.0
!
interface Tunnel0
ip address 1.1.1.2 255.255.255.252
mtu 1476
tunnel source Serial0/0/0
tunnel destination 10.1.1.1
!
!
interface FastEthernet0/0
ip address 192.168.1.252 255.255.255.0
duplex auto
speed auto
standby version 2
standby 1 ip 192.168.1.250
!
interface FastEthernet0/1
no ip address
duplex auto
speed auto
shutdown
!
interface Serial0/0/0
ip address 10.2.2.1 255.255.255.252
!
189
interface Serial0/0/1
no ip address
clock rate 2000000
!
interface Vlan1
no ip address
shutdown
!
router ospf 1
log-adjacency-changes
network 192.168.1.0 0.0.0.255 area 0
!
router rip
!
ip classless
ip route 0.0.0.0 0.0.0.0 10.2.2.2
ip route 172.16.101.0 255.255.255.0 1.1.1.1
ip route 172.16.2.0 255.255.255.0 1.1.1.1
ip route 172.16.10.0 255.255.254.0 1.1.1.1
ip route 172.16.4.0 255.255.254.0 1.1.1.1
ip route 172.16.100.0 255.255.255.0 1.1.1.1
ip route 172.16.9.0 255.255.255.0 1.1.1.1
!
ip flow-export version 9
!
!
!
banner
motd
permitidos
!
!
!
!
line con 0
190
Acceso
solo
usuarios
login local
!
line aux 0
!
line vty 0 4
login local
transport input ssh
line vty 5 15
login local
transport input ssh
!
!
!
end
191
ISP1_running-config
!
version 15.1
no service timestamps log datetime msec
no service timestamps debug datetime msec
no service password-encryption
!
hostname ISP1
!
!
!
!
!
!
!
!
no ip cef
no ipv6 cef
!
!
!
!
license udi pid CISCO1941/K9 sn FTX15247I0S
!
!
!
!
!
!
!
!
!
!
192
!
spanning-tree mode pvst
!
!
!
!
!
!
interface GigabitEthernet0/0
no ip address
duplex auto
speed auto
shutdown
!
interface GigabitEthernet0/1
no ip address
duplex auto
speed auto
shutdown
!
interface Serial0/0/0
ip address 10.1.1.2 255.255.255.252
!
interface Serial0/0/1
ip address 10.2.2.2 255.255.255.252
clock rate 128000
!
interface Vlan1
no ip address
shutdown
!
ip classless
!
ip flow-export version 9
193
!
!
!
no cdp run
!
!
!
!
!
line con 0
!
line aux 0
!
line vty 0 4
login
!
!
!
end
194
ISP2_running-config
!
version 15.1
no service timestamps log datetime msec
no service timestamps debug datetime msec
no service password-encryption
!
hostname ISP2
!
!
!
!
!
!
!
!
no ip cef
no ipv6 cef
!
!
!
!
license udi pid CISCO1941/K9 sn FTX1524152M
!
!
!
!
!
!
!
!
!
!
195
!
spanning-tree mode pvst
!
!
!
!
!
!
interface GigabitEthernet0/0
no ip address
duplex auto
speed auto
shutdown
!
interface GigabitEthernet0/1
no ip address
duplex auto
speed auto
shutdown
!
interface Serial0/0/0
ip address 10.1.1.2 255.255.255.252
!
interface Serial0/0/1
ip address 10.2.2.2 255.255.255.252
clock rate 128000
!
interface Vlan1
no ip address
shutdown
!
ip classless
!
ip flow-export version 9
196
!
!
!
no cdp run
!
!
!
!
!
line con 0
!
line aux 0
!
line vty 0 4
login
!
!
!
end
197
Anexo K: Fichero “switch.cfg” de Nagios
###############################################################
################
# SWITCH.CFG - SAMPLE CONFIG FILE FOR MONITORING A SWITCH
#
#
# NOTES: This config file assumes that you are using the sample configuration
#
files that get installed with the Nagios quickstart guide.
#
###############################################################
################
###############################################################
################
###############################################################
################
#
# HOST DEFINITIONS
#
###############################################################
################
###############################################################
################
# Define the switch that we'll be monitoring
define host{
use
template
generic-switch
host_name ca-core
alias
the switch
address
; Inherit default values from a
; The name we're giving to this switch
ca-core (172.16.2.1)
172.16.2.1
hostgroups switches
; A longer name associated with
; IP address of the switch
; Host groups this switch is associated
with
icon_image multilayer_switch.gif
statusmap_image multilayer_switch.gd2
}
198
define host{
use
generic-switch
host_name cp-core
alias
cp-core (172.16.2.2)
address
172.16.2.2
hostgroups switches
icon_image multilayer_switch.gif
statusmap_image multilayer_switch.gd2
}
define host{
use
generic-switch
host_name er-er
alias
er-er (172.16.2.3)
address
172.16.2.3
hostgroups switches
icon_image multilayer_switch.gif
statusmap_image multilayer_switch.gd2
#parents
ca-core,cp-core
}
define host{
use
generic-switch
host_name ca-p0
alias
address
ca-p0 (172.16.2.4)
172.16.2.4
hostgroups switches
icon_image network_switch.gif
statusmap_image network_switch.gd2
parents
}
define host{
199
ca-core
use
generic-switch
host_name ca-p1
alias
ca-p1 (172.16.2.5)
address
172.16.2.5
hostgroups switches
icon_image network_switch.gif
statusmap_image network_switch.gd2
parents
ca-core
}
define host{
use
generic-switch
host_name ca-p2
alias
ca-p2 (172.16.2.6)
address
172.16.2.6
hostgroups switches
icon_image network_switch.gif
statusmap_image network_switch.gd2
parents
ca-core
}
define host{
use
generic-switch
host_name ap-p0
alias
ap-p0
address
172.16.10.5
hostgroups switches
icon_image antenna.gif
statusmap_image antenna.gd2
parents
ca-p0
}
define host{
use
200
generic-switch
host_name ap-p1
alias
ap-p1
address
172.16.10.6
hostgroups switches
icon_image antenna.gif
statusmap_image antenna.gd2
parents
ca-p1
}
define host{
use
generic-switch
host_name ap-p2
alias
ap-p2
address
172.16.10.7
hostgroups switches
icon_image antenna.gif
statusmap_image antenna.gd2
parents
ca-p2
}
define host{
use
generic-switch
host_name cp-z1
alias
cp-z1 (172.16.2.7)
address
172.16.2.7
hostgroups switches
icon_image network_switch.gif
statusmap_image network_switch.gd2
parents
cp-core
}
define host{
use
generic-switch
host_name cp-z2
201
alias
cp-z2 (172.16.2.8)
address
172.16.2.8
hostgroups switches
icon_image network_switch.gif
statusmap_image network_switch.gd2
parents
cp-core
}
define host{
use
generic-switch
host_name ap-z1
alias
ap-z1
address
172.16.10.8
hostgroups switches
icon_image antenna.gif
statusmap_image antenna.gd2
parents
cp-z1
}
define host{
use
generic-switch
host_name ap-z2
alias
ap-z2
address
172.16.10.9
hostgroups switches
icon_image antenna.gif
statusmap_image antenna.gd2
parents
cp-z2
}
define host{
use
generic-switch
host_name r-ca
alias
202
r-ca (172.16.101.51)
address
172.16.101.51
hostgroups switches
icon_image router.gif
statusmap_image router.gd2
parents
ca-core
}
define host{
use
generic-switch
host_name r-cp
alias
r-cp (172.16.101.52)
address
172.16.101.52
hostgroups switches
icon_image router.gif
statusmap_image router.gd2
parents
cp-core
}
define host{
use
generic-switch
host_name rp
alias
rp (192.168.1.251)
address
192.168.1.251
hostgroups switches
icon_image router.gif
statusmap_image router.gd2
parents
r-ca, r-cp
}
define host{
use
generic-switch
host_name rb
alias
address
203
rb (192.168.1.252)
192.168.1.252
hostgroups switches
icon_image router.gif
statusmap_image router.gd2
parents
r-cp, r-ca
}
define host{
use
generic-switch
host_name cl-z1
alias
cl-z1 (192.168.1.1)
address
192.168.1.1
hostgroups switches
icon_image network_switch.gif
statusmap_image network_switch.gd2
parents
rp, rb
}
define host{
use
generic-switch
host_name ap1
alias
ap1
address
192.168.1.5
hostgroups switches
icon_image antenna.gif
statusmap_image antenna.gd2
parents
cl-z1
}
define host{
use
generic-switch
host_name ap2
alias
address
ap2
192.168.1.6
hostgroups switches
204
icon_image antenna.gif
statusmap_image antenna.gd2
parents
cl-z1
}
define host{
use
generic-switch
host_name ap3
alias
ap3
address
192.168.1.7
hostgroups switches
icon_image antenna.gif
statusmap_image antenna.gd2
parents
cl-z1
}
define host{
use
generic-switch
host_name firewall
alias
Firewall PfSense
address
192.168.9.10
hostgroups switches
icon_image firewall.gif
statusmap_image firewall.gd2
parents
r-ca
}
define host{
use
generic-switch
host_name www-lp
alias
address
Salida Internet Linea Principal
8.8.8.8
hostgroups switches
icon_image www_cloud.gif
205
statusmap_image www_cloud.gd2
parents
firewall
}
define host{
use
generic-switch
host_name www-lb
alias
Salida Internet Linea Backup
address
8.8.8.8
hostgroups switches
icon_image www_cloud.gif
statusmap_image www_cloud.gd2
parents
r-cp
}
define host{
use
generic-switch
host_name cl-www-lp
alias
Centro logistico: Salida Internet Linea Principal
address
8.8.8.8
hostgroups switches
icon_image www_cloud.gif
statusmap_image www_cloud.gd2
parents
rp
}
define host{
use
generic-switch
host_name cl-www-lb
alias
address
Centro logistico: Salida Internet Linea Backup
8.8.8.8
hostgroups switches
icon_image www_cloud.gif
statusmap_image www_cloud.gd2
206
parents
rb
}
###############################################################
################
###############################################################
################
#
# HOST GROUP DEFINITIONS
#
###############################################################
################
###############################################################
################
# Create a new hostgroup for switches
define hostgroup{
hostgroup_name
alias
switches
; The name of the hostgroup
Network Switches ; Long name of the group
}
###############################################################
################
###############################################################
################
#
# SERVICE DEFINITIONS
#
###############################################################
################
###############################################################
################
# Create a service to PING to switch
define service{
207
use
generic-service
; Inherit values from a template
host_name
ca-core,r-ca,cp-core,r-cp,er-er,ca-p0,ca-p1,ca-p2,app0,ap-p1,ap-p2,cp-z1,cp-z2,ap-z1,ap-z2,rp,rb,cl-z1,ap1,ap2,ap3,firewall,wwwlp,www-lb,cl-www-lp,cl-www-lb ; The name of the host the service is associated
with
service_description PING
; The service description
check_command
check_ping!200.0,20%!600.0,60%
command used to monitor the service
; The
normal_check_interval
5
minutes under normal conditions
; Check the service every 5
retry_check_interval
1
minute until its final/hard state is determined
; Re-check the service every
}
208
© Copyright 2024