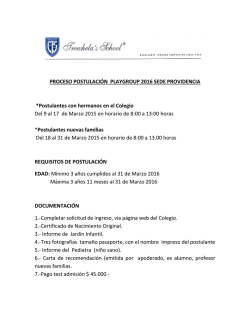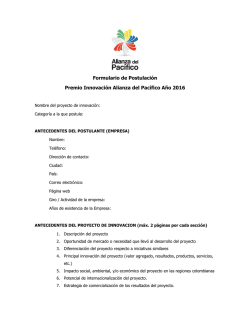Manual de usuario del SIPEP (Versión 0.3)
Manual de Usuario - Sistema SIPEP Manual de usuario del SIPEP (Versión 0.3) El siguiente manual le permitirá conocer el Sistema Integrado de Procesos de Preselección, Selección y Designación de servidoras y servidores del Órgano Judicial (SIPEP). Para acceder al SIPEP ingrese desde un navegador web al siguiente link: http://magistratura.organojudicial.gob.bo/sipep Procedimiento para postularse a una convocatoria Para iniciar su postulación debe crear una cuenta, ingresando al menú “Crear cuenta y postularse”. Página 1 Manual de Usuario - Sistema SIPEP Al ingresar usted tiene dos opciones: Usuario nuevo.- Para los postulantes que ingresan por primera vez al formulario deben insertar los siguientes datos: Nombre de usuario: (puede ser una sola palabra que contenga letras y/o números) Contraseña: (de igual manera, puede ser una sola palabra que contenga letras y/o números) Correo Electrónico Página 2 Manual de Usuario - Sistema SIPEP Usuario registrado: Una vez que usted tiene un usuario, puede ingresar al sistema y proceder a llenar sus datos. Página 3 Manual de Usuario - Sistema SIPEP Cuando usted ingresa al sistema debe aceptar una declaración jurada sobre la autenticidad de los datos que ingresa. Página 4 Manual de Usuario - Sistema SIPEP Cuando presione el botón “Aceptar” usted podrá iniciar con el registro de su postulación. Datos Personales Recuerde que cualquier cambio será almacenado al momento de presionar el botón “Guardar”, si usted sale del sistema sin presionar el botón “Guardar” toda la información introducida se perderá. Cada vez que usted guarde la información accederá automáticamente a la siguiente fase del llenado de su formulario electrónico. Cargo a postular Página 5 Manual de Usuario - Sistema SIPEP Usted podrá seleccionar la convocatoria a la que desea postular, asimismo, podrá observar el distrito y/o asiento judicial al que corresponde, recuerde que solo es necesario seleccionar la opción “Cargo a postular”, ya que las opciones “Distrito” y “Asiento judicial” se cargarán automáticamente. Documentación mínima habilitante Para ser habilitado al proceso de preselección y selección, usted debe registrar todos los documentos exigidos en la convocatoria, previamente deberá foliarlos en su documentación física. A momento de registrarlos en el sistema deberá especificar en qué número de foja se encuentra el documento y registrar el código del documento si lo tiene. Ejemplo 1: Si usted cumple con el primer requisito “Carta de postulación” deberá marcar si cumple, en caso Página 6 Manual de Usuario - Sistema SIPEP de cumplir, inmediatamente aparecerá un icono que indica que está seleccionado, en este caso, deberá colocar en qué foja se encuentra el documento; en el ejemplo, el documento se encuentra en la foja 1. Ejemplo 2: En el caso que un requisito mínimo no aplique a su postulación, por ejemplo la “Libreta Militar” para postulantes mujeres, usted no debe marcar la opción “cumple” y no llenar el “Nro. de Foja” y “Nro. de Registro”. El sistema reconocerá la información ingresada, por lo que el hecho de dejar en blanco alguno de los campos, como en el caso excepcional de la libreta militar para postulantes mujeres, no llevará a una inhabilitación; el sistema reconoce si el requisito mínimo es aplicable o no. Ejemplo 3: En caso que el requisito mínimo sea aplicable a todos los postulantes por ejemplo “Certificado actualizado de no tener militancia política, ni pertenecer a ninguna agrupación ciudadana, emitida por el Tribunal Departamental Electoral” si usted no marca el recuadro a lado del requisito, el sistema al momento de evaluar, automáticamente inhabilitará su postulación por no registrar la información requerida. Cuando usted termine de registrar la información debe presionar el botón “Guardar”. Hoja de vida Usted debe registrar en el sistema su hoja de vida según las áreas que se indiquen. Página 7 Manual de Usuario - Sistema SIPEP Todas las áreas tienen el mismo procedimiento de llenado, por ejemplo si usted desea registrar un “Diplomado” debe ir al área “Formación postgradual” y presionar la opción “Nueva formación postgradual”. Aparecerá un formulario en el cual usted podrá ingresar la información. Página 8 Manual de Usuario - Sistema SIPEP Es necesario recordar que la información ingresada en los formularios será validada, por lo que al momento de llenar solo deberá utilizar letras, todos los demás caracteres (números y caracteres especiales) no están permitidos (Excepto el guion ( - ) y números en el campo Foja). Si usted desea ingresar un número por ejemplo en el campo “Institución” debe hacerlo en forma literal. Ejemplo: Correcto: Juzgado Primero en lo Penal Incorrecto: Juzgado 1 en lo Penal De igual manera recordar que los caracteres especiales punto ( . ), coma ( , ) no están permitidos. Si usted desea ingresar una sigla por ejemplo en el campo “Institución” debe hacerlo sin los puntos. Ejemplo: Correcto: USFX Incorrecto: U.S.F.X. Página 9 Manual de Usuario - Sistema SIPEP El sistema le indicará si usted tiene algún error en la inserción de datos y en qué campo específico ocurrió el error. En el ejemplo el sistema le indica que existe un error en el campo “Institución” el cual permite solo letras y no así caracteres especiales como punto ( . ) Si usted llenó correctamente el formulario puede presionar el botón “Guardar” el sistema le pedirá una confirmación para realizar la acción requerida, se recuerda al postulante que “La inserción de información falsa conlleva a la inhabilitación”. Página 10 Manual de Usuario - Sistema SIPEP Cuando usted registre los datos correctamente podrá observar que automáticamente se van registrando de manera ordenada en el área que corresponde; cada registro tiene las opciones de “Actualizar” y “Eliminar”. Si usted presiona la opción “Actualizar” (ícono de un lápiz) podrá realizar cambios a la información que registró previamente. Si usted presiona la opción “Eliminar” (ícono de un basurero) podrá eliminar la información que registró previamente. Finalización de la postulación En todas las etapas del llenado de su postulación usted tiene la opción de “Salir” de sistema, permitiéndole guardar la información registrada y continuar con su llenado en otro momento dentro del plazo establecido. Página 11 Manual de Usuario - Sistema SIPEP Cuando usted llega al final del llenado de su hoja de vida usted observará dos botones. El primer botón color azul realiza la función de “Guardar y salir” del sistema, guardando todos los cambios realizados, como se mencionó anteriormente dicha opción permite continuar con el llenado, editar algún dato, etc. en el momento que desee. El segundo botón color rojo realiza la función de “Finalizar y enviar” su postulación, una vez ejecutada esta función usted no podrá realizar ninguna modificación, por lo que su postulación será evaluada y calificada según la información registrada. El sistema evalúa y califica automáticamente la postulación en cuanto usted ejecuta la función “Finalizar y enviar”, si existiera aun plazo para postularse, el sistema no permite reabrir el formulario para cambiar la información. Página 12 Manual de Usuario - Sistema SIPEP Una vez ejecutada la función “Finalizar y enviar” la postulación está cerrada. Formulario electrónico generado Luego de haber presionado el botón “Finalizar y enviar” usted podrá observar un documento PDF que muestra: Si usted está habilitado o inhabilitado para la prueba de conocimientos El detalle de su inhabilitación (si corresponde) El detalle de su calificación de méritos (hoja de vida) El cronograma de la convocatoria. El temario de la prueba de conocimientos El formulario electrónico debe ser impreso, firmado y adjuntado a la documentación física que presente; el formulario sin firma conlleva la inhabilitación. Página 13 Manual de Usuario - Sistema SIPEP Página 14 Manual de Usuario - Sistema SIPEP Si por algún motivo al presionar el botón “Finalizar y enviar” usted no obtiene el documento PDF, puede reimprimir el mismo accediendo al sistema nuevamente. Para ello debe dirigirse al inicio del sistema, presionar el menú “Crear cuenta y postularse”, en la opción “Usuario registrado” debe utilizar el usuario y password que registró al crear su cuenta. El sistema le mostrará todas las postulaciones cerradas que usted tiene y la opción de “Reimprimir postulación”. Si usted desea postular a otra convocatoria debe presionar el botón “Nueva postulación”. Consultar el estado de su postulación Para conocer el estado de su postulación, si está habilitado o el porqué de su inhabilitación, usted debe ingresar al menú “Consulta”. Página 15 Manual de Usuario - Sistema SIPEP Con el Nro. de registro de su postulación y el Nro. de su cédula de identidad, usted podrá acceder a la información que requiere. Recordar que el Nro. de registro se encuentra en el documento PDF que se obtiene al “Finalizar y enviar” una postulación. Conocer las convocatorias vigentes y otra información Si usted desea conocer las convocatorias que están vigentes y otra información debe ir al inicio del sistema e ingresar en el menú “Lista de convocatorias”. Página 16 Manual de Usuario - Sistema SIPEP Verificar si su postulación se realizó correctamente Si usted luego “Finalizar y enviar” desea verificar si el procedimiento que realizó fue el correcto debe ir al inicio del sistema e ingresar al menú “Lista de postulantes” y seleccionar la convocatoria a la que se presentó donde podrá observar una lista de los postulantes en orden alfabético. Recordar que la lista solo muestra los que se postularon correctamente, en esta sección no se muestra ninguna información adicional, si usted necesita saber si está habilitado, etc. debe dirigirse al menú “Consulta”. Página 17 Manual de Usuario - Sistema SIPEP Control social y/o participación ciudadana En esta sección usted puede conocer quiénes se han postulado a una convocatoria, qué documentos presentó, cuál es su hoja de vida, además puede realizar una observación a los requisitos habilitantes o realizar denuncias fundamentadas. Para realizar una observación usted debe seleccionar una convocatoria obtener la lista de los postulantes, una vez identificado por nombre y apellido al postulante usted tiene las opciones de “Conocer la hoja de vida del postulante” y “Realizar una observación”. Si desea realizar una observación, denuncia, etc. sobre el postulante debe hacer clic sobre el ícono del lápiz y se abrirá un formulario. Página 18 Manual de Usuario - Sistema SIPEP Usted debe llenar los datos y presionar el botón “Enviar”, una vez realizada esta acción su observación o denuncia será registrada correctamente. De la misma manera usted puede observar toda la información que registró el postulante y hacer la fiscalización respectiva, debe presionar la opción “Ver hoja de vida del postulante” y se mostrará un documento PDF el cual no tiene valor legal. Página 19 Manual de Usuario - Sistema SIPEP Recordar al postulante que el documento “SIN VALOR LEGAL” es de uso para el control social y no debe ser presentado dentro de la documentación de postulación. Si usted envió junto a la documentación física el documento PDF que indica “SIN VALOR LEGAL” será inhabilitado por presentar un documento que no corresponde. Página 20
© Copyright 2024