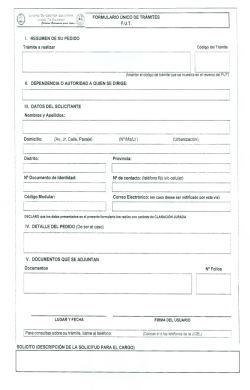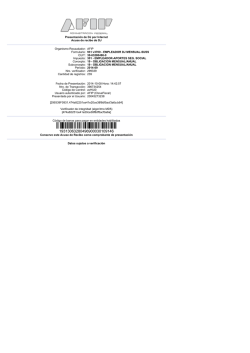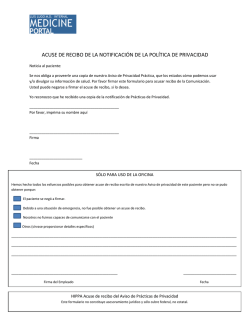Manual de usuario
Manual de usuario Portal de Pago a Proveedores fuera de Red GMM Índice • • • • • • Especificaciones técnicas Recomendaciones Operativas Solicitud de trámite. Consulta de estatus del trámite. Reimpresión de Acuse de Recibo Soporte técnico y contacto Pública Especificaciones técnicas • Se recomienda utilizar esta aplicación en los siguientes navegadores para un mejor funcionamiento IE 8 o superior y Google Chrome. – Para Firefox y Safari podría mostrar algunos cambios en tamaño de los controles del portal. • PC que soporte los navegadores mencionados. • Conexión a internet. Pública 3 Recomendaciones operativas • Para asegurar que tu trámite sea procesado sin contratiempos desde el portal te sugerimos tengas en cuenta las siguientes recomendaciones: – Documentos requeridos: – Factura en XML y PDF – Carta autorización – Estado de cuenta bancario (Solo en caso de cambio o sin registro de cuenta clabe) – La digitalización de los documentos tiene que ser en PDF. (Excepto el XML) – El registro de los tramites es por numero de autorización. – No podrás ingresar facturas mayores al monto autorizado. – Para un mejor control se recomienda guardar los acuses de recepción – Archivos menores a 4MB – En caso de documentos digitalizados que sean blanco y negro – Evitar documentos digitalizados en escala de grises Pública 4 Contenido Ingreso al portal Alta de pago Consulta de trámites Pública Reimpresión de acuse de recibo Dudas y contacto 5 Ingreso al portal PORTAL DE PROVEEDORES GMM 1. Accesa a la página www.mnyl.com.mx 2. Selecciona la opción “PORTAL DE PROVEEDORES GMM” Pública 6 Acceso 1.- Accesa a la opción de “Proveedores Fuera de Red” 1 Pública 7 Pantalla principal En esta pantalla tienes las siguientes opciones : Opción que siempre esta visual para regreso al menú principal. Sección siempre visual de avisos importantes Pública 8 Alta de pago Para generar la solicitud de pago, selecciona la opción “Alta de pago” Necesitas tener a la mano: 1. Número de autorización – viene en la carta autorización entregada por SMNYL. 2. XML correspondiente a la reclamación que efectuarás 3. Imagen de la factura en PDF 4. Si eres médico rehabilitador la lista del asistencia del paciente 5. Cuenta CLABE. Número de referencia a la que se realizará el depósito 6. Estado de cuenta bancario (sólo si requieres cambiar la cuenta bancaria o registrarla) – Vigencia no mayor a 3 meses Pública 9 Alta de pago 2.- Ingresa los datos solicitados 1 2 RFC de quien factura Número de autorización a cobrar 3 Correo al que te llegará la notificación de pago o rechazo 4 Da clic en botón “Entrar” para adjuntar los documentos Pública 10 Alta de pago 4 5 6 7 Pública 4. Valida los datos de la autorización, para que te asegures de que es la que deseas solicitar el pago. 5. Captura tu cuenta CLABE para el depósito de tu pago 6. Da clic en “seleccionar archivo” para adjuntar tu comprobante en formato XML 7. Carga el comprobante 11 Alta de pago 8. Da clic en “seleccionar archivo” para adjuntar los documentos soporte ( factura en PDF, estado de cuenta bancario, etc.) 9. Carga los documentos 8 10. Da clic en “Continuar” 9 10 Pública 12 Alta de pago Una vez cargados los archivos, deberás validar que son los correspondientes al trámite, para ello te mostramos el nombre del archivo y el importe del comprobante fiscal Si deseas eliminar alguno de los documentos selecciona la cruz color roja Pública 13 Alta de pago Se mostrará la confirmación de que tu trámite ha sido recibido y el número de folio para tu seguimiento. NOMBRE DE PROVEEDOR ABCD840124KL7 Podrás enviarlo a tu correo Podrás también descargarlo en tu PC Si requieres ingresar otro trámite selecciona “Alta de Pago” Pública 14 El acuse de recibo se encuentra adjunto en el e-mail Al abrirlo o si lo descargas podrás observar la siguiente información: Pública 15 Consulta de trámites Para consultar el estatus de tu trámite selecciona la opción “Consulta de pago”, sólo necesitas tener el número de folio a la mano, lo puedes encontrar en el acuse de recibo y en la confirmación del trámite. Pública 16 Se muestra el estatus del folio y el motivo sólo en caso de rechazo, podrás imprimirlo en caso de que lo requieras. NOMBRE DEL PROVEEDOR Pública 17 Estatus El trámite puede tener los siguientes estatus: En proceso: Cuando se encuentra en trámite. Pagado: Si tu transferencia ha sido realizada. Recibirás una notificación una vez que te hayamos realizado el depósito. Rechazado: En estos casos, se mostrará el motivo por el cuál no pudimos procesar tu trámite y recibirás la notificación al correo que ingresaste al inicio del trámite. Pública 18 Reimpresión de Acuse de Recibo 1.-Selecciona la opción de “Reimpresión de Acuse de Recibo” 1 2 2.-Ingresa el número de autorización del que deseas reimprimir el acuse de Recibo y da clic en botón “Consulta”. Pública 19 Se muestran los principales datos de la autorización EN PROCESO Si seleccionas esta opción, enviaremos el acuse de recibo al correo registrado en el trámite Si deseas imprimir o descargar el acuse de recibo en tu PC debes seleccionar esta opción Pública 20 A través de este portal: • Sólo podrás ingresar documentación para el proceso de pagos • Únicamente podrás solicitar el pago de la Razón Social correspondiente al RFC con el que ingresaste al portal. • En caso de que la carta autorización ya haya sido utilizada, no se podrá continuar con el ingreso al proceso de pago. • El monto total de la factura debe ser igual o menor al monto de la carta autorización. Pública 21 Soporte técnico y contacto Comunícate con nosotros al correo: Nota: Si tienes problemas para acceder y/o dar de alta tu trámite, favor de enviarnos la pantalla del error al correo [email protected] y en menos de 24 hrs nos pondremos en contacto contigo a través del mismo medio. Pública 22
© Copyright 2024