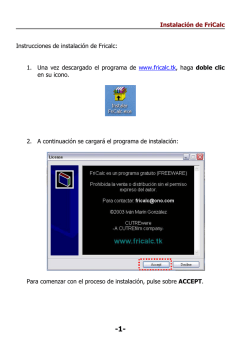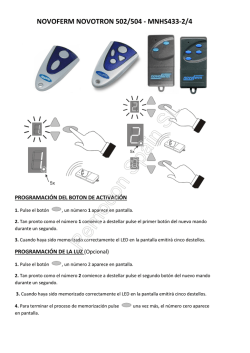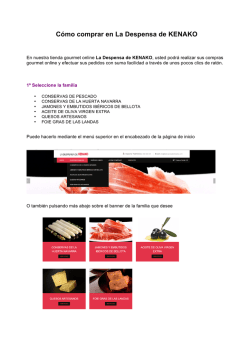tutorial de la app
Sencillo. Fiable. Seguro. ¡Bienvenido a la familia de Amcrest! TUTORIAL DE LA APP Español www.amcrest.com App Amcrest View Pro Para descargar la aplicación Amcrest View Pro para Android, visite amcrest.com/androidviewpro CONFIGURACIÓN DE DETECCIÓN DE MOVIMIENTO Sencillo. Fiable. Seguro. Para descargar la aplicación Amcrest View Pro para iOS, visite amcrest.com/iosviewpro Siga los siguientes pasos para configurar la detección de movimiento en su cámara. Para descargar la aplicación Amcrest View Pro para Amazon, visite amcrest.com/amazonviewpro App Amcrest Cloud Para descargar la aplicación Amcrest Cloud para Android, visite amcrest.com/androidcloud Para descargar la aplicación Amcrest Cloud para iOS, visite amcrest.com/ioscloud 1 2 En la pantalla de inicio, pulse el icono en la esquina superior izquierda para abrir el Menú Principal. 1 Pulse “Configuration Center” para abrir el Centro de Configuración. 2 CONFIGURACIÓN DE DETECCIÓN DE MOVIMIENTO 3 5 4 Pulse “Motion Detect” para abrir el menú de ajustes de Detección de Movimiento. De forma predeterminada, la Detección de Movimiento está habilitada. Para configurar los ajustes avanzados, pulse el conmutador en la fila “Advanced Config”. Seleccione la cámara para la que desea modificar los ajustes de Detección de Movimiento. 3 6 Desde esta pantalla, puede modificar los ajustes para afinar la manera en que utiliza la detección de movimiento. “Schedule”: Modifique los tiempos de grabación de detección de movimiento. “Sensitivity”: Seleccione la sensibilidad de detección de movimiento. “Region Setting”: Especifique las regiones de detección de movimiento de la pantalla. “Record”: Mueva este interruptor para iniciar la grabación cuando se detecte movimiento. “Snapshot”: Mueva este interruptor para tomar una instantánea cuando se detecte movimiento. 4 CONFIGURACIÓN DE NOTIFICACIONES PUSH Siga los siguientes pasos para configurar las notificaciones push de modo que obtenga alertas en su teléfono cuando se detecte movimiento. 1 3 2 En la pantalla de inicio, pulse el icono en la esquina superior izquierda para abrir el Menú Principal. 4 Pulse “Configuration” para configurar los ajustes de Notificaciones Push. Pulse “Event List” para ver las anteriores Notificaciones Push. Pulse “Push Notifications” para abrir el menú de ajustes de Notificaciones Push. 5 Seleccione la cámara para la que desea modificar los ajustes de Detección de Movimiento. 6 CONFIGURACIÓN DE NOTIFICACIONES PUSH CONFIGURACIÓN DE ALERTAS POR CORREO ELECTRÓNICO Siga los siguientes pasos para configurar las alertas de correo electrónico en su cámara. 6 5 1 Pulse el interruptor de su cámara para activar las notificaciones push y configurar los ajustes. Desde esta pantalla, puede modificar los ajustes para afinar los ajustes de las notificaciones push. “Push Type”: Modifique qué tipo de notificaciones push se muestran. “Motion Detect”: Active las notificaciones push para recibir alertas de detección de movimiento. “Cam Masking”: Active las notificaciones push para recibir alertas de enmascaramiento de cámara. “Local Alarm”: Active las notificaciones push para recibir alertas de alarma local. “HDD Alarm”: Active las notificaciones push para recibir alertas de poca capacidad de disco duro. 2 En la pantalla de inicio, pulse el icono en la esquina superior izquierda para abrir el Menú Principal. 7 Pulse “Configuration Center” para abrir el Centro de Configuración. 8 CONFIGURACIÓN DE ALERTAS POR CORREO ELECTRÓNICO 5 3 6 4 Pulse “Email Alerts” para abrir el menú de ajustes de Alertas por Correo Electrónico. Seleccione la cámara para la que desea modificar los ajustes de Detección de Movimiento. 9 Para empezar, seleccione su proveedor de correo electrónico. Si su proveedor no aparece, seleccione “Other”, luego llene los campos de Servidor SMTP y Puerto. Siga ingresando su dirección de correo electrónico en el campo “Username”, seguida por la contraseña de su correo en el campo “Password”. Especifique el correo del remitente en el campo “Sender”, luego vaya más abajo. Escriba la línea de asunto, luego agregue destinatarios al ingresar sus direcciones de correo electrónico y pulsar el signo más. Ingrese un ajuste de intervalo para especificar, en segundos, cuánto tiempo debe esperar la cámara entre el envío de correos. Pulse el botón “Email Test” para iniciar una prueba de correo electrónico, y pulse el botón “Save” para guardar los ajustes de correo electrónico. 10 DÍGANOS LO QUE PIENSA Le agradecemos sinceramente su preferencia y nos comprometemos a garantizar su plena satisfacción. Si por alguna razón no está completamente satisfecho con su compra, póngase en contacto con nosotros y haremos todo lo que esté a nuestro alcance para solucionar la situación. Ya que somos una empresa joven y en crecimiento, significaría mucho para nosotros que nos dejara un comentario honesto en línea acerca de nuestros productos y servicios. Si la experiencia que tuvo ha sido menos que sorprendente, llámenos al 1-888-212-7538, o escríbanos a [email protected] facebook.com/amcrest twitter.com/amcrestsecurity Sencillo. Fiable. Seguro.
© Copyright 2024