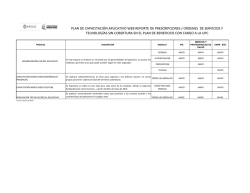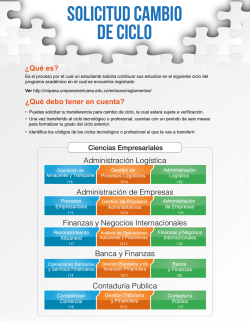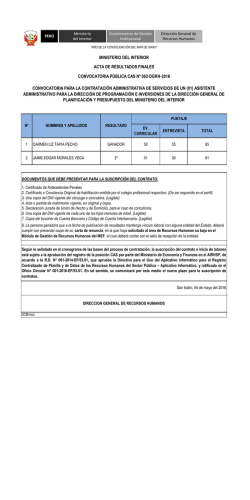Descargar
MANUAL DE USUARIO APLICATIVO INFORMÁTICO PARA EL REGISTRO ÚNICO DE BENEFICIARIOS DEL PROGRAMA DEL VASO DE LECHE Junio 2016 INDICE 1. Presentación ............................................................................................................................ 2 2. Requisitos mínimos ................................................................................................................ 2 3. Descarga e instalación del Aplicativo Informático RUBPVL ...................................... 2 3.1 Descarga ..................................................................................................................... 2 3.2 Instalación ................................................................................................................... 6 3.2.1 Instalación en Windows 7........................................................................... 7 3.2.2 Instalación en Windows XP/Vista/2000 ................................................ 17 4. Uso del Aplicativo Informático RUBPVL.......................................................................... 24 4.1 Información general para el registro de Beneficiarios................................. 24 4.1.1 Proceso general .......................................................................................... 24 4.1.2 Datos necesarios ........................................................................................ 24 4.2 Ingreso al Aplicativo Informático RUBPVL ....................................................... 25 4.3 Menú Principal del Aplicativo Informático RUBPVL ....................................... 26 4.4 Módulo de Registros ............................................................................................... 26 4.4.1 Registro Municipalidad ............................................................................. 27 4.4.2 Registro Comité ........................................................................................... 30 4.4.3 Registro Socios (Tutores) y Beneficiarios. ............................................. 35 4.5 Módulo de Seguridad de Base de Datos ......................................................... 44 4.5.1 Backup de Base de Datos ....................................................................... 44 4.5.2 Restauración de Base de Datos ............................................................. 47 5. Envío de la información al MIDIS ..................................................................................... 53 6. Asistencia técnica sobre el Manual ............................................................................... 53 MANUAL DE USUARIO DEL APLICATIVO INFORMÁTICO RUBPVL 1 MANUAL DE USUARIO DEL APLICATIVO INFORMÁTICO PARA EL REGISTRO ÚNICO DE BENEFICIARIOS DEL PROGRAMA DEL VASO DE LECHE 1. Presentación En cumplimiento con lo dispuesto en el Decreto de Urgencia Nº 039-2008, pone a disposición de las municipalidades del país el aplicativo informático para la implementación y actualización del “Registro Único de Beneficiarios del Programa del Vaso de Leche” (RUBPVL). El mencionado aplicativo ha sido desarrollado utilizando herramientas gráficas para facilitar a los gobiernos municipales el registro de los Comités de Base, de las Socias(os) y de cada uno de los Beneficiarios del Programa del Vaso de Leche a nivel nacional. 2. Requisitos mínimos Para que pueda utilizar el aplicativo se requiere que la computadora cuente con: o Sistema Operativo: Windows 2000/ XP / Vista / 7 o Tamaño de archivo del instalador: 14.0 MB 3. Descarga e instalación del Aplicativo Informático RUBPVL 3.1 Descarga 1. Ingresar a la página del Registro Nacional de Usuarios, escribiendo www.midis.gob.pe/index.php/es/rnu en el explorador de su preferencia y presionar enter (Imagen 1). Imagen 1 MANUAL DE USUARIO DEL APLICATIVO INFORMÁTICO RUBPVL 2 2. Al ingresar a la página de Registro Nacional de Usuario, dirigirse al icono de “REGISTRO ÚNICO DE BENEFICIARIOS DEL PROGRAMA DEL VASO DE LECHE” y hacer un clic en él (Imagen 2). Imagen 2 Hacer clic para ingresar 3. Descargar el Aplicativo Informático RUBPVL. Hacer un clic en el link “Descargar”, tal como se muestra en la imagen 3. Imagen 3 Hacer clic en Descargar MANUAL DE USUARIO DEL APLICATIVO INFORMÁTICO RUBPVL 3 Se podrá visualizar el proceso de descarga de la siguiente manera (navegador Chrome). Imagen 4 4. Luego de haber terminado el proceso de descarga, hacer clic en la flecha que aparece al lado derecho de la descarga y del menú de opciones elegir “Mostrar en carpeta” (Imagen 5). Imagen 5 MANUAL DE USUARIO DEL APLICATIVO INFORMÁTICO RUBPVL 4 NOTA: Al hacer clic en “Mostrar en carpeta”, el aplicativo por default se mostrará en la carpeta “DESCARGAS” (imagen 6). Imagen 6 5. Deberá ubicar el icono descargado “aplicativo_rubpvl”, seleccionar, hacer clic derecho y luego seleccionar “Extraer aquí” y dar click (Imagen 7). Imagen 7 MANUAL DE USUARIO DEL APLICATIVO INFORMÁTICO RUBPVL 5 6. Usted deberá ubicar el instalador de Aplicativo informático RUBPVL, mediante el icono . El cual se ubicará en la misma carpeta (DESCARGAS) (Imagen 8). Imagen 8 NOTA: El contenido de la pantalla, dependerá de los archivos que tenga cada usuario. 3.2 Instalación Previo a la instalación del Aplicativo Informático, identificar el sistema operativo que usa la computadora a través de los siguientes pasos: 1. Hacer un clic en el botón Inicio, en la parte inferior izquierda de la pantalla. 2. 3. 4. 5. 6. Hacer clic derecho en el elemento “Equipo” o “Mi PC”. Seleccionar “Propiedades” en el menú desplegable. En la ventana “Sistema” o “Propiedades del Sistema”, se encontrará la información. Si es Windows 7 seguir los pasos de las páginas 8 al 12. Si es Windows XP/Vista/2000 seguir los pasos de la página 13. Nota: No se recomienda instalar el aplicativo en Windows 8, debido a que podría no ser compatible con el Aplicativo informático. MANUAL DE USUARIO DEL APLICATIVO INFORMÁTICO RUBPVL 6 3.2.1 Instalación en Windows 7 1. Hacer clic derecho en el instalador PVL_MUNICIPALIDAD y hacer un clic en SOLUCIONAR PROBLEMAS DE COMPATIBILIDAD. Imagen 9 2. En la siguiente ventana hacer un clic en la segunda opción PROGRAMA DE SOLUCIÓN DE PROBLEMAS. Imagen 10 3. En la siguiente ventana activar la primera casilla EL PROGRAMA FUNCIONABA EN VERSIONES ANTERIORES DE WINDOWS PERO AHORA NO SE INSTALA NI SE EJECUTA, y hacer un clic en el botón SIGUIENTE. Imagen 11 MANUAL DE USUARIO DEL APLICATIVO INFORMÁTICO RUBPVL 7 4. En la siguiente ventana seleccionar la opción WINDOWS XP (SERVICE PACK 3) y hacer un clic en el botón SIGUIENTE. Imagen 12 5. Hacer un clic en el botón INICIAR EL PROGRAMA o la opción que corresponda. Imagen 13 Nota: En este paso, NO hacer clic en el botón SIGUIENTE o CANCELAR. MANUAL DE USUARIO DEL APLICATIVO INFORMÁTICO RUBPVL 8 6. Aparecerá una nueva ventana; hacer un clic en el botón NEXT. Imagen 14 Nota: De no mostrarse la nueva ventana automáticamente, revisar en la barra de tareas del escritorio el siguiente icono y hacer clic para que aparezca. 7. Luego hacer un clic en el botón FINISH para terminar la instalación. Imagen 15 MANUAL DE USUARIO DEL APLICATIVO INFORMÁTICO RUBPVL 9 8. Una vez finalizada la instalación, hacer clic en el botón CANCELAR para cerrar la ventana. Imagen 16 9. En el escritorio aparecerá el icono de acceso directo al Aplicativo Informático RUBPVL, hacer clic derecho en el icono y seleccionar la opción PROPIEDADES. Imagen 17 MANUAL DE USUARIO DEL APLICATIVO INFORMÁTICO RUBPVL 10 10. Seleccionar la opción COMPATIBILIDAD en la parte superior de la ventana luego activar la opción EJECUTAR ESTE PROGRAMA COMO ADMINISTRADOR y finalmente hacer clic en aceptar. Imagen 18 11. Una vez instalado el aplicativo, tiene que Ingresar a la página del Registro Nacional de Usuarios, escribiendo www.midis.gob.pe/index.php/es/rnu en el explorador de su preferencia y presionar enter. Luego, dirigirse al icono de “REGISTRO ÚNICO DE BENEFICIARIOS DEL PROGRAMA DEL VASO DE LECHE” y hacer un clic en él (Imagen 19). Imagen 19 Hacer clic para ingresar MANUAL DE USUARIO DEL APLICATIVO INFORMÁTICO RUBPVL 11 12. Descargar los Archivos para la actualización del aplicativo informático RUBPVL. Hacer un clic en el link “Descargar”, tal como se muestra en la imagen 20. Imagen 20 Hacer clic para descargar 13. Luego de haber terminado el proceso de descarga, hacer clic en la flecha que aparece al lado derecho de la descarga y del menú de opciones elegir “Mostrar en carpeta”, tal como se muestra en la imagen 3 Imagen 21 MANUAL DE USUARIO DEL APLICATIVO INFORMÁTICO RUBPVL 12 NOTA: Al hacer clic en “Mostrar en carpeta”, el aplicativo por defecto se mostrará en la carpeta “DESCARGAS” Imagen 22 Deberá ubicar el archivo descargado “Actualización RUBPVL”, seleccionar, hacer clic derecho y luego seleccionar “Extraer aquí” y dar clic. Imagen 23 MANUAL DE USUARIO DEL APLICATIVO INFORMÁTICO RUBPVL 13 Usted deberá ubicar la carpeta Actualización RUBPVL. El cual se ubicará en la misma carpeta (DESCARGAS) y hacerle doble clic para ingresar. Imagen 24 Al ingresar a la carpeta “Actualización RUBPVL”, usted observara 6 archivos tal como se muestra en la imagen: Imagen 25 MANUAL DE USUARIO DEL APLICATIVO INFORMÁTICO RUBPVL 14 Seleccionar los seis archivos, darle clic derecho y seleccionar copiar. Imagen 26 Ubicar la ruta C:\Archivos de programa(x86)\RUB\MUNI Programa del Vaso de Leche\Data, hacer clic derecho y seleccionar pegar. Imagen 27 MANUAL DE USUARIO DEL APLICATIVO INFORMÁTICO RUBPVL 15 Aparecerá la siguiente ventana en donde se hace mención: Esta ubicación ya contiene un archivo con el mismo nombre, el objetivo es reemplazarlos para lograr la actualización, para ello deberá activar la casilla que dice “Realizar esta opción en los siguientes 5 conflictos”, luego seleccionar la opción “Copiar y reemplazar”. Imagen 28 Hacer clic en copiar y reemplazar Activar la casilla Luego de realizar la acción anterior la pantalla se verá de la siguiente manera: Imagen 29 Y con este procedimiento finaliza la actualización del aplicativo, el cual está listo para ser usado. Pasar a la página 24 para conocer el uso del Aplicativo Informático. MANUAL DE USUARIO DEL APLICATIVO INFORMÁTICO RUBPVL 16 3.2.2 Instalación en Windows XP/Vista/2000 El proceso de instalación en el Windows XP/Vista/2000 es sencillo y rápido, solo se tiene que seguir los pasos que indica el asistente de instalación. 1. Hacer doble clic en el instalador del aplicativo 2. Esperar que se instale el aplicativo. Imagen 30 3. Al finalizar la instalación hacer un clic en el botón FINISH. Imagen 31 MANUAL DE USUARIO DEL APLICATIVO INFORMÁTICO RUBPVL 17 4. Una vez instalado el aplicativo, tiene que Ingresar a la página del Registro Nacional de Usuarios, escribiendo www.midis.gob.pe/index.php/es/rnu en el explorador de su preferencia y presionar enter. Luego, dirigirse al icono de “REGISTRO ÚNICO DE BENEFICIARIOS DEL PROGRAMA DEL VASO DE LECHE” y hacer un clic en él (Imagen 32). Imagen 32 Hacer clic para ingresar 5. Descargar los Archivos para la actualización del aplicativo informático RUBPVL. Hacer un clic en el link “Descargar”, tal como se muestra en la imagen 33. Imagen 33 Hacer clic para descargar MANUAL DE USUARIO DEL APLICATIVO INFORMÁTICO RUBPVL 18 6. Luego de haber terminado el proceso de descarga, hacer clic en la flecha que aparece al lado derecho de la descarga y del menú de opciones elegir “Mostrar en carpeta”, tal como se muestra en la imagen 34 Imagen 34 7. Al hacer clic en “Mostrar en carpeta”, el aplicativo por defecto se mostrará en la carpeta “DESCARGAS” como se muestra en la imagen 35. Imagen 35 MANUAL DE USUARIO DEL APLICATIVO INFORMÁTICO RUBPVL 19 8. Deberá ubicar el archivo descargado “Actualización RUBPVL”, seleccionar, hacer clic derecho y luego seleccionar “Extraer aquí” y dar clic. Ver imagen 36. Imagen 36 9. Usted deberá ubicar la carpeta Actualización RUBPVL. El cual se ubicará en la misma carpeta (DESCARGAS) y hacerle doble clic para ingresar. Ver imagen 37. Imagen 37 MANUAL DE USUARIO DEL APLICATIVO INFORMÁTICO RUBPVL 20 10. Al ingresar a la carpeta “Actualización RUBPVL” usted tendrá 6 archivos tal como se muestra en la imagen 38. Imagen 38 11. Seleccionar los seis archivos y darle derecho clic derecho y seleccionar copiar. Ver imagen 39. Imagen 39 - MANUAL DE USUARIO DEL APLICATIVO INFORMÁTICO RUBPVL 21 12. Ubicar la ruta C:\Archivos de programa\RUB\MUNI Programa del Vaso de Leche\Data, hacer clic derecho y seleccionar pegar Ver imagen 40 Imagen 40 13. Aparecerá la siguiente ventana en donde se hace mención que estos archivos ya se encuentran en esta ubicación, el objetivo es reemplazarlos para lograr la actualización, para ello deberá seleccionar la casilla “Si a todo”. Ver imagen 41 Imagen 41 MANUAL DE USUARIO DEL APLICATIVO INFORMÁTICO RUBPVL 22 14. Luego de realizar la acción anterior la pantalla se verá de la siguiente presentación. Ver imagen 41. Imagen 41 Y con este procedimiento finaliza la actualización del aplicativo, el cual está listo para ser usado Pasar a la página 24 para conocer el uso del Aplicativo Informático. MANUAL DE USUARIO DEL APLICATIVO INFORMÁTICO RUBPVL 23 4. Uso del Aplicativo Informático RUBPVL 4.1 Información general para el registro de Beneficiarios 4.1.1 Proceso general Imagen 42 4.1.2 Datos necesarios Estos datos deberán serán ingresados en las diferentes opciones de registro que presenta el Aplicativo Informático. Imagen 43 MANUAL DE USUARIO DEL APLICATIVO INFORMÁTICO RUBPVL 24 4.2 Ingreso al Aplicativo Informático RUBPVL 1. Diríjase al escritorio de Windows y haga doble clic en el icono del Aplicativo Informático RUB-PVL. Aparecerá la ventana de bienvenida al Aplicativo informático RUBPVL. Hacer clic en la flecha que aparece en la parte inferior derecha de la ventana de bienvenida. (Imagen 44) Imagen 44 2. Aparecerá una ventana donde le solicitará Usuario y Contraseña. Ingresar Usuario y Contraseña del aplicativo. En todos los casos serán: Usuario: “mef” Contraseña: “mef” Imagen 45 NOTA: Escribir los datos de usuario y contraseña en minúscula y hacer un clic en el botón Entrar. MANUAL DE USUARIO DEL APLICATIVO INFORMÁTICO RUBPVL 25 4.3 Menú Principal del Aplicativo Informático RUBPVL Una vez ingresado el usuario y contraseña, el aplicativo informático mostrará un menú, el cual está constituido por cinco módulos (Imagen 46). Imagen 46 4.4 Módulo de Registros En este módulo se registra la información necesaria del Programa de Vaso de Leche y contiene las opciones de registro que se muestra en la Imagen 47. Hacer clic en el icono para poder desplegar la lista de opciones de registro. Tener en cuenta que toda la información registrada en este módulo deberá ser en letras MAYUSCULAS. Imagen 47 MANUAL DE USUARIO DEL APLICATIVO INFORMÁTICO RUBPVL 26 4.4.1 Registro Municipalidad En esta opción se registrará información de la Municipalidad así como del Responsable del PVL (Funcionario Municipal). Para ingresar se deberá hacer un clic en el icono “Registros” del menú principal y luego hacer un clic en la opción “Municipalidad”. Imagen 48 Aparecerá la siguiente ventana. Imagen 49 MANUAL DE USUARIO DEL APLICATIVO INFORMÁTICO RUBPVL 27 La información solicitada deberá ser registrada según los pasos siguientes: 1. En la Sección “Ubicación”: - En los campos donde aparezca este símbolo , hacer clic para desplegar la lista y seleccionar las opciones de Departamento, Provincia, Distrito y Tipo de Gobierno, ejemplo: Imagen 50 2. En la Sección “Descripción y Dirección”: - En el campo “Municipalidad”, escribir el nombre completo de la Municipalidad. - En los campos “Núcleo Urbano” y “Dirección” hacer clic en para desplegar la lista de opciones y seleccionar la que corresponda. En los espacios en blanco escribir el nombre del núcleo urbano y la dirección completa, ejemplo: Imagen 51 3. En la Sección “Funcionario Municipal”, escribir en los espacios en blanco: Apellido Paterno, Apellido Materno, Nombres (tal y como se encuentra en el DNI), Email y Teléfono del responsable del PVL del Municipio. Imagen 52 MANUAL DE USUARIO DEL APLICATIVO INFORMÁTICO RUBPVL 28 4. Una vez registrada toda la información, hacer un clic en el icono “Grabar”. Imagen 53 5. Aparecerá una ventana indicando que se ha grabado correctamente, hacer clic en ACEPTAR. Imagen 54 Pasar al punto 4.2.2 Registro Comité. MANUAL DE USUARIO DEL APLICATIVO INFORMÁTICO RUBPVL 29 4.4.2 Registro Comité Para ingresar hacer un clic en el icono “Registros” del menú principal y luego hacer un clic en la opción “Comité de Vaso de Leche”. Imagen 55 Aparecerá la siguiente ventana. Hacer un clic en el icono “Nuevo”, para ingresar los datos del Comité de Base. Imagen 56 Esta opción permite registrar un nuevo Comité del Vaso de Leche de la Municipalidad. Esta opción permite modificar los datos del Comité del Vaso de Leche que previamente se ha registrado (seleccionar al Comité). Esta opción permite eliminar el Comité del Vaso de Leche que previamente se ha registrado. Nota: Para eliminar el Comité, es necesario antes eliminar todos los Beneficiarios y Socios. Esta opción permite salir de la ventana “Listado de COMITES del Vaso de Leche”. MANUAL DE USUARIO DEL APLICATIVO INFORMÁTICO RUBPVL 30 Aparecerá la siguiente ventana. Imagen 57 La información solicitada deberá ser registrada según los pasos siguientes: 1. En la sección “Ubicación” y en el campo “Programa Social” verificar que esté seleccionado la opción (01-Vaso de Leche). Imagen 58 2. En la sección “Datos del Comité”: - En el campo “Semestre”, seleccionar el año y el periodo sobre el cual se va a registrar la información del Comité haciendo clic en opciones. Los periodos podrán ser: - para desplegar la lista de Enero – Junio (Primer Semestre) Julio – Diciembre (Segundo Semestre) Imagen 59 - En el campo “Nombre de Comité”, escribir el nombre completo del Comité Base. MANUAL DE USUARIO DEL APLICATIVO INFORMÁTICO RUBPVL 31 - En el campo “(*) Código”, se ingresará un número correlativo por Comité. Imagen 60 - En el campo “Centro Poblado”, hacer clic en y seleccionar entre Urbano (1) y Rural (2), en el espacio en blanco escribir el nombre. Imagen 61 - En el campo “Núcleo Urbano” (3), hacer clic en y seleccionar de acuerdo a la ubicación del local municipal, en el espacio en blanco escribir el nombre. Imagen 62 (1) (2) (3) Centro Poblado Urbano: Es aquel que tiene como mínimo 100 viviendas agrupadas contiguamente, formando manzanas y calles. Por excepción, se consideran centros poblados urbanos a todas las capitales de los distritos, aunque no reúnan la condición antes indicada. (Fuente: INEI) Centro Poblado Rural: Es aquel que no tiene 100 viviendas contiguas, ni es capital de distrito; o que teniendo más de 100 viviendas, estas se encuentran dispersas o diseminadas sin formar bloques o núcleos. (Fuente: INEI) Núcleo Urbano: Es el conjunto de una o más manzanas agrupadas contiguamente identificadas con un nombre y categoría. Se considera como categoría de núcleo urbano las siguientes: Urbanización, Pueblo Joven (PP.JJ), Asentamiento Humano (AA.HH.), Conjunto Habitacional, Asociación de Vivienda, Cooperativa de vivienda u otro.. (Fuente: INEI) - En el campo “Dirección”, hacer clic en y seleccionar de acuerdo a la ubicación del local municipal, en los espacios en blanco escribir la dirección completa. Imagen 63 MANUAL DE USUARIO DEL APLICATIVO INFORMÁTICO RUBPVL 32 3. En la sección “Coordinadora o Presidente del Comité de Base”, escribir los datos completos tal y como se encuentra en el DNI del mencionado, ejemplo. Imagen 64 4. En el campo “Tipo de Alimento que Recibe”, seleccionar haciendo clic en desplegar la lista de opciones, ejemplo: para Imagen 65 Nota: En caso de tener más de una opción del “Tipo de Alimento que Recibe”, seleccione la que representa la mayor cantidad en la distribución. En el caso de que mayoritariamente se utilicen los recursos en cereales o alimentos complementarios, seleccionar Alimento Preparado. 5. Una vez ingresada toda la información hacer un clic en el icono “Grabar”. Imagen 66 MANUAL DE USUARIO DEL APLICATIVO INFORMÁTICO RUBPVL 33 6. Aparecerá una ventana indicando que se ha grabado correctamente, hacer clic en aceptar. Imagen 67 Pasar al punto 4.4.3. Registro Socios (Tutores) y Beneficiarios. MANUAL DE USUARIO DEL APLICATIVO INFORMÁTICO RUBPVL 34 4.4.3 Registro Socios (Tutores) y Beneficiarios. Para ingresar hacer un clic en el icono “Registros” del menú principal, y luego hacer un clic en la opción “Socios (Tutores) y Beneficiarios”. Imagen 68 Se mostrará el Listado de Comités del Vaso de Leche registrados. Imagen 69 Si desea agregar o modificar la información de los Socios (Tutores) de alguno de los Comités de la Municipalidad, seleccione el nombre del mismo y hacer un clic en el icono “Socio o Tutor”. Si desea salir del registro de Socios (Tutores) y Beneficiarios de los Comités del Programa del Vaso de Leche, hacer un clic en el icono “Cerrar” MANUAL DE USUARIO DEL APLICATIVO INFORMÁTICO RUBPVL 35 4.4.3.1 Ingreso de Socios (tutor, padre o apoderado) para el Comité En este formulario se registrará los datos de los Socios (tutor, padre o apoderado) del Comité seleccionado. Elegir el Comité, de la lista mostrada, haciendo clic sobre él y luego hacer clic en Socio o Tutor. Imagen 70 Aparecerá la siguiente ventana. Imagen 71 MANUAL DE USUARIO DEL APLICATIVO INFORMÁTICO RUBPVL 36 Para realizar el registro de información tomar en cuenta lo siguiente: 1. En la sección “Datos Generales”: - El campo “Nro. Socio” aparece en automático. - En los espacios en blanco escribir la información que se solicita (Apellido Paterno, Apellido Materno, Nombres y Nro. de DNI) tal y como se encuentra en el DNI del mencionado Socio, ejemplo: Imagen 72 - En el campo “Sexo”, seleccionar haciendo clic en : Imagen 73 - En el campo “¿Es Beneficiario?”, seleccionar haciendo clic en para desplegar la lista de opciones, de seleccionar la opción “SI”, se desplegará un cuadro solicitando datos adicionales: Fecha de Nacimiento Motivo por el que recibe el beneficio. Imagen 74 MANUAL DE USUARIO DEL APLICATIVO INFORMÁTICO RUBPVL 37 2. En la sección “Domicilio”, seleccionar Tipo de Vía, haciendo clic en y escribir la dirección en los espacios en blanco. Imagen 75 3. Luego de haber registrado el apellido paterno, apellido materno, nombres, sexo, Nro de DNI, ¿Es Beneficiario? y la dirección del domicilio del Socio, tiene que hacer clic en “Grabar”. Imagen 76 NOTA: Continuar con el registro de todos los socios repitiendo los pasos 1, 2, 3 y 4 las veces que sea necesario. MANUAL DE USUARIO DEL APLICATIVO INFORMÁTICO RUBPVL 38 4. Una vez ingresados los datos de los Socios del Comité, verifique que todos los Socios estén incluidos en la Sección “Padrón de Socios” Imagen 77 Si nota que el nombre del Socio o Tutor no corresponde al comité hacer clic sobre el socio y luego en el icono “Eliminar”. Nota: Para eliminar el Socio, es necesario antes eliminar todos sus Beneficiarios. 4.4.3.2 Ingreso de Beneficiarios del Socio Luego de verificar que la información está correctamente registrada, en la sección “Padrón de Socios”, seleccionar el nombre del Socios, del que se ingresarán los datos de los Beneficiarios, y hacer doble clic para ingresar al registro de sus Beneficiarios (Imagen 57) Imagen 78 También es posible seleccionar al Socio y hacer clic en el icono Beneficiario. En este formulario (Imagen 58) se ingresará la información de los Beneficiarios por cada Socio o tutor. MANUAL DE USUARIO DEL APLICATIVO INFORMÁTICO RUBPVL 39 Imagen 79 Para realizar el registro de información de los Beneficiarios tomar en cuenta lo siguiente: 1. En la sección “Datos del Beneficiario”: - En el campo “Parentesco con el Socio” seleccionar el parentesco que tiene el Beneficiario con el Socio, hacer clic en el combo para desplegar la lista de opciones. Imagen 80 MANUAL DE USUARIO DEL APLICATIVO INFORMÁTICO RUBPVL 40 - En los campos en blanco escribir la información que se solicita (Apellido Paterno, Apellido Materno, Nombres, Nro. de DNI, tal y como se encuentra en el DNI). Imagen 81 - En el campo “Sexo”, seleccionar haciendo clic en . Imagen 82 - En el campo “Fecha de Nacimiento”, seleccionar día, mes y año haciendo clic en . Imagen 83 - Seleccionar el Motivo por el cual recibe el beneficio haciendo clic en “Seleccione Criterio”. Imagen 84 - La información del Beneficiario (parentesco con el Socio, apellido paterno, apellido materno, nombres, sexo, Nro. DNI, fecha de nacimiento, motivo por el cual recibe el beneficio) se mostrará tal como se muestra en la imagen 64. MANUAL DE USUARIO DEL APLICATIVO INFORMÁTICO RUBPVL 41 - Si los datos son los correctos, hacer clic en el icono “Grabar”. Imagen 85 NOTA: Continuar con el registro de todos los Beneficiarios, vinculados al socio seleccionado, repitiendo los pasos antes mencionados las veces que sea necesario. MANUAL DE USUARIO DEL APLICATIVO INFORMÁTICO RUBPVL 42 2. En la sección “Padrón de Beneficiarios”: - En esta sección se mostrarán todos los Beneficiarios registrados, vinculados al Socio seleccionado. - Si terminó de registrar todos los Beneficiarios vinculados al Socio seleccionado, hacer clic en “Cerrar” Imagen 86 NOTAS: Si desea modificar algún dato de uno de los Beneficiarios, seleccione del Padrón de Beneficiarios el Beneficiario ingresado dando clic. Realice la modificación y luego de clic en grabar. Continuar con el registro de los Beneficiarios de todos los Socios repitiendo los pasos antes mencionados. Una vez terminado el llenado de todos los Comités, Socios y Beneficiarios. MANUAL DE USUARIO DEL APLICATIVO INFORMÁTICO RUBPVL 43 4.5 Módulo de Seguridad de Base de Datos En este módulo se puede generar backup de la información registrada, restaurar la base de datos y exportar copia de Comités para trabajar en otras máquinas. El módulo cuenta con las siguientes opciones: Imagen 87 4.5.1 Backup de Base de Datos 1. Del Módulo de Seguridad de Base de Datos, seleccionar “Backup de Base de Datos”, aparecerá una ventana (Imagen 88). Imagen 88 MANUAL DE USUARIO DEL APLICATIVO INFORMÁTICO RUBPVL 44 2. El archivo se guardará por default en la carpeta C: \ARCHIVO_MUNI. NOTA: Si desea cambiar de lugar el archivo buckup, hacer clic en el icono . Aparecerá una ventana donde deberá seleccionar el lugar donde desea guardar el archivo y hacer clic en “Aceptar”. Imagen 89 3. Para guardar el archivo, dar clic en el icono archivo de extensión BAK. y se creará en esta carpeta un Imagen 90 MANUAL DE USUARIO DEL APLICATIVO INFORMÁTICO RUBPVL 45 4. Se mostrará una ventana confirmando el Backup y observará el número del archivo BAK que se genera (archivo de extensión BAK) el cual NO SE DEBE MODIFICAR. Hacer clic en “OK” (imagen 91). Imagen 91 5. Realizado el “BACKUP” de la base de datos, ir al disco “C”, en la carpeta “ARCHIVO_MUNI”, para copiar el archivo en un CD (Imagen 92). Imagen 92 Nota: En caso haya seleccionado un lugar diferente donde se guardará el BACKUP, ir al lugar y copiar el archivo en un CD. FIN DEL PROCESO DE REGISTRO DE LA INFORMACIÓN y BACKUP MANUAL DE USUARIO DEL APLICATIVO INFORMÁTICO RUBPVL 46 4.5.2 Restauración de Base de Datos Esta opción solo podrá ser utilizada si se realizaron los pasos de la sección 4.5.1 y cuenta con el backup de la Base de Datos almacenada en un dispositivo de almacenamiento externo (CD, USB, etc.) y se utilizará UNICAMENTE en los siguientes casos: 1. Pérdida de información registrada 2. Formateo de PC 3. Verificación de la información ingresada en un periodo anterior Para restaurar la Base de Datos, seguir los siguientes pasos: 1. Al ingresar a la opción “Restaura Base de Datos”, del módulo “Seguridad de Base de Datos” aparecerá una ventana, en el cual se solicitará el archivo Backup (*.bak) para recuperar la información. Imagen 93 2. Hacer clic en el botón y ubicar la carpeta donde se encuentra el buckup. En la ventana que aparecerá seleccionar el archivo de extensión BAK y hacer clic en el botón “Abrir”. Imagen 94 MANUAL DE USUARIO DEL APLICATIVO INFORMÁTICO RUBPVL 47 3. Una vez seleccionado el archivo hacer clic en el icono “Restaurar” y en la ventana que aparecerá hacer clic en “OK”. Imagen 95 4. Luego hacer clic en el icono “Cerrar” Imagen 96 5. Cerrar el Aplicativo Informático RUBPVL, a través del icono “Salida” en el Menú principal. MANUAL DE USUARIO DEL APLICATIVO INFORMÁTICO RUBPVL 48 6. Una vez cerrado el aplicativo informático, seguir la ruta que a continuación se detalla: - Hacer clic en el explorador de Windows - Hacer clic en “Equipo” - Hacer doble clic en “Disco Local (C)” - Hacer doble clic en la carpeta “Archivos de Programa (x86)” - Luego ubicar y hacer doble clic en la carpeta RUB - Y por último hacer doble clic en la carpeta MUNI Programa del Vaso de Leche Equipo\Disco C:\Archivos de Programa (x86)\RUB\MUNI Programa del Vaso de Leche 7. Hacer un clic en TIPO, para ordenar los tipos de archivos Imagen 97 MANUAL DE USUARIO DEL APLICATIVO INFORMÁTICO RUBPVL 49 8. Ubicar y seleccionar los siguientes archivos: - BENEFICI.CDX - COMITE.CDX - GOBLOCAL.CDX - SOCIO.CDX - BENEFICI.DBF - COMITE.DBF - GOBLOCAL.DBF - SOCIO.DBF Imagen 98 9. Cortar los archivos seleccionados: Imagen 99 MANUAL DE USUARIO DEL APLICATIVO INFORMÁTICO RUBPVL 50 10. Abrir la carpeta DATA que se encuentra en la misma ventana. Imagen 100 Carpeta DATA abierta. Imagen 101 MANUAL DE USUARIO DEL APLICATIVO INFORMÁTICO RUBPVL 51 11. Pegar los archivos cortados. Imagen 102 Al iniciar el Aplicativo Informático RUBPVL ya contará con la información restaurada. MANUAL DE USUARIO DEL APLICATIVO INFORMÁTICO RUBPVL 52 5. Envío de la información al MIDIS Luego de haber copiado el BACKUP de extensión BAK en el CD, envíe la información mediante un Oficio dirigido a la Dirección General de Gestión de Usuarios (DGGU) del MIDIS (Sede Central – Lima), indicando el periodo, según los plazos establecido. Asimismo, en el oficio colocar los datos del responsable del PVL, teléfono y correo electrónico para las coordinaciones. La información deberá ser enviada UNICAMENTE en forma digital (mediante un CD). Abstenerse de enviar en formato físico (impreso) el registro de beneficiarios. NOTA: Se recomienda, registrar los datos solicitados en el aplicativo RUBPVL en una sola PC. Si en caso utiliza más de una PC, enviar todos los archivos BACKUP generados y mencionar en el oficio. 6. Asistencia técnica sobre el Manual Las Municipalidades que requieran de asistencia técnica o consultas sobre el Aplicativo Informático RUBPVL podrán contactarse al correo electrónico [email protected] o los teléfonos 631-8000 anexos 1070 y 1724 o al RPM #984-063-605. MANUAL DE USUARIO DEL APLICATIVO INFORMÁTICO RUBPVL 53
© Copyright 2024