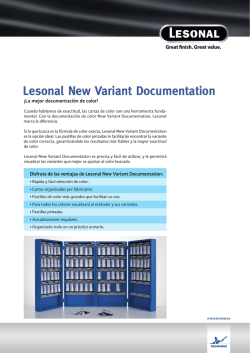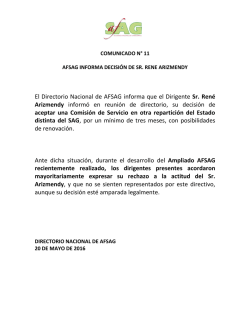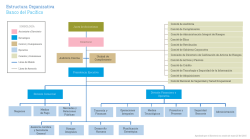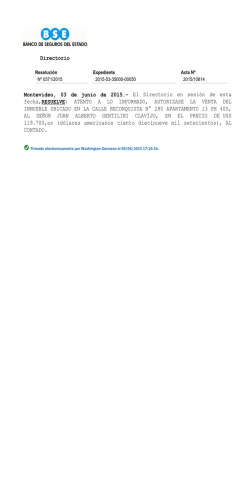LliureX LTSP Documentation
LliureX LTSP Documentation Publicación 0.1 Equipo LliureX 2016-06-14 Índice general 1. Introducción a LliureX LTSP 1.1. ¿Qué es LliureX LTSP? . . . . . . . . . . 1.2. ¿Qué funcionalidad ofrece LliureX LTSP? 1.3. Requisitos de funcionamiento . . . . . . . 1.4. Conceptos básicos . . . . . . . . . . . . . 1.5. Motivos para el cambio de TCOS a LTSP . . . . . . . . . . . . . . . . . . . . . . . . . . . . . . . . . . . . . . . . . . . . . . . . . . . . . . . . . . . . . . . . . . . . . . . . . . . . . . . . . . . . . . . . . . . . . . . . . . . . . . . . . . . . . . . . . . . . . . . . . . . . . . . . . . . . . . . . . . . . . . . . . . . . . . . . . . . . 3 3 5 6 6 7 2. Configuración de LliureX LTSP 2.1. Conceptos básicos . . . . . . . . . . 2.2. Requisitos previos . . . . . . . . . . 2.3. Configuración de los clientes ligeros . 2.4. Gestión de las imágenes . . . . . . . 2.5. Instalación de imágenes . . . . . . . 2.6. Personalización de imágenes . . . . . 2.7. Instalación (por red) del aula . . . . . 2.8. Mantenimiento del repositorio . . . . . . . . . . . . . . . . . . . . . . . . . . . . . . . . . . . . . . . . . . . . . . . . . . . . . . . . . . . . . . . . . . . . . . . . . . . . . . . . . . . . . . . . . . . . . . . . . . . . . . . . . . . . . . . . . . . . . . . . . . . . . . . . . . . . . . . . . . . . . . . . . . . . . . . . . . . . . . . . . . . . . . . . . . . . . . . . . . . . . . . . . . . . . . . . . . . . . . . . . . . . . . . . . . . . . . . . . . . . . . . . . . . . . . . . . . . . . . . . . . . . . . . . . . . . . . . . . . . . . . . . . . . . . . . . . . . . 9 9 9 11 13 14 15 16 19 3. Gestión del aula con LliureX LTSP 3.1. Compartir la pantalla . . . . . . . 3.2. Ejecutar aplicaciones . . . . . . . 3.3. Envío de mensajes . . . . . . . . 3.4. Bloquear y desbloquear pantallas 3.5. Iniciar, reiniciar o apagar . . . . . 3.6. Registro de equipos . . . . . . . 3.7. Creación de un grupo en Epoptes 3.8. Wake On LAN . . . . . . . . . . . . . . . . . . . . . . . . . . . . . . . . . . . . . . . . . . . . . . . . . . . . . . . . . . . . . . . . . . . . . . . . . . . . . . . . . . . . . . . . . . . . . . . . . . . . . . . . . . . . . . . . . . . . . . . . . . . . . . . . . . . . . . . . . . . . . . . . . . . . . . . . . . . . . . . . . . . . . . . . . . . . . . . . . . . . . . . . . . . . . . . . . . . . . . . . . . . . . . . . . . . . . . . . . . . . . . . . . . . . . . . . . . . . . . . . . . . . . . . . . . . . . . . . . . . . . . . . . . . . . . . . . . . . . . . . . . 21 21 21 22 22 22 24 26 27 . . . . . . . . . . . . . . . . 4. Resolución de problemas 29 5. Temas avanzados 31 6. Créditos y Licencia 33 I II LliureX LTSP Documentation, Publicación 0.1 Advertencia: Versión en desarrollo. Última actualización: 2016-06-14 Contenidos: Índice general 1 LliureX LTSP Documentation, Publicación 0.1 2 Índice general CAPÍTULO 1 Introducción a LliureX LTSP 1.1 ¿Qué es LliureX LTSP? LliureX LTSP es la adaptación del proyecto LTSP (Linux Terminal Server Project) para el soporte de clientes ligeros en el modelo de Aula/Centro LliureX. LTSP es un servidor de terminales libre y abierto para Linux que permite que varias personas utilicen el mismo ordenador. Las aplicaciones se ejecutan en el servidor con un terminal llamado cliente ligero. Generalmente los clientes ligeros tienen un consumo reducido de energía, no disponen de disco duro y son más silenciosos y fiables que los ordenadores normales (al no tener partes móviles). 3 LliureX LTSP Documentation, Publicación 0.1 De la misma manera, ordenadores que podrían llegar a ser obsoletos se pueden reciclar en clientes ligeros. Extendiendo la vida útil de estos ordenadores también se reducen costes. 4 Capítulo 1. Introducción a LliureX LTSP LliureX LTSP Documentation, Publicación 0.1 Por último, el hecho de que todos los clientes ligeros arranquen la misma imagen reduce drásticamente el mantenimiento de la configuración. Por ejemplo, en lugar de actualizar todos los equipos, sólo actualizamos una imagen que se cargará en todos. 1.2 ¿Qué funcionalidad ofrece LliureX LTSP? Un servidor LliureX (bien de Aula, bien de Centro o Independiente) debe disponer de una copia (mirror) del repositorio de paquetes de LliureX para su correcto mantenimiento. A partir de dicho repositorio local se pueden generar las imágenes de cualquiera de los sabores de LliureX. Igualmente se pueden actualizar y personalizar (instalar/eliminar programas, editar la configuración del escritorio, etc) dichas imágenes. Adicionalmente existe la posibilidad de configurar clientes “semi-ligeros” (también llamados “fat clients”, por contraste con “thin client”). Un cliente semi-ligero utiliza la misma imagen generada en el servidor pero con la diferencia de utilizar la CPU y la memoria RAM del equipo cliente. De esta manera, los equipos cliente que tengan la potencia suficiente podrán descargar de trabajo (uso de recursos) al servidor. Otra opción interesante es la posibilidad de realizar la instalación de equipos cliente (tradicionales) por red. Aunque esta funcionalidad no es propia de LTSP, se ha aprovechado la infraestructura necesaria para LTSP (repositorio local) 1.2. ¿Qué funcionalidad ofrece LliureX LTSP? 5 LliureX LTSP Documentation, Publicación 0.1 y ofrecer la instalación por red vía la interfaz de gestión de LliureX LTSP. Dependiendo de la capacidad de la red del aula (o del centro) se podrán realizar más (o menos) instalaciones simultáneas de clientes. Esta utilidad ayuda a reducir el tiempo de instalación total. 1.3 Requisitos de funcionamiento Según la documentación del proyecto LTSP y de Ubuntu, los requisitos mínimos en el servidor son: Core 2 Duo o Core 2 Quad (también funciona con CPUs más simples pero con menor rendimiento). 4 GB (20 clientes); recomendable 8 GB (depende de la demanda de los usuarios). 1 tarjeta de red a Gigabit (mínimo). En el cliente: Pentium Pro o superior. 128 MB de RAM. Tarjeta de red Fast Ethernet con soporte PXE. 1.4 Conceptos básicos Los conceptos principales a tener en cuenta son: Directorio chroot Directorio con el contenido completo de un sabor de LliureX. Este directorio se construye a partir del repositorio de paquetes local del servidor. En él se pueden instalar/desinstalar aplicaciones, realizar actualizaciones, etc. A partir de los contenidos de este directorio se generará el archivo imagen correspondiente. Este es un proceso costoso y suele tardar alrededor de 2 horas. No obstante no es una operación a realizar con frecuencia puesto que, una vez generado, el mantenimiento este directorio es mucho más ligero (las operaciones de instalar/desinstalar y actualizar son más cortas). Archivo imagen (.img) Fichero imagen generado a partir de un directorio chroot concreto. Este fichero imagen será enviado por red al equipo cliente (tanto ligero como semi-ligero). El proceso de generación suele tardar alrededor de unos 15 minutos. Cliente ligero Como ya se ha explicado antes, se trata de un equipo de bajas prestaciones pero suficiente para poder mostrar la imagen de la sesión en el servidor en la pantalla. Tanto los procesos de cálculo como el almacenamiento en memoria se producen en el servidor. Es barato (fácil de reemplazar) y también reduce el tiempo de administración (todos los clientes ligeros tienen -o suelen tener por defecto- la misma imagen o configuración). No dispone de disco duro y por lo tanto no se puede instalar LliureX en él. Cliente semi-ligero (fat-thinclient) Por contra, un cliente semiligero necesita un poco más de recursos dado que el procesamiento y la memoria son locales (pero sigue sin necesitar disco duro). Utiliza menos recursos del servidor (podrá gestionar más clientes para el mismo hardware si lo comparamos con los clientes ligeros normales). Además, puede hacer funcionar hardware que siendo sólo ligero resulta imposible. La desventaja es un mayor tiempo de carga y, por lo tanto, de tráfico en la red local. En conclusión: sólo es recomendable en aquellos casos en los que haya que conectar hardware que no funcione en los clientes ligeros o en los que el servidor tenga poca RAM, el procesador sea antiguo y los clientes tengan suficiente capacidad para ejecutar la imagen. Nota: Un chroot es básicamente un directorio especial de tu ordenador que evita que las aplicaciones puedan acceder a ficheros de fuera de ese directorio. En muchos sentidos, un chroot es como instalar un sistema operativo dentro del sistema operativo existente. Más información en: http://help.ubuntu.com/community/BasicChroot 6 Capítulo 1. Introducción a LliureX LTSP LliureX LTSP Documentation, Publicación 0.1 1.5 Motivos para el cambio de TCOS a LTSP LliureX LTSP se introduce en la versión 13.06 (Pandora) motivado por varias razones: Mayor comunidad de usuarios y desarrolladores (con todo lo que ello implica). Gestión más flexible en la generación de imágenes de los clientes. Mejor rendimiento (de NBD comparado con NFS). 1.5. Motivos para el cambio de TCOS a LTSP 7 LliureX LTSP Documentation, Publicación 0.1 8 Capítulo 1. Introducción a LliureX LTSP CAPÍTULO 2 Configuración de LliureX LTSP 2.1 Conceptos básicos Aunque en ocasiones se hable de imágenes tanto para el directorio chroot como para el archivo imagen (.img), debe quedar claro que el primero es la versión manipulable (sin comprimir) del segundo (comprimido). Por lo tanto, cada vez que queramos alterar la imagen de los clientes, habrá que actuar sobre el directorio chroot para luego generar el archivo imagen. Así pues, en LliureX LTSP disponemos de varias operaciones que nos permitirán gestionar las imágenes de los clientes ligeros y semi-ligeros: Instalar un sabor de LliureX en un directorio chroot. Personalizar una imagen sin comprimir (chroot). Exportar e importar directorios chroot. Borrar una imagen chroot. Configurar el aula (equipos cliente). Actualizar el repositorio de paquetes. Instalación por red. Nota: Un sabor de LliureX es cualquiera de las diferentes opciones que tenemos para instalar: Escriptori, Infantil, Aula, etc. Empleamos dicho término para diferenciarlo de versiones de LliureX: 13.06 (Pandora), 12.06 (Nemo), 11.09 (Marty), etc. 2.2 Requisitos previos Para la configuración de LliureX LTSP es necesario tener el servidor: 1. Instalado correctamente 2. Inicializado convenientemente 3. Con una copia del repositorio o repositorios de paquetes (mediante LliureX Mirror) 4. Actualizado (para incorporar las últimas correcciones y mejoras) 9 LliureX LTSP Documentation, Publicación 0.1 Puede acceder a LliureX LTSP desde el menú de Administración de LliureX, seleccionando Gestor de LliureX LTSP. La pantalla de entrada es la siguiente: Deberá introducir un usuario y contraseña con permisos de administración. Una vez validado se le presentará la siguiente ventana: 10 Capítulo 2. Configuración de LliureX LTSP LliureX LTSP Documentation, Publicación 0.1 Desde ella podrá realizar las siguientes operaciones: Gestionar el aula (escogiendo las imágenes que arrancará cada cliente ligero o semiligero) Gestionar las imágenes de los clientes ligeros y semiligeros Instalar (por red) el aula Actualizar la copia del repositorio (mirror) 2.3 Configuración de los clientes ligeros En la sección de Gestión del aula se pueden configurar los siguientes parámetros: Una sección para la configuración por defecto de toda el aula: • Escoger el tipo de cliente entre ligero y semi-ligero. • Sesión a usar por defecto. • Arranque por defecto. • Tiempo de expiración. 2.3. Configuración de los clientes ligeros 11 LliureX LTSP Documentation, Publicación 0.1 Otra sección para configurar clientes concretos, que permite configurar casos especiales (cuando tenemos un aula mixta con clientes ligeros y equipos normales, por ejemplo): • Nombre y descripcion. • Tipo de cliente (semi-ligero, por defecto) • Sesión (Gnome Classic o Entorno Alternativo con XFCE) • Autologin (con un usuario y contraseña suministrados) 12 Capítulo 2. Configuración de LliureX LTSP LliureX LTSP Documentation, Publicación 0.1 Para ir añadiendo clientes personalizados en la sección anterior hay que pulsar el botón de Cliente nuevo. Importante: Para que toda configuración nueva tenga efecto será necesario aplicar los cambios con el botón Aplicar. 2.4 Gestión de las imágenes LliureX LTSP permite la instalación, personalización, borrado, exportación e importación de imágenes de clientes ligeros. 2.4. Gestión de las imágenes 13 LliureX LTSP Documentation, Publicación 0.1 Veamos cada una de estas posibilidades con algo más de detalle. 2.5 Instalación de imágenes El proceso de instalación de imágenes consiste en la construcción, en un directorio chroot, de un sabor de LliureX (Escriptori, Infantil, Aula, etc.) completo. Esto nos va a permitir la modificación, actualización y preparación para la generación del archivo imagen (.img) que será cargado por los clientes definidos. Este proceso es laborioso y suele durar un mínimo de 2 horas. Sin embargo, esto sólo se debe realizar la primera vez. A partir de la creación de dicho directorio (con todos los paquetes necesarios) las modificaciones llevarán mucho menos tiempo. Para agilizar este proceso se ha creado la posibilidad de guardar en un archivo comprimido estándar (.tar.gz) el contenido del directorio chroot seleccionado. Este proceso es el que denominamos exportación de imagen. Igualmente se puede importar uno de estos archivos para que LliureX LTSP lo descomprima en un directorio chroot. Igualmente llamaríamos a esto importación de una imagen. Este procedimiento puede entenderse como una copia de seguridad y permite acortar el tiempo de instalación de imagen (pasamos de unas 2 horas a unos 15 minutos). Para ello deberemos partir de una imagen creada previamente. Desde la web de LliureX se pueden descargar directorios chroot comprimidos para agilizar dicho proceso. Actualmente la dirección es: http://releases.lliurex.net/isos/13.06/ltsp/ Así pues, el procedimiento más rápido sería: 14 Capítulo 2. Configuración de LliureX LTSP LliureX LTSP Documentation, Publicación 0.1 Descargarse una imagen de la anterior dirección web (o copiarla de un pendrive, disco externo, etc. donde ya tuviéramos la imagen descargada) Importarla mediante la opción de importación Personalizar la imagen (chroot) y aplicar los cambios (ver más adelante Personalización de imágenes) Cuando se importa una imagen, se deshabilita el botón de instalación (deja de ser necesario). 2.6 Personalización de imágenes Para poder adaptar las imágenes a las necesidades concretas de cada aula se ofrece una herramienta (mediante el botón de avanzado) que permite actualizar, instalar, desinstalar y configurar cualquier aplicación como si fuera nuestra propia máquina. Como se puede apreciar en la captura de pantalla, disponemos de un escritorio virtual con iconos que dan paso a diferentes opciones: Instalar paquetes con Synaptic Actualizar la imagen con LliureX Up Acceso a una terminal en el directorio chroot Editar un fichero de texto Ejecutar un comando Abrir una sesión Gestionar los usuarios Instalar una versión ligera del escritorio 2.6. Personalización de imágenes 15 LliureX LTSP Documentation, Publicación 0.1 Una vez hayamos acabado de realizar cambios, deberemos aplicar los cambios para que se regenere la imagen. Importante: Los cambios realizados se aplican sobre el sistema chroot que tengamos en el correspondiente directorio, pero deberemos realizar el paso de aplicar los cambios para regenerar la imagen (.img) con la que trabajan los clientes. Si no aplicamos los cambios, aunque éstos radiquen en el directorio chroot, no serán visibles en los clientes. Consejo: No es necesario aplicar los cambios a cada modificación que hagamos en el chroot hasta que deseemos que se apliquen. Por ejemplo, podemos actualizar el sistema con LliureX Up, y luego lanzar Synaptic e instalar nuevos paquetes. Cuando tengamos todos los cambios que deseemos, ya podemos regenerar el archivo .img. 2.7 Instalación (por red) del aula Esta opción es la que deberá escoger cuando necesite instalar (como clientes normales) parte o toda el aula. Como puede comprobar en la captura de pantalla, se trata de habilitar la instalación por red y aplicar los cambios. A partir de ese momento podrá instalar desde el arranque por red (PXE) de los equipos cliente. 16 Capítulo 2. Configuración de LliureX LTSP LliureX LTSP Documentation, Publicación 0.1 Nota: Para poder arrancar un equipo cliente por red es necesario que tenga habilitada la opción en la BIOS (PXE). Esta opción ya viene activada en los clientes ligeros pero no necesariamente en los equipos más antiguos que queramos usar como clientes ligeros. En el equipo cliente se podrá observar el siguiente menú en el arranque: 2.7. Instalación (por red) del aula 17 LliureX LTSP Documentation, Publicación 0.1 Escoja la opción de instalar y aparecerá un nuevo menú con las posibles imágenes a instalar: 18 Capítulo 2. Configuración de LliureX LTSP LliureX LTSP Documentation, Publicación 0.1 2.8 Mantenimiento del repositorio Desde esta sección puede actualizar el repositorio de paquetes de LliureX en el servidor del Aula. Insistimos en que la correcta actualización del repositorio es fundamental para el funcionamiento de LliureX LTSP. 2.8. Mantenimiento del repositorio 19 LliureX LTSP Documentation, Publicación 0.1 Consejo: Si tiene un aula mixta (con clientes de 32 y 64 bits) recuerde marcar en LliureX Mirror la opción de ambos repositorios y poder disponer de los dos tipos de imágenes. 20 Capítulo 2. Configuración de LliureX LTSP CAPÍTULO 3 Gestión del aula con LliureX LTSP A partir de LliureX Pandora 13.06, la gestión del aula se realiza con Epoptes (en versiones anteriores se empleaba TCOSMonitor). Esta aplicación permite realizar una serie acciones a uno o varios equipos cliente seleccionados, a saber: Compartir (mostrar) la pantalla. Ejecutar aplicaciones. Envío de mensajes. Bloquear y desbloquear pantallas. Iniciar, reiniciar o apagar. Epoptes se accede desde el menú: Aplicaciones > Administración de Lliurex > Epoptes, control de aula. Puede seleccionar el conjunto de equipos a controlar desde la interfaz de Epoptes. 3.1 Compartir la pantalla Si no dispone de proyector en el aula o simplemente quiere mostrar cómo se realiza alguna tarea en varios equipos a la vez, puede emplear esta opción. 3.2 Ejecutar aplicaciones Si necesita lanzar una aplicación en los equipos seleccionados puede hacerlo mediante la opción resaltada en la imagen. 21 LliureX LTSP Documentation, Publicación 0.1 3.3 Envío de mensajes Igualmente, desde el mismo menú anterior o bien desde la barra de herramientas, puede enviar mensajes a los equipos seleccionados. 3.4 Bloquear y desbloquear pantallas De la misma manera puede bloquear (y desbloquear) equipos. 3.5 Iniciar, reiniciar o apagar Como utilidad adicional, puede iniciar (encender), reiniciar o apagar los equipos seleccionados. 22 Capítulo 3. Gestión del aula con LliureX LTSP LliureX LTSP Documentation, Publicación 0.1 Es posible que lleguemos con el tiempo justo al aula, y no queramos perder el tiempo esperando que los alumnos arranquen los equipos, el Epoptes, nos va a permitir arrancar todos los equipos del aula a la vez, pero para ello nuestra aula debe cumplir unos requisitos: Que los equipos soporten la opción de Wake On LAN (Encendido por red) Que la red se encuentre correctamente cableada por medio de un switch Haber realizado el Registro de equipos del aula en un grupo de Epoptes Una vez se cumplan estos requisitos, vamos a poder arrancar todos los equipos del aula a la vez, con lo cual no tenderemos que ir uno a uno o esperar a que los alumnos los arranquen, desde el servidor los encenderemos todos. Tanto para evitar que se quede encendido algún equipo (una vez finalizadas las clases) como para reiniciar algún equipo concreto, podemos mirar con Epoptes los clientes que se detectan: De esta manera podemos proceder a apagarlos o reiniciarlos mediante la correspondiente opción del menú. 3.5. Iniciar, reiniciar o apagar 23 LliureX LTSP Documentation, Publicación 0.1 3.6 Registro de equipos Aunque Epoptes puede realizar un registro de equipos propio, es recomendable hacerlo primero desde LliureX LTSP. De esta manera tendremos como resultado toda el aula registrada, para cualquier aplicación (no sólo Epoptes). Este proceso de registro asocia un ordenador concreto con un nombre definido por nosotros. De esta manera podemos tener identificado desde el ordenador del profesor a cualquier equipo de un alumno (por ejemplo mediante un sistema de coordenadas: a1_34 para el aula 1, tercera fila, cuarto ordenador desde la ventana). El proceso a seguir es el siguiente: 1. En el equipo cliente debe lanzar la aplicación LliureX LTSP Info y le aparecerá la siguiente ventana: 24 Capítulo 3. Gestión del aula con LliureX LTSP LliureX LTSP Documentation, Publicación 0.1 3.6. Registro de equipos 25 LliureX LTSP Documentation, Publicación 0.1 2. Pulsar en el botón Enviar la MAC al servidor. Con esta operación envía al servidor LTSP la información necesaria para poder registrar el equipo. 3. Por último, en el Gestor de LliureX LTSP, pulsamos el botón de Cliente nuevo e importamos la información enviada, tal y como se muestra en la imagen: 3.7 Creación de un grupo en Epoptes Para poder realizar acciones a todo un grupo de ordenadores (como por ejemplo el apagado del aula), es necesario crear un grupo en Epoptes e incluir los equipos correspondientes. Será necesario realizar los siguientes pasos: Es necesario tener la sesión iniciada en todos los ordenadores (no deben estar en la pantalla de login). Desde la ventana de Epoptes, esperaremos a que vaya analizando la red y aparezcan todos los equipos. A continuación creamos un grupo nuevo (pulsando en el símbolo + verde en la esquina inferior izquierda). Ahora iremos arrastrando -uno a uno- los clientes detectados al nuevo grupo. Cuando, por ejemplo, deseemos apagar los equipos podremos realizar esta opción desde el menú (a todo el grupo) y aparecerán con el siguiente icono: 26 Capítulo 3. Gestión del aula con LliureX LTSP LliureX LTSP Documentation, Publicación 0.1 3.8 Wake On LAN El soporte de Encendido por Red viene implementado en el ordenador. Los equipos portátiles más modernos con wifi también suelen soportarlo, aunque en estos casos se llama Wake on Wireless LAN. El único requerimiento para que funcione es que esté activado en la configuración de la BIOS de cada ordenador del aula. Para ver si la BIOS esta correctamente configurada, haga lo siguiente: Reinicie el equipo y entre a la BIOS presionando la tecla necesaria según corresponda (ESC, DEL, F2, F5, F11, F12) Una vez dentro de la BIOS, deberemos entrar a las opciones de alimentación (POWER) y activar la opción Wake on LAN o similar Importante: Recuerde guardar los cambios en la BIOS antes de salir. Figura 3.1: Ejemplo 1 3.8. Wake On LAN 27 LliureX LTSP Documentation, Publicación 0.1 Figura 3.2: Ejemplo 2 28 Capítulo 3. Gestión del aula con LliureX LTSP CAPÍTULO 4 Resolución de problemas 29 LliureX LTSP Documentation, Publicación 0.1 30 Capítulo 4. Resolución de problemas CAPÍTULO 5 Temas avanzados 31 LliureX LTSP Documentation, Publicación 0.1 32 Capítulo 5. Temas avanzados CAPÍTULO 6 Créditos y Licencia La Guía de Usuario de LliureX LTSP ha sido desarrollada por el Equipo LliureX: José Alfredo Múrcia Ángel Berlanas Héctor García Raúl Rodrigo David Montalvà Javier Estellés Vicent Balaguer Juanjo Felis Enrique Medina Jaime Muñoz Pilar Embid Miguel García Alfons Lloret Raquel Torres Salvador Aznar José Carlos García También han participado, con su guía de Epoptes, los Coordinadores TIC provinciales: Sergio Cánovas Román Carceller Guillermo Vidal Esta obra está bajo una Licencia de Creative Commons Reconocimiento-NoComercial-CompartirIgual 3.0 Unported. 33
© Copyright 2024