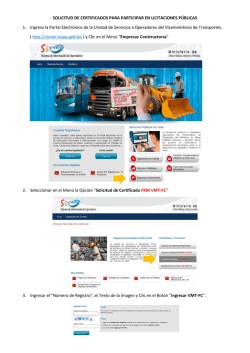Consultoria Concurso Publico - Pliegos.pdf - Servicio Nacional de
MANUAL DE USUARIO MÓDULO FACILITADOR “USHAY” CONCURSO PÚBLICO ENTIDAD CONTRATANTE OCTUBRE 2014 Contenido 1. Presentación .................................................................................. 2 2. Descripción del proceso ..................................................................... 2 2.1. Carga del PAC............................................................................ 2 2.2. Nuevo Pliego ............................................................................. 4 2.3. Búsqueda y selección de ítems del PAC ............................................. 5 2.4. Registro de Datos Generales del Pliego ........................................... 12 2.5. Requerimiento de Contratación .................................................... 25 2.5.1. Presupuesto Referencial Individual y total sin IVA ............................ 25 2.5.2. Términos de referencia (TDR) ................................................... 28 2.6. 2.6.1. Condiciones Particulares .......................................................... 36 2.6.2. Cronograma ......................................................................... 43 2.7. Evaluación ............................................................................. 51 2.7.1. Requisitos mínimos ................................................................ 52 2.7.2. Por puntaje ......................................................................... 65 2.8. 2.8.1. 2.9. 3. Generación de Pliego ................................................................ 35 Aprobación de pliegos ............................................................... 71 Validación ........................................................................... 71 Archivos ................................................................................ 74 Utilitarios .................................................. ¡Error! Marcador no definido. 1. Presentación El presente manual ha sido elaborado con el objeto de dar a conocer a las Entidades Contratantes la funcionalidad del aplicativo “Modulo Facilitador USHAY” para Pliegos. 2. Descripción del proceso Una vez que la Entidad Contratante ha ingresado los “DATOS ENTIDAD CONTRATANTE” y ha cargado en el SOCE, el “PLAN ANUAL DE CONTRATACIÓN”, podrá iniciar con la elaboración de pliegos para las contrataciones que desee realizar, para ello deberá ingresar a la sección “PLIEGOS” que se encuentra en la pantalla de inicio del aplicativo USHAY (Módulo Facilitador de Contratación). Imagen 2.1 Imagen 2.1 2.1. Descarga del PAC Ingresar a la sección “PLIEGOS” del módulo USHAY donde se encontrará la siguiente pantalla y dar clic en la sección “Cargar PAC”. Imagen 2.2 Imagen 2.2 En esta pantalla se registrará: el periodo fiscal, el usuario y la contraseña de la entidad contratante Imagen 2.3 Imagen 2.3 Una vez que el PAC se haya cargado correctamente aparecerá el siguiente mensaje (Imagen 2.4): Imagen 2.4 2.2. Nuevo Pliego Para iniciar con la elaboración del pliego se deberá dar clic en la opción “NUEVO PLIEGO” Imagen 2.4 Imagen 2.4 A continuación se presentará la siguiente pantalla donde se dará un nombre al archivo con el cual se identificará al pliego (Imagen 2.5). Imagen 2.5 Ingresar el nombre del archivo y dar clic en el botón “Guardar”. Imagen 2.6 Imagen 2.6 2.3. Búsqueda y selección de ítems del PAC Para continuar con el registro de los pliegos, es importante que la Entidad Contratante seleccione la partida presupuestaria o cuenta contable con la que realizará la contratación, para ello deberá realizar la búsqueda de los procesos de contratación registrados en el PAC junto con toda la información que fue cargada en el SOCE. Imagen 2.7 Imagen 2.7 Para realizar la búsqueda de las partidas presupuestarias o cuentas contables de clic en “Filtros Búsqueda”. Imagen 2.8 Imagen 2.8 Una vez que se ha ingresado a esta sección se podrá realizar la búsqueda de la partida presupuestaria dentro de los ítems de las contrataciones registradas en el PAC, las opciones de búsqueda con las que contará son las siguientes: Número de partida presupuestaria o cuenta contable CPC Descripción de la partida o cuenta contable Tipo de compra: Bien, Servicio, Obra o Consultoría. Por el procedimiento de Compra Sugerido y Por rangos de precio, para los rangos de precio no ingrese ningún símbolo de separación para los miles o millones, el signo de la coma (,) es el separador de decimales. Imagen 2.8 Imagen 2.8 Podrá realizarse la búsqueda con uno o varios de los filtros mencionados, una vez que se haya ingresado o seleccionado el filtro que se necesita, dar clic en el botón Imagen 2.9 A continuación el aplicativo mostrará el resultado de la búsqueda realizada. Imagen 2.10. Imagen 2.10. Se procede a “Agregar” la partida requerida para la contratación que se va a realizar. Imagen 2.11. Imagen 2.11. A continuación el aplicativo mostrará un mensaje el cual informará que los ítems de las contrataciones registradas en el PAC, y en las cuales consta la partida presupuestaria o cuenta contable han sido agregados correctamente. Para continuar dar clic en el botón “ok”. Imagen 2.12. Imagen 2.12 En la siguiente imagen se podrá observar el ítem seleccionado del PAC para la contratación a realizar y el respectivo registro del pliego. Imagen 2.13 Imagen 2.13 Para el caso de contrataciones a través de procesos de Consultoría, el sistema no permitirá elegir más de una partida presupuestaria o cuenta contable. Imagen 2.14 Imagen 2.13 Para eliminar el ítem de la contratación seleccionada, dar clic sobre el ícono “Eliminar”, tal como se muestra a continuación. Imagen 2.14 Imagen 2.14 A continuación el aplicativo mostrará un mensaje en el cual se informará que la eliminación se realizó correctamente, para continuar de clic en el botón “ok”. Imagen 2.15 Imagen 2.15 Una vez que haya seleccionado la partida presupuestaria o cuenta contable correcta, deberá dar clic en el botón “Guardar”. Imagen 2.16 A continuación el aplicativo mostrará un mensaje, indicando que posteriormente no se podrán actualizar los ítems del PAC que han sido seleccionados. Imagen 2.17 Imagen 2.17 Si está seguro de continuar, dar clic en el botón “ok”, caso contrario en el botón “Cancel”. 2.4. Registro de Datos Generales del Pliego En la siguiente pantalla se deberá ingresar los siguientes datos generales de los pliegos del proceso que se vaya a realizar (Imagen 2.18): - Tipo de compra - Tipo de contratación - Presupuesto referencias sin IVA Imagen 2.18 Se debe recordar que estos datos no podrán ser modificados posteriormente, tal como indica el aviso de atención que se muestra en la pantalla. Imagen 2.19 Imagen 2.19 Si usted está seguro que los datos han sido ingresados correctamente deberá dar clic en el botón “Guardar”. Una vez ingresados los datos solicitados en la pantalla anterior se observará que el sistema automáticamente llenó los campos con la información del ítem correspondiente a la contratación que se va a realizar junto con la partida presupuestaria y la demás información del PAC. A continuación se deberá dar clic en el botón que se encuentra bajo la descripción “Opciones”(Imagen 2.20), con el fin de ingresar la información del CPC a nivel 9, con el cual se realizará la contratación Imagen 2.20 Para elegir el CPC 9, con el cual realizará la contratación deberá dar clic en el botón “Buscar CPC” (Imagen 2.21) Imagen 2.21 Una vez realizada esta acción aparecerá una lista de códigos con sus descripciones de la cual se seleccionará la que mejor se adapte a la contratación que se va a realizar y se dará clic en el botón “Guardar”. (Imagen 2.22) Imagen 2.22 El CPC 9 y su descripción se verán desplegados en la pantalla, una vez confirmados los datos se deberá dar clic en el botón “Guardar” (Imagen 2.23) Imagen 2.23 Para el registro de los datos generales del pliego, el sistema solicitará ingresar la siguiente información: Objeto de la Contratación: Descripción del objeto de la contratación. Plazo de Ejecución: Días límite para entrega del objeto del proceso. La ejecución del contrato inicia en: Seleccione de las siguientes opciones. o Desde la fecha de suscripción del contrato o Desde la fecha de notificación que el anticipo se encuentra disponible o Desde cualquier otra condición de acuerdo a la naturaleza del contrato. Vigencia de la oferta: Días en que la oferta deberá estar vigente. Tipo de adjudicación: De acuerdo al tipo de contratación el sistema habilitará la opción correspondiente (Parcial, Total). Precalificación de proveedores: Para indicar si se ha realizado un procedimiento de precalificación previo al concurso público, se debe ingresar mínimo 2 y máximo seis consultores. Formas de pago: En esta sección se podrá establecer la entrega de un anticipo, y/o establecer la forma de pago que considere pertinente la entidad contratante, conforme las siguientes opciones. o Otra – Revisar términos de referencia o Pago a 30 días o Pago a 45 días o Pago contra entrega o Pago por planilla Proyectos de Inversión: Esta selección se utilizará en caso de que la contratación forme parte de un proyecto de inversión. Costo de levantamiento de texto, reproducción de edición de los pliegos: De ser el caso, la entidad contratante podrá definir un costo económico a ser cancelado exclusivamente por el oferente adjudicado, una vez recibida la notificación de adjudicación. (Imagen 2.23) Imagen 2.23 Una vez ingresados el objeto de contratación, plazo de ejecución, inicio de ejecución, vigencia de la oferta y tipo de adjudicación, aparece la casilla donde se indicará si existió un proceso de “Precalificación de Proveedores” Imagen 2.24 Imagen 2.24 En caso de existir proveedores pre-seleccionados, se deberá dar clic en la casilla indicada y a continuación aparecerá la siguiente pantalla: Imagen 2.25 Imagen 2.25 Para ingresar los datos de los proveedores deberá dar clic en el botón “Agregar”. Imagen 2.26 A continuación aparecerá la siguiente ventana, donde se ingresará la Razón Social y el RUC de cada uno de los proveedores pre-seleccionados, una vez ingresada la información deberá dar clic en el botón “Guardar.” Imagen 2.27 Imagen 2.27 Si los datos del proveedor son correctos deberá dar clic en el botón “Guardar” Es importante señalar que cuando se haya realizado un procedimiento de precalificación previo al concurso público, se debe ingresar a este proceso un mínimo de 2 y un máximo de seis consultores. Enseguida se ingresará la forma de pago de la contratación a realizarse, para ello se deberá dar clic en el botón “Agregar”, el cual desplegará la pantalla donde se podrá elegir una lista de opciones de pago según corresponda. Imagen 2.28 Imagen 2.28 Se despliega una pantalla donde deberá ingresar lo siguientes datos: Tipo: en donde se despliegan las siguientes opciones: o Otra- Revisar Términos de Referencia o Pago a 30 días o Pago a 45 días o Pago Contra entrega o Pago por Planilla Descripción: Dónde debe detallar la forma de pago escogida. Valor: Porcentaje de pago que se realizará según el tipo escogido. Imagen 2.29 Imagen 2.29 Una vez que finalice el ingreso de datos, deberá pulsar el botón “Guardar”. Imagen 2.30 Imagen 2.30 Si la forma de pago tiene un anticipo deberá dar clic en el botón que se encuentra bajo el campo “Opciones” (Imagen 2.31), enseguida se despliega una pantalla donde se ingresará la descripción y el porcentaje de anticipo que se ha elegido. (Imagen 2.32). Imagen 2.31 Imagen 2.32 Además se debe ingresar información acerca de: Proyectos de inversión: Donde deberá seleccionar si el objeto de contratación forma parte de un Proyecto de Inversión. Costo de levantamiento de texto, reproducción de edición de los pliegos: Donde digitará el valor estipulado para la contratación que lo requiera. Cuando se concluya con el ingreso de todos los datos, en la parte inferior, se podrán visualizar tres botones, los cuales permiten: Guardar, Validar y Regresar. Pulse sobre el botón “Guardar” para almacenar la información ingresada. Imagen 2.33 Imagen 2.33 En la parte superior derecha aparecerá un mensaje donde le indica que la información fue guardada exitosamente y puede proceder a validar. Imagen 2.34 Imagen 2.34 Para validar la información antes ingresada, “Validar”. Imagen 2.35 Imagen 2.35 se debe dar clic sobre el botón El sistema validará la información y presentará un mensaje donde se despliegan los campos que no fueron llenados o que presentan errores. Imagen 2.36 Imagen 2.36 Al momento que todos los errores fueron corregidos el sistema despliega una pantalla que indica que los datos fueron validados correctamente. Imagen 2.37 Imagen 2.37 2.5. Requerimiento de Contratación 2.5.1. Presupuesto Referencial Individual y total sin IVA Para ingresar el Presupuesto Referencial de la contratación, deberá dar clic en la etapa “Presupuesto”. Imagen 2.38 Imagen 2.38 A continuación aparecerá una pantalla para ingresar el Presupuesto Referencial del procedimiento de contratación para lo cual deberá dar clic sobre el botón “Crear Ítem” Imagen 2.39 Imagen 2.39 El sistema despliega una pantalla donde se presentan los siguientes campos: Descripción Unidad Cantidad Valor Unitario Valor Global. Imagen 2.40 Imagen 2.40 Una vez que todos los campos han sido llenados deberá dar clic en el botón “Guardar”. Imagen 2.41 Imagen 2.41 El sistema desplegará un mensaje indicando que los datos fueron guardados correctamente. Imagen 2.42 Imagen 2.42 A continuación deberá dar clic en el botón “Validar”. Imagen 2.43 Imagen 2.43 El sistema desplegará una pantalla que indica que los datos fueron validados correctamente. Imagen 2.44 Imagen 2.44 No olvide que en cualquier etapa de la creación de los pliegos es posible guardar los cambios y avances realizados. 2.5.2. Términos de referencia (TDR) Para ingresar los TDR, el sistema desplegará una pantalla donde se ingresará información correspondiente al detalle de la contratación, es importante mencionar que algunos de los datos ya ingresados anteriormente automáticamente. El sistema solicitará ingresar información relacionada con: - Antecedentes - Objetivos - Alcance - Metodología de trabajo - Información que dispone la entidad - Productos o servicios esperados - Plazo de ejecución parciales y/o totales - Personal técnico / equipo de trabajo / recursos - Formas y condiciones de pago Imagen 2.45 Imagen 2.45 se desplegarán Antecedentes: Ingrese las circunstancias previas que argumenten o que permitan comprender la contratación. Para ello deberá dar clic en “Antecedentes” y realizar la descripción que corresponde. Imagen 2.47 Imagen 2.47 Objetivos: Ingrese los fines a los que se dirige o encamina la contratación (¿para qué?). Para ello deberá dar clic en “Objetivos” e ingresar la información correspondiente. Imagen 2.48 Imagen 2.48 Alcance: Se centra fundamentalmente en establecer qué está y qué no está definido en el proyecto y sus entregables. Para ello deberá dar clic en “Alcance” e ingresar la información correspondiente. Imagen 2.49 Imagen 2.49 Metodología de trabajo: Hace referencia al conjunto de procedimientos, etapas y/o actividades a ser utilizados para alcanzar un objetivo (¿cómo?). Para ello deberá dar clic en “Metodología de trabajo” e ingresar la información correspondiente. Imagen 2.50 Imagen 2.50 Información que dispone la entidad: Corresponde a información disponible para el procedimiento (diagnósticos, estadísticas, etc.). Para ello deberá dar clic en “Información que dispone la entidad” e ingresar la información correspondiente. Imagen 2.51 Imagen 2.51 Productos o servicios esperados: Qué productos o servicios entregables se espera recibir y cómo serán entregados (¿qué? y ¿cómo?). Para ello deberá dar clic en “Productos o servicios esperados” e ingresar la información correspondiente. Imagen 2.52 Imagen 2.52 Plazo de ejecución: Es el plazo para la ejecución y terminación de la totalidad de los trabajos contratados, que serán contados a partir de la firma del contrato, de la entrega del anticipo, o de acuerdo a la condición que la entidad contratante establezca. Para ello deberá dar clic en “Plazo de ejecución” y aparecerá una sección donde que se muestra la siguiente información: - Plazo de ejecución: parciales y/o total: Este dato se desplegará automáticamente. - Tipo de plazo de ejecución: En este caso deberá elegir si el plazo de ejecución será: “TOTAL” o “PARCIAL”. Imagen 2.53 Imagen 2.53 Si se elige “Plazo de Ejecución Parcial”, aparecerá la ventana en la cual deberá indicar las fechas de las entregas parciales que realizará el contratista. Para ello deberá dar clic en el botón “Agregar”. Imagen 2.54 Imagen 2.54 A continuación aparecerá una pantalla donde se ingresará el siguiente detalle: - Plazo: Se ingresará el plazo en días de cada una de las entregas parciales que realizará el proveedor. - Descripción: Se detallarán los productos a ser recibidos en cada una de las entregas parciales. Cada una de las entregas parciales deberán ser ingresadas, identificando claramente el o los productos que se entregarán en cada una de ellas. Imagen 2.55 Imagen 2.55 Cada vez que una entrega parcial sea ingresada deberá dar clic en el botón “Guardar”. Personal técnico / equipo de trabajo / recursos: Se ingresará describirá el personal técnico, el equipo de trabajo y los recursos con los cuales debe contar el proveedor (¿con quién? o ¿con qué?). Para ello deberá dar clic en la palabra “Personal técnico / equipo de trabajo / recursos” e ingresar la información correspondiente. Imagen 2.56 Imagen 2.56 Formas y condiciones de pago: Se describirán las condiciones bajo las cuales se efectuará el pago. Para ello deberá dar clic en la palabra “Formas y condiciones de pago” e ingresar la información siguiente información: - Anticipo: Este dato se desplegará automáticamente. - Forma de pago: Este dato se desplegará automáticamente. - Condiciones de pago: Se ingresarán las condiciones que la entidad contratante solicite al contratista para realizar el pago. Imagen 2.57 Imagen 2.57 Una vez que se ha completado toda la información requerida por el sistema, en la sección “TDR”, es preciso guardarla, para lo cual en la parte inferior de la pantalla deberá pulsar el botón “Guardar”. Imagen 2.58 Imagen 2.58 Una vez ejecutado este paso, se procede a validar la información guardada, para lo cual se deberá dar clic sobre el botón “Validar”. Imagen 2.59 Imagen 2.59 El sistema validará si la información ingresada tiene errores o está incompleta, y presenta un listado de los campos a validar. Imagen 2.60 Imagen 2.60 Al momento que todos los errores sean corregidos el sistema desplegará una pantalla que indica que los datos fueron validados correctamente. Imagen 2.61 Imagen 2.61 2.6. Generación de Pliego Para iniciar con la etapa de “Generación de Pliego” deberá dar clic en la etapa “Condiciones Particulares”. Imagen 2.62 Imagen 2.62 2.6.1. Condiciones Particulares El sistema despliega una pantalla donde se requiere ingresar información correspondiente al procedimiento de contratación, es importante mencionar que algunos de los datos ya ingresados anteriormente se visualizarán automáticamente. Los datos a ingresar son: Código del Proceso: Código para control interno de la Entidad Contratante (Ej: CPSERCOP-001-2014). Objeto de Contratación: Definir el objeto de la contratación Naturaleza del Consultor: Donde se podrá elegir si la contratación se realizará con: Consultores Individuales, Firmas Consultoras u Organismos Facultados para ejercer la Consultoría. Participan Consultores Extranjeros: Si la entidad decide que participarán en el proceso consultores extranjeros. Descripción del término de recepción: Se ingresará los términos de la recepción de los productos. Imagen 2.63 Imagen 2.63 Los datos que se desplegarán automáticamente son: Objeto de Contratación, Presupuesto Referencial (números) y Presupuesto Referencial (letras). Localidad donde se ejecutará la Contratación: Se ingresará la provincia y el cantón donde se ejecutará la contratación. Imagen 2.64 Imagen 2.64 Dirección de entrega de ofertas: Se ingresará calle principal, calle secundaria, número y referencia del lugar donde deberán ser entregadas las ofertas. Imagen 2.65 Imagen 2.65 Dirección de apertura de ofertas: Se ingresará calle principal, calle secundaria, número y referencia del lugar donde se realizará la apertura de las ofertas. Imagen 2.66 Imagen 2.66 Obligaciones de las Partes: Se ingresará las obligaciones del contratista y las obligaciones del contratante de acuerdo al proceso de contratación. Imagen 2.67 Imagen 2.67 Firma Pliego: Se seleccionará si los pliegos serán firmados por la Máxima Autoridad de la Entidad Contratante o su Delegado. Imagen 2.68 Índices Financieros: Se especificará los índices que serán evaluados y cuáles serán sus valores mínimos o máximos. Los índices generalmente aceptados son: - Índice de Solvencia - mayor o igual a 1 - Índice de Endeudamiento - menor a 1,5 Los factores para su cálculo estarán respaldados en la correspondiente declaración del impuesto a la renta del ejercicio fiscal correspondiente y los balances presentados al órgano de control respectivo. Para agregar al proceso los índices que serán considerados, se deberá dar clic en el botón “Agregar”. Imagen 2.69 Imagen 2.69 A continuación se presenta una pantalla donde se seleccionará el tipo de índice a evaluar: Índice de Solvencia Índice de Endeudamiento Otro índice resuelto por la entidad Imagen 2.70 Imagen 2.70 Si se ha seleccionado el “Índice Financiero”, el sistema desplegará una pantalla donde se requiere la siguiente información: Descripción Índices: Donde se debe seleccionar entre: - Índice de Solvencia - Índice de Endeudamiento Una vez seleccionado el tipo de índice financiero se llenarán los siguientes campos: Indicador: Corresponde al valor requerido del índice seleccionado Observación: Corresponde a las restricciones que la entidad estima pertinentes respecto del índice seleccionado (Ej. Mayor o igual a, menor a) Imagen 2.71 Imagen 2.71 Una vez que se ha completado toda la información requerida por el sistema, en la sección “Condiciones Particulares”, es preciso grabar la información, para lo cual en la parte inferior de la pantalla deberá pulsar el botón “Guardar”. Imagen 2.72 Imagen 2.72 El sistema despliega una pantalla en donde confirma que la información se guardó de manera exitosa. Imagen 2.73 Imagen 2.73 Una vez ejecutado este paso, se procede a validar la información guardada, para lo cual se deberá dar clic sobre el botón “Validar”. Imagen 2.74 Imagen 2.74 El sistema validará si la información ingresada tienes errores o está incompleta, y presenta un listado de los campos a validar. Imagen 2.75 Imagen 2.75 Una vez que todos los errores fueron corregidos y los datos se ingresaron correctamente, el sistema despliega una pantalla donde indica que los datos han sido validados correctamente. Imagen 2.76 Imagen 2.76 2.6.2 Cronograma Para ingresar las fechas que determinarán todas las etapas del proceso de contratación, se deberá ingresar en la sección “Cronograma”. Imagen 2.77 Imagen 2.77 En esta sección, el sistema requiere la siguiente información: Fecha de Publicación: Fecha real en la cual se publicará el proceso. Fecha límite para preguntas: Fecha máxima donde los proveedores podrán realizar las preguntas del proceso. Fecha límite respuestas y aclaraciones: Fecha máxima en la cual la entidad podrá solventar cualquier inquietud relacionada al proceso de contratación. Fecha límite de entrega de oferta técnica y económica: Fecha máxima para que los proveedores entreguen su oferta técnica y su oferta económica. Fecha apertura oferta técnica: Fecha máxima para la apertura de los sobres donde los proveedores enviaron la oferta técnica. Fecha inicio evaluación: Fecha publicación resultados finales oferta técnica: Fecha máxima para que Fecha de inicio de evaluación de las ofertas. la entidad contratante publique la evaluación final de la oferta técnica. Fecha apertura oferta económica: Fecha máxima para la apertura de los sobres donde los proveedores enviaron la oferta económica. Fecha de negociación: Fecha en la cual la entidad contratante negociará con los oferentes las ofertas técnicas y económicas. Fechas estimada de adjudicación: Fecha estimada para adjudicar el proceso de contratación. Imagen 2.78 Imagen 2.78 Para ingresar las fechas en el cronograma del procedimiento, deberá dar clic en el botón “lápiz”, que se encuentra bajo el campo “Opciones”. Imagen 2.79 Imagen 2.79 El sistema presentará una pantalla, en la cual se solicitará el día y la hora de cada etapa del cronograma del procedimiento de contratación. Imagen 2.80 Al hacer clic en el botón “calendario” del campo “Día”, se desplegará un utilitario que permitirá seleccionar el día en el cual se efectuará una determinada fase del proceso (Ej. Publicación del proceso). Imagen 2.81 Imagen 2.81 Así mismo, al hacer clic en el “reloj” del campo “Hora”, se desplegará un utilitario que permitirá seleccionar la hora y los minutos de control de una determinada fase del proceso (Ej. Publicación del proceso). Imagen 2.82 Imagen 2.82 Finalmente, para guardar la información cargada en el sistema se deberá hacer clic en el botón “Guardar”, el sistema retornará a la pantalla “Cronograma” para continuar con el registro de fechas de control restantes. Cuando todas las fechas han sido ingresadas correctamente el sistema presentará un mensaje indicando que la etapa ha sido guardarda exitosamente. Imagen 2.83 Imagen 2.83 Para “Limpiar” una fecha ingresada erróneamente, deberá hacer clic en el “basurero” disponible bajo el campo “Opciones”. Imagen 2.84 Imagen 2.84 Al ejecutar la acción descrita en el párrafo anterior, el sistema desplegará una pantalla que permite eliminar el registro seleccionado, para lo cual deberá hacer clic en el botón “Aceptar”. Imagen 2.85 Imagen 2.85 En consecuencia, al replicar en cada una de las fechas de control del proceso el método descrito en los párrafos que anteceden, se obtendrá como resultado el “Cronograma” que regirá el procedimiento de contratación en el SOCE, una vez que este se haya publicado. Imagen 2.86 Imagen 2.86 Nota: Se recomienda que el pliego sea cargado en el portal Institucional del SERCOP al menos con 60 minutos de anticipación a la fecha y hora de publicación indicada en el cronograma. Una vez ingresadas las fechas del cronograma del procedimiento, se procederá a validar la información guardada, para lo cual se deberá dar clic sobre el botón “Validar”. Imagen 2.87 Imagen 2.87 El sistema validará si la información ingresada tienes errores o está incompleta, y presentará un listado de los campos a validar. Imagen 2.88 Imagen 2.88 Una vez que todos los errores sean corregidos y todos los campos se ingresen correctamente, el sistema desplegará una pantalla indicando que los datos han sido validados correctamente. Imagen 2.89 Imagen 2.89 2.7. Evaluación Para iniciar con la sección de “Evaluación” deberá iniciar dando clic en la etapa “Requisitos mínimos”. Imagen 2.90 Imagen 2.90 2.7.1. Requisitos mínimos Para registrar los requisitos mínimos, que constituyen uno de los insumos fundamentales para la evaluación de las ofertas, el sistema desplegará una pantalla donde se ingresará información correspondiente al procedimiento de contratación, es importante mencionar que algunos de los datos ya ingresados anteriormente se desplegarán automáticamente. El sistema solicitará ingresar información relacionada con: Integridad de la oferta: La integridad de la oferta se evaluará considerando la presentación de los formularios y requisitos mínimos previstos en el pliego, de acuerdo con el siguiente detalle: I. Formulario de la Oferta 1.1 Presentación y compromiso; 1.2 Datos generales del oferente; 1.3 Identificación de socios, accionistas, partícipes mayoritarios del oferente en caso de ser persona jurídica; 1.4 Situación financiera del oferente (Índices financieros y patrimonio); 1.5 ** Oferta Económica (Sobre No. 2 Concurso Público y Lista Corta); 1.6 Plan de trabajo, metodología propuesta y conocimiento probado de las condiciones generales, locales y particulares del proyecto materia de la consultoría (Metodología y cronograma de ejecución); 1.7 Antecedentes y experiencia demostrables del personal que será asignado a la ejecución del contrato (Experiencia mínima del personal clave); 1.8 Capacidad técnica y administrativa disponible (Personal Técnico clave asignado al proyecto); 1.9 Disponibilidad de los recursos, instrumentos y equipos necesarios para la realización de la consultoría (La entidad contratante verificará la necesidad de incluir o no este formulario en el procedimiento); Cuando intervengan empresas nacionales en asociación con empresas extranjeras, se tomarán en consideración, adicionalmente, los procedimientos y metodologías que ofrezca la consultoría extranjera para hacer efectiva una adecuada transferencia de tecnología, así como la mayor y mejor utilización de la capacidad técnica de profesionales ecuatorianos. II. Formulario de compromiso de participación del personal técnico y hoja de vida 2.1 Compromiso del Profesional asignado al proyecto 2.2 Hoja de Vida del personal técnico clave asignado al proyecto III. Formulario de compromiso de asociación o consorcio (de ser procedente) **Este formulario deberá ser presentado en el Sobre No. 2 en Concurso Público y Lista Corta, debidamente cerrado. Observación: En el caso de que la Entidad Contratante requiera aclarar y/o ampliar alguna particularidad de los formularios, puede especificarlo en esta sección. Imagen 2.91 Imagen 2.91 Personal técnico mínimo: A efectos de evaluar este parámetro, la Entidad Contratante deberá definir el listado del personal técnico necesario para el proyecto, la posición que ocupará, la formación profesional que deberá acreditar y el instrumento por el que se comprometerá su participación. De ser el caso podrá establecer condiciones de experiencia mínima a ser acreditadas por cada uno de los miembros del equipo, en concordancia con la naturaleza y dimensión del proyecto a contratar. Para agregar el personal técnico mínimo deberá dar clic en el botón “Agregar”. Imagen 2.92 Imagen 2.92 A continuación, el sistema desplegará una pantalla (Imagen 2.93) donde se ingresarán los siguientes datos: - Función - Nivel de estudio - Titulación académica - Cantidad Imagen 2.93 Una vez que se ha completado toda la información requerida, debe dar clic en el botón “Guardar”. Experiencia mínima del personal técnico clave: La Entidad Contratante deberá definir cuál es la experiencia que cada uno de los miembros del personal técnico clave deberá acreditar como mínimo, ya sea en años, número o monto de proyectos en los que haya participado. Se reconocerá la experiencia adquirida en relación de dependencia, si el certificado emitido por el contratista o el representante legal de la Entidad Contratante demuestra su participación efectiva, como empleado privado o servidor público, en la ejecución del o los proyectos. Para cada caso ha de establecerse el instrumento o medio por el que se comprobará la experiencia adquirida. Para agregar la experiencia mínima del personal técnico clave se deberá dar clic en el botón “Experiencia”. Imagen 2.94 Imagen 2.94 A continuación, el sistema desplegará una pantalla (Imagen 2.95) donde se ingresarán los siguientes datos: - Descripción - Tiempo mínimo - Número de proyectos - Monto de proyectos Imagen 2.95 Una vez que se ha completado toda la información requerida, debe dar clic en el botón “Guardar”. Experiencia general y específica mínima: a. La Entidad Contratante definirá con precisión cuál es la experiencia mínima que deberá acreditar el oferente, ya sea en número o dimensión de proyectos (consultoría), o montos contractuales; se definirá exactamente qué tipo de trabajos de consultoría se aceptarán como experiencia general y cuales como experiencia especifica; así como el instrumento por el que se demostrará la misma. b. Para la determinación del cumplimiento de la experiencia general y específica mínima se estará también a las reglas de participación expedidas por el SERCOP para los procedimientos de contratación. c. La experiencia específica mínima deberá estar directamente relacionada con el objeto de la contratación. d. La experiencia adquirida en calidad de subcontratista será reconocida y aceptada por la Entidad Contratante en la cual participó como parte del equipo consultor, siempre y cuando tenga directa relación al objeto contractual. De igual manera, para los profesionales que participan individualmente, será acreditable la experiencia adquirida en relación de dependencia, ya sea en calidad de director de proyecto o consultor/sectorialista y su valoración, cuando gire en torno a los montos contractuales, se cumplirá considerando el porcentaje de participación en el contrato en el que tales profesionales participaron en las calidades que se señalaron anteriormente. Para agregar la experiencia general y específica mínima se deberá dar clic en el botón “Agregar”. Imagen 2.96 Imagen 2.96 A continuación, el sistema desplegará una pantalla (Imagen 2.97) donde se ingresarán los siguientes datos: - Tipo: Donde puede elegir entre: Experiencia Específica o Experiencia General. - Descripción - Experiencia adquirida en los últimos años - Número de proyectos - Monto contractual - Valor del monto mínimo - Monto mínimo con sumatoria de contratos Imagen 2.97 Una vez que se ha completado toda la información requerida, debe dar clic en botón “Guardar”. Patrimonio: La entidad contratante verificará que el patrimonio del oferente sea igual o superior a la relación que se determine con respecto del presupuesto referencial conforme las regulaciones expedidas por el SERCOP. El Patrimonio será evaluado exclusivamente en los procedimientos de Lista Corta y Concurso Público. (Aplicable a personas jurídicas). Imagen 2.98 Imagen 2.98 El Patrimonio se calcula según el presupuesto ingresado y no puede ser modificado. Metodología y Cronograma de ejecución del proyecto: La Entidad Contratante deberá especificar los aspectos puntuales que el oferente debería presentar y cumplir como parte de la metodología. Para agregar la Metodología y Cronograma de ejecución del proyecto se deberá dar clic en el botón “Agregar”. Imagen 2.99 Imagen 2.99 A continuación, el sistema desplegará una pantalla (Imagen 2.100) donde se ingresarán las definiciones de criterios de trabajo, presentación de cronogramas de ejecución, uso de equipo, participación del personal técnico clave, entre otros. Imagen 2.100 Una vez que se ha completado toda la información requerida, debe dar clic en botón “Guardar”. Equipos e instrumentos disponibles: La entidad contratante verificará la necesidad de incluir o no este formulario en el procedimiento de contratación. De ser indispensable, el listado del equipo o instrumentos necesarios para la ejecución de los trabajos de consultoría será detallado por la Entidad Contratante en el pliego; deberá ser definido en función de su tipología, funcionalidad o aplicabilidad y utilizando especificaciones técnicas no direccionadas; no se fijarán condiciones que carezcan de soporte legal o que resultaren excesivas para el tipo de trabajos a ejecutar. Para agregar Equipos e instrumentos disponibles se deberá dar clic en el botón “Agregar”. Imagen 2.101 Imagen 2.101 A continuación, el sistema desplegará una pantalla (Imagen 2.102) donde se ingresarán los siguientes datos: - Equipos y/o instrumentos - Características - Cantidad Imagen 2.102 Una vez que se ha completado toda la información requerida, debe dar clic en botón “Guardar”. Otro(s) parámetro(s) resuelto(s) por la entidad contratante: En el caso que la Entidad Contratante considere necesario añadir un parámetro adicional éste deberá ser debidamente sustentado, relacionado con el proyecto y no contravenir la LOSNCP, su reglamento o las resoluciones emitidas por el SERCOP; deberá estar completamente definido, no será restrictivo ni discriminatorio y deberá establecer su indicador y el medio de comprobación. Para agregar Otros parámetros resueltos por la entidad contratante deberá dar clic en el botón “Agregar”. Imagen 2.103 Imagen 2.103 A continuación, el sistema desplegará una pantalla (Imagen 2.104) donde se ingresarán los siguientes datos: - Parámetro - Dimensión Imagen 2.104 Una vez que se ha completado toda la información requerida, debe dar clic en el botón “Guardar”. Una vez que se ha completado toda la información requerida por el sistema, en la sección “Requisitos Mínimos”, es preciso grabarla, para lo cual en la parte inferior de la pantalla deberá pulsar el botón “Guardar”. Imagen 2.105 Imagen 2.105 Cuando la información ha sido grabada, se procederá a validarla, para lo cual se dará clic sobre el botón “Validar”. Imagen 2.106 Imagen 2.106 El sistema validará si la información ingresada tienes errores o está incompleta, y presentará un listado de los campos a validar. Una vez que todos los errores sean corregidos y todos los campos se ingresen correctamente, el sistema desplegará una pantalla indicando que los datos han sido validados correctamente. Imagen 2.107 Imagen 2.107 2.7.2 Por puntaje Para ingresar a esta sección deberá dar clic en la etapa “Por puntaje”. Imagen 2.108 Imagen 2.108 A continuación le aparecerá una pantalla donde se ingresarán los puntajes para cada parámetro de calificación. Imagen 2.109 Imagen 2.109 El sistema solicitará ingresar información relacionada con: Experiencia general Experiencia específica Experiencia del personal técnico clave Metodología y cronograma de ejecución Equipo e instrumentos disponibles Estudios de diseño (para fiscalización) Otro(s) parámetro(s) resuelto(s) por la entidad Para ingresar la información de cada uno de los parámetros de calificación se deberá dar clic en el “lápiz” disponible bajo el campo “Valoración (puntos)” A continuación, el sistema presenta la pantalla respectiva, en la cual se debe ingresar la información solicitada, una vez ingresada la Descripción y la Valoración se deberá dar clic en el botón “Guardar”. Imagen 2.110 Imagen 2.110 Este paso deberá realizarse para cada uno de los parámetros de calificación del proceso. Imagen 2.111 Imagen 2.111 Para el caso de “Otro(s) parámetro(s) resuelto(s) por la entidad”, la entidad contratante, podrá seleccionar otros parámetros de calificación del siguiente listado: - Participación Nacional - Programación de los Servicios - Transferencia de Tecnología - Plan de Trabajo Imagen 2.112 Una vez seleccionado el parámetro de calificación deberá dar clic en el botón “Agregar” Imagen 2.113 Imagen 2.113 Aparecerá la siguiente pantalla donde deberá ingresar la información solicitada y dar clic en “Guardar”. Imagen 2.114 Imagen 2.114 Cuando la entidad contratante desea agregar otros parámetros de calificación que no se encuentran en la lista detallada anteriormente, deberá dar clic en el botón “Crear nuevos parámetros” Imagen 2.115 Imagen 2.115 Aparecerá la siguiente pantalla donde deberá ingresar la información solicitada por el sistema y dar clic en “Guardar”. Imagen 2.116 Imagen 2.116 Una vez que todos los parámetros han sido creados y tienen su respectiva valoración, deberá ingresar el peso porcentual de la oferta técnica y de la oferta económica, tomando en cuenta que la suma de las dos debe ser igual al 100%. Cabe señalar que la oferta técnica puede tener un peso porcentual entre 80% y 90% y la oferta económica entre 10% y 20%. Imagen 2.117 Imagen 2.117 Una vez ingresado el peso porcentual deberá dar clic en el botón “Guardar”. Cuando toda la información de la sección “Por Puntaje” ha sido ingresada se deberá dar clic en el botón “Validar”, con la finalidad de verificar que toda la información ha sido ingresada correctamente o que no existen campos que se encuentran vacíos. El sistema validará la información y presentará un mensaje donde se despliegan los campos que no fueron llenados o que presentan errores. Imagen 2.118 Imagen 2.118 Al momento que todos los errores sean corregidos el sistema desplegará un mensaje que indica que los datos fueron validados correctamente. Imagen 2.119 Imagen 2.119 2.8. Aprobación de pliegos 2.8.1. Validación Una vez ingresada toda la información solicitada en la creación de los pliegos, se procederá a validar la información guardada, para lo cual se deberá dar clic sobre la sección validar “Validar”. Imagen 2.120 Imagen 2.120 El sistema validará si la información ingresada tienes errores o está incompleta, y presentará un listado de las secciones o campos a validar. Imagen 2.103 Imagen 2.121 Una vez que todos los errores sean corregidos y todos los campos se ingresen correctamente, el sistema desplegará un mensaje indicando que toda la información ha sido validada. Imagen 2.104 Imagen 2.121 GENERAR PLIEGO Cuando se realiza la validación final de la información ingresada, puede generar su pliego dando clic sobre el botón “Generar Pliego” Imagen 2.122 Imagen 2.122 Se despliega una pantalla, donde se puede escoger si desea Abrir o Guardar el documento. Imagen 2.123 Imagen 2.123 FIRMA ELECTRÓNICA En esta opción la Entidad Contratante, a través de su Representante Legal o Delegado procederá a firmar electrónicamente los Pliegos generados para que posteriormente puedan ser usados por el proveedor. Si la Entidad Contratante, no posee firma electrónica el sistema si le permite continuar, pero es responsabilidad de la Máxima Autoridad verificar el contenido de esta publicación a través del Módulo USHAY. 2.9. Archivos Para subir los archivos anexos del proceso de contratación, deberá dar clic en la sección “Archivos”. Imagen 2.124 Imagen 2.124 El sistema desplegará la pantalla en la cual podrá cargar la información relevante del sistema, para ello deberá dar clic en el botón “Subir Anexos”. Imagen 2.125 Imagen 2.125 A continuación se desplegará una pantalla en la cual se deberá ingresar la siguiente información: - Descripción: Se deberá ingresar una breve descripción del archivo. - Archivo: Cargar el archivo que será ingresado al sistema. Una vez que se ha ingresado la descripción y se ha cargado el archivo deberá dar clic en el botón “Agregar”. Imagen 2.126 Imagen 2.126 El sistema despliega la pantalla donde se visualiza el archivo cargado. Imagen 2.127 Imagen 2.127 Para continuar de clic en el botón “Consolidar Archivos”. Imagen 2.128 Imagen 2.128 La Consolidación de archivos es una funcionalidad que permite subir toda la información que haya generado el aplicativo para el pliego, existen casos en los que el archivo que genera el aplicativo ushay “contratación_pli_cpc.ushay” es de un tamaño superior a los 10MB, en este caso el aplicativo ushay generará el archivo con una extensión .zip “contratación_pli_cpc.zip”. Se recomienda no cambiar el nombre que por defecto genera el aplicativo ushay. La opción de Reutilizar archivos como su nombre lo indica, sirve para reutilizar la información de un archivo generado por el aplicativo ushay de pliegos. 3. Utilitarios Cuando todas las secciones han sido completadas, guardadas y validadas, deberá generarse el pliego del proceso, para ello en la parte superior derecha del módulo USHAY podrá observar un utilitario con los siguientes íconos: Vista previa del pliego: Para realizar una vista previa del documento que se está generando antes de proceder con la impresión del mismo, es posible que acceda al documento dando clic sobre el icono. Grabar pliego: Para el caso que un Pliego no se pudo finalizar y se requiere que otra persona continúe con su elaboración se deberá presionar sobre el botón “Grabar Pliego” que se encuentra ubicado en la barra de utilitarios. Subir el pliego: Permite subir los pliegos del proceso de contratación en los que se haya estado trabajando con anterioridad. Ítems de PAC: Permite visualizar los ítems del PAC seleccionados para el pliego.
© Copyright 2024