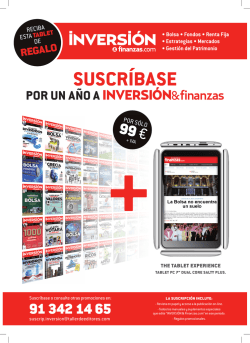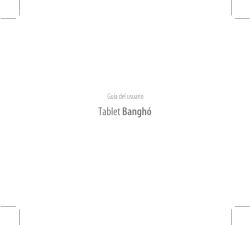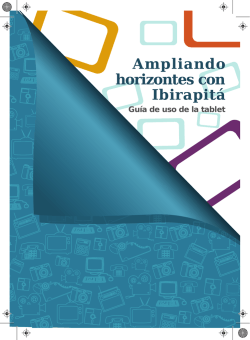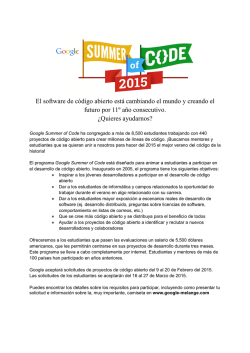Manual de uso
Ampliando horizontes con Ibirapitá Guía de uso de la tablet Ampliando horizontes con Ibirapitá - Guía de uso de la tablet es una obra colectiva realizada para el Plan Ibirapitá por el Departamento de Formación del Centro Ceibal para el Apoyo a la Educación de la Niñez y la Adolescencia. En la creación de este manual participaron: Coordinación: Martina Bailón, Cristina Sánchez Redacción: Sebastián Mesa Corrección: Mariana Manzanares Proyecto gráfico: Andrea de Aurrecoechea Índice CAPÍTULO 1: Componentes y cuidados..........................................................4 CAPÍTULO 2: Manejo de la tablet................................................................... CAPÍTULO 3: Cómo conectar nuestra tablet a internet...............................17 CAPÍTULO 4: Modo Ibirapitá...........................................................................23 CAPÍTULO 5: Creación de Cuentas: Google, Skype, Facebook..................................68 CAPÍTULO 6: Apéndice.................................................................................99 CAPÍTULO 1 Componentes y cuidados Presentamos un diagrama que permite identificar los componentes de la tablet. Los tipos de componentes y su ubicación dependerán del modelo de tablet que le sea entregado. Cámara frontal Multimedia Redes Sociales Pantalla táctil Juegos Espectáculos Utilidades Trámites y gestión Salud Mis aplicaciones Figura 1. Vistas frontal. VISTA TRANSVERSAL (Pág. siguiente) Parlante Cámara posterior VISTA LONGITUDINAL (Pág. siguiente) Figura 2. Vista posterior. 5 CAPÍTULO 1 - Componentes y cuidados 1 1 | Conexión micro USB. Este conector tiene una doble función: nos permite cargar la batería y nos posibilita conectar nuestra tablet a una computadora (PC o laptop). 2 2 | Entrada para tarjeta micro SD. Micro SD es el formato más común de tarjetas de memoria; son las que se usan de manera habitual, por ejemplo, en celulares y cámaras fotográficas. Con esta tarjeta podemos aumentar nuestra capacidad para almacenar contenidos en el equipo. Figura 3. Vistas transversal y longitudinal. CAPÍTULO 1 - Componentes y cuidados 6 Cuidados básicos de la tablet Estos serían los cuidados básicos a tener en cuenta para un correcto funcionamiento de la tablet. Debemos proteger el equipo de fuentes de frío o calor, humedad, polvo, líquidos, productos químicos y la exposición a la luz directa del sol durante períodos prolongados. Mantener la tablet a una distancia prudencial (+20 cm) de aparatos eléctricos que generen algún tipo de campo magnético, tales como el televisor, refrigerador, un motor, etcétera. Colocar la tablet en una superficie estable. La caída de una tablet puede provocar roturas o fallos en múltiples elementos internos y externos. Es conveniente limpiar el equipo con un paño suave ligeramente humedecido en agua, y tener especial cuidado con la limpieza de la pantalla. No debemos colocar objetos pesados sobre el equipo ni ejercer ningún tipo de presión sobre la pantalla. El equipo posee ranuras de ventilación para la disipación del calor. Dichas ranuras no deben ser obstruidas. 7 CAPÍTULO 1 - Componentes y cuidados Los técnicos son los encargados de desarmar y reparar la tablet, el cargador y la batería, por lo cual no debemos hacerlo nosotros ni ninguna otra persona no autorizada. La pantalla está preparada para el contacto de la mano. No utilizar otro elemento de punta sobre la pantalla. Las tablets deben cargarse con el cable y cargador entregados específicamente para tal fin. Al conectar el cable al puerto de su tablet, tenga en cuenta hacerlo sin ejercer fuerza innecesaria y sin mover el conector hacia arriba y abajo. El conector debe ubicarse frente al puerto y debe entrar de forma directa en él. Por su diseño, el conector tiene solo una posición posible en el puerto. Si nota que debe ejercer una fuerza mayor de la necesaria, verifique que la posición del conector sea la adecuada. CAPÍTULO 1 - Componentes y cuidados 8 CAPÍTULO 2 Manejo de la tablet ¿Cómo la prendo? ¿Cómo la apago? Y... ¿qué es eso de suspender? Para encender la tablet Ibirapitá se debe mantener presionado el botón de encendido unos segundos, hasta que se enciende la pantalla. La carga del sistema Ibirapitá se realiza de manera automática. Cuando la tablet termine de encender vamos a ver la siguiente pantalla: Figura 4. Pantalla de bienvenida. CAPÍTULO 2 - Manejo de la tablet 10 Para apagar nuestro equipo, debemos presionar el botón de encendido unos segundos hasta que aparece en pantalla el menú de apagado. Tocamos la opción Apagar para comenzar el proceso de apagado de la tablet. Figura 5. Menú de apagado. Acerca del botón de encendido Si en lugar de mantener presionado el botón de encendido lo presionamos una vez y soltamos, la tablet entra en modo suspensión. En este modo la tablet no está apagada completamente, solo se encuentran apagados la pantalla y otros componentes internos. Para recuperar la funcionalidad de la tablet debemos presionar nuevamente el botón de encendido una vez. Nos vamos a encontrar con la misma pantalla que vemos al prender el equipo. 11 CAPÍTULO 2 - Manejo de la tablet Características generales del sistema La tablet Ibirapitá posee dos modos de uso: el modo Ibirapitá y el modo Android. Modo Ibirapitá Es el modo en el que se encuentra la tablet siempre que la encendemos. Este modo proporciona un entorno claro, sencillo y organizado desde el que acceder a las aplicaciones y funcionalidades de nuestra tablet. Veremos en detalle las características de entorno más adelante en esta Guía. Modo Android Android es el sistema operativo más común para dispositivos táctiles, como es el caso de las tablets. Por lo tanto, en este modo nuestra tablet funcionará de la misma manera que cualquier tablet disponible en el mercado. CAPÍTULO 2 - Manejo de la tablet 12 Cómo cambiar de modo Desde el modo Ibirapitá Tocamos la flecha que se ve en la esquina superior derecha de la pantalla. Al hacerlo, se despliega una pestaña con diferentes herramientas. Tocamos el ícono de Opciones representado por una rueda dentada. Finalmente, presionamos la opción Salir a Android. Figura 6. Escritorio de Ibirapitá. Figura 7. Opciones desde modo Ibirapitá. 13 CAPÍTULO 2 - Manejo de la tablet Desde el modo Android Presionamos el botón que representa un círculo (botón central en la zona inferior de la pantalla) para volver al modo Ibirapitá. Figura 8. Escritorio modo Android. CAPÍTULO 2 - Manejo de la tablet 14 Ayuda El modo Ibirapitá posee un sistema de ayuda integrado. Siempre que tengamos dudas acerca de una determinada función o nos encontremos ante una acción que no recordamos o no sabemos cómo llevar adelante, podemos acudir a esta funcionalidad de ayuda. Para acceder a la ayuda, tocamos la flecha que se encuentra siempre en la zona superior derecha de la pantalla. En la pestaña que se despliega vemos el botón de Ayuda, representado por un signo de interrogación. Fig 9. Escritorio Ibirapitá. Figura 10. Pestaña desplegable. 15 CAPÍTULO 2 - Manejo de la tablet NOTA: Esta ayuda es contextual. ¿Y esto qué quiere decir? Simplemente que el tipo de ayuda que nos proporcionará dependerá de la parte del sistema en la que nos encontremos en ese momento. Por ejemplo, si tocamos el botón de Ayuda mientras estamos en la pantalla de Inicio de Ibirapitá, nos mostrará información que tiene que ver con esa pantalla específicamente, pero si estamos en Cámara, lo que nos mostrará será información acerca del uso de la cámara y la galería de imágenes y videos. NOTA: Si nos encontramos dentro de las opciones de Ibirapitá, el botón de Ayuda aparece en la zona derecha del panel superior (barra amarilla). Figura 11. Opciones del modo Ibirapitá. CAPÍTULO 2 - Manejo de la tablet 16 CAPÍTULO 3 Cómo conectar nuestra tablet a Internet Muchas de las aplicaciones y servicios instalados en nuestra tablet Ibirapitá dependen de la conexión a Internet para funcionar de manera óptima. Wifi es un sistema de conexión de dispositivos de manera inalámbrica. Lo usamos típicamente para conectar dispositivos informáticos, como computadoras de escritorio, laptops, tablets, smartphones, a puntos de acceso inalámbricos a Internet. Es decir que es la conexión que nos va a permitir navegar por Internet, acceder a los servicios que requieren conexión (escuchar radios online, acceder a Facebook, comunicarnos a través de Skype, etcétera), así como instalar nuevas aplicaciones y mantenerlas actualizadas. Para conectarnos a una red wifi debe haber una antena (correspondiente a un router o un punto de acceso) que nos permita el acceso en el entorno en el que nos encontramos. Estas antenas tienen un alcance limitado. Los dispositivos más comunes tienen alcance dentro de un radio de treinta metros. Cómo conectarnos a una red wifi Para conectarnos a una red wifi, tocamos el ícono de conexiones que se encuentra a la derecha en la barra de navegación de Ibirapitá. Figura 12. Barra de navegación. En la pantalla que aparece, tocamos el nombre de la red a la que deseamos conectarnos. NOTA: También podemos ingresar a la pantalla de conexiones si tocamos la flecha que se encuentra en la esquina superior derecha de la pantalla para hacer visible la pestaña desplegable. Tocamos el ícono de Opciones (rueda dentada), y luego la opción Wi-Fi CAPÍTULO 3 - Cómo conectar nuestra tablet a Internet Figura 13. Redes wifi desde Opciones. 18 Desactivar/Activar wifi En la pantalla en la que vemos las redes disponibles, podemos ver en la zona superior un botón en color rojo con la leyenda Desactivar. Figura 14. Activar/Desactivar redes wifi. Este botón tiene la función de desactivar y activar el radio de wifi. Si el wifi se encuentra desactivado, no podremos ver las conexiones o antenas disponibles en el entorno. Por lo cual, siempre que no veamos conexiones en esta pantalla debemos verificar que el wifi no esté desactivado. 19 CAPÍTULO 3 - Cómo conectar nuestra tablet a Internet ¿Cómo sé cuando el wifi está desactivado? Si el wifi está desactivado, en la barra de navegación de Ibirapitá, tanto el ícono de conexión como el del navegador se visualizan en color rojo y con una línea que los atraviesa. Figura 15. Barra de navegación. Por otra parte, en la pantalla de conexiones, dentro de las opciones, el botón de la barra superior se ve en color verde con la leyenda Activar. NOTA: Para salir de la ventana de conexiones y volver a la pantalla de Inicio de Ibirapitá, tocamos la flecha que muestra la leyenda Ocultar en la esquina superior derecha de la pantalla. CAPÍTULO 3 - Cómo conectar nuestra tablet a Internet 20 El ícono que vemos a la derecha de cada red nos proporciona algunos datos importantes acerca de esta. Intensidad de la señal. El ícono de ondas puede aparecer con más o menos ondas en color verde que indican el alcance que tenemos a esa antena. Cuanto mayor sea, mejor y más estable será la conexión que podamos lograr con esa red. Redes abiertas/Redes privadas. Si a la izquierda del ícono de conexión se puede visualizar el dibujo de un candado, estamos ante una red privada. Es decir que para acceder a ella necesitamos una clave. Las redes abiertas que están disponibles no muestran el ícono del candado y para conectarse simplemente tocamos sobre el nombre de una de ellas. Las Redes Ceibal son siempre redes abiertas. Tenemos redes de este tipo disponibles en plazas, centros de estudio (escuelas, liceos, escuelas técnicas), complejos habitacionales, clubes, etcétera. 21 CAPÍTULO 3 - Cómo conectar nuestra tablet a Internet Redes privadas En los casos de las redes privadas, al intentar conectarnos se nos solicita una clave de acceso. Para que podamos escribirla aparece un teclado en pantalla. Muchas claves contienen letras mayúsculas, minúsculas y números. Para escribir una letra en mayúsculas, debemos tocar el botón . Para pasar el teclado a modo numérico, tocamos el botón . Figura 16. Teclado en pantalla. CAPÍTULO 3 - Cómo conectar nuestra tablet a Internet 22 CAPÍTULO 4 Modo Ibirapitá Cuando encendemos nuestra tablet, esta inicia por defecto en el modo Ibirapitá. Pestaña desplegable Fecha y hora Barra de navegación Figura 17. Escritorio Ibirapitá. Este modo nos permite un acceso sencillo, claro y organizado a los contenidos de la tablet (aplicaciones, sitios y archivos). Fecha y hora Muestra fecha y hora en pantalla. Estos datos se actualizan de manera automática siempre que la tablet se conecta a Internet. Si tocamos esta parte de la pantalla, se despliega una ventana que nos permite ver esta información en un formato más grande, así como acceder a las aplicaciones de Clima y Calendario. Figura 18. Calendario y clima. NOTA: Las aplicaciones de Clima y Calendario no se encuentran preinstaladas. Es decir que la primera vez que intentemos usarlas nos llevarán al Play Store para instalarlas (ver página 26). Para hacerlo, debemos tener creada y asociada a nuestra tablet una cuenta de Google (ver página 40). CAPÍTULO 4 - Modo Ibirapitá 24 24 Pestaña desplegable La flecha que vemos en la esquina superior derecha de la pantalla nos permite desplegar una pestaña a través de la cual accedemos a tres herramientas. Figura 19. Pestaña desplegable. Mensajes Al tocar el ícono del sobre de carta, accedemos a un espacio en el que podemos ver diferentes mensajes y noticias acerca de Ibirapitá. Estos se descargan automáticamente cuando estamos conectados a Internet. En caso de que haya mensajes o noticias nuevos, veremos un número en color rojo (que corresponde a la cantidad de mensajes sin leer) a la izquierda de la flecha de la pestaña desplegable. 25 CAPÍTULO 4 - Modo Ibirapitá Figura 20. Ejemplo de mensaje. Ayuda Como ya mencionamos, este ícono nos permite acceder a la Ayuda contextual de Ibirapitá (ver página 1). Opciones Si tocamos el ícono de la rueda dentada, accedemos a la siguiente pantalla de opciones: CAPÍTULO 4 - Modo Ibirapitá 26 26 Figura 21. Opciones. NOTA: Para salir de Opciones, tocamos el ícono de flecha que se encuentra en la esquina superior derecha de la pantalla con la leyenda Ocultar. 27 CAPÍTULO 4 - Modo Ibirapitá Salir a Android Esta opción nos permite pasar del modo Ibirapitá al modo Android. Para volver al modo Ibirapitá desde Android, tocamos el botón del círculo (botón central en la barra inferior; ver página ). Wifi Desde aquí accedemos al listado de conexiones disponibles en nuestro entorno y podemos activar o desactivar el wifi de nuestra tablet (ver página 1). Ajustar brillo Con esta opción podemos aumentar o disminuir el brillo de la pantalla. Al tocar esta opción, emerge la siguiente ventana: Subimos el brillo tocando el ícono de +, bajamos el brillo tocando el ícono de -. La cantidad de barritas amarillas nos muestra de manera CAPÍTULO 4 - Modo Ibirapitá 28 28 gráfica la cantidad de brillo actual. No hay que olvidar que el brillo afecta el rendimiento de la batería. Mayor brillo implica mayor consumo de energía, lo cual nos da un menor tiempo de uso entre carga y carga. Liberar espacio Figura 22. Ajuste de brillo. Abre una herramienta que permite liberar espacio de nuestra tablet mediante la desinstalación de aplicaciones. Modo texto a voz Esta opción permite activar o desactivar el modo texto a voz. En este modo, cada vez que tocamos un ícono, se escucha la lectura de este por audio. La segunda vez que lo tocamos, el ícono se activa. Facilita el uso principalmente en casos de baja visión. 29 CAPÍTULO 4 - Modo Ibirapitá Actualizar tablet Tocamos esta opción para actualizar nuestra tablet Ibirapitá. Mantener nuestra versión de Ibirapitá actualizada es importante puesto que las nuevas versiones presentan mejoras, nuevas funcionalidades y solución de problemas. Desde Opciones, podemos ver qué versión de Ibirapita tenemos instalada en la parte superior de la pantalla. Figura 23. Opciones / Número de versión. CAPÍTULO 4 - Modo Ibirapitá 30 30 Para actualizar debemos estar conectados a Internet y tocar la opción Actualizar tablet. La descarga de la nueva versión comienza de manera automática. Este paso puede demorar algunos minutos en completarse. Figura 24. Mensaje de descarga. Cuando la descarga de la nueva versión finalice, podremos ver una ventana en la que debemos tocar la opción Instalar. Terminada la instalación, la ventana nos avisa que esta se ha completado. Figura 25. Proceso de instalación de nueva versión (1). 31 Figura 26. Proceso de instalación de nueva versión (2). CAPÍTULO 4 - Modo Ibirapitá Información Al tocar esta opción, vemos información acerca de los desarrolladores del sistema Ibirapitá. Barra de navegación La barra de navegación, ubicada en la parte inferior de la pantalla, está conformada por ocho íconos que nos permiten navegar por las distintas aplicaciones y funcionalidades de nuestra tablet. Figura 27. Barra de navegación. Cada ícono representa una categoría. Para seleccionar una de ellas, tocamos el ícono correspondiente. Este queda resaltado en color amarillo. Las opciones que aparecen en la zona central de la pantalla cambian según la categoría en la que nos encontremos. CAPÍTULO 4 - Modo Ibirapitá 32 32 En Inicio tenemos agrupadas todas las aplicaciones y los servicios de nuestra tablet. Dentro de cada categoría tenemos recursos. Muchos se encuentran preinstalados, pero otros debemos instalarlos antes de poder proceder a su uso. Este es el caso de todos los recursos que en la parte superior de su ícono muestran la leyenda Instalar. Para proceder a instalar una aplicación debemos estar conectados a Internet y tener ya creada una cuenta de Google (ver próximo capítulo). Para instalar la aplicación, tocamos sobre el botón que la representa. Se nos abrirá Google Play Store, desde donde podremos completar la operación (ver página 43). 33 CAPÍTULO 4 - Modo Ibirapitá Figura 28. Ejemplo de aplicación a instalar. Ocho subcategorías Multimedia Redes Sociales Juegos Espectáculos Utilidades Trámites y gestión Salud Mis aplicaciones Figura 29. Subcategorías. CAPÍTULO 4 - Modo Ibirapitá 34 34 Multimedia En esta subcategoría encontramos recursos relacionados con la reproducción o el acceso a medios (música, videos, televisión, imágenes, etcétera). VeraTV. Es una aplicación a través de la cual accedemos a canales de televisión nacionales e internacionales. Tocamos el ícono del canal que queremos ver y esperamos unos segundos para que se realice la carga. Para volver al modo Ibirapitá, tocamos el botón de Atrás que vemos debajo de la pantalla. Reproductor de Música. Se trata de un reproductor de archivos de audio. Reconoce los archivos de música que tenemos almacenados en nuestra tablet y los organiza bajo diferentes criterios (artista, álbum) para facilitarnos su ubicación y reproducción. 35 CAPÍTULO 4 - Modo Ibirapitá Reproductor de Videos. Es un reproductor que nos permite acceder a los videos almacenados en nuestra tablet y reproducirlos. También reproduce archivos de audio. YouTube. YouTube es el sitio más importante de videos compartidos por usuarios. Con esta aplicación podemos acceder a todos los videos de YouTube, realizar búsquedas, hacer comentarios, suscribirnos a diferentes canales o subir nuestros propios videos y gestionar nuestro propio canal. Aquí tenemos agrupadas todas las aplicaciones que nos permiten gestionar nuestras redes sociales y comunicarnos. Redes Sociales Hangouts. Google Hangouts es un servicio que nos permite mantener conversaciones en línea (chat) usando nuestra cuenta de Google. CAPÍTULO 4 - Modo Ibirapitá 36 36 Permite comunicarse por texto y video. Skype. Skype es un programa que permite comunicarnos con otras personas en cualquier parte del mundo a través de texto, voz y video. Abordaremos cómo crear una cuenta de Skype en el próximo capítulo. Twitter. Es un servicio que permite intercambiar entre los usuarios mensajes cortos, de hasta 140 caracteres. Los mensajes suelen estar vinculados a temas de actualidad o de interés de un determinado colectivo. Pueden incluir enlaces a imágenes, videos u otros sitios en Internet. Facebook. Es el servicio de red social más utilizado en la actualidad. Permite crear una red de contactos (amigos), que comparten información, fotos, videos, temas de interés, juegos, etcétera. Podemos pensar en él como un club social virtual. Veremos cómo crear una cuenta de Facebook en el próximo capítulo. 37 CAPÍTULO 4 - Modo Ibirapitá Juegos Incluye una serie de juegos y pasatiempos para disfrutar en los momentos de ocio. Las posibilidades van desde crucigramas y sopas de letras hasta un juego de damas en su versión digital, una trivia de fútbol o una aplicación para llevar la anotación del puntaje en el truco. Espectáculos En esta subcategoría están incluidas aplicaciones enfocadas a todo lo que atañe a la cultura, el deporte y los espectáculos en Uruguay. CAPÍTULO 4 - Modo Ibirapitá 38 38 Utilidades Las aplicaciones y recursos web que se encuentran agrupados aquí permiten acceder a información de interés y datos útiles. Podremos saber desde cómo va a estar el clima hasta cuál es el cajero más cercano, a qué hora pasa el ómnibus, qué hora es en cualquier parte del mundo o consultar las páginas amarillas. Dos aplicaciones a destacar aquí son la aplicación de correo electrónico de Google (Gmail) y el Administrador de Archivos, con el que podemos explorar todas las carpetas y archivos almacenados en la tablet. 39 CAPÍTULO 4 - Modo Ibirapitá Trámites y gestión Los recursos de esta subcategoría proporcionan un acceso rápido a muchos servicios del Estado. Uno de los aspectos más interesantes del desarrollo que ha tenido Internet a nivel ciudadano está vinculado con la posibilidad de acceder a muchos servicios del Estado (información, datos, trámites) a través de la red. Esto es parte de lo que en la actualidad se denomina gobierno electrónico. CAPÍTULO 4 - Modo Ibirapitá 40 40 Salud Incluye aplicaciones que permiten gestionar aspectos relacionados con nuestra salud. Con ellas podemos establecer alarmas para la hora en la que debemos tomar una determinada medicación, llevar un control de administración de esta, recibir avisos y recordatorios, etcétera. 41 CAPÍTULO 4 - Modo Ibirapitá Mis aplicaciones Permite acceder a las aplicaciones instaladas por nosotros e instalar aplicaciones nuevas. Para descargar aplicaciones, debemos tocar Añadir aplicaciones en la zona superior de la pantalla. Al hacerlo se abre Google Play Store, desde donde podemos buscar nuevas aplicaciones e instalarlas. Recuerda que para acceder a Google Play Store debes tener creada una cuenta de Google (ver capítulo siguiente). A continuación, veremos el procedimiento para descargar aplicaciones desde Google Play Store. CAPÍTULO 4 - Modo Ibirapitá 42 42 Instalación de aplicaciones desde Google Play Store Al entrar en Google Play Store nos encontramos con la siguiente pantalla: Buscador Categorías Aplicaciones a instalar Figura 30. Google Play Store. 43 CAPÍTULO 4 - Modo Ibirapitá Aplicaciones a instalar. En la pantalla de bienvenida, Google Play Store nos muestra un catálogo de aplicaciones a instalar que se encuentran, por decirlo de alguna manera, “en portada”. Son aplicaciones populares o aplicaciones que Google considera útiles para nuestro dispositivo o similares a otras que tenemos instaladas. Podemos deslizar la página con el dedo para acceder a más contenidos. Categorías. Con estos botones accedemos a diferentes colecciones de aplicaciones para instalar. Buscador. Es una herramienta de búsqueda de aplicaciones. Escribimos alguna palabra relacionada con la aplicación que queremos instalar y Google Play Store nos muestra los resultados más adecuados, ordenados por nivel de popularidad. Una vez que encontramos la aplicación que queremos instalar, tocamos la imagen que la representa en el Play Store. CAPÍTULO 4 - Modo Ibirapitá 44 44 Figura 31. Aplicaciones en Google Play Store. De esta forma accedemos a la siguiente pantalla: 45 CAPÍTULO 4 - Modo Ibirapitá Figura 32. Instalación de una aplicación - Facebook. Aquí vemos información más detallada acerca de la aplicación. Para instalarla, tocamos el botón Instalar. NOTA: Si estamos accediendo a una aplicación que no se encuentra preinstalada desde una de las ocho subcategorías, como por ejemplo Facebook, Skype o algunas aplicaciones de la categoría Juegos, se abrirá Google Play Store directamente en esta pantalla. CAPÍTULO 4 - Modo Ibirapitá 46 46 En la ventana que emerge confirmamos la instalación. Una barra nos indica el progreso de la descarga e instalación. Figura 33. Confirmación de Instalación de una aplicación - Facebook. Figura 34. Progreso de descarga de una aplicación - Facebook. 47 CAPÍTULO 4 - Modo Ibirapitá Figura 35. Cámara. En esta categoría tenemos acceso a la cámara de nuestra tablet, así como a las fotos y los videos que tomemos con ella. CAPÍTULO 4 - Modo Ibirapitá 48 48 Las fotos y los videos que tomamos quedan almacenados en la galería (pantalla principal de la categoría Cámara). Para abrir cualquiera de esos archivos, tocamos la miniatura que lo representa. Figura 36. Abrir una imagen. Cómo sacar fotos con nuestra tablet 1 2 Para tomar fotos con nuestra tablet, dentro de la categoría Cámara tocamos el botón que dice Fotos en la zona superior derecha de la pantalla. 3 Figura 37. Componentes de la cámara. 49 CAPÍTULO 4 - Modo Ibirapitá 1 | Cambiar cámara. Cambiamos entre la cámara frontal y la trasera. 2 | Acercar/Alejar. Tocamos + para acercar o - para alejar la cámara. 3 | Sacar foto. Tocamos este botón para tomar una foto o para iniciar/detener la grabación de video. Para salir de la cámara tocamos el botón del círculo, en el centro de la barra inferior. Cómo grabar videos con nuestra tablet Para grabar videos, tocamos el botón Video en la zona superior derecha de la pantalla. El funcionamiento de la cámara en modo video es igual al del modo fotos. El botón rojo a la derecha de la cámara que muestra la leyenda Filmar nos permite iniciar o detener la grabación. CAPÍTULO 4 - Modo Ibirapitá 50 50 El tiempo de grabación se visualiza en la zona inferior izquierda de la cámara. Figura 38. Cámara en opción video. 51 CAPÍTULO 4 - Modo Ibirapitá Tanto las fotos como los videos se almacenan de manera automática en nuestra galería. Eliminación de fotos/videos de la galería Para eliminar archivos de nuestra galería, tocamos el botón Borrar que se encuentra en la zona superior derecha de la pantalla. Al hacerlo aparece sobre la miniatura de cada imagen un ícono de bote de basura. Tocamos la imagen o video que queremos eliminar y seleccionamos la opción Sí en la ventana de confirmación. Una vez eliminadas las imágenes debemos presionar el botón Volver al álbum que vemos arriba a la derecha. CAPÍTULO 4 - Modo Ibirapitá 52 52 Figura 39. Eliminar una foto o video. Anterior Figura 40. Radios. Siguiente Desde esta categoría tenemos acceso a diferentes emisoras de radio. En la parte superior de la pantalla tenemos un control que tocamos para cambiar entre radios AM y FM. 53 CAPÍTULO 4 - Modo Ibirapitá Al tocar el ícono de una radio se abre la siguiente pantalla: 2 1 3 4 Figura 41. Ejemplo Radio FM 88.3. Una barra en la parte superior de la pantalla nos indica que la radio se está sintonizando. Una vez finalizada la sintonización, escucharemos la radio seleccionada reproduciéndose. CAPÍTULO 4 - Modo Ibirapitá 54 54 Figura 42. Mensaje de sintonización. 1 | Emisora. La barra de color amarillo nos indica qué emisora se encuentra sintonizada actualmente. 2 | Ayuda y Ocultar. En la barra superior, a la derecha del nombre de la emisora, tenemos dos botones. El primero es el de la Ayuda contextual. El segundo lo usamos para cerrar la aplicación de Radios. Antes de que se cierre, una ventana emerge y nos pregunta si queremos detener la reproducción de la radio al salir o si deseamos cerrar el reproductor pero seguir escuchando (por ejemplo, mientras Figura 43. Ventana de confirmación. realizamos otra tarea). 55 CAPÍTULO 4 - Modo Ibirapitá En caso de que cerremos pero sigamos escuchando la radio, podemos volver a acceder a ella para apagarla en cualquier momento presionando el botón de Radios en la barra de navegación de Ibirapitá. 3 | Flechas. Las flechas que vemos a izquierda y derecha permiten cambiar de emisora sin cerrar el reproductor. 4 | Volumen. En la parte inferior del reproductor de Radios tenemos el control de volumen. Subimos el nivel del audio presionando + y lo bajamos presionando -. CAPÍTULO 4 - Modo Ibirapitá 56 56 Figura 44. Volumen. Figura 45. Diarios. De manera similar a la categoría Radios, Diarios nos facilita el acceso a las versiones digitales de diferentes medios de prensa de nuestro país y del mundo. 57 CAPÍTULO 4 - Modo Ibirapitá El botón que se encuentra en la parte superior central de la pantalla nos permite cambiar entre publicaciones nacionales e internacionales. Al tocar el ícono de un diario determinado se abre el navegador Ibirapitá para acceder a la página principal de este. NOTA: Para uso del navegador ver más adelante el apartado Navegador (página ). Para salir del diario y volver al modo Ibirapitá, tocamos el botón del círculo (en el centro de la barra inferior). CAPÍTULO 4 - Modo Ibirapitá 58 58 Libros Figura 46. Libros. En esta categoría disponemos de una serie de libros precargados para su lectura. 59 CAPÍTULO 4 - Modo Ibirapitá Para leer un libro, tocamos su portada en la pantalla principal. Luego de unos segundos se abrirá la aplicación de lectura. Al tocar el botón Biblioteca, podemos acceder a la instalación de Aldiko Book Reader. Recomendamos hacerlo para poder acceder a esta apliFigura 47. Barra inferior. cación que permite ver y decargar miles de libros gratis. Para instalar la aplicación, debemos tener creada y asociada a nuestra tablet una cuenta de Google (ver página 68). CAPÍTULO 4 - Modo Ibirapitá 60 60 1 2 3 7 61 4 5 6 Figura 48. Pantalla de inicio navegador Ibirapitá. CAPÍTULO 4 - Modo Ibirapitá Para acceder a recursos web, sitios, páginas, debemos contar con un programa llamado Navegador. Tocando el ícono de Internet en la barra de navegación, accedemos al navegador Ibirapitá. 1 | Atrás / Adelante. Con estos dos botones podemos retornar a la página previa a la que nos encontramos actualmente o avanzar hacia la que ya habíamos cargado. 2 | Inicio. Siempre que tocamos este botón, volvemos a la página de inicio del navegador. Esta es, por defecto, el buscador de Ibirapitá. En él, debajo del campo de búsqueda tenemos un enlace que nos lleva al sitio oficial de Ibirapitá. 3| Barra de direcciones. En esta barra se muestra la dirección del sitio en el que nos encontramos (por ejemplo, www.google.com.uy). Si borramos la dirección, podemos ingresar la de cualquier sitio al que queramos ir (por ejemplo, ceibal.edu.uy). Para hacer esto debemos conocer previamente la dirección exacta del sitio. De no ser así, en lugar de la barra de direcciones usamos el buscador Google o el de Ibirapitá para ubicar el sitio o los contenidos que necesitamos. 4 | Refrescar. Sirve para solicitar al navegador que vuelva a cargar la página. Lo utilizamos usualmente cuando hay un error en la visualización de la página o la información que muestra no se actualiza automáticamente. CAPÍTULO 4 - Modo Ibirapitá 62 62 5 | Añadir a Favoritos. Si tocamos este botón, la página en la que nos encontramos se marca como favorita. Es decir, queda memorizada por el navegador en la Lista de Favoritos para poder volver a ella de manera rápida en el futuro. 6 | Lista de Favoritos. Todas las páginas marcadas como favoritas quedan almacenadas en forma de lista en este menú. Para eliminar una página de esta lista, mantenemos presionado el dedo sobre su nombre dos segundos. Aparece una ventana en la que se nos pregunta qué acción queremos realizar con ese favorito. Seleccionamos la opción Eliminar. 7 | Cerrar. Para salir del navegador, tocamos el ícono del círculo que se encuentra en el centro de la barra inferior.TIP 63 CAPÍTULO 4 - Modo Ibirapitá TIP Muchas veces, para visualizar de manera óptima los contenidos de una página necesitamos ampliar una determinada zona de esta. Para ello contamos con lo que se conoce como un gesto de pantalla. Se trata simplemente de una acción que hacemos con nuestros dedos sobre la pantalla táctil. Para ampliar colocamos sobre la pantalla los dedos pulgar e índice unidos por sus yemas y, en contacto con la pantalla, los separamos. Para reducir la visualización hacemos el gesto opuesto, es decir, desde afuera hacia adentro, uniendo índice y pulgar. Figura 50. Gesto de reducción. Figura 49. Gesto de ampliación. Algunas páginas no permiten la funcionalidad de ampliación/reducción (zoom). CAPÍTULO 4 - Modo Ibirapitá 64 64 ¿Navegador? ¿Buscador? ¿URL? ¿Sitio? ¿Página? En español, ¡por favor! • • • • • • Navegador es el programa o aplicación con que accedemos a los contenidos de la web. Buscador es una página que nos permite encontrar contenidos en los sitios de Internet. Un sitio es un conjunto de páginas relacionadas en las que puede haber contenidos de diferente tipo (texto, imágenes, videos, programas, etcétera). Una página es un documento que puede contener texto, imágenes, videos y otros contenidos y a la que se puede acceder a través de un navegador. Para poder ubicar una página específica en toda la red, al navegador se le debe proporcionar su dirección, de la misma manera que para hallar una casa específica en la ciudad necesitamos saber en qué calle y número se encuentra. Esta dirección, conocida también como dirección URL, debe cumplir con un formato. Ejemplos: www.google. com.uy, ceibal.edu.uy, ibirapita.org. No debemos confundir direcciones de sitio con direcciones de correo electrónico. En este último caso, las direcciones tienen el formato nombre_de_usuario@servidor_de_correo (por ejemplo, [email protected]). Esta dirección se utiliza desde un servicio de correo electrónico para ubicar el destinatario de este. 65 CAPÍTULO 4 - Modo Ibirapitá En el extremo derecho de la barra de navegación tenemos dos indicadores. El primero es el indicador de conectividad.Este nos indica si estamos conectados (en ese caso, el ícono se ve en color verde) o no (ícono en color rojo). Conectado Desconectado Figura 51. Indicador de conectividad. Si tocamos este indicador, nos lleva a la pantalla en la que vemos todas las conexiones disponibles en el entorno (ver página 1). CAPÍTULO 4 - Modo Ibirapitá 66 66 El segundo indicador es el de la batería. Nos muestra gráficamente cuál es el nivel de carga de nuestra batería. A medida que dicho nivel baja, el ícono pasa de verde (carga completa) a amarillo (carga media) y finalmente rojo (carga muy baja). Carga completa Carga media Carga muy baja Figura 52. Nivel de carga de la batería. Si tocamos el indicador, podemos ver el nivel de carga representado con un porcentaje. 67 CAPÍTULO 4 - Modo Ibirapitá Figura 53. Detalle de carga de la batería. CAPÍTULO 5 Creación de cuentas: Google, Skype, Facebook Google ¿Qué es? Google es una empresa que ofrece en la actualidad una variedad de servicios y productos que se encuentran entre los más usados a nivel global. Su desarrollo más famoso es el buscador de Internet del mismo nombre. Pero existen muchos otros productos de Google que en la actualidad se ubican casi en el mismo lugar de popularidad que su motor de búsqueda y que son vitales en la vida cotidiana y el trabajo de muchos usuarios alrededor del mundo. El servicio de correo electrónico (Gmail), el sitio de videos YouTube, Google Drive, el sistema de mensajería instantánea Hangouts, son solo algunos ejemplos de ello. Para hacer un uso óptimo de todos estos servicios y productos y sus ventajas, se debe contar con una cuenta de Google. La misma cuenta nos permite acceder a todos los productos, de allí la conveniencia de tener una. ¿Para qué lo necesito? La creación de una cuenta de Google (o la asociación de una ya existente) es clave para el uso y aprovechamiento de nuestra tablet. Esta cuenta nos va a permitir: • Instalar nuevas aplicaciones y/o actualizar las ya instaladas, a través de Google Play Store. • Acceder al servicio de correo electrónico. • Acceder al servicio de chat Google Hangouts. • Recibir soporte de Google. • Restaurar y respaldar configuraciones. • Acceder a videos de YouTube 69 CAPÍTULO 5 - Creación de cuentas: Google, Skype, Facebook ¿Cómo creo la cuenta? El asistente de creación de cuenta se inicia al intentar acceder a cualquiera de las aplicaciones de Google (Gmail, Hangouts, Google Search, Play Store) sin tener configurada una cuenta. En la ventana que emerge seleccionamos la opción Crear una cuenta nueva. NOTA: Si ya poseemos una cuenta de Gmail, podemos asociarla a nuestra tablet ingresando dicho correo en el espacio que dice Ingresa tu correo electrónico. De todas formas, si no recordamos nuestro usuario de correo o la contraseña, conviene crear una cuenta nueva. Recuerda que esta es gratuita. CAPÍTULO 5 - Creación de cuentas: Google, Skype, Facebook Figura 54. Crear una nueva cuenta de Google. 70 Al tocar Crear una cuenta nueva se inicia el proceso de creación: NOTA: Recuerda que para crear cualquiera de las cuentas abordadas en este capítulo, la tablet debe estar conectada a Internet. 1 | Nombre y apellido. La primera información solicitada es nuestro nombre y apellido. Al tocar en el espacio donde se encuentra la palabra Nombre o en el que vemos la palabra Apellido, se despliega el teclado en pantalla para permitirnos ingresar dicha información. Una vez escrito el nombre debemos tocar el botón Siguiente que se ve encima del teclado a la derecha. Luego ingresamos nuestro apellido y tocamos, otra vez, Siguiente. 71 CAPÍTULO 5 - Creación de cuentas: Google, Skype, Facebook Figura 55. Creación cuenta Google: ingresar nombre y apellido. CAPÍTULO 5 - Creación de cuentas: Google, Skype, Facebook 72 Acerca del teclado en pantalla El teclado en pantalla ocupa parte de esta. Detrás de él pueden quedar elementos ocultos. Para volver a ver la pantalla completa ocultando el teclado, debemos tocar el ícono del triángulo que se ve debajo de este. El teclado, por defecto, nos presenta letras en minúscula. Para escribir una letra en mayúscula debemos presionar cualquiera de las dos teclas cuyo ícono es una flecha hacia arriba. Tenemos una debajo de la letra “a”y otra en la misma línea pero en el extremo derecho. Figura 56. Teclado. 73 CAPÍTULO 5 - Creación de cuentas: Google, Skype, Facebook Si queremos escribir toda una palabra en mayúscula, mantenemos presionada la tecla de mayúscula tres segundos. Cuando soltamos, la línea que está en la base de la flecha debe encontrarse encendida. Todo lo que escribamos a partir de este momento se escribirá en mayúsculas. Para volver a minúsculas, tocamos nuevamente cualquiera de las dos teclas mencionadas. Tocar para escribir una letra en mayúscula. Presionar tres segundos para mantener la escritura en mayúsculas. El teclado numérico, que además de números nos permite ingresar signos y caracteres especiales, se activa con la tecla ?123 que se encuentra en la esquina inferior izquierda del teclado. Si el teclado numérico está activado, esa tecla muestra el texto ABC y al tocarla volvemos al teclado alfabético. Tocar para escribir números, signos y caracteres especiales. CAPÍTULO 5 - Creación de cuentas: Google, Skype, Facebook 74 2 | Nombre de usuario. El siguiente paso consiste en elegir un nombre de usuario. Este nombre es el que tendrá nuestra cuenta para todos los servicios de Google. El nombre puede estar conformado por letras y números y no debe contener espacios. Hay que tener en cuenta que es probable que el nombre que escojamos ya esté siendo utilizado y no se encuentre por ello disponible. Debemos probar con otro nombre hasta encontrar uno que podamos usar, u optar por alguna de las sugerencias brindadas por Google. Luego de escrito el nombre, tocamos Siguiente en la zona superior derecha del teclado para pasar a la siguiente pantalla. Figura 57. Creación cuenta Google: ingresar nombre de usuario. 75 CAPÍTULO 5 - Creación de cuentas: Google, Skype, Facebook Acerca de los nombres de usuario Google es una empresa global con millones de usuarios activos, por lo cual no es improbable que el primer nombre de usuario que escojamos ya esté en uso. De allí que debemos probar diferentes alternativas. Por ejemplo, para un usuario llamado Ramón Pérez, nacido en junio de 1950, podríamos probar los siguientes nombres de usuario: rperez1950 ramonperez50 ramonperez1950 ramonperez0650 raperezmilnueve50 ramonperezdel50 Estas son apenas algunas combinaciones posibles. CAPÍTULO 5 - Creación de cuentas: Google, Skype, Facebook 76 3 | Contraseña. A continuación, escribimos una contraseña para nuestra cuenta y abajo la repetimos para confirmarla. Debe tener como mínimo ocho caracteres. Debemos escribir la contraseña, tocar Siguiente, volver a escribir la contraseña (para confirmarla) y tocar otra vez Siguiente. Figura 58. Creación cuenta Google: ingresar contraseña y confirmación de contraseña. 77 CAPÍTULO 5 - Creación de cuentas: Google, Skype, Facebook Acerca de la contraseña Una contraseña segura debería incluir mayúsculas, minúsculas, números y por lo menos un carácter especial (como arroba, guión bajo, punto, etcétera). Siempre que ingresemos una contraseña notaremos que, a medida que la escribimos, letras y números van siendo sustituidos en la pantalla por un punto o un asterisco, lo que impide, por seguridad, que esta pueda ser visualizada por extraños. 4 | Número telefónico. En la siguiente pantalla podemos asociar un número de teléfono a nuestra cuenta. De esta forma, en caso de olvidar la contraseña, Google puede enviar un código a este número telefónico para iniciar la recuperación. Escribimos el número y presionamos Siguiente. En caso de que no queramos asociar un número de teléfono en este momento tocamos la opción Omitir. CAPÍTULO 5 - Creación de cuentas: Google, Skype, Facebook 78 Figura 59. Creación cuenta Google: ingresar número de teléfono. 79 CAPÍTULO 5 - Creación de cuentas: Google, Skype, Facebook 5 | Política de privacidad y condiciones. Antes de finalizar la creación de nuestra cuenta debemos aceptar la Política de privacidad y las Condiciones del servicio de Google. Al tocar el texto en azul accedemos a leer estos aspectos del contrato que celebramos con Google al crear la cuenta. Para finalizar tocamos Acepto. Figura 60. Creación cuenta Google: privacidad y condiciones. CAPÍTULO 5 - Creación de cuentas: Google, Skype, Facebook 80 6 | Resumen de datos. En la siguiente pantalla veremos un resumen de los datos de nuestra cuenta. Si la información es correcta, presionamos Siguiente. A continuación, nuestra tablet se comunicará con Google para validar la cuenta. Figura 61. Creación cuenta Google: resumen de datos ingresados. 81 CAPÍTULO 5 - Creación de cuentas: Google, Skype, Facebook 7 | Últimas configuraciones. La cuenta ya está creada, pero restan un par de configuraciones: • Servicios de Google. En esta pantalla debemos seleccionar si deseamos recibir ofertas y noticias de Google Play Store. Si es así, dejamos seleccionada la casilla. En caso contrario, la tocamos para deseleccionarla. Al finalizar, presionamos Siguiente. Figura 62. Creación cuenta Google: servicios Google. CAPÍTULO 5 - Creación de cuentas: Google, Skype, Facebook 82 Figura 63. Creación cuenta Google: configuración de datos de pago. • Configura tus datos de pago. Nos permite añadir un número de tarjeta de crédito para realizar compras online a través del Play Store. Si no deseamos hacerlo, seleccionamos Recordármelo más tarde y tocamos Siguiente. NOTA: Los datos utilizados para la creación de cuenta son solo ejemplos. 83 CAPÍTULO 5 - Creación de cuentas: Google, Skype, Facebook Skype ¿Qué es? Es un servicio de comunicaciones a través de Internet. Permite comunicaciones de texto, voz y video. ¿Para qué lo necesito? Para comunicarnos con otras personas en cualquier parte del mundo, por chat, conversación telefónica o videollamada. ¿Cómo creo la cuenta? Al tocar el ícono de Skype, se abre la pantalla de inicio de sesión. En la parte inferior tenemos la opción Crear una cuenta. CAPÍTULO 5 - Creación de cuentas: Google, Skype, Facebook 84 Figura 64. Inicio de Skype. 85 CAPÍTULO 5 - Creación de cuentas: Google, Skype, Facebook La primera pantalla que vemos es la de Condiciones de Uso. Leemos la información y tocamos Continuar para seguir con la creación de la cuenta. Formulario de creación de cuenta 1 2 3 4 5 6 Figura 65. Menú Crear cuenta Skype. CAPÍTULO 5 - Creación de cuentas: Google, Skype, Facebook 86 1 | Nombre completo. Aquí ponemos nuestro nombre y apellido. 2 |Nombre de usuario. Este es el nombre que nos va a identificar en Skype y es el que le daremos a nuestros contactos para que puedan agregarnos y comunicarse con nosotros. El nombre de usuario no debe tener espacios. 3 | Contraseña. La contraseña debe tener entre seis y veinte caracteres. Es conveniente, tal como vimos en la creación de cuenta de Google, que sea alfanumérica (letras y números). 4 | Repetir contraseña. Escribimos nuevamente la contraseña para confirmar y asegurarnos de que no hayamos cometido errores al escribirla. 5 | Cuenta de correo asociada. Si ya creamos la cuenta de Google, aparece esa. Si queremos asociar una cuenta diferente de correo, podemos borrar y escribir la nueva. 6 | Flecha. Tocamos aquí una vez que hayamos completado todos los campos. 87 CAPÍTULO 5 - Creación de cuentas: Google, Skype, Facebook Facebook ¿Qué es? Es un servicio de red social. Es decir que permite crear una red de contactos (amigos), que comparten información, fotos, videos, temas de interés, juegos, etcétera. Podemos pensar en él como un club social virtual. ¿Para qué lo necesito? Los usos que tiene Facebook son muy variados. Comunicarnos, contactar con familiares y amigos (incluso con aquellos que hace mucho tiempo hemos dejado de ver), conocer gente nueva, compartir fotos, videos, enlaces de Internet, gustos, intereses, chatear, jugar, establecer relaciones comerciales, etcétera. ¿Cómo creo la cuenta? En el modo Ibirapitá, tocamos el ícono de Facebook, que es el último a la derecha en la barra de navegación (barra que se encuentra en la zona inferior de la pantalla). Se abre la pantalla de inicio de sesión de Facebook. CAPÍTULO 5 - Creación de cuentas: Google, Skype, Facebook 88 Fig 66. Pantalla de inicio de Facebook. 89 CAPÍTULO 5 - Creación de cuentas: Google, Skype, Facebook 1 | Condiciones de uso. En esta pantalla podemos acceder a leer las Condiciones de Uso de Facebook. Para continuar, presionamos Siguiente. Fig 67. Creación cuenta Facebook: condiciones y política de datos. CAPÍTULO 5 - Creación de cuentas: Google, Skype, Facebook 90 2 | Número de teléfono. En la siguiente pantalla podemos optar por registrarnos proporcionando un número de teléfono o a través de una dirección de correo electrónico. Para hacer esto último, tocamos donde dice Regístrate con tu correo electrónico, en la zona inferior de la pantalla. Fig 68. Creación cuenta Facebook: ingresar número de teléfono. 91 CAPÍTULO 5 - Creación de cuentas: Google, Skype, Facebook 3 | Correo. Introducimos la dirección de correo con la que nos vamos a registrar. Por defecto está introducida la cuenta de Google creada en nuestra tablet. Presionamos Siguiente. Fig 69. Creación cuenta Facebook: registro de dirección de correo CAPÍTULO 5 - Creación de cuentas: Google, Skype, Facebook 92 4 | Nombre y apellido. En esta pantalla debemos escribir nuestro nombre y apellido. Presionamos Siguiente. Mi apellido Mi nombre Fig 70. Creación cuenta Facebook: Registro de nombre y apellido. 93 CAPÍTULO 5 - Creación de cuentas: Google, Skype, Facebook 5 | Fecha de nacimiento. Introducimos nuestra fecha de nacimiento. Al tocar en el campo se abre un calendario que nos permite seleccionar la fecha. Presionamos Siguiente. Fig 71. Creación cuenta Facebook: registro de fecha de nacimiento. CAPÍTULO 5 - Creación de cuentas: Google, Skype, Facebook 94 6 | Sexo. Indicamos nuestro sexo. Presionamos Siguiente. Fig 72. Creación cuenta Facebook: Registro de sexo. 95 CAPÍTULO 5 - Creación de cuentas: Google, Skype, Facebook 7 | Contraseña. Introducimos una contraseña. Esta debe tener seis caracteres como mínimo. Las recomendaciones para elegir una contraseña segura son las mismas que vimos para el caso de las cuentas de Google y Skype. Presionamos Siguiente. Después de escribir la contraseña, Facebook procederá a crear y autenticar la cuenta. Este proceso es automático y puede llegar a demorar unos minutos. Terminado esto, debemos configurar nuestra cuenta de Facebook. Mi contraseña Fig 73. Creación cuenta Facebook: registro de contraseña. CAPÍTULO 5 - Creación de cuentas: Google, Skype, Facebook 96 Añadir una foto de perfil Podemos Hacer una foto en este momento o Elegir una de la galería de imágenes. Si no deseamos agregar una foto de perfil aún, tocamos la opción Omitir que se encuentra en la zona superior derecha de la pantalla. Fig 74. Perfil de Facebook: añadir foto. 97 CAPÍTULO 5 - Creación de cuentas: Google, Skype, Facebook Nuestra cuenta ya está casi pronta. Tocamos el botón Empezar para finalizar el proceso de configuración. Fig 75. Pantalla final del registro de Facebook. CAPÍTULO 5 - Creación de cuentas: Google, Skype, Facebook 98 Glosario Aplicación | Programa informático que permite a un usuario una determinada tarea o un conjunto de ellas. En ocasiones se usa la expresión “herramienta informática” para referirse a ellos. Arroba | Es el símbolo de la medida de peso del mismo nombre. Se representa con el símbolo @. En informática se usa para separar el nombre de usuario del servidor de correo en una dirección de mail. Captcha | Es una prueba que realiza un sistema de seguridad informático para asegurarse de que el usuario que está intentando acceder a determinado servicio o archivo es un ser humano. Suelen usarse captchas como forma de autenticar el acceso a una cuenta o su creación, o como paso previo a permitir la descarga de un archivo. Lo que se trata de evitar es que estas tareas se estén realizando de manera masiva y automatizada usando un programa de computadora que se haga pasar por una persona. Chat | También conocido como “mensajería instantánea” es un tipo de comunicación sobre internet en la que dos o más usuarios se envían mensajes en tiempo real a través de un programa específico. Google Hangouts o Skype son ejemplos de este tipo de programas. Internet | Es un conjunto de redes de comunicación interconectadas a nivel mundial. No hay que confundir Internet con la Web (o la World Wide Web). La web funciona sobre Internet, hace uso de la misma, pero Internet es un concepto más amplio. 99 CAPÍTULO 6 - Apéndice Navegador | Es el programa o aplicación con que accedemos a los contenidos de la web. Sistema Operativo | Es el programa principal en un dispositivo, pues es el que se encarga de que el mismo funcione. El usuario interactúa con el sistema operativo y éste se encarga que la parte física del dispositivo (procesador, memoria, pantalla, etc) realice las tareas encomendadas y funcione de manera adecuada. Web | Es un sistema para acceder a información contenida en un servidor, organizada en forma de página. Para acceder a las páginas se hace uso de un programa específico que se llama Navegador. Las páginas pueden contener texto, imágenes, videos, enlaces a otras páginas. WiFi | Es un sistema de conexión de dispositivos de manera inalámbrica. Lo usamos típicamente para conectar dispositivos informáticos a puntos de acceso inalámbricos a Internet. CAPÍTULO 6 - Apéndice 100 Condiciones de garantía Para hacer uso de la garantía, debe presentar su tablet en la caja original junto con sus accesorios. La garantía del equipo es de 90 días a partir de la fecha de entrega. Si su equipo no funciona 0800 1764 Línea sin costo Si tiene consultas técnicas, llame al 0800 1764 o diríjase a www.ibirapita.org La tablet es propiedad exclusiva del beneficiario de Plan Ibirapitá y por tanto queda prohibida su comercialización.
© Copyright 2024