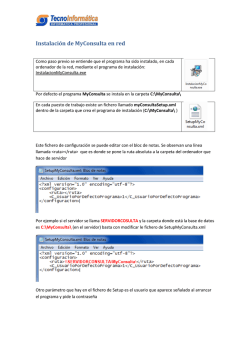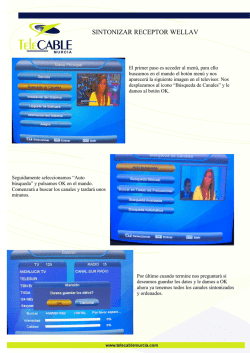Alfabetizacion digital
Alfabetización digital TECNOLOGIA DIGITAL TECNOLOGÍA DIGITAL - 1 Tecnología digital ICONOS VER TAMBIÉN VER EJEMPLO CONTENIDO COMPLEMENTARIO PARA SABER MÁS ACTITUD DIGITAL ACTIVIDAD SOLUCIÓN Tecnología digital INDICE Presentación ............................................................................4 Conceptos básicos .................................................................5 La máquina ............................................................................................. 6 El programa.............................................................................................. 6 El ordenador............................................................................................. 7 Función del ordenador............................................................................. 8 Actividades............................................................................................... 9 El hardware.............................................................................10 El ordenador........................................................................................... 10 Medidas.................................................................................................. 13 Mundo digital.......................................................................................... 13 Periféricos.............................................................................................. 15 Problemas técnicos................................................................................ 17 Las redes................................................................................................ 19 Actividades............................................................................................. 20 El software..............................................................................21 Definición................................................................................................ 21 Tipos de programas................................................................................ 22 Tipo de licencia....................................................................................... 23 Programas del sistema ......................................................................... 24 Actividades............................................................................................. 26 Primeros pasos......................................................................27 El inicio................................................................................................... 27 El escritorio............................................................................................. 28 Crear documentos.................................................................................. 40 Actividades............................................................................................. 48 Ámbitos del PC.......................................................................49 Explorador y Mi PC................................................................................ 49 Extensiones y formatos.......................................................................... 59 Actividades............................................................................................. 61 Personalizar el escritorio.......................................................62 Organizar iconos.................................................................................... 62 Barra de tareas....................................................................................... 64 El menú Inicio......................................................................................... 67 Actividades............................................................................................. 69 Configuración ........................................................................70 Propiedades de pantalla......................................................................... 70 Panel de control..................................................................................... 74 Actividades............................................................................................. 80 Práctica final...........................................................................81 Ideas clave..............................................................................82 Soluciones actividades..........................................................83 Glosario...................................................................................87 TECNOLOGÍA DIGITAL - Índice 3 Tecnología digital PRESENTACION Una de las herencias del siglo XX ha sido una máquina. Una máquina que está transformando nuestra sociedad y el mundo entero. Nos referimos al ordenador. Hoy el mundo está interrelacionado –interconectado, podríamos decir– como nunca había ocurrido antes, gracias al ordenador personal y a las redes de ordenadores que están apareciendo en cualquier rincón de nuestro planeta. Acceder a la tecnología digital, a conocer y dominar el ordenador, no es realmente un salto en el vacío. Si te fijas bien, en la actualidad estamos rodeados de máquinas. En casa hay la nevera, la lavadora, el aparato del aire acondicionado o el calefactor, o el mismo teléfono móvil. Y fíjate bien, ¡estas máquinas la programamos a voluntad! Máquina y programa. Éstos son los dos conceptos fundamentales que veremos en este módulo. La máquina es el ordenador. Los programas son distintos tipos de órdenes que entiende el ordenador y que, gracias a ellos, esta máquina estará a nuestra disposición. El ordenador es una máquina que sirve para muchas cosas, sólo hay que sabérselas ordenar. Con el ordenador podremos escribir cartas y mandarlas a su destinatario sin necesitar ningún cartero. Con el ordenador podremos retocar las fotografías que hemos tomado con la cámara digital y mandarlas a nuestros amigos de ultramar. Además podremos preparar facturas, leer periódicos, consultar la cuenta del banco, comprar productos, y muchísimas cosas más. Para ello, habrá que saber qué es el microprocesador, la placa base, un disco duro y la tarjeta gráfica. Términos como hardware, software, sistema operativo, icono y ventana, y muchos otros más, que ahora te resultan oscuros, al final de este módulo te resultarán tan cotidianos como los de bicicleta, horno eléctrico o cajero automático –fíjate en otras máquinas que conoces bien. Al concluir este módulo de iniciación a la tecnología digital, y después de haber ido practicando constantemente, tendrás a tu alcance un abanico de posibilidades. TECNOLOGÍA DIGITAL - Presentación 4 Tecnología digital CONCEPTOS BASICOS Vivimos rodeados de máquinas. El móvil, la lavadora automática y el cajero automático son algunas de las que más frecuentamos. El ordenador no es más que otra de las máquinas que puede servirnos en muchas tareas. El ordenador, hoy en día, está ofreciendo un abanico de posibilidades al usuario, que van desde poder crear documentos sin errores ortográficos a mejorar las fotografías que hemos efectuado con la cámara digital, o a leer las últimas noticias aparecidas en Internet. El ordenador es una herramienta que, una vez superados los primeros pasos —la etapa de acercamiento—, será inseparable por la amplia gama de posibilidades que ofrece. @ctitud digit@l Actitud digital Dispositivos digitales, programas informáticos, las redes de Internet… La tecnología nos proporciona grandes posibilidades de capturar, tratar, crear y distribuir información en multitud de formatos combinados, de forma inmediata y permanente, y con un alcance planetario. Tenemos en nuestras manos el mayor desarrollo tecnológico del que jamás ha disfrutado la humanidad en toda su evolución. Exprimir todas sus posibilidades no sólo depende de estar a la última en novedades informáticas, o de ser un experto en los secretos de las redes sociales. El usuario normal de la tecnología requiere, ante todo, una actitud de apertura mental, de aprendizaje constante y de sentido común. Un sentido común similar al que se nos permite vivir y convivir en cualquier otro ámbito de nuestra vida cotidiana. Pero adaptado al aprendizaje constante de las nuevas opciones tecnológicas para que máquinas, programas y redes estén siempre bajo el control individual y colectivo de las personas. Nunca al contrario. Conocer un poco qué es un ordenador y cómo funciona nos ayudará en nuestro camino hacia la tecnología digital. En este tema trataremos los siguientes subtemas: ■■ ■■ ■■ ■■ ¿Qué es una máquina? ¿Qué es un programa? ¿Qué es un ordenador? ¿Cómo funciona un ordenador? Al final del tema, encontrarás una actividad para desarrollar que te permitirá conocer si has asimilado los conceptos trabajados en él mismo. TECNOLOGÍA DIGITAL - Conceptos básicos 5 La máquina Una máquina es aquel artificio o aparato que provoca algún género de transformación. Por ejemplo, el telar, que convierte los hilos en tela. Las máquinas no sólo están en las industrias, sino que también se encuentran en nuestra casa. Por ejemplo, la máquina de moler café, que, por cierto, puede ser manual o eléctrica; la trituradora de carne, o la máquina de hacer zumo. Realmente, vivimos rodeados de máquinas. Y algunas, incluso, contienen un pequeño ordenador, aunque no lo hayamos percibido. Ej. La lavadora automática, inventada en la primera mitad del siglo xx, es toda una máquina que requiere saber programar. ¿Quién no sabe que cierta ropa hay que lavarla en caliente y, en cambio, para otra habrá que poner el programa de algodón o el programa de ropa delicada? El teléfono móvil es una de las máquinas más recientes que ha llegado a nuestras manos. Con él programamos alertas para que nos avise en caso de citas o en los aniversarios. Memoriza los mensajes recibidos y nuestros números de teléfono preferidos. Si ponemos un nombre, de inmediato empieza una llamada… En definitiva, una máquina con un programa que nos ayuda a hacer más llevadera nuestra vida comunicativa. Otra máquina que también frecuentamos es el cajero automático. En cualquier ciudad podemos acceder, éste, a nuestra cuenta bancaria y podemos hacer los trámites que creamos convenientes. Es, pues, otra muestra más de una máquina que sigue un programa —en este caso, un programa que está a nuestras órdenes, ya que, para acceder a él, le hemos de poner una contraseña o clave de paso… El programa Un programa, para decirlo con pocas palabras, es una lista de órdenes u operaciones. Muchas de nuestras máquinas siguen un programa. La lavadora automática, después de haber elegido nosotros el programa, seguirá un proceso que consiste en obedecer una lista de órdenes. Terminada esta lista, acabará el proceso y se detendrá. De hecho, eso no sólo ocurre en las máquinas; para hacer un caldo gallego o una paella valenciana, hay que seguir también un programa —es decir, una lista de operaciones. TECNOLOGÍA DIGITAL - Conceptos básicos - La máquina - El programa 6 En informática, y cuando hablamos de ordenadores, nos encontramos en este terreno. ! Un programa es un conjunto de instrucciones que ordenan al ordenador efectuar alguna tarea. Por ejemplo, el usuario puede utilizar un programa para escribir textos, otro para dibujar, otro para modificar fotografías, otro para jugar a las cartas, etc. El ordenador Un ordenador o una computadora es una máquina electrónica que, mediante el uso de programas (listas de órdenes), puede ejecutar muchas operaciones de distinta índole. Se habla del ordenador como de una máquina de propósito general (es decir, para uso de múltiples trabajos u operaciones) que trabaja con datos proporcionando unos resultados determinados. Por ejemplo, si le damos diversas cifras y le indicamos que asuma el papel de calculadora, procesará los datos y nos proporcionará un resultado previsto. Calculadora El ordenador, al revés de una calculadora sencilla, puede tener dentro de su memoria muchos programas y, a conveniencia del usuario, ejecutar alguno de ellos. Por ejemplo, podemos tener un programa para calcular, otro para escribir texto y otro para modificar fotografías. Un poco de historia El término informática tiene su origen en la fusión de las palabras información y automática, y fue acuñado por el ingeniero francés Philippe Dreyfus en el año 1962. Computador Z3 La informática se aplica a gran diversidad de tareas, como los negocios, el control de procesos industriales, la investigación científica y médica, el desarrollo de juegos, la robótica, el control de muchos transportes, etc. La primera máquina programable, completamente automática, el computador Z3, fue creada por Konrad Zuse en el año 1941. Pesaba una tonelada y era relativamente lenta. El resultado de una suma se demoraba casi un segundo. Hoy hablamos de milisegundos para referirnos al tiempo que tarda un PC para ejecutar una operación. Reconstrucción del ordenador Z3, que hoy se puede ver en el museo de Munich. Fuente: http://www.bnv-gz.de/gz_stadt/schule/ dzr/Homepage/johann/ZUSE/Z3-DM.JPG TECNOLOGÍA DIGITAL - Conceptos básicos - El ordenador 7 Función del ordenador ! Un ordenador siempre ejecuta un proceso muy característico. Cuando un usuario pone en marcha un programa (unas instrucciones) y entra unos datos, el ordenador sigue las primeras instrucciones, almacena los datos obtenidos, continúa con las siguientes instrucciones, almacena los nuevos datos, prosigue con las terceras… y así hasta haber finalizado el proceso. Es un proceso igual al efectuado, por ejemplo, por un cocinero. Éste sigue una receta de cocina para obtener un suculento manjar. Hay una entrada de datos (ingredientes, especias, etc.), unas operaciones intermedias (calentar el guiso a cierta temperatura durante un determinado tiempo…) y un resultado o final del proceso (comida preparada). El ordenador está diseñado para efectuar un proceso equivalente. Por ello, consta de cuatro áreas principales: de entrada y salida (de las órdenes). ■■ Dispositivos El teclado o el ratón son dispositivos de entrada, mediante los que el usuario entra la información en el ordenador. Los dispositivos de salida, como la pantalla del monitor, la impresora o un reproductor de vídeo, sirven para mostrar los resultados obtenidos después de un proceso. ■■ Memoria Es un espacio de celdas numeradas donde se almacenan los datos de las instrucciones u órdenes y los datos con los que opera el ordenador. Por ejemplo, la instrucción 0010 se encuentra en la celda 356. ■■ El procesador Llamado también unidad central de procesamiento (CPU), es el cerebro electrónico (el cocinero de nuestro ejemplo) y consta de los siguientes elementos: – La unidad lógica y aritmética que se dedica a efectuar los cálculos matemáticos y lógicos, y a hacer operaciones de comparación o relación. – La unidad de control. Es como el mayordomo o chef de la máquina: vigila las operaciones e instrucciones que va llevando a cabo la máquina, recuperando, por ejemplo, una información situada en una celda de la memoria y pasándola a otro componente. Su tarea es seguir las instrucciones prescritas por el programa que ahora se está ejecutando. El resultado de este proceso será remitido, en su momento, a algún dispositivo de salida, como la pantalla o la impresora. Los programas de ordenador son largas listas de órdenes o instrucciones. Los ordenadores actuales pueden ejecutar más de 3.000 millones de instrucciones por segundo. Es por ello que los ordenadores más caros son los que su CPU, su procesador, funciona a más velocidad… Ahora podemos entender el porqué de algunos precios. TECNOLOGÍA DIGITAL - Conceptos básicos - Función del ordenador 8 Listas de órdenes Lista de órdenes que comprenden y ejecutan los ordenadores. Cuando más adelante seamos expertos con el ordenador, podremos hacer varias tareas simultáneamente. Seguro que conocemos a gente que, sentada delante del ordenador, está escuchando música, imprimiendo un documento e intercambiando mensajes por Internet, y todo ello casi en el mismo momento. Eso se puede hacer porque el ordenador está capacitado para efectuar muchas instrucciones, es decir puede operar con muchos programas a la vez. Aunque, de hecho, el ordenador en cada instante sólo puede ejecutar una instrucción, pero lo hace a mucha velocidad. Sigue, por ejemplo, unas cuantas instrucciones y manda unas líneas a la impresora; de inmediato, sigue otras instrucciones y manda datos de música al reproductor de audio y, muy rápidamente, ejecuta unas terceras instrucciones que servirán para responder el escrito que llega de Internet. ! El programa que controla este reparto de tiempo se llama sistema operativo, y es el conjunto de herramientas digitales básicas que utilizamos en tanto que usuarios para que nos entienda el ordenador. Actividades Indica si los siguientes enunciados son verdaderos o falsos. Cuestiones V F El primer ordenador pesaba una tonelada. Un ordenador sólo puede hacer lo que hace una calculadora. La disciplina informática trata de los ordenadores. La informática sólo sirve para hacer negocios o jugar con el PC. Programar significa seguir una lista de órdenes. El teclado es un dispositivo lógico. El ratón es un dispositivo de salida. La pantalla del monitor es un dispositivo de entrada. La CPU está integrada por la unidad lógica y aritmética y la unidad de control. Los ordenadores actuales sólo pueden ejecutar 3.000 instrucciones por segundo. TECNOLOGÍA DIGITAL - Conceptos básicos - Actividades 9 Tecnología digital El hardware Muchas veces caen en nuestras manos folletos con ofertas de ordenadores. Nos hablan de tarjetas gráficas, de microprocesadores o de tarjetas de red. También leemos ofertas de routers para conectar a Internet. Ha llegado el momento en que estos aparatos no nos resulten jeroglíficos egipcios. Términos como placa base y memoria RAM, y también qué son las redes, han de resultarnos, al final de este tema, mucho más claros. Para ello, trataremos los siguientes subtemas: ■■ ■■ ■■ ■■ ■■ ■■ El ordenador. Unidades de medida. Mundo digital. Periféricos. Problemas técnicos. Las redes. Al final de tema, encontrarás una actividad para desarrollar que te permitirá conocer si has asimilado los conceptos trabajados en él mismo. El ordenador El ordenador está compuesto por una serie de elementos y dispositivos, dos de los cuales sobresalen por su tamaño cuando los vemos encima de la mesa: la torre y el monitor… El hardware del ordenador son todos aquellos componentes físicos del mismo. 1 Monitor 2 Placa base 3 CPU 4Memoria RAM 5Tarjeta de expansión (de audio, de red, de vídeo, etc.) 6 Fuente de alimentación 7Disco óptico (unidad de CD o DVD) 8 Disco duro 9 Teclado 10 Ratón o mouse Esquema de un ordenador Fuente: http://es.wikipedia.org/wiki/Computadora_personal TECNOLOGÍA DIGITAL - El hardware - El ordenador 10 El monitor El monitor, en cuya parte frontal se encuentra la pantalla del ordenador, es uno de los dispositivos de salida del PC. Allí se muestran muchos de los procesos del ordenador (el texto que escribimos, la imagen que vemos, las fotos que hemos entrado en el PC, etc.). La torre Dentro de la torre hay unos módulos que es conveniente conocer, aunque sea someramente. Uno de los elementos más importantes que se encuentra en su interior es el microprocesador, que lo podemos caracterizar como el cerebro electrónico. Se parece a una pastilla fina de chocolate que va incrustada a una pieza rectangular relativamente grande que se denomina placa base. Si observas un momento la imagen de la placa base, verás que está llena de componentes en los que se podrán insertar otros nuevos… Se la llama placa base porque es la base donde se conectan los demás componentes. Así, por ejemplo, el ratón, el teclado o la impresora deberán conectarse en la placa base para que puedan ser operativos. De ahí, la multiplicidad de puntos y elementos de conexión. Fuente: http://upload.wikimedia.org/wikipedia/commons/e/e7/Intel_80486DX2_bottom.jpg Fuente: http://es.wikipedia.org/wiki/Imagen:Asus_a8n_VMCSM02.jpg Tarjeta gráfica Otros elementos que, habitualmente, se conectan a la placa base son las tarjetas. Por ejemplo, la tarjeta gráfica o tarjeta de vídeo, mediante la que aparecerán imágenes y colores en la pantalla. Si se estropea esta tarjeta (o si se la desconecta), la pantalla del monitor no nos mostrará nada. Sólo nos indicará que no recibe ninguna señal. Otra tarjeta que suele estar presente en el PC es la tarjeta de sonido. Mediante ella, podemos oír música o, incluso, la voz de nuestro interlocutor (cuando tengamos configurada una conexión de voz sobre IP —VoIP; de ello se hablará más adelante). Una tarjeta casi imprescindible, si se quiere acceder a Internet, es la tarjeta de red. Es la pieza que nos facilitará el acceso a la gran red. Hay, también, tarjetas para ver la televisión en el monitor, etc. TECNOLOGÍA DIGITAL - El hardware - El ordenador 11 Tarjeta gráfica con ventilador para bajar la temperatura del procesador de gráficos. Fuente: http://www.alternate.es/pix/faq/graphic/ graphic_card.jpg ! Uno de los componentes importantes que ha de tener nuestro PC, y, a ser posible, en abundancia, es la memoria RAM. Ya hemos hecho referencia a la importancia de la memoria en el funcionamiento del ordenador. En resumen, es un componente fundamental para el funcionamiento holgado de programas y datos. Para entender mejor qué es la memoria RAM, vamos a utilizar una metáfora. Supongamos que somos el botones de un hotel de diez plantas con veinte habitaciones en cada una de ellas. Este hotel, con un único botones (sólo hay un microprocesador en el PC), únicamente cuenta con un ascensor (el componente que llamamos memoria RAM). Vamos a suponer que el ascensor es pequeño (es decir, que el PC tiene poca memoria RAM). Cuando hay una gran afluencia de clientes, o cuando éstos se marchan, el ascensor queda casi bloqueado. Esto es lo que le ocurre a un PC con poca memoria RAM. En cambio, cuando nuestro PC tiene mucha memoria RAM, el hotel funcionará perfectamente. Es decir, podremos tener muchos programas abiertos y hacer a la vez diversas cosas. Por ejemplo, podremos estar escuchando música en nuestro PC a la vez que estamos escribiendo unos mensajes y, mientras tanto, nuestra impresora está imprimiendo las doscientas páginas de un documento que nos han pedido que pasemos de inmediato a papel. Si vamos holgados de memoria RAM, el ordenador podrá tener abiertos muchos programas a la vez, como muestra la imagen. Barra de tareas Almacenar la información Los programas, los documentos, las imágenes, las canciones, etc. que tenemos almacenados o que pensamos almacenar en nuestro PC se guardan en el disco duro. O en los discos duros, porque puede haber varios en un mismo ordenador. Continuando con nuestras metáforas, podríamos comparar un disco duro (en ingles hard disk, HD) con un gran armario. Rápidamente, comprenderás que si hay armarios pequeños (esto es, discos duros pequeños) poca cosa nos va a caber… Habrá que tomar nota de la capacidad del disco duro si pensamos guardar objetos voluminosos; en especial, si pensamos almacenar películas… Lápiz de memoria Hay otros sistemas de almacenamiento que son muy conocidos. Los CD o los DVD son discos ópticos que también sirven para guardar información, pero, a diferencia de la información del disco duro, la información grabada en la mayoría de los CD o DVD no se puede borrar ni ser sustituida por otra. En los últimos tiempos, hemos visto gente que llega a un PC y le coloca una especie de llave: es un lápiz de memoria o lápiz USB. Este dispositivo, denominado en inglés pendrive, flash drive o memory stick, equivaldría a una maleta. Con el lápiz de memoria podemos transportar documentos de todo tipo (igual que con la maleta podemos llevarnos ropa de abrigo en nuestro viaje). TECNOLOGÍA DIGITAL - El hardware - El ordenador 12 Fuente: http://profeblog.es/blog/cuaderno_ burgos/files/2007/12/pendrive.jpg A modo de curiosidad Hay muchos modelos de todo lo que hemos contado y muchas de las variedades radican en el volumen de almacenamiento. Los precios van al unísono. Sin embargo, en la actualidad, un ordenador es mucho más barato que cuando nació el primer PC, que vino acompañado con una etiqueta que marcaba un precio de 1.565 $. Fue en agosto de 1981. Medidas En informática existen, como en otros muchos campos, unidades de medida. Ya nos hemos referido a la capacidad de información. Más memoria RAM, hemos dicho alguna vez... ¿Pero cuánta? ¿Qué capacidad debería tener un disco duro? ¿De qué volumen hablamos? ¿Qué unidades de medida, de almacenamiento de información, en este caso, existen? Veámoslo. Disco duro Nombre Símbolo Byte Equivalencia B Kilobytes Kb 1.000 bytes Megabyte Mb 1.000 Kb Gigabyte Gb 1.000 Mb Terabyte Tb 1.000 Gb Unidades de medida Hoy hablamos de 3 Gb de memoria RAM o más, de un disco duro de 500 Gb e, incluso, de 1 Tb, o de un lápiz de memoria de 1 Gb o de hasta 8 Gb. A modo de curiosidad Los primeros PC creados por IBM tenían una capacidad máxima de almacenamiento de 640 KB. En estos ordenadores, cabía muy poca información y se necesitaba almacenar mucha en discos extraíbles. Hoy, cualquier ordenador puede almacenar miles de libros, con miles de páginas, enciclopedias enteras, películas, horas y horas de música y, aún, puede sobrar espacio para más material digital. Mundo digital ! Mundo digital es un sinónimo de sociedad de la información, expresión ésta que alude a una sociedad en la que la creación, la distribución y el tratamiento de la información forman parte substancial de las actividades económicas y culturales, y usa para ello las nuevas tecnologías, de las que el ordenador e Internet son partes fundamentales. TECNOLOGÍA DIGITAL - El hardware - Medidas - Mundo digital 13 Imagen de un disco duro Fuente: http://www.gadgetos.com/ photos/300/300/001_small.jpg El término digital hace referencia al sistema lógico en el que se basan los ordenadores. Los minúsculos circuitos electrónicos del ordenador sólo pueden asumir dos valores; es lo mismo que ocurre con el interruptor de la luz, que únicamente puede estar abierto o cerrado, o con la luz, que sólo puede estar encendida o apagada. En este sentido, digital es equivalente a binario (sistema que se representa sólo con dos cifras). Por ello, el lenguaje de los ordenadores no es más que un conjunto de cadenas de ceros y unos, como: 10110000 01100001. Encendido-apagado Fuente: http://www.opencockpits.com/uploads/images/Esquema-Digito-0-salida.jpg Al hacer una fotografía con una cámara digital, estamos digitalizando la imagen de un paisaje, por ejemplo. Digitalizar es convertir una información en una larga cadena de ceros y unos. A veces, esta cadena de ceros y unos se convierte en un lenguaje menos esotérico, aunque lo continúe siendo para muchos de nosotros… Así, la siguiente fotografía de París el ordenador la puede mostrar porque entiende el lenguaje informático que está oculto en ella. Torre Eiffel Fuente: http://goanna.cs.rmit.edu.au/~zhzhang/photos/huge/paris%20-%20la%20Tour%20Eiffel.jpg TECNOLOGÍA DIGITAL - El hardware - Mundo digital 14 Periféricos Se denomina periféricos a todos los dispositivos que, conectados a un ordenador, permiten llevar a cabo operaciones de entrada o salida. El teclado y el monitor son dos de los periféricos fundamentales. Otros son, por ejemplo, la impresora, el ratón, el módem, etc. Periféricos Entrada Teclado Mouse Cámara web Escáner Micrófono Joystick Tableta digitalizadora Pantalla táctil Salida Monitor Impresora Altavoces Auriculares Comunicaciones Módem Router Teléfono VoIP Almacenamiento Disco duro Grabadora/lectora de CD Grabadora/lectora de DVD Lápiz de memoria Disquete Examinaremos algunos de estos periféricos: La impresora La impresora es un periférico que permite reproducir, en papel, habitualmente, o en transparencias, información generada en el ordenador. Hay impresoras que imprimen en color, mientras que otras trabajan en escala de grises (negro sobre blanco). Existen algunos aparatos, llamados multifunción que, además de imprimir, tienen la capacidad de funcionar como fax y escáner. Un escáner es un dispositivo de entrada que puede digitalizar una imagen o un documento. Una impresora complementada con un escáner se convierte, de hecho, en una fotocopiadora, con lo que la idea de multifunción queda completamente esclarecida. Fuente: http://www.wdixital.com/images/IMPRESORA%20MULTIFUNCION%20LEXMARK%20X3470.jpg TECNOLOGÍA DIGITAL - El hardware - Periféricos 15 El módem y el router Otro periférico que puede ser interesante tener presente es el módem o el router. Ambos son periféricos de comunicación y son la parte del hardware que nos permitirá el acceso a Internet. El módem y, más recientemente, el router son equivalentes, en cuanto a facilitar la salida a Internet. Sin embargo, el segundo, permite que varios ordenadores situados en el mismo recinto puedan acceder a la red. Habitualmente, el módem es monopuesto; es decir, con este periférico solamente un ordenador tendrá acceso a la red. El router, en cambio, con más posibilidad de conexiones, permitirá que varios PC puedan, a la vez, navegar por Internet. En los cibercafés, los routers son los que predominan… Fuente: http://mobilitytoday.com/vbmcms/ images/belkin-router2.JPG El teclado Vamos a examinar el teclado y a presentar algunas de sus características especiales. El teclado que está conectado al PC es parecido al clásico teclado de las máquinas de escribir. La disposición de las teclas es la del denominado sistema QWERTY. Fíjate que qwerty es el orden que sigue la disposición de las primeras teclas. Además de estas teclas clásicas, hay otras que es aconsejable conocer, ya que más adelante las deberás utilizar para ejecutar algunas operaciones: ■■ Teclas de función Están situadas en la primera hilera del teclado y van numeradas F1, F2, etc. Estas teclas, en combinación con otras, facilitan operaciones diversas. Por ejemplo, Alt + F4 cierra la aplicación o programa que está activo. ■■ Teclado o bloque numérico Situado a la derecha del teclado, se compone de teclas numéricas que vienen acompañadas de otras que permiten desplazar el cursor por la pantalla. La tecla BloqNum es la tecla que cambia el valor y funcionamiento de algunas teclas. Por ejemplo, según se active o no BloqNum, la tecla del 3 actuará como tecla numérica o hará avanzar la página. ■■ Teclado de edición Entre el teclado numérico y el teclado qwerty, hay otro grupo de teclas que son las del teclado de edición. De estas teclas, sobresalen las que sirven para mover el cursor (←↑↓→); también hay las de AvPág (avanzar página), Repág (retroceder página), ImprPant (imprimir pantalla), Inicio, Fin, etc. Estas teclas serán de gran ayuda, por ejemplo, en la confección de documentos de texto. En la última fila de teclas del teclado qwerty, hay otras teclas que pueden resultar muy novedosas. Hay dos teclas Control, una tecla Alt (alternativa), otra tecla Alt Gr (alternativa de gráficos, tecla que no hay que confundir con la anterior). Estas teclas, en combinación con otras, nos ayudarán mucho en nuestro dominio del ordenador. En este mismo teclado, sobresale por su dimensión la tecla de Retorno (también llamada Retorno de carro, Intro —Enter o return, en inglés). Esta tecla es la que, en la redacción de textos, nos permite el salto de línea. Encima de la tecla Retorno, hay la de Retroceso. Más adelante operaremos con todas estas teclas. Aparte de estas teclas, hay sofisticados teclados que incorporan teclas específicas para acceder, directamente, a Internet, abrir el correo electrónico, poner en marcha alguna aplicación, etc. TECNOLOGÍA DIGITAL - El hardware - Periféricos 16 Imagen del teclado Sistema QWERTY Fuente: http://www.solpanin.com/popup_ image.php?pID=63 El ratón El ratón (mouse, en inglés) es un periférico que, desde su aparición comercial en el año 1981, ha ido asumiendo muchas tareas que, combinadas con los programas, han ayudado en las tareas digitales. El ratón detecta el movimiento que la mano del usuario le imparte y refleja su presencia, mediante un puntero o flecha, en la pantalla del monitor. Windows facilita el uso del ratón con algunos programas o juegos, al objeto de aprender a controlar este periférico y evitar que se escape el ratón por la pantalla. Por ejemplo, con el juego de cartas del Solitario. Fuente: http://www.skynet-live.com/cozumel/store/images/categories/raton-ps2-cs-104.jpg Problemas técnicos Ej. Sucede que nos han regalado una impresora y, contentos, la hemos conectado al ordenador, y también a la toma de corriente. Pero, orean el momento de imprimir el documento que nos han remitido, la impresora no funciona. Casi como si no existiera. Este podría ser un problema común con algunos periféricos. Los conectamos y Windows, es decir, el ordenador, puede no darse cuenta de su existencia. ¿Cuál puede ser la causa? Aunque con los años los sistemas operativos han ido mejorando y se han vuelto también más inteligentes y sensibles, aún nos podemos encontrar con la situación de que el ordenador no se dé cuenta de la conexión de un nuevo periférico. Últimamente, sí que nuestra máquina ha aprendido a detectar cuándo hemos conectado, por ejemplo, un lápiz de memoria y, rápidamente, nos lo indica. TECNOLOGÍA DIGITAL - El hardware - Problemas técnicos 17 ¿Por qué no funciona la impresora? La respuesta es porque el PC no sabe que hay una impresora instalada y habrá que decirle cuál es. Es decir, de qué marca y modelo. En otras palabras, precisa que se instalen unos controladores (en inglés, drivers) que orientarán al ordenador sobre este nuevo dispositivo de salida. El controlador es un pequeño programa que ilustra al ordenador sobre las funcionalidades específicas de la máquina o dispositivo que le hemos conectado. Pueden necesitar controladores las cámaras de fotografía digital que conectemos al PC, las cámaras de vídeo, las webcams, el IPod, etc. Incluso puede ocurrir que algunos ratones vengan acompañados de un CD con el controlador pertinente. Es del todo recomendable guardar con esmero estos Cd con sus controladores, porque no sería extraño que, en algún momento, volviésemos a necesitarlos. Otros problemas con el PC @ctitud digit@l Ordenadores y dispositivos Los ordenadores y dispositivos informáticos nos permiten trabajar con informaciones digitales, comunicarnos con otros usuarios e interactuar con ellos. En su interior almacenan datos y documentos que para nosotros son muy importantes. De su mantenimiento y cuidado va a depender siempre el nivel de eficiencia con el que podamos utilizarlos. Nos conviene por tanto: • Mantener dispositivos y máquinas, limpios y bien refrigerados. • No perder nunca de vista nuestro ordenador y nuestros dispositivos portátiles. • Extremar las precauciones de seguridad cuando utilicemos ordenadores ajenos o terminales públicos (en cibercafés, o otros locales de este tipo). El ordenador es una máquina que puede estar encendida durante muchas horas. Así que no extrañe que su temperatura aumente, en especial si se trata de un ordenador portátil. En este sentido, puede ser recomendable que esté ventilado. Es decir, que tenga bastantes ventiladores internos, en la torre, para que disipen el calor. Puede ocurrir que, con el tiempo, el ordenador aumente en ruido. ¿Cuál puede ser la causa? Es probable que una causa resida en el polvo que se puede haber acumulado en los ventiladores. La solución estará en, una vez cerrado el ordenador y desconectado de la red eléctrica, abrir alguna de sus puertas laterales y pasar el aspirador, a muy poca velocidad, cerca de los ventiladores. Seguro que el ruido se reducirá al ponerlo de nuevo en marcha. TECNOLOGÍA DIGITAL - El hardware - Problemas técnicos 18 Las redes Cuando dos o más ordenadores están conectados entre sí, en el sentido de que se puede acceder a uno o a otro, indistintamente, desde el mismo teclado y observar cualquier disco duro que contengan en el mismo monitor, se dice que están en red, que están conectados. Fuente: http://www.kyberne.com/Biblioteca%20de%20Redes/Red%20con%20Segmentaci%C3%B3n%20L%C3%B3gica.jpg Se calcula que Internet es un conjunto de 5.000 redes de ordenadores que están interconectados entre sí. Por eso, Internet recibe este nombre. Net significa red e Inter se refiere a internacional. Internet es una red mundial de miles y miles de ordenadores que están interconectados todas las horas del día de todos los días del año. Es la Red. Es Internet. Tu ordenador puede ser parte de esta red, y forma parte de ella cuando te conectas para buscar alguna información o para enviar algún mensaje. De ello, hablaremos más adelante. TECNOLOGÍA DIGITAL - El hardware - Las redes 19 Actividades Indica si los siguientes enunciados son verdaderos o falsos. V F El monitor es un dispositivo de salida de información. El microprocesador es una pastilla de chocolate. La placa base se encuentra fuera de la torre. La tarjeta gráfica permite oír música. La memoria RAM no es muy importante en un PC. Hay tarjetas electrónicas que, conectadas a la placa base, permiten ver la TV en el PC. El disco duro es donde se guardan los programas para que funcione el PC. Con un lápiz de memoria, se puede escribir en la pantalla del monitor. Un kilobyte equivale a 1.000 bytes. Un megabyte equivale a 100 kilobytes. Un terabyte equivale a 1.000 gigabytes. Los ordenadores sólo entienden cadenas de unos y ceros. Digitalizar es convertir una información en una larga cadena de unos y ceros. Un periférico es un animal digitalizado. El router permite que varios ordenadores puedan estar conectados a la vez a Internet. En el teclado del PC hay unas teclas que reciben el nombre de teclas de función. Las 4 teclas del cursor llevan una flecha dibujada. Los controladores son policías informáticos dentro del PC. Los drivers son pequeños programas que notifican al PC la conexión de un nuevo periférico. Internet es un conjunto de millares de redes de ordenadores interconectados entre sí. TECNOLOGÍA DIGITAL - El hardware - Actividades 20 Tecnología digital El software A menudo, en los medios de comunicación comentan los debates que existen a propósito de los sistemas operativos. Hablan de Windows, de Linux y de programas que funcionan con los ordenadores. Pero, ¿qué es eso de un sistema operativo? ¿Para qué sirve? ¿Hay muchos tipos de programas? ¿Hay que comprarlos o vienen con el PC? En este tema, vamos a intentar esclarecer estos interrogantes. Para ello, trataremos los siguientes subtemas: ■■ ■■ ■■ ■■ Definición del concepto. Tipos de programas. Distribución de programas. Programas incluidos en el sistema operativo. Al final del tema, encontrarás una actividad para desarrollar que te permitirá conocer si has asimilado los conceptos trabajados en él mismo. Definición Para que funcione de manera adecuada un ordenador, necesitamos que tenga, correctamente configurados, una serie de programas. En caso contrario, quedará paralizado al cabo de pocos instantes de su puesta en marcha. Estos programas, software en inglés, son de muy distinto tipo. Hay unos programas que podríamos denominar de carácter general, como son los sistemas operativos. Máquinas como los teléfonos móviles, las agendas electrónicas o los ordenadores vienen con un software que lleva incorporado una serie de funciones básicas que simplifican el manejo del ordenador por parte del usuario. Estos programas de sistema reciben el nombre de sistema operativo. Ej. Si tenemos bien configurada la impresora (con el controlador instalado), el sistema operativo sabrá conducir, perfectamente, un documento a su destino (a la impresora) tan pronto le demos la orden correspondiente. Lo mismo sucederá cuando mandemos unas imágenes a un disco externo o queramos subirlas a Internet. No es que el manejo del ordenador sea simple, pero, gracias al sistema operativo, se ha simplificado mucho. En los primeros años de la década de 1980, apareció el MS-DOS (Microsoft Disk Operating System), que puede considerarse como uno de los primeros sistemas operativos que tuvo una gran trascendencia. Con posterioridad, aparecieron otros sistemas operativos, entre los que destacan, por su predominio, las distintas versiones de Microsoft Windows, que se caracterizan por presentar una interfaz gráfica basada en ventanas (windows, en inglés). TECNOLOGÍA DIGITAL - El software - Definición 21 Icono de MS-DOS En la actualidad, Windows XP y Windows Vista son sistemas operativos propietarios, es decir comerciales. Para utilizarlos, hay que comprar una licencia de uso. De manera contrapuesta, existen sistemas operativos libres; es decir, no propietarios, que conceden libertad a los usuarios sobre este producto para ser usado, copiado, modificado y redistribuido libremente. Un ejemplo de este tipo es el sistema operativo Linux. Una vez introducidos en el mundo informático, y empezando a trastear con el teclado y el ratón, rápidamente te enfrentarás a tres procesos relacionados con los programas o el software. Procesos sencillos, pero que hay que diferenciar. Nos referimos a las siguientes tres acciones: ■■ Bajar (hacer un download) un programa de Internet o pasarlo de un CD al disco duro. Download ■■ Instalar un programa en el disco duro del PC. ■■ Poner en marcha (usar o correr —run, en inglés) un programa. Muy rápidamente, comprenderás que estos tres procesos son distintos y, a la vez, necesarios. ! Primero, hay que entrar en el disco duro el programa que queremos usar; seguidamente, hay que instalarlo (para que el ordenador sepa que tienes este programa) y, para finalizar, habrá que ponerlo en marcha para empezar a usarlo. Estos tres procesos son equivalentes a lo que hacemos en la vida cotidiana. Fíjate: Primero vamos a una tienda, compramos un abrigo y lo llevamos a casa (eso equivale a un download); luego, una vez en casa, lo desempaquetamos y lo guardamos en el armario (disco duro) y, finalmente, nos lo ponemos un día de frío para ir a pasear (es decir, usamos el abrigo). Tipos de programas El programa fundamental, como hemos mencionado más de una vez, es el sistema operativo que se instala en el disco duro. Una vez instalado este TECNOLOGÍA DIGITAL - El Software - Tipos de programas 22 programa básico, se podrán instalar otros programas que se puedan “entender” con él. Si nuestro sistema operativo es Windows XP, sólo podremos instalar programas que congenien con este sistema. Aparte del sistema operativo, o software de carácter general, hay otros tipos de software que vamos a presentar someramente: Los paquetes de software o suites informáticas son un conjunto de software para el uso en oficinas o entornos profesionales. Este paquete incluye, de manera habitual, entre otros, los siguientes programas: ■■ Un procesador de texto o aplicación para crear documentos de texto. ■■ Una hoja de cálculo o programa que permite manipular datos numéricos y facilitar los cálculos y las operaciones propias para llevar una contabilidad, crear informes de almacén, etc. ■■ Un programa de presentaciones consistente en posibilitar la creación y exposición, mediante transparencias o diapositivas, de informes con predominancia de esquemas, imágenes y resúmenes. ■■ Un sistema de gestión de bases de datos. ■■ Un gestor de información personal o programas orientados a anotaciones, como agendas, y al correo electrónico. Los programas específicos son programas denominados de aplicación, y son los programas que tienen unas funciones muy definidas que sirven para ejecutar tareas concretas. Por ejemplo, programas de juegos, programas de contabilidad, programas para editar (modificar) fotografías digitales, programas reproductores de sonido o de vídeo, etc. Dentro de este tipo de programas específicos, hay que destacar unos especializados en la protección del contenido del ordenador. Son programas, como los antivirus, los cortafuegos, los que previenen correo no deseado (spam), etc., de los que más adelante se hablará. Tipo de licencia Habitualmente, al instalar un software, un programa, en nuestro PC, aparece un documento que hace referencia al tipo de licencia que se concede. Es la licencia del software, y es el contrato que se establece entre el creador o distribuidor del software y el usuario final, el propietario del PC que está introduciendo el programa en la máquina. Hay diversos tipos de licencia de distribución de software: shareware, freeware, postcardware, donationware, etc. Los más abundantes son los dos primeros. TECNOLOGÍA DIGITAL - El Software - Tipo de licencia 23 Shareware Es la distribución gratuita del producto para que el usuario pueda hacer uso de él, a modo de prueba, durante un período determinado de tiempo, que puede oscilar entre los 30 y los 90 días. A partir de este intervalo, la aplicación puede dejar de funcionar o limitar algunas de sus funcionalidades. Este tipo de licencias puede servir para que el usuario vea si el programa cumple sus expectativas y resulta razonable comprarlo. Es decir, este tipo de programas sigue la lógica de comprar después de probar. Freeware Es el tipo de programa en el que su creador cede, gratuitamente, su uso a los usuarios por un tiempo ilimitado. En la red existen diversos sitios que vienen a ser expositores de distribución de software. Por ejemplo, puede ser interesante visitar los siguientes sitios: ■■ ■■ ■■ ■■ http://www.softonic.com/ http://www.uptodown.com/ http://www.ojolink.com/ http://www.baulsoft.com/ En catalán, se encuentran programas de diversas categorías en este sitio web: ■■ http://www.softcatala.net/ @ctitud digit@l Programas De los programas informáticos depende la gestión y la conservación de nuestros datos, documentos y capacidad de interacción en la red. Podemos utilizar programas comerciales de pago (software propietario), programas abiertos de uso libre (freeware), programas de uso limitado (shareware). Cualquier opción puede ser legítima y adecuada, siempre que: • Nos aseguremos de utilizar programas informáticos legales (sean comerciales, o de uso libre y abierto). La informática ilegal puede ser una fuente de virus, intrusiones ilícitas y problemas jurídicos. • Debemos tener en cuenta también que los programas nos presenten opciones de actualización regular. Y debemos siempre hacer un pequeño esfuerzo permanente de información sobre su funcionamiento, sus actualizaciones y sus opciones de seguridad. Programas del sistema Dentro del Windows XP, encontramos diversas herramientas o programas para efectuar funciones determinadas. Veamos algunos ejemplos: TECNOLOGÍA DIGITAL - El Software - Programas del sistema 24 ■■ WordPad. Es un procesador de texto sencillo que permite dar formato al texto que escribimos. Ejemplo archivo WordPad ■■ Bloc de notas. Es otro procesador, presente en Windows, pero mucho más sencillo que el anterior. Ejemplo archivo Bloc de notas ■■ Paint. Es una aplicación sencilla con la que podemos crear imágenes o modificarlas. Ejemplo archivo Paint ■■ Windows Media Player y Windows Movie Player. Es la aplicación que nos permitirá oír canciones, ver vídeos e, incluso, visionar algún programa de televisión. TECNOLOGÍA DIGITAL - El Software - Programas del sistema 25 Reproductor de Windows Media Otras pequeñas aplicaciones son una calculadora, un reproductor de sonido y vídeo, y otras diversas que nos permitirán acceder a Internet, como un navegador para la red, un programa de correo electrónico o uno de mensajería inmediata. De todos ellos, hablaremos más adelante. Actividades Indica si los siguientes enunciados son verdaderos o falsos. V F El sistema operativo es el programa básico para que funcione un PC. Windows XP es el único sistema operativo que existe. Bajar un programa equivale a instalarlo en el PC. Un procesador de texto es un programa que permite crear documentos de texto. Una hoja de cálculo nos permite llevar la contabilidad doméstica. Una aplicación es un programa que puede servir para cualquier cosa. Freeware es el tipo de programas que hay que comprar antes de poderlo usar. Shareware son los programas que pueden ser usados durante un período de tiempo sin tener que comprarlos. WordPad es un programa de Windows que sirve para dibujar. El reproductor de Windows Media nos permite oír canciones y ver vídeos en el PC. TECNOLOGÍA DIGITAL - El Software - Actividades 26 Tecnología digital Primeros pasos Aprender a conocer y dominar el PC no es cosa de un día, como tampoco lo fue aprender a nadar o a conducir el coche o, incluso, a controlar el teléfono móvil. Los primeros pasos requieren, pues, atención y sosiego. No es necesario correr, sino ir asimilando lo que se explica y lo que descubrimos. Al cabo de pocos días sabremos qué son los iconos y las carpetas, y nos moveremos por el escritorio de Windows como si fuese un espacio más de nuestra vivienda. En este tema, vamos a examinar el escritorio de Windows con sus elementos. Sabremos crear carpetas y colocar en ellas documentos que vamos a crear nosotros mismos. Para ello trataremos los siguientes subtemas: ■■ La puesta en marcha. ■■ El escritorio. ■■ Crear archivos. Al final de tema, encontrarás una actividad para desarrollar que te permitirá conocer si has asimilado los conceptos trabajados en él mismo. El inicio ! Para poner en marcha el ordenador, sólo se requiere que pulsemos el botón o pulsador de arranque. Por lo general, se halla en la parte frontal de la torre. Es posible que, al arrancar el ordenador, oigamos el ruido de los distintos motores, pero que, sin embargo, en la pantalla del monitor no se vea nada. ¿Habremos abierto el monitor? Éste también acostumbra a tener un pulsador y habrá que pulsarlo. Y, atención, en algunos monitores, este botón no siempre está a la vista. Además del botón de arranque, hay otro botón, habitualmente más pequeño y, a veces, semioculto, que es el botón de reset. Este botón lo utilizaremos sólo en caso de que el sistema no responda. Es decir, cuando no podamos cerrar los programas que tenemos en la pantalla y el puntero del ratón se quede paralizado. Entonces, y sólo entonces, es cuando hemos de recurrir a este último recurso, al botón de reset. Al pulsar el botón de reset, Windows se reinicia, pero lo hace sin haber guardado, como es aconsejable, todas las aplicaciones y los trabajos que estaban abiertos. Pulsar muy a menudo este botón puede ocasionar que algunos programas dejen de funcionar con todas sus disponibilidades. TECNOLOGÍA DIGITAL - Primeros pasos - El inicio 27 Botón de reset Fuente: http://www.hhzpain.net/remoteresource/ wp-content/uploads/2007/11/reset.jpg Una vez arrancado el PC, Windows nos da la bienvenida y durante unos instantes, que pueden ser más o menos largos, estará cargando información para que nuestra máquina esté dispuesta a seguir nuestras órdenes. Recordemos que estamos delante de un ordenador y que estará a nuestra disposición dentro de unos minutos. Inicio lento del ordenador El “lento inicio” del PC, al contrario de lo que sucede cuando ponemos el televisor en marcha o la lavadora, es debido a que el ordenador, como máquina que podrá efectuar numerosas operaciones, precarga diversos programas para tenerlos a mano y no hacer esperar, posteriormente, al usuario cuando necesite hacer tal o cual operación. Por ejemplo, puede cargar el programa de imprimir documentos, el de enviar mensajes por Internet, el de evitar virus, etc. Por eso, el ordenador es lento en su inicio. Si, además, nuestro PC tiene poca memoria RAM —recordemos la metáfora del botones con un ascensor pequeño— y el procesador es un poco antiguo (es decir, que no ha salido, recientemente, de fábrica con las últimas potencialidades), la lentitud de esta precarga puede ser notoria. El escritorio Una vez iniciado Windows XP, lo que aparece en la pantalla del monitor es el escritorio, espacio donde se trabaja y se colocan algunos elementos fundamentales de Windows: iconos, ventanas, documentos, programas, etc. Escritorio de un ordenador Abrir y cerrar PC Hemos visto que la acción de abrir es fácil. Otra de las primeras cosas que hay que saber hacer en un ordenador es cerrarlo. Cerrar el PC también es una operación que requiere atención: no es aconsejable cortar el suministro eléctrico. Eso sería equivalente a hacer un reset. Para cerrar el PC, hay que seguir la siguiente operación: Hacer un clic sobre el botón de Inicio, que aparece en la parte inferior del escritorio y, cuando emerja el menú, pulsar sobre el botón Apagar equipo. TECNOLOGÍA DIGITAL - Primeros pasos - El escritorio 28 Imagen Botón apagar equipo Acto seguido aparecerá un cuadro con indicaciones bien precisas. Menú Apagar equipo Una vez se haya pulsado Apagar, el ordenador se tomará su tiempo para cerrar, completamente, los distintos programas abiertos. Su intención, en este intervalo de tiempo, que en ocasiones puede ser largo, es dejar las aplicaciones guardadas para que funcionen a la perfección la próxima vez que el usuario las abra. Elementos y componentes del escritorio @ctitud digit@l Gestión Los dispositivos y programas informáticos nos facilitan la creación, captura y almacenamiento de grandes cantidades de ficheros, datos y documentos. Para no perdernos en un caos de información ilocalizable, nos será de la máxima utilidad usar criterios de gestión tan sencillos como: • Poner nombres claros, concisos e identificables a cada documento o fichero. • Organizarlos de forma coherente en carpetas que nos sea fácil identificar. • Eliminar periódicamente aquellos documentos que ya no presentan ninguna utilidad. La mejor información puede ser totalmente inútil si no somos capaces de localizarla en el interior de nuestro propio ordenador. TECNOLOGÍA DIGITAL - Primeros pasos - El escritorio 29 El escritorio de Windows equivale a la mesa de trabajo de nuestra casa o de la oficina. ¿Qué tenemos en nuestra mesa? ¿Es adecuado tenerlo todo encima de ésta? Evidentemente, la respuesta es no. Así pues, en el escritorio de Windows sólo figurarán aquellos elementos que necesitemos tener más a mano. Algunos estarán a la vista, otros los tendremos guardados en carpetas. Windows distingue dos componentes fundamentales que se sitúan en el escritorio: los iconos y las carpetas. Iconos y carpetas En la imagen anterior, tenemos una carpeta que lleva el nombre de “Anotaciones” en cuyo interior hay guardados algunos objetos que veremos más tarde, y tres iconos o imágenes de distintos elementos. Iconos Un icono es una imagen que ilustra e identifica algún fichero. Todos los ficheros que coloquemos dentro de alguna carpeta o en el escritorio vienen acompañados por alguna pequeña imagen o icono. Es importante distinguir entre dos tipos de iconos, unos llevan dibujada una flecha y otros carecen de ella. Los iconos que llevan dibujada la flecha son accesos directos e indican que, en realidad, no son propiamente objetos (una aplicación, un documento o una imagen), sino solamente una representación suya. Es equivalente a un letrero de autopista que nos indica dónde se encuentra la próxima gasolinera. En cambio, cuando el icono no lleva ninguna flecha, podemos decir que estamos delante de un objeto (una imagen o un documento, etc.). Siguiendo el ejemplo, podemos decir que estamos delante de la gasolinera. Los iconos accesos directos son, pues, vías rápidas para abrir ficheros que están guardados, habitualmente, en carpetas lejos del escritorio. Pulsar sobre ellos equivale a pulsar sobre los programas que representan, aunque estén guardados en lo más recóndito de nuestro disco duro. TECNOLOGÍA DIGITAL - Primeros pasos - El escritorio 30 Barra de tareas, primera aproximación Además de las carpetas y los iconos, en la parte inferior del escritorio hay una barra, que se denomina barra de tareas, donde está situado el botón de Inicio. De ella comentaremos muchas cosas más adelante. Ahora es recomendable recordar el nombre de esta barra, ya que trabajaremos con ésta. Barra de tareas Uso del ratón Cuando trabajemos en el escritorio, muy a menudo deberemos operar sobre los iconos o las carpetas. Lo haremos con el ratón. Recordemos que éste viene con dos botones, el izquierdo y el derecho. Cada botón del ratón tiene su función específica, que vamos a comentar de inmediato. ■■ Botón izquierdo ■■ Botón derecho Botón izquierdo y Botón de derecho El botón izquierdo del ratón tiene una doble opción. Cuando, situados encima de un icono o de una carpeta, hacemos un solo clic, este elemento queda seleccionado. En cambio, si hacemos un doble clic (dos clics muy seguidos) sobre la carpeta, por ejemplo, ésta se abrirá. Veamos un ejemplo con la carpeta “Anotaciones”. En la primera imagen, la carpeta está sin seleccionar. En la segunda, hemos hecho un clic y ha quedado seleccionada, tomando un color azulado. En la tercera, hemos efectuado un doble clic, y se ha abierto la carpeta mostrando su contenido. El botón derecho del ratón tiene más posibilidades que el izquierdo. Recordemos, el izquierdo, básicamente, lo utilizaremos para seleccionar o abrir un objeto. El botón derecho nos ofrecerá una gama más amplia de posibilidades… Si situamos el ratón encima de un icono o de una carpeta y pulsamos el botón derecho, aparecerá un abanico de opciones. Se desplegará el denominado menú de contexto. TECNOLOGÍA DIGITAL - Primeros pasos - El escritorio 31 El botón derecho del ratón tiene, pues, una función complementaria en nuestro trabajo con los elementos de Windows. Según la ventana o el elemento sobre el que ejerzamos el clic, aparecerá uno u otro abanico de opciones. Por lo tanto, si el icono es de un fichero de imagen, el menú que ofrecerá será distinto que si se trata de un fichero de texto. Observa que, aunque el nombre de los ficheros es el mismo, la parte final del nombre (.txt o .jpg) indica la característica del fichero, que Windows reconoce, y por ello utiliza unos iconos distintos. Más adelante lo comentaremos con más detalle. El menú de contexto que aparece cuando hacemos un clic con el botón derecho, si estamos situados encima del fichero Roma.txt, es el siguiente: En cambio, si nos situamos encima del fichero Roma.jpg, veremos que en el menú de contexto algunas opciones son distintas. ¿Hacer un clic sobre qué? Muy a menudo deberemos hacer algún clic, es decir, pulsar sobre algún icono o alguna carpeta para operar con ellos. Es bueno que diferenciemos sobre dónde hacer el clic… Si queremos actuar sobre el fichero para seleccionar o abrir una aplicación, una carpeta o un icono, es recomendable hacer el clic (o el doble clic) sobre la imagen, es decir, sobre el icono propiamente dicho. TECNOLOGÍA DIGITAL - Primeros pasos - El escritorio 32 Sin embargo, si queremos operar sobre el nombre del icono o de la carpeta, deberemos hacer un doble clic sobre el texto que aparece debajo del icono o de la carpeta. En la siguiente imagen, vemos que el texto del nombre del fichero está seleccionado (hemos hecho un doble clic sobre éste). En la segunda, hemos modificado el nombre, dejando sin cambios las letras que aparecen después del punto. El cambio de nombre ha finalizado. ¿Qué hay en una carpeta? Igual que en las carpetas de la vida cotidiana, en las de Windows hay aquellos elementos (en último término ficheros) que consideramos que poseen características comunes. Carpetas TECNOLOGÍA DIGITAL - Primeros pasos - El escritorio 33 Observa que, al abrir la carpeta “Herramientas de Windows”, que ha creado el usuario de este escritorio, aparece una ventana con unos iconos que hacen referencia a diversas utilidades. Mover elementos en el escritorio Como habrás observado, en estos primeros pasos con Windows estamos predispuestos a tener el escritorio ordenado. Sabemos que éste contiene iconos y carpetas. Habrá que saber cómo mover estos elementos, cómo crear otros nuevos y cómo hacer desaparecer o suprimir los que ya no nos sirven. ■■ Mover iconos y carpetas Para mover carpetas o iconos sólo hay que utilizar el botón izquierdo del ratón, situar el puntero encima del objeto y trasladarlo al rincón deseado. Al soltar el ratón, la carpeta o el icono quedará en el nuevo sitio. ■■ Mover ventanas Para mover una ventana, deberemos situarnos en la zona azul de la cabecera de la misma y, pulsando el botón izquierdo, arrastrarla a la nueva posición. Menú de contexto Crear carpetas en el escritorio Pronto empezarás a crear documentos y, por lo tanto, es conveniente tener las cosas ordenadas. Qué mejor que preparar una carpeta con el nombre de “Documentos”. Veamos cómo se crean carpetas en el escritorio. El procedimiento de creación de una nueva carpeta es muy simple. Con ayuda del menú de contexto, situados en cualquier sitio del escritorio, alejados de cualquier icono, podremos crear nuevas carpetas. TECNOLOGÍA DIGITAL - Primeros pasos - El escritorio 34 Tan pronto hagamos un clic sobre “Carpeta”, aparecerá una carpeta con el nombre genérico “Nueva carpeta”, que está seleccionado y que deberemos cambiar de inmediato. Lo sustituiremos por el nombre de “Documentos” (sin las comillas). Creación de carpeta Vamos a crear dos carpetas, una con el nombre de “Documentos” y la otra con el nombre de “Imágenes”. Recuerda que a la hora de escribir un nombre para un icono o carpeta, hay algunos signos que no sirven: \ / : * ? ” < > | Nombrar carpeta El resultado es el siguiente: En estos momentos tenemos dos carpetas creadas. Están vacías. Siempre las podemos llenar con nuevos elementos, pero, por ahora, sólo deseamos aprender a operar con ellas. Abrir carpetas Ya sabemos que con un doble clic del botón izquierdo, o con un clic del derecho, abriremos la carpeta. Ésta se convertirá en una ventana. Si hacemos un doble clic sobre cada una de las carpetas, aparecerán dos ventanas, como muestra la siguiente imagen. TECNOLOGÍA DIGITAL - Primeros pasos - El escritorio 35 Observa las dos bandas horizontales que encabezan ambas ventanas abiertas. En una aparece la palabra “Documentos” y en la otra, “Imágenes”. No te extrañe que esta franja, en general azul, que está en la parte superior de la ventana, reciba el nombre de barra de título. Lleva el título que hemos dado a las ventanas. Veamos qué contiene, además, la barra de título. Barra de título ■■ Botón de minimizar Al hacer un clic sobre este botón, la ventana no se cierra, sino que queda en segundo plano: se minimiza, situándose encima de la barra de tareas. ■■ Botón de maximizar El botón de maximizar aumenta el tamaño de la ventana pasando a ocupar toda la pantalla completa. Para devolverla a su tamaño anterior, habrá que hacer un clic de nuevo en el mismo botón, que, por cierto, tendrá un nuevo aspecto. ■■ Botón de cerrar El botón de cerrar nos indica, con su nombre, qué ocurrirá si se pulsa: la ventana se cerrará. Cambiar el tamaño de las ventanas Observa la siguiente imagen y verás que el puntero del ratón aparece en 6 ocasiones y, varias veces, con la forma cambiada según se halle en un sitio u otro de la ventana. TECNOLOGÍA DIGITAL - Primeros pasos - El escritorio 36 La flecha con fondo blanco, que es la imagen habitual del puntero del ratón, se convierte en una doble flecha negra si situamos el puntero en alguno de los lados de la ventana. Éste, situado en un vértice de la ventana, también adquiriere la duplicidad de puntas. Cuando el ratón tenga esta nueva forma, nos indicará que la ventana se podrá ampliar o disminuir moviendo el puntero en una u otra dirección. Suprimir y eliminar capetas, iconos y ficheros Una de las teclas importantes del teclado es la tecla Supr (suprimir). ! Esta tecla la utilizaremos para trasladar a la papelera de Windows todo aquello que no sea de nuestro interés, como iconos, ficheros, carpetas, documentos, etc. Igual como hacemos con los papeles y documentos en la oficina clásica, que, cuando han perdido su valor de necesidad, pueden ser depositados en la papelera, en Windows también existe un proceso equivalente. Confirmar eliminación Así, una vez seleccionado un objeto de los mencionados, al pulsar la tecla Supr Windows nos avisará convenientemente. No es un problema si nos hemos precipitado y, al pulsar la tecla Supr, hemos mandado por error un documento a la papelera. Windows sabe que eso puede ocurrir. De ahí, la opción que nos ofrece con el menú de contexto. La posibilidad de suprimir también aparece en el menú de contexto. Es decir, también podemos suprimir un elemento con la ayuda del ratón. Para ello, debemos colocarnos de nuevo en el escritorio, con el ratón encima de un objeto (un icono, una carpeta, etc.). Si pulsamos el botón derecho, obtendremos, entre otras, la opción de Eliminar: TECNOLOGÍA DIGITAL - Primeros pasos - El escritorio 37 Deshacer eliminación ¿Cómo es que, habiendo suprimido una carpeta, la hemos podido recuperar? Ello se debe a que Windows no ha hecho desaparecer del todo la carpeta (con el contenido de la misma), sino que la ha trasladado a otro sitio: a la papelera de reciclaje. Más adelante veremos dónde está y cómo trabajar con ella. Puede ocurrir que, sin embargo, haya documentos que queramos hacer desaparecer por completo. Es decir, que no sean trasladados, de manera provisional, a la papelera de reciclaje, sino que deseamos que desaparezcan definitivamente. Ahí está la diferencia entre suprimir y eliminar. Papelera de reciclaje Si seleccionamos un objeto y pulsamos la tecla Supr (o la orden eliminar del menú de contexto), el objeto será trasladado a la papelera, pudiéndose recuperar con posterioridad. Windows es muy explícito en este aspecto. Si, en cambio, seleccionamos el objeto y, a la vez que pulsamos la tecla Supr (o la consiguiente orden eliminar del menú de contexto), pulsamos también la tecla de Mayúsculas, entonces Windows nos preguntará por esta nueva posibilidad: ! Observa que, en este cuadro de diálogo, Windows no hace mención alguna de la papelera. El objeto, en este caso la carpeta, desaparecerá del ordenador y ningún usuario podrá acceder a ella. Sin embargo, expertos informáticos, de tener en sus manos el ordenador, sí que podrían extraer la información que, aparentemente, hemos hecho desaparecer. Crear accesos directos El escritorio es el sitio ideal para tener accesos directos. Como se ha indicado, son formas rápidas para acceder a un objeto (programa y/o documento favoritos). Existen dos formas para poder crearlos. ■■ Menú contextual. Es el sistema más fácil. Sitúa el ratón encima de un objeto, y el menú de contexto nos ofrecerá la opción de crear un acceso directo del mismo. ■■ Menú de inicio. Desde este menú, situado en la barra de tareas, podemos crear accesos directos a las aplicaciones que allí encontremos. Examina la próxima imagen donde se muestra el camino que hemos seguido para, finalmente, crear un acceso directo a una aplicación propia de Windows, el Explorador. TECNOLOGÍA DIGITAL - Primeros pasos - El escritorio 38 Acceso directo El camino seguido ha sido el siguiente: Inicio > Todos los programas > Accesorios > Explorador de Windows. Llegados a este punto de la ruta, el menú de contexto nos ofrece la opción de crear un acceso directo. La opción Propiedades del menú de contexto Propiedades Cuando examinamos la opción Propiedades, estando situado el ratón encima de un objeto, ya sea del escritorio o de otra carpeta del ordenador, esta opción nos ofrecerá una lista informativa. La siguiente imagen, relativa a un acceso directo de una imagen, nos indica que esta imagen es del tipo jpg, que lleva un nombre determinado CharlesChaplin.JPG y que está situada en una ruta específica: “C:\Documents and Settings\All Users\ Documentos\Mis imágenes\Imágenes de muestra”. Por lo tanto, el acceso directo no es más que un indicador situado en el escritorio que hace referencia a un objeto que está guardado lejos de donde estamos, es decir del escritorio. TECNOLOGÍA DIGITAL - Primeros pasos - El escritorio 39 Por otro lado, en esta misma ventana de propiedades aparecen opciones que pueden ser interesantes examinar. Por ejemplo, Cambiar icono. La lista de imágenes que ofrece Windows permite configurar nuestros ficheros como deseemos, aunque siempre es recomendable no alejarse de los iconos estándar. En caso contrario, puede ser complicado el acceso a los programas por parte de personas que no frecuenten este ordenador con una original configuración. Crear documentos Hasta ahora hemos presentado los elementos más básicos del ordenador. Ya es momento de empezar a trabajar y crear documentos con nuestro PC. Para ello, vamos a abrir alguna aplicación, por ejemplo, un sencillo procesador de textos que incorpora el propio Windows. Nos referimos al WordPad, que es una aplicación que nos permite escribir textos. Para abrirla, debes pulsar Inicio y después Ejecutar. En la ventana que aparece, escribe WordPad. Ejecutar Y, de inmediato, se abrirá la correspondiente aplicación. Wordpad TECNOLOGÍA DIGITAL - Primeros pasos - Crear documentos 40 Cambiar icono ¿Qué tal si haces otra práctica? Abre ahora el MS Paint. El procedimiento es como el anterior, pero ahora deberás escribir MSPaint. MS Paint es una sencilla aplicación de tratamiento de imagen. MS Paint Primeras herramientas digitales: WordPad y MS Paint Vamos a hacer maravillas con estas aplicaciones. Ya lo verás. ¿Te atreves? Nuestro escritorio ahora debe contener las ventanas de ambas aplicaciones. La ventana activa es la que tiene la barra de título con el color más intenso. Ventana activa Ahora, minimiza la ventana de WordPad y coloca en el centro del escritorio la de MS Paint. Vamos a crear un texto con las herramientas de dibujo del MS Paint. Observa la siguiente imagen y procura seguir los pasos indicados. TECNOLOGÍA DIGITAL - Primeros pasos - Crear documentos 41 Los pasos son los siguientes: 1. 2. 3. 4. 5. Elegir la herramienta Texto. Seleccionar un tipo de fuente. Seleccionar un tipo de medida de fuente y un color de fuente (azul). Escribir “Charles Chaplin”. Estirar la caja de texto porque nos quedaba corta. El resultado ha de ser como éste: Vamos a guardar la tarea que hemos efectuado con el MS Paint. Para ello, pulsa sobre Archivo > Guardar como… Guardar trabajo TECNOLOGÍA DIGITAL - Primeros pasos - Crear documentos 42 La ventana que se abrirá es la de Mis imágenes”, en la que, por defecto, Windows coloca este tipo de archivos. Observa que, por defecto, Windows pone el nombre “Dibujo” al fichero que queremos guardar y le otorga una tipología específica. Nosotros lo vamos a cambiar. Cambio de nombre ! Siempre es recomendable poner un nombre a los ficheros lo más cercano posible a su contenido. En nuestro caso, “CharlesChaplin” es lo más conveniente; la tipología elegida será jpg. Selección Y el resultado será el siguiente. TECNOLOGÍA DIGITAL - Primeros pasos - Crear documentos 43 Mis imágenes Fíjate en que el nombre que hemos puesto al archivo aparece en la barra de título. Ahora, minimizamos la ventana del MS Paint, y maximizamos la del WordPad. Vamos a escribir, ahora, en la ventana de este procesador de texto las siguientes líneas: Charles Chaplin fue un actor, director, escritor, productor de cine y compositor británico ganador del Premio Óscar. Mediante sus 90 películas, ha llegado a convertirse en la figura más representativa del cine mudo, que le ha dado su fama mundial y la consideración de uno de los grandes genios de la historia del cine. En la ventana del WordPad, habrás visto que, de forma intermitente, aparece el cursor. Éste nos indica dónde aparecerá la letra o el signo que escribamos con el teclado. Además, habrás observado que el puntero del ratón cambia de forma tan pronto lo situamos en la parte de la ventana que corresponde a la “zona del papel”. Tenemos un excelente texto, y sería bueno incluir una imagen en el Word Pad… ¿Por qué no trasladamos el “dibujo” que hemos hecho con el nombre de este cineasta? Veremos cómo hacerlo en la próxima animación. El resultado será como muestra la siguiente imagen. Copiar y pegar ver simulación Simulación disponible en la versión web del material TECNOLOGÍA DIGITAL - Primeros pasos - Crear documentos 44 Escritura en WordPad Combinaciones de teclas Recordarás que, cuando hemos hablado del teclado, nos hemos referido a operar con las teclas para conseguir óptimos resultados. Ahora veremos lo que podemos hacer con el teclado y su juego de teclas. De hecho, en la animación anterior hemos aprendido a hacer dos operaciones que te resultarán muy interesantes: la de copiar y la de pegar. Fíjate en la siguiente imagen: Observarás que aparecen muchas opciones en un desplegable de un menú, que también se pueden aplicar utilizando una combinación de teclas. Así, Copiar equivale a pulsar la tecla C, manteniendo pulsada la tecla Ctrl. Pegar requerirá el juego Ctrl + V. Otras opciones que es recomendable empezar a memorizar son las siguientes: Cortar: Ctrl + X Deshacer: Ctrl + Z Seleccionar texto con el teclado Vamos a practicar un poco cómo seleccionar rápidamente el texto que tenemos en la ventana del WordPad. Para ello, tendremos presentes algunas de las teclas que hemos presentado. Por ejemplo, usaremos la tecla de Mayúsculas (Mj), las de control (Ctrl), las teclas del cursor y las teclas Inicio y Fin, que están situadas encima de las anteriores. Teclas del cursor con la flecha que indica la dirección de su movimiento. TECNOLOGÍA DIGITAL - Primeros pasos - Crear documentos 45 Situado el cursor al inicio del texto, si pulsamos las teclas Mj + Ctrl + Fin, todo el texto quedará seleccionado como muestra la siguiente imagen: Si el cursor está situado al final del texto, para seleccionar todo el texto pulsaremos Mj + Ctrl + Inicio Con Mj + Ctrl + → seleccionaremos una palabra con cada golpe de →. Con Ctrl + ↓ seleccionaremos una línea con cada golpe de ↓. También se puede utilizar el ratón para seleccionar texto. Mira con atención la siguiente animación. Seleccionar con el ratón ver simulación Simulación disponible en la versión web del material Prueba con estos juegos de teclas y mira qué ocurre con el texto que tienes seleccionado: ■■ Pulsa Ctrl + la tecla Fin una vez colocado el cursor a inicio de texto. Ha de quedar seleccionada la primera línea. TECNOLOGÍA DIGITAL - Primeros pasos - Crear documentos 46 ■■ Selecciona las dos primeras palabras (Charles Chaplin) y pulsa Ctrl + N. Si quitas la selección verás que el nombre de este personaje quedará en negrita. ■■ Selecciona Premio Óscar y pulsa Ctrl + K. Ambas palabras quedarán escritas en cursiva. ■■ Pulsa ahora otra combinación de teclas…: Alt + F4. (La tecla Alt está a la izquierda de la larga tecla de espacio; F4 es una tecla de función que lleva escrito F4.) Pulsadas ambas teclas, aparecerá un cuadro con varias opciones: Alt + F4 equivale a la orden de cerrar un programa. Por eso WordPad nos pregunta si queremos guardar el documento que estamos elaborando. Pulsa Cancelar, porque aún queremos trabajar con este documento. En la siguiente animación vamos a ver cómo crear una carpeta desde la misma aplicación y cómo guardar el documento. Crear carpeta y guardar ver simulación Simulación disponible en la versión web del material Otras barras de las ventanas Además de la barra de título que hemos mencionado más de una vez, es conveniente conocer las otras barras que acompañan, habitualmente, las ventanas de Windows. La barra de menús del WordPad y del MS Paint tienen opciones coincidentes, pero, como es fácil comprender, algunos elementos están ajustados a la propia herramienta. Menú: Ver Barra de menús: WordPad Barra de menús: MS Paint El menú Ver es donde se indica qué elementos queremos que nos muestre la aplicación. Cuando alguna barra ha desaparecido, la podemos hacer reaparecer buscándola en este menú. TECNOLOGÍA DIGITAL - Primeros pasos - Crear documentos 47 El menú Archivo, también presente en casi todas las aplicaciones que corren en Windows, siempre nos muestra opciones fundamentales, como la de guardar el documento, imprimirlo, etc. La barra de herramientas también es frecuente en las aplicaciones con las que vamos a trabajar. Acostumbra a estar poblada de botones o iconos que resultan muy ilustrativos sobre la tarea que posibilitan. Si aparece dibujado un disquete, indicará que, pulsando sobre esta imagen, podremos guardar en el disco el documento. Si, en cambio, aparece una impresora, la orden de imprimir se ejecutará al pulsar sobre la misma. Barra de herramientas Actividades Indica si los siguientes enunciados son verdaderos o falsos. V F El botón de reset tiene la misma función que el botón de arranque del PC. El lento inicio del PC está relacionado con la abundancia de memoria RAM. Para acceder al botón de Apagar equipo hay que pulsar sobre el botón Inicio. Los componentes básicos del escritorio de Windows son los iconos y las carpetas. Los accesos directos son iconos que sólo sirven para decorar. El botón Inicio se halla sobre la barra de tareas. Al pulsar el botón derecho del ratón, aparece el menú de contexto. Haciendo un doble clic sobre un objeto, éste queda seleccionado. Para cambiar el nombre de un icono, hay que hacer un doble clic sobre las palabras que se deben modificar. Con el ratón no se pueden mover los objetos del escritorio. Para crear carpetas en el escritorio, hay que hacer un doble clic sobre algún icono. Se pueden poner comillas en los nombres de los ficheros. El botón minimizar sirve para que la ventana ocupe toda la pantalla. Si conocemos el nombre de una aplicación, la podemos abrir desde Ejecutar. La combinación de teclas Ctrl + V sirve para suprimir un objeto. Con el menú Ver podemos hacer aparecer las barras de cualquier ventana. TECNOLOGÍA DIGITAL - Primeros pasos - Actividades 48 Tecnología digital Ambitos del PC El objetivo de este tema es conocer por dentro cómo están ordenados los ficheros que hemos introducido en nuestro disco duro. Sabemos ya que hay ficheros de muchos tipos, que hay aplicaciones que están instaladas en las interioridades del PC. Es hora ya de descubrir el orden del ordenador. En este tema inspeccionaremos la estructura en árbol, que es como tiene organizado el sistema operativo los ficheros. Aprenderemos a seleccionar ficheros y a moverlos de unas carpetas a otras, e, incluso, nos instruiremos sobre cómo trasladarlos a dispositivos extraíbles. Además, aprenderemos a distinguir los ficheros según su extensión o formato. Para ello, trataremos los siguientes subtemas: ■■ El Explorador de Windows y Mi PC. ■■ Las extensiones. Al final de tema, encontrarás una actividad para desarrollar que te permitirá conocer si has asimilado los conceptos trabajados en él mismo. Explorador y Mi PC Para acceder a las interioridades del PC, en un primer nivel, tenemos a mano dos caminos equivalentes: el Explorador de Windows (denominado también Explorador o Explorer) y MiPC. Si MiPC no aparece en el escritorio, lo podremos hallar fácilmente en el menú Inicio. El Explorador de Windows, por lo general, habrá que buscarlo entre los accesorios presentes en el menú de Inicio. Menú Inicio También podemos llamarlo por su nombre Explorer mediante la opción Inicio > Ejecutar. TECNOLOGÍA DIGITAL - Ámbitos del PC - Explorador y Mi PC 49 Interioridades del PC Menú Accesorios Ventana Accesorios Interfaces de MiPC y del Explorador Interfaz Explorador de Windows TECNOLOGÍA DIGITAL - Ámbitos del PC - Explorador y Mi PC 50 Interfaz MiPC ! La aparente diferencia entre MiPC y el Explorador de Windows deriva de la información que ofrece el panel o la ventana de la izquierda. Si pulsamos sobre el icono Carpetas, veremos que la diferencia empieza a desaparecer. Y, si pulsamos, finalmente, sobre Mi PC, llegamos al mismo destino: la herramienta para gestionar los ficheros de nuestro ordenador. El Explorador de Windows, pues, es el programa que nos permitirá trabajar sobre los contenidos presentes en las carpetas del ordenador. Con él podremos copiar, mover, borrar, cambiar el nombre de los ficheros y de las carpetas presentes en cualquier ámbito del PC, además de crear carpetas o suprimirlas. Ámbitos del PC Si examinamos la siguiente imagen, veremos que el PC está configurado con diversos elementos físicos que vienen bautizados con una letra del alfabeto: (A:), (C:), (D:), etc. TECNOLOGÍA DIGITAL - Ámbitos del PC - Explorador y Mi PC 51 En la imagen, vemos que hay dos unidades de disco duro o discos locales (C: i D:) que vienen a ser los almacenes donde se guarda la información más perenne del PC. Por lo general, los ficheros que constituyen el sistema operativo, y los de las aplicaciones, se colocan en el disco (C:). Además, en los discos también se almacenan los documentos y las informaciones de todo tipo que guardamos con esmero (informes, facturas, mensajes recibidos, imágenes, juegos, ficheros de música, vídeos, etc.) y a los que deseamos acceder fácilmente. Aparte de estos sistemas de almacenamiento, hay otros dispositivos que aceptan elementos extraíbles, como la unidad de disquete (A:) que lee discos flexibles (hoy casi obsoletos), los CD o DVD aptos para los lectores de DVD (E:) y (F:) (en la imagen, vemos como uno de ellos puede grabar en este formato (DVD-ROM)), y por último aparece otro dispositivo que corresponde a un lápiz o una llave de memoria USB (G:). MP3 y MP4 En todos estos dispositivos, se puede colocar información (documentos, imágenes, ficheros de música y vídeo) y, si el dispositivo es extraíble, trasladarla de un ordenador a otro (o de un dispositivo digital a otro). La ventana del Explorador TECNOLOGÍA DIGITAL - Ámbitos del PC - Explorador y Mi PC 52 Dispositivo portátil reproductor de música MP3 y de vídeo MP4, al cual se pueden trasladar ficheros desde el PC. Sobre Explorer ver simulación Simulación disponible en la versión web del material Como habrás observado en la imagen y en la animación, el Explorador es una herramienta que está compuesta de dos ventanas o paneles encabezados por varias barras. La ventana de la izquierda es donde vemos el árbol de directorios. De hecho, es como un árbol invertido. La raíz del árbol es C:\, y de él van surgiendo diversas ramas que son las diversas carpetas o los directorios. Algunas de estas carpetas tienen ramificaciones en otras carpetas que están dentro de las primeras. En las carpetas, como recordarás, se encuentran almacenados diversos tipos de ficheros o archivos. Cuando abrimos una carpeta del panel izquierdo, en el panel derecho se muestra su contenido. Contenido de las carpetas Observa que en la barra de dirección se indica la ruta completa donde se halla lo que aparece en el panel derecho. Barra de dirección La barra de herramientas dispone de botones estándar, que son, también, unos elementos importantes que habrá que aprender a manejar para obtener de ellos óptimos resultados. TECNOLOGÍA DIGITAL - Ámbitos del PC - Explorador y Mi PC 53 Barra de herramientas Las flechas de color verde nos permiten regresar a la carpeta donde estábamos antes, o a la que hemos accedido con posterioridad… El botón de Arriba nos permitirá subir un nivel, cuando nos encontremos muy alejados de la raíz del árbol de directorios. Así pues, el botón Arriba nos ayuda a subir, de nivel en nivel, a la hora de explorar las carpetas de un directorio. El botón Vistas permite ver en distinta disposición los objetos que aparecen en el panel derecho. Repasa la animación anterior y verás cómo funciona. Según el tipo de objeto que tengamos en la carpeta, pueden variar, ligeramente, las opciones ofrecidas, como se puede ver en la siguiente imagen. Vistas TECNOLOGÍA DIGITAL - Ámbitos del PC - Explorador y Mi PC 54 Flechas Seleccionar archivo Una vez una persona entra en el mundo de la informática, como estás haciendo tú, empieza a elaborar documentos de todo tipo: documentos de texto, dibujos, traslada fotografías del móvil al ordenador, se baja documentación de Internet, etc. Es decir, acumula mucha información en el ordenador y, de vez en cuando, llega el día en que ésta se ha de ordenar. Entonces, es el momento de mover ficheros, de una carpeta a otra, o de un dispositivo a otro, de copiar ficheros o de suprimir aquellos documentos que ya no resultan útiles. Para llevar a cabo todas estas operaciones, que vamos a explicar, lo primero que hay que saber hacer es seleccionar ficheros. ■■ Selección continua Mantenemos pulsada la tecla Mayúsculas mientras hacemos un clic con el ratón en el primer fichero y en el último de las lista que queremos seleccionar. ■■ Selección discontinua En caso de que la selección no sea continua, deberemos mantener pulsada la tecla Ctrl, mientras que, con la ayuda del ratón, iremos seleccionando los ficheros concretos. Una vez seleccionados los archivos, tres son las opciones más habituales: copiar, mover o borrar archivos. TECNOLOGÍA DIGITAL - Ámbitos del PC - Explorador y Mi PC 55 Copiar archivos Windows se caracteriza por la facilidad de poder hacer las cosas y por ofrecer diversos sistemas para efectuar una misma operación. Así, para copiar ficheros, tenemos las siguientes opciones: ■■ Con la combinación Ctrl + C. ■■ Con el menú de contexto del ratón que nos ofrece la opción Copiar. ■■ Directamente con el ratón… Observa cómo cambia el ratón según la tecla que pulsemos: Resumen Según la tecla que pulsemos, pues, la acción será copiar un objeto en otra carpeta (o en otro dispositivo, como un lápiz USB) o mover el objeto a un nuevo emplazamiento. En la siguiente imagen, el signo más que acompaña el puntero del ratón nos indica que se está haciendo una copia de unas imágenes situadas en la carpeta Mis imágenes a un dispositivo extraíble (F:). TECNOLOGÍA DIGITAL - Ámbitos del PC - Explorador y Mi PC 56 Con la combinación de teclas Ctrl + C (copiar) y Ctrl + V (pegar), podemos copiar un objeto de una carpeta y pegarlo en otra. Con la combinación de teclas Ctrl + X (cortar) y Ctrl + V (pegar), podemos mover un objeto de una carpeta y pegarlo en otra. Crear carpetas con el Explorador de Windows Para crear una carpeta en el árbol de directorios, en primer lugar deberemos decidir el ámbito dónde deseamos crearla. En la siguiente imagen, hemos decidido hacerlo dentro de la carpeta Mis documentos (1). Situados a continuación en el panel derecho, pulsando el botón derecho del ratón accederemos a la opción Nuevo > Carpeta. Finalmente, sólo quedará poner nombre al nuevo directorio creado… Carpetas clásicas de un ordenador con el sistema operativo Windows La estructura de las carpetas en un ordenador depende, básicamente, del sistema operativo que esté instalado. Así, en Windows hay, habitualmente, unas carpetas específicas donde, por defecto, van a parar los ficheros que entremos en él mismo. La carpeta Mis documentos es donde Windows irá guardando los documentos (de texto, imagen, música, etc.) que vayamos almacenando en nuestro disco duro, a menos que le indiquemos otro lugar. Mis documentos TECNOLOGÍA DIGITAL - Ámbitos del PC - Explorador y Mi PC 57 Como se puede ver, dentro de esta carpeta hay otras, una para los ficheros de música y otra para las imágenes. En la raíz del disco duro (C:), hay otra carpeta que es trascendental conocer. Nos referimos a la carpeta Archivos de programa. En esta carpeta se guardan las aplicaciones que se han instalado en el PC. Se han de tomar las máximas precauciones para no borrar, por error, ninguna carpeta ni ningún fichero que se encuentre en este espacio, ya que podría suceder que la aplicación afectada dejase de funcionar. Archivos de programa Si el ordenador se encuentra conectado a una red local, es probable que tenga activa la carpeta de los documentos compartidos. Documentos compartidos Estar en una red implica la posibilidad de compartir recursos, y esta carpeta es el ámbito al que se puede acceder desde otros ordenadores, ya que así se ha dispuesto. La carpeta compartida está asociada a un icono especial. TECNOLOGÍA DIGITAL - Ámbitos del PC - Explorador y Mi PC 58 La papelera de reciclaje, de la que ya tenemos noticia, también es una carpeta situada en el disco duro. A este espacio van a parar los ficheros y las carpetas que hemos suprimido, pero no eliminado. Papelera de reciclaje En caso de necesidad, siempre podemos recuperar aquellos objetos que hemos suprimido por error. Para conseguir su recuperación, sólo habrá que utilizar el botón derecho del ratón, situado encima del objeto que se debe restaurar y dar la orden pertinente. Extensiones y formatos Un fichero o archivo informático es un conjunto de información que se almacena en algún medio (un disco duro, un lápiz de memoria, un DVD, etc.) y que puede ser leído por un sistema informático (como un PC, un lector de vídeo, un reproductor de DVD, etc.). ! A un fichero, se lo identifica por su nombre y, además, por 3 ó 4 letras que acompañan el nombre. TECNOLOGÍA DIGITAL - Ámbitos del PC - Extensiones y formatos 59 Veamos algunos ejemplos: NOMBRE FICHERO TIPOLOGÍA Londres.jpg Fichero de imagen Londres.txt Fichero de texto Londres.doc Fichero de texto escrito con MS Word Londres.avi Fichero de vídeo Londres.mp3 Fichero de audio Londres.zip Fichero comprimido Londres.html Fichero de página web Londres.htm Fichero de página web Habrás observado que todos estos ficheros tienen el mismo nombre, pero su contenido es muy distinto, y eso lo sabemos a partir de la extensión (zip, txt, avi, mp3, etc.). ! La extensión de un fichero nos indica el tipo de información que contiene, a la vez que nos informa del formato e, indirectamente, del procedimiento utilizado para almacenar la información (si es una aplicación de procesar texto o una de tratamiento de imagen o dibujo, por ejemplo). Recordarás que con la herramienta MS Paint se creó una imagen con la extensión jpg, en cambio, con el WordPad, el documento que se guardó tenía la extensión o formato rtf. A pesar de la equivocidad de la palabra, en informática extensión no tiene nada que ver con el volumen, peso o dimensiones del fichero; sólo hace referencia a aspectos de formato. Extensiones más comunes .exe Fichero ejecutable de una aplicación .lnk Acceso directo .dll Librería de una aplicación .ocx Control .inf Fichero de información .pdf Formato de documento portátil .ppt Presentación en PowerPoint .hlp Fichero de ayuda .ini Fichero de configuración .ttf Archivo de fuente o tipo de letra .doc Fichero de MS Word .txt Fichero de texto .rtf Fichero de WordPad .sys Fichero del sistema Extensiones de audio, imagen y vídeo Formatos de audio Formatos de imagen Formatos de vídeo .mp3 .jpg .mov .midi .gif .avi .wav .png .mpg .wma .bmp .divx .cda .tiff .wmv TECNOLOGÍA DIGITAL - Ámbitos del PC - Extensiones y formatos 60 Los ficheros que tienen la extensión .exe reciben el nombre de ficheros ejecutables, y son los que abren la aplicación y ponen a disposición del usuario la tabla de utilidades que el programa encierra. Si este fichero se ha suprimido, el resto de ficheros que pueden encontrarse en la respectiva carpeta de instalación resultaran inservibles y no operativos. Actividades Indica si los siguientes enunciados son verdaderos o falsos. V F El Explorador de Windows y MiPC son dos aplicaciones muy diferentes. Podemos abrir el Explorador por medio de la opción Ejecutar del botón Inicio. La interfaz de MiPC es idéntica a la del Explorador. El icono Carpetas marca la diferencia fundamental entre MiPC y el Explorador. Las carpetas guardadas en el disco duro están ordenadas en forma de árbol. Con el Explorador no podemos ni copiar, ni mover ni suprimir objetos del PC. El sistema operativo se instala, habitualmente, en el disco duro C:. Con los dispositivos de almacenamiento extraíble se pueden trasladar ficheros de un PC a otro. Dentro de una carpeta, no podemos crear otra carpeta. Con el botón Vistas podemos ver imágenes situadas en Internet. Con ayuda del ratón y de la tecla Mayúsculas, podemos seleccionar ficheros continuos. Cuando trasladamos un objeto con el puntero del ratón y junto a éste aparece el signo más, significa que estamos creando un acceso directo. La carpeta Mis documentos es donde Windows acostumbra a guardar los documentos creados por el usuario. La carpeta Archivos de programa es la papelera de Windows, y todo su contenido es inservible. La extensión de un fichero equivale al volumen del mismo. JPG es la extensión clásica de los ficheros de música. TECNOLOGÍA DIGITAL - Ámbitos del PC - Actividades 61 Tecnología digital Personalizar el escritorio Sin darnos cuenta, el tiempo dedicado al ordenador irá aumentando. Eso ocurrirá tan pronto como sepas sacar más jugo al aprendizaje digital. Es por ello que es recomendable saber cómo tener un escritorio digital personalizado, que nos resulte amigable y que las cosas estén bien ordenadas. Por esta razón, habrá que tomar nota de lo que se expone en este tema. Aquí vamos a tratar sobre cómo organizar el escritorio. Vamos a examinar qué esconde la barra de tareas y cómo podemos agilizar nuestras tareas generando una barra de inicio rápido a nuestro gusto. El menú Inicio también será un ámbito del que habrá que dar cumplida cuenta. Para ello, trataremos los siguientes subtemas: ■■ Organizar los iconos del escritorio. ■■ La barra de tareas. ■■ El menú Inicio. Al final del tema, encontrarás una actividad para desarrollar que te permitirá conocer si has asimilado los conceptos trabajados en él mismo. Organizar iconos Cuando se están muchas horas delante del monitor del PC, resulta primordial que lo que veamos constantemente nos ayude en nuestra tarea. En este sentido, el escritorio de nuestro sistema operativo ha de resultarnos agradable, y es por eso que hay que tener las cosas bien ordenadas. Un fondo de escritorio puede hacer afable nuestro quehacer. Un buen orden de sus elementos puede ayudar en este objetivo. Fondo de escritorio TECNOLOGÍA DIGITAL - Personalizar el escritorio - Organizar iconos 62 No siempre, sin embargo, el escritorio está tan bien ordenado. Muy a menudo, la situación del mismo tiende al caos y a la desorganización. A este respecto, el propio sistema operativo Windows nos ofrecerá su ayuda. Por un lado, ya hemos aprendido a hacer carpetas y a colocar ficheros en las mismas. Ese sería uno de los primeros consejos que se deberían seguir. El segundo, se centra en organizar bien los iconos del escritorio. Situado el ratón en el escritorio, sin apuntar nada más que su imagen del fondo, el botón derecho nos ofrecerá una opción perfecta para Organizar iconos. Organizar iconos Menú contextual Organizar iconos Las opciones de ordenación son varias: por nombre de los objetos, por tamaño, por tipo (o extensión) o por fecha de modificación. También existe la organización automática que distribuirá los objetos en el lado izquierdo de la pantalla. TECNOLOGÍA DIGITAL - Personalizar el escritorio - Organizar iconos 63 Organización automática Organización automática La mejor distribución y organización, sin embargo, es la que cada usuario deberá, finalmente, decidir. Aquí, solamente vamos a explicar algunas herramientas complementarias que te ayudaran en este asunto del orden. Barra de tareas Ya con anterioridad hemos hablado de la barra de tareas, sobre la que van a reposar las aplicaciones que minimizamos. Ahora dedicaremos nuestra atención a distintos elementos que puede contener y ocultar este objeto del escritorio. En la siguiente imagen vemos la barra de tareas casi en estado original. Solamente aparecen, en la parte derecha, junto al reloj, unos iconos de aplicaciones de seguridad. A la izquierda de la barra, está el ya conocido botón de Inicio. En la siguiente versión de esta barra, ya aparece una herramienta que se ha de considerar: la barra de inicio rápido, situada junto al botón de Inicio. En esta última imagen, vemos que la barra de tareas acarrea dos aplicaciones abiertas y minimizadas. TECNOLOGÍA DIGITAL - Personalizar el escritorio - Barra de tareas 64 La barra de tareas es una pieza idónea para colocar aquellos elementos (accesos directos de aplicaciones y herramientas) que más a menudo usemos. Vamos a ver cómo podemos operar con sus barras ocultas. Situados encima de la barra de tareas, será el menú de contexto (botón derecho del ratón) el que nos mostrará las opciones que tenemos de este elemento. Menú de contexto Si observas la imagen, Windows tiene prefabricadas algunas barras de herramientas que, si las activamos, pasarán a situarse encima de la barra de tareas. Una de las barras más recomendables es la barra de inicio rápido. En esta barra, habrá que colocar los accesos de las aplicaciones que más utilicemos. Este botón, que está en la barra de inicio rápido, es el de mostrar el escritorio. Cuando tengas muchas ventanas abiertas y sea un engorro minimizarlas, una a una, pulsa sobre este botón y verás como todas se minimizan al momento y reaparece el escritorio delante de ti. Mostrar escritorio En el menú Inicio, no sólo hay los iconos (accesos directos de aplicaciones) que se ven, sino que también podemos añadir los que creamos conveniente. Añadir iconos TECNOLOGÍA DIGITAL - Personalizar el escritorio - Barra de tareas 65 Para añadir un nuevo icono a la barra de inicio rápido, sólo debemos depositar este icono entre algunos de los que están a la vista. Observa en la siguiente imagen cómo se está transportando un acceso directo desde el escritorio a la barra de tareas y, en concreto, se coloca éste entre dos iconos de la barra de inicio rápido. Con un poco de práctica, verás que es fácil ir incluyendo iconos de aplicaciones en este ámbito. Propiedades de la barra de tareas Bloquear barra de tareas De nuevo, el botón derecho nos dará paso a dos opciones que es preciso conocer. Por un lado, la que determina el bloqueo de la barra de tareas. Eso es importante para evitar que esta barra se desplace a otro lado del monitor, ocasionando un desajuste con nuestra costumbre. La opción Propiedades de esta barra también contiene varios aspectos relevantes. Propiedades En esta ventana de propiedades, podemos determinar las características que queramos que tenga la barra de tareas: mostrar el reloj o no, ocultar iconos inactivos, ocultar la barra automáticamente… Observa la siguiente animación y verás cómo opera y cómo se puede decidir al respecto. TECNOLOGÍA DIGITAL - Personalizar el escritorio - Barra de tareas 66 Propiedades de la barra ver simulación Simulación disponible en la versión web del material Habrás visto que los últimos fotogramas de la animación hacen referencia al menú de Inicio. En el próximo apartado vamos a tratar sobre éste. El menú Inicio ! La barra de tareas cumple otra función reseñable: permitir acceder a los principales componentes de Windows, mediante menú Inicio. En la columna izquierda del menú, aparecen las aplicaciones que más utiliza el usuario, lo que comporta que vayan cambiando con el tiempo. En la columna derecha, aparecen tres carpetas que ya conocemos: Mis documentos, Mis imágenes y Mi música. Una forma rápida para acceder a los documentos sobre los que estamos trabajando. La opción Documentos recientes mostrará los últimos documentos que se han abierto en el PC. TECNOLOGÍA DIGITAL - Personalizar el escritorio - El menú Inicio 67 Hay dos opciones que ya hemos comentado, la de Ejecutar y la de Apagar equipo. Otras son nuevas y se verán en otro módulo, como la de Impresoras y faxes, la de Buscar y la de Ayuda. Más adelante, en estas mismas páginas, veremos qué es eso del Panel de control. Mediante la opción Todos los programas, se abre un extenso menú con todos los programas que se han instalado en el ordenador. Con un doble clic sobre alguno de ellos, conseguiremos arrancar y poner en marcha (ejecutar) la aplicación en cuestión. Todos los programas Dado el volumen de programas que existen y la pasión por irlos probando, puede resultar, a veces, que haya demasiados elementos en este menú. Una solución está en hacer desaparecer, es decir, eliminar los que ya no nos interesen. Eliminar Situados encima de algún programa, siempre podemos, mediante el menú de contexto, elegir su supresión. Atención, sin embargo, al cuadro de texto que aparecerá después de haber dado esta orden. TECNOLOGÍA DIGITAL - Personalizar el escritorio - El menú Inicio 68 ! De hecho, lo que aparece en el menú Inicio no son más que accesos directos de las aplicaciones. 0Si eliminamos, solamente, el acceso directo, el programa continuará instalado en nuestro ordenador. Sin embargo, si elegimos, desinstalar el programa, éste desaparecerá de nuestra máquina y no lo podremos volver a utilizar. Más adelante se hablará, ampliamente, de este tema. Actividades Indica si los siguientes enunciados son verdaderos o falsos. V F Los iconos y las carpetas del escritorio se pueden colocar a gusto del usuario. No existe ninguna opción para organizar, automáticamente, los iconos del escritorio. La barra de tareas es donde se ocultan los iconos inservibles. Existe en Windows una barra de inicio rápido. Mediante el menú de contexto, podemos configurar la barra de tareas. Existe un botón que minimiza, instantáneamente, todas las ventanas abiertas. Se pueden colocar nuevos iconos en la barra de inicio rápido. Es aconsejable que la barra de tareas esté desbloqueada. En las propiedades de la barra de tareas, tenemos la opción de ocultar el reloj. El menú Inicio siempre muestra los mismos elementos. En el menú Inicio existe la opción Apagar equipo. Desde el menú Inicio podemos eliminar accesos directos e, incluso, desinstalar programas. TECNOLOGÍA DIGITAL - Personalizar el escritorio - Actividades 69 Tecnología digital ConfiguraciOn Una vez llegado a este punto temático, el usuario ya está en un nivel en el que puede empezar a decidir a partir de sus necesidades más decisivas. ¿El ratón se mueve lentamente? ¿El usuario es zurdo? ¿Windows permite hacer cambios al respecto? Hemos de escribir un texto en inglés, ¿puedo adaptar el teclado a este idioma? Éstos y otros interrogantes son los que se tratarán en este tema al objeto de conseguir una configuración que nos resulte idónea. Para ello, trataremos los siguientes subtemas: ■■ Las propiedades de la pantalla. ■■ El panel de control. Al final del tema, encontrarás una actividad para desarrollar que te permitirá conocer si has asimilado los conceptos trabajados en él mismo. Propiedades de pantalla Windows es un sistema operativo que podemos configurar a nuestro gusto y según nuestras necesidades. La configuración puede adquirir distintos aspectos e, incluso, los diferentes dispositivos (como la pantalla, el teclado, el ratón, etc.,) pueden tener su disposición orientada a un usuario determinado. También, aunque eso se verá más adelante, un mismo PC puede configurarse para distintos usuarios. A continuación, vamos a dar un repaso de algunos elementos configurables. Situados en el escritorio, el menú de contexto nos ofrece la opción de propiedades, que nos llevará a un cuadro donde aparecen las Propiedades de la Pantalla. Propiedades de la pantalla TECNOLOGÍA DIGITAL - Configuración - Propiedades de la pantalla 70 Examinaremos algunas de las pestañas que aparecen en este cuadro. Temas Estas opciones permiten personalizar la imagen de fondo de nuestro escritorio digital. Véase la siguiente imagen: Según la imagen que elijamos, después de pulsar sobre Aplicar aparecerá esta imagen como fondo de todos nuestros accesos y carpetas. Es importante elegir alguno que nos facilite la tarea y que no oculte las herramientas que tenemos en el escritorio de trabajo. Si, por error, se ha cambiado el fondo del escritorio, será conveniente venir aquí y elegir el apropiado. El clásico de Windows XP responde al nombre de “Felicidad”. Escritorio Esta propiedad se ha explicado en el tema anterior, por lo que no se tratara actualmente. Protector de pantalla Esta opción sirve para proteger la pantalla del monitor, haciendo que se apague o que se reduzca el desgaste en algunos puntos. Activado el protector, la imagen va refrescando todos los puntos de la pantalla de una manera equivalente. El origen de este tipo de programa fue intentar evitar que, estando ausente el usuario, la pantalla no quedase más quemada en unos puntos que en otros, generando una pérdida de color en la zona. En los monitores actuales, más perfeccionados, el protector de pantalla sirve, a menudo, para esconder un trabajo a los curiosos o para proteger el PC bajo contraseña. Así, si durante un tiempo determinado no se pulsa ninguna tecla ni se mueve el ratón, entrará en acción el protector de la pantalla. TECNOLOGÍA DIGITAL - Configuración - Propiedades de la pantalla 71 Puedes utilizar el botón de Ayuda para obtener más información al respecto. Una alternativa ecológica está en apagar el monitor en caso de tener que ausentarse durante unos minutos. En los PC portátiles, como eso no es posible, la mejor opción estará en programar el protector de pantalla. Apariencia Algunas veces, puede ser necesario cambiar los colores de las ventanas, así como la de sus barras. Eso no es recomendable más que si se tiene alguna dificultad visual. Siempre es recomendable tener una configuración que converja con la configuración más o menos tradicional. El motivo de ello está en que si tenemos que cambiar de ordenador, por causa de un viaje o porque se ha estropeado, no nos resultará fácil acomodarnos a un PC con una configuración muy diferente. En la pestaña Apariencia tenemos, pues, la posibilidad de este tipo de cambios. Otra opción que, en algunos casos, puede ser necesaria es cambiar la medida de las letras (tamaño fuente) o utilizar iconos grandes. TECNOLOGÍA DIGITAL - Configuración - Propiedades de la pantalla 72 Si te atreves a hacer alguna práctica al respecto, procura antes anotar la combinación original… Lo que se decida en esta pestaña de Apariencia, y mediante el botón Opciones avanzadas, puede ocasionar problemas de salud visual, si no se actúa con prudencia. Configuración La pestaña de configuración es una de las opciones más interesantes a la hora de determinar características de la pantalla del PC. Habitualmente, al comprar un ordenador, la pantalla está configurada con unas características básicas que, en general, no aprovechan la potencialidad ni del monitor ni de la tarjeta gráfica. Cuando se tenga un poco más de experiencia en tecnología digital, puede ser conveniente coger los manuales y empezar a probar algunos cambios. La resolución de pantalla depende de los dispositivos que tengamos (monitor y tarjeta gráfica). Algunas veces, si la resolución es muy alta (por ejemplo, 1.280 x 1.024), puede ser necesario que los iconos y otros elementos del escritorio aumenten de tamaño. TECNOLOGÍA DIGITAL - Configuración - Propiedades de la pantalla 73 Eso lo podemos conseguir por medio de las Opciones avanzadas. Panel de control El Panel de control es uno de los lugares clave para efectuar los ajustes fundamentales del sistema operativo. Allí hay muchas opciones, tales como Agregar nuevo hardware (por ejemplo, una nueva impresora), Agregar o quitar programas (desinstalar un programa que ya no utilizamos), crear Cuentas de usuario (tener una configuración de trabajo y otra para ocio) y cambiar opciones de accesibilidad… La primera vez que accedemos al Panel de control, y lo haremos por medio del botón Inicio, veremos esta ventana, donde se presenta un resumen de las opciones posibles. Botón Inicio TECNOLOGÍA DIGITAL - Configuración - Panel de control 74 Si cambiamos a Vista clásica, el conjunto de opciones se multiplica. Vista clásica Vamos a examinar algunos elementos del Panel de control, en especial aquellos que nos resulten básicos para trabajar. Configuración regional y de idioma TECNOLOGÍA DIGITAL - Configuración - Panel de control 75 Con este icono podremos configurar los elementos propios del país donde estamos (como grafías de los números, de la moneda, de la hora, de las fechas, etc.). Configuración regional Pulsando la pestaña Idiomas, accederemos a una opción clave que nos puede evitar muchos quebraderos de cabeza. En la pestaña Idiomas, encontraremos el botón Detalles, mediante el que accederemos a una nueva ventana donde deberemos elegir el idioma predeterminado de nuestro PC y, en consecuencia, de nuestro teclado, ya sea el español, el catalán, etc. Hemos hablado de quebraderos de cabeza, y eso es real si nos representamos que nuestro PC puede venir preconfigurado con el idioma inglés, ya que, al redactar un documento y querer poner los acentos, nos vamos a desmoralizar buscándolos por el teclado… La causa de ello reside en el hecho de que el idioma elegido condiciona el contenido de las teclas y, por lo tanto, en nuestro ejemplo, las teclas estarán configuradas como si el usuario fuese un experto en lengua británica, lengua que carece de acentos. Lo mismo se puede decir respecto a letras inexistentes en idiomas extranjeros, como la ñ. Aunque aparezcan teclas con estas letras, si está mal configurado el idioma, al pulsarlas, aparecerá un símbolo que no es el buscado. TECNOLOGÍA DIGITAL - Configuración - Panel de control 76 Fecha y hora Mediante este acceso, en primer lugar deberemos indicar la zona horaria. A continuación, es recomendable sincronizar, automáticamente, con un servidor horario de Internet. Para ello, pulsaremos en la pestaña Hora de Internet. Por último, ajustaremos la fecha y la hora en la pestaña consiguiente. TECNOLOGÍA DIGITAL - Configuración - Panel de control 77 Mouse El Mouse también puede requerir algún tipo de configuración, sobre todo en algunos casos especiales. Puede ser conveniente intercambiar los botones derecho e izquierdo del ratón en caso de que el usuario sea zurdo. Asimismo, según los reflejos del usuario, puede ser recomendable probar el doble clic en esta ventana para ajustar, debidamente, la velocidad del ratón. Opciones de energía El interés por la informática no ha de ir en detrimento de un sentimiento ecológico. El icono de Opciones de energía nos propone varias alternativas para evitar la malversación de recursos. TECNOLOGÍA DIGITAL - Configuración - Panel de control 78 En primer lugar, habrá que elegir la combinación de energía preferida. Combinación de energía Según la elección, se cambiarán los parámetros correspondientes al monitor y al disco duro. Estas últimas opciones, las podemos modificar manualmente, disminuyendo, por ejemplo, el tiempo que ha de transcurrir hasta que se apague el monitor. TECNOLOGÍA DIGITAL - Configuración - Panel de control 79 En la pestaña de opciones avanzadas siempre tenemos la opción, en caso de trabajar fuera de la propia residencia, de solicitar una contraseña cuando el equipo se active. Contraseña La seguridad es un valor que hay que proteger. Actividades Indica si los siguientes enunciados son verdaderos o falsos. V F El escritorio de Windows es poco configurable; hay que aceptarlo tal como viene. Podemos hacer cambios en la configuración de pantalla utilizando el Explorador. Nos puede servir cualquier imagen que elijamos para el fondo de pantalla. Para poner un protector de pantalla, hay que utilizar una contraseña. Podemos cambiar los colores de las ventanas y elegir cualquiera; todos sirven. La configuración de la pantalla se puede efectuar sin utilizar ningún manual. Podemos aumentar el tamaño de los iconos y las carpetas si los vemos pequeños. El Panel de control sirve, fundamentalmente, para navegar por Internet. Windows puede tener el reloj sincronizado internacionalmente. Tanto da el idioma que elijamos, el teclado siempre funciona correctamente. Las personas zurdas deberán comprarse un ratón especial. El PC sabe cuándo hay que hacer restricciones energéticas sin la intervención del usuario. TECNOLOGÍA DIGITAL - Configuración - Actividades 80 Tecnología digital PrActica final 1.Crea una carpeta con el nombre de Prácticas, dentro de la carpeta Mis documentos. 2.Abre el MS Paint y crea una imagen que contenga tu nombre y apellido. Utiliza el tipo de letra Verdana, de 16 puntos y de color azul. 3.Abre el WordPad y escribe unas líneas invitando a una fiesta de aniversario. 4.Copia la imagen que has elaborado en el MS Paint y pégala como si fuese la firma del documento elaborado. 5.Guarda el documento del WordPad en la carpeta Prácticas con el nombre de Invitación. Cierra el WordPad. 6.Guarda el documento del MSPaint en formato jpg, dentro de la carpeta Prácticas, y ponle el nombre de Firma. Finalmente, minimiza la aplicación MSPaint. 7.Abre el Explorador de Windows y crea una nueva carpeta en la raíz del C:\. Ponle el nombre de Actividad. 8.Traslada una copia de la carpeta Prácticas (que contiene dos documentos) a la nueva carpeta Actividades. 9. Regresa a la carpeta Mis documentos y suprime la carpeta Prácticas. 10.Busca en la Papelera de reciclaje la carpeta Prácticas y haz una captura de pantalla como si fueras a restaurar la carpeta. (Para capturar, haz un clic sobre la tecla ImprPant, imprimir pantalla.) 11.Da un clic sobre la aplicación minimizada del MSPaint y haz que aparezca un nuevo documento (Archivo > Nuevo). Da la orden de pegar en este nuevo documento y, si todo se ha seguido correctamente, ha de aparecer la imagen del contenido de la papelera con la carpeta Prácticas. 12.Guarda este nuevo documento de MSPaint en la carpeta Actividades y cierra esta aplicación. TECNOLOGÍA DIGITAL - Práctica final 81 Tecnología digital IDeas clave El acceso a la tecnología digital tiene como centro de interés el ordenador. Conocer los principales componentes de una de las máquinas que está transformando nuestra sociedad, como es el ordenador, y también los programas y las aplicaciones fundamentales que nos permitirán utilizarlo de manera amigable, es uno de los objetivos de este módulo. Para entrar, adecuadamente, en el mundo digital hay que conocer, aunque sea someramente, los componentes del ordenador y los tipos de programas. Una vez descubierto qué puede dar de sí el escritorio, con sus elementos y barras, será el momento de bucear en las interioridades y descubrir cómo están organizados los datos que están almacenados en el disco duro del PC. Tras unos días de práctica, abrir y cerrar ventanas, crear y guardar documentos u operar con varias aplicaciones a la vez, ello será algo tan natural que se dudará de que, con anterioridad, se desconociesen todas estas tareas. TECNOLOGÍA DIGITAL - Ideas clave 82 Tecnología digital SOLUCIONES ACTIVIDADES Conceptos básicos V F X El primer ordenador pesaba una tonelada. X Un ordenador sólo puede hacer lo que hace una calculadora. X La disciplina informática trata de los ordenadores. X La informática sólo sirve para hacer negocios o jugar con el PC. X Programar significa seguir una lista de órdenes. El teclado es un dispositivo lógico. X El ratón es un dispositivo de salida. X X La pantalla del monitor es un dispositivo de entrada. X La CPU está integrada por la unidad lógica y aritmética y la unidad de control. X Los ordenadores actuales sólo pueden ejecutar 3.000 instrucciones por segundo. Feedback 6 o más respuestas correctas: Muy bien. Has entendido de forma correcta los conceptos de este tema. Feedback menos de 6 respuestas correctas: Deberías repasar este tema antes de continuar, porque no tienes claros algunos conceptos. El hardware V F X El monitor es un dispositivo de salida de información. El microprocesador es una pastilla de chocolate. X La placa base se encuentra fuera de la torre. X La tarjeta gráfica permite oír música. X X La memoria RAM no es muy importante en un PC. Hay tarjetas electrónicas que, conectadas a la placa base, permiten ver la TV en el PC. X El disco duro es donde se guardan los programas para que funcione el PC. X X Con un lápiz de memoria, se puede escribir en la pantalla del monitor. X Un kilobyte equivale a 1.000 bytes. X Un megabyte equivale a 100 kilobytes. Un terabyte equivale a 1.000 gigabytes. X Los ordenadores sólo entienden cadenas de unos y ceros. X Digitalizar es convertir una información en una larga cadena de unos y ceros. X X Un periférico es un animal digitalizado. El router permite que varios ordenadores puedan estar conectados a la vez a Internet. X En el teclado del PC hay unas teclas que reciben el nombre de teclas de función. X Las 4 teclas del cursor llevan una flecha dibujada. X X Los controladores son policías informáticos dentro del PC. Los drivers son pequeños programas que notifican al PC la conexión de un nuevo periférico. X Internet es un conjunto de millares de redes de ordenadores interconectados entre sí. X Feedback 13 ó más respuestas correctas: Muy bien. Has entendido de forma correcta los conceptos de este tema. Feedback menos de 13 respuestas correctas: Deberías repasar este tema antes de continuar, porque no tienes claros algunos conceptos. TECNOLOGÍA DIGITAL - Soluciones actividades 83 El software V F X El sistema operativo es el programa básico para que funcione un PC. X Windows XP es el único sistema operativo que existe. X Bajar un programa equivale a instalarlo en el PC. Un procesador de texto es un programa que permite crear documentos de texto. X Una hoja de cálculo nos permite llevar la contabilidad doméstica. X Una aplicación es un programa que puede servir para cualquier cosa. X Freeware es el tipo de programas que hay que comprar antes de poderlo usar. X Shareware son los programas que pueden ser usados durante un período de tiempo sin tener que comprarlos. X X WordPad es un programa de Windows que sirve para dibujar. X El reproductor de Windows Media nos permite oír canciones y ver vídeos en el PC. Feedback 6 ó más respuestas correctas: Muy bien. Has entendido de forma correcta los conceptos de este tema. Feedback menos de 6 respuestas correctas: Deberías repasar este tema antes de continuar, porque no tienes claros algunos conceptos. Primeros pasos V F El botón de reset tiene la misma función que el botón de arranque del PC. X El lento inicio del PC está relacionado con la abundancia de memoria RAM. X Para acceder al botón de Apagar equipo hay que pulsar sobre el botón Inicio. X Los componentes básicos del escritorio de Windows son los iconos y las carpetas. X Los accesos directos son iconos que sólo sirven para decorar. El botón Inicio se halla sobre la barra de tareas. X Al pulsar el botón derecho del ratón, aparece el menú de contexto. X X Haciendo un doble clic sobre un objeto, éste queda seleccionado. Para cambiar el nombre de un icono, hay que hacer un doble clic sobre las palabras que se deben modificar. X Con el ratón no se pueden mover los objetos del escritorio. X Para crear carpetas en el escritorio, hay que hacer un doble clic sobre algún icono. X Se pueden poner comillas en los nombres de los ficheros. X El botón minimizar sirve para que la ventana ocupe toda la pantalla. X Si conocemos el nombre de una aplicación, la podemos abrir desde Ejecutar. X La combinación de teclas Ctrl + V sirve para suprimir un objeto. X Con el menú Ver podemos hacer aparecer las barras de cualquier ventana. X Feedback 10 ó más respuestas correctas: Muy bien. Has entendido de forma correcta los conceptos de este tema. Feedback menos de 10 respuestas correctas: Deberías repasar este tema antes de continuar, porque no tienes claros algunos conceptos. TECNOLOGÍA DIGITAL - Soluciones actividades 84 Ámbitos del PC V El Explorador de Windows y MiPC son dos aplicaciones muy diferentes. F X Podemos abrir el Explorador por medio de la opción Ejecutar del botón Inicio. X La interfaz de MiPC es idéntica a la del Explorador. X El icono Carpetas marca la diferencia fundamental entre MiPC y el Explorador. X Las carpetas guardadas en el disco duro están ordenadas en forma de árbol. X X Con el Explorador no podemos ni copiar, ni mover ni suprimir objetos del PC. El sistema operativo se instala, habitualmente, en el disco duro C:. X Con los dispositivos de almacenamiento extraíble se pueden trasladar ficheros de un PC a otro. X X Dentro de una carpeta, no podemos crear otra carpeta. Con el botón Vistas podemos ver imágenes situadas en Internet. X Con ayuda del ratón y de la tecla Mayúsculas, podemos seleccionar ficheros continuos. X Cuando trasladamos un objeto con el puntero del ratón y junto a éste aparece el signo más, significa que estamos creando un acceso directo. La carpeta Mis documentos es donde Windows acostumbra a guardar los documentos creados por el usuario. X X La carpeta Archivos de programa es la papelera de Windows, y todo su contenido es inservible. X La extensión de un fichero equivale al volumen del mismo X JPG es la extensión clásica de los ficheros de música. X Feedback 8 ó más respuestas correctas: Muy bien. Has entendido de forma correcta los conceptos de este tema. Feedback menos de 8 respuestas correctas: Deberías repasar este tema antes de continuar, porque no tienes claros algunos conceptos. Personalizar el escritorio V X Los iconos y las carpetas del escritorio se pueden colocar a gusto del usuario. X No existe ninguna opción para organizar, automáticamente, los iconos del escritorio. La barra de tareas es donde se ocultan los iconos inservibles. X Existe en Windows una barra de inicio rápido. X Mediante el menú de contexto, podemos configurar la barra de tareas. X Existe un botón que minimiza, instantáneamente, todas las ventanas abiertas. X Se pueden colocar nuevos iconos en la barra de inicio rápido. X Es aconsejable que la barra de tareas esté desbloqueada. X En las propiedades de la barra de tareas, tenemos la opción de ocultar el reloj. X El menú Inicio siempre muestra los mismos elementos. X En el menú Inicio existe la opción Apagar equipo. X Desde el menú Inicio podemos eliminar accesos directos e, incluso, desinstalar programas. X Feedback 8 ó más respuestas correctas: Muy bien. Has entendido de forma correcta los conceptos de este tema. Feedback menos de 8 respuestas correctas: Deberías repasar este tema antes de continuar, porque no tienes claros algunos conceptos. TECNOLOGÍA DIGITAL - Soluciones actividades F 85 Configuración V F El escritorio de Windows es poco configurable; hay que aceptarlo tal como viene. X Podemos hacer cambios en la configuración de pantalla utilizando el Explorador. X Nos puede servir cualquier imagen que elijamos para el fondo de pantalla. X Para poner un protector de pantalla, hay que utilizar una contraseña. X Podemos cambiar los colores de las ventanas y elegir cualquiera; todos sirven. X La configuración de la pantalla se puede efectuar sin utilizar ningún manual. X X Podemos aumentar el tamaño de los iconos y las carpetas si los vemos pequeños. El Panel de control sirve, fundamentalmente, para navegar por Internet. X Windows puede tener el reloj sincronizado internacionalmente. X Tanto da el idioma que elijamos, el teclado siempre funciona correctamente. X Las personas zurdas deberán comprarse un ratón especial. X El PC sabe cuándo hay que hacer restricciones energéticas sin la intervención del usuario. X Feedback 8 ó más respuestas correctas: Muy bien. Has entendido de forma correcta los conceptos de este tema. Feedback menos de 8 respuestas correctas: Deberías repasar este tema antes de continuar, porque no tienes claros algunos conceptos. TECNOLOGÍA DIGITAL - Soluciones actividades 86 Tecnología digital GLOSARIO Acceso directo Un acceso directo es un tipo de fichero presente, habitualmente, en el escritorio del sistema operativo y que representa un objeto (documento, imagen o aplicación) que se halla situado en una carpeta localizada en otro lugar del disco duro. Aplicación Una aplicación o programa es el software que está configurado para efectuar una serie de tareas específicas. Así, por ejemplo, hay aplicaciones para procesar textos, otras para modificar imágenes, otras para dibujar, etc. Archivo Véase Fichero. Archivos de programa Entre las distintas carpetas presentes en el ordenador, en el sistema operativo Windows destaca la de Archivos de programa. En esta carpeta es donde, por defecto, se guardan las aplicaciones instaladas en el ordenador. Árbol de directorios El sistema de almacenamiento de los ficheros en el interior del disco duro, de la misma manera que, en general, en los dispositivos de almacenamiento, tiene la forma de árbol invertido. De la raíz, surgen en forma de ramas las diversas carpetas o los directorios, en cuyo interior están depositados los diversos ficheros del ordenador. Barra de inicio rápido Es una de las barras prefabricadas de Windows, situada en la barra de tareas, donde se pueden depositar accesos directos de las aplicaciones que se utilizan con más frecuencia. Barra de tareas La barra que aparece en la parte inferior del escritorio de Windows recibe el nombre de barra de tareas. En esta barra, se sitúan las ventanas de las aplicaciones que minimizamos. También se encuentra en botón Inicio, además de otras barras como la de inicio rápido. Botón Mostrar el escritorio Este botón se encuentra en el interior de la barra de inicio rápido y tiene la facultad, al ser pulsado, de minimizar, instantáneamente, todas las ventanas abiertas del escritorio. Carpeta Las carpetas son uno de los componentes fundamentales del sistema operativo. Y, igual que las carpetas tradicionales, tienen como misión almacenar en su interior diversos tipos de ficheros (documentos, imágenes, música, etc.). En anteriores versiones de Windows, este componente recibía el nombre de directorio, que, en cierto modo, aún conserva. Por eso, se habla de árbol de directorios para hacer referencia a cómo está organizada la información en el PC. TECNOLOGÍA DIGITAL - Glosario 87 Clip Término que, en informática, se asocia a vídeo y audio. Se habla de clip de vídeo (videoclip) o clip de audio para referirse a un trozo de vídeo o de música. Configuración En general, este término hace referencia a la posibilidad de personalizar algún elemento digital al efecto de conseguir su correcto funcionamiento. Este elemento puede ser una aplicación o un programa, e, incluso, puede ser algún dispositivo. En el sistema operativo, se suele hablar de configuración para referirse a las características de la pantalla y de los elementos que la condicionan, como el monitor y la tarjeta gráfica. Una buena configuración de ambos elementos nos permitirá aprovechar su máxima potencialidad. Copiar Una de las acciones más empleadas cuando se trabaja con muchas utilidades informáticas consiste en copiar algún elemento, ya sea un fichero, un programa, una imagen, unas palabras, etc. Este procedimiento, que se puede hacer utilizando el teclado o el ratón, acostumbra a ir seguido de la acción de pegar que, por lo general, se lleva a cabo en otro espacio (ya sea en otra carpeta, en otra unidad de almacenamiento o en otra parte del mismo documento). Cursor Es la marca móvil que sirve de indicador en la pantalla cuando se está trabajando en algunas aplicaciones, como un procesador de textos. Directorio Véase Carpeta. Disco duro Es una unidad de almacenamiento que consiste en unos discos metálicos sobre los que una aguja graba la información que se guarda en el ordenador. Se denomina disco por la forma que tiene, y el adjetivo duro se mantiene de la época en que existían discos flexibles que estaban hechos de una lámina de plástico y eran blandos. Digital Es un término, eminentemente, informático que se refiere al sistema lógico utilizado por los ordenadores actuales. Los circuitos electrónicos de los que constan estas máquinas sólo pueden tener dos valores o dos dígitos. De ahí que el sistema matemático utilizado por estas máquinas sea el binario, que se representa, solamente, con dos cifras. Dispositivo Es un término sinónimo de aparato que se utiliza para referirse a complementos del ordenador. Se habla, por ejemplo, de dispositivos de salida, como la impresora o la pantalla del ordenador. También existen dispositivos de entrada, como el teclado o el ratón. Escritorio De manera semejante al escritorio real, el escritorio, o entorno de escritorio, está constituido por un conjunto de elementos, como carpetas, iconos y barras de herramientas, que permiten que el usuario se encuentre delante de una interfaz amable y cómoda, y pueda interactuar con la máquina. Explorador de Windows El Explorador de Windows o Windows Explorer es la interfaz gráfica que sirve para administrar los archivos del sistema operativo de Windows. Esta aplicación TECNOLOGÍA DIGITAL - Glosario 88 muestra una ventana que es interfaz gráfica que permite al usuario acceder a las distintas partes de las zonas de almacenamiento del ordenador. Es una herramienta que resulta práctica para la comunicación entre el usuario y el PC. Extensión La extensión de un fichero se refiere a la cadena de caracteres, por lo general tres, que están precedidos de un punto y que siguen al nombre del archivo. Estos caracteres indican al sistema operativo el formato del fichero (es decir, si se trata de una imagen digital, de un documento de texto o de un fichero de música o de vídeo, por ejemplo), y, en consecuencia, el sistema operativo podrá, fácilmente, interpretarlo y procesarlo con la aplicación adecuada. Fichero Fichero o archivo es todo contenido o información digitalizada que está dentro de un sistema informático. Esta información puede ser una imagen digital, un documento de texto, un fichero de música, un clip o trozo de vídeo, o un conjunto de órdenes que componen una aplicación, etc. Freeware Tipo de software de ordenador que se distribuye de forma gratuita y sin límite de tiempo. Hay programas que, inicialmente, tienen una licencia freeware, pero que en nuevas versiones, o más completas, adquieren un carácter comercial y, en consecuencia, pasan a ser de pago. El software freeware está en contraposición al shareware. Hardware Término inglés que se usa para referirse a la parte física de un ordenador y, por extensión, a todo dispositivo electrónico relacionado con la informática. Icono Un icono es una imagen o símbolo que es utilizado para representar algún objeto informático, como un archivo (programa, documento) o una acción o herramienta de una aplicación. Los iconos aparecieron en el primer momento de las interfaces gráficas con el objetivo de hacer más simple la utilización de los programas informáticos. Interfaz Interfaz es el conjunto de sistemas que permiten la intercomunicación entre un programa de un ordenador con otro programa o con el propio usuario. Este término, derivado del mundo del hardware, ha pasado al contexto del proceso de interacción persona y ordenador. En este sentido se habla de interfaz gráfica de usuario (en inglés Graphical User Interface, ‘GUI’), que permite que de forma amigable, el usuario pueda comunicarse con el ordenador y dictar algunas órdenes que la máquina llevará a cabo. Puede servir de ejemplo de interfaz gráfica el escritorio de Windows, o el Explorador. Impresora Es un periférico de salida que permite traspasar a papel un documento digital, como un texto o una imagen. Maximizar Operación que consiste en ampliar las dimensiones de una ventana, situada en el escritorio, hasta ocupar toda la pantalla del ordenador. Memoria RAM Es un tipo de memoria temporal que se utiliza para albergar datos de manera provisional, durante ciertos trabajos con algunas aplicaciones. Esta memoria, lla- TECNOLOGÍA DIGITAL - Glosario 89 mada de acceso aleatorio (del inglés, Random Access Memory, RAM), pierde sus datos cuando se apaga el ordenador. Menú de contexto Menú que aparece cuando, situado el puntero del ratón encima de un objeto (icono, ventana, herramienta, etc.), se pulsa el botón derecho. Según el tipo de objeto o la extensión del fichero, se mostrará un abanico u otro de opciones. Menú Inicio Es uno de los componentes fundamentales del escritorio del sistema operativo. Desde este espacio se pueden lanzar las aplicaciones, y es donde, habitualmente, durante la instalación de los programas, se colocan accesos directos para facilitar al usuario su puesta en marcha. Microprocesador Es el cerebro del ordenador. Técnicamente, está constituido por un circuito integrado que contiene los elementos fundamentales que forman la CPU (unidad central de procesamiento). En tanto que cerebro de la máquina, es el mecanismo que ejecuta las instrucciones que le llegan, ya sea por parte del usuario o de dispositivos que transmiten información en secuencias de números binarios. Por eso, el lenguaje que entienden, realmente, los ordenadores es una cadena de ceros y unos, y de ahí proviene el calificativo de digital. Minimizar Operación contraria a maximizar, que consiste en llevar a un segundo plano una ventana, situándola en la barra de tareas del escritorio. Mis documentos Carpeta general donde van los documentos guardados, por defecto; es decir, salvo indicación contraria por parte del usuario. Módem Es un dispositivo, que puede estar insertado en la placa base del ordenador o ser externo, que sirve para modular y demodular una señal portadora de información (de ahí, por contracción de esos términos, el origen del nombre de dispositivo). La aparición de Internet popularizó este dispositivo, ya que era el mecanismo ideal para convertir la señal, transmitida por cables telefónicos, en una señal digital y, por lo tanto, comprensible para el ordenador. Monitor Periférico que es un dispositivo de salida que muestra los resultados de las operaciones efectuadas en la interfaz gráfica de usuario o escritorio. El principal componente de un monitor es la pantalla, que puede ser configurada por el usuario para obtener su máxima potencialidad. Ordenador Es una máquina que sigue las instrucciones que le da el usuario informático a partir del uso de unas aplicaciones o programas que le permiten interactuar con él. Una característica específica del ordenador es que esta máquina es de propósito general, es decir, que su función no está enfocada a una tarea específica. Así, con el ordenador se pueden editar vídeos, modificar imágenes, ver la televisión, elaborar facturas o consultar la cuenta bancaria. Panel de control Es un programa específico incluido en Windows desde su aparición, que permite al usuario ajustar y configurar el sistema operativo con el objeto de conseguir una personalización de la interfaz gráfica. TECNOLOGÍA DIGITAL - Glosario 90 Pegar Es la acción complementaria de una acción previa, como copiar o cortar. Con estas acciones previas, aplicadas a objetos (como documentos o ficheros), se almacena en memoria RAM una información que puede ser trasladada o copiada, mediante la acción de pegar, a otras carpetas o dispositivos de almacenamiento. Periférico Se le llama así a todo tipo de dispositivo mediante el que un ordenador se comunica con el mundo exterior. Por este motivo, estos dispositivos generalmente vienen caracterizados con el añadido de salida o entrada. Los periféricos más conocidos como dispositivos de salida son el monitor y la impresora. En cambio, entre los periféricos que actúan como dispositivos de entrada destacan el teclado y el ratón. Muchos de estos periféricos, en la primera época de los ordenadores, no existían y, por consiguiente, ni eran necesarios para entrar la información y ni para obtener resultados de las máquinas programadas. Procesador de textos Es un programa informático orientado a la creación y modificación de textos escritos con un ordenador. La aparición de este tipo de aplicaciones funcionando en ordenadores, y sus potencialidades en la edición de documentos, ocasionó la desaparición de las máquinas de escribir de carácter mecánico. La versatilidad de este tipo de programas brinda un abanico de funcionalidades que van desde una variedad de tipos de letra a la inserción de imágenes en los documentos, además de la introducción de tablas y elementos artísticos. Programa Véase aplicación. Puntero El puntero es un término que, para el usuario informático, está asociado con el ratón. Su nombre proviene de la marca electrónica, por lo general una flecha, que aparece en pantalla y se mueve en paralelo a los movimientos del ratón. Ratón Ratón o Mouse es un periférico de entrada que, debido a su apariencia, se ha bautizado con este nombre. Su movimiento tiene un reflejo en la pantalla del monitor con la aparición de una marca o puntero que sigue, fielmente, los movimientos de la mano que mueve el dispositivo. Su aparición se retrotrae a la década de 1960, cuando se buscaba un sistema que permitiese una mejor comunicación entre el usuario y la máquina electrónica. Su invención dio un impulso a la confección de las primeras interfaces gráficas de usuario. Red Una red informática es una expresión que se usa para hablar de una serie de ordenadores conectados mediante cables, señales, ondas u otros medios que pueden intercambiar información (aplicaciones) y compartir recursos (como una impresora) y servicios (acceso a Internet). Reproductor multimedia Es una aplicación que puede interpretar y reproducir contenidos multimedia. Es decir, que su versatilidad le hace apto para presentar al usuario clips de vídeo, televisión, fotografías y clips de audio. En los últimos tiempos, se aplica este término también a dispositivos que tienen estas capacidades. Router Es el término inglés que se usa para referirse a un enrutador. Éste es un dispositivo creado para facilitar la conexión de redes informáticas. La palabra enrutador o TECNOLOGÍA DIGITAL - Glosario 91 router deriva del hecho de que esta máquina pone en ruta, a través de la red, los paquetes de datos que un usuario ha ordenado transmitir. Seleccionar Es una acción que, en informática de usuario, se asocia al hecho de elegir unos ficheros para poder aplicar, posteriormente, alguna u otra acción, como mover o eliminar. Shareware Este término se aplica a una modalidad de distribución de software que consiste en que el usuario, durante un tiempo limitado, puede utilizar una aplicación para probarla. Pasado este período de tiempo, que puede oscilar entre 30 y 60 días, la aplicación puede dejar de funcionar o de tener habilitadas todas sus funcionalidades. Para rehabilitar las funciones del programa, el usuario deberá pagar por su uso a su creador. Sistema operativo Es el programa básico que permite que el usuario pueda intercomunicarse con la máquina que utiliza un lenguaje binario o digital. El sistema operativo es un programa de carácter general que incluye, de manera habitual, otros programas y otras aplicaciones que tiene una misión concreta, como los procesadores de texto o los programas de retoque de imagen. Software Con este término, procedente del inglés, se acostumbra a hacer referencia a los componentes lógicos de los sistemas informáticos. En contraposición a hardware, el software indica los programas que sirven para hacer funcionar un ordenador. Hay que diferenciar entre el software de sistema, como el sistema operativo, y el software de aplicación, que es el que tiene una función más específica. Teclas del cursor Es un grupo de teclas presentes en el teclado de edición que sirven para mover el cursor, en según qué aplicaciones, sin necesidad de utilizar el ratón. Teclado Es un dispositivo de entrada de datos que consta, de hecho, de tres teclados. A la izquierda reproduce el clásico teclado de las máquinas de escribir, el teclado qwerty; a la derecha hay el teclado numérico y entre ambos hay el teclado de edición. Unidad de almacenamiento extraíble Véase unidad de almacenamiento. Unidad de almacenamiento Es un dispositivo físico que tiene como misión guardar los archivos introducidos en un dispositivo digital. En el ordenador, destaca una clásica unidad de almacenamiento, que es el disco duro. En la actualidad, existen unidades de almacenamiento extraíbles, como las llaves de memoria USB o los discos duros externos. Ventana En informática, este término hace referencia a un área rectangular que funciona como interfaz de usuario, mediante la que el usuario puede interrelacionarse con el ordenador, dando órdenes para que se ejecuten o, simplemente, analizando lo que la ventana muestra. Estas ventanas, por lo general, se pueden manipular con ayuda del puntero del ratón. Las ventanas, que vienen a ser la forma como se presentan las aplicaciones o los programas abiertos, están presentes, en su caso, en el escritorio, principal interfaz gráfica de usuario en los ordenadores actuales. TECNOLOGÍA DIGITAL - Glosario 92 Alfabetización digital Tratamiento TEXTO TRATAMIENTO TEXTO - 1 Tratamiento texto ICONOS VER TAMBIÉN VER EJEMPLO CONTENIDO COMPLEMENTARIO PARA SABER MÁS ACTITUD DIGITAL ACTIVIDAD SOLUCIÓN Tratamiento texto INDICE Presentación.............................................................................5 Entorno de trabajo....................................................................7 Primeros pasos con Word........................................................................ 8 La Barra de herramientas....................................................................... 12 Cerrar un documento............................................................................. 13 Cerrar el programa................................................................................. 15 Actividades............................................................................................. 16 El texto ...................................................................................18 Introducir texto en un documento........................................................... 18 Navegar por el texto introducido............................................................ 19 Modificar el texto introducido.................................................................. 21 Seleccionar un fragmento de texto......................................................... 22 Aplicar las funciones cortar, copiar y pegar............................................ 24 Desplazar un fragmento seleccionado................................................... 26 Deshacer y Rehacer escritura................................................................ 28 Actividades............................................................................................. 29 Los documentos.....................................................................31 Crear un nuevo documento y guardarlo................................................. 31 Guardar un documento modificado con el mismo nombre..................... 33 Guardar un documento con otro nombre y otra ubicación..................... 34 Abrir un documento................................................................................ 36 Actividades............................................................................................. 39 Formato texto..........................................................................41 Formato de la fuente.............................................................................. 41 Estilo de fuente....................................................................................... 44 Tamaño de la fuente............................................................................... 44 Color de la fuente................................................................................... 44 Estilo de subrayado................................................................................ 45 Efectos de texto...................................................................................... 46 Actividades............................................................................................. 48 Formato párrafos....................................................................49 El cuadro de diálogo Párrafo.................................................................. 49 Alineación............................................................................................... 51 Sangría................................................................................................... 52 El interlineado y el espaciado................................................................. 53 Numeración y viñetas............................................................................. 59 Actividades............................................................................................. 62 Ortografía................................................................................65 El corrector ortográfico........................................................................... 65 Selección de idioma............................................................................... 66 El cuadro de diálogo Ortografía y gramática.......................................... 68 Actividades............................................................................................. 69 TRATAMIENTO TEXTO - Índice 3 Formato páginas.....................................................................71 Configuración......................................................................................... 71 Numeración............................................................................................ 74 Encabezado y pie de página.................................................................. 75 Notas al pie de página............................................................................ 77 Bordes y sombreado.............................................................................. 78 Actividades............................................................................................. 80 Imágenes.................................................................................82 La inserción de una imagen................................................................... 82 La modificación de la situación y las dimensiones de una imagen........ 85 El cuadro de diálogo Formato de imagen.............................................. 86 Actividades............................................................................................. 89 Dibujo......................................................................................91 La barra de herramientas Dibujo............................................................ 91 WordArt.................................................................................................. 96 Actividades............................................................................................. 99 Imprimir.................................................................................100 La Vista preliminar................................................................................ 100 El cuadro de diálogo Imprimir............................................................... 104 Actividades........................................................................................... 107 Práctica final.........................................................................109 Ideas clave............................................................................ 110 Soluciones actividades........................................................ 115 Glosario.................................................................................127 TRATAMIENTO TEXTO - Índice 4 Tratamiento texto PRESENTACION No hace tantos años, en las oficinas y en muchos de nuestros hogares, se podía encontrar un utensilio que hoy ha caído totalmente en desuso: la máquina de escribir. Mucho tiempo antes, la invención de la imprenta supuso una revolución en la forma de transmitir los textos escritos, ya que permitía hacer multitud de copias de un mismo original en poco tiempo. Antes de eso, los libros y otros textos se tenían que escribir, uno a uno, a mano. Este trabajo requería que las personas que se encargaban dedicaran mucho tiempo a copiar los documentos y los libros que querían reproducir. Era el caso de los monjes de algunos monasterios, que dedicaban una gran parte de su vida a esta tarea. La elaboración de pequeños textos, o de textos largos, pero con un número limitado de copias, se tenía que seguir haciendo a mano, ya que, económicamente, no era viable utilizar la imprenta para hacer una edición impresa. La lentitud de escribir un texto a mano fue paliada con la aparición de la máquina de escribir, que, además, mejoraba, y mucho, la presentación de los textos. Ello hizo que este nuevo aparato se extendiera, rápidamente, en todos los ámbitos en los que se habían de producir textos de cualquier tipo, ya fuera en el ámbito laboral o en el doméstico. Aunque las ventajas de la máquina de escribir eran evidentes, sus limitaciones todavía eran muchas. Por un lado, el número de copias que se podía obtener era muy bajo. La utilización del papel carbón permitía escribir un número limitado de hojas a la vez, y, por lo tanto, éste era el máximo de copias que se podía obtener de cada documento que se picaba a máquina. En caso de necesitar más copias, se tenía que volver a escribir a máquina todo el texto. Además, hay que tener en cuenta que la calidad de las copias obtenidas con el papel carbón era bastante deficiente. En textos cortos, esto no era demasiado difícil, pero obtener trabajos muy extensos implicaba la pérdida de muchas horas de trabajo. Este déficit, en parte, se pudo solucionar con la aparición de las máquinas fotocopiadoras, que permitían obtener, de un original, tantas copias como se quisieran, aunque la calidad disminuía en cada copia que se hacía. Además, los textos, una vez introducidos, no se podían modificar y, por lo tanto, si se producían errores que afectaran a pocos caracteres, se tenía que recurrir a alguno de los rudimentarios métodos de corrección que existían, aunque empeoraban su presentación. En caso de que el error fuera más importante, se tenía que poner una hoja nueva y volver a mecanografiar todo el texto desde el principio de la página. Además, si se quería añadir alguna imagen al texto, se tenía que dejar el espacio necesario para pegarla posteriormente. TRATAMIENTO TEXTO - Presentación 5 La aparición de los ordenadores personales, a finales del siglo XX, supuso una revolución en la gestión de los textos escritos, como también ha sucedido en tantos otros aspectos de la vida de las personas. En las sociedades desarrolladas, el ordenador, gracias a los procesadores de textos, uno de los tipos de programas más conocidos, arrinconó, rápidamente, la máquina de escribir. Esto fue así, puesto que el esfuerzo por formarse en el uso de esta nueva tecnología se veía ampliamente superado por los beneficios que se obtenían. La manera de introducir los textos en un ordenador es muy similar a la de picarlos en una máquina de escribir e, incluso, más fácil. Cometer errores en la mecanografía de un texto ya no era un problema que hiciera perder horas de trabajo, puesto que su corrección total era rápida y sencilla. A diferencia de la máquina de escribir, el resultado de introducir un texto en un procesador de texto no es la obtención de una o más copias impresas del documento. El resultado es un archivo digital que puede ser modificado tantas veces como se quiera, desde cualquier ordenador que tenga instalado un procesador de textos adecuado. Además, del archivo original, mediante una impresora conectada al ordenador personal, se pueden obtener tantas copias como se quieran, y, lo que es más importante, todas de la misma calidad. Las ventajas del tratamiento de textos mediante ordenadores no acaban aquí. Incluir audio, imágenes, vídeos e incluso crear tablas, utilizar colores y diferentes tipos de letra son sólo algunas de la multitud de posibilidades que ofrecen y que, con la máquina de escribir, ni siquiera hubiéramos podido imaginar. Sin embargo, hay que tener en cuenta otro aspecto no menos importante. Antes de la aparición del ordenador, la única manera de conservar los textos era en formato papel, aparte de algunas técnicas poco utilizadas, como las microfilmaciones, difíciles de hacer y de manipular. Esto implicaba serios problemas de espacio y de conservación. Hoy en día, no es necesario conservar la copia en papel, ya que el archivo digital que contiene el texto ocupa mucho menos espacio y es mucho más sencillo de manipular y conservar. Además, gracias a otras tecnologías de comunicación, como Internet, se pueden enviar copias al otro lado del mundo en pocos minutos. TRATAMIENTO TEXTO - Presentación 6 Tratamiento texto Entorno de trabajo Word es un programa informático que permite crear y manipular textos escritos. Este tipo de aplicaciones recibe el nombre genérico de procesadores (o editores) de texto. Las opciones que permiten los procesadores de texto son múltiples, especialmente si las comparamos con las prestaciones que ofrecían los instrumentos que se utilizaban para la gestión de textos escritos antes de la generalización del uso de los ordenadores. Entre las ventajas de los procesadores de texto, podemos incluir la posibilidad de: ■■ ■■ ■■ ■■ modificar el texto una vez introducido; imprimir tantas copias como se deseen, sin pérdida de calidad; poder guardar el documento creado para poderlo modificar posteriormente; incluir imágenes, gráficos, tablas y otros elementos. @ctitud digit@l Hábitos sostenibles Los programas informáticos de tratamiento de texto presentan grandes posibilidades para la impresión de contenidos digitales en soporte papel, de forma inmediata y en grandes cantidades. Un uso razonable de las opciones de impresión debería pasar por: • No imprimir sistemática y compulsivamente todos los contenidos que capturamos, tratamos y almacenamos en nuestro ordenador. • No considerar nunca la copia impresa como una copia de seguridad: la única copia de seguridad útil es la realizada sobre soporte digital. Una copia en papel nos obligará a repetir manualmente la elaboración de un documento. • También conviene realizar pruebas y borradores en pantalla, y no imprimir hasta estar seguros de que necesitamos una prueba sobre papel. • Y conviene también distinguir qué uso real queremos dar a la información: una impresión en papel puede ser útil para revisar información en lugares y momentos en los que no dispongamos de ordenador, dispositivos o redes. Pero es totalmente prescindible si vamos a leer ese texto junto a la pantalla del ordenador. Un uso sostenible de la impresión de documentos nos ahorrará: • Costes económicos personales, derivados del gasto en papel para la impresora y consumibles de tinta. • Y costes sociales derivados del consumo de papel, los componentes químicos de las tintas, y el reciclaje industrial de los componentes con diversos grados de toxicidad (tonners, cartuchos de tinta, etc.). TRATAMIENTO TEXTO - Entorno de trabajo 7 Ej. Imaginemos que tenemos que elaborar un curriculum vitae que recoja nuestra experiencia formativa y laboral. Evidentemente, podríamos elaborarlo de diferentes maneras, pero, con toda seguridad, la opción de usar un ordenador es la más sencilla, económica y con unos resultados muy satisfactorios. Sin duda, mucha gente pensaría que es la mejor opción. Y, de hecho, usarlo no es tan complicado, sólo es preciso tener unas cuantas nociones sobre el funcionamiento del programa. Pero, para empezar y no asustarnos, veamos con qué nos encontraremos cuando abramos el programa. En este tema, trataremos los siguientes subtemas: ■■ ■■ ■■ ■■ Primeros pasos con Word. Las barras de herramientas. Cerrar un documento. Cerrar el programa. Al final del tema, encontrarás una actividad para desarrollar que te permitirá conocer si has asimilado los conceptos trabajados en él mismo. Primeros pasos con Word Para empezar a trabajar con Word, antes que nada tenemos que abrir el programa. En informática, generalmente, una determinada acción se puede hacer de diferentes maneras. Abrir Word no es una excepción. Localizar el acceso directo del programa en el escritorio es la forma más sencilla de abrirlo. Al hacer doble clic en el acceso directo con el botón izquierdo del ratón, el programa se abre. Icono de Microsoft Word en el escritorio En el caso de que no encontremos el icono de Word en el escritorio, podemos ejecutar el programa por la vía del botón Inicio. Una vez se nos despliegue el menú correspondiente, debemos seleccionar Programas, y entonces encontraremos el icono del programa, aunque también lo podemos encontrar TRATAMIENTO TEXTO - Entorno de trabajo - Primeros pasos con Word 8 en el interior de la carpeta. Al hacer clic sobre el icono del programa, éste se ejecutará. Ruta de Microsoft Word en el Menú de Inicio Al cabo de unos instantes, podremos acceder al entorno de trabajo de Word. La imagen siguiente nos muestra los elementos más importantes que podemos encontrar. ■■ Barra de título Muestra el nombre del programa y del documento que tenemos abierto. También podemos encontrar los botones de control de la aplicación. ■■ Barra de menús Contiene los menús de la aplicación. Al hacer clic con el ratón encima, se abre un menú desplegable que muestra las diferentes opciones que contiene cada menú. TRATAMIENTO TEXTO - Entorno de trabajo - Primeros pasos con Word 9 ■■ Barras de herramientas Estándar Muestran las principales acciones que podemos llevar a cabo con la aplicación, de forma que podamos acceder a las mismas con un solo clic. Las barras de herramientas se pueden mostrar, ocultar, desplazar y personalizar a conveniencia del usuario, tal como veremos posteriormente. Existen bastantes barras de herramientas, aun cuando lo más normal es que, únicamente, sean visibles tres o cuatro a la vez, como mucho. ■■ Regla Permite controlar los márgenes, las tabulaciones, las sangrías y otros elementos de los documentos. ■■ Barras de desplazamiento Permiten controlar qué parte del documento podemos observar y desplazarnos a través de éste. ■■ Barra de estado Nos proporciona información de las acciones que está efectuando el programa y de varios parámetros sobre el estado del documento, como el idioma que estamos empleando, el número de páginas que contiene el documento, etc. ■■ Panel de tareas Aparece cuando abrimos el programa con un documento en blanco. Contiene diferentes herramientas que nos ayudan a abrir un documento existente o a crear uno nuevo. TRATAMIENTO TEXTO - Entorno de trabajo - Primeros pasos con Word 10 ■■ Área del documento Es el espacio destinado a introducir el texto y otros elementos que queramos incluir en el documento, y es donde se hacen los cambios que creamos oportunos. En el área del documento encontramos un elemento muy importante que hay que tener controlado cada vez que queramos modificar o introducir texto: el punto de inserción. El punto de inserción de un documento nos marca el lugar del documento donde quedarán insertados los diferentes elementos que vamos introduciendo: texto, imágenes, tablas, etc. También es el lugar a partir del que empezaremos a eliminar el texto y otros elementos cuando utilicemos las teclas que nos permiten borrar y suprimir elementos del documento. Por ello, cada vez que queramos introducir texto o eliminarlo mediante el teclado, tenemos que asegurarnos de que el punto de inserción esté situado en el punto del documento donde queremos que esto pase. TRATAMIENTO TEXTO - Entorno de trabajo - Primeros pasos con Word 11 La Barra de herramientas Una vez hemos abierto el programa por cualquiera de los métodos explicados anteriormente, una de las primeras cosas que podemos hacer es adaptar el entorno de trabajo de Word de manera que se muestren los elementos y las barras de herramientas más adecuadas al tipo de documento que queremos crear. ! Las barras de herramientas contienen varios botones que nos permiten llevar a cabo, de manera rápida y sencilla, las operaciones más habituales: abrir un documento, guardar los cambios en el documento con el que estamos trabajando, cambiar el aspecto del texto, etc. Tal como hemos dicho anteriormente, las barras de herramientas y otros elementos, como, por ejemplo, las reglas, se pueden ocultar, desplazar, cambiar de forma y medida, etc. También se pueden mostrar elementos nuevos e, incluso, podemos variar su apariencia personalizándolos, sacando y añadiendo botones según nuestros intereses. A fin de ocultar y mostrar las diferentes barras de herramientas que contiene Word, debemos hacer clic en el menú Ver de la barra de menús. En el desplegable que aparece, tenemos que clicar encima de la opción Barras de herramientas. Al desplegar el menú Ver, puede suceder que no aparezcan todas las opciones y que, por lo tanto, no podamos hacer clic encima de Barras de herramientas. Esto es así porque, al desplegar los menús, a menudo sólo aparecen las opciones más comunes junto con las que hemos utilizado últimamente. En estos casos, aparece la imagen de dos flechas en la parte inferior que nos permite ver el resto de mandos al hacer clic encima. Si observamos la lista de Barras de herramientas, veremos que algunas de éstas tienen una marca en su parte anterior. TRATAMIENTO TEXTO - Entorno de trabajo - La barra de herramientas 12 Herramientas activadas Las barras de herramientas que aparecen activadas son las que se pueden visualizar en el entorno de trabajo. Observemos que, en la siguiente imagen, las barras de herramientas que están activadas y que, por lo tanto, podremos ver desde el entorno de trabajo de Word son Estándar y Formato. Para activar o desactivar una barra de herramientas, únicamente hay que hacer clic en el submenú Barras de herramientas. Barras de herramientas ver simulación Simulación disponible en la versión web del material Cerrar un documento Cuando abrimos Word, junto con el programa se abre un documento en blanco. Es necesario entender bien la diferencia entre el programa, Word, y los documentos que podemos crear o modificar con éste. Para hacer un símil, podríamos recordar los tiempos en los que los documentos de texto se tenían que elaborar con una máquina de escribir. Por un lado, teníamos la herramienta que nos permitía escribir, la máquina, y, por otro, las hojas en las que íbamos introduciendo el texto. TRATAMIENTO TEXTO - Entorno de trabajo - Cerrar un documento 13 ! Pues bien, en nuestro caso, la herramienta que nos permite escribir es el programa informático, Word, y con éste iremos creando diferentes documentos que podremos guardar en nuestro ordenador en forma de fichero informático, o imprimirlos mediante la impresora a fin de obtener el documento en papel. Tal como hemos dicho, al abrir Word, el programa abre un documento en blanco. Podemos empezar a escribir el texto o a incluir aquellos elementos que nos interesen (imágenes, tablas, etc.). Cuando queramos dejar de trabajar con un determinado documento, podemos decidir entre cerrar el documento o bien salir del programa. En el supuesto de que decidamos cerrar el documento, el programa continuará funcionando. Volviendo al símil anterior, sería como tener la máquina de escribir sin ninguna hoja. En el caso de que decidamos cerrar el programa, primero se cerrará el documento y, a continuación, el programa. Sería como sacar las hojas de la máquina de escribir, poner ésta en la caja y guardarla en su lugar. Existen varias maneras de cerrar un documento. ■■ Menú archivo Debes ir al menú Archivo y seleccionar la opción Cerrar. ■■ Barra de título Otra manera, consiste en hacer clic en el botón en forma de cruz que aparece en la barra de menú, a la derecha. TRATAMIENTO TEXTO - Entorno de trabajo - Cerrar un documento 14 En cualquier caso, si hemos hecho algún cambio y no lo hemos guardado en un fichero informático, antes de cerrar el documento, el programa nos pedirá si queremos guardar los cambios efectuados. En este caso, le diremos que no nos guarde los documentos haciendo clic en el botón No. Cerrar documento Simulación disponible en la versión web del material ver simulación Cerrar el programa El hecho de poder abrir y cerrar documentos sin necesidad de abrir y cerrar el programa nos permite crear y/o modificar diferentes documentos durante una sesión de trabajo con Word. Así, podemos trabajar con varios documentos sucesivamente o, incluso, simultáneamente. Sin embargo, al acabar nuestra sesión de trabajo, además de cerrar los diferentes documentos con los que hemos estado trabajando, también tendremos que cerrar el programa correctamente. Existen dos formas de hacerlo: ■■ Menú archivo Otra posibilidad para cerrar Word consiste en ir al menú Archivo y seleccionar la opción Salir. TRATAMIENTO TEXTO - Entorno de trabajo - Cerrar el programa 15 ■■ Barra de título Una manera bastante rápida de cerrar Word consiste en hacer clic encima del botón correspondiente de la barra de título. Cuando cerremos Word se nos cerrarán también todos los documentos que tengamos abiertos y, por lo tanto, si hay alguno en el que hemos introducido modificaciones, pero no las hemos guardado, nos pedirá si queremos guardarlas antes de cerrar el programa. Cerrar programa ver simulación Simulación disponible en la versión web del material Actividades 1. Indica si los siguientes enunciados son verdaderos o falsos. V F Para abrir Word, podemos seleccionarlo en la lista de programas del botón Inicio. Las barras de herramientas siempre están visibles y no se pueden ocultar. Cuando introducimos texto en un documento, aquél aparecerá siempre al principio de la página que estamos viendo por pantalla. Las flechas que aparecen en la parte inferior del desplegable de un menú de Word permiten visualizar todas las opciones del menú. No se puede cerrar un documento sin cerrar el programa. Si introducimos modificaciones en un fichero y queremos cerrarlo sin guardar los cambios, Word nos pedirá si queremos guardarlos. Al seleccionar la opción Salir del menú Archivo, cerramos el documento, pero no el programa. TRATAMIENTO TEXTO - Entorno de trabajo - Actividades 16 2. Selecciona la palabra correcta que debe ir en cada espacio en blanco: es un procesador de textos que nos permite elaborar, modificar y gestionar . Para abrir el programa, podemos hacerlo median- te el que encontraremos en el escritorio de Windows, o bien seleccionándolo en una lista de programas a la que se accede desde el botón . (opciones: Documento de texto, Inicio, Word, Acceso directo). 3. Rellena el espacio en blanco con la opción correcta: La barra que contiene el nombre del programa y del documento que tene mos abierto, y los botones de control de la aplicación, se denomina La barra que contiene los menús de la aplicación, de manera que podemos acceder a ellos haciendo clic encima, se denomina La barra que nos informa de las acciones que está ejecutando el programa y de varios parámetros del documento, se denomina La barra que nos permite acceder de una manera rápida a las acciones más habituales que se efectúan con Word, se denomina (opciones: Barra de tareas, Barra de título, Barra de Herramientas, Barra de menús). 4. Ordena las acciones que hay que seguir para visualizar una determinada barra de herramientas: H acer clic con el ratón en la barra de herramientas que queremos abrir. Seleccionar la opción Barras de herramientas. Desplegar el contenido del menú Ver. 5. Ordena las acciones que hay que seguir para cerrar un documento: Indicar al ordenador si queremos guardar los posibles cambios efectuados. Seleccionar la opción Cerrar. Desplegar el contenido del menú Archivo. TRATAMIENTO TEXTO - Entorno de trabajo - Actividades 17 Tratamiento texto El texto Una vez nos hemos familiarizado con el entorno de trabajo de Word, es hora de empezar a trabajar con éste, y por lo tanto ya podemos introducir texto. A diferencia de lo que pasaba con las máquinas de escribir, en un ordenador no tenemos por qué ir introduciendo el texto en el mismo orden en el que quedará en el documento final. Así, mediante los procesadores de texto, en caso de que nos convenga, podemos volver atrás para insertar nuevos fragmentos de texto, modificar palabras, efectuar correcciones, etc. Es por ello que necesitaremos “navegar” por el texto a fin de poder ir trabajando en diferentes puntos del documento. Para ello trataremos los siguientes subtemas: ■■ ■■ ■■ ■■ ■■ ■■ Introducir texto en un documento. Navegar por el texto introducido. Modificar el texto introducido. Seleccionar un fragmento de texto. Aplicar las funciones cortar, copiar y pegar. Deshacer y Rehacer escritura. Al final del tema, encontrarás una actividad para desarrollar que te permitirá conocer si has asimilado los conceptos trabajados en él mismo. Introducir texto en un documento Aun cuando hay más de una manera de introducir texto en un documento de Word, la más sencilla es mediante el teclado, tal como lo haríamos con una máquina de escribir. Al hacerlo, hay que tener en cuenta una serie de cosas. Cuando empezamos a introducir texto en un documento en blanco, en la parte superior izquierda del área blanca que representa la hoja donde escribimos, hay una pequeña raya horizontal que parpadea y que indica el punto de inserción del texto. TRATAMIENTO TEXTO - El texto - Introducir texto en un documento 18 A medida que vamos escribiendo el texto, el punto de inserción se desplaza hacia la derecha. Otro aspecto que debemos tener presente es que, cuando llegamos al margen lateral derecho, el mismo programa se encarga de saltar a la línea siguiente. Por lo tanto, no hace falta hacerlo manualmente, tal como pasa con las máquinas de escribir. Sólo hay que hacer un salto de línea cuando queramos empezar un párrafo nuevo, o cuando queramos continuar escribiendo más abajo del lugar donde se encuentre el punto de inserción. ! Para cambiar de línea, hay que pulsar la tecla Intro. Tampoco hay que preocuparse cuando lleguemos al final de la página, ya que, cuando el texto tenga que cambiar de página, el programa se encargará de hacerlo automáticamente. Cambio de línea Navegar por el texto introducido Una vez hemos introducido texto en un nuevo documento, o bien abrimos un documento que ya contiene texto, nos puede convenir modificarlo, ya sea para insertar texto nuevo, para borrar o para sustituir parte del texto por otro. En este caso, nos son muy útiles las teclas de navegación del teclado. Mediante estas teclas podemos desplazar el punto de inserción: ■■ Flecha arriba Desplaza el punto de inserción una línea hacia arriba. Al llegar a la parte superior de una página, salta a la última línea de la página anterior, y así sucesivamente hasta llegar a la primera página. ■■ Flecha abajo Desplaza el punto de inserción una línea hacia abajo. Al llegar a la última línea de una hoja, salta a la primera línea de la página siguiente, y así sucesivamente hasta llegar al final del documento. TRATAMIENTO TEXTO - El texto - Navegar por el texto introducido 19 ■■ Flecha derecha Desplaza el punto de inserción un carácter hacia la derecha. Cuando llega al final de una línea, el punto de inserción salta al principio de la línea siguiente, y así, sucesivamente, hasta llegar al final del documento. ■■ Flecha izquierda Desplaza el punto de inserción un carácter hacia la izquierda. Cuando llega al principio de una línea, salta a la parte final de la línea anterior, y así sucesivamente hasta llegar al principio del documento. ■■ Ctrl + flecha derecha o Ctrl + flecha izquierda Si pulsamos la flecha derecha mientras tenemos pulsada la tecla Ctrl, el punto de inserción del texto se desplaza una palabra a la derecha. Si lo hacemos con la flecha izquierda, el punto de inserción del texto se desplaza una palabra a la izquierda. ■■ Ctrl + flecha arriba o Ctrl + flecha abajo Con esta combinación de teclas podemos desplazar el punto de inserción de texto un párrafo hacia arriba o un párrafo hacia abajo, respectivamente. Una manera más rápida de situar el punto de inserción en cualquier parte del texto de un documento es situar el cursor del ratón en el punto donde que remos situar el punto de inserción y hacer clic con el botón izquierdo. Hay que tener en cuenta que no podemos situar el cursor en un punto de la hoja en blanco donde todavía no hayamos introducido texto. Así, si queremos escribir algo más abajo del final del texto, no nos servirá de nada hacer clic con el ratón. Previamente, tendremos que introducir saltos de línea con la tecla Intro hasta llegar al punto deseado. Otra manera de desplazarnos con el teclado es con las teclas Inicio, RePág, AvPág y Fin. ■■ Inicio Esta tecla lleva el punto de inserción al principio de la línea en la que se encuentra. Si pulsamos la tecla Inicio mientras mantenemos pulsada la tecla Ctrl (ctrl. + Inicio), el punto de inserción del texto se sitúa al principio del documento. ■■ RePág Esta tecla nos permite ver la continuación del documento que no podemos ver por pantalla por la parte superior. Si pulsamos Ctrl + RePág, veremos el inicio de la página anterior. ■■ AvPág Esta tecla nos permite ver la continuación del documento que no podemos ver por pantalla por la parte inferior. Si pulsamos Ctrl + AvPág, veremos el inicio de la página siguiente. ■■ Fin Con esta tecla llevamos el punto de inserción al final de la línea en la que se encuentra. Si pulsamos Fin mientras mantenemos pulsada la tecla Ctrl (Ctrl + Fin), el punto de inserción del texto se sitúa al final del documento. TRATAMIENTO TEXTO - El texto - Navegar por el texto introducido 20 Finalmente, también podemos desplazarnos por el documento mediante la barra de desplazamiento. Así, sólo tenemos que situarnos en la barra de desplazamiento vertical, hacer clic con el ratón y, sin dejar de pulsar el botón izquierdo, desplazar la barra de desplazamiento arriba o abajo según nos interese. En este caso, a pesar de que visualicemos diferentes partes del documento, el punto de inserción no varía de lugar. Los botones que encontramos en la barra de desplazamiento permiten: ■■ Subir o bajar una línea: mediante los botones que tienen una flecha que apunta hacia arriba o hacia abajo. (El punto de inserción no se desplaza del lugar donde se encontraba.) ■■ Subir o bajar una página: mediante los botones que encontramos en la parte inferior de la barra de desplazamiento. El punto de inserción se sitúa al inicio de la página. Modificar el texto introducido Una vez hemos introducido todo el texto o parte de éste en un documento de Word, a menudo nos puede interesar modificarlo, ya sea para corregir faltas de ortografía, para mejorar la redacción, para introducir cosas que nos hayamos dejado o para continuar con su redacción. Para modificar una parte del texto, tendremos que situar el punto de inserción sobre ésta. A partir del punto de inserción podemos: ■■ Eliminar el texto que se encuentra a su derecha mediante la tecla Supr. ■■ Eliminar el texto que se encuentra a su izquierda mediante la tecla Retroceso: ■■ Insertar texto. A medida que escribimos texto, éste se inserta entre el texto que habíamos escrito con anterioridad. Para hacerlo, nos tenemos que asegurar de que la opción sobreescribir (SOB) aparece desactivada en la Barra de estado. ■■ Sustituir texto. A medida que escribimos, el texto previamente introducido es sustituido por el nuevo texto. Para hacerlo, nos tenemos que asegurar de que la opción sobreescribir de la Barra de estado se encuentra activada. TRATAMIENTO TEXTO - El texto - Modificar el texto introducido 21 Sobreescribir Podemos pasar del modo de sobreescritura al de inserción y viceversa pulsando la tecla Insert. ■■ Introducir un salto de línea mediante la tecla Intro. Todo el texto que se encuentre a la derecha del cursor pasará a la línea siguiente, empujando el resto de texto hacia abajo. Desplazarse por el texto ver simulación Simulación disponible en la versión web del material Seleccionar un fragmento de texto Una de las acciones más habituales que se acostumbran a efectuar con Word es seleccionar un fragmento de texto. Las partes del documento que se pueden seleccionar pueden ser muy variadas: una sola letra, una palabra, fragmentos de dos palabras consecutivas o, incluso, el documento entero. Cuando seleccionamos un fragmento de texto, éste se muestra con los colores inversos del original. La imagen siguiente muestra un texto en el que se han seleccionado varios fragmentos de texto. Seleccionar un fragmento de texto nos permite diferentes opciones con éste, como: ■■ ■■ ■■ ■■ borrarlo, copiarlo, desplazarlo, sustituirlo por otro fragmento. TRATAMIENTO TEXTO - El texto - Seleccionar un fragmento de texto 22 ! Para seleccionar un texto, únicamente nos tenemos que situar a la izquierda del texto que queremos seleccionar con el cursor del ratón. Al hacer clic con el botón izquierdo del ratón, y sin dejar de pulsarlo, nos hemos de dirigir hasta el final del fragmento que queremos seleccionar. Al soltar el botón del ratón, el texto quedará seleccionado. Una vez hayamos seleccionado un fragmento de texto, hay que ir con mucho cuidado de no pulsar ninguna tecla, puesto que el texto seleccionado quedaría sustituido por el carácter de la tecla pulsada. Por otro lado, en el caso que, sin darnos cuenta, hagamos clic con el ratón, el texto dejará de estar seleccionado. No obstante, hay otras maneras más cómodas de seleccionar diferentes elementos. Vamos a verlo: ■■ Si hacemos dos clics seguidos sobre una palabra con el botón izquierdo del ratón, ésta quedará seleccionada. ■■ Si hacemos tres clics seguidos sobre cualquier palabra de un párrafo, todo el párrafo quedará seleccionado. ■■ Si nos situamos en el margen izquierdo del documento y hacemos clic, quedará seleccionada toda la línea. También podemos seleccionar diferentes líneas si hacemos clic y arrastramos el ratón arriba o abajo. ■■ Podemos seleccionar todo el documento mediante la opción Seleccionar todo del menú Edición o pulsando Ctrl + E. TRATAMIENTO TEXTO - El texto - Seleccionar un fragmento de texto 23 Selección ver simulación Simulación disponible en la versión web del material Aplicar las funciones cortar, copiar y pegar Tal como hemos dicho anteriormente, una vez seleccionado un fragmento de texto podemos borrarlo, copiarlo, desplazarlo y sustituirlo por otro fragmento. Borrar un fragmento seleccionado Existen diversas maneras de eliminar un fragmento de texto seleccionado previamente: ■■ Pulsar la tecla Suprimir o la tecla Retroceso. ■■ Seleccionar Borrar y Contenido en el menú Edición (Edición | Borrar | Contenido). TRATAMIENTO TEXTO - El texto - Aplicar las funciones cortar, copiar y pegar 24 Copiar un fragmento seleccionado Para copiar un fragmento de texto en otra parte del documento, hay que seguir dos procesos. En primer lugar, hay que indicar a Word qué fragmento de texto queremos copiar y, en segundo lugar, es preciso indicar al programa dónde lo queremos copiar. Es lo que, habitualmente, se denomina Copiar y Pegar. Para copiar un fragmento de texto, en primer lugar lo tenemos que seleccionar. Una vez seleccionado, podemos copiarlo de diferentes maneras: ■■ Menú edición Accede a la opción Copiar del menú Edición. ■■ Menú de contexto Haz clic con el botón derecho sobre el fragmento seleccionado y escoge la opción Copiar del menú de contexto que aparece. ■■ Teclado Pulsa las teclas Ctrl + . Con cualquiera de estas tres acciones, Word memoriza el fragmento seleccionado para copiarlo allá donde le indicamos. La segunda parte del proceso consiste en pegar el texto copiado allá donde deseemos. Para ello, tenemos que colocar el punto de inserción en el lugar donde queremos insertar el texto y efectuar una de las tres acciones siguientes: ■■ Menú edición Accede a la opción Pegar del menú Edición. TRATAMIENTO TEXTO - El texto - Aplicar las funciones cortar, copiar y pegar 25 ■■ Menú de contexto Hacer clic con el botón derecho del ratón en el lugar donde queremos insertar el texto y seleccionar la opción pegar en el menú de contexto que aparece. ■■ Teclado Pulsa las teclas Ctrl + V. Desplazar un fragmento seleccionado ! La acción de desplazar un fragmento es similar a la de copiarlo, con la diferencia de que el fragmento desplazado desaparece de su ubicación original. Nuevamente, esta acción requiere dos pasos. El primero consiste en recortar el fragmento de texto seleccionado, con lo que desaparecerá de esta ubicación, y el segundo, en pegarlo en el lugar deseado. Para recortar un fragmento de texto, una vez seleccionado, podemos llevar a cabo cualquiera de las tres acciones siguientes: TRATAMIENTO TEXTO - El texto - Desplazar un fragmento seleccionado 26 ■■ Menú edición ■■ Menú de contexto ■■ Teclado Pulsa las teclas Ctrl + X. Para pegar el texto en su nueva ubicación, tenemos que seguir los mismos pasos que hemos explicado en el apartado “Copiar un fragmento seleccionado”. Otra manera de desplazar un fragmento de texto consiste en: ■■ Seleccionar el fragmento que queremos desplazar. ■■ Hacer clic con el botón izquierdo del ratón. ■■ Mantener el botón derecho del ratón pulsado y desplazar el cursor hasta el punto deseado. Sustituir un fragmento seleccionado Para sustituir un texto seleccionado, sólo hay que teclear el texto nuevo. Por ello, cuando tenemos seleccionado un fragmento de texto, es preciso tener mucho cuidado en no pulsar una tecla por error, puesto que el carácter de la tecla pulsada sustituirá todos los elementos del documento seleccionados. TRATAMIENTO TEXTO - El texto - Desplazar un fragmento seleccionado 27 Deshacer y Rehacer escritura A menudo puede ocurrir que, por error, efectuemos alguna opción no deseada, como borrar una parte del texto que teníamos seleccionada. Afortunadamente, para no tener que volver a copiar todo el texto eliminado, Word ofrece un par de herramientas muy útiles en estos casos, como son las opciones Deshacer y Rehacer escritura. La herramienta Deshacer permite deshacer las últimas acciones que hemos efectuado con Word, como, por ejemplo, eliminar un fragmento de texto por error. La herramienta Rehacer escritura permite rehacer las acciones que hemos deshecho con la herramienta Deshacer. Existen diversas maneras de acceder a las herramientas Deshacer y Rehacer escritura. ■■ Mediante el menú edición. ■■ Mediante las herramientas Deshacer y Rehacer de la barra de herramientas Estándar. ■■ Con la combinación de teclas Ctrl + Z y Ctrl + Y, respectivamente. Cortar, copiar, pegar ver simulación Simulación disponible en la versión web del material TRATAMIENTO TEXTO - El texto - Deshacer y Rehacer escritura 28 Actividades 1. Indica si los siguientes enunciados son verdaderos o falsos. V F Mediante el teclado podemos situar el cursor en cualquier lugar del documento, aunque no haya texto. Cuando estamos introduciendo texto con el teclado y llegamos al margen izquierdo, tenemos que teclear la tecla Intro para cambiar de línea. Cuando estamos introduciendo texto con el teclado y llegamos al final de una página, el programa crea, automáticamente, una nueva página para poder continuar introduciendo texto. Cuando hemos introducido texto en un documento de Word, ya no lo podemos modificar. Las teclas de navegación nos permiten desplazar el punto de inserción por el texto que contiene un documento de Word. Los botones de la barra de desplazamiento nos permiten ver diferentes partes del documento, pero no desplazar el punto de inserción. Los botones que encontramos en la parte inferior de la barra de desplazamiento permiten ver diferentes partes del documento, pero no desplazar el punto de inserción. Cuando tenemos activada la opción sobreescribir e introducimos texto con el teclado, éste sustituye el texto que se encuentra a la derecha del punto de inserción. Si no tenemos activada la opción sobreescribir e introducimos texto, éste se insertará en el texto, desplazando el texto que hay a la derecha del cursor más hacia la derecha. Si tecleamos una tecla cuando tenemos un fragmento del texto seleccionado, este fragmento será sustituido por el carácter de la tecla que hemos pulsado. Con las opciones Copiar y Pegar podemos indicar al Word qué parte del documento queremos copiar y hacer una copia en otro punto del documento. Con las opciones Cortar y Pegar, podemos copiar un fragmento de texto, de manera que éste permanezca en el lugar original y se cree una copia en otro lugar del documento. En el caso de que nos hayamos equivocado al efectuar una acción con Word, podemos volver atrás con la herramienta Deshacer. 2. Rellena el espacio en blanco con la opción correcta: El lugar del documento donde aparecerá el texto cuando empecemos a escribir y que está indicado por una pequeña raya vertical intermitente, se denomina . Podemos desplazar el punto de inserción por un texto mediante el teclado, concretamente con las . Para elimi- nar el texto que se encuentra a la derecha del punto de inserción, utilizamos la tecla y, para eliminar el que está a su izquierda, utilizamos la tecla . (opciones: Teclas de navegación, Punto de inserción, Suprimir, Retroceso). TRATAMIENTO TEXTO - El texto - Actividades 29 3. Cada una de las acciones siguientes permite seleccionar un fragmento de texto. Indica la opción correcta: Hacer dos clics sobre una palabra. Hacer tres clics sobre una palabra. Hacer clic en el margen izquierdo del documento. Pulsar las combinaciones de teclas Ctrl + E. (opciones: Selecciona toda la línea, Selecciona todo el fragmento, Selecciona todo el texto del documento, Selecciona una palabra). 4. Selecciona la opción correcta para cada enunciado. La combinación de teclas que permite seleccionar todo el contenido de un documento es... La combinación de teclas que permite copiar un fragmento de texto seleccionado es... La combinación de teclas que permite pegar un fragmento de texto que hayamos copiado o recortado es... La combinación de teclas que permite recortar un fragmento de texto seleccionado es... La combinación de teclas que permite deshacer la última acción efectuada es..z. La combinación de teclas que permite rehacer la última acción deshecha es... (opciones: Ctrl + Y, Ctrl + X, Ctrl + C, Ctrl + E, Ctrl + V, Ctrl + Z). 5. Ordena las acciones siguientes que hay que seguir para desplazar un fragmento de texto. Desplegar el contenido del menú Edición. Seleccionar la opción Pegar. Seleccionar la opción Copiar. Situar el punto de inserción en el lugar donde queremos situar el texto. Desplegar el contenido del menú Edición. Seleccionar el fragmento de texto que queremos copiar. 6. Ordena las acciones siguientes que hay que seguir para copiar un fragmento de texto. Situar el punto de inserción en el lugar donde queremos situar el texto. Seleccionar el fragmento de texto que queremos copiar. Pulsar la combinación de teclas Ctrl + V. Pulsar la combinación de teclas Ctrl + X. TRATAMIENTO TEXTO - El texto - Actividades 30 Tratamiento texto Los documentos Una de las grandes ventajas de los procesadores de textos, como, por ejemplo Word, radica en el hecho de poder modificar el texto una vez lo hemos introducido, como ya hemos visto en el tema anterior. Otra opción muy interesante que ofrecen estos tipos de programas informáticos es el hecho de poder convertir los documentos creados en ficheros informáticos, de manera que puedan ser recuperados en cualquier ordenador que disponga de un programa adecuado a fin de continuar trabajando. En algunos casos, por ejemplo, si queremos escribir una carta para enviarla por correo, puede que no nos interese conservar el documento, pero si, por ejemplo, queremos crear un documento de texto que recoja las direcciones y los teléfonos de nuestros amigos y conocidos, es muy posible que, además de imprimir el documento, nos interese guardarlo de manera que lo podamos recuperar más adelante en el caso de que lo tengamos que actualizar. Para ello trataremos los siguientes subtemas: ■■ ■■ ■■ ■■ Crear un nuevo documento y guardarlo. Guardar un documento modificado con el mismo nombre. Guardar un documento con otro nombre y en otra ubicación. Abrir un documento. Al final del tema, encontrarás una actividad para desarrollar que te permitirá conocer si has asimilado los conceptos trabajados en él mismo. Crear un nuevo documento y guardarlo Tanto si estamos trabajando con un documento y queremos crear otro como si hemos cerrado todos los documentos, pero continuamos con el programa abierto, el proceso para crear un nuevo documento es el mismo. Para ello, tenemos que seleccionar la opción Nuevo en el menú Archivo (Archivo | Nuevo). A continuación, hay que seleccionar la opción Documento en blanco en el Panel de tareas. Con esto, ya tenemos un nuevo documento en blanco. TRATAMIENTO TEXTO - Los documentos - Crear un nuevo documento y guardarlo 31 Una de las primeras cosas que podemos hacer con un documento es guardarlo. Para ello, tendremos que asignarle un nombre que lo identifique, de manera que, una vez cerrado, cuando queramos continuar trabajando con éste, podamos recuperarlo rápidamente. Durante el proceso de guardarlo, el programa convierte el documento en un fichero informático que contiene toda la información relacionada con el documento. Veamos cómo hacerlo. Antes que nada tenemos que seleccionar la opción Guardar del menú Archivo (Archivo | Guardar). Menú archivo Podemos llevar a cabo la misma opción haciendo clic en el icono correspondiente de la barra de herramientas Estándar. También puedes usar la combinación de teclas Ctrl + G. En el cuadro de diálogo que aparece, tenemos que indicar el nombre que queremos asignar al documento, en nuestro caso Curriculum vitae, y asegurarnos de la carpeta donde estamos guardando el documento. TRATAMIENTO TEXTO - Los documentos - Crear un nuevo documento y guardarlo 32 Para asignarle un nombre, tenemos que teclearlo en la casilla Nombre de archivo. En el caso de que no lo hagamos, el programa asigna como nombre del fichero la primera frase del documento siempre que hayamos introducido texto antes de guardarlo. Al acabar, hacemos clic en el botón Guardar. Si no le indicamos lo contrario, Word guarda todos los documentos nuevos en la carpeta Mis documentos, aun cuando, como veremos más adelante, podemos indicarle que guarde un determinado documento en cualquier otra carpeta. Una vez hayamos guardado un documento, el nombre con el que lo hemos denominado aparece en la Barra de título. Barra de título La barra de título muestra el nombre del documento una vez lo hemos guardado. Guardar un documento modificado con el mismo nombre Es importante saber que el cuadro de diálogo Guardar sólo aparece la primera vez que queremos guardar un documento. Por lo tanto, a medida que vamos modificando el documento, cada vez que lo guardamos, el programa lo guardará sin pedir nada más. ! Hay que tener cuidado, puesto que en este proceso se elimina la información del documento anterior y es sustituida por la del nuevo documento. En el caso de que queramos modificar un documento sin perder el original, tendremos que guardar el nuevo documento generado en un nuevo fichero. Para ello, podemos guardar el fichero en otra carpeta y/o con otro nombre mediante el cuadro de diálogo Guardar como. Crear y guardar ver simulación Simulación disponible en la versión web del material TRATAMIENTO TEXTO - Los documentos - Guardar un documento modificado con el mismo nombre 33 Guardar un documento con otro nombre y otra ubicación A menudo nos encontraremos con que queremos guardar un documento modificado, sin eliminar el original. Es decir, queremos tener diferentes versiones de un mismo documento. Si utilizamos la opción Guardar, esto no sucederá, puesto que la nueva versión del documento sustituirá la anterior que, por lo tanto, se perderá. @ctitud digit@l Copias de seguridad Las copias de seguridad nos garantizan que nuestras informaciones y datos van a seguir estando a nuestra disposición aunque las máquinas o programas sufran cualquier fallo que los bloquee o inutilice. Es fundamental, pues, realizar copias de seguridad de todos aquellos ficheros y documentos que queramos mantener a salvo de eventuales incidencias. Para que una copia de seguridad sea realmente útil conviene hacerla: • Con un nombre de fichero distinto al del documento original y en otra ubicación. • Trasladarla a un disco duro distinto al del documento inicial, a una red o a un dispositivo de memoria (DVD, memoria flash, etc). Para poder hacer lo que deseamos, tendremos que abrir el cuadro de diálogo Guardar como. Podemos acceder al cuadro de diálogo mediante la opción Guardar como del menú Archivo (Archivo | Guardar como). Ahora ya podemos indicar al programa dónde y con qué nombre queremos guardar un nuevo fichero. Hay que tener en cuenta que, con esta acción, generaremos dos ficheros diferentes. Por consiguiente, cuando queramos continuar trabajando con algunos de éstos posteriormente, tendremos que estar seguros de con cuál estamos trabajando, a fin de evitar confusiones. TRATAMIENTO TEXTO - Los documentos - Guardar un documento con otro nombre y otra ubicación 34 Para guardar un documento en otra carpeta, podemos hacerlo de diferentes maneras. En la parte izquierda del cuadro de diálogo, aparecen una serie de carpetas a las que podemos acceder directamente. Podemos acceder al contenido de las diferentes carpetas que aparecen en la parte central del cuadro de diálogo mediante el botón Abrir, siempre que, previamente, las hayamos seleccionado haciendo clic encima con el ratón. Además, podemos acceder al árbol de directorios de nuestro ordenador mediante el desplegable de la casilla Guardar en. Guardar en ! Es muy importante tener en cuenta que el fichero se guardará en la carpeta que aparece en la casilla Guardar en: TRATAMIENTO TEXTO - Los documentos - Guardar un documento con otro nombre y otra ubicación 35 Cuadro de diálogo Cuando hayamos seleccionado la carpeta donde queremos guardar el fichero y hayamos asignado un nombre al documento, ya podemos guardarlo haciendo clic en el botón Guardar. En el supuesto de que intentemos guardar un documento en una carpeta que contenga otro documento con el mismo nombre, Word nos avisará a fin de que no eliminemos un archivo de manera errónea. Aviso Nombrar y guardar ver simulación Simulación disponible en la versión web del material Abrir un documento Otra acción que, a menudo, efectuamos mediante Word es abrir ficheros de texto que tengamos guardados en nuestro ordenador. En este caso, lo que hacemos es abrir documentos que, previamente, han sido creados por nosotros o por otras personas. De este modo, podemos acceder al contenido de estos documentos. Existen diversas maneras de acceder a un documento que tengamos guardado en el ordenador. ■■ Cuadro de diálogo Abrir Desde el menú Archivo, podemos acceder al cuadro de diálogo Abrir (Archivo | Abrir) haciendo clic en el icono Abrir de la barra de herramientas Estándar o bien con la combinación de teclas Ctrl + A. TRATAMIENTO TEXTO - Los documentos - Abrir un documento 36 Opción Abrir Mediante el cuadro de diálogo Abrir podemos navegar por el árbol de directorios de nuestro ordenador, hasta llegar a la carpeta en la que está almacenado el documento que queremos abrir. Una vez lo hayamos localizado, simplemente lo tenemos que seleccionar haciendo clic encima con el ratón. Selección del archivo Podemos variar la forma de ver los ficheros mediante la opción Vistas en miniatura. Diferentes opciones de visualización de los archivos TRATAMIENTO TEXTO - Los documentos - Abrir un documento 37 Abrir ver simulación Simulación disponible en la versión web del material ■■ Documentos recientes En el menú Archivo, al desplegarlo, encontramos una relación de los últimos documentos de Word utilizados. Para abrir alguno de éstos, sólo hay que hacer clic encima. Desplegable con los últimos archivos utilizados ■■ Carpeta de Windows En este caso, sólo hay que acceder a la carpeta donde está guardado el documento y hacer doble clic encima con el botón izquierdo del ratón. Con ello, el sistema operativo se encarga de abrir Word y cargar el documento seleccionado. Abrir el documento en el Explorador de Windows TRATAMIENTO TEXTO - Los documentos - Abrir un documento 38 Actividades 1. Indica si los siguientes enunciados son verdaderos o falsos. V F Cuando estamos trabajando con Word y tenemos un documento abierto, no podemos crear otro nuevo, puesto que Word no permite tener dos documentos abiertos a la vez. Cuando guardamos un documento por primera vez, hay que indicar al ordenador, mediante el cuadro de diálogo Guardar como, dónde lo queremos guardar y con qué nombre. En el caso de que no indiquemos ni el nombre ni el lugar, el programa lo guardará en la carpeta Mis documentos y, como nombre, le asignará la primera frase del texto introducido. Si introducimos modificaciones en un documento de texto, para no perder el documento original, tenemos que guardar el nuevo documento en un lugar diferente y/o con un nuevo nombre. La combinación de teclas Ctrl+A guarda los cambios introducidos en un documento. Mediante el menú Archivo, podemos acceder a los últimos documentos utilizados por Word. 2. Rellena el espacio en blanco con la opción correcta: Los ficheros informáticos, en los ordenadores, se almacenan en guardar un fichero, tenemos que abrir el cuadro de diálogo esta opción encontramos la casilla . Para . En , que muestra la car- peta en la que se almacenará el fichero. Haciendo clic en esta casilla, podemos acceder a una lista de todas las carpetas de nuestro ordenador, ordenadas jerárquicamente. Esta lista se denomina . (opciones: Guardar como, Carpetas, Árbol de directorios, Guardar en). 3. Selecciona la opción correcta. Cuando guardamos un documento en el que hemos modificado una parte del texto: e crea un nuevo fichero con un nombre diferente en la misma carpeta, para S no perder el documento original. e crea un nuevo fichero con el mismo nombre pero en otra carpeta, para no S perder el documento original. L os datos introducidos se pierden, de manera que sólo se conserva el documento original. Se guardan los cambios, de manera que el documento original se pierde. TRATAMIENTO TEXTO - Los documentos - Actividades 39 4. Selecciona la opción correcta. Si queremos abrir un documento de texto guardado en un fichero informático: Sólo lo podemos hacer desde el cuadro de diálogo Abrir de Word. ólo lo podemos hacer desde la lista de documentos recientes del menú S Archivo. ólo lo podemos hacer accediendo a la carpeta del Windows en la que está S guardado. o podemos hacer tanto desde Word, mediante el cuadro de diálogo Abrir o L los documentos recientes, o bien desde Windows buscando el fichero en la carpeta en la que está guardado. 5. Ordena las siguientes acciones que hay que seguir para guardar un documento de texto en un fichero informático. Indicar al programa el nombre del fichero y la carpeta donde queremos guardarlo. Desplegar el contenido del menú Archivo. Hacer clic en el botón Guardar del cuadro de diálogo Guardar como. Abrir el cuadro de diálogo Guardar como. 6. Ordena las siguientes acciones que hay que seguir para abrir un documento de texto guardado en un fichero informático. Hacer clic en el botón Abrir del cuadro de diálogo Abrir. Abrir el cuadro de diálogo Abrir. cceder a la carpeta donde está guardado el documento desde el cuadro de A diálogo Abrir. Seleccionar el fichero que queremos abrir haciendo clic encima con el ratón. Desplegar el contenido del menú Archivo. TRATAMIENTO TEXTO - Los documentos - Actividades 40 Tratamiento texto Formato texto Una de las opciones más utilizadas a la hora de componer un texto, ya sea para visualizarlo en la pantalla de un ordenador o para imprimirlo, es cambiar su aspecto. El tamaño y el color de las letras, la orientación de la página, la medida de los márgenes y la separación entre líneas son algunos de los parámetros del documento que podemos modificar. Con ello, podemos conseguir un documento más agradable y fácil de leer y, además, dar énfasis a aquellos aspectos de su contenido que queremos destacar. Para ello trataremos los siguientes subtemas: ■■ ■■ ■■ ■■ ■■ ■■ Formato de la fuente. Estilo de fuente. Tamaño. Color. Estilo de subrayado. Efectos de texto. Al final de tema, encontrarás una actividad para desarrollar que te permitirá conocer si has asimilado los conceptos trabajados en él mismo. Formato de la fuente Para empezar, veremos cómo podemos modificar el aspecto de los caracteres. Se entiende por carácter cualquier letra, número y símbolo que podemos insertar en el texto. Entre los elementos de los caracteres que podemos modificar, encontramos la fuente, el tamaño y el color. Para modificar el aspecto del texto, previamente tenemos que seleccionar el fragmento al que queremos aplicar los cambios de formato. Después, tenemos que acceder a la opción Fuente del menú Formato (Formato | Fuente). TRATAMIENTO TEXTO - Formato texto - Formato de la fuente 41 Menú Formato De esta manera, accederemos al cuadro de diálogo Fuente Fuente Si no indicamos lo contrario, la fuente establecida al crear un documento es Times New Roman. Podemos cambiar una fuente por otra haciendo clic en su nombre en el recuadro donde aparece la lista de fuentes disponibles. TRATAMIENTO TEXTO - Formato texto - Formato de la fuente 42 En la parte inferior del cuadro de diálogo, en el apartado Vista previa, podemos ver el aspecto de la fuente seleccionada. Aspecto de la fuente seleccionada mediante el apartado Vista previa Fuentes más utilizadas Una vez seleccionada la fuente deseada, podemos hacer clic en Aceptar y ver el aspecto del texto. Aspecto de un fragmento de texto con la fuente French Script MT. También podemos cambiar el estilo del texto, directamente, desde la barra de herramientas Formato. Barra de herramientas Formato TRATAMIENTO TEXTO - Formato texto - Formato de la fuente 43 Éstas son algunas de las fuentes más utilizadas: Estilo de fuente Además del tipo de letra, hay otros aspectos de los caracteres que podemos modificar a partir del cuadro de diálogo Fuente como, por ejemplo, el estilo de fuente. Para hacerlo, tenemos que seleccionar el estilo deseado en la lista correspondiente. Estilos También podemos acceder a los diferentes estilos de la fuente a partir de la barra de herramientas Formato. Tamaño También podemos cambiar el tamaño de los caracteres del documento mediante la casilla Tamaño del cuadro de diálogo Fuente/Tamaño. Para llevarlo a cabo, sólo tenemos que seleccionar el tamaño de la fuente deseada en la lista correspondiente. También podemos cambiar el tamaño de la fuente a partir de la barra de herramientas Formato. Color de la fuente Cuadro de diálogo Fuente/Tamaño Para cambiar el color de la fuente mediante el cuadro de diálogo Fuente, hay que elegir el color deseado en el desplegable que aparece en el apartado correspondiente. TRATAMIENTO TEXTO - Formato texto - Estilo de fuente - Tamaño de la fuente - Color de la fuente 44 También podemos cambiar el color de la fuente mediante el icono Color de fuente de la barra de herramientas Formato. Estilo de subrayado Una de las opciones que nos ofrece Word es subrayar parte del texto de nuestros documentos. Además, lo podemos hacer con diferentes estilos de subrayado. Podemos escoger estos estilos en el desplegable que aparece en el apartado correspondiente en el cuadro de diálogo Fuente. También podemos escoger el color del subrayado. TRATAMIENTO TEXTO - Formato texto - Estilo de subrayado 45 Fuente ver simulación Simulación disponible en la versión web del material Efectos de texto En el apartado Efectos del cuadro de diálogo Fuente, encontramos un conjunto de efectos que podemos aplicar al texto de nuestro documento. Para ello, tenemos que activar la casilla correspondiente en el cuadro de diálogo Fuente. Muestra efectos Podemos ver el efecto que producirá en el texto cualquier cambio que efectuemos, en el cuadro de diálogo Fuente, en el apartado Vista previa de este cuadro de diálogo. Otra opción que nos proporciona Word, la encontramos en la pestaña Efectos de texto. Estos efectos están especialmente pensados para un texto destinado a ser reproducido en una pantalla, puesto que los efectos de texto contienen movimiento. La siguiente imagen muestra los efectos de texto que ofrece Word. TRATAMIENTO TEXTO - Formato texto - Efectos de texto 46 Para acceder a los efectos de texto, tenemos que abrir el cuadro de diálogo Fuente y acceder a la pestaña Efectos de texto. Una vez hayamos seleccionado el efecto deseado en el apartado Animaciones, éste se aplicará al texto que previamente hayamos seleccionado. Efectos de texto ver simulación Simulación disponible en la versión web del material TRATAMIENTO TEXTO - Formato texto - Efectos de texto 47 Actividades 1. Indica si los siguientes enunciados son verdaderos o falsos. V F La fuente, el color y el tamaño no se pueden cambiar desde ninguna barra de herramientas. Para cambiar la fuente de un fragmento de texto, ésta ha de estar, previamente, seleccionada. Para cambiar la fuente de un texto seleccionado, sólo es necesario hacer clic sobre la fuente en el desplegable del cuadro de diálogo Fuente. El estilo de fuente permite poner una parte del texto en cursiva, negrita o subrayado. Cuando queremos subrayar un determinado fragmento de texto, lo podemos hacer con diferentes estilos de subrayados. Los efectos de texto no pueden incluir movimiento. 2. Selecciona la opción correcta. En un procesador de texto, los caracteres: Incluyen las letras y los números, pero no el resto de símbolos. ueden presentar diferentes formatos de texto, como el tachado, el doble P tachado, diferentes tipos de subrayados, etc. o pueden ser modificados, en cuanto a su estilo, una vez han sido introduciN dos en el documento de texto. Si están en negrita o cursiva, no pueden presentar otros tipos de efectos de texto. 3. Selecciona la opción correcta. Cuando queramos modificar la fuente, el tamaño y el color de un fragmento de texto, una vez ya esté introducido: No es necesario que lo seleccionemos previamente. odemos hacerlo tanto desde la barra de herramientas Formato, como desde P el menú Formato. Sólo podemos hacerlo desde el menú Formato. a fuente y el tamaño se pueden modificar desde la barra de herramientas L Formato, pero el color no. 4. Ordena las acciones siguientes que hay que seguir para aplicar efectos con movimiento a una parte del texto. Acceder a la ficha Efectos de texto. Acceder al cuadro de diálogo Fuente. Desplegar el contenido del menú Formato. Hacer clic en el botón Aceptar. Seleccionar el tipo de efecto de texto que queremos aplicar. Seleccionar el texto al que queremos aplicar el efecto. TRATAMIENTO TEXTO - Formato texto - Actividades 48 Tratamiento texto Formato pArrafos Hasta ahora hemos visto cómo podemos modificar el aspecto de uno o más caracteres variando la fuente, el tamaño, el color, el estilo de texto, etc. Al hacerlo, estamos tratando los caracteres individualmente, aunque tengamos seleccionados más de uno. Sin embargo, al redactar un texto, los diferentes caracteres se disponen formando estructuras superiores: frases, párrafos, páginas, etc. En algunos de estos elementos, como es el caso de los párrafos o de las páginas, los caracteres que los forman pueden ser tratados de manera conjunta, de forma que podemos variar algunos aspectos de su formato. Así, en un párrafo, podemos cambiar el color de fondo, ponerle un borde, variar su posición respecto a los márgenes del documento, etc. Para ello, trataremos los siguientes subtemas: ■■ ■■ ■■ ■■ ■■ ■■ El cuadro de diálogo Párrafo. Alineación. Sangría. El interlineado y el espaciado. Bordes y sombreados Numeración y viñetas. Al final del tema, encontrarás una actividad para desarrollar que te permitirá conocer si has asimilado los conceptos trabajados en él mismo. El cuadro de diálogo Párrafo ! Un párrafo de texto está formado por una o más frases y está separado del resto de párrafos, como mínimo, por un salto de línea. Es decir, cuando introducimos texto en un documento de Word, para separar los diferentes párrafos, tenemos que pulsar, una o más veces, la tecla Intro. La siguiente imagen nos muestra un fragmento de texto que incluye un título y un par de párrafos. TRATAMIENTO TEXTO - Formato párrafos - El cuadro de diálogo Párrafo 49 Los caracteres que forman parte de un párrafo pueden tener el formato que deseemos, en cuanto a fuente, tamaño, color, estilo, etc. Sin embargo, Word también permite tratar todos los caracteres que forman un párrafo como una unidad, de manera que podemos aplicar un determinado formato a todo el párrafo. Este formato se puede modificar según nuestras necesidades. Veámoslo: Para modificar el formato del párrafo, hemos de acceder al cuadro de control Párrafo. Control Párrafo Para acceder a este cuadro de diálogo, tenemos que seleccionar la opción Párrafo del menú Formato (Formato | Párrafo). Entre los diferentes elementos de un párrafo que podemos modificar, encontramos la alineación del párrafo, las sangrías, el espaciado y el interlineado. Antes de aplicar los cambios efectuados al párrafo, podemos ver su aspecto en el apartado Vista previa, que se encuentra situado en la parte inferior del cuadro de diálogo Párrafo. Vista previa TRATAMIENTO TEXTO - Formato párrafos - El cuadro de diálogo Párrafo 50 Veamos qué son y cómo se pueden modificar los diferentes elementos que aparecen en el cuadro de diálogo Párrafo. Alineación La alineación de un párrafo nos indica la situación de sus líneas respecto a los márgenes del documento. Podemos encontrar cuatro tipos: ■■ Alineación a la izquierda Las líneas que forman el párrafo empiezan todas a partir del margen izquierdo del documento, mientras que el final de la línea puede llegar o no hasta el margen derecho. ■■ Alineación a la derecha Las diferentes líneas que forman el párrafo están pegadas al margen derecho del documento, mientras que la parte inicial de cada línea puede llegar o no hasta el margen izquierdo. ■■ Centrada Las diferentes líneas que forman el párrafo ocupan toda la anchura del documento, desde el margen izquierdo hasta el margen derecho. ■■ Justificada Las diferentes líneas que forman el párrafo ocupan toda la anchura del documento, desde el margen izquierdo hasta el margen derecho. TRATAMIENTO TEXTO - Formato párrafos - Alineación 51 Para variar la alineación de un párrafo, tenemos que acceder al cuadro de diálogo Párrafo y seleccionar la opción que más nos convenga en el desplegable de la casilla Alineación. Para ello, no hace falta tener seleccionado todo el párrafo, únicamente es necesario que el punto de inserción esté situado en el párrafo que queremos alinear. En el caso de que queramos modificar la alineación de más de un párrafo o, incluso, de todos los párrafos del texto, los hemos de haber seleccionado previamente. Podemos alinear un párrafo de una manera más cómoda y sencilla con la barra de herramientas Formato, haciendo clic en la opción pertinente. Barra de Herramientas Formato Sangría La sangría es la distancia que hay entre el párrafo y el margen del documento. Así, podemos controlar: ■■ la sangría izquierda, que es la distancia entre el párrafo y el margen izquierdo del documento. ■■ la sangría derecha, que es la distancia entre el párrafo y el margen derecho del documento. La siguiente imagen muestra dos párrafos en los que, en el primer caso, se ha aumentado la sangría izquierda y, en el segundo, la sangría derecha. TRATAMIENTO TEXTO - Formato párrafos - Sangría 52 Hasta ahora, hemos visto dos tipos de sangrías en los que todas las líneas del párrafo tenían la misma sangría. Pero esto no tiene por qué ser así, puesto que, a menudo, en muchas publicaciones, nos encontramos con que la primera línea tiene una sangría superior al resto de las líneas. También nos podemos encontrar con el caso inverso, en el que todas las líneas tengan una sangría superior a la primera. Es la denominada sangría francesa. Para modificar la sangría de un párrafo tenemos que acceder al cuadro de diálogo Párrafo e introducir los cambios que consideramos oportunos en el apartado Sangría. Podemos modificar la distancia entre el texto y los márgenes derecho y/o izquierdo introduciendo, con ayuda del teclado, la distancia en las casillas correspondientes. También podemos aumentar o disminuir su valor mediante las flechas que aparecen al final de estas casillas. En el supuesto de que deseemos una sangría de la primera línea o una sangría francesa, tenemos que seleccionar la opción deseada en la casilla Especial e introducir la distancia de estas sangrías en la casilla En. También podemos aumentar o disminuir la sangría derecha e izquierda de los párrafos mediante las opciones Reducir sangría y Aumentar sangría de la barra de herramientas Formato. Barra de herramientas Formato El interlineado y el espaciado Igual que podemos determinar la separación de un párrafo hasta los márgenes del documento, también podemos establecer la separación que hay entre las diferentes líneas que forman el texto. Así, por un lado, podemos establecer la distancia que existe entre las líneas que forman un determinado párrafo y, por el otro, la distancia que debe haber entre un determinado párrafo y los párrafos anterior y posterior a éste. Veámoslo. TRATAMIENTO TEXTO - Formato párrafos - El interlineado y el espaciado 53 Interlineado El interlineado es la distancia que hay entre dos líneas consecutivas de un mismo párrafo. Existen diferentes tipos de interlineados preestablecidos. Así, podemos escoger entre un interlineado sencillo, un interlineado de 1,5 líneas, un interlineado doble, etc. e, incluso, personalizar la separación entre líneas. Para modificar el interlineado de los párrafos, podemos escoger una de las opciones del desplegable Interlineado del cuadro de diálogo Párrafo, o bien introducir, manualmente, el valor que más nos interese en la casilla En. Igualmente, podemos modificar el interlineado de un párrafo a partir del icono correspondiente de la barra de herramientas Formato. Barra de herramientas Espaciado anterior y posterior Del mismo modo que podemos establecer la separación que hay entre las diferentes líneas de un párrafo, también es posible establecer la separación que debe haber entre un párrafo y el siguiente, o un párrafo y el anterior. Esta opción es muy útil en el momento de poner títulos a los textos, puesto que queda mucho más estético si establecemos una separación mayor a la del resto de documentos entre los títulos y los párrafos. TRATAMIENTO TEXTO - Formato párrafos - El interlineado y el espaciado 54 Podemos modificar los espaciados anterior y posterior introduciendo los valores apropiados en las casillas correspondientes. Para introducir estos valores, lo podemos hacer bien con el teclado sustituyendo los valores que aparecen, o bien mediante las flechas que se encuentran al final de la casilla. La siguiente imagen muestra la separación entre tres párrafos, al primero de los cuales se le ha aumentado el espaciado posterior. Párrafo ver simulación Simulación disponible en la versión web del material Bordes y sombreados Observa el formato del párrafo de la siguiente imagen. Por un lado, presenta un borde y, por el otro, su fondo es de color gris. Vamos a ver cómo podemos aplicar un borde y/o un sombreado a un párrafo. TRATAMIENTO TEXTO - Formato párrafos - Bordes y sombreados 55 Bordes Los bordes son un conjunto de líneas que se pueden situar en cualquiera de los lados de los párrafos, mientras que el sombreado es un color que podemos poner como fondo del párrafo. En el caso anterior, el borde se sitúa en los cuatro lados y el color escogido para el sombreado es el gris. Para aplicar los bordes a uno o más párrafos, o para aplicarle un sombreado, hemos de acceder al cuadro de diálogo Bordes y sombreado. Para acceder a este cuadro de diálogo, lo tenemos que hacer a partir del menú Formato y seleccionar la opción Bordes y sombreado (Formato | Bordes y sombreado). Menú Formato TRATAMIENTO TEXTO - Formato párrafos - Bordes y sombreados 56 Veamos las opciones de este cuadro de diálogo. ■■ Valor Permite llevar a cabo, con un solo clic, las acciones habituales respecto a los bordes de un párrafo. ■■ Estilo Permite escoger el estilo de borde que aplicaremos al texto seleccionado. Para escoger un estilo, sólo hay que hacer clic encima. ■■ Color Permite escoger el color del borde. Haciendo clic en el desplegable, aparece una paleta de colores. Para escoger un determinado color, sólo hay que hacer clic encima. TRATAMIENTO TEXTO - Formato párrafos - Bordes y sombreados 57 ■■ Ancho Permite escoger la anchura del borde. Haciendo clic en el desplegable, aparece una lista de anchuras. Podemos seleccionar una haciendo clic encima. ■■ Vista previa Además de mostrar el aspecto del borde, esta opción presenta cuatro botones que permiten seleccionar el lado o los lados a los que aplicaremos el borde, ya que no es necesario que apliquemos un borde a los cuatro lados de un párrafo a la vez. Incluso podemos aplicar formatos de borde diferente a lados diferentes. Sombreados Para aplicar un sombreado a uno o más párrafos, tenemos que acceder a la pestaña Sombreado del cuadro de diálogo Bordes y sombreado. Para seleccionar un fondo al texto, únicamente es necesario seleccionarlo en la paleta de colores que aparece en esta pestaña. Bordes y sombreados ver simulación Simulación disponible en la versión web del material TRATAMIENTO TEXTO - Formato párrafos - Bordes y sombreados 58 Sombreado Numeración y viñetas La numeración y las viñetas es otra herramienta que permite mejorar el texto en relación a su aspecto. ! Así, el hecho de poder establecer listas de conceptos, a menudo, ayuda a entender mejor un texto conceptualmente. Word ofrece la posibilidad de elaborar estas listas de una manera sencilla y de modificar su aspecto a fin de adaptarlas mejor a nuestras necesidades Concretamente, en este subtema veremos: ■■ Viñetas ■■ Listas numeradas De hecho, la lista anterior es un ejemplo del tipo de lista que podemos elaborar con Word a fin de mejorar el aspecto de nuestros textos y hacerlos más comprensibles. Esto es muy útil para hacer esquemas y otros tipos de listas. Para ello, únicamente nos tenemos que encargar de introducir el texto de nuestras listas y, cuando lo indiquemos al programa, éste ya se encargará de introducir los símbolos que hay delante de cada elemento, que denominamos viñetas, y las sangrías necesarias para mejorar el formato. Por lo tanto, cuando queramos elaborar una lista con viñetas, o bien una lista numerada, lo primero que tenemos que hacer es introducir el texto y, a continuación, ya podremos darle el aspecto deseado. Veamos cómo hacerlo. Una vez hayamos introducido el texto de los diferentes elementos que debe contener la lista, tenemos que seleccionarlos y acceder al cuadro de diálogo Numeración y viñetas: Podemos llevarlo a cabo con la opción Numeración y viñetas del menú Formato (Formato | Numeración y viñetas). TRATAMIENTO TEXTO - Formato párrafos - Numeración y viñetas 59 Una vez abierto el cuadro de diálogo Numeración y viñetas, nos tenemos que asegurar de que estamos en la pestaña Viñetas. Entonces, ya podemos seleccionar el formato de viñetas que más nos interese. Imagen de las difrentes opciones de Viñetas y numeraciones En el supuesto de que nos interese que nuestra lista tenga diferentes niveles, únicamente tenemos que seleccionar las líneas correspondientes al segundo nivel y aumentar su sangría. Al hacerlo, el programa se encarga de desplazar estas líneas y de cambiar el formato de sus viñetas. De este modo, podemos ir introduciendo diferentes niveles en una lista con viñetas. En el caso de que queramos modificar algunos de los parámetros establecidos por el programa al elaborar las listas con viñetas (tipo de viñetas, medida de las sangrías, etc.), podemos utilizar el botón Personalizar, que aparece en el cuadro de diálogo Numeración y viñetas. TRATAMIENTO TEXTO - Formato párrafos - Numeración y viñetas 60 Pics ver simulación Simulación disponible en la versión web del material Otra opción muy similar a la de las listas con viñetas que también ofrece Word es la de las listas numeradas. De hecho, la manera de hacer estas listas es, prácticamente, la misma que para hacer las listas con viñetas. Lógicamente, en esta ocasión tendremos que acceder a la pestaña Números del cuadro de diálogo Numeración y viñetas. Numeración ver simulación Simulación disponible en la versión web del material TRATAMIENTO TEXTO - Formato párrafos - Numeración y viñetas 61 Números Actividades 1. Indica si los siguientes enunciados son verdaderos o falsos. V F Para acceder al cuadro de diálogo Párrafo, nos tenemos que dirigir al menú Archivo. Podemos ver los cambios de formato antes de aplicarlos en el apartado Vista previa del cuadro de diálogo Bordes y sombreado. La alineación permite variar la situación de las líneas del párrafo respecto a los márgenes del documento. En un párrafo, todas las líneas tienen que empezar a la misma distancia del margen. El interlineado no se puede modificar desde la barra de herramientas Formato. Cuando modificamos los bordes de un párrafo, tenemos que modificar los cuatro bordes a la vez. Para modificar los bordes y el sombreado de un párrafo, nos tenemos que dirigir al cuadro de diálogo Párrafo. Desde el menú Formato podemos acceder tanto al cuadro de diálogo Párrafo como al de Bordes y sombreado. Podemos establecer los estilos de bordes de un párrafo, directamente, desde el apartado Vista previa de la pestaña Bordes del cuadro de diálogo Bordes y sombreado. Para introducir un nuevo nivel en una lista numerada, o en una lista con viñetas, podemos aumentar la sangría de los elementos del nuevo nivel. Las viñetas de una lista no se pueden personalizar. 2. Rellena el espacio en blanco con la opción correcta: La en un documento nos indica la situación del texto respecto a los del documento. Así, la alineación en la que todas las líneas empie- zan a partir del margen izquierdo se denomina . Si todas las líneas están pegadas al margen derecho, tenemos una En el caso de que las líneas estén centradas respecto al margen, tenemos una y, si las líneas ocupan toda la anchura del documento, tenemos una . (opciones: Alineación centrada, Alineación, Alineación justificada, Alineación derecha, Alineación izquierda, Márgenes). TRATAMIENTO TEXTO - Formato párrafos - Actividades 62 3. Indica a que definición corresponde cada enunciado: Texto formado por una o más frases y que está separado del resto del texto por uno o más saltos de línea. Situación de las líneas de un texto respecto a los márgenes del documento. Alineación que permite que las líneas de un párrafo ocupen toda la anchura del documento, desde un margen al otro. Distancia entre los márgenes del documento y los párrafos. Distancia entre dos líneas de un mismo párrafo. Espacio que hay entre diferentes párrafos. (opciones: Espaciado, Sangría, Interlineado, Párrafo, Alineación, Justificado). 4. Escoge la opción correcta en cada una de las frases. La sangría en la que todas las líneas tienen un sangrado superior a la de la primera línea, se denomina (opciones: sangría de primera línea, sangría inversa, sangría francesa). El interlineado de un texto se puede establecer (opciones: sólo desde la barra de herramientas Formato, sólo desde el cuadro de diálogo Párrafo, tanto desde el cuadro de diálogo Párrafo como desde la barra de herramientas Formato). Cuando queremos establecer un borde en un párrafo (opciones: tenemos que poner, necesariamente, los bordes a los cuatro lados, podemos poner un borde en uno o más lados, si ponemos el borde a los cuatro lados no pueden haber diferentes estilos de bordes). Cuando queremos establecer un sombreado en un párrafo (opciones: lo podemos hacer desde el cuadro de diálogo Bordes y sombreado, lo podemos hacer desde la barra de herramientas Formato, lo podemos hacer desde el cuadro de diálogo Párrafo). Los símbolos que aparecen delante de los diferentes elementos de una lista, se denominan (opciones: viñetas, símbolos, indicadores). En una lista con viñetas o una lista numerada (opciones: no se pueden establecer diferentes niveles de organización, podemos establecer diferentes niveles de organización seleccionando los elementos que convenga y aumentando su sangría, sólo podemos variar el nivel de organización mediante el cuadro de diálogo Numeración y viñetas). Podemos acceder al cuadro de diálogo Numeración y viñetas desde el menú (opciones: Herramientas, Formato, Insertar). TRATAMIENTO TEXTO - Formato párrafos - Actividades 63 5. Ordena las acciones siguientes que hay que seguir para introducir una sangría francesa en uno o más documentos. Establecer el valor de la sangría en la casilla En. Asegurarnos de que estamos en la ficha Sangría y espaciado haciendo clic en la pestaña correspondiente. eleccionar el párrafo o los párrafos a los que queremos aplicar la sangría S francesa. S eleccionar la opción Sangría francesa en la casilla Especial del apartado Sangría. Hacer clic en el botón Aceptar. Desplegar el menú Formato. Abrir el cuadro de diálogo Párrafo. 6. Ordena las siguientes acciones que hay que seguir para establecer una lista con viñetas. segurarnos de que estamos en la ficha Viñetas, haciendo clic en la pestaña A correspondiente. Desplegar el menú Formato. Hacer clic en el botón Aceptar. Seleccionar el formato de viñetas que más nos interese. Abrir el cuadro de diálogo Numeración y viñetas. eleccionar la lista de elementos que queremos convertir en una lista con S viñetas. TRATAMIENTO TEXTO - Formato párrafos - Actividades 64 Tratamiento texto ORTOGRAFiA Además de prestar atención a la mejora del documento desde el punto de vista del formato, mediante las herramientas que ya hemos visto, también hemos de tener en cuenta otros elementos que nos permitirán mejorar el documento, como son la corrección ortográfica y gramatical. En ello Word también nos puede ayudar. @ctitud digit@l Redacción correcta Los recursos específicos del tratamiento digital de la información textual no anulan ni sustituyen las normas y convenciones del texto escrito para comunicar de forma eficiente conceptos y contenidos. Al contrario, los programas informáticos para el tratamiento de texto suelen presentarnos muchos recursos (correctores, diccionarios, etc) que podemos utilizar para mejorar más fácilmente la redacción y presentación de nuestros contenidos. En los textos sobre soporte digital nos conviene mantener: • La corrección ortográfica, sintáctica y gramatical. • La estructuración ordenada y coherente del contenido. Para ello, trataremos los siguientes subtemas: ■■ El corrector ortográfico. ■■ Selección de un idioma. ■■ El cuadro de diálogo Ortografía y gramática. Al final del tema, encontrarás una actividad para desarrollar que te permitirá conocer si has asimilado los conceptos trabajados en él mismo. El corrector ortográfico A menudo, cuando introducimos un texto en un procesador de textos, podemos cometer faltas de ortografía o faltas de mecanografía, por ejemplo al teclear, por error, una tecla en vez de otra. Así pues, es conveniente revisar el texto antes de darlo por definitivo, a fin de corregir estos errores. Algunos procesadores de texto, como, por ejemplo, Word, ofrecen unas herramientas que pueden ayudarnos en estas tareas, aun cuando distan mucho de ser infalibles, tal como veremos más adelante. TRATAMIENTO TEXTO - Ortografía - El corrector ortográfico 65 Por ello, es necesario conocer el funcionamiento de este tipo de utilidades para saber qué podemos y qué no podemos esperar. ! El corrector ortográfico dispone de una lista de palabras que son correctas en un determinado idioma. Es lo que se denomina diccionario. Al revisar un texto, el corrector ortográfico compara, una a una, todas las palabras que hemos introducido en el texto con la lista de palabras de su diccionario. Cuando encuentra una palabra que no está en el diccionario, nos avisa. Imaginemos que, por error, en lugar de introducir la palabra sol, tecleamos la palabra sal. Tanto la una como la otra son correctas y, por lo tanto, el corrector ortográfico las dará por buenas. Por otro lado, si introducimos palabras que no están en el diccionario, pero que son correctas, el corrector de Word nos avisará. Esto suele suceder con nombres propios, palabras muy técnicas y con algunas palabras derivadas. Por este motivo, el corrector ortográfico no es más que una ayuda en el proceso de corrección, puesto que siempre es necesario el criterio de una persona para decidir aquello que es correcto y aquello que no lo es. Observa el siguiente texto: Como puedes ver, en el texto hay palabras subrayadas en rojo y otras en verde. Esto se debe a que el corrector ortográfico de Word, aparte de la corrección ortográfica en la que marca con un subrayado rojo aquellas palabras que no encuentra en su diccionario, también efectúa una corrección gramatical. En el caso anterior, no concuerda la palabra alguna, en singular, con las palabras herramientas e interesantes, en plural. Por ello, para diferenciarlo, marca los errores gramaticales con un subrayado verde, ya que no hay ningún problema ortográfico, puesto que todas las palabras son correctas. Selección de idioma Sin embargo, para que el corrector ortográfico funcione correctamente, antes tenemos que indicar al programa en qué idioma estamos trabajando. Esto se puede hacer desde la opción Definir idioma... del submenú Idioma del menú Herramientas (Herramientas | Idioma | Definir idioma...). TRATAMIENTO TEXTO - Ortografía - Selección de idioma 66 Al acceder a esta opción, se nos abrirá un cuadro de diálogo: Ahora ya podemos seleccionar el idioma deseado y hacer clic en Aceptar. Observad, sin embargo, que hay algunos idiomas que tienen un símbolo delante. Estos símbolos nos indican aquellos idiomas para los que nuestro procesador de texto dispone de diccionario y de los que, por lo tanto, puede efectuar una corrección ortográfica. Es muy conveniente seleccionar el idioma de un documento antes de empezar a introducir texto. De lo contrario, el programa asignará al texto un idioma por defecto. En el caso de que queramos cambiar el idioma de un texto, hay que seleccionar, previamente, todo el texto. TRATAMIENTO TEXTO - Ortografía - Selección de idioma 67 El cuadro de diálogo Ortografía y gramática Una vez seleccionado el idioma adecuado al texto, si Word dispone de diccionario, podemos empezar la revisión ortográfica mediante el cuadro de diálogo Ortografía y gramática. Para ello, nos tenemos que dirigir a la opción Ortografía y gramática del menú Herramientas (Herramientas | Ortografía y gramática). Con ello, accederemos al cuadro de diálogo Ortografía y gramática. Cuando el corrector detecta una palabra que no tiene en su diccionario, ésta aparece en rojo, con el resto de palabras de su contexto en el recuadro No se encontró. El mismo programa nos presenta una lista de sugerencias a fin de cambiar la palabra que considera errónea. A partir de aquí, podemos optar por diferentes acciones. ■■ Omitir una vez El programa mantendrá la palabra, pero la volverá a mostrar si aparece, de nuevo, en el texto. ■■ Omitir todas El programa mantendrá la palabra, y lo hará así cada vez que la encuentre en el texto. TRATAMIENTO TEXTO - Ortografía - El cuadro de diálogo Ortografía y gramática 68 ■■ Agregar al diccionario Añade la palabra al diccionario. Hay que tener cuidado y asegurarnos de que la palabra está bien escrita antes de agregarla al diccionario. ■■ Cambiar Cambia la palabra errónea por la palabra que tengamos seleccionada en la casilla Opciones. ■■ Cambiar todas Cambia la palabra errónea por la palabra que tengamos seleccionada en la casilla Opciones cada vez que la encuentra en el texto. ■■ Autocorrección Una de las opciones que ofrece Word en el momento de introducir texto en un documento es corregir, automáticamente, las palabras que introducimos mal. Si, a menudo, cometemos el mismo error de mecanografía en la misma palabra, podemos utilizar esta opción a fin de que el programa la corrija cada vez que la escribamos mal. Al pulsar alguno de estos seis botones, Word efectuará la acción correspondiente y buscará la palabra siguiente que no encuentre en su diccionario. • La corrección ortográfica empieza desde el lugar donde está ubicado el punto de inserción del texto. • Al llegar al final de un documento, Word nos pide si queremos continuar corrigiendo desde el principio del documento. • Al llegar al punto donde hemos iniciado la corrección del documento, Word para la corrección ortográfica. Corrector ortográfico ver simulación Simulación disponible en la versión web del material Actividades 1. Indica si los siguientes enunciados son verdaderos o falsos. V F El corrector ortográfico reconoce todas las faltas de ortografía de un texto. El corrector comprueba todas las palabras del texto y nos indica aquellas que no forman parte de su diccionario. Podemos seleccionar el idioma de un texto mediante el menú Herramientas. El corrector ortográfico también efectúa una corrección gramatical. TRATAMIENTO TEXTO - Ortografía - Actividades 69 2. Rellena el espacio en blanco con la opción correcta: Cuando efectuamos la con el cuadro de diálogo , ésta empieza desde el lugar donde se encuentra . Cada vez que el corrector encuentra una palabra que no está en el diccionario de Word, éste acostumbra a ofrecernos diferentes opciones. El botón nos permite dejar la palabra y que el progra- ma nos la muestre la próxima vez que la encuentre; el botón hace que el programa mantenga la palabra y que no nos la muestre más en el caso de que la vuelva a encontrar; el botón permite añadir la palabra al diccionario de manera que nunca más nos la mostrará, y el botón sustituye la palabra por la sugerencia que tengamos seleccionada. (opciones: Omitir una vez, Ortografía y gramática, Agregar al diccionario, El punto de inserción, Corrección ortográfica, Omitir todas). 3. Escoge la opción correcta en cada una de las frases. Cuando el corrector ortográfico detecta un error gramatical, nos lo indica: (opciones: subrayando las palabras afectadas en verde, subrayando las palabras afectadas en rojo, abriendo el cuadro de diálogo del corrector ortográfico). Podemos acceder al cuadro de diálogo Ortografía y gramática desde el menú (opciones: Herramientas, Formato, Insertar). 4. Ordena las siguientes acciones que hay que seguir para sustituir una palabra errónea por la palabra que nos sugiere el corrector ortográfico. Abrir el cuadro de diálogo Ortografía y gramática. S eleccionar el idioma en el que está escrito el texto desde el menú Herramientas |Idioma |Definir idioma. Hacer clic en el botón Cambiar. Cerrar el cuadro de diálogo. Desplegar el menú Herramientas. segurarnos de que la palabra que queremos cambiar y la sugerencia del A corrector corresponden al cambio que queremos hacer. TRATAMIENTO TEXTO - Ortografía - Actividades 70 Tratamiento texto Formato pAginas Hasta ahora, hemos visto cómo podíamos modificar el aspecto de un determinado carácter o de un grupo de caracteres cambiando la fuente, la medida, el color, etc. También hemos visto cómo podíamos dar formato a un párrafo entero variando diferentes características: alineación, sangrías, interlineado, etc. Ahora nos centraremos en otro tipo de elemento que podemos tratar como una unidad en el momento de cambiar el aspecto: las páginas. Esto nos ayudará a incluir muchos elementos que darán a nuestros documentos un aspecto más elaborado. Para ello, trataremos los siguientes subtemas: ■■ ■■ ■■ ■■ ■■ Configuración. Numeración. Encabezado y pie de página. Notas al pie de página. Bordes y sombreado. Al final del tema, encontrarás una actividad para desarrollar que te permitirá conocer si has asimilado los conceptos trabajados en él mismo. Configuración En un documento de texto, existe una serie de parámetros que afectan a todos los elementos de una página y que pueden ser modificados de acuerdo con nuestra conveniencia. Entre éstos, encontramos las dimensiones del papel, su orientación, la medida de los márgenes, etc. Para modificar estos parámetros, hay que acceder a la opción Configurar página del menú Archivo (Archivo | Configurar página...). TRATAMIENTO TEXTO - Formato páginas - Configuración 71 Con ello, accederemos al cuadro de diálogo Configurar página. Cuando empezamos a diseñar el formato de un documento de texto destinado a ser imprimido, una de las primeras cosas que hemos de tener en cuenta son las dimensiones del papel que utilizaremos. Habitualmente, las impresoras utilizan un papel con un formato DIN A4, que corresponde a una hoja de papel de 21 cm x 29,7 cm. Sin embargo, existen impresoras que admiten otros formatos de papel, como, por ejemplo, las que están preparadas para imprimir sobres. Cuando creamos un documento con Word, si no le indicamos lo contrario, el programa nos lo creará para ser imprimido en hojas DIN A4. Por este motivo, si queremos imprimir el documento en hojas con un formato diferente, antes lo tenemos que indicar al programa. Para ello, tenemos que acceder al cuadro de diálogo Configurar página, y desde allá a la pestaña Papel. Papel TRATAMIENTO TEXTO - Formato páginas - Configuración 72 Una vez allá, en el apartado Tamaño del papel, podemos seleccionar el formato de papel que deseemos a partir de una lista que nos presenta el programa. En el caso de que ninguno de los formatos se ajuste a las dimensiones reales de nuestros papeles, podemos introducir estas dimensiones de forma manual. Una vez hemos indicado al programa en qué formato de papel imprimiremos el documento, otra decisión que tenemos que tomar es en qué orientación de papel imprimiremos nuestro documento. A la izquierda, una hoja con orientación vertical; a la derecha, con orientación horizontal. Podemos escoger la orientación de las hojas del documento desde la pestaña Márgenes del cuadro de diálogo Configurar página, haciendo clic en la opción deseada en el apartado Orientación. Orientación TRATAMIENTO TEXTO - Formato páginas - Configuración 73 Una vez escogidos el formato del papel y su orientación, otro aspecto que podemos modificar es la medida de los márgenes. Para ello, en el cuadro de diálogo Configurar página, tenemos que establecer la medida que queremos asignar a cada uno de los márgenes: bien introduciendo, directamente, la distancia en la casilla correspondiente, o bien mediante las flechas que encontramos al final de cada una de estas casillas. Otra forma más sencilla, aunque más imprecisa, de modificar los márgenes de un documento es utilizar las reglas superior y lateral. Parámetros página ver simulación Simulación disponible en la versión web del material Numeración Un elemento muy interesante, en especial cuando los documentos tienen un número elevado de páginas, es la numeración de las diferentes hojas del documento. Por un lado, nos ayudará a poder localizar los diferentes apartados que pueda tener el documento y, por el otro, a mantener ordenadas las hojas del documento una vez las hayamos imprimido. Además, nos ayudará a dar un aire más elegante a nuestros trabajos. Word ofrece la posibilidad de numerar las hojas que forman parte de un documento de una manera bien sencilla. Veamos cómo. Antes que nada, tenemos que acceder al apartado Números de página del menú Insertar (Insertar | Números de página...). TRATAMIENTO TEXTO - Formato páginas - Numeración 74 Se abrirá el cuadro de diálogo Números de página. Se puede determinar: ■■ La posición: Podemos escoger entre poner la numeración al pie de página o en la cabecera. ■■ La alineación: Aquí podemos escoger si queremos la numeración de la página a la derecha, a la izquierda o centrada. Finalmente, podemos decidir si queremos que la primera página aparezca numerada o no. Esto es especialmente útil para aquellos trabajos que tengan una portada, puesto que, desde esta opción, podemos determinar que no aparezca la numeración de página. Numeración páginas ver simulación Simulación disponible en la versión web del material Encabezado y pie de página ! Otra de las posibilidades que ofrece Word es la inserción de un encabezado y un pie de página que se muestren en todas las páginas de un documento, de manera automática. Así, introduciendo una sola vez los elementos que queremos que aparezcan en el encabezado y en el pie de página, éstos aparecerán en todas las páginas del documento. Esta posibilidad, a menudo, ayudará a dar a nuestros documentos un aspecto más elaborado y serio. Veamos cómo lo podemos hacer. Para añadir un encabezado o un pie de página, tenemos que acceder a la opción Encabezado y pie de página del menú Ver (Ver | Encabezado y pie de página). TRATAMIENTO TEXTO - Formato páginas - Encabezado y pie de página 75 De este modo, en la parte superior del documento, aparece un área enmarcada por una línea discontinua y una barra de herramientas con unos cuantos botones, que nos permitirán insertar diferentes elementos tanto en el encabezado como en el pie de página. En la siguiente imagen se muestra la función de algunos de los botones de la barra de herramientas. Para modificar o eliminar un encabezado o un pie de página, sólo tenemos que hacer doble clic sobre el botón izquierdo del ratón y accederemos, de nuevo, al modo de edición de estos elementos. TRATAMIENTO TEXTO - Formato páginas - Encabezado y pie de página 76 Notas al pie de página Las notas al pie de página son comentarios que permiten ampliar o hacer aportaciones respecto a algunos de los términos o conceptos que se incluyen en el texto. Generalmente, en este tipo de notas, junto a la palabra a la que hace referencia la nota, aparece un superíndice con un número. Este mismo número aparece al lado de la nota, al final de la página o al final del documento, según decidamos. Detalle de una nota a pie de página y de su llamada desde el texto. Para introducir una nota en un texto, en primer lugar tenemos que seleccionar la palabra a la que queremos añadir la nota. Después, iremos al menú Insertar y escogeremos las opciones Referencia y Nota al pie... (Insertar | Referencia | Nota al pie...). Una vez hecho esto, nos aparece un cuadro de diálogo. TRATAMIENTO TEXTO - Formato páginas - Notas al pie de página 77 Mediante este cuadro de diálogo, podemos establecer una serie de parámetros sobre el formato de la nota al pie de página, como: ■■ Su ubicación: al pie de página o al final del documento. ■■ El formato de los números, donde podemos escoger entre diferentes maneras de insertar la nota en el texto. ■■ La utilización de otros símbolos para la llamada de la nota, etc. Para modificar el texto de una nota, únicamente es necesario hacer clic encima. Para eliminarla, hay que seleccionar el superíndice situado en la palabra con la que está relacionada y borrarlo. Con esta operación, se eliminará también la nota al pie de página. Numeración pie de página ver simulación Simulación disponible en la versión web del material Bordes y sombreado Tal como ya hemos visto, Word ofrece la posibilidad de poner un borde y un color de fondo a todo un párrafo del texto. Esta posibilidad también puede aplicarse a toda la página. Sin embargo, hay que decir que ésta afectará a todas las páginas del documento. Para añadir un borde, tenemos que acceder a la opción Bordes y sombreado del menú Formato (Formato | Bordes y sombreado). TRATAMIENTO TEXTO - Formato páginas - Bordes y sombreado 78 Formato En el cuadro de diálogo Bordes y sombreado, tenemos que escoger la pestaña Borde de página y seleccionar las opciones de borde que más nos interesen, tal como hemos visto para aplicar un borde a un párrafo. Sin embargo, en este caso, el borde afectará a toda la página. Otra opción que nos ofrece Word es la posibilidad de establecer un color de fondo para nuestro documento. Color TRATAMIENTO TEXTO - Formato páginas - Bordes y sombreado 79 Para ello, tendremos que acceder al submenú Fondo del menú Formato (Formato | Fondo) y escoger el color que queremos establecer como fondo de nuestro documento en la paleta de colores que aparece. Bordes y fondo de páginas ver simulación Simulación disponible en la versión web del material Actividades 1. Indica si los siguientes enunciados son verdaderos o falsos. V F Podemos acceder al cuadro de diálogo Configurar página por medio del menú Formato. Los documentos se pueden imprimir tanto en orientación horizontal como vertical. Los cuatro márgenes de una página han de tener la misma medida. La numeración de las páginas se puede situar tanto en la cabecera del documento como en el pie de página. Las notas al pie de página siempre están relacionadas con una palabra o con algún otro elemento del documento de texto. Podemos modificar las notas al pie de página haciendo un clic encima. El cuadro de diálogo que permite introducir un borde en una página es el mismo que permite introducir un borde en un párrafo. El cuadro de diálogo Bordes y sombreado, que permite establecer un color de fondo en un párrafo, también permite establecer un color de fondo para todo el documento. TRATAMIENTO TEXTO - Formato páginas - Actividades 80 2. Rellena el espacio en blanco con la opción correcta: Desde el cuadro de diálogo Configurar página, podemos establecer diferentes elementos relacionados con el de la página. Entre otras op- ciones diferentes, podemos establecer las dimensiones del papel, aunque, en general, utilizamos el formato denominado . Otro elemento que podemos modificar es la distancia entre el borde del papel y el texto, es decir los del documento. Finalmente, podemos determinar si queremos utilizar el documento de manera vertical u horizontal, es decir, su . (opciones: Márgenes, Orientación, Formato, DIN A4). 3. Escoge la opción correcta en cada una de las frases. Podemos acceder al cuadro de diálogo Configurar página mediante el menú (opciones: Archivo, Ver, Insertar, Formato). Podemos acceder al cuadro de diálogo Números de página mediante el menú (opciones: Archivo, Ver, Insertar, Formato). Podemos insertar un encabezado y/o un pie de página mediante el menú (opciones: Archivo, Ver, Insertar, Formato). Podemos insertar una nota al pie de página mediante el menú (opciones: Archivo, Ver, Insertar, Formato). Podemos acceder al cuadro de diálogo Bordes y sombreado mediante el menú (opciones: Archivo, Ver, Insertar, Formato). Podemos establecer un color como fondo de página mediante el menú (opciones: Archivo, Ver, Insertar, Formato). 4. Ordena las siguientes acciones que hay que seguir para añadir una nota al pie de página. S eleccionar la opción Referencia. D esplegar el menú Insertar. S eleccionar la palabra donde queremos incluir la llamada de la nota. Introducir el texto de la nota. H acer clic en la opción Nota al pie... para abrir el cuadro de diálogo Notas al pie y notas al final. TRATAMIENTO TEXTO - Formato páginas - Actividades 81 Tratamiento texto IMAgEnEs Sin duda, las posibilidades de modificación del texto, de recuperación de textos introducidos y de formateo del texto representan una gran ventaja de los ordenadores y de los procesadores de texto respecto a sus antecesoras en estas tareas, las máquinas de escribir. Aun así, programas como Word todavía presentan muchas más ventajas y, entre las más utilizadas, encontramos la posibilidad de incluir imágenes en los documentos. Así, en la elaboración de un currículum vitae, se hace casi imprescindible introducir una imagen nuestra. Y no, únicamente, esto, puesto que una vez que hayamos insertado la imagen en nuestro documento será necesario darle las dimensiones apropiadas, situarla en el lugar adecuado y modificar sus propiedades de manera que quede integrada de forma adecuada en el documento. Para ello, trataremos los siguientes subtemas: ■■ La inserción de una imagen. ■■ La modificación de la situación y las dimensiones de la imagen. ■■ El cuadro de diálogo Formato de imagen. Al final del tema, encontrarás una actividad para desarrollar que te permitirá conocer si has asimilado los conceptos trabajados en él mismo. La inserción de una imagen Para poder insertar una imagen en un archivo de texto, antes que nada hemos de tener la imagen en formato digital. Hay muchas maneras de conseguir una imagen digital: con una cámara digital, mediante un escáner, obteniéndola de Internet, recibiéndola mediante el correo electrónico, obteniéndola de un CD o DVD, etc. Las imágenes digitales, además, pueden encontrarse en archivos con formatos muy diversos: jpg, tif, bmp. gif, etc. No obstante, no nos tendremos que preocupar, ya que Word reconoce la mayoría de formatos más utilizados. Ahora veremos cómo podemos insertar en un documento de texto una imagen que tengamos guardada en nuestro ordenador o en algún otro sistema de almacenamiento de datos, como un CD, un DVD, una memoria USB, etc. ! Igual que pasa cuando queremos introducir texto en un documento, hemos de tener en cuenta que la imagen que queramos insertar quedará situada en el lugar donde se encuentre el punto de inserción. Por ello, es muy importante que, antes de insertar una imagen, nos aseguremos de que el punto de inserción se encuentra en el lugar adecuado. TRATAMIENTO TEXTO - Imágenes - La inserción de una imagen 82 A continuación, tenemos que dirigirnos al menú Insertar, y escoger dentro del submenú Imagen la opción Desde archivo... (Insertar | Imagen | Desde archivo...). Una vez hecho esto, se nos abrirá el cuadro de diálogo Insertar imagen. Por medio de éste, podemos navegar por nuestro ordenador del mismo modo que lo haríamos si quisiéramos localizar un fichero de texto para abrirlo con Word. Insertar imagen Una vez situados en la carpeta que contiene la imagen que queremos insertar en nuestro documento, sólo hay que seleccionarla, haciendo clic encima y pulsando el botón Insertar. Con esta acción, ya tendremos la imagen en nuestro documento. TRATAMIENTO TEXTO - Imágenes - La inserción de una imagen 83 Puedes acceder a las diferentes unidades de almacenamiento de ficheros digitales (tales como disquetes, memorias USB, CD, DVD, discos duros externos e internos) mediante la carpeta Mi PC. Por lo tanto, podrás acceder a las imágenes almacenadas en alguno de estos dispositivos por medio de esta carpeta. Otra opción para incluir una imagen en un texto es copiar la imagen desde otro documento de texto o, incluso, desde una página web. Para hacerlo, nos tenemos que situar encima de la imagen que queremos copiar con el ratón y hacer clic con el botón derecho. Con esta acción, se abrirá el menú de contexto. Menú de contexto: Copiar Entonces, debemos hacer clic en la opción Copiar. Con ello, Word guardará la imagen en el portapapeles y la tendrá disponible para pegarla allá donde le indiquemos. Ahora, sólo es preciso que nos situemos en el documento donde queremos pegar la imagen, nos aseguremos de que el punto de inserción está en el punto correcto y efectuemos alguna de las acciones que permiten pegar un objeto: ■■ ■■ ■■ ■■ Seleccionar la herramienta pegar en la barra de herramientas Estándar. Acceder al menú Pegar | Edición. Pulsar la combinación Ctrl+V. Acceder al menú de contexto (botón derecho del ratón) y seleccionar la opción Pegar. TRATAMIENTO TEXTO - Imágenes - La inserción de una imagen 84 Menú de contexto: Pegar ! Hay un par de aspectos que hemos de tener en cuenta en el momento de copiar imágenes de Internet o de otros documentos: • La mayoría de imágenes tienen copyright, motivo por el que debemos respetar los derechos de autor. • A fin de respetar los derechos de autor de las imágenes, algunas páginas web restringen la opción de copiar las imágenes que contienen. Guardar imágenes ver simulación Simulación disponible en la versión web del material La modificación de la situación y las dimensiones de una imagen Una vez insertada la imagen, es posible que nos interese modificar las dimensiones y/o la situación que ocupa en el documento. Para modificar las dimensiones de una imagen, hay que hacer clic encima de ella con el botón izquierdo del ratón. Con esto, nos aparecen ocho cuadrados, cuatro a cada uno de los vértices de la imagen y cuatro a cada uno de sus lados, que se denominan puntos de control. TRATAMIENTO TEXTO - Imágenes - La modificación de la situación y las dimensiones de una imagen 85 Si hacemos clic en uno de estos puntos de control y, sin soltar el botón, desplazamos el ratón, las dimensiones de la imagen variarán. Si queremos modificar las dimensiones de una imagen sin que ésta se deforme, tenemos que mantener pulsada la tecla mayúscula mientras variamos las dimensiones. En relación a su situación, podemos colocar la imagen centrada respecto a los márgenes, a la izquierda, o bien a la derecha mediante los botones de alineación de la barra de herramientas Formato. El cuadro de diálogo Formato de imagen ! Todas estas características de la imagen que acabamos de ver, y otras, las podemos controlar mediante el cuadro de diálogo Formato de imagen. Podemos acceder a ellas de dos maneras: ■■ Mediante la opción Imagen del menú Formato (Formato | Imagen). Sin embargo, antes, tenemos que haber seleccionado la imagen haciendo clic encima con el botón izquierdo del ratón. TRATAMIENTO TEXTO - Imágenes - El cuadro de diálogo Formato de imagen 86 Formato ■■ Mediante el menú de contexto, seleccionando la opción Formato de imagen. Con el cuadro de diálogo Formato de imagen, entre otras cosas, podemos: ■■ Establecer un borde Podemos establecer un borde desde la pestaña Colores y líneas, en el apartado Líneas. ■■ Modificar las dimensiones Podemos modificar las dimensiones de la imagen, mediante las herramientas de la pestaña Tamaño. TRATAMIENTO TEXTO - Imágenes - El cuadro de diálogo Formato de imagen 87 ■■ Modificar relación imagen-texto Podemos modificar la relación que establece la imagen con el texto y su posición, mediante las herramientas de la pestaña Diseño. ■■ Recortar imagen Podemos recortar la imagen y cambiar algunos parámetros en la pestaña Imagen. Imágenes ver simulación Simulación disponible en la versión web del material TRATAMIENTO TEXTO - Imágenes - El cuadro de diálogo Formato de imagen 88 Actividades 1. Indica si los siguientes enunciados son verdaderos o falsos. V F Podemos insertar una imagen en un documento de texto si la tenemos guardada en el ordenador, pero no si está en un CD o en una cámara digital. Podemos copiar una imagen de otro documento de texto o desde Internet y pegarla a nuestro documento de texto. Una vez insertas las imágenes en un documento de texto, ya no se pueden modificar sus dimensiones. Cuando queremos utilizar una imagen extraída de Internet o que no la hayamos hecho nosotros, es necesario tener en cuenta los derechos de autor. Podemos acceder al cuadro de diálogo Formato de imágenes tanto desde el menú de contexto de la imagen como desde el menú Formato. El cuadro de diálogo que nos permite localizar una imagen en nuestro ordenador para insertarla en un documento de texto, se denomina Insertar imagen. 2. Rellena el espacio en blanco con la opción correcta: Para copiar una imagen desde un documento a otro nos tenemos que situar encima de la imagen que queremos copiar, acceder al y seleccionar la opción con el . Una vez hecho esto, nos tenemos que situar en el documento de Word, abrir el menú de contexto y seleccionar la opción . Podemos modificar las dimensiones de una imagen gracias a los que aparecen al seleccionar la imagen con el de la imagen y, al puntos de control se sitúan arrastrarlos con del ratón. Los , la imagen cambia de formato. (opciones: En los lados y en los vértices, Botón derecho del ratón, Pegar, Copiar, Botón izquierdo, Menú de contexto, Puntos de control, El ratón). 3. Escoge la opción correcta en cada una de las frases. Podemos acceder a las diferentes unidades de almacenamiento de imágenes desde la carpeta (opciones: Mi PC, Mis documentos, Escritorio) de Windows. Cuando copiamos una imagen desde un documento, la imagen queda guardada (opciones: en el disco duro, en el portapapeles, en Word). Los puntos que aparecen en los márgenes y en los lados de una imagen, cuando la seleccionamos, y que nos permiten cambiar las dimensiones, se denominan (opciones: puntos de control, puntos de inserción, cuadro de diálogo). TRATAMIENTO TEXTO - Imágenes - Actividades 89 4. Ordena las siguientes acciones que hay que seguir para modificar la relación que establece la imagen con el texto. S eleccionar la opción Imagen... para abrir el cuadro de diálogo Formato de imagen. S eleccionar la imagen que queremos modificar. S eleccionar el Estilo de ajuste y la Alineación horizontal que más nos convenga. Hacer clic en el botón Aceptar. Desplegar el menú Formato. Situarnos en la ficha Diseño haciendo clic en la pestaña correspondiente. TRATAMIENTO TEXTO - Imágenes - Actividades 90 Tratamiento texto Dibujo Hasta ahora hemos visto cómo podemos introducir texto e imágenes en un documento de texto y modificar su aspecto. Las posibilidades de introducir elementos multimedia no acaban aquí. Word nos ofrece la posibilidad de insertar muchos otros tipos de elementos multimedia: dibujos, sonidos, vídeos, etc. Ahora, nos centraremos en una serie de herramientas que permiten introducir diferentes elementos, como líneas, flechas, figuras geométricas, etc. Todos estos elementos se encuentran agrupados en la barra de herramientas Dibujo. Para ello, trataremos los siguientes subtemas: ■■ La barra de herramientas Dibujo. ■■ WordArt. Al final de tema, encontrarás una actividad para desarrollar que te permitirá conocer si has asimilado los conceptos trabajados en él mismo. La barra de herramientas Dibujo A fin de que el programa nos muestre la barra de herramientas Dibujo, la tenemos que activar igual que haríamos con cualquier otra barra de herramientas. Por lo tanto, la debemos seleccionar en la lista de barra de herramientas que obtenemos mediante la opción del menú Ver (Ver | Barra de herramientas | Dibujo). Activar barra de herramientas Dibujo TRATAMIENTO TEXTO - Dibujo - La barra de herramientas de Dibujo 91 En la imagen siguiente, se indica la función de los botones de la barra de herramientas Dibujo. Veamos la función de algunos de estos botones. Permite insertar un montón de imágenes prediseñadas en nuestros documentos de texto. Autoformas Una vez introducida la forma automática en el texto, podemos modificar el aspecto y la relación con el texto mediante los botones de control de la imagen y la barra de herramientas Lienzo de dibujo. Líneas Permite insertar líneas en el documento. Permite introducir flechas en el documento. Flechas Permite crear rectángulos de diferentes dimensiones. Rectángulos Permite crear elipses de diferentes dimensiones. Elipses TRATAMIENTO TEXTO - Dibujo - La barra de herramientas de Dibujo 92 Cuadro de texto WordArt Permite introducir rectángulos de diferentes dimensiones en cuyo interior se puede introducir texto. Como el resto de formas que hemos visto, los cuadros de texto se pueden desplazar a diferentes lugares del documento e, incluso, situar encima de otros elementos, como fotos, imágenes, etc. Permite acceder al cuadro de diálogo de WordArt. Sus características, las explicaremos en el próximo subtema. Permite acceder al cuadro de diálogo Galería de diagramas, mediante el cual podemos insertar diferentes tipos de diagramas en nuestros documentos. Insertar un diagrama u organigrama Tiene la misma función que la opción Imagen del menú Insertar. Nos permite insertar imágenes en nuestro documento, a partir de los ficheros en los que están almacenadas. Al hacer clic en el botón Insertar imagen, accedemos al cuadro de diálogo desde donde podemos localizar la imagen que queremos introducir. Insertar imagen Nos permite cambiar el color de algunos elementos que hemos visto anteriormente, como las autoformas, los rectángulos o las elipses. Color de relleno Al hacer clic en el botón Color de relleno, el objeto seleccionado adquiere el color que muestra el botón. Para seleccionar otro color, tenemos que hacer clic en el desplegable que hay a la derecha del botón y seleccionar el color deseado en la paleta de colores. TRATAMIENTO TEXTO - Dibujo - La barra de herramientas de Dibujo 93 Permite cambiar el color de los bordes de algunos de los objetos que hemos visto anteriormente: líneas, flechas, rectángulos, elipses, cuadros de diálogo, formas automáticas, etc. Color de línea Tiene un funcionamiento muy similar al botón Color de relleno. Permite cambiar el color de la fuente en el cuadro de texto. Color de fuente Tiene un funcionamiento muy similar al botón Color de relleno. Permite cambiar el estilo de línea de algunos de los elementos que hemos visto anteriormente: líneas, flechas, formas automáticas, rectángulos, elipses, cuadros de texto, etc. Al hacer clic en el botón, aparece una galería de estilos. Para escoger uno, sólo es necesario hacer clic encima. Estilo de línea Permite cambiar el estilo de línea de algunos de los elementos ya mencionados. Estilo de guión Tiene un funcionamiento similar al estilo de línea. TRATAMIENTO TEXTO - Dibujo - La barra de herramientas de Dibujo 94 Permite cambiar el estilo de una flecha o convertir una línea en una flecha. Estilo de flecha Permite aplicar diferentes estilos de sombra a diferentes objetos. Para hacerlo, tenemos que seleccionar el estilo de sombra que más nos convenga en el desplegable que aparece al hacer clic encima. Estilo de sombra Permite crear un efecto de tres dimensiones en el objeto que tengamos seleccionado. Para ello, sólo hay que seleccionar la opción preferida en el desplegable que aparece al hacer clic en el botón Estilo 3D. Estilo 3D Barra dibujo ver simulación Simulación disponible en la versión web del material TRATAMIENTO TEXTO - Dibujo - La barra de herramientas de Dibujo 95 WordArt La herramienta WordArt nos permite crear títulos llamativos para nuestros documentos, mejorando, de esta manera, su presentación. Podemos acceder a ella desde el botón WordArt de la barra de herramientas Dibujo. Al pulsar el botón de WordArt, accedemos a los diversos diseños a fin de crear títulos para nuestros documentos. Diseños Al seleccionar uno, aparece el cuadro de diálogo Modificar texto de WordArt, a partir del cual podemos introducir el texto y establecer parámetros del texto, como la fuente, el tamaño, etc. Diseños Una vez introducido el texto y el formato deseado, tenemos que hacer clic en el botón Aceptar, y ya aparece el título en nuestro documento. TRATAMIENTO TEXTO - Dibujo - WordArt 96 Pero las opciones que nos ofrece WordArt no son, únicamente, éstas. Al seleccionar el objeto creado, aparece la barra de herramientas WordArt, en la que podemos modificar diferentes parámetros. Barra de herramientas También podemos modificar algunos de estos parámetros mediante la opción Formato de WordArt... del menú de contexto. Para acceder a esta opción, tenemos que hacer clic encima de la imagen con el botón derecho y escoger la opción Formato de WordArt... Imagen del Menú de Contexto TRATAMIENTO TEXTO - Dibujo - WordArt 97 Al hacerlo, aparece el cuadro de diálogo Formato de WordArt. En la pestaña Colores y líneas , podemos modificar diferentes parámetros, como el color del objeto, el color, el tipo y el grosor de los bordes, etc. Opciones de la pestaña Colores y líneas En la pestaña Tamaño, podemos modificar las dimensiones del objeto de una manera más precisa de como lo haríamos con el ratón. Opciones de la pestaña Tamaño La pestaña Diseño ya la conocemos de otras ocasiones. Nos permite modificar la relación del objeto con el texto y su ubicación respecto a los márgenes del documento. Wordart ver simulación Simulación disponible en la versión web del material TRATAMIENTO TEXTO - Dibujo - WordArt 98 Actividades 1. Indica si los siguientes enunciados son verdaderos o falsos. V F Una vez introducida una forma automática en un texto, podemos modificarla mediante los puntos de control. Para introducir una forma automática en un documento de texto, primero tenemos que seleccionarla en la barra de herramientas Dibujo y después hacer clic donde la queremos insertar y, sin soltar el botón, arrastrarlo hasta que tenga las dimensiones adecuadas. Los cuadros de texto no se pueden situar encima de otros objetos. El color de relleno permite cambiar el color de cuadros de texto, formas automáticas, rectángulos, elipses y otros objetos. A las formas automáticas, no se les puede cambiar el estilo ni el color de las líneas. Cuando aplicamos una sombra a un objeto, podemos escoger entre diferentes estilos de sombra. A una línea, no le podemos aplicar un efecto 3D. 2. Rellena el espacio en blanco con la opción correcta: La herramienta del Microsoft Word que nos permite crear títulos vistosos para nuestros documentos, se denomina . Para crear un título con esta aplica- ción, tenemos que acceder al cuadro de diálogo por medio de la barra de herramientas . Una vez lo hemos crea- do mediante el menú de contexto, podemos acceder al cuadro de diálogo , que nos permitirá modificar otros parámetros, como el color, el tamaño, etc. (opciones: Dibujo, Formato de WordArt, WorArt, Galería de WordArt). 3. Escoge la opción correcta en cada una de las frases. La opción de la barra de herramientas Dibujo que nos permite crear llamadas, flechas de bloque, conectores, etc., se denomina (opciones: Estilo de flecha, Cuadro de texto, Estilo 3D, Autoformas). La opción de la barra de herramientas Dibujo que nos permite crear rectángulos de diferentes dimensiones en cuyo interior se puede introducir texto, se denomina (opciones: Estilo de flecha, Cuadro de texto, Estilo 3D, Autoformas). La opción de la barra de herramientas Dibujo que nos permite transformar una línea en una flecha y viceversa, se denomina (opciones: Estilo de flecha, Cuadro de texto, Estilo 3D, Autoformas). La opción de la barra de herramientas Dibujo que nos permite crear efectos de tres dimensiones, se denomina (opciones: Estilo de flecha, Cuadro de texto, Estilo 3D, Autoformas). Podemos modificar el aspecto y la relación con el texto de una autoforma mediante la barra de herramientas (opciones: Formato de la imagen, Dibujo, Lienzo de dibujo). Podemos insertar líneas, rectángulos, elipses y otras formas geométricas en un documento mediante la barra de herramientas (opciones: Insertar imagen, Formato de imagen, Dibujo). El cuadro de diálogo que nos permite modificar los colores y las líneas de un WordArt, y su diseño, se denomina (opciones: Formato de WordArt, Galería de WordArt, Lienzo de dibujo). TRATAMIENTO TEXTO - Dibujo - Actividades 99 Tratamiento texto Imprimir Cuando elaboramos un documento de texto con el fin de obtener una copia en papel, el último proceso debe ser, lógicamente, su impresión. Para ello, únicamente necesitamos disponer de una impresora conectada al ordenador, papel y tinta para la impresora. De hecho, imprimir un documento es sencillo, pero hemos de tener muy presente qué significa el proceso de impresión, vistas las repercusiones económicas y medioambientales que de él se derivan. Así, tenemos que ser conscientes de que el papel y la tinta tienen un coste que no se puede despreciar, por un lado, y, por el otro, hemos de saber que los procesos de elaboración de la tinta y del papel implican una explotación importante de recursos naturales. También hemos de tener en cuenta los problemas de contaminación que pueden causar los cartuchos de tinta si no se efectúa un reciclaje adecuado. Por todo ello, y con el fin de no derrochar recursos en el momento de imprimir un documento, tenemos que estar seguros de que el resultado que obtengamos será el que deseamos. Afortunadamente, Word nos ofrece herramientas que nos permiten corroborar este hecho. Para ello, trataremos los siguientes subtemas: ■■ La Vista preliminar. ■■ El cuadro de diálogo Imprimir. Al final del tema, encontrarás una actividad para desarrollar que te permitirá conocer si has asimilado los conceptos trabajados en él mismo. La Vista preliminar ! A fin de evitarnos sorpresas una vez tengamos un documento impreso, Word nos ofrece una herramienta muy útil para hacernos una idea de cómo quedará el documento definitivo: la Vista preliminar. De este modo, podremos revisar el documento y, en caso de detectar algo que se deba corregir, hacerlo antes de dar la orden de impresión a la impresora. Para acceder a la Vista preliminar, lo podemos hacer de dos maneras: ■■ Escogiendo la opción Vista preliminar del menú Archivo (Archivo | Vista preliminar). TRATAMIENTO TEXTO - Imprimir - La vista preliminar 100 Menú Archivo ■■ Haciendo clic en el botón Vista preliminar de la barra de herramientas Estándar. Barra de herramientas En cualquiera de los dos casos, accederemos a una presentación de cómo quedará el documento una vez lo imprimamos. TRATAMIENTO TEXTO - Imprimir - La vista preliminar 101 Junto con la imagen de cómo quedará el documento una vez lo hayamos imprimido, también aparece una barra de herramientas denominada Vista preliminar. Barra de herramientas En la siguiente imagen se muestran las opciones a las que se puede acceder desde la barra de herramientas Vista preliminar. ■■ Imprimir Permite obtener una impresión del documento. ■■ Aumentar Permite mostrar el documento a la misma escala que lo veremos cuando lo imprimamos (100%). Al seleccionar el botón Aumentar, el cursor del ratón se muestra con una lupa con el signo más o menos en su interior. Al hacer un clic en el documento, se muestra en una escala del 100%. ■■ Una página Muestra una página del documento. TRATAMIENTO TEXTO - Imprimir - La vista preliminar 102 ■■ Varias páginas Permite seleccionar el número de páginas que queremos ver simultáneamente. ■■ Zoom Permite visualizar el documento ampliado o reducido respecto a la escala real (100%). ■■ Ver regla Permite activar y desactivar la regla. ■■ Reducir hasta ajustar Reduce el tamaño de la letra hasta que quepa en una sola hoja. ■■ Pantalla completa Esconde todas las barras de Word, excepto la barra de herramientas Vista preliminar, a fin de aumentar la superficie de visualización del documento. TRATAMIENTO TEXTO - Imprimir - La vista preliminar 103 En el modo pantalla completa, aparece la barra de herramientas Pantalla completa, que permite visualizar el programa con su aspecto habitual. Vista preliminar ver simulación Simulación disponible en la versión web del material El cuadro de diálogo Imprimir Una vez que nos hayamos asegurado de que obtendremos el resultado deseado mediante la visualización previa, hay varias maneras de imprimir un documento. ■■ La opción Imprimir del menú Archivo: abre el cuadro de diálogo Imprimir. ■■ Pulsar la combinación de teclas Ctrl + P: abre el cuadro de diálogo Imprimir. ■■ El botón Imprimir de la barra de herramientas Estándar: imprime el documento directamente, sin pasar por el cuadro de diálogo Imprimir. TRATAMIENTO TEXTO - Imprimir - El cuadro de diálogo Imprimir 104 La mayoría de acciones, por lo tanto, permiten acceder al cuadro de diálogo Imprimir. Veamos su contenido. Veamos algunas de las aplicaciones más usuales. ■■ Impresora Permite seleccionar la impresora que queramos utilizar para imprimir nuestro documento, en el supuesto de que haya más de una impresora disponible. ■■ Intervalo de páginas Permite definir qué parte del documento podemos imprimir. Así, podemos imprimir todo el documento, algunas páginas, ya sean consecutivas o no, o bien el fragmento del documento que, previamente, hayamos seleccionado. TRATAMIENTO TEXTO - Imprimir - El cuadro de diálogo Imprimir 105 ■■ Imprimir sólo Permite imprimir todo el intervalo seleccionado en el apartado Intervalo de páginas, sólo las páginas pares o sólo las páginas impares. Esto es especialmente útil cuando queremos imprimir un documento a dos caras. ■■ Copias Permite establecer el número de copias que queremos obtener de un determinado documento. En caso de que queramos más de una copia, también podemos indicar al programa cómo las queremos obtener: que primero imprima todo un documento, después otro y así sucesivamente, o que primero imprima todas las copias de la página 1, después todas las de la página 2 y así sucesivamente. ■■ Páginas por hoja Permite establecer cuántas páginas de un documento se imprimirán por hoja de papel. Esto es muy útil cuando se quiere obtener un borrador del documento, ya que implica un importante ahorro de papel y tinta. El resultado sería: TRATAMIENTO TEXTO - Imprimir - El cuadro de diálogo Imprimir 106 Cuadro de diálogo Imprimir Simulación disponible en la versión web del material ver simulación Actividades 1. Indica si los siguientes enunciados son verdaderos o falsos. V F Podemos acceder a la vista preliminar tanto desde la barra de herramientas Estándar como desde el menú Archivo. El zoom de la barra de herramientas Vista preliminar permite visualizar el documento a diferentes escalas. Con la vista preliminar del documento, sólo podemos ver las diferentes páginas de una en una. La opción Pantalla completa permite aumentar el área de visualización de la Vista preliminar Des del cuadro de diálogo Imprimir, podemos imprimir un fragmento de texto si, previamente lo hemos seleccionado. Mediante la opción páginas por hoja, como máximo sólo podemos imprimir dos páginas del documento en cada hoja. 2. Rellena el espacio en blanco con la opción correcta: La opción que nos permite ver el aspecto de un documento antes de imprimirlo, se denomina . Podemos acceder a Vista preliminar por medio del menú y de la barra de herramientas . En la barra de herramientas Vista preliminar, entre otras opciones, podemos ver el documento en la misma escala que lo veremos cuando lo imprimamos mediante la opción , visualizar el documento ampliado o reducido con la opción Zoom y reducir el tamaño de letra hasta que quepa todo en una hoja por medio de la opción . (opciones: Archivo, Aumentar, Reducir hasta ajustar, Vista preliminar, Estándar). TRATAMIENTO TEXTO - Imprimir - Actividades 107 3. Escoge la opción correcta en cada una de las frases. El apartado del cuadro de diálogo que nos permite decidir qué parte del documento imprimiremos, se denomina (opciones: Intervalo de páginas, Imprimir sólo, Páginas por hoja). La casilla del cuadro de diálogo que nos permite decidir si imprimiremos las páginas pares, las impares o todo el documento, se denomina (opciones: Intervalo de páginas, Imprimir sólo, Páginas por hoja). La casilla que permite establecer cuántas páginas de un documento se imprimirán en cada hoja de papel, se denomina (opciones: Intervalo de páginas, Imprimir sólo, Páginas por hoja). La combinación de teclas que permite acceder al cuadro de diálogo imprimir es... (opciones: Ctrl + A, Ctrl + C, Ctrl + P, Ctrl + Y). 4. Ordena las siguientes acciones que hay que seguir para imprimir las páginas pares de una parte de un documento. H acer clic en el botón Aceptar. E stablecer la opción Páginas pares en la casilla Imprimir sólo. Abrir el cuadro de diálogo Imprimir. E stablecer qué parte del documento queremos imprimir en Intervalo de páginas. TRATAMIENTO TEXTO - Imprimir - Actividades 108 Tratamiento texto PrActica final Como práctica final, tendrás que elaborar un curriculum vitae que recoja tus datos. Para ello deberás: ■■ Crear un documento denominado curriculum vitae y guardarlo en tu ordenador. ■■ Introducir los datos del currículum distribuidos en los apartados siguientes: – Datos personales. – Formación académica. – Formación complementaria. – Experiencia profesional. – Otros datos. (Aquí puedes incluir los conocimientos de idiomas, informática, permiso de conducción, asociaciones a las que perteneces, etc.) ■■ Introducir modificaciones en los caracteres de los documentos para hacerlos más agradables visualmente y más comprensibles (cambiar la fuente, el tamaño, el color, aplicar diferentes estilos de letra, etc.). ■■ Introducir las modificaciones en los formatos de párrafos que consideres adecuadas: variar las sangrías, el interlineado, la separación entre párrafos, introducir bordes y sombreados en algunos párrafos, etc. ■■ Hacer listas numeradas y listas con viñetas. ■■ Revisar el texto con el corrector ortográfico. ■■ Modificar el formato de página de la forma que creas más conveniente: variar la medida de los párrafos, establecer un color de fondo, introducir encabezados y pies de página, introducir la numeración de las páginas, notas al pie de página, etc. ■■ Introducir una foto tuya y modificarle la medida y la posición hasta integrarla de una manera adecuada en el curriculum vitae. ■■ Introducir algún elemento de la barra de Dibujo: líneas para separar los diferentes apartados, crear un título mediante WordArt, etc. ■■ Revisar el documento mediante Vista preliminar. ■■ Imprimir el documento estableciendo los parámetros que creas más convenientes. rear una copia de seguridad del fichero en otra carpeta y con otro nom■■ C bre. TRATAMIENTO TEXTO - Práctica final 109 Tratamiento texto IDeas clave A continuación, te presentamos los conceptos más importantes tratados en cada uno de los temas de este módulo: Tema 1. El entorno de trabajo Los procesadores de texto, como, por ejemplo Microsoft Word, permiten elaborar documentos de texto, además, también permiten modificar el texto una vez introducido, imprimir tantas copias como sea preciso, incluir imágenes, gráficos, tablas y otros elementos... Al acceder a Microsoft Word, nos encontramos con una serie de elementos gráficos y de texto que nos permiten llevar a cabo diferentes acciones. Es lo que se denomina entorno de trabajo. Algunos de los elementos de este entorno de trabajo, como, por ejemplo, las barras de herramientas, se pueden modificar. De este modo, podemos adecuar el entorno de trabajo a nuestras necesidades en cada momento. Hay que tener muy presente la diferencia entre el documento y el programa informático. El documento es el lugar en el que insertamos el texto y los otros elementos que puede incluir y que, si se da el caso, al final podremos imprimir. Por otro lado, el programa es la herramienta que nos permite confeccionar y modificar los documentos. Word permite crear varios documentos y cerrarlos sin necesidad de cerrar el programa. De hecho, incluso podemos estar trabajando con diferentes documentos a la vez. Cuando cerramos el programa, se cierran todos los documentos que tengamos abiertos en aquel momento. Tema 2. El texto Uno de los elementos que hemos de tener muy en cuenta en el momento de introducir texto y otros elementos en un documento, es la situación del punto de inserción. Este elemento, representado por una pequeña línea vertical que parpadea, nos indica el punto en el que se insertará el texto cuando lo tecleemos mediante el teclado. Hay que tener en cuenta que una de las grandes ventajas que ofrecen los procesadores de textos es la posibilidad de modificar, añadir o eliminar texto, una vez éste ya ha sido introducido. Para ello, nos tenemos que desplazar por el texto ya introducido. Podemos desplazarnos tanto mediante el teclado, con la ayuda de las teclas de navegación, como con el ratón. Para modificar el texto introducido mediante el teclado, también tenemos que estar muy atentos al lugar en el que se sitúa el punto de inserción, puesto TRATAMIENTO TEXTO - Ideas clave 110 que será a partir de este punto que se empezarán a hacer las acciones que indiquemos al programa. Otra manera de borrar una parte del texto, copiarla, desplazarla o sustituirla por otro texto es seleccionándola, previamente, con la ayuda del ratón. Una vez seleccionada, mediante las opciones Cortar, Copiar y Pegar del menú Edición, podremos determinar la acción que queramos llevar a cabo con el fragmento seleccionado. Sin embargo, a menudo, nos podemos encontrar con el inconveniente de haber efectuado una acción que no debíamos. Para solucionarlo, Microsoft Word nos ofrece las herramientas Deshacer y Rehacer, que nos permiten, respectivamente, deshacer las últimas acciones hechas y rehacer las acciones que hemos deshecho. Tema 3. Los documentos Una de las grandes ventajas del uso de los ordenadores para producir textos escritos es la posibilidad de guardar los documentos en ficheros informáticos, a fin de poder volver a trabajar con éstos en otra ocasión, sea en el mismo ordenador o en otro. Cada vez que queramos guardar un documento que hayamos creado, el ordenador nos pedirá dónde queremos guardarlo, es decir, en qué carpeta, y qué nombre le queremos poner. Habiéndolo hecho la primera vez, siempre que introduzcamos modificaciones en un documento y lo volvamos a guardar, los nuevos datos se guardarán en el mismo fichero y se borrarán los datos anteriores. Si queremos crear un nuevo documento, a partir de otro, conservando el original, la opción que hemos de escoger es la de Guardar como. De este modo, podremos guardar el documento con un nombre diferente y/o en una ubicación diferente, es decir en otra carpeta. Una vez guardado un fichero en el ordenador, y desde Microsoft Word, podemos abrir el documento mediante la opción Abrir. Para ello, tenemos que acceder a la carpeta en la que se encuentra el fichero y seleccionarlo. Sin embargo, hay una manera más fácil de acceder a los documentos con los que hemos trabajado últimamente, es la opción de documentos recientes. Tema 4. El formato de los caracteres Entre la multitud de opciones que ofrece Microsoft Word, existe la capacidad de cambiar el aspecto de letras, números, símbolos y otros elementos que forman el texto. Así podemos variar el aspecto, escogiendo un determinado tipo de letra, el tamaño e, incluso, el color. Además, podemos insertar otros tipos de elementos tipográficos, como la cursiva, la negrita, el subrayado, etc. Con respecto al subrayado, también podemos establecer diferentes estilos de subrayado. TRATAMIENTO TEXTO - Ideas clave 111 Finalmente, podemos establecer diferentes tipos de efectos de texto, como el tachado, el doble tachado, el superíndice, el subíndice, la versalita, etc. Incluso se pueden introducir efectos de movimiento. Tema 5. El formato de los párrafos Cuando trabajamos con un procesador de textos como, por ejemplo, Microsoft Word, uno de los elementos en los que podemos modificar el formato son los párrafos. Así, entre los aspectos que podemos modificar de un párrafo encontramos la alineación, las sangrías, el espaciado y el interlineado. Para ello, tenemos que acceder al cuadro de diálogo Párrafo, desde el menú Formato, y establecer los parámetros que más nos convengan. Pero éstos no son los únicos elementos que podemos modificar del aspecto de un párrafo, sino que también podemos hacer otros cambios, como aplicarle un borde o cambiar el color de fondo. En este caso, no obstante, tendremos que acceder al cuadro de diálogo Bordes y sombreado, también desde el menú Formato. Una manera de mejorar el texto desde el punto de vista visual y hacerlo más comprensible desde el punto de vista conceptual es la utilización de las listas de conceptos. Por este motivo, Microsoft Word incorpora una opción que permite no sólo crear listas con viñetas o numeradas, sino también variar el formato y personalizarlas de acuerdo con nuestras necesidades o con nuestros gustos. Podemos determinar tanto el tipo de lista que queremos establecer como su formato desde el cuadro de diálogo Numeración y viñetas. En las listas, ya utilicemos viñetas o bien algún sistema de numeración para identificar los diversos elementos que contienen, también podemos establecer diferentes niveles de organización. Se puede hacer de una manera sencilla, variando la tabulación de los diferentes elementos. Tema 6. La corrección ortográfica Otra manera de mejorar sustancialmente un documento, no tanto por su diseño, sino por su contenido, consiste en cuidar la ortografía y la gramática del texto. Pues bien, aquí Word también nos puede ayudar. Word incorpora una serie de diccionarios para diferentes idiomas. Mediante el corrector ortográfico que incorpora, el programa compara las palabras del texto con las palabras que contiene el diccionario, indicándonos aquellas que no coinciden. Hay que tener claro que esto no es garantía de nada, puesto que es posible que, en el texto, haya palabras correctas pero mal utilizadas en el contexto en el que se encuentran y, por otro lado, podemos encontrarnos con palabras que, aunque sean correctas, no formen parte del diccionario de Word. Evidentemente, una de las acciones que tenemos que llevar a cabo antes de utilizar el corrector ortográfico es indicar, al programa, el idioma en el que el texto está redactado. Para efectuar la revisión ortográfica de un texto, tenemos que acceder al cuadro de diálogo Ortografía y gramática. TRATAMIENTO TEXTO - Ideas clave 112 Tema 7. Formato de página Otro elemento de un documento que Microsoft Word permite modificar es el formato de página. De este modo, podremos adaptar diferentes elementos, como los márgenes, los encabezados, los pies de páginas, etc. a las necesidades de nuestro documento. Podemos configurar algunos de estos elementos desde el cuadro de diálogo Configurar página, al que podemos acceder desde el menú Archivo. Entre los aspectos del documento que podemos modificar, encontramos las dimensiones del papel en el que se imprimirá el documento, su orientación, la medida de los márgenes, etc. Otro elemento que aporta información al documento y que ayuda a darle un aspecto más elaborado es la numeración de las páginas. Word no solamente nos permite calcularla automáticamente e incluir en cada página el número que le corresponde, sino que, además, nos permite decidir el lugar en el que queremos situar la numeración de páginas, su formato y otros parámetros relacionados. Otros elementos que pueden incluir los documentos son los encabezamientos y los pies de página. Así, en estas zonas de la página, podemos incluir información que se repetirá en todas las páginas del documento o, en todo caso, en aquellas en las que lo indiquemos. Al elaborar un texto, a menudo nos puede interesar aclarar o ampliar la información que introducimos con notas al pie de página, o bien al final del documento. Ésta es otra opción que ofrece Word, que, además, se encarga de calcular todos los parámetros necesarios para que estas notas queden ubicadas en el lugar adecuado. Por otro lado, tal como vimos en el caso de los párrafos, Word también ofrece la posibilidad de aplicar un color de fondo y un borde a las páginas de nuestro documento. Tema 8. Imágenes Una opción que tenemos con Microsoft Word, y que ayuda a obtener unos documentos mucho más atractivos y comprensibles, es la posibilidad de insertar imágenes. Cuando queremos poner una imagen en un documento, primero debemos tenerla en formato digital, ya sea en un documento de texto, de Internet, etc., o bien en un fichero informático. A fin de insertar una imagen desde un fichero, podemos acceder al cuadro de diálogo Insertar imagen. Conviene tener en cuenta que la imagen quedará insertada en el punto del documento donde se encuentre el punto de inserción. Otra opción para insertar una imagen en un documento es utilizar el portapapeles, mediante las herramientas copiar y pegar, para traerla desde el lugar en el que se encuentra hasta el documento en el que queremos situarla. Una vez insertada la imagen, podemos modificar su medida, con la ayuda del ratón, mediante los puntos de control que aparecen al seleccionarla. TRATAMIENTO TEXTO - Ideas clave 113 También nos es de mucha utilidad, a fin de establecer diferentes parámetros de la imagen, el cuadro de diálogo Formato de la imagen. Mediante este cuadro de control, podemos establecer un borde en la imagen, modificar la medida, modificar la relación que establece la imagen con el texto, recortarla, etc. Tema 9. Realizar dibujos en Word Las posibilidades de introducir elementos gráficos en un documento de Microsoft Word no se acaban con la inserción de imágenes, ya que, en un documento de texto, se pueden introducir otros muchos elementos multimedia: dibujos, gráficos, sonidos, vídeos, etc. Algunos de estos elementos gráficos los encontramos agrupados en la barra de herramientas Dibujo. Desde ésta, podremos insertar a los documentos líneas, flechas, figuras geométricas, cuadros de texto, gráficos y variar su aspecto, y también podremos modificar otros parámetros, como el color de determinados elementos, escoger diferentes estilos de línea, crear sombras, efectos de tres dimensiones, etc. Otro elemento que aporta vistosidad a nuestros documentos es WordArt, que permite crear títulos para nuestros documentos y modificarlos según nuestras conveniencias mediante el cuadro de diálogo Formato de WordArt. Tema 10. Imprimir La finalidad última de la elaboración de un documento de texto puede ser muy variada: enviarlo por correo electrónico o por fax desde nuestro ordenador, almacenarlo en un fichero informático, etc. Sin embargo, uno de los destinos más habituales de un documento de texto es la impresora, a fin de obtener una copia en papel. Aun así, cuando imprimimos un documento, especialmente si es un documento largo, hemos de ser conscientes del gasto económico y de los costes medioambientales que nuestra acción implica. El derroche del papel y la tinta, aparte del coste económico que implica, tiene fuertes repercusiones ecológicas, ya que su fabricación comporta un importante gasto de recursos naturales. Por otro lado, no podemos olvidar los problemas de contaminación que ocasionan los cartuchos de tinta utilizados que no se reciclan correctamente. Por ello, cuando hemos de imprimir un documento, nos tenemos que asegurar de que la copia que obtengamos será la definitiva, y aquí nos puede ayudar una aplicación del Microsoft Word: la vista preliminar. La vista preliminar nos permite obtener en pantalla una imagen bastante fidedigna del documento impreso que obtendremos. De este modo, podremos efectuar los retoques que nos convengan antes de imprimir el documento. Una vez que estemos seguros de que podemos llevar a cabo la impresión, el cuadro de diálogo Imprimir nos permite seleccionar la impresora, establecer qué parte del documento queremos imprimir, el número de copias que queremos obtener, etc. TRATAMIENTO TEXTO - Ideas clave 114 Tratamiento texto SOLUCIONES ACTIVIDADES Entorno de trabajo 1 V Para abrir Word, podemos seleccionarlo en la lista de programas del botón Inicio. X F Las barras de herramientas siempre están visibles y no se pueden ocultar. X Cuando introducimos texto en un documento, aquél aparecerá siempre al principio de la página que estamos viendo por pantalla. X Las flechas que aparecen en la parte inferior del desplegable de un menú de Word permiten visualizar todas las opciones del menú. X X No se puede cerrar un documento sin cerrar el programa. Si introducimos modificaciones en un fichero y queremos cerrarlo sin guardar los cambios, Word nos pedirá si queremos guardarlos. X Al seleccionar la opción Salir del menú Archivo, cerramos el documento, pero no el programa. X Feedback 4 ó más respuestas correctas: Muy bien. Has entendido de forma correcta los conceptos de este tema. Feedback menos de 4 respuestas correctas: Deberías repasar este tema antes de continuar, porque no tienes claros algunos conceptos. 2 Word es un procesador de textos que nos permite elaborar, modificar y gestionar documentos de texto. Para abrir el programa, podemos hacerlo mediante el acceso directo que encontraremos en el escritorio de Windows, o bien seleccionándolo en una lista de programas a la que se accede desde el botón Inicio. Feedback todas correctas: Muy bien. Has entendido de forma correcta los conceptos de este tema. Feedback alguna, varias o todas incorrectas: Deberías repasar este tema antes de continuar, porque no tienes claros algunos conceptos. 3 La barra que contiene el nombre del programa y del documento que tenemos abierto, y los botones de control de la aplicación, se denomina Barra de título. La barra que contiene los menús de la aplicación, de manera que podemos acceder a ellos haciendo clic encima, se denomina Barra de menús. La barra que nos informa de las acciones que está ejecutando el programa y de varios parámetros del documento se denomina Barra de tareas. La barra que nos permite acceder, de una manera rápida, a las acciones más habituales que se efectúan con Word, se denomina Barra de herramientas. Feedback todas correctas: Muy bien. Has entendido de forma correcta los conceptos de este tema. Feedback alguna, varias o todas incorrectas: Deberías repasar este tema antes de continuar, porque no tienes claros algunos conceptos. 4 1. Desplegar el contenido del menú Ver. 2. Seleccionar la opción Barras de herramientas. 3. H acer clic con el ratón en la barra de herramientas que queremos abrir. Feedback todas correctas: Muy bien. Has entendido de forma correcta los conceptos de este tema. Feedback alguna, varias o todas incorrectas: Deberías repasar este tema antes de continuar, porque no tienes claros algunos conceptos. TRATAMIENTO TEXTO - Soluciones actividades 115 5 1. Desplegar el contenido del menú Archivo. 2. Seleccionar la opción Cerrar. 3. Indicar al ordenador si queremos guardar los posibles cambios efectuados. Feedback todas correctas: Muy bien. Has entendido de forma correcta los conceptos de este tema. Feedback alguna, varias o todas incorrectas: Deberías repasar este tema antes de continuar, porque no tienes claros algunos conceptos. El texto 1 V F Mediante el teclado podemos situar el cursor en cualquier lugar del documento, aunque no haya texto. X Cuando estamos introduciendo texto con el teclado y llegamos al margen izquierdo, tenemos que teclear la tecla Intro para cambiar de línea. X Cuando estamos introduciendo texto con el teclado y llegamos al final de una página, el programa crea, automáticamente, una nueva página para poder continuar introduciendo texto. X X Cuando hemos introducido texto en un documento de Word, ya no lo podemos modificar. Las teclas de navegación nos permiten desplazar el punto de inserción por el texto que contiene un documento de Word. X Los botones de la barra de desplazamiento nos permiten ver diferentes partes del documento, pero no desplazar el punto de inserción. X Los botones que encontramos en la parte inferior de la barra de desplazamiento permiten ver diferentes partes del documento, pero no desplazar el punto de inserción. X Cuando tenemos activada la opción sobreescribir e introducimos texto con el teclado, éste sustituye el texto que se encuentra a la derecha del punto de inserción. X Si no tenemos activada la opción sobreescribir e introducimos texto, éste se insertará en el texto, desplazando el texto que hay a la derecha del cursor más hacia la derecha. X Si tecleamos una tecla cuando tenemos un fragmento del texto seleccionado, este fragmento será sustituido por el carácter de la tecla que hemos pulsado. X Con las opciones Copiar y Pegar podemos indicar al Word qué parte del documento queremos copiar y hacer una copia en otro punto del documento. X Con las opciones Cortar y Pegar, podemos copiar un fragmento de texto, de manera que éste permanezca en el lugar original y se cree una copia en otro lugar del documento. En el caso de que nos hayamos equivocado al efectuar una acción con Word, podemos volver atrás con la herramienta Deshacer. X X Feedback 8 ó más respuestas correctas: Muy bien. Has entendido de forma correcta los conceptos de este tema. Feedback menos de 8 respuestas correctas: Deberías repasar este tema antes de continuar, porque no tienes claros algunos conceptos. 2 El lugar del documento donde aparecerá el texto cuando empecemos a escribir, y que está indicado por una pequeña raya vertical intermitente, se denomina punto de inserción. Podemos desplazar el punto de inserción por un texto mediante el teclado, concretamente con las teclas de navegación. Para eliminar el texto que se encuentra a la derecha del punto de inserción, utilizamos la tecla suprimir, y para eliminar el texto que está a su izquierda utilizamos la tecla retroceso. Feedback todas correctas: Muy bien. Has entendido de forma correcta los conceptos de este tema. Feedback alguna, varias o todas incorrectas: Deberías repasar este tema antes de continuar, porque no tienes claros algunos conceptos. TRATAMIENTO TEXTO - Soluciones actividades 116 3 Hacer dos clics sobre una palabra (Selecciona una palabra). Hacer tres clics sobre una palabra (Selecciona todo el fragmento). Hacer clic en el margen izquierdo del documento (Selecciona toda la línea). Pulsar las combinaciones de teclas Ctrl + E (Selecciona todo el texto del documento). Feedback todas correctas: Muy bien. Has entendido de forma correcta los conceptos de este tema. Feedback alguna, varias o todas incorrectas: Deberías repasar este tema antes de continuar, porque no tienes claros algunos conceptos. 4 La combinación de teclas que permite seleccionar todo el contenido de un documento es... Ctrl + E La combinación de teclas que permite copiar un fragmento de texto seleccionado es... Ctrl + C La combinación de teclas que permite pegar un fragmento de texto que hayamos copiado o recortado es... Ctrl + V La combinación de teclas que permite recortar un fragmento de texto seleccionado es... Ctrl + X La combinación de teclas que permite deshacer la última acción efectuada es... Ctrl + Z La combinación de teclas que permite rehacer la última acción deshecha es... Ctrl + Y Feedback todas correctas: Muy bien. Has entendido de forma correcta los conceptos de este tema. Feedback alguna, varias o todas incorrectas: Deberías repasar este tema antes de continuar, porque no tienes claros algunos conceptos. 5 1. Seleccionar el fragmento de texto que queremos copiar. 2. Desplegar el contenido del menú Edición. 3. Seleccionar la opción Copiar. 4. Situar el punto de inserción en el lugar donde queremos situar el texto. 5. Desplegar el contenido del menú Edición. 6. Seleccionar la opción Pegar. Feedback todas correctas: Muy bien. Has entendido de forma correcta los conceptos de este tema. Feedback alguna, varias o todas incorrectas: Deberías repasar este tema antes de continuar, porque no tienes claros algunos conceptos. 6 1. Seleccionar el fragmento de texto que queremos copiar. 2. Pulsar la combinación de teclas Ctrl + X. 3. Situar el punto de inserción en el lugar donde queremos situar el texto. 4. Pulsar la combinación de teclas Ctrl + V. Feedback todas correctas: Muy bien. Has entendido de forma correcta los conceptos de este tema. Feedback alguna, varias o todas incorrectas: Deberías repasar este tema antes de continuar, porque no tienes claros algunos conceptos. TRATAMIENTO TEXTO - Soluciones actividades 117 Los documentos 1 V Cuando estamos trabajando con Word y tenemos un documento abierto, no podemos crear otro nuevo, puesto que Word no permite tener dos documentos abiertos a la vez. F X Cuando guardamos un documento por primera vez, hay que indicar al ordenador, mediante el cuadro de diálogo Guardar como, dónde lo queremos guardar y con qué nombre. X En el caso de que no indiquemos ni el nombre ni el lugar, el programa lo guardará en la carpeta Mis documentos y, como nombre, le asignará la primera frase del texto introducido. X Si introducimos modificaciones en un documento de texto, para no perder el documento original, tenemos que guardar el nuevo documento en un lugar diferente y/o con un nuevo nombre. X X La combinación de teclas Ctrl+A guarda los cambios introducidos en un documento. Mediante el menú Archivo, podemos acceder a los últimos documentos utilizados por Word. X Feedback 4 ó más respuestas correctas: Muy bien. Has entendido de forma correcta los conceptos de este tema. Feedback menos de 4 respuestas correctas: Deberías repasar este tema antes de continuar, porque no tienes claros algunos conceptos. 2 Los ficheros informáticos, en los ordenadores, se almacenan en carpetas. Para guardar un fichero, tenemos que abrir el cuadro de diálogo Guardar como. En esta opción encontramos la casilla Guardar en, que muestra la carpeta en la que se almacenará el fichero. Haciendo clic en esta casilla, podemos acceder a una lista de todas las carpetas de nuestro ordenador, ordenadas jerárquicamente. Esta lista se denomina árbol de directorios. Feedback todas correctas: Muy bien. Has entendido de forma correcta los conceptos de este tema. Feedback alguna, varias o todas incorrectas: Deberías repasar este tema antes de continuar, porque no tienes claros algunos conceptos. 3 Cuando guardamos un documento en el que hemos modificado una parte del texto: Se guardan los cambios, de manera que el documento original se pierde. Feedback correcto: Muy bien. Has entendido de forma correcta los conceptos de este tema. Feedback incorrecto: Deberías repasar este tema antes de continuar, porque no tienes claros algunos conceptos. 4 Si queremos abrir un documento de texto guardado en un fichero informático: Lo podemos hacer tanto desde Word, mediante el cuadro de diálogo Abrir o los documentos recientes, o bien desde Windows buscando el fichero en la carpeta en la que está guardado. Feedback correcto: Muy bien. Has entendido de forma correcta los conceptos de este tema. Feedback incorrecto: Deberías repasar este tema antes de continuar, porque no tienes claros algunos conceptos. 5 1. Desplegar el contenido del menú Archivo. 2. Abrir el cuadro de diálogo Guardar como. 3. Indicar al programa el nombre del fichero y la carpeta donde queremos guardarlo. 4. Hacer clic en el botón Guardar del cuadro de diálogo Guardar como. Feedback todas correctas: Muy bien. Has entendido de forma correcta los conceptos de este tema. Feedback alguna, varias o todas incorrectas: Deberías repasar este tema antes de continuar, porque no tienes claros algunos conceptos. TRATAMIENTO TEXTO - Soluciones actividades 118 6 1. Desplegar el contenido del menú Archivo. 2. Abrir el cuadro de diálogo Abrir. 3. A cceder a la carpeta donde está guardado el documento desde el cuadro de diálogo Abrir. 4. Seleccionar el fichero que queremos abrir haciendo clic encima con el ratón. 5. Hacer clic en el botón Abrir del cuadro de diálogo Abrir. Feedback todas correctas: Muy bien. Has entendido de forma correcta los conceptos de este tema. Feedback alguna, varias o todas incorrectas: Deberías repasar este tema antes de continuar, porque no tienes claros algunos conceptos. Formato texto 1 V F X La fuente, el color y el tamaño no se pueden cambiar desde ninguna barra de herramientas. Para cambiar la fuente de un fragmento de texto, ésta ha de estar, previamente, seleccionada. X Para cambiar la fuente de un texto seleccionado, sólo es necesario hacer clic sobre la fuente en el desplegable del cuadro de diálogo Fuente. X El estilo de fuente permite poner una parte del texto en cursiva, negrita o subrayado. X Cuando queremos subrayar un determinado fragmento de texto, lo podemos hacer con diferentes estilos de subrayados. X X Los efectos de texto no pueden incluir movimiento. Feedback 4 ó más respuestas correctas: Muy bien. Has entendido de forma correcta los conceptos de este tema. Feedback menos de 4 respuestas correctas: Deberías repasar este tema antes de continuar, porque no tienes claros algunos conceptos. 2 En un procesador de texto, los caracteres: Pueden presentar diferentes formatos de texto, como el tachado, el doble tachado, diferentes tipos de subrayados, etc. Feedback correcto: Muy bien. Has entendido de forma correcta los conceptos de este tema. Feedback incorrecto: Deberías repasar este tema antes de continuar, porque no tienes claros algunos conceptos. 3 Cuando queremos modificar la fuente, el tamaño y el color de un fragmento de texto, una vez ya esté introducido: Podemos hacerlo tanto desde la barra de herramientas Formato como desde el menú Formato. Feedback correcto: Muy bien. Has entendido de forma correcta los conceptos de este tema. Feedback incorrecto: Deberías repasar este tema antes de continuar, porque no tienes claros algunos conceptos. 4 1. Seleccionar el texto al que queremos aplicar el efecto. 2. Desplegar el contenido del menú Formato. 3. Acceder al cuadro de diálogo Fuente. 4. Acceder a la ficha Efectos de texto. 5. Seleccionar el tipo de efecto de texto que queremos aplicar. 6. Hacer clic en el botón Aceptar. Feedback 6 ó más respuestas correctas: Muy bien. Has entendido de forma correcta los conceptos de este tema. Feedback menos de 6 respuestas correctas: Deberías repasar este tema antes de continuar, porque no tienes claros algunos conceptos. TRATAMIENTO TEXTO - Soluciones actividades 119 Formato párrafo 1 V F X Para acceder al cuadro de diálogo Párrafo, nos tenemos que dirigir al menú Archivo. Podemos ver los cambios de formato antes de aplicarlos en el apartado Vista previa del cuadro de diálogo Bordes y sombreado. X La alineación permite variar la situación de las líneas del párrafo respecto a los márgenes del documento. X En un párrafo, todas las líneas tienen que empezar a la misma distancia del margen. X El interlineado no se puede modificar desde la barra de herramientas Formato. X Cuando modificamos los bordes de un párrafo, tenemos que modificar los cuatro bordes a la vez. X Para modificar los bordes y el sombreado de un párrafo, nos tenemos que dirigir al cuadro de diálogo Párrafo. X Desde el menú Formato podemos acceder tanto al cuadro de diálogo Párrafo como al de Bordes y sombreado. X Podemos establecer los estilos de bordes de un párrafo, directamente, desde el apartado Vista previa de la pestaña Bordes del cuadro de diálogo Bordes y sombreado. X Para introducir un nuevo nivel en una lista numerada, o en una lista con viñetas, podemos aumentar la sangría de los elementos del nuevo nivel. X X Las viñetas de una lista no se pueden personalizar. Feedback 7 ó más respuestas correctas: Muy bien. Has entendido de forma correcta los conceptos de este tema. Feedback menos de 7 respuestas correctas: Deberías repasar este tema antes de continuar, porque no tienes claros algunos conceptos. 2 La alineación en un documento nos indica la situación del texto respecto a los márgenes del documento. Así, la alineación en la que todas las líneas empiezan a partir del margen izquierdo, se denomina alineación izquierda. Si todas las líneas están pegadas al margen derecho, tenemos una alineación derecha. En el caso de que las líneas estén centradas respecto al margen, tenemos una alineación centrada y, si las líneas ocupan toda la anchura del documento, tenemos una alineación justificada. Feedback todas correctas: Muy bien. Has entendido de forma correcta los conceptos de este tema. Feedback alguna, varias o todas incorrectas: Deberías repasar este tema antes de continuar, porque no tienes claros algunos conceptos. 3 Texto formado por una o más frases y que está separado del resto del texto por uno o más saltos de línea. Párrafo Situación de las líneas de un texto respecto a los márgenes del documento. Alineación Alineación que permite que las líneas de un párrafo ocupen toda la anchura del documento, desde un margen al otro. Justificado Distancia entre los márgenes del documento y los párrafos. Sangría Distancia entre dos líneas de un mismo párrafo. Interlineado Espacio que hay entre diferentes párrafos. Espaciado Feedback todas correctas: Muy bien. Has entendido de forma correcta los conceptos de este tema. Feedback alguna, varias o todas incorrectas: Deberías repasar este tema antes de continuar, porque no tienes claros algunos conceptos. TRATAMIENTO TEXTO - Soluciones actividades 120 4 La sangría en la que todas las líneas tienen un sangrado superior a la de la primera línea, se denomina sangría francesa. El interlineado de un texto se puede establecer tanto desde el cuadro de diálogo Párrafo como desde la barra de herramientas Formato. Cuando queremos establecer un borde en un párrafo podemos poner un borde en uno o más lados. Cuando queremos establecer un sombreado en un párrafo lo podemos hacer desde el cuadro de diálogo Bordes y sombreado. Los símbolos que aparecen delante de los diferentes elementos de una lista, se denominan viñetas. En una lista con viñetas o una lista numerada podemos establecer diferentes niveles de organización seleccionando los elementos que convenga y aumentando su sangría. Podemos acceder al cuadro de diálogo Numeración y viñetas desde el menú Formato. Feedback todas correctas: Muy bien. Has entendido de forma correcta los conceptos de este tema. Feedback alguna, varias o todas incorrectas: Deberías repasar este tema antes de continuar, porque no tienes claros algunos conceptos. 5 1. S eleccionar el párrafo o los párrafos a los que queremos aplicar la sangría francesa. 2. Desplegar el menú Formato. 3. Abrir el cuadro de diálogo Párrafo. 4. Asegurarnos de que estamos en la ficha Sangría y espaciado haciendo clic en la pestaña correspondiente. 5. S eleccionar la opción Sangría francesa en la casilla Especial del apartado Sangría. 6. Establecer el valor de la sangría en la casilla En. 7. Hacer clic en el botón Aceptar. Feedback todas correctas: Muy bien. Has entendido de forma correcta los conceptos de este tema. Feedback alguna, varias o todas incorrectas: Deberías repasar este tema antes de continuar, porque no tienes claros algunos conceptos. 6 1. Seleccionar la lista de elementos que queremos convertir en una lista con viñetas. 2. Desplegar el menú Formato. 3. Abrir el cuadro de diálogo Numeración y viñetas. 4. Asegurarnos de que estamos en la ficha Viñetas, haciendo clic en la pestaña correspondiente. 5. Seleccionar el formato de viñetas que más nos interese. 6. Hacer clic en el botón Aceptar. Feedback todas correctas: Muy bien. Has entendido de forma correcta los conceptos de este tema. Feedback alguna, varias o todas incorrectas: Deberías repasar este tema antes de continuar, porque no tienes claros algunos conceptos. Ortografía 1 V El corrector comprueba todas las palabras del texto y nos indica aquellas que no forman parte de su diccionario. X Podemos seleccionar el idioma de un texto mediante el menú Herramientas. X El corrector ortográfico también efectúa una corrección gramatical. X Feedback 3 ó más respuestas correctas: Muy bien. Has entendido de forma correcta los conceptos de este tema. Feedback menos de 3 respuestas correctas: Deberías repasar este tema antes de continuar, porque no tienes claros algunos conceptos. TRATAMIENTO TEXTO - Soluciones actividades F X El corrector ortográfico reconoce todas las faltas de ortografía de un texto. 121 2 Cuando efectuamos la corrección ortográfica con el cuadro de diálogo Ortografía y gramática, ésta empieza desde el lugar donde se encuentra el punto de inserción. Cada vez que el corrector encuentra una palabra que no está en el diccionario de Word, éste acostumbra a ofrecernos diferentes opciones. El botón Omitir una vez nos permite dejar la palabra y que el programa nos la muestre la próxima vez que la encuentre; el botón Omitir todas hace que el programa mantenga la palabra y que no nos la muestre más en el caso de que la vuelva a encontrar; el botón Agregar al diccionario permite añadir la palabra al diccionario de manera que nunca más nos la mostrará, y el botón Cambiar sustituye la palabra por la sugerencia que tengamos seleccionada. Feedback todas correctas: Muy bien. Has entendido de forma correcta los conceptos de este tema. Feedback alguna, varias o todas incorrectas: Deberías repasar este tema antes de continuar, porque no tienes claros algunos conceptos. 3. Escoge la opción correcta en cada una de las frases. Cuando el corrector ortográfico detecta un error gramatical, nos lo indica subrayando las palabras afectadas en verde Podemos acceder al cuadro de diálogo Ortografía y gramática desde el menú Herramientas. Feedback todas correctas: Muy bien. Has entendido de forma correcta los conceptos de este tema. Feedback alguna, varias o todas incorrectas: Deberías repasar este tema antes de continuar, porque no tienes claros algunos conceptos. 4 1. Seleccionar el idioma en el que está escrito el texto desde el menú Herramientas |Idioma |Definir idioma. 2. Desplegar el menú Herramientas. 3. Abrir el cuadro de diálogo Ortografía y gramática. 4. A segurarnos de que la palabra que queremos cambiar y la sugerencia del corrector corresponden al cambio que queremos hacer. 5. Hacer clic en el botón Cambiar. 6. Cerrar el cuadro de diálogo. Formato de página 1 V X Los documentos se pueden imprimir tanto en orientación horizontal como vertical. X Los cuatro márgenes de una página han de tener la misma medida. La numeración de las páginas se puede situar tanto en la cabecera del documento como en el pie de página. X Las notas al pie de página siempre están relacionadas con una palabra o con algún otro elemento del documento de texto. X Podemos modificar las notas al pie de página haciendo un clic encima. X El cuadro de diálogo que permite introducir un borde en una página es el mismo que permite introducir un borde en un párrafo. X El cuadro de diálogo Bordes y sombreado, que permite establecer un color de fondo en un párrafo, también permite establecer un color de fondo para todo el documento. Feedback 5 ó más respuestas correctas: Muy bien. Has entendido de forma correcta los conceptos de este tema. Feedback menos de 5 respuestas correctas: Deberías repasar este tema antes de continuar, porque no tienes claros algunos conceptos. TRATAMIENTO TEXTO - Soluciones actividades F X Podemos acceder al cuadro de diálogo Configurar página por medio del menú Formato. 122 X 2 Desde el cuadro de diálogo Configurar página, podemos establecer diferentes elementos relacionados con el formato de la página. Entre otras opciones diferentes, podemos establecer las dimensiones del papel, aunque, en general, utilizamos el formato denominado DIN A4. Otro elemento que podemos modificar es la distancia entre el borde del papel y el texto, es decir los márgenes del documento. Finalmente, podemos determinar si queremos utilizar el documento de manera vertical u horizontal, es decir, su orientación. Feedback todas correctas: Muy bien. Has entendido de forma correcta los conceptos de este tema. Feedback alguna, varias o todas incorrectas: Deberías repasar este tema antes de continuar, porque no tienes claros algunos conceptos. 3 Podemos acceder al cuadro de diálogo Configurar página mediante el menú. Archivo. Podemos acceder al cuadro de diálogo Números de página mediante el menú. Ver. Podemos insertar un encabezado y/o un pie de página mediante el menú. Ver. Podemos insertar una nota al pie de página mediante el menú. Insertar. Podemos acceder al cuadro de diálogo Bordes y sombreado mediante el menú. Formato. Podemos establecer un color como fondo de página mediante el menú. Formato. Feedback todas correctas: Muy bien. Has entendido de forma correcta los conceptos de este tema. Feedback alguna, varias o todas incorrectas: Deberías repasar este tema antes de continuar, porque no tienes claros algunos conceptos. 4 1. Seleccionar la palabra donde queremos incluir la llamada de la nota. 2. D esplegar el menú Insertar. 3. Seleccionar la opción Referencia. 4. H acer clic en la opción Nota al pie... para abrir el cuadro de diálogo Notas al pie y notas al final. 5. Introducir el texto de la nota. Feedback todas correctas: Muy bien. Has entendido de forma correcta los conceptos de este tema. Feedback alguna, varias o todas incorrectas: Deberías repasar este tema antes de continuar, porque no tienes claros algunos conceptos. Imágenes 1 V Podemos insertar una imagen en un documento de texto si la tenemos guardada en el ordenador, pero no si está en un CD o en una cámara digital. Podemos copiar una imagen de otro documento de texto o desde Internet y pegarla a nuestro documento de texto. X X X Una vez insertas las imágenes en un documento de texto, ya no se pueden modificar sus dimensiones. Cuando queremos utilizar una imagen extraída de Internet o que no la hayamos hecho nosotros, es necesario tener en cuenta los derechos de autor. X Podemos acceder al cuadro de diálogo Formato de imágenes tanto desde el menú de contexto de la imagen como desde el menú Formato. X El cuadro de diálogo que nos permite localizar una imagen en nuestro ordenador para insertarla en un documento de texto, se denomina Insertar imagen. X Feedback 4 ó más respuestas correctas: Muy bien. Has entendido de forma correcta los conceptos de este tema. Feedback menos de 4 respuestas correctas: Deberías repasar este tema antes de continuar, porque no tienes claros algunos conceptos. TRATAMIENTO TEXTO - Soluciones actividades 123 F 2 Para copiar una imagen desde un documento a otro nos tenemos que situar encima de la imagen que queremos copiar, acceder al menú de contexto con el botón derecho del ratón y seleccionar la opción Copiar. Una vez hecho esto, nos tenemos que situar en el documento de Word, abrir el menú de contexto y seleccionar la opción Pegar. Podemos modificar las dimensiones de una imagen gracias a los puntos de control que aparecen al seleccionar la imagen con el botón izquierdo del ratón. Los puntos de control se sitúan en los lados y los vértices de la imagen y, al arrastrarlos con el ratón, la imagen cambia de formato. Feedback todas correctas: Muy bien. Has entendido de forma correcta los conceptos de este tema. Feedback alguna, varias o todas incorrectas: Deberías repasar este tema antes de continuar, porque no tienes claros algunos conceptos. 3 Podemos acceder a las diferentes unidades de almacenamiento de imágenes desde la carpeta Mi PC. Cuando copiamos una imagen desde un documento, la imagen queda guardada en el portapapeles. Los puntos que aparecen en los márgenes y en los lados de una imagen, cuando la seleccionamos, y que nos permiten cambiar las dimensiones, se denominan puntos de control. Feedback todas correctas: Muy bien. Has entendido de forma correcta los conceptos de este tema. Feedback alguna, varias o todas incorrectas: Deberías repasar este tema antes de continuar, porque no tienes claros algunos conceptos. 4 1. S eleccionar la imagen que queremos modificar. 2. D esplegar el menú Formato. 3. Seleccionar la opción Imagen... para abrir el cuadro de diálogo Formato de imagen. 4. Situarnos en la ficha Diseño haciendo clic en la pestaña correspondiente. 5. Seleccionar el Estilo de ajuste y la Alineación horizontal que más nos convenga. 6. H acer clic en el botón Aceptar. Feedback todas correctas: Muy bien. Has entendido de forma correcta los conceptos de este tema. Feedback alguna, varias o todas incorrectas: Deberías repasar este tema antes de continuar, porque no tienes claros algunos conceptos. Dibujo 1 V Una vez introducida una forma automática en un texto, podemos modificarla mediante los puntos de control. X Para introducir una forma automática en un documento de texto, primero tenemos que seleccionarla en la barra de herramientas Dibujo y después hacer clic donde la queremos insertar y, sin soltar el botón, arrastrarlo hasta que tenga las dimensiones adecuadas. X X Los cuadros de texto no se pueden situar encima de otros objetos. El color de relleno permite cambiar el color de cuadros de texto, formas automáticas, rectángulos, elipses y otros objetos. X X A las formas automáticas, no se les puede cambiar el estilo ni el color de las líneas. Cuando aplicamos una sombra a un objeto, podemos escoger entre diferentes estilos de sombra. X X A una línea, no le podemos aplicar un efecto 3D. Feedback 4 ó más respuestas correctas: Muy bien. Has entendido de forma correcta los conceptos de este tema. Feedback menos de 4 respuestas correctas: Deberías repasar este tema antes de continuar, porque no tienes claros algunos conceptos. TRATAMIENTO TEXTO - Soluciones actividades F 124 2 La herramienta del Microsoft Word que nos permite crear títulos vistosos para nuestros documentos, se denomina WordArt. Para crear un título con esta aplicación, tenemos que acceder al cuadro de diálogo Galería de WordArt por medio de la barra de herramientas Dibujo. Una vez lo hemos creado mediante el menú de contexto, podemos acceder al cuadro de diálogo Formato de WordArt, que nos permitirá modificar otros parámetros, como el color, el tamaño, etc. Feedback todas correctas: Muy bien. Has entendido de forma correcta los conceptos de este tema. Feedback alguna, varias o todas incorrectas: Deberías repasar este tema antes de continuar, porque no tienes claros algunos conceptos. 3 La opción de la barra de herramientas Dibujo que nos permite crear llamadas, flechas de bloque, conectores, etc., se denomina Autoformas. La opción de la barra de herramientas Dibujo que nos permite crear rectángulos de diferentes dimensiones en cuyo interior se puede introducir texto, se denomina Cuadro de texto. La opción de la barra de herramientas Dibujo que nos permite transformar una línea en una flecha y viceversa, se denomina Estilo de flecha. La opción de la barra de herramientas Dibujo que nos permite crear efectos de tres dimensiones, se denomina Estilo 3D. Podemos modificar el aspecto y la relación con el texto de una autoforma mediante la barra de herramientas Lienzo de dibujo. Podemos insertar líneas, rectángulos, elipses y otras formas geométricas en un documento mediante la barra de herramientas Dibujo. El cuadro de diálogo que nos permite modificar los colores y las líneas de un WordArt, y su diseño, se denomina Formato de WordArt. Feedback todas correctas: Muy bien. Has entendido de forma correcta los conceptos de este tema. Feedback alguna, varias o todas incorrectas: Deberías repasar este tema antes de continuar, porque no tienes claros algunos conceptos. Imprimir 1 V Podemos acceder a la vista preliminar tanto desde la barra de herramientas Estándar como desde el menú Archivo. X El zoom de la barra de herramientas Vista preliminar permite visualizar el documento a diferentes escalas. X X Con la vista preliminar del documento, sólo podemos ver las diferentes páginas de una en una. La opción Pantalla completa permite aumentar el área de visualización de la Vista preliminar X Des del cuadro de diálogo Imprimir, podemos imprimir un fragmento de texto si, previamente lo hemos seleccionado. X Mediante la opción páginas por hoja, como máximo sólo podemos imprimir dos páginas del documento en cada hoja. Feedback 4 ó más respuestas correctas: Muy bien. Has entendido de forma correcta los conceptos de este tema. Feedback menos de 4 respuestas correctas: Deberías repasar este tema antes de continuar, porque no tienes claros algunos conceptos. TRATAMIENTO TEXTO - Soluciones actividades 125 F X 2 La opción que nos permite ver el aspecto de un documento antes de imprimirlo, se denomina Vista preliminar. Podemos acceder a Vista preliminar por medio del menú Archivo y de la barra de herramientas Estándar. En la barra de herramientas Vista preliminar, entre otras opciones, podemos ver el documento en la misma escala que lo veremos cuando lo imprimamos mediante la opción Aumentar, visualizar el documento ampliado o reducido con la opción Zoom y reducir el tamaño de letra hasta que quepa todo en una hoja por medio de la opción Reducir hasta ajustar. Feedback todas correctas: Muy bien. Has entendido de forma correcta los conceptos de este tema. Feedback alguna, varias o todas incorrectas: Deberías repasar este tema antes de continuar, porque no tienes claros algunos conceptos. 3 El apartado del cuadro de diálogo que nos permite decidir qué parte del documento imprimiremos, se denomina Intervalo de páginas. La casilla del cuadro de diálogo que nos permite decidir si imprimiremos las páginas pares, las impares o todo el documento, se denomina Imprimir sólo. La casilla que permite establecer cuántas páginas de un documento se imprimirán en cada hoja de papel, se denomina. Páginas por hoja. La combinación de teclas que permite acceder al cuadro de diálogo imprimir es... Ctrl + P. Feedback todas correctas: Muy bien. Has entendido de forma correcta los conceptos de este tema. Feedback alguna, varias o todas incorrectas: Deberías repasar este tema antes de continuar, porque no tienes claros algunos conceptos. 4 1. Abrir el cuadro de diálogo Imprimir. 2. Establecer qué parte del documento queremos imprimir en Intervalo de páginas. 3. Establecer la opción Páginas pares en la casilla Imprimir sólo. 4. Hacer clic en el botón Aceptar. Feedback todas correctas: Muy bien. Has entendido de forma correcta los conceptos de este tema. Feedback alguna, varias o todas incorrectas: Deberías repasar este tema antes de continuar, porque no tienes claros algunos conceptos. TRATAMIENTO TEXTO - Soluciones actividades 126 Tratamiento texto GLOSARIO Acceso directo Icono que se puede situar en la pantalla del ordenador o en el interior de una carpeta y que, al hacer clic encima, permite acceder a un programa informático o al contenido de un fichero. Alineación En los procesadores de textos, es la disposición espacial que toma un elemento en relación a los bordes del espacio que puede ocupar. Árbol de directorios Representación gráfica de todos los directorios (carpetas), y su relación jerárquica, que contiene un disco duro o cualquier otra unidad de almacenamiento de información. Área de documento En algunos programas informáticos, como los procesadores de textos, es el espacio destinado a introducir el texto y el resto de elementos que tiene que contener un documento. Barra de herramientas Barra que incluye una serie de botones y/o casillas que activan las funciones más habituales, de manera que se pueda acceder a ellas de una manera rápida e intuitiva. Barra de desplazamiento Contiene elementos que se sitúan, generalmente, en la parte derecha e inferior de las ventanas de Windows y que permiten controlar qué parte del contenido de la carpeta podemos visualizar, cuando éste es mayor que la superficie que podemos visualizar. Barra de estado Barra mediante la que un programa nos ofrece informaciones diversas, como las acciones que está efectuando una determinada aplicación. Generalmente, se sitúa en la parte inferior de las ventanas. Un caso especial es la barra de estado de Windows, que también acostumbra a encontrarse en la parte inferior de la pantalla. Barra de menús Barra que contiene los menús de la aplicación o carpeta que contiene la ventana. Generalmente, se sitúa debajo de la barra de título. Barra de título Barra que se sitúa en la parte superior de las ventanas de Windows y que nos indica el tipo de contenido de la ventana y su nombre. En ella se encuentran los botones de control. Borde Línea que se puede poner en uno o más de los lados de algunos de los elementos que puede contener un documento de texto. TRATAMIENTO TEXTO - Glosario 127 Botón Inicio Botón que se sitúa en la barra de estado de Windows y que permite acceder a diferentes aplicaciones del programa. Botones de control Botones situados en la barra de título de las ventanas de Windows que permiten llevar a cabo diferentes acciones con estas ventanas, como cerrarlas, minimizarlas, maximizarlas y redimensionarlas. Carácter Cada uno de los signos que forman parte de un texto, que, en su gran mayoría, pueden ser introducidos mediante el teclado. Se incluyen las letras, los números, los signos de puntuación y otros símbolos (+, - , *, €, @, #, etc.). Carpeta Espacio en el que se almacenan un conjunto de ficheros y que está proveído de un nombre, igual que los ficheros, con el objeto de localizarla e identificarla. El término carpeta se utiliza en sistemas operativos basados en entornos gráficos, como Windows, mientras que se habla de directorio en entornos no gráficos. CD Siglas de disco compacto, un tipo de disco que permite el almacenamiento, la lectura y, en algunos casos, la grabación de datos digitales. Correo electrónico Aplicación de Internet mediante la que los usuarios pueden enviar y recibir mensajes. Cuadro de diálogo Ventana de pequeñas dimensiones que aparece en la pantalla del monitor cuando una aplicación o un programa informático nos aporta y, al mismo tiempo, nos pide información para poder llevar a cabo una determinada instrucción. Cursor Marca móvil que se desplaza por la pantalla del monitor al manipular el ratón y que suele tener forma de flecha, aunque su forma puede cambiar para indicar al usuario que, en el punto en el que se encuentra el cursor, se puede efectuar alguna acción determinada. Desplegable Botón que, al activarlo, ofrece una lista de posibilidades que pueden ser seleccionadas por el usuario en función de la acción que debe llevar a cabo la aplicación. Disco duro Dispositivo de almacenamiento de datos digitales de gran capacidad. Pueden ser internos, los que se encuentran en el interior del ordenador, o externos. Documentos recientes Aplicación que presentan algunos programas informáticos que permite acceder de una forma rápida y sencilla a los últimos ficheros utilizados por el programa informático. DVD Siglas de disco versátil digital, un tipo de disco con una capacidad y una calidad de reproducción superior a las de los discos compactos. TRATAMIENTO TEXTO - Glosario 128 Encabezado Espacio que se puede establecer en la parte superior de las páginas de un documento de texto, en el que se pueden introducir diferentes elementos, como texto, imágenes, etc., y que se va repitiendo en todas las páginas que el usuario decida. Entorno de trabajo Conjunto de elementos y de herramientas que nos muestran los programas informáticos en pantalla y que nos permiten interaccionar. Escáner Aparato que permite transformar el contenido de un documento en una imagen digital que puede ser visualizada por ciertos dispositivos electrónicos y modificada con la ayuda de programas informáticos adecuados. Escritorio Pantalla que aparece al abrir determinados sistemas operativos, como, por ejemplo, Windows, y que contiene una serie de iconos que permiten al usuario hacer varias tareas de una manera rápida e intuitiva. Espaciado En los procesadores de texto, espacio que queda entre dos párrafos. Fichero Conjunto de información que se agrupa bajo un nombre determinado y que puede ser interpretado por el programa informático adecuado. Formato de un documento Disposición del texto y de otros elementos que se establecen en algunos documentos destinados a ser imprimidos o mostrados en pantalla. Formato de un fichero Código en el que los datos electrónicos pueden ser almacenados y que permite que sean interpretados por un programa adecuado. El formato de un fichero se incorpora al nombre de éste separado por un punto. De ese modo, podemos encontrar diferentes tipos de formato según el tipo de fichero (ficheros de texto: doc, odt, rtf, etc.; ficheros de imagen: jpg, gif, tif, etc., y formato de sonido: mp3, wav, etc.). Fuente Conjunto de caracteres tipográficos (letras, números, signos de puntuación y otros símbolos) que presentan una homogeneidad en cuanto al diseño y a otros aspectos y que se agrupan bajo un determinado nombre. Icono Imagen o dibujo situado en el escritorio del Windows o en el interior de una carpeta que representa un programa informático, un fichero o una carpeta y que, al hacer clic encima, permite acceder al elemento que representa. Interlineado En un procesador de texto, es el espacio que se establece entre dos líneas. Margen Espacio en blanco que se deja alrededor de un documento de texto. Memoria USB Dispositivo portátil que permite almacenar datos electrónicos y trasladarlos de un ordenador a otro. Según su forma, puede recibir diferentes nombres, TRATAMIENTO TEXTO - Glosario 129 como lápices USB, lápices de memoria, etc., siendo conocido también por el término inglés pen drive. Menú Lista de aplicaciones que ofrece un programa informático y que se agrupan atendiendo a varios criterios. Notas al pie de página Comentarios que se sitúan en la parte inferior de una página y que permiten ampliar la información o hacer aportaciones respecto a algún término o a alguna idea expresada en el texto. Panel de tareas Panel que aparece cuando activamos determinadas aplicaciones de algunos programas informáticos y que permiten seleccionar diferentes parámetros relacionados con la aplicación que se desea ejecutar. Pie de página Espacio que se puede establecer en la parte inferior de las páginas de un documento de texto en el que se puede introducir diferentes elementos, como texto, imágenes, etc., y que se va repitiendo en todas las páginas que el usuario decida. Portapapeles Zona de la memoria de Windows en la que se puede almacenar diferente tipo de información, de manera que esté disponible para ser utilizada en otro momento. Las opciones Copiar y Cortar de la mayoría de programas permiten introducir información al portapapeles, que puede ser recuperada mediante la opción Pegar. Procesador de texto Programa informático que permite la elaboración de todo tipo de textos escritos. Programa informático Conjunto de instrucciones que permite que el ordenador desarrolle diferentes tareas, como, por ejemplo, hacer un documento de texto, reproducir un fichero de sonido, efectuar determinados cálculos con una hoja de cálculo, etc. Punto de inserción En algunos programas informáticos, como los procesadores de texto, es el lugar del documento en el que se insertan los diferentes elementos que vamos introduciendo. Se representa con una pequeña línea vertical. Puntos de control En los procesadores de texto, los puntos de control son ocho puntos pequeños que aparecen en los bordes y en los vértices de determinados elementos al seleccionarlos, y que permiten desplazarlos y variar sus dimensiones. Regla (o regleta) Herramienta que presentan algunos programas informáticos, como los procesadores de texto, y que permite controlar los márgenes, las tabulaciones, las sangrías y otros elementos de los documentos. Sangría Espacio en blanco que se sitúa entre los caracteres que forman una línea y los márgenes del documento. TRATAMIENTO TEXTO - Glosario 130 Sistema operativo Programa informático que se encarga de la gestión de los procesos básicos del funcionamiento de un ordenador, y que permite que el resto de programas informáticos pueda funcionar. Sombreado Color de fondo que se puede establecer en algunos elementos de un documento de texto. Teclas de navegación Conjunto de teclas que nos permiten desplazar por los menús, por los elementos que se muestran en una pantalla y por el interior de diversos archivos y documentos. Viñeta Elemento gráfico que permite identificar los diferentes elementos de una lista. WordArt Aplicación de la MS Word que permite crear títulos llamativos y, visualmente, atractivos. TRATAMIENTO TEXTO - Glosario 131 Alfabetización digital NavegaciOn y comunicaciON Navegación y comunicación - 1 Navegación y comunicación ICONOS VER TAMBIÉN VER EJEMPLO CONTENIDO COMPLEMENTARIO PARA SABER MÁS ACTITUD DIGITAL ACTIVIDAD SOLUCIÓN Navegación y comunicación INDICE Presentación.............................................................................4 Introducción . ...........................................................................6 Conceptos básicos................................................................................... 6 Configuración básica del PC para acceder a Internet........................... 18 Actividades............................................................................................. 20 Internet....................................................................................21 ¿Qué es Internet?.................................................................................. 21 La World Wide Web................................................................................ 31 Actividades............................................................................................. 34 Peligros red.............................................................................35 Amenazas y riesgos............................................................................... 35 Los antivirus: AVAST.............................................................................. 42 Los programas antiespía: Spybot-S&D.................................................. 54 Los cortafuegos...................................................................................... 58 Soluciones en línea................................................................................ 59 Actividades............................................................................................. 62 Búsqueda................................................................................63 Los navegadores.................................................................................... 63 Componentes básicos de un navegador................................................ 67 Viajando por el mundo........................................................................... 82 Búsquedas en Internet........................................................................... 86 Actividades............................................................................................. 96 Comunicación.........................................................................97 El correo en la red.................................................................................. 98 Creación de una cuenta de correo web............................................... 106 Actividades........................................................................................... 122 Práctica final.........................................................................123 Ideas clave............................................................................124 Soluciones actividades........................................................125 Glosario.................................................................................128 Navegación y comunicación - Índice 3 Navegación y comunicación PRESENTAciOn Internet es un tema recurrente. Casi todo el mundo habla de Internet. En los periódicos gratuitos salen páginas comentando ataques de virus, que si a través de Internet pueden robarte el número de la tarjeta VISA, que si se pueden ver películas gratis… En fin, un millón de cosas sobre Internet. Internet es la confluencia de un gran desarrollo tecnológico, originado, fundamentalmente, en Estados Unidos, a mediados del siglo pasado, en el que intervinieron intereses militares e investigadores de las principales universidades del país. Hoy, Internet está diseminado por todo el planeta y llega a casi todas las ciudades y pueblos. La gran red, como también se la llama, alberga una multiplicidad de equipos informáticos que están funcionando constantemente y a los que se puede acceder desde cualquier lugar del globo. Estos equipos, denominados servidores, están preparados para ofrecer un gran número de servicios de distinto tipo. Muchas de estas máquinas que forman la gran red contienen páginas web, que son las páginas del mayor libro del mundo. Estas páginas contienen de todo. Gracias a estos ordenadores, podemos consultar el periódico, que cuelga las noticias casi en tiempo real. Internet no es sólo para gente especializada. Es un gran espacio donde cabemos todos, ya que todo el mundo puede encontrar información relacionada con sus intereses, aficiones y necesidades. Se puede seguir un partido de fútbol contado en tiempo real o verlo mediante la televisión en línea. Internet también permite tener un espacio propio donde colgar imágenes fotográficas y escribir sobre el estado de ánimo… ¿Cuánto hace que no hemos escrito a nuestros familiares del pueblo? Ésta es la pregunta que nos podíamos hacer hace años. Ahora, no hay ninguna excusa. Internet pone a nuestro alcance las herramientas básicas para cartearnos con aquellos parientes que viven lejos casi sin ningún coste económico. Se dice que muchas de las páginas de Internet están en un idioma extranjero… Sin embargo, ante un problema, en Internet siempre hay soluciones. Hoy, las páginas web con traductores nos pueden ayudar en este sentido. También podemos estudiar idiomas gratuitamente, ya que la red ofrece, además, este servicio. Las relaciones sociales pueden aumentar, pues la red facilita el surgimiento de nuevas amistades a partir de aficiones compartidas. Navegación y comunicación - Presentación 4 Los juegos en línea son uno de los aspectos más atractivos para los más pequeños. La mejora profesional puede venir como resultado de nuevos estudios efectuados desde casa, los estudios en línea. Hay universidades que tienen su emplazamiento en el ciberespacio. Toda una oportunidad que sólo exige voluntad de mejora. En la red, además, hay documentación de todas las materias… ¿Qué película iré a ver mañana? ¿Por qué no mirar los estrenos en Internet y algún tráiler? ¿Por qué no mandar un correo electrónico a una amiga y quedar para el próximo sábado? Llega el día de una celebración… ¿Por qué no preparar un plato especial? ¿Por qué no buscar alguna receta en la red y sorprender a la familia? Internet puede ahorrar tiempo y facilitar tareas de todo tipo. Frente a la televisión, donde se tiene muy poca autonomía para elegir, Internet permite una multiplicidad de cosas y para todos los gustos. ¿Por qué no hacer un viaje virtual desde el mismo comedor de casa? ¿Por qué ir a hacer cola cuando muchas operaciones se pueden efectuar desde casa? Hoy, las gestiones con el ayuntamiento y el banco se pueden hacer en línea y, muy pronto, también, los primeros pasos de la consulta médica. ¿Qué deben pensar aquellos esforzados inventores que, a mediados del siglo pasado, idearon esta tecnología que hoy hace la vida más cómoda a todos sus usuarios? Conocer y adentrarse en Internet no cabe duda que requiere un mínimo esfuerzo, pero, una vez iniciado este trayecto, nadie lo quiere abandonar. Todo un nuevo universo está a la vuelta de la esquina y se podría decir que sólo se necesita un ratón. Navegación y comunicación - Presentación 5 Navegación y comunicación IntroducciOn Hoy todo el mundo habla de Internet. Internet está en la calle, en boca de casi todas las personas. Pero, ¿qué es Internet? Internet es como un gran parque comercial, donde se puede encontrar de todo. En Internet hay información (periódicos, revistas, incluso recetas de cocina), sitios para comprar y vender (supermercados en línea), ficheros de música y vídeo, lugares para compartir aficiones y experiencias También es un sistema para comunicarse mediante texto Pero, en Internet, también hay desaprensivos y peligros. Internet es una muestra de la realidad cotidiana, con sus luces y sombras, pero en formato digital. Conocer Internet puede significar, por ejemplo, ahorrar tiempo: limitar visitas al banco (para saber si ya se ha recibido un ingreso, ya que existe la banca en línea), o evitar largas esperas en la ventanilla de información del ayuntamiento (pues, el ayuntamiento también tiene una ventanilla en Internet) Además, mediante Internet, podremos comunicarnos con aquel familiar que vive lejos; podremos resolver dudas, intercambiar experiencias y compartir aficiones, hacer nuevas amistades y un sinfín de cosas más. Tener noticia de las características de Internet y saber cómo moverse por este mundo virtual es un gran paso adelante en nuestro acceso al siglo XXI. En este tema, trataremos los siguientes subtemas: ■■ Conceptos básicos. ■■ Configuración básica del PC para acceder a Internet. Al final del tema, encontrarás una actividad para desarrollar que te permitirá conocer si has asimilado los conceptos trabajados en él mismo. Conceptos básicos Podríamos definir Internet, desde un punto de vista técnico, como una gran red mundial, transitable, formada por millares de equipos informáticos, conectados mediante diferentes sistemas de enlace (satélites, radio, cables submarinos, etc.), que se comunican con un lenguaje específico. Examinemos un poco esta definición a partir de algunos de los términos que hemos usado. Hay que entender por red, en el marco de la informática, un conjunto de máquinas, por lo general ordenadores, que están conectados y que comparten información (datos, ficheros, etc.), recursos (escáner, impresoras) y servicios (acceso a Internet, servicio de correo electrónico, juegos, etc.). Navegación y comunicación - Introducción - Conceptos básicos 6 Cuando hablamos de equipos informáticos presentes en Internet, nos referimos, preferentemente, a los ordenadores o computadoras, pero también a teléfonos móviles, agendas electrónicas, ordenadores de bolsillo como los PocketPC, o los UMPC (PC ultra móviles), aparte de otros dispositivos que también tienen acceso a la red. http://bp0.blogger.com/_h-Os68-XG5E/SFuwWUp6S2I/ AAAAAAAAAP0/fgKqsjj9aec/s320/features_internet_ hero20080115.png ! Habrás leído en algún otro módulo referencias sobre los distintos sistemas operativos. Seguro que, a estas alturas, sabrás que no sólo existen los PC, sino que también hay otro tipo de ordenadores, como los MAC de la casa Apple, que no funcionan con el sistema Windows. Eso conlleva a que estas máquinas tengan su propio idioma. Para conseguir que los equipos informáticos se comprendan a la hora de conectarse en esta red mundial se usa un lenguaje específico común. Este idioma universal de Internet recibe el nombre de TCP/IP. De él comentaremos algunas cosas más adelante. Uno de los términos que al final de este módulo conocerás a fondo, y sobre todo practicarás, es el de navegación. La red Internet está configurada de tal manera que es transitable. Millones de personas, diariamente, transitan —navegan— por esta red mundial, y lo hacen ayudados de su ordenador y utilizando unos programas específicos para circular por este espacio digital. Por eso, cuando se habla de navegar por Internet no es extraño que se ilustre con imágenes que resultan muy comprensibles para el usuario novel. Así, se ha comparado Internet con las estaciones del metro de una gran ciudad. Sin embargo, si para ir de una punta a otra en una línea de metro hay que pasar por paradas intermedias, en Internet el viaje se podría decir que es directo. http://informationarchitects.jp/wp-content/uploads/2008/02/wallpaper1024_768.jpg Navegación y comunicación - Introducción - Conceptos básicos 7 Términos sinónimos de Internet Para referirse a Internet, se han utilizado diversos términos que pueden considerarse equivalentes. A veces, se habla de este fenómeno tecnológico como de la red. También se usa el término de ciberespacio. Debido a la gran cantidad de información que circula por su red, también se ha usado la expresión de autopista de la información. Este espacio virtual al que acceden los usuarios de Internet para interactuar, buscar o colgar información es, en realidad, una red de redes de millares de ordenadores situados en casi cualquier rincón del globo. Conceptos y máquinas Vamos a profundizar un poco en los conceptos y los equipos informáticos que hemos mencionado al objeto de que nos resulte menos mágico lo que ocurre a la hora de navegar. Fuente: http://jayanbest.com/wp-content/ uploads/2008/03/acceso_internet320.jpg Fuente:http://www.kalipedia.com/kalipediamedia/ingenieria/media/200708/21/informatica/ 20070821klpinginf_24.Ges.SCO.png Examinemos la imagen anterior. En ella, podemos ver un ordenador personal que está conectado a Internet mediante un módem. Del mundo de Internet salen también unos cables que, pasando por unos dispositivos llamados routers, conectan con una red local, con otro ordenador remoto y con un host. Módem Dispositivo periférico que, conectado a un PC, permite que éste pueda acceder a Internet a través de la línea telefónica. Router Dispositivo más moderno que también permite el acceso a Internet, con el añadido de que, a diferencia del módem, puede dar acceso a diversos ordenadores a la vez. Host Un host o anfitrión (también llamado nodo) es un ordenador que siempre está conectado a la red y que ofrece servicios a otros ordenadores conectados a dicha red. Por lo general, es en los host donde se almacenan las informaciones que el usuario encuentra en Internet. Un host tiene una dirección de Internet única y un nombre de dominio único o nombre de host. El número de host en la actualidad supera la cifra de 200 millones de unidades. Es decir, en la actualidad hay más de 200 millones de ordenadores (host) que están funcionando las veinticuatro horas del día, y forman el cuerpo de Internet, y en esta cifra no hemos incluido los ordenadores de los usuarios como tú. NavegacióN y comuNicacióN - introducción - conceptos básicos 8 Fuente: http://navigators.com/statall_1996_2001.gif Un ordenador de una red local no es más que un ordenador como el que tú estás usando, que conecta a una red local, como pueden ser los ordenadores de una entidad bancaria. Este ordenador puede ser un PC, un MAC u otro tipo de ordenador. Este ordenador local puede conectar a otro ordenador remoto, de la misma entidad, pero situado en otra población. Acabas de leer que estas máquinas denominadas host, conectadas a Internet las 24 horas del día, ofrecen servicios. No resultará extraño, pues, que los programas fundamentales de estas máquinas sean programas servidores. De ahí que se hable de servidores Web, servidores FTP, servidores Telnet, servidores de correo, etc. En cambio, en el ordenador del usuario, que recibe el nombre de terminal, los programas que se entienden con los programas servidores reciben el nombre de programas clientes. Muy pronto hablaremos de programas para acceder a Internet, y en concreto para ver páginas web, y lo harás con un programa cliente que se entiende con servidores web, que tienen como misión servirte páginas web. Muestra de página web NavegacióN y comuNicacióN - introducción - conceptos básicos 9 A modo de curiosidad Las redes de ordenadores nacieron con cables. Y en una oficina con muchos ordenadores, como, por ejemplo, una entidad bancaria, se encontraron con que, cuando canjearon sus calculadoras y máquinas de escribir por equipamiento digital, los cables empezaron a inundar el local. Hoy en día, sin embargo, aunque perduran los cables para conectar algunas máquinas, hay redes que no utilizan cables para enlazar las máquinas entre sí ni para conectarse a Internet. Son las redes Wi-Fi o inalámbricas. En el mundo informático está ocurriendo lo mismo que con los teléfonos móviles. Éstos carecen de cable para conectar y están dejando en el baúl de la historia el clásico teléfono que necesita unirse a la central mediante un hilo eléctrico. Breve historia de Internet Internet nació en Estados Unidos como resultado de una confluencia entre intereses militares y proyectos universitarios. En su creación, se conjugaron tres aspectos fundamentales: ■■ el trabajo en red, ■■ la comunicación mediante conmutación de paquetes y ■■ la idea de descentralizar los centros de comunicación. Los primeros documentos relativos al trabajo en red (networking) se retrotraen al año 1962 y fueron escritos por J.C.R. Licklider, del Instituto Tecnológico de Massachussetts (MIT). En estos documentos aparecen por primera vez el concepto de Galactic Network (red galáctica), idea núcleo que, llevada a la práctica, generó lo que hoy conocemos como Internet. ! La idea consistía en la creación de una red interconectada globalmente en la que cualquier persona, provista de un terminal determinado, pudiera acceder a los datos de la red desde cualquier punto geográfico. Fuente: http://www.fraunhofer.de/ fhg/Images/01%20internet%20 der%20dinge-g_tcm5-41088.jpg Paralelamente, se estaba inventando la teoría de la conmutación de paquetes, según la cual, las comunicaciones podían ser mejor si se hacían mediante la separación de datos, es decir, si se efectuaba su división en trozos o paquetes. Veamos un ejemplo del funcionamiento por paquetes de Internet, y así comprenderemos las virtudes del funcionamiento de la gran red: Navegación y comunicación - Introducción - Conceptos básicos 10 Ej. Cuando se manda una información (supongamos un documento de 20 páginas), ésta se divide, automáticamente, en paquetes y esos paquetes, bien etiquetados para que no se pierdan por la red, viajan por distintos caminos, de manera azarosa, hasta llegar a un host determinado en el que se juntarán y se reconstruirá el documento de 20 páginas que, finalmente, será librado, digitalmente, a su destinatario. En caso de perderse un paquete, de forma automática se mandará un mensaje al ordenador servidor del documento, que, a su vez, mandará el trozo que falta. Durante este viaje, que, hoy en día, puede tener una duración de escasos minutos, si un paquete encuentra un obstáculo en su ruta, da marcha atrás hasta un cruce (de red) y cambia de camino. Realmente, en Internet, si se nos permite la metáfora, todos los caminos conducen a Roma. Este funcionamiento por paquetes es la razón por la que las páginas web no aparecen completas en un primer momento en nuestro navegador, sino que, realmente, la información va llegando a trozos. Convergiendo con estas ideas, existía en Estado Unidos, en la época de la guerra fría, el temor a un ataque a las sedes de telecomunicaciones que se encontraban muy centralizadas. Por el contrario, la naciente red era descentralizada, y por tanto inatacable, hecho que favoreció, con la incorporación de diversas instituciones, entre las que destacaron las universidades, su desarrollo imparable. Fechas históricas de Internet 1958: Se crea en EE.UU. la agencia gubernamental de investigación ARPA (Advanced Research Projects Agency) con el objetivo de hacer frente a los desafios tecnologicos y militares de Rusia, en plena Guerra Fría. 1961: Leonard Kleinrock, desde el MIT, publica su trabajo sobre la teoría de conmutación de paquetes. 1962: Joseph Licklider y Wes Clark publican su trabajo ‘On-Line Man Computer Communication’ planteando la idea de ‘Red Galáctica’. 1969: Se establece un enlace entre la computadora de la UCLA (Universidad de California, Los Angeles) y otra del Stanford Research Institute. Al poco tiempo, son ya cuatro las universidades interconectadas. 1970: ARPANET consta de 15 nodos con 23 anfitriones centrales. Ray Tomlinson, escribe el primer software de envío-recepción de mensajes de correo electrónico. 1974: En 1974 dos investigadores, Vinton Cerf (Stanford University) y Robert Kahn (BBN) crean el protocolo TCP, sistema o protocolo que resuelve el problema de la comunicación entre diferentes tipos de ordenador. 1980: El ejército norteamericano adopta como estándar el protocolo TCP/IP. 1981: La red ARPA se abre y empieza la búsqueda de clientes comerciales. A fines de año hay 213 máquinas conectadas. IBM presenta el primer ordenador personal (Personal Computer, PC) a un precio de 4.500 dólares y logra vender más de 65.000 unidades en los primeros meses. 1982: En Europa se crea la “European Unix Network” (EuNet), conectada a la red Arpanet, y proporciona servicios de correo electrónico y servicios de noticias Usenet a diversas organizaciones de los Países Bajos, Dinamarca, Suecia y Gran Bretaña. Navegación y comunicación - Introducción - Conceptos básicos 11 1983: Internet se separa de la red militar Arpanet y se orienta a usos civiles. Hay más de 500 anfitriones. 1984: Se introduce el DNS (Domain Name Server). El número de servidores supera el millar. William Gibson novela este nuevo mundo y pone en circulación el término “ciberespacio”. 1985: Internet tiene ya 1961 servidores. 1988: Internet consta de 56.000 servidores. 1990: Nuevos países se conectan a la red: Argentina, Austria, Bélgica, Chile, Grecia, Brasil, España, India, Suiza… El número de anfitriones supera la cifra de 300.000. Tim Berner-Lee introduce el lenguaje HTML, básico para la web. 1991: El Banco Mundial se conecta a la red. Ya hay 700.000 afitriones en red. 1993: Se crea el primer visualizador gráfico de páginas web: Mosaic, el antecesor de los navegadores actuales. 1994: Se abre el primer ciberbanco que permite la consulta en línea. 1995: Internet consta de más de 5 millones de anfitriones. 1997: La red está formada por 17 millones de servidores. Millares de personas trabajan en línea (a distancia) a través de la red, en países como Francia, Gran Bretaña o EEUU. Uso de Internet El uso de Internet, su porcentaje de penetración e índice de crecimiento se pueden ver en las siguientes cifras sacadas de la Internet World Stats. Cifras uso de Internet Fuente: Internet World Stats: www.internetworldstats.com Dirección IP Recordemos que Internet está compuesto de máquinas que, constantemente, interconectan entre ellas, que son los host. Para poder comunicarse entre ellas e intercambiar información, transmitida en paquetes, necesitan alguna identificación. ! Cada ordenador conectado a Internet tiene un número o dirección exclusiva que lo distingue del resto de las máquinas que están también conectadas, de la misma manera que cada teléfono tiene un número exclusivo. Esta dirección, o número IP, está formada por cuatro números separados por puntos, cada uno de los cuales puede tener un valor entre 0 y 255. Por ejemplo: 207.46.232.182 NavegacióN y comuNicacióN - introducción - conceptos básicos 12 Los sitios de Internet que están, permanentemente, conectados acostumbran a tener una dirección IP fija. En cambio, la mayoría de las máquinas (ordenador, consola de juegos, teléfono móvil con acceso a Internet, etc.) que tienen un acceso temporal a Internet tienen una IP variable; es decir que, cuando se cierra el dispositivo y se abre de nuevo, la IP que lo identifica ha cambiado. Número IP y nombres de dominio Todas las máquinas que funcionan como host o servidores de Internet tienen una IP que las identifica y permite que se pueda acceder a ellas. Sin embargo, recordar estos números IP es bastante complejo para los usuarios. Cuando se navega, en una sesión seguro que se visitan no menos de 20 servidores de Internet, si se tuviesen que recordar sus IP respectivas, la tarea sería muy engorrosa. De manera similar a los teléfonos móviles, en los que grabamos un número de teléfono y lo asociamos al nombre de una persona, con anterioridad, en Internet se inventó un sistema equivalente. ! Ej. Cada dirección IP se asoció a un nombre de dominio. Dirección IP: 64.233.169.99 = Nombre de dominio: www.google.com Un dominio de Internet consiste, en definitiva, en un nombre que consta de dos o más partes separadas por puntos. Por ejemplo, www.liceubarcelona. com o www.uoc.edu En resumen, a un mismo destino, podemos acceder con el navegador tanto si ponemos la dirección IP de la entidad (64.233.169.99) como la dirección más clásica, www.google.com, es decir, su nombre de dominio. El resultado obtenido será idéntico. Web de Google Navegación y comunicación - Introducción - Conceptos básicos 13 Mientras que el número IP es el sistema que utilizan las máquinas para conectarse entre sí y transmitir información intercambiando paquetes, el usuario utiliza los nombres de dominio, que es un sistema mucho más cómodo para el mismo objetivo. ¿Cuál es la IP de mi ordenador? Si nuestro PC tiene conexión a Internet, seguro que tenemos un número IP. ¿Cuál es la IP de nuestro ordenador? Podemos conocer la IP que posee nuestro PC utilizando el procedimiento siguiente: 1. Escribiremos el comando cmd en Inicio > Ejecutar. 2. En la ventana que aparecerá, escribiremos el comando ipconfig. 3. El resultado es la siguiente pantalla (en este caso, se han cambiado los colores para facilitar la visualización): Fíjate en que aparece la dirección IP del ordenador. Vemos, pues, que nos da una dirección IP. Ahora bien, ¿es realmente la IP con la que nuestro ordenador se conecta a Internet? IP pública e IP privada Es importante diferenciar entre IP pública e IP privada. Si el ordenador se halla conectado a una red local, como son los ordenadores de un cibercafé, una ciberteca, una aula de informática, etc., lo más probable es que la IP que nos muestre el comando ipconfig sea una IP privada; una IP que se usa para intercambiar información entre los ordenadores de la propia red local. La Navegación y comunicación - Introducción - Conceptos básicos 14 IP pública será la IP de la red, dirección que controlará el router para permitir el acceso a Internet a los ordenadores que dependan de él mismo. Hay algunos servidores de Internet que nos pueden mostrar con claridad con qué IP accedemos a la red. Servidores que muestran la IP Un ejemplo de servidores que muestran la IP con la que accedemos a la red es: http://www.showmyip.com/es/ Algunos servidores aprovechan los avances tecnológicos no sólo para mostrar la IP del ordenador con la que se accede a Internet, sino que también muestran el mapa donde está localizada la máquina del usuario, como muestra la siguiente imagen. Fuente: http://www.myip.es/ ¿Cuál es la IP de la empresa? En algunas ocasiones, puede ser conveniente saber cuál es la IP de una empresa. Para ello, tenemos la posibilidad de localizarla en algún servidor como el siguiente: Navegación y comunicación - Introducción - Conceptos básicos 15 http://www.cual-es-mi-ip.com.ar/hostnamelookup.htm Ej. Si deseamos conocer cuáles son las IP de los diversos servidores host de la empresa SEAT, podemos recurrir a un servidor como el que muestra la imagen, y obtendremos una lista de direcciones IP. ¿Quién está detrás de este número IP? A veces, la tarea es la inversa a la anterior. Antes hemos buscado cuál era el número IP de una dirección de Internet (IP Address by Name). Ahora, buscaremos qué entidad se esconde detrás de un número IP (Name By IP Address). Veamos cómo es el procedimiento. Se trata de poner en un servidor Whois (¿Quién es?) el número de la IP del servidor que deseamos saber a qué entidad o empresa pertenece. Por ejemplo, la IP 65.55.16.57. Navegación y comunicación - Introducción - Conceptos básicos 16 La respuesta del servidor que utilizamos (www.whois.net) será la siguiente: Es decir, detrás de esta IP está Microsoft. Sistema de nombres de dominio (domain name system o DNS) Cuando nuestro ordenador, siguiendo nuestras órdenes, conecta a una dirección de Internet, pasa, obligatoriamente, por una máquina, un servidor DNS, que hará la traducción del nombre de dominio (por ejemplo www.liceubarcelona.com) que nosotros habremos escrito en el navegador, a la dirección IP de la entidad a la que queremos acceder (en este caso, 195.235.11.147). El DNS (sistema de nombres de dominio) es una base de datos que almacena información en la que se relacionan los nombres de dominio con direcciones IP. En este momento, es posible que te plantees una pregunta como la siguiente: ¿Para qué debo conocer la IP propia y el sistema de nombres de dominio? La respuesta, que más adelante podrás corroborar, es que para conectar a Internet deberás conocer dos grupos numéricos: la IP que te facilita tu proveedor de Internet (en caso de tener una IP fija) y el número correspondiente al DNS que te facilitará la misma empresa. De ahí, que sea interesante tener alguna noción al respecto. Vamos a examinar algunos ejemplos de nombres de dominio para acabar de comprender estos aparentes jeroglíficos. Un nombre de dominio consta de diversas partes (técnicamente, etiquetas) separadas por un punto. www.stephenking.org www.youtube.com www.bbc.co.uk Navegación y comunicación - Introducción - Conceptos básicos 17 La etiqueta ubicada más a la derecha (en nuestros ejemplos, “org”, “com” y “uk”) corresponde al dominio de nivel superior. La siguiente etiqueta, hacia la izquierda, corresponde a un subdominio (por ejemplo “youtube”). La situada más a la izquierda de todas, indica el tipo de máquina o servidor (en nuestro caso, estamos ante tres servidores web). Habrás observado que muchos de los nombres de dominio que hemos presentado empiezan por www. Hacen referencia a la World Wide Web (página web o espacio web). Muy pronto hablaremos de ello. Ejemplos de dominios de nivel superior con carácter geográfico Dominio Significado Dominio Significado .it Italia .aq Antártica .fr Francia .eu Europa .uk Gran Bretaña .cl Chile .au Australia .mx México .es España .hk Hong Kong .cat Cataluña .ma Marruecos .ad Andorra .tw Taiwán .zw Zimbabue .us Estados Unidos Ejemplos de dominios de nivel superior con carácter general Dominio Significado Dominio Significado .com Comercial .biz Negocios .edu Educación .gov/.gob Gobierno y entidades públicas .org Organizaciones .net Infraestructuras de red .info Información .coop Cooperativas .int Entidades internacionales .museum Museos .pro Profesionales universitarios .name Nombre de personas Configuración básica del PC para acceder a Internet Cuando se contrata una conexión a Internet con un proveedor de este servicio (como Telefónica, Vodafone, Yacom, etc.), estas empresas acostumbran a suministrar el dispositivo específico para la conexión (un módem o un router) y unas referencias numéricas que, rápidamente, reconocerás: una dirección IP, un bloque numérico que pertenece a la puerta de enlace y otro correspondiente a uno o dos DNS. Navegación y comunicación - Introducción - Configuración básica del PC para acceder a Internet 18 @ctitud digit@l Conexión a Internet La conexión que utilizamos para acceder a Internet es una puerta abierta a la telaraña de redes, y nos conviene controlarla con medidas adecuadas a cada situación para prevenir intrusiones indeseables en nuestros ordenadores y documentos. • Si nos conectamos a Internet desde una conexión doméstica fija, es imprescindible que: - Tengamos instalados en nuestro ordenador programas antivirus de confianza, capaces de detectar y neutralizar la eventual entrada de códigos dañinos o programas espía. - También conviene activar un programa cortafuegos (firewall) que cierre el paso a cualquier intrusión en nuestro equipo por parte de personas o programas que no hayamos autorizado previamente. • Si nos conectamos a Internet desde una red inalámbrica Wi-Fi (Wireless Fidelity), es recomendable: - Configurar y proteger la red con todos los parámetros de seguridad disponibles, si se trata de nuestra propia red inalámbrica, así evitaremos eventuales intrusiones o aprovechamientos del nuestro ancho de banda por parte de intrusos. - También es conveniente no utilizar ni entrar en redes inalámbricas ajenas que no sean explícitamente abiertas o de uso público, o para las que no tengamos autorización expresa de acceso. • Si accedemos a la red desde ordenadores o redes públicas, nos conviene: - Extremar el cuidado con la información privada que introducimos (contraseñas, datos bancarios, datos de tarjetas de crédito, etc). - Nos conviene también proteger datos y documentos de nuestros dispositivos de memoria si vamos a conectarlos a la red pública. ¿Cómo se introduce la IP y los DNS en el PC? El proceso que se ha de seguir es el siguiente: 1) Desde el botón Inicio > Panel de control > Conexiones de red > Conexión de área local. 2) Con el menú de contexto, elegimos la opción Propiedades. Navegación y comunicación - Introducción - Configuración básica del PC para acceder a Internet 19 3) De la nueva ventana, seleccionamos Protocolo TCP/IP > Propiedades. Y en la ventana de Propiedades del protocolo de Internet (TCP/IP) introduciremos las referencias numéricas que nos hayan dado. Acto seguido, iremos pulsando el botón Aceptar hasta cerrar todas las ventanas. La conexión, si no ha habido ningún error, estará a punto. Sólo quedará abrir el navegador y empezar el viaje por el mundo virtual. Actividades Indica si los siguientes enunciados son verdaderos o falsos. V F Navegar es compartir experiencias y aficiones de manera digital. Una red, en el marco de la informática, es la manera cómo están los ordenadores entre sí. No existen teléfonos móviles que puedan conectarse a Internet. El leguaje propio de las máquinas conectadas a Internet es el TCP/IP. El ciberespacio es cualquier sala que tenga algún ordenador conectado a la red. Un router es un dispositivo que sirve para refrigerar el disco duro del ordenador. Un host es un ordenador que siempre está conectado a la red y tiene una dirección de Internet específica. Los programas servidores son los programas que se entienden con los programas clientes que están en el PC de cualquier usuario que conecta a Internet. Wi-Fi o inalámbrico significa que la música del ordenador suena en alta fidelidad. En Internet la información se transmite cortada a trozos, en paquetes separados. Una dirección IP puede contener cualquier número inferior a 1.000. Todos los ordenadores que se conectan a diario a Internet mantienen siempre la misma IP. Un servidor Whois nos permite conocer el nombre de la empresa o entidad que está detrás de un número IP. Los servidores de dominio traducen los nombres de dominio a números IP y encarrilan la información hacia los host de destino. Navegación y comunicación - Introducción - Actividades 20 Navegación y comunicación Internet Hasta ahora se nos ha explicado qué máquinas y qué sistemas conforman Internet. Sin embargo, lo que contiene la gran red aún resulta algo oscuro. De hecho, aún no sabemos qué contiene Internet ni qué podemos hacer en el denominado ciberespacio. En el presente tema, por fin, tendremos noticia de lo que es el correo electrónico, qué es un chat o la mensajería instantánea. Sabremos también qué se cuece en los foros y muchas de las cosas que se pueden hacer en y a través de Internet. En este tema, trataremos los siguientes subtemas: ■■ ¿Qué es Internet? ■■ La World Wide Web. Al final del tema, encontrarás una actividad para desarrollar que te permitirá conocer si has asimilado los conceptos trabajados en él mismo. ¿Qué es Internet? Si dejamos de lado los aspectos tecnológicos que hemos presentado en el subtema anterior, Internet puede ser descrito como una gran ventana o un aparador del mundo real. Casi todos los países están en Internet y cualquier usuario puede acceder a todos los países de manera virtual. Navegación y comunicación - Internet - ¿Qué es Internet? 21 En Internet existe un sistema de correo con unas características específicas, entre las que sobresale la rapidez de su transmisión. Existen foros donde, virtualmente, se reúnen personas que tienen unos mismos objetivos e intereses. Se hacen compras de múltiples objetos y en cualquier lugar del globo. Se puede vender e, incluso, subastar objetos privados. Se puede estudiar en línea (a distancia). Se puede trabajar desde casa, es decir, en línea. Hay posibilidad de mantener una conversación, ya sea mediante teclado o mediante un micrófono o teléfono. En Internet se pueden encontrar imágenes de cualquier lugar del mundo: imágenes fijas; filmaciones en directo (cámara web); vídeos, televisión, radio en línea. En resumen, hablar de Internet exige un larguísimo etcétera. A continuación, vamos a echar un vistazo sobre algunos pilares de Internet, y también al amplio abanico que nos puede ofrecer. Correo electrónico El correo electrónico, el e-mail, es uno de los primeros servicios que se desplegó en la red. Consiste en que los usuarios pueden enviar y recibir mensajes, de manera muy rápida, mediante el uso de un ordenador conectado a Internet. En la siguiente imagen puedes observar un ejemplo de mensaje electrónico o e-mail. Foros Los foros de Internet, conocidos como foros de opinión o de discusión, son como las plazas públicas donde los usuarios reunidos en grupo intercambian opiniones y puntos de vista sobre temas concretos. En el nacimiento de las redes, durante los años 1980 y 1990, fueron muy populares. Los foros actuales son los descendientes de las News (grupos de noticias) y, en la actualidad, están siendo complementados por las wikis y los blogs. En los foros, los mensajes que se cuelgan en unas páginas paneles (que equivaldrían al anuncio del alquiler de un apartamento junto al mar, en el panel de anuncios de una empresa o de un centro universitario), solamente el administrador del foro puede eliminarlos o modificarlos, si es el caso. En cambio, los documentos que aparecen en una wiki pueden ser modificados por múltiples lectores por medio del mismo navegador. Los usuarios pueden crear, modificar o borrar un mismo texto que comparten. Los foros recogen múltiples temáticas y, por lo general, los foreros se agrupan a partir de ellas. Navegación y comunicación - Internet - ¿Qué es Internet? 22 Blogs Los blogs, también llamados weblogs o bitácoras, son como diarios personales electrónicos que tienen una estructura de mensajes más ceñida, ya que hay un texto central, generado por el creador del blog, y los lectores sólo tienen la opción de escribir comentarios. A pesar de ello, últimamente se están convirtiendo en comunidades que empiezan a llevar su influencia y propósito más allá de Internet. La red está posibilitando la creación de grupos virtuales influyentes, de forma rápida, barata y que deja de lado las distancias geográficas. Ocio En el apartado de ocio podemos destacar la existencia de numerosas ofertas de juegos en línea, ya sea para jugar en solitario o con otros jugadores. La mayoría de estos juegos son de acceso gratuito. Navegación y comunicación - Internet - ¿Qué es Internet? 23 Algunos juegos llegan a tener una interfaz tan sofisticada que exigen una máquina (y, en concreto, una tarjeta gráfica) muy potente para poder visualizar correctamente y compartir las jugadas, en tiempo real, con otros jugadores que se pueden hallar, realmente, a miles de kilómetros de distancia. Estudios en línea La existencia de Internet no sólo ha influido en el mundo del ocio, sino que también está desarrollando un papel importante en la educación a distancia, con la oferta de múltiples estudios, de todos los niveles, desde la red. Navegación y comunicación - Internet - ¿Qué es Internet? 24 Gracias a Internet, ha aparecido un nuevo tipo de estudiante que no tiene que desplazarse para ampliar sus estudios, sino que, merced a las nuevas tecnologías, podrá acceder a las aulas de una universidad virtual, como, por ejemplo, la UOC (Universitat Oberta de Catalunya), una de las pioneras en este respecto. Mensajería instantánea Fuente: http://www.cuentasvoip.com/img/voip_station.jpg Un sistema novedoso en el tiempo que ha venido a complementar el correo electrónico es la mensajería instantánea. Este tipo de comunicación que utiliza el protocolo TCP/IP sirve para enviar y recibir mensajes con otros usuarios en tiempo real. Estas conversaciones que, inicialmente, se efectuaban con ayuda del teclado están siendo complementadas, en la actualidad, con la ayuda de un micrófono o de un teléfono IP, es decir conectado a la propia red. Entre los numerosos programas clientes usados para la mensajería instantánea, destacan Windows Live Messenger, Yahoo! Messenger, ICQ, y Google Talk. Estos programas son herederos de las herramientas de los primeros tiempos de Internet, que dieron paso a los chat (conversaciones en directo a través de la red). Las mejoras tecnológicas en la conexión a la red han permitido que con ayuda de una cámara web (webcam) se pueda visualizar en directo la persona con la que se mantiene una conversación. Navegación y comunicación - Internet - ¿Qué es Internet? 25 Noticias, instituciones y administración Sin embargo, aparte de estas distracciones, Internet también es un gran centro de información. Los periódicos y las principales publicaciones son accesibles, y muchos de ellos de manera gratuita por medio de la red. Viajes reales y virtuales La red presenta al usuario digital un abanico de posibilidades para que programe sus viajes. Hay información detallada de casi todo: herramientas para configurar las rutas; localización de hoteles, con comentarios de clientes recientes; concertación de vuelos de avión (algunos, incluso, con check-in en línea, es decir, desde casa, con lo cual te evitas la cola en el mostrador del aeropuerto); compra de billetes de ferrocarril; alquiler de coches, etc. Navegación y comunicación - Internet - ¿Qué es Internet? 26 Los viajes virtuales —viajes sin salir de casa— hace unos años eran algo insólitos. En la actualidad, se puede contemplar, mediante cámaras web bien situadas y en tiempo real, exposiciones, museos, desfiles de modas, paseos, playas, celebraciones religiosas o manifestaciones políticas, sin que sea necesario ningún desplazamiento. En la imagen adjunta, vemos el transitar de los paseantes por el Puente de Carlos de Praga. Informes y comparativas Internet también cuenta con multiplicidad de espacios donde expertos en las materias ofrecerán su opinión sobre diversos temas, como coches, jardinería, reparación de muebles antiguos, etc. Navegación y comunicación - Internet - ¿Qué es Internet? 27 Cultura En este apartado encontramos: Museo La visita virtual a museos es algo que posibilita la red. Libros La consulta y la lectura de obras clásicas, como novelas u obras de teatro, están al alcance de cualquier usuario. Música También se puede acceder a un repertorio operístico… Navegación y comunicación - Internet - ¿Qué es Internet? 28 Compras/Ventas La vida, sin embargo, requiere también otras atenciones, como tener presente el día a día. En este sentido, en la lista de la compra, o para el recambio de viejos electrodomésticos, también Internet ofrece mucho al respecto. Ej. Eroski es uno de los supermercados en línea. La web comparativa Ciao nos puede orientar sobre ofertas de multitud de productos y sobre las tiendas que tienen los precios más interesantes. También tienes la opción de efectuar subastas en páginas como eBay. E-bay Navegación y comunicación - Internet - ¿Qué es Internet? 29 Imágenes, vídeo y televisión La imagen es uno de los elementos que más ha ayudado a popularizar Internet. Inicialmente, aparecieron las imágenes acompañando el texto de los documentos. Poco después, surgieron las imágenes en movimiento, las animaciones. En los últimos años, el vídeo y la televisión en directo han irrumpido en la red con una gran aceptación e interés. Las imágenes y las herramientas web para visualizarlas pueden llegar a manifestaciones espectaculares. Vídeo por Internet, ya sea mediante el sistema webcam —cámaras de vídeo situadas en distintas avenidas y plazas que filman en tiempo real—; o mediante webs especializadas en videoclips, que muestran unos pocos minutos de producciones cinematográficas (a modo de tráilers), o cortos elaborados por los propios usuarios. Webcam Trafalgar Square Navegación y comunicación - Internet - ¿Qué es Internet? 30 Videoclip de Youtube La televisión por Internet también está en la carta de las nuevas tecnologías. Son numerosos los canales de televisión, de muchos países del globo, que se pueden ver en directo… Televisión en Internet La World Wide Web World Wide Web (abreviado como www o web) significa la gran telaraña mundial y es el sistema de documentos que son accesibles a través de Internet. Una característica fundamental de estos documentos es que contienen hipervínculos (que se pueden entender como túneles que llevan a otros textos), y, por ello, estos textos reciben el nombre de hipertextos. Navegación y comunicación - Internet - La World Wide Web 31 Para visualizar estos documentos, denominados páginas web, se requiere unas aplicaciones clientes llamadas navegadores (browsers, en inglés). Mediante estos programas, el navegante de Internet puede acceder a páginas que contienen texto, imágenes, animaciones, música, vídeo, etc. Es decir, a contenidos multimedia. ! Debido a estos hipervínculos o enlaces, la lectura de estos documentos web abandona la lectura lineal de los libros clásicos, y da paso a un tipo de lectura no secuencial, ya que permite saltos, mediante los enlaces, a otros documentos y textos discontinuos que pueden estar en otras páginas y en otros libros (es decir, en otros sitios web). Terminología web Es importante diferenciar los términos asociados al mundo de la web. Veamos algunos de ellos: ■■ World Wide Web Sistema que alberga la totalidad de los sitios web. ■■ Sitio web (website, en inglés) Es un conjunto de páginas web que están bajo un mismo dominio o dirección web. Por ejemplo, las distintas páginas de un supermercado en línea. ■■ Página web Es un solo documento o archivo, elaborado mediante el lenguaje HTML, que forma parte de un sitio web. Puede contener texto, imágenes, animaciones, sonido, etc. Acostumbra, pues, a ser un archivo multimedia. Navegación y comunicación - Internet - La World Wide Web 32 ■■ Navegador web Es el tipo de software cliente que puede leer los documentos escritos con el lenguaje HTML. También es conocido como cliente http. ■■ Servidor web Los ordenadores host que almacenan sitios web reciben el nombre de servidores web o servidores http. ■■ HTML (hypertext markup language) Es el lenguaje o código informático que está detrás de la interfaz gráfica que es la página web. En la siguiente imagen podemos ver una página del sitio web Flickr que nos muestra una bella fotografía y el lenguaje HTML con el que se ha diseñado la página. Navegación y comunicación - Internet - La World Wide Web 33 WWW A veces, se ha comparado la WWW o mundo web con una gran biblioteca. Los sitios web son los libros y las páginas web son las páginas de estos libros multimedia. Nosotros, al navegar, pasamos las páginas de estos libros mediante los hipervínculo o enlaces. Páginas y libros pueden estar en cualquier rincón del globo. En definitiva, con Internet, todo el mundo nos queda a la distancia de un clic. Actividades Indica si los siguientes enunciados son verdaderos o falsos. V F Internet es una gran ventana al mundo a la que nos podemos asomar desde casa. El correo electrónico consiste en mandar mensajes con ayuda de la electricidad. Los foros son reuniones que se efectúan en salas de diversos municipios para intercambiar puntos de vista. En Internet hay foros sobre jardinería, reparaciones de electrodomésticos, juegos para consolas, cocina, política, libros y otras materias. Estudiar en línea significa que se puede estudiar desde casa. Desde Internet se pueden comprar electrodomésticos, muebles y lámparas de salón. Hay sitios en Internet donde se comparan precios de productos y aconsejan tiendas para comprarlos. Por medio de Internet no se pueden ver programas de televisión de otros continentes. Una webcam es una cámara que emite imágenes de una plaza o calle. En Internet hay acceso gratuito al contenido de publicaciones periódicas. La World Wide Web es una telaraña de documentos situados en la red que contienen hipervínculos. Una página web es un documento que puede contener texto, imágenes y animaciones; pero no puede contener vídeo. El lenguaje con el que están escritas las webs es el lenguaje HTML. Navegación y comunicación - Internet - Actividades 34 Navegación y comunicación Peligros red Salir a la red siempre implica algún riesgo. Internet, igual como ocurre en la realidad cotidiana, está también salpicado de peligros. Nos referimos a la presencia de los virus. Los medios de comunicación, a menudo, hacen referencia a los grandes peligros de Internet. ¿Se exagera? En este tema veremos cuáles son los principales riesgos a los que está expuesto nuestro ordenador e, indirectamente, el usuario, y cómo podemos evitarlos y contrarrestarlos. En este tema, trataremos los siguientes subtemas: ■■ ■■ ■■ ■■ ■■ Amenazas y riesgos. Los antivirus: AVAST. Los programas antiespía: Spybot-S&D. Los cortafuegos. Soluciones en línea. Al final del tema, encontrarás una actividad para desarrollar que te permitirá conocer si has asimilado los conceptos trabajados en él mismo. Amenazas y riesgos Igual que en la vida cotidiana las personas están acosadas por las enfermedades ocasionadas, muchas de ellas, por los virus, los ordenadores y otros dispositivos informáticos también están amenazados por programas que, genéricamente, se conocen como malware, software malicioso. Los virus son programas malévolos que se copian (replican) de forma automática y que tienen el objetivo de alterar el funcionamiento del PC del usuario, sin que éste lo sepa, y contaminar, con sus copias, otros ordenadores, a los que llegaran mediante las conexiones desde el ordenador infectado. En la actualidad, las vías más proclives de contaminación por virus son los lápices de memoria USB e Internet. Navegación y comunicación - Peligros red - Amenazas y riesgos 35 @ctitud digit@l Seguridad Los temidos virus informáticos constituyen una amenaza importante en la sociedad digital. Pero el primer peligro es no tomar medidas para garantizar la integridad de nuestros dispositivos informáticos y de la información que almacenamos en ellos. Es imprescindible usar siempre un buen antivirus para detectar y neutralizar cualquier programa que pueda contaminar o dañar nuestros ficheros, así como programas de seguridad que impidan que cualquier intruso pueda acceder a nuestro ordenador o a nuestros datos. Usando programas de seguridad actualizados: • Preservamos nuestros ordenadores y nuestra información. • Garantizamos la privacidad de nuestros datos personales. Evitamos convertirnos en distribuidores de infecciones informáticas a otros usuarios y ser cómplices involuntarios de intrusiones dañinas en sus ordenadores. La acción de los virus resulta manifiesta cuando en el ordenador infectado puede verse alguna de las siguientes tesituras: ■■ Algunos programas ejecutables desaparecen del ordenador (impidiendo, en consecuencia, que puedan funcionar las aplicaciones afectadas). ■■ Disminución de la memoria RAM, hecho que provoca que el PC funcione cada vez más lentamente. ■■ El PC no termina de ponerse en marcha, sino que ejecuta un ciclo interminable de puesta en marcha y cierre. Tipos de virus Existen diferentes tipos de virus que se clasifican en función de su funcionamiento. Veámoslos. ■■ Worm o gusanos Un gusano es un tipo de virus informático que tiene la propiedad de replicarse muy rápidamente. Acostumbra a ser invisible para el usuario, quien sólo llega a detectar su presencia debido a la lentitud con que el ordenar opera con los programas, o durante la conexión a Internet. Los gusanos dañan la red, porque consumen ancho de banda digital, con lo que la comunicación en red se lentifica. ■■ Troyanos Los troyanos suelen ser de los virus más peligrosos. Funcionan igual que el caballo de Troya (Trojan horse). Mediante este tipo de virus, un intruso puede acceder al sistema infectado, por una puerta que ha abierto el troyano, y procurarse información “sensible” presente en la máquina infectada (como números de tarjetas de crédito, contraseñas bancarias, etc.). Estos virus llegan al ordenador subrepticiamente, pasando camuflados con un software inocente (como un salvapantallas, un juego, un fichero de música, etc.). En ocasiones, descargan otros virus, lo que agrava la salud Navegación y comunicación - Peligros red - Amenazas y riesgos 36 del equipo informático. A veces, mediante el uso de troyanos, se utilizan los ordenadores infectados para provocar ataques contra servidores institucionales o de empresas. Detección de troyanos Observa, en la imagen, la doble detección de un virus troyano. Alto número de equipos infectados En la actualidad, la proliferación de los virus está ocasionando que muchos de los PC que están funcionando se encuentren infectados con múltiples de ellos. Otros software maliciosos Malware (del inglés malicious software) es todo software malicioso que tiene como objetivo entrar en o dañar un PC, sin el conocimiento de su dueño, y con finalidades negativas para el usuario. Además de los troyanos, es bueno hacer referencia a algunos de los software maliciosos que resultan más peligrosos. Navegación y comunicación - Peligros red - Amenazas y riesgos 37 Keylogger Un keylogger (registrador de teclas) es una herramienta informática que se dedica a leer las teclas que pulsa el usuario al escribir. Esta información es anotada en un fichero que es transmitido, automáticamente, por Internet. El objetivo final reside en poder capturar información sensible que se pueda escribir al acceder a un banco en línea o al hacer una compra escribiendo el número de la tarjeta de crédito. Algunas entidades bancarias, ante este peligro, han desarrollado sistemas antikeylogger (antiregistrador de teclas) que evitan que se haya de escribir en momentos cruciales. Adware Un programa adware es el software que abre, automáticamente, ventanas de publicidad en el PC, después de haberse instalado un programa o mientras se está utilizando una aplicación. Algunos programas adware anotan las rutas de navegación que se llevan a cabo desde el ordenador y las pasan a otras entidades, sin que el usuario tenga conocimiento de ello. Un ejemplo de este tipo de ventanas (pop up, en inglés) lo tenemos en la siguiente imagen. Dialer Un dialer o marcador telefónico es un programa que modifica el módem del usuario y cambia el número de teléfono con el que se conecta a Internet. La llamada, en lugar de hacerse como una llamada local, se hace a un número que tiene un coste económico muy superior al de una llamada con tarifa plana. De hecho, es el propio usuario quien “autoriza” a hacer este cambio, porque no ha leído la letra pequeña de lo que se le indica en la página web en cuestión. Este problema puede afectar, solamente, a los usuarios que tengan una conexión a Internet a través de RTB (red telefónica básica) o RDSI (red digital de servicios integrados). Si la conexión es por medio de un módem ADSL, este peligro se diluye, ya que estos dispositivos ADSL no pueden marcar ningún número de teléfono. Navegación y comunicación - Peligros red - Amenazas y riesgos 38 Hoax Los hoax (del inglés: engaño o bulo) consisten en mensajes electrónicos donde se avisa de algún peligro inminente (como una posible contaminación por virus u ondas electromagnéticas, etc.) que es, rotundamente, falso y que no pasa del nivel de simple leyenda urbana. Algunas características de los hoax son las siguientes: ■■ ■■ ■■ ■■ Algunos invocan los nombres de grandes compañías. Recomiendan al receptor del mensaje que lo envíe a todos sus contactos. Tienen un estilo que los hace convincentes. Vienen enviados por alguien de confianza que ya ha caído en el engaño. El primer hoax se remitió de manera masiva en diciembre de 1994. Su contenido era el siguiente: “”¡Cuidado! Si llega un mensaje titulado ‘Good Times’, simplemente leyéndolo, el virus malicioso actúa y puede borrar todos los contenidos del disco duro””. Sin embargo, nunca la simple lectura de un mensaje puede ocasionar ningún problema tecnológico. Otra cosa son los ficheros que pueden acompañar un mensaje electrónico; pero eso lo trataremos en otro subtema. Spyware Los spyware son programas espía que se dedican a recoger información de ordenadores, ya sean de usuarios individuales o de ordenadores empresariales. La información recogida es, posteriormente, vendida a empresas publicitarias o a organizaciones que acostumbran a hacer algún tipo de operación de dudosa moralidad. Algunos de los programas espía acostumbran a estar camuflados detrás de barras que se instalan, sin previo aviso, en el navegador del usuario. Navegación y comunicación - Peligros red - Amenazas y riesgos 39 ¿Qué recolectan los programas espía? ■■ Las direcciones de correo electrónico y contraseñas. ■■ La IP y los DNS del ordenador. páginas que visita el PC infectado. ■■ Las ■■ El tiempo que pasa visitando estas páginas y la frecuencia de visita. ■■ El software instalado en el equipo. ■■ Las compras que hace por Internet. ■■ El número de la tarjeta de crédito. sobre las cuentas bancarias. ■■ Información Síntomas de infección con programas espía ■■ Cambio de página de inicio del navegador. de ventanas pop up, incluso sin estar conectados ni tener abierto el ■■ Aparición navegador. de búsqueda incrustadas en el navegador, como Alexa, Hotbar, MyWeb ■■ Barras ■■ ■■ ■■ ■■ ■■ ■■ Search, FunWeb, etc., que no pueden ser eliminadas de forma tradicional. (Véase la imagen anterior.) Creación de carpetas en diversos sitios sensibles del disco duro. Navegación cada día más lenta. Retardo en la iniciación del ordenador, debido a la gran cantidad de software es pía que también se pone en funcionamiento al inicio. Botones que aparecen en la barra del navegador que no se pueden eliminar fá cilmente. Bloqueo en el acceso a espacios de configuración como el Panel de control. Imposibilidad de usar el servicio de correo o de mensajería instantánea. Barras con programas espía Phising El phising, término que deriva del inglés fishing (pesca), es el intento de embaucar a un usuario informático con el objetivo de que entregue datos sensibles, relativos a su cuenta bancaria, con el método de hacerse pasar por la entidad bancaria, utilizando un correo electrónico o algún sistema de mensajería instantánea. Si se examinan las dos imágenes que vienen a continuación, se verá un caso evidente de phising. En la primera imagen, se insta al destinatario, con la excusa de una aparente pérdida de datos, a que vaya a una dirección web y que libre los datos personales (nombre de usuario y contraseña) a fin de solventar el supuesto problema que padece de la entidad bancaria. Navegación y comunicación - Peligros red - Amenazas y riesgos 40 Ejemplo de phising Web real de Caja Madrid Sin embargo, si se comparan las dos direcciones web, la que aparece en el fraudulento correo electrónico y la real, se verá que se orienta al usuario hacia una falsa página web. Si cae en la trampa, verá mermada su cuenta corriente, ya que los estafadores aprovecharán los datos que les ha facilitado para hacer una transferencia bancaria a cuentas situadas en zonas geográficas difíciles de localizar. Intrusiones La Real Academia define intruso como aquella persona que se introduce en un espacio real o figurado, sin derecho alguno. En los ordenadores, conectados a la red, existe también este tipo de conductas. Son múltiples los intentos de intrusión en un ordenador. El objetivo, casi siempre, es el mismo, conseguir alguna información sensible que servirá para aumentar el peculio del atacante. La intrusión, en algunas ocasiones, es practicada como estrategia de estudio de la seguridad de una red. Sin embargo, en la mayoría de las veces, las inten- Navegación y comunicación - Peligros red - Amenazas y riesgos 41 ciones no son benévolas. Existen foros donde la práctica de la intrusión se plantea como investigación sobre seguridad, como muestra la siguiente imagen. Bloqueo de intrusiones Ante los graves problemas de seguridad a los que se enfrenta el usuario en su acceso a la red, han aparecido distintos tipos de defensa. En el siguiente subtema, se presentarán los tres sistemas defensivos: los antivirus, los programas antiespías y los cortafuegos. Para una óptima protección del ordenador, se recomienda disponer de los tres elementos de defensa. Los antivirus: AVAST Un poco de historia El primer virus, creado en el año 1972, atacó una máquina IBM. El programa, de manera periódica, hacía aparecer en pantalla un mensaje, en inglés, Navegación y comunicación - Peligros red - Los antivirus: AVAST 42 que decía: “Soy una enredadera, agárrenme si pueden”. Para eliminar este virus se creó el primer antivirus, que se bautizó con el nombre de Reaper (Segadora). ■■ 1984: Empiezan a proliferar los virus. ■■ 1985: Se produce la primera epidemia. ■■ 1991: A partir de este año la fiebre de los virus aparece como una competición entre estudiantes informáticos de varias naciones. Hay virus austríacos compitiendo con virus búlgaros o peruanos. ■■ 1999: Aparecen los primeros virus anexados a un correo electrónico, siendo famosos el virus Melissa o el Nimda. ■■ 2005: Aparecen los temibles Rootkit, maliciosos programas que tienen gran habilidad para ocultarse en el interior del sistema operativo. Se ha escrito que es imposible erradicar el desarrollo de los virus informáticos, ya que vienen a ser como una manifestación de “graffiti cibernético” o un nuevo ejemplo de la lucha entre el bien y el mal en el ciberespacio. Sin embargo, contra estos programas maliciosos, la industria y los gobiernos han fomentado diversos tipos de defensa. En especial, la creación de antivirus. Resultado de un análisis Los antivirus son programas que tienen la misión de detectar y erradicar los virus informáticos que puedan hallarse en un ordenador o en algún dispositivo complementario (como una llave de memoria o un disco externo). La actuación de los antivirus es, aparentemente, simple. Al ponerse en marcha el PC, se cargan en memoria, y van analizando el código de todos los ficheros que van funcionando en el ordenador, y los van comparando con una lista de los virus conocidos hasta este momento. Si se detecta que algún fichero coincide con uno de la lista, se bloquea o elimina. En los últimos años, se han agregado, en estas aplicaciones antivirus, funciones que puedan servir para prevenir la infección de un sistema informático. Navegación y comunicación - Peligros red - Los antivirus: AVAST 43 Tipos de antivirus Existe un amplio abanico de antivirus. Igual como ocurre con el software con otras funciones, hay antivirus gratuitos (freeware), de prueba (shareware) y de pago. Algunas empresas especializadas en estos productos ofrecen antivirus con diferente nivel de protección. Los freeware proporcionan una defensa básica; los de pago, en cambio, brindan una protección superior. Comparativa de antivirus Existen en Internet páginas donde se presentan comparativas de antivirus que indican las características de las diferentes marcas, como es la web Alerta-Antivirus (www.alertaantivirus.es) Avast!, una aplicación antivirus Vamos a proceder a la descarga, instalación y puesta en funcionamiento del antivirus Avast! Todo el proceso que vamos a describir es similar a cualquier tipo de antivirus. Accedemos, pues, a la web donde se ofrece un antivirus gratuito y en español, como Avast! Antivirus gratuitos Elegimos la versión idiomática que deseamos y empezamos la descarga (download) del programa. Navegación y comunicación - Peligros red - Los antivirus: AVAST 44 Versión idiomática Las primeras pantallas de configuración del programa son fáciles de seguir. Deberemos leer lo que se nos indica y actuar en consecuencia. Pantalla inicial de instalación Como ocurre con todos los programas, aparecerá una ventana donde se estipula el acuerdo de licencia o contrato con la empresa autora de la aplicación. Deberemos indicar que estamos de acuerdo, en caso contrario la aplicación cancelará la instalación. Acuerdo de licencia Navegación y comunicación - Peligros red - Los antivirus: AVAST 45 Como es también habitual, nos sugerirá una carpeta donde instalar el programa. Lo más recomendable es aceptar la carpeta que nos propone. Mientras no seamos expertos en este programa, es aconsejable seguir con lo que nos recomienda. En este sentido, aceptaremos la instalación típica. Instalación típica La instalación comenzará de inmediato y durará unos instantes. Al final de la misma, aparecerá un cuadro de diálogo con esta pregunta, a la que responderemos afirmativamente. Observa que el ordenador se reiniciará y, de inmediato, empezará un escaneo o examen de las unidades de almacenamiento del PC para verificar que no existe ningún tipo de virus. Navegación y comunicación - Peligros red - Los antivirus: AVAST 46 Después de este proceso, se recomienda registrar el producto, lo que permitirá recibir una licencia gratuita para un período de 14 meses, renovable. Asimismo, se informa de la existencia de una versión Avast! Profesional de pago. Información final Para registrarse, se deberá rellenar un formulario, a partir del que recibiremos, por correo electrónico, la clave de activación para que pueda funcionar plenamente el programa en un período superior a los 60 días. Registro del producto Navegación y comunicación - Peligros red - Los antivirus: AVAST 47 Más información sobre Avast! Profesional A propósito de la versión profesional, en la web correspondiente, se indican sus características y alcance. Una vez efectuado el registro, el programa empieza a darnos noticia de su actividad. De inmediato, en la barra de tareas, junto al reloj, aparecerá una etiqueta inteligente, que dará noticia del nuevo programa operativo. Junto al mismo, aparecerá una aplicación complementaria, el Generador BDRV, que tiene como misión reparar (es decir, devolverlos a su configuración original) los programas que pudiesen haber sido afectados por algún virus no detectado por Avast! Los antivirus son medidas que se van modificando para alcanzar e impedir los ataques de los virus actuales, pero su capacidad queda, en parte, limitada respecto a los nuevos virus. De ahí, esta recopilación de datos preventiva. Mientras tanto, en el escritorio, después de haberse reiniciado el PC, ha aparecido la ventana Escáner por acceso avast! Navegación y comunicación - Peligros red - Los antivirus: AVAST 48 Escáner por acceso avast! Curiosos, pulsamos sobre el botón Detalles… Y encontramos la gama de protecciones que están activadas. Ahora ya podemos configurar, más detalladamente, el antivirus. La vía de acceso es el menú de contexto, situado encima del botón de Avast!, que aparece junto al reloj en la barra de tareas. Si iniciamos Avast! Antivirus, aparecerá una ventana donde se nos reclamará que entremos la clave de licencia que hemos recibido por correo electrónico. Será una parecida a la siguiente: Navegación y comunicación - Peligros red - Los antivirus: AVAST 49 Menú de contexto Avast! Una ventana de información orientará a los usuarios noveles sobre las tareas habituales de control de virus. Es recomendable leer esta información para empezar a conocer a fondo esta utilidad. Ventana de información La interfaz de la aplicación tiene un aspecto moderno que aparenta un reproductor multimedia. Interfaz En la siguiente imagen, hemos pulsado los botones de la derecha para configurar el escaneo, dejando encendido los ámbitos que queremos que examine el programa en busca de virus. En la pestaña sobre el tipo de escaneo, podemos adaptar el programa según nuestras necesidades o nivel de preocupación… Navegación y comunicación - Peligros red - Los antivirus: AVAST 50 Tipo de escaneo Si subimos el nivel del examen a minucioso, será recomendable dejar que la aplicación dedique el máximo esfuerzo del procesador a esta actividad… Puede ser el momento de ausentarnos y abandonar el ordenador durante largos minutos… Lo haremos después de pulsar el botón del comienzo. Análisis Tan pronto como inicie la operación de escaneo de los ámbitos marcados, será el momento de abandonar la sala… Dentro de nuestro PC, acostumbran a haber miles de ficheros que serán motivo de examen minucioso (y la correspondiente comparación con la base de datos) en busca de virus. En la interfaz, se muestra el número de archivos infectados, el tiempo que ha durado el escaneo y el número de archivos examinados. Navegación y comunicación - Peligros red - Los antivirus: AVAST 51 Un detallado informe será la última ventana que nos mostrará esta aplicación. Observarás que se han eliminado algunos ficheros que el programa ha evaluado como dañinos. Pero, cada día aparecen nuevos virus, nuevas amenazas digitales pueblan la red y las transmisiones electrónicas conllevan nuevos peligros. Éste es el motivo por el que, diariamente, y a menudo varias veces al día, los antivirus se actualizan. Es recomendable tener automatizada esta operación, así el usuario podrá dedicarse a otras tareas. Para configurar las actualizaciones, iremos al botón Menú y elegiremos Configuración. La opción que nos interesa es la que muestra la siguiente imagen. Es la relativa a la actualización, tanto del programa como de la base de datos de los virus (reconocidos hasta el momento presente). Marcaremos la opción del procedimiento “automático” al objeto de tener siempre actualizado estos componentes básicos. Navegación y comunicación - Peligros red - Los antivirus: AVAST 52 A pesar de la prevención que ejercen los programas antivirus, siempre hay vías subrepticias por las que se pueden colar los virus en un ordenador. ! Ante este problema, muchos programas ejecutan, de manera automática, un escaneo del ordenador, y lo hacen con una frecuencia que puede decidir el usuario. Se recomienda que esta frecuencia no sea superior a 7 ó 10 días. En algunos programas, el escaneo del PC es diario y se efectúa a una hora programada. Por ejemplo, a la hora de comer. Los programas antivirus freeware, a fin de fomentar la compra de las versiones profesionales (y, en consecuencia, de pago), acostumbran a tener anulada esta opción. Por consiguiente, deberá ser el usuario quien ejecute una vez a la semana la orden de escanear el PC. A pesar de la existencia de buenos programas antivirus, la presencia de software malicioso en el mundo informático no decrece. Por el contrario, a veces, una simple visita a una, supuestamente, inocente página web puede ocasionar sorpresas, que algunos antivirus saben muy bien cómo tratar… como puedes ver en la imagen siguiente donde un virus gusano está oculto en una web. En casos como éstos, la opción abortar conexión resulta obligada. Navegación y comunicación - Peligros red - Los antivirus: AVAST 53 Los programas antiespía: Spybot-S&D Entre la amplia gama de programas antiespía, destaca por las buenas recomendaciones de las revistas especializadas, el software gratuito Spybot - Search & Destroy, que podemos localizar en la siguiente dirección web: www.safer-networking.org/es/ Una vez bajado e instalado, mediante el menú idioma, elegiremos el que nos permita comprender mejor las opciones de esta aplicación. Idioma Antes de empezar a examinar nuestro PC, lo primero que debemos hacer es buscar actualizaciones. En la ventana pertinente, elegiremos el centro que esté más cercano, a fin de que el proceso de descarga sea más rápido. Escogeremos qué ficheros bajar (ante la duda, se recomienda elegirlos todos), y pulsaremos sobre Download (descargar o bajar). Navegación y comunicación - Peligros red - Los programas antiespía: Spybot-S&D 54 Al cabo de unos minutos, aparecerán dos ventanas. Una mostrará la finalización de la descarga. La otra nos indicará que debemos pulsar sobre el botón de Inmunización y que ejecutemos un escaneo completo del ordenador. Inmunización Seguiremos estos consejos de los expertos y saldremos de las dos ventanas, pulsando Aceptar y Exit (salir, en inglés). Al pulsar el botón Inmunizar, que aparece a la izquierda de la aplicación, obtendremos una ventana parecida a la siguiente (dependiendo del navegador que tengamos configurado como principal; en la imagen, Firefox): El siguiente paso, es el escaneo o examen del ordenador para ver si ha entrado, en nuestro sistema informático, algún tipo de programa malicioso. Navegación y comunicación - Peligros red - Los programas antiespía: Spybot-S&D 55 Examen del ordenador Para iniciar el examen del ordenador, pulsaremos el botón Analizar problemas, que está en la ventana principal de Spybot-S&D. El proceso, como ya ocurrió con el antivirus, puede ser largo, dependiendo del número de ficheros que contenga el PC. Observa la Barra de estado de la imagen siguiente. Allí se indica el fichero que el programa está examinando (1), la base de datos con el número total de informaciones sobre programas espía (2) y con qué programa espía se está comparando (3). Habrás visto que está examinando si en el PC hay un tipo específico de keylogger (registrador de teclas). El resultado, aparentemente, puede ser preocupante. Navegación y comunicación - Peligros red - Los programas antiespía: Spybot-S&D 56 Resultado del análisis Sin embargo, en este caso, sólo son galletas de seguimiento. Son pequeños ficheros de texto que se asocian al navegador y van anotando las webs visitadas por el usuario. Es decir, toman nota de los hábitos de navegación del usuario del PC. No son. de hecho, ficheros peligrosos, pero sí que es aconsejable ir depurando el ordenador de este tipo de software malicioso. Para limpiar todo lo que el programa antiespía ha encontrado, pulsaremos sobre el botón Solucionar problemas seleccionados. Y éste es el resultado: Otras veces, sin embargo, la sorpresa puede surgir con el descubrimiento de un troyano (Trojan), como muestra la siguiente imagen: Navegación y comunicación - Peligros red - Los programas antiespía: Spybot-S&D 57 Detección de troyanos Los cortafuegos Un tercer tipo de amenaza son las intrusiones, los intentos de acceso. Intentos que son más frecuentes cuando la persona posee una IP fija en su conexión a Internet. Para impedir cualquier tipo de intrusión, nada mejor que un buen cortafuegos. Windows XP posee, de por sí, un programa cortafuegos, pero existen en Internet otros, algunos gratuitos, que son excelentes. Hablaremos, brevemente, de uno de los que tiene más popularidad: ZoneAlarm, que se puede descargar en la siguiente dirección: www.zonealarm.com ! ZoneAlarm lleva un control de los programas que pretenden acceder a Internet. En la siguiente imagen, podemos ver que unos programas tienen el acceso permitido (una señal en verde), mientras que otros tienen una señal roja, que es indicativa de la prohibición. El interrogante significa que el usuario ha permitido alguna vez su acceso, pero sin que fuese una regla general. Navegación y comunicación - Peligros red - Los cortafuegos 58 Alerta de seguridad ZoneAlarm, ante un programa que desea acceder a Internet por primera vez, preguntará al usuario si lo permite. Para ello, aparecerá una ventana de información y el usuario deberá definirse por la opción de permitir o denegar. Algunas veces, la pregunta puede no ser fácil de resolver. En especial cuando nos pregunta por un programa cuyo nombre nos resulta desconocido. Ante la duda, una consulta a la red puede ayudarnos a zanjar el problema. Soluciones en línea Información en la red Existen, en la red, numerosas páginas que nos pueden informar sobre los virus y las fórmulas para librarnos de ellos. En nuestro país, una de las más recomendadas es Alerta-Antivirus. Alerta-Antivirus Navegación y comunicación - Peligros red - Soluciones en línea 59 En esta web no sólo se puede conseguir información actualizada sobre los peligros en la red, sino que, además, proporciona herramientas para salir al paso de un ataque digital inesperado. El abanico de utilidades es interesante, y no hay duda de que es conveniente darse un paseo para aprender un poco más sobre los problemas que pueden aparecer en la red. Utilidades Tal como decíamos, siempre hay la posibilidad de recurrir a una solución en línea. Éstas pueden ser de dos tipos: ■■ Un examen o escaneo total del PC, hecho mediante la conexión de Internet o ■■ El envío, a través de la red, del fichero dudoso para su posterior análisis. En el primer caso, los siguientes antivirus en línea pueden hacer un examen del ordenador a través de Internet. Navegación y comunicación - Peligros red - Soluciones en línea 60 Si examinamos esta tabla, vemos que unas páginas están en español, mientras que otras están en inglés. Algunos antivirus en línea examinan los directorios del PC y, de encontrar archivos maliciosos, los eliminan. Sin embargo, algunos servicios sólo informan de los archivos infectados y del nombre del virus, pero no llevan a cabo la última acción, que es desinfectar la máquina. Un ejemplo de estas limitaciones son los antivirus McAfee y Symantec. Servicios gratuitos de seguridad Encontrarás más información sobre estos servicios gratuitos en el sitio web de Alerta Antivirus, dominio que pertenece al Instituto Nacional de Tecnologías de la Comunicación (INTECO), entidad adscrita a la Secretaría de Estado de Telecomunicaciones y para la Sociedad de la Información. Respecto a las sedes que pueden examinar archivos sospechosos, cabe reseñar Virus Total, servicio gratuito desarrollado por Hispasec, laboratorio independiente de seguridad informática, cuya dirección web es la siguiente: www.virustotal.com/es/ Virus total Navegación y comunicación - Peligros red - Soluciones en línea 61 Actividades Indica si los siguientes enunciados son verdaderos o falsos. V F Malware significa funcionamiento inadecuado del PC. La acción de algunos virus puede provocar la desaparición de programas del PC. En Internet hay gusanos digitales. Los caballos de Troya pueden introducir espías en tu PC que copian datos sensibles sin conocimiento de su propietario. Un keylogger es un malware que apunta los datos que se van escribiendo con el teclado y hace un uso fraudulento de los mismos. Algunos programas espía recolectan información sobre las páginas que visita el usuario del PC para, posteriormente, mandarle publicidad sobre sus aficiones. Phising, derivada del inglés pescar, significa que hay sitios en Internet donde se explica cómo pescar. Un hoax es una leyenda urbana o bulo; una información falsa que circula por Internet a la que se va dando crédito. Los antivirus son fármacos que se venden por Internet. Por lo general, cuando se acaba de instalar un programa contra el software malicioso, se hace un escaneo del PC. Una vez abierto un programa contra los virus, se sitúa un icono del mismo junto al reloj en la barra de tareas. La operación de escaneo y limpieza de software malicioso debería ser, como mínimo, semanal. Un ordenador, para gozar de una protección básica, debería tener instalados un cortafuegos, un antivirus y un programa antiespías. Navegación y comunicación - Peligros red - Actividades 62 Navegación y comunicación BUsqueda Navegar. He ahí el término clave del tema que vamos a ver. Internet es un gran libro abierto que está al alcance de todo el mundo. Pero, para ello, hay que aprender a dominar unas mínimas técnicas —y éste es el objetivo del presente tema— que nos permitirán encontrar, rápidamente, una información determinada, seleccionarla y, si es de nuestro interés, guardarla en nuestro PC. En este tema, trataremos los siguientes subtemas: ■■ ■■ ■■ ■■ Los navegadores. Componentes básicos de un navegador. Viajando por el mundo. Búsquedas en Internet. Al final del tema, encontrarás una actividad para desarrollar que te permitirá conocer si has asimilado los conceptos trabajados en él mismo. Los navegadores Un navegador web o explorador web (del inglés, navigator o browser) es una aplicación que permite visualizar (y bajar) documentos de hipertexto (y multimedia), escritos en lenguaje HTML, es decir, para examinar las páginas web. Esta red de documentos, como hemos comentado, forma la World Wide Web (WWW). Hipertexto es aquel documento que contiene hipervínculos o enlaces, vínculos que permiten desplazarse, inmediatamente, a otra parte del mismo documento o a otro documento situado en el mismo sitio web o en uno distinto. El puntero del ratón, situado encima del enlace (pudiendo ser éste un texto o una imagen), se convierte en una mano y sólo habrá que hacer un clic para trasladarse. Navegar consiste en pasar de un documento a otro través de los hipervínculos, es decir, pasear por la World Wide Web y hacer un ejercicio de observación y lectura no lineal. Breve historia de los navegadores Internet es un fenómeno reciente. El mundo Web, a pesar de su expansión por muchos rincones del globo, tiene una historia muy corta, y es interesante echar un vistazo a su prehistoria para comprender que Internet, y en concreto la Web, tal como la conocemos en el presente, será muy distinta en un futuro no muy lejano. Veamos por qué. Navegación y comunicación - Búsqueda - Los navegadores 63 En el inicio, la web fue sólo texto. Fue un gran avance. Un texto que se había escrito en Nueva York podía ser leído, en cuestión de minutos, en Tokio, Londres, Barcelona o Nicaragua, por poner algunos ejemplos. Pero, desde el punto de vista formal, era muy simple… El Gopher, que apareció en el año 1991, fue un predecesor de la Web. Básicamente, era un fichero de texto que no contenía hiperenlaces ni mostraba imágenes en el mismo documento. Mediante menús, muy elementales, daba acceso a información textual o de imágenes. Gopher Fuentes: http://www.uv.es/~biblios/mei3/Gophernanda2.gif http://content.answers.com/main/content/wp/en/4/4c/Umn_gopher_dir.png El Gopher fue sustituido, al cabo de poco tiempo, por el primer navegador de la historia, el violaWWW, y, posteriormente, en el año 1993, por el programa Mosaic, que es considerado como el antecedente de los navegadores actuales. Viola WWW Fuente: http://en.wikipedia.org/wiki/Image:ViolaWWW.png Navegación y comunicación - Búsqueda - Los navegadores 64 Mosaic Fuente: http://www.danshafer.com/onemind/files/MOSAIC.GIF De los navegadores actuales, destacan los dos siguientes: ■■ Internet Explorer Viene incluido en el sistema operativo de Windows, y su última versión es la 7.0. ■■ Mozilla Firefox Programa de navegación gratuito. Firefox es uno de los navegadores más novedosos. Navegación y comunicación - Búsqueda - Los navegadores 65 Los dos navegadores citados han dado paso a otros que les siguen los pasos, como Maxthon, Avant, Kmeleon, etc. A propósito de los navegadores, es aconsejable tener instalados en el PC, como mínimo, dos de ellos, ya que en algunos sitios web funciona mejor Internet Explorer, mientras que en otros es más seguro utilizar Firefox. ¿Serán éstos los navegadores que nos permitirán navegar los próximos años por Internet? Actualmente, existe otra generación de navegadores como Flock. Flock Flock es un navegador que apuesta por las redes sociales, que permite, con el mismo programa, manejar fotografías que verán tus amigos, editar los blogs y utilizar el servicio de correo web, entre otras operaciones. Esta nueva herramienta web, que aún está en sus inicios, posibilita que se pueda navegar y establecer contacto con los amigos que se encuentran en los mismos espacios web, e ir comentando las webs visitadas. Actualización Firefox ¿Qué versión tengo de navegador? Los navegadores están en constante cambio, especialmente por la necesidad de perfeccionar los programas y neutralizar los códigos maliciosos ocultos en el lenguaje de las páginas web. Por ello, es muy recomendable ir actualizando estas herramientas web. ¿Cómo hacerlo? En el menú Ayuda (en Firefox) o en el menú Herramientas (en Internet Explorer), tendremos la opción de renovar nuestro navegador. Es recomendable hacerlo periódicamente. Aunque estas aplicaciones acostumbran a actualizarse de forma automática, no está de más estar al tanto de ello. Así pues, siempre podemos intentarlo; después, el navegador ya nos dará la respuesta. Navegación y comunicación - Búsqueda - Los navegadores 66 Actualización Explorer Componentes básicos de un navegador Los navegadores actuales tienen una estructura similar. Vamos a usar el navegador gratuito Firefox para comentar los elementos básicos de este tipo de programas. Los navegadores, igual que muchas otras aplicaciones que corren en Windows, tienen una interfaz formada por una ventana que contiene diversas barras. Repasemos las que muestra la imagen anterior. La barra de menús integra unas opciones conocidas (Archivo, Editar, Ver) con características también conocidas (como Guardar, Imprimir, Copiar, Pegar, etc.). Sin embargo, aparecen otras opciones, Marcadores e Historial, que examinaremos más adelante. La barra de navegación engloba diversos botones, así como la barra de dirección Web y el motor de búsqueda. En la barra de dirección (o URL, localizador uniforme de recursos) es donde escribiremos la dirección de la página a la que queremos acceder. Los botones de la barra de navegación nos permiten lo siguiente: Página anterior. Ir a la página que, anteriormente, hemos visitado en la presente sesión. Página siguiente. Ir a la página siguiente que hemos visitado con anterioridad en esta misma sesión. Si pulsamos sobre los pequeños triángulos que hay junto a estos botones, veremos la lista de páginas visitadas en la sesión. Navegación y comunicación - Búsqueda - Componentes básicos de un navegador 67 Recargar la página. Este botón resulta útil cuando la conexión se interrumpe o la página no se ha cargado correctamente (por ejemplo, faltan imágenes, etc.). Parar la carga. Sirve para anular la conexión con una página, ya sea para cerrar el sonido de un anuncio, un video-clip o bloquear un sitio web que nos ocasiona problemas. Página de inicio. Es la dirección web que activará el navegador cuando lo abramos. Icono que aparece a la derecha de la barra de navegación y que está en movimiento indicando que se está cargando la página web solicitada. Las pestañas A menudo, puede ser necesario tener abiertas diversas páginas web a la vez. Una forma de hacerlo es aprovechando la técnica de pestañas que ofrece Firefox. Observa la siguiente animación sobre cómo crear y abrir pestañas. Pestañas ver simulación Simulación disponible en la versión web del material Utilizar el sistema de pestañas ahorra recursos (¡solamente se abre Firefox una sola vez!), y evita, así, el descontrol de tener muchas ventanas abiertas. Los marcadores El navegador es una de las herramientas que más utilizan los usuarios de Internet para moverse por el ciberespacio. Dentro de muy poco, navegar por Internet será para ti algo cotidiano y empezarás a frecuentar muchas direcciones web, a veces casi a diario. Es por eso que es conveniente utilizar un sistema que te evite tener que escribir, repetidamente, las direcciones o URL de las páginas web que quieres visitar. Los navegadores disponen de un sistema para crear una lista de direcciones favoritas. Son los favoritos (como los denomina Internet Explorer) o los marcadores (como los bautiza Firefox). A continuación, veremos cómo operar con ellos. En la siguiente animación, verás cómo crear marcadores y cómo trasladar alguna de las direcciones que se visitan con más frecuencia a la barra de marcadores. Navegación y comunicación - Búsqueda - Componentes básicos de un navegador 68 Marcadores ver simulación Simulación disponible en la versión web del material Como habrás visto, los marcadores situados en su barra específica son unos elementos perfectos para acceder con facilidad a las direcciones más frecuentadas. Marcadores Hay muchos sitios web que resultan interesantes, igual como hay muchos lugares en una gran ciudad que merecen la pena visitar a menudo. Así, pues, puede llegar el día en que la barra de marcadores la tengamos muy llena. ¿Qué hacer entonces? Podemos crear una carpeta y albergar allí algunos de los marcadores preferidos. Situados encima de la barra de marcadores, con ayuda del menú de contexto, crearemos una carpeta. Crear carpetas En la siguiente animación, verás cómo efectuar el proceso de ir guardando algunos marcadores y, finalmente, cómo abrir en pestañas todas las direcciones web de la carpeta. Navegación y comunicación - Búsqueda - Componentes básicos de un navegador 69 Carpeta ver simulación Simulación disponible en la versión web del material Historial Hoy te ha venido a la cabeza una información que viste en una página web que visitaste ayer. Lástima que no tomaste nota de su dirección. ¿El navegador podrá ayudarte a encontrarla de nuevo? Una opción será examinar qué guarda el navegador en la barra de direcciones. Si no aparece aquí, aún nos queda una carta por jugar: examinar el historial de la navegación. Daremos la orden pertinente para abrir esta ventana. Ahora, en la ventana que aparece a la izquierda del navegador, sólo queda buscar la fecha y la página que visitamos hace unos pocos días. Navegación y comunicación - Búsqueda - Componentes básicos de un navegador 70 Guardar una página web En otros módulos, habrás conocido la técnica de cómo guardar documentos de texto o imágenes. Las páginas web también se pueden guardar en el ordenador, para poderlas examinar posteriormente. Desde el menú Archivo > Guardar cómo, podremos llevar adelante esta acción. Guardar imagen Aunque los navegadores nos dan varias opciones para guardar, es recomendable elegir la de página web, completa. Navegación y comunicación - Búsqueda - Componentes básicos de un navegador 71 Opciones de guardado Como resultado de la acción de guardar la página web, aparecerán dos objetos nuevos en nuestro PC: Un fichero html (con el texto del documento) y una carpeta (con las imágenes y otros elementos de la web). Para examinar el documento web (html), sólo deberemos ir al ámbito donde lo hemos guardado y, con un doble clic con el ratón, abriremos el documento en el navegador. Si observas la siguiente imagen, verás que la página web que muestra el navegador está situada en el disco duro (C:) del ordenador del usuario y ha desaparecido un anuncio de la página web. Navegación y comunicación - Búsqueda - Componentes básicos de un navegador 72 Guardar imágenes En Internet, hay imágenes fabulosas, y algunas llegan a ser auténticas obras de arte que muchos aficionados no dudan en compartir en la red. ¿Cómo bajar alguna de estas imágenes? Observa que, situado el ratón encima de la imagen, mediante el menú de contexto, aparecen una serie de opciones que podemos aplicar a este tipo de objetos. Por ejemplo, podemos… Copiar la imagen y pegarla en un documento de texto. Guardar la imagen de manera similar a como lo hacemos con otros documentos. También podemos establecer la imagen como fondo de escritorio. Fondo de escritorio Navegación y comunicación - Búsqueda - Componentes básicos de un navegador 73 Imprimir una página web Seguro que llegará un día en que te atreverás a imprimir una primera página web. Imprimir este tipo de páginas no conlleva ningún problema. En algunos sitios web, en especial de publicaciones, como periódicos en la red, tienen preparados algunos mecanismos para que la impresión sea del todo idónea. Por ejemplo, en la siguiente animación veremos cómo imprimir a partir de un icono que la propia web pone a disposición del usuario. Impresión_prep ver simulación Simulación disponible en la versión web del material Sin embargo, otras veces deberemos configurar nosotros mismos el documento para imprimirlo de manera adecua. Para ello, recorreremos al menú Archivo > Vista preliminar (o Vista previa de impresión, en Internet Explorer). En la siguiente animación verás cómo efectuar algunos cambios, previos a la impresión. Impresión ver simulación Simulación disponible en la versión web del material El menú de contexto en una página web A este nivel de los temas que vamos tratando, habrás observado que el botón derecho del ratón (que nos muestra siempre algún que otro menú de contexto) es una buena vía para obtener recursos digitales. Así, situados encima de un enlace, el menú de contexto nos ofrece las siguientes posibilidades: ■■ Abrir el enlace en una nueva ventana. ■■ Abrir el vínculo, sobre el que estamos, en una nueva pestaña. ■■ Añadir este enlace a nuestra lista de marcadores, para una posterior consulta. ■■ Guardar la página como documento (pero no, necesariamente, con las imágenes), a partir de la opción Guardar el enlace cómo… ■■ Copiar la ruta del enlace (es decir, la dirección de la página web, como, por ejemplo: http://www.muchoviaje.com/). Esta opción puede servirnos si queremos traspasar a un documento de texto una dirección web. Navegación y comunicación - Búsqueda - Componentes básicos de un navegador 74 Menú de contexto Guardar ficheros Otra opción interesante, en el terreno de guardar cosas, está en la posibilidad de guardar otros ficheros (más allá de las páginas web y de las imágenes) como ficheros de audio (como música) MP3. Veámoslo. Una cosa que en estos últimos tiempos ha irrumpido con fuerza, en paralelo a los viajes en avión a bajo coste, son las audioguías, pequeños ficheros MP3 donde se explica un monumento, se comentan las características de una catedral o se glosan las obras de arte de un museo. Estos ficheros de audio, una vez bajados a nuestro PC, se pueden traspasar a un reproductor de bolsillo, y tenemos a nuestra disposición una guía asequible y en nuestra lengua. Los ficheros MP3, igual como otros ficheros de documentos tipo PDF, que también abundan en Internet, se pueden bajar siguiendo el procedimiento que se indica en la siguiente imagen. Navegación y comunicación - Búsqueda - Componentes básicos de un navegador 75 La opción Guardar enlace como… (o Guardar destino como… en Internet Explorer) es la vía adecuada para almacenar en nuestro PC el fichero deseado. Guardar enlace como Lo que viene a continuación ya es algo que tendrás muy visto… Complementos de los navegadores Los navegadores, como se ha indicado alguna vez, son las herramientas básicas para circular por la red. Por ello, cada vez más van asumiendo un mayor número de posibilidades y usos. A continuación, veremos los complementos que, como su nombre indica, vienen a complementar (y mejorar) la potencia de nuestro viaje por Internet. Encontramos la opción Complementos en el menú Herramientas. Menú Herramientas Navegación y comunicación - Búsqueda - Componentes básicos de un navegador 76 Al pulsar sobre esta opción aparecerá una ventana que nos mostrará los complementos (también llamados extensiones) que tiene nuestro navegador. Por defecto, nuestro navegador sólo lleva una extensión. Es del todo recomendable, cuando se tenga un poco de dominio del navegador y de la navegación, obtener extensiones. Hay muchos tipos de extensiones que cada usuario puede valorar según su necesidad. En nuestro caso, y para tenerlo como ejemplo, vamos a elegir dos complementos que mejorarán nuestro paseo por Internet. En la sede de los complementos (add-ons) de Firefox, la oferta de extensiones es muy amplia. Add-ons Firefox Después de leer algunas recomendaciones, elegimos el complemento Cooliris y pulsamos en el botón que indica Añadir a Firefox. Cooliris Navegación y comunicación - Búsqueda - Componentes básicos de un navegador 77 En la ventana para descargar esta extensión, pulsamos el botón Instalar ahora. Una vez instalada, deberemos reiniciar el navegador para que reconozca la existencia de este nuevo complemento. Instalar y reiniciar La virtud de Cooliris radica en que muestra un cuadrilátero pequeño cuando ponemos el ratón sobre un enlace o hipervínculo y, tan pronto como trasladamos el puntero del ratón a este cuadrilátero, se abre la página web permitiéndonos una visión de la misma. Veamos en la siguiente animación cómo utilizar este complemento de Firefox. Cooliris Simulación disponible en la versión web del material ver simulación Con un poco de práctica, Cooliris será una buena herramienta que te acompañará en tus paseos por Internet. Navegación y comunicación - Búsqueda - Componentes básicos de un navegador 78 Otro complemento que merece ser recomendado es PicLens. Actualmente, puede implementarse tanto en Firefox como en Internet Explorer. Veamos por qué tiene tan buena fama esta extensión. Valoración usuarios de PicLens Una vez hecho el mismo recorrido de instalación de cualquier complemento, cuando se abre de nuevo Firefox aparece con un icono nuevo en la ventana. Icono PicLens Situados en una página con múltiples imágenes, si pulsamos este botón obtendremos una nueva interfaz que nos permitirá viajar por un mundo de imágenes. Interfaz normal Navegación y comunicación - Búsqueda - Componentes básicos de un navegador 79 Interfaz PicLens Observa donde está el ratón. Este muro de imágenes lo podemos mover pulsando y arrastrando el ratón a derecha o a izquierda… Un clic del ratón sobre una imagen y el programa nos la mostrará con nitidez. Un doble clic sobre una imagen… mejorará nuestro viaje virtual. Navegación y comunicación - Búsqueda - Componentes básicos de un navegador 80 Si te fijas en la primera imagen de la aplicación PicLens, verás que, en la parte superior derecha, aparece un buscador de imágenes… Una buena opción es poner una palabra y pulsar sobre Flickr, una comunidad en línea de aficionados a la fotografía que, en la actualidad, alberga más de dos mil millones de imágenes. Interfaz normal En definitiva, también es bonito viajar por Londres desde casa… Navegación y comunicación - Búsqueda - Componentes básicos de un navegador 81 Viajando por el mundo Hemos entrado en el mundo de las imágenes y éste es uno de los aspectos por los que Internet resulta muy atractivo para todos sus usuarios. Las imágenes, sin embargo, no han de ser solamente algo pasivo, sino que bien tratadas nos pueden ayudar, por ejemplo, en nuestro viaje, ya sea real o virtual. Veámoslo sucintamente. Google maps Muy pronto hablaremos más ampliamente de Google, una gran empresa de la que ya habrás visto alguna página en estos módulos. Ahora, sólo nos vamos a referir a una potente herramienta, la de los mapas de Google, que nos puede ayudar a preparar la ruta de nuestros viajes. Si nos encontramos en la página de Google, pulsaremos sobre el enlace Maps, en caso contrario podemos ir a maps.google.es. Google Maps La imagen que aparecerá es la siguiente: Navegación y comunicación - Búsqueda - Viajando por el mundo 82 Pongamos un nombre de calle o monumento y una ciudad… y pulsamos en Buscar en el mapa. Buscar dirección El resultado no se hará esperar… Fijémonos en que tenemos a mano unos botones y una herramienta para ampliar… Si operamos con la herramienta de ampliación, podemos llegar a resultados sorprendentes. Herramienta de ampliación Navegación y comunicación - Búsqueda - Viajando por el mundo 83 ! Google Maps puede llegar a ser una buena herramienta para organizar viajes. Observa la imagen que viene a continuación, en la que hemos indicado un punto de origen y uno de destino. La web nos indica la mejor ruta, los kilómetros que recorreremos y el tiempo previsto para recorrerla. Esta aplicación web también puede ser un perfecto callejero. Virtual Earth: El mundo a vista de pájaro Otra empresa importante que también está apostando por este tipo de webs de orientación geográfica es Microsoft. Estamos hablando de Live Search Maps, cuya dirección web es maps.live.com, y de la aplicación asociada Virtual Earth (Tierra Virtual). Los mapas que en dos y en tres dimensiones (2D y 3D) nos muestra esta web llegan a ser, en algunos casos, sorprendentes. La web, al abrirse, nos muestra el mundo a vista de satélite… Navegación y comunicación - Búsqueda - Viajando por el mundo 84 Ponemos, en ubicaciones, una calle y una ciudad… y en el mapa. El resultado es, aparentemente, similar al tipo de mapa que nos puede ofrecer Google Maps.: una vista aérea, ampliada. Resultado Sin embargo, probaremos qué nos puede ofrecer la opción de vista de pájaro. Si ampliamos, el detalle de la imagen que obtendremos puede llegar a ser asombroso… Navegación y comunicación - Búsqueda - Viajando por el mundo 85 Búsquedas en Internet Es lo que ocurre en un viaje. Hemos llegado a nuestro destino y hemos dejado las maletas en el hotel. En la primera salida a pasear por la desconocida ciudad, se deambula sin ningún destino prefijado. Eso mismo ocurre en Internet. Los primeros días de navegación se va pasando de página en página de manera casual o fortuita. Pero, llegará el momento, en que se querrá ir a destinos concretos y se buscarán lugares web determinados. Ahora es cuando habrá que recordar qué se nos explicó sobre buscar y mediante qué buscar. Habrá, pues, que atender sobre lo que viene a continuación. Motores de búsqueda Si nuestro navegador es Firefox, es muy probable que continúe con la página de inicio prefijada en el momento de la instalación. Si es así, tendremos delante nuestro, tan pronto se abra la aplicación, uno de los más importantes sitios para buscar: Google. Su dirección web es la siguiente: www.google. com o www.google.es . Google Google es una poderosa empresa digital que durante la última década ha ido asumiendo un papel muy importante en Internet. Eso ha sido resultado de la técnica que utiliza su motor de búsqueda, o buscador, para obtener las demandas de los usuarios. Y su eficacia lo ha transformado en unos de los buscadores de más prestigio. Otra entidad web con semejantes objetivos en la búsqueda de informaciones por el ciberespacio es Yahoo. Su dirección web es www.yahoo.com o es.yahoo.com. Navegación y comunicación - Búsqueda - Búsquedas en internet 86 Yahoo Si nos fijamos bien en la cabecera de los dos principales navegadores, Internet Explorer y Firefox, veremos que, junto a la barra de direcciones, aparecen sendas barras de los motores de búsqueda. Internet Explorer lleva preasignado su propio motor de búsqueda Live Search, mientras que Firefox lleva predefinido Google. Motores predefinidos Sin embargo, si examinamos con detalle, veremos que Firefox lleva, además del anterior, otros motores que en algún momento nos pueden servir más eficazmente, como el diccionario de la Real Academia Española. Real Academia Española Navegación y comunicación - Búsqueda - Búsquedas en internet 87 Administrar los motores de búsqueda ! Si nos fijamos con atención en las imágenes anteriores, veremos que podemos administrar los motores de búsqueda. Es decir, eliminar algunos o introducir otros nuevos que nos puedan servir en nuestro quehacer. Por medio del enlace Administrar motores de búsqueda, llegaremos a una ventana donde podremos hacer algunos leves cambios de configuración, como subir, bajar o suprimir alguno de los motores instalados. Sin embargo, lo que puede ser más interesante es obtener algún nuevo motor… Administrar motores de búsqueda Si pulsamos en Obtener más motores de búsqueda… aparecerá la conocida página de los Add-ons, de Firefox, con los principales motores dedicados a buscar por Internet. No nos ha de extrañar que los más recomendados estén en inglés; no olvidemos que estamos en un mundo global donde este idioma tiene un peso específico. Veamos algunos resultados. Resultados motores de búsqueda Sobresalen los buscadores enciclopédicos como Wikipedia, la Internet Movie Data Base (IMDB), que es un centro de información de temas relacionados con el cine (movie), y la enciclopedia Merrian-Webster. Navegación y comunicación - Búsqueda - Búsquedas en internet 88 Wikipedia Es posible que, en algún medio de comunicación, hayas oído hablar de la Wikipedia. Pero, ¿qué es la Wikipedia? Aunque el nombre no hace la cosa, la Wikipedia es una enciclopedia de libre acceso que está en Internet. Es una enciclopedia libre, escrita en colaboración, que contiene más de 7 millones de artículos y que tiene una versión de los principales artículos en 200 idiomas distintos. Es uno de los más grandes libros digitales del mundo y continúa creciendo. Es un pozo de sabiduría. Allí hay que recurrir cuando necesitamos alguna aclaración sobre algún personaje histórico, sobre algún deportista famoso, algún escritor o, por qué no, alguna raza de perro. Además, contiene una amplia variedad de portales temáticos, es decir, sitios especializados, sobre una multiplicidad de materias Portales temáticos Navegación y comunicación - Búsqueda - Búsquedas en internet 89 Y si no vamos sobrados en idiomas ¿qué? Dentro del espíritu del mundo digital existe el deseo de eliminar todo tipo de fronteras, y el idioma puede ser un obstáculo en este sentido. De ahí que abunden los sitios web que nos podrán ayudar a la hora de traducir algún texto extraño que se nos cruce. Así, ante una página que creemos interesante, pero que está en un idioma que nos resulta poco accesible, habrá que encontrar alguna solución en el mundo web. Esta solución nos la proporcionan las webs traductoras. Veamos cómo funcionan estos lugares web de traducción en línea. El primer paso que habrá que hacer será elegir el idioma del texto que se ha de traducir. A continuación, copiaremos el texto de la página que queremos traducir y lo pegaremos en el cuadro de texto. Navegación y comunicación - Búsqueda - Búsquedas en internet 90 Llegados aquí, solamente hay que pulsar sobre el botón de traducir. Al cabo de unos instantes, el texto aparecerá traducido, aunque hay que ser consciente de que estamos, aún, en los inicios de las traducciones automáticas y que éstas presentan, todavía, algunos errores, como vemos en la imagen que nos muestra el resultado. Google, el buscador Google es, en la actualidad, el más apreciado buscador de Internet. No es el único, pero sí el que tiene más seguidores. Parte de su éxito deriva de que su manejo es muy sencillo y sus resultados, meritorios. Navegación y comunicación - Búsqueda - Búsquedas en internet 91 @ctitud digit@l Búsqueda en la red Internet pone a nuestro alcance una incalculable cantidad de información. Pero el dato que buscamos no siempre es visible y localizable de forma inmediata a causa de la proliferación de fuentes, de las diversas maneras de organizar la información y de su acumulación indiscriminada. Para buscar y localizar información de forma eficiente en la red, nos ayudará: • Definir exactamente qué es lo que estamos buscando en cada caso. • Informarnos con regularidad sobre las nuevas herramientas de búsqueda disponibles en la red, analizar su funcionamiento y probar sus actualizaciones. • También es conveniente utilizar las herramientas de búsqueda generalista para localizar fuentes especializadas de información que puedan llevarnos a los datos específicos deseados. • Y también es aconsejable guardar y ordenar los resultados relevantes de nuestras localizaciones de información como posibles y futuras fuentes, ya localizadas, que nos facilitarán posteriores búsquedas de información. La red contiene prácticamente todas las respuestas que podemos necesitar. Sólo debemos formularle las preguntas correctas, y de la forma adecuada. A veces el proceso lleva su tiempo. Pero suele ser una inversión altamente rentable en resultados informativos y rapidez de localización. La interfaz de este buscador se adecua al país e idioma donde se encuentra su usuario. Sin embargo, siempre podemos modificar esta configuración y adaptarla a nuestros propósitos, actuando sobre las preferencias. Navegación y comunicación - Búsqueda - Búsquedas en internet 92 ! La manera más simple de buscar es poner el término de búsqueda en la caja correspondiente. Hacer búsquedas En la caja de texto, hemos escrito perros de montaña. El resultado de la búsqueda da más de 2 millones de páginas donde aparecen los términos que hemos escrito. Y Google nos los irá mostrando en grupos de diez páginas. Quizás no sea conveniente seguir por aquí. Vamos a mejorar la búsqueda. Pero, podemos apurar las búsquedas. Una de las herramientas que se pueden utilizar son las comillas. Búsqueda con comillas Observa que hemos puesto los mismos términos, pero, en este caso, entre comillas. El resultado es más asequible. Pero supongamos que queremos comprar un perro de montaña, y para eso necesitamos que esté en alguna tienda relativamente cercana. Procuraremos mejorar la búsqueda. Navegación y comunicación - Búsqueda - Búsquedas en internet 93 ¡Bien! El resultado es mucho mejor. Recordemos que, inicialmente, teníamos más de 2 millones de páginas para examinar; ahora, solamente, 20. (¡Casi nos veremos obligados a comprar el perro!) Examinemos cómo hemos creado esta última búsqueda. ! Lo que hemos escrito, podemos calificarlo de filtro: sólo hemos dejado que nos llegasen las páginas que contenían una serie de términos (o condiciones). Fltros de búsqueda Hemos indicado que sólo buscase en páginas de España, y que, del resultado de la búsqueda, únicamente nos mostrase aquellos sitios donde se habla de “perros de montaña”, de “Barcelona” (hemos escrito adrede barcelona en minúscula, porque los términos en minúscula incluyen los que están en mayúscula) y de “tienda”. Este filtro, pues, ha sido muy fuerte, ya que nos ha dado las suficientes páginas para encontrar lo que deseábamos. Ej. Ahora, hemos puesto unos cuantos filtros para limitar el número de resultados y agilizar la exploración final. Ej. No es lo mismo “poda rosales”, con comillas: Navegación y comunicación - Búsqueda - Búsquedas en internet 94 Que poda rosales, sin ellas. Mira las dos imágenes siguientes y los resultados obtenidos. Si deseamos algún artículo sobre un tema interesante, habremos de recordar que estos artículos acostumbran a estar en archivos de extensión PDF. Si recordamos eso, será fácil colocar el filtro en el motor de búsqueda. Supondremos que nos interesa el primer documento. Pulsamos sobre el enlace y, en breves momentos, tendremos el documento PDF en nuestro ordenador. Este tipo de documentos, que etiquetamos por su extensión PDF, acostumbran a ser documentos interesantes, tanto por la información que conllevan como por el hecho de que muchos de ellos pueden ayudarnos en nuestra formación y conocimiento. Ahora ya tenemos claros los pilares de la navegación; ya toca lanzarse al ciberespacio y navegar con fuerza. Navegación y comunicación - Búsqueda - Búsquedas en internet 95 Actividades Indica si los siguientes enunciados son verdaderos o falsos. V F Un navegador es un programa que sirve para aprender a conducir una pequeña embarcación. La versión del navegador la podemos encontrar en el menú Ayuda. El navegador es una aplicación que difícilmente sufrirá renovación en los próximos años. Los marcadores de Firefox equivalen a los favoritos de Internet Explorer. Utilizar el sistema de pestañas en los navegadores ahorra recursos del sistema. No es posible guardar en el propio PC páginas web. Cualquier imagen que encontremos en Internet puede ser colocada como fondo del escritorio. Los pequeños programas, denominados complementos, amplían las capacidades del navegador. Mediante Internet podemos elaborar la ruta para un viaje, pero las páginas que lo permiten no son gratuitas. Los motores de búsqueda son aplicaciones que mejoran el rendimiento del PC. La Wikipedia es un baile de origen hawaiano que se puede aprender en Internet. La búsqueda de información por Internet se puede mejorar aplicando filtros. Navegación y comunicación - Búsqueda - Actividades 96 Navegación y comunicación ComunicaciOn Hace unos años, parecía que escribir era una cosa exclusiva de la etapa colegial. Terminada la escuela, la escritura pasaba a una función secundaria. Con la irrupción de Internet, y la aparición del correo electrónico, y la conversación en tiempo real mediante el teclado o chat, la escritura ha recuperado un papel importante en la vida de las personas, en especial de los internautas. Ahora hay que escribir correos electrónicos casi a diario. Son muchas las personas con las que podemos, fácilmente, cartearnos de manera digital. Pero, para ello, habrá que saber cómo utilizar una cuenta de correo electrónico, cómo redactar y mandar los mensajes y algún aspecto más que desarrollaremos en el presente tema. @ctitud digit@l Correo electrónico Por su extraordinaria difusión y su facilidad de uso, el correo electrónico es el canal de comunicación más potente, utilizado entre todos los que Internet pone a nuestro alcance. Pero su eficiencia real dependerá siempre de cómo lo utilicemos. Si queremos obtener la máxima eficacia comunicativa del e-mail, nos ayudará seguir algunos consejos: • Redactar con corrección ortográfica y sintáctica nuestros mensajes. • Estructurarlos de forma adecuada, sin repeticiones y evitando los mensajes excesivamente largos. • Adjuntar archivos sólo si es estrictamente necesario, y siempre que tengan un tamaño razonable que no obligue a nuestro interlocutor a largas esperas de descarga. • Utilizar filtros que nos eviten la recepción de correo electrónico no deseado (llamado spam o correo basura). • Usar programas de protección que eviten que nuestro correo electrónico se convierta involuntariamente en difusor de correo basura o virus a nuestros contactos. • No responder ni reenviar nunca el correo basura o las cadenas de mensajes, ya que así confirmamos la validez de nuestra cuenta y la de nuestros contactos para futuros envíos no solicitados o fraudulentos. • Evitar siempre transmitir datos personales sensibles (tarjetas de crédito, claves bancarias, etc.) en mensajes de correo electrónico. • No reenviar masiva e indiscriminadamente mensajes a nuestra lista de contactos. • Y preservar siempre las direcciones electrónicas de las cuentas de correo que tenemos en nuestra agenda. En este tema, trataremos los siguientes subtemas: ■■ El correo en la red. ■■ Creación de una cuenta de correo. Navegación y comunicación - Comunicación 97 Al final del tema, encontrarás una actividad para desarrollar que te permitirá conocer si has asimilado los conceptos trabajados en él mismo. El correo en la red Los servidores de correo Recordaremos que en Internet se ofrecen una serie de servicios y de ahí que existan programas en los host, que son servidores. Ahora veremos los servidores de correo electrónico. Cualquier persona que tenga acceso a Internet puede tener, y es bueno que lo tenga, un servicio de correo electrónico. A aquellas personas que tienen establecido un contrato de conexión a la red, el propio proveedor del servicio les ofrece el servicio de correo electrónico (e-mail, en inglés). ! Así, en el contrato estándar, los proveedores de Internet (como Telefónica, Orange, Jazztel, Yacom, etc.) ofrecen a sus clientes espacio de disco en un host donde se mantiene el correo electrónico que recibe el usuario, hasta que éste lo elimine. Este espacio acostumbra a ser superior a los 250 Mb. Para tener un correo electrónico, deberemos poseer un nombre de usuario (user name, en inglés) y una contraseña (en inglés, password). Según los casos, el nombre de usuario lo define el propio proveedor de acceso a Internet, pero. en muchos otros, será el propio usuario el que podrá determinar el suyo. Respecto a la contraseña, por lo general, es el propio usuario quien la podrá determinar. Ejemplos de nombre de usuario Nombre de usuario Proveedor del servicio Dirección electrónica carlos.jover Yacom [email protected] lourdes_martin Orange [email protected] teresa_gasca Ono [email protected] Fíjate en que, en el nombre de usuario, no se utilizan espacios en blanco, ni tampoco mayúsculas ni acentos. La dirección electrónica tiene dos componentes de texto separados por el símbolo de la arroba. ■■ El primer componente es el nombre de usuario y ■■ el segundo es el nombre del servidor de correo electrónico que gestiona este servicio. Navegación y comunicación - Comunicación - El correo en la red 98 Entre ambos hay @ la arroba, símbolo que se genera manteniendo pulsada la tecla AltGr y pulsando el número 2 del teclado qwerty. Las contraseñas Cuando los primeros usuarios de la red irrumpieron en el mundo digital, compararon Internet con un paraíso de bienestar y hermandad. Sin embargo, la red ha pasado a ser una muestra de la realidad con todos sus elementos positivos y negativos. Este preámbulo viene al caso para subrayar la importancia de las contraseñas que se utilicen en la red. ! No sirve cualquier palabra como contraseña. Y, a veces, puede ser preferible tener diversas contraseñas (algunas de las cuales quizás sólo tú debes conocerlas). Una de estas contraseñas será la que utilizarás para configurar el correo electrónico. Fíjate bien en que, mientras que el nombre de usuario será conocido por todas las personas a las que mandes algún correo electrónico, la contraseña (sólo conocida por ti) será tu llave de paso para acceder a este espacio donde recibirás el correo y donde crearás tus mensajes. Si sólo tú conoces esta llave, nadie podrá usurpar tu personalidad para mandar mensajes comprometidos en tu nombre… ■■ Contraseñas incorrectas Son aquellas que provienen de apodos, números fáciles de generar o de fechas de nacimiento. Todas estas contraseñas son fáciles de descubrir. Ejemplos: • Charly • 1234567 • teresita • 13/05/1970 ■■ Contraseñas correctas Son las que poseen una combinación al azar de números y letras y que no tienen ningún significado (y por eso son buenas claves). Ejemplos (de menos correcta a más correcta): • C241368 • asdwqs832 • 13dfs4sgd85 • q2a3s4ca2v3421 Navegación y comunicación - Comunicación - El correo en la red 99 Existen diferentes tipologías de servicios de correo electrónico, pero dos son las más frecuentes: ■■ POP3: Centra el servicio en el ordenador del usuario. ■■ Webmail: Permite que se pueda acceder a este servicio desde cualquier ordenador conectado a Internet. POP3 ! Este servicio requiere que el usuario tenga instalado en su ordenador un programa cliente que gestione la correspondencia electrónica. A tal efecto, Windows XP lleva incorporado el programa Outlook Express. Una característica del sistema POP3 es que, solamente, podremos gestionar el correo desde el PC donde tenemos instalado nuestro programa cliente. Cuando estemos de viaje, si no nos llevamos nuestro PC, será difícil que podamos acceder a nuestra cuenta de correo electrónico. (En los últimos tiempos, sin embargo, algunos proveedores permiten poder acceder a esta cuenta e-mail desde una página web específica de la entidad.) Además del propio de Windows XP, existen diversas aplicaciones de correo electrónico, freeware, como Thunderbird 2, del mismo equipo Mozilla, o IncrediMail con sus espectaculares imágenes que podemos incorporar a los mensajes. Cuando abrimos por primera vez Outlook Express, aparece la ventana desde la que operaremos en nuestros mensajes. Examinemos un poco sus componentes, pues son comunes a casi todos los programas de correo electrónico. Navegación y comunicación - Comunicación - El correo en la red 100 Outlook Express A la izquierda tenemos la ventana de las Carpetas locales. Dentro de ésta hay las carpetas siguientes: ■■ Bandeja de entrada Aquí es donde estarán los mensajes que recibamos. ■■ Bandeja de salida Espacio donde estarán los mensajes pendientes de enviar. ■■ Elementos enviados Es el sitio donde queda una copia de los mensajes que hemos remitido. ■■ Elementos eliminados Es la papelera de los mensajes eliminados ■■ Borrador Ámbito con los mensajes que están a medio escribir. Navegación y comunicación - Comunicación - El correo en la red 101 A la derecha de las Carpetas locales, aparece la lista de los mensajes de la carpeta seleccionada, con la indicación de quién lo envía, el asunto (o resumen en pocas palabras del mensaje) y la fecha en que se ha recibido. En la ventana de debajo de este apartado, aparece el contenido del mensaje o correo seleccionado. A la izquierda aparece la ventana de los Contactos. Es decir, el ámbito donde está la lista de las personas o entidades con las que mantenemos correspondencia electrónica. Observa estos iconos: Responder. Pulsando sobre él podremos responder a la persona que nos ha remitido el mensaje que tenemos seleccionado. Respond... Responderemos a la vez a todas las personas que también han recibido este mismo mensaje... Reenviar. Enviaremos una copia del mensaje que hemos recibido a otros de nuestros contactos. Correo web Es un servicio de correo electrónico que no exige tener en el ordenador ninguna aplicación específica para la gestión del correo. Simplemente, con el navegador (Firefox, Internet Explorer u otros) podremos gestionar nuestro correo digital, y lo podremos hacer desde cualquier ordenador situado en cualquier lugar del mundo. Correo web Navegación y comunicación - Comunicación - El correo en la red 102 Existen muchos servicios de webmail o correo web. Muchos de ellos son gratuitos, pero, para sufragar los costes, añaden anuncios publicitarios en el espacio web. Veamos algunas de las ofertas actuales y sus principales características: Gmail (www.gmail.com) • Almacén de correo sin límite. • Antispam eficaz. • Incluye herramienta de chat (Google Talk) • Totalmente gratuito (con anuncios) • Limita el volumen de los ficheros adjuntos a un mensaje de correo. Yahoo! E-mail (mail.yahoo.com) • Gratuito. • Fácil de utilizar. • Almacenamiento limitado que se puede aumentar sufragando una cuota anual. • Permite adjuntar ficheros de hasta 20 Mb a un correo. Windows Live Hotmail (login.live.com) • Sencillo • Es el objetivo de numerosos Spams. Hushmail (www.hushmail.com) • Valora la seguridad del correo. • Escanea y encripta todos los mensajes • Utiliza antivirus y antispams. MyTrashMail (www.mytrashmail.com) • Provee una dirección anónima (sin contraseña) ni confirmación de ningún tipo. • Útil para servicios de suscripción donde se requiere confirmación vía correo. • Útil para tratar con gente a la cual no se quiera dar una dirección electrónica más profesional. MuchoMail (www.muchomail.com) • Servicio sencillo para un correo sencillo. • Espacio de disco limitado a 25 Mb. Lycos E-mail (mail.lycos.com) • Servicio equivalente a Gmail pero con menor potencia. Mail (www.mail.com) • Servicio gratuito de correo con antispam y antivirus. • Mensajería instantánea que puede conectar con las redes MSN, AIM y ICQ. • Calendario, libreta de notas y de direcciones. Mail2Web (www.mail2web.com) • Si se posee un servicio POP3, permite gestionarlo desde la Web (y por lo tanto desde cualquier ordenador). Mail2Web quiere decir que lleva el correo a la Web. Vamos a examinar la interfaz del servicio de correo web de Gmail, uno de los servicios de e-mail más acreditados en la actualidad. Navegación y comunicación - Comunicación - El correo en la red 103 Gmail En la siguiente imagen hemos señalado algunos componentes que es importante reseñar. A la izquierda, hay las carpetas de los mensajes Recibidos, Enviados, Borradores, Spam, etc. En el panel derecho, aparece el contenido de la carpeta de los mensajes recibidos, donde se ven dos mensajes no leídos (en negrita) de un total de 4475. Los spam Se denominan spam o correo basura aquellos mensajes no solicitados, habitualmente con contenido publicitario, que acostumbran a inundar los buzones de correo digital. Este correo no deseado cada vez prolifera más en la red porque consigue atraer a personas incautas que creen a pies juntillas en los productos milagrosos que ofrecen. Navegación y comunicación - Comunicación - El correo en la red 104 Número elevado de correo basura Observa en la siguiente imagen la cantidad de correo basura que puede recibirse diariamente, pero que el usuario no verá necesariamente, ya que este correo basura se redirige, de forma automática, a una carpeta especial, y el propio sistema, al término de unos días, hará desaparecer. La supresión de este correo indeseado, también se puede hacer manualmente… No hay que confundir el correo basura con el correo comercial aceptado, cosa que hace el servidor mediante un cuidadoso filtrado. En la siguiente imagen vemos un correo comercial de una empresa en línea, al que está suscrito el usuario y que, en cualquier momento, puede darse de baja con el botón Actualiza tus datos. De paso, podrás también observar que la carpeta Spam está en estos momentos vacía… Correo comercial solicitado Navegación y comunicación - Comunicación - El correo en la red 105 Hay que hacer una última indicación a propósito del correo basura. Puede ocurrir que un mensaje basura no haya sido detectado por la aplicación de correo. En este caso, tenemos a mano un botón para marcar este mensaje e, internamente, el sistema tomará nota del titular del mensaje, evitando nuevas repeticiones de este tipo. Publicidad en el correo web En la imagen siguiente, donde podemos leer un correo personal, observamos que aparecen una serie de anuncios patrocinados. El proveedor del servicio gratuito de este correo web ha de sufragar los costes de su servicio y, por ello, introduce unos anuncios/enlaces que están relacionados con el contenido del mensaje recibido. En relación con esta publicidad, ha habido algunas quejas a propósito de la posible ausencia de confidencialidad de los correos recibidos, hecho que está protegido por las leyes. Creación de una cuenta de correo web En este subtema vamos a presentar todos los pasos para obtener una cuenta de correo electrónico, mediante el sistema de correo web. Elegiremos Gmail como ejemplo del proceso que se ha de seguir. Todos los servidores de correo web tienen un funcionamiento parecido. Así pues, después de lo que hemos visto, a propósito de los e-mail, vamos a crear una cuenta de correo electrónico en un servidor de correo web. Nos apuntaremos a Gmail. La dirección web es fácil de recordar: www.gmail.com Navegación y comunicación - Comunicación - Creación de una cuenta de correo web 106 En la página de inicio vemos con sorpresa que el espacio de almacenamiento está, constantemente, aumentando de volumen. Además, se indica que con el móvil podré también tener acceso a esta cuenta y, por último, y no menos importante, que controlan el correo basura. Decidido, pues. ¡Adelante, nos apuntamos a Gmail! La ventana que, a continuación, aparecerá consiste en un formulario donde debemos contestar las cuestiones que nos plantean y, finalmente, dar la orden de crear una cuenta. Formulario Gmail Examina con atención la siguiente imagen y repasa los distintos apartados del formulario. Navegación y comunicación - Comunicación - Creación de una cuenta de correo web 107 Vamos a examinar los puntos de este formulario: 1 El nombre del usuario. 2 El apellido del usuario. Como habrás visto, podemos utilizar seudónimos, pero eso no quiere decir que se pueda actuar malévolamente con el correo electrónico. En el servidor, siempre quedarán huellas de todo lo bueno y lo malo que hagamos a través de Internet. 3 y 4 Hay que introducir un nombre de usuario y comprobar si está disponible. Si la respuesta es negativa, deberemos de decidir otro. 5 y 6 Hemos de escribir dos veces la contraseña. Observa que a la derecha del punto 5 aparecen unas indicaciones que indican el grado de seguridad de la contraseña. 7 Dejamos marcada esta casilla sólo si estamos creando la cuenta desde nuestro propio ordenador. En caso contrario, la desmarcamos. Debemos procurar que esta información no quede grabada en la memoria en un ordenador que no es el nuestro. 8 La pregunta de seguridad es la que nos hará el sistema en caso de que un día hayamos olvidado la contraseña. Entonces, nos preguntará la cuestión que aquí anotamos. 9 Repetimos los caracteres de la imagen. (Éste es un sistema que utilizan estos servicios para evitar que se creen, mediante robots, direcciones electrónicas con la intención de reventar un sistema, usarlas subrepticiamente, etc.) 10 Aceptación del contrato y creación de la cuenta. Si hemos llenado correctamente el formulario, después de pulsar sobre el botón de Crear mi cuenta, aparecerá una ventana donde se darán unas orientaciones básicas del sistema de correo. Crear mi cuenta Leídas estas recomendaciones, pulsamos sobre Estoy listo… Navegación y comunicación - Comunicación - Creación de una cuenta de correo web 108 Tu cuenta Nuestro espacio de correo web aparecerá radiante ante nuestros ojos… La interfaz de Gmail Vamos a comentar algunos componentes de la interfaz básica de Gmail. 1 Es nuestro identificativo de correo electrónico. Es la dirección de correo que podemos dar a nuestros amigos para que nos escriban si desean contactar con nosotros por medio de Internet. 2 La carpeta de Recibidos. Siempre aparece abierta cuando entramos a nuestro espacio de correo. Entre paréntesis, hay el número de mensajes que aún están por leer. A la derecha de la ventana figura la lista de los mensajes de la carpeta seleccionada. 3 La carpeta de Contactos. Espacio donde pondremos algunas de las direcciones electrónicas de nuestros amigos y conocidos. Navegación y comunicación - Comunicación - Creación de una cuenta de correo web 109 4 ¿Cómo salir? Para salir de nuestro espacio de webmail, sólo hay un mecanismo correcto. Pulsa sobre el enlace Salir. Es incorrecto no utilizar este sistema y, solamente, cerrar el navegador. La persona que utilice este mismo PC, si no se ha reiniciado, si abre de nuevo el navegador y pone la dirección de Gmail, accederá, de inmediato, a la cuenta mal cerrada, con lo cual la privacidad del correo personal se resentirá. Así, pues, hay que salir siempre por el enlace Salir. Crear contactos Vamos a crear un primer contacto… El procedimiento será hacer un clic en el enlace Contactos y abrir una ventana. Contactos Pulsamos sobre el icono que nos permite crear un nuevo contacto y llenamos las casillas imprescindibles…: nombre y apellidos de la persona, su correo electrónico, etc. Navegación y comunicación - Comunicación - Creación de una cuenta de correo web 110 El primer mensaje en un webmail Examinemos con detenimiento las indicaciones numéricas de la imagen anterior: 1 Enlace para empezar a redactar los mensajes. 2 Al empezar a escribir la dirección del destinatario, Gmail nos sugerirá algunos nombres de la lista de contactos 3. 4 Asunto o tema. Es obligado poner una o dos palabras que indiquen, brevemente, el contenido del mensaje. Eso ayuda mucho a seleccionar el orden de lectura de los mensajes, en especial cuando se reciben muchos. 5 y 6 Hay que ser formal en los mensajes. Hay que saber iniciar y terminar, correctamente, los mensajes e incluir la firma en él mismo. 7 Una vez finalizado el mensaje, sólo queda enviarlo. Recibir y contestar un mensaje Cuando el destinatario acceda a su buzón digital, Gmail le mostrará los nuevos mensajes. Un simple clic permitirá leer su contenido. Estamos ahora en la cuenta de la destinataria de nuestro mensaje… Leer mensaje Navegación y comunicación - Comunicación - Creación de una cuenta de correo web 111 Para contestar, sólo hay que pulsar sobre el enlace pertinente. En la ventana de la respuesta, aparecerá el contenido del mensaje recibido, que puede ser conveniente mantener. De este modo, nuestro interlocutor podrá comprender el sentido de una respuesta breve, como es el caso que muestra la imagen. Dentro de las normas de la netiqueta, destaca contestar siempre un mensaje recibido (salvo los mensajes basura). La netiqueta La netiqueta (netiquette), término que procede del francés étiquette (buena educación) y del inglés net (red), es el conjunto de reglas que un usuario de Internet ha de cumplir cuando, por ejemplo, accede a un foro o en los mensajes que envía con el correo electrónico. Algunas de las reglas que se recomienda respetar en el correo electrónico son las siguientes: 1)Los mensajes han de ser cortos y concisos. La lectura en pantalla es más dificultosa que en papel, de ahí la petición de brevedad. 2)No se debe escribir en MAYÚSCULAS. Hacerlo equivale a gritar, algo no recomendable ni en la red. 3)Se ha de procurar utilizar un lenguaje respetuoso y evitar las ambigüedades. Nuestro lector no puede percibir en la lectura del mensaje las tonalidades que podrían acompañar el mismo mensaje si lo dijéramos de viva voz. De ahí, que, a menudo, se utilicen los emoticonos o emoticones (véase más adelante). Navegación y comunicación - Comunicación - Creación de una cuenta de correo web 112 4)No se debe olvidar escribir el asunto (subject) que debe indicar el tema que se trata en el mensaje. 5)Al responder, es aconsejable incluir partes del mensaje original, sino su totalidad. 6)El saludo inicial, la despedida y la firma son elementos indispensables que no se han de dejar de lado. Seguro que ayudaran a conformar, adecuadamente, el tono del mensaje. Los emoticonos Los smileys (del verbo inglés to smile, sonreír) o emoticonos es una secuencia de caracteres, que podemos crear con el teclado tradicional, que intenta representar una cara manifestando alguna emoción. Hay emoticonos que expresan alegría, otros tristeza, otros sorpresa, etc. Así, si escribimos :-) y giramos nuestra cara hacia la izquierda vemos una cara sonriente. Hay numerosos emoticonos que son usados en el correo electrónico, en los mensajes instantáneos, en foros, etc. Emoticonos :-) Sonrisa :- D Risa :- o Sorpresa :- ( Tristeza ;-) Guiño :-\ Disgusto 8-) Con gafas XD Carcajada Actualmente, en algunas aplicaciones se pueden incluir emoticonos más sofisticados… Navegación y comunicación - Comunicación - Creación de una cuenta de correo web 113 Otras opciones con un mensaje recibido Otras opciones Mediante el menú Responder, esta aplicación web nos ofrece un abanico de opciones. Así, podemos reenviar el mensaje a otras personas, lo podemos imprimir, eliminar, etc. Archivar y buscar mensajes Aunque no es imprescindible, podemos archivar los mensajes. El proceso es muy simple. Seleccionamos los mensajes y pulsamos sobre el botón de Archivar. Los mensajes, de inmediato, desaparecen de nuestra vista, pero quedan almacenados y anotados por Gmail. Cuando sea necesario los podremos consultar. Archivar Con el tiempo, nuestro buzón puede empezar a estar repleto de mensajes. Como que éstos son parte de nuestra vida, y no tenemos problema de espacio, hemos optado por no eliminarlos (excepción hecha con los correos basura). Llega, sin embargo, el día en que deseamos recuperar un mensaje determinado. Habrá, pues, que buscarlo. En la imagen siguiente, se muestra el resultado de una búsqueda de los mensajes en los que aparece el término DVD. Navegación y comunicación - Comunicación - Creación de una cuenta de correo web 114 El proceso ha sido: ■■ Hemos escrito dvd en el campo de búsqueda. ■■ Hemos pulsado sobre Buscar mensaje. ■■ En el resultado de la búsqueda, la ventana de la aplicación ha cambiado de color y nos muestra los mensajes donde aparece esta palabra. Ahora será más fácil localizar el mensaje donde hay la información que queremos recuperar. ■■ Sin embargo, aún parecen muchos mensajes (más de un centenar)… Como que Gmail está construido con las mismas pautas de organización que el buscador Google, podremos aplicar aquí las mismas técnicas de filtro que hemos aprendido a usar con el buscador… Ortografía Un mensaje nuestro, aunque sea digital, es una muestra de nuestra identidad. La ortografía es algo que hemos de cuidar. Al respecto, tenemos a mano varias opciones que hay que aprovechar. Veamos cuáles. El mismo programa de Gmail tiene una opción que, si la utilizamos, nos indicará las palabras mal escritas. Una vez escrito el mensaje, pulsaremos sobre el enlace Comprobar ortografía, y entonces el programa pondrá un color de fondo (por defecto, amarillo) sobre los términos mal escritos o que desconoce. Situados encima del término con color de fondo amarillo, la aplicación nos propondrá algunas palabras alternativas. Navegación y comunicación - Comunicación - Creación de una cuenta de correo web 115 Por su parte, el navegador Firefox posee complementos o extensiones que son perfectos correctores idiomáticos y gratuitos para nuestra aplicación. Firefox Con el navegador Firefox, implementado con los correspondientes diccionarios, los errores del mensaje anterior los veríamos así… El proceso de corrección, con Firefox, es igual de sencillo. Situados encima del término incorrecto, con el botón derecho del ratón tenemos la posibilidad de elegir el término sugerido como correcto. Podemos utilizar el idioma que creamos conveniente, y podemos tener varios en nuestro Firefox. Navegación y comunicación - Comunicación - Creación de una cuenta de correo web 116 Mensajes CC y mensajes CCO Tan pronto veas lo fácil que es tener un intercambio epistolar, con los correos electrónicos, los mensajes empezarán a surgir de tus manos. A veces te encontrarás con que quieres mandar un mismo mensaje a diversas personas. ¿Habrá que escribir el mismo texto varias veces? No necesariamente. Desde sus inicios, las aplicaciones de correo electrónico han propuesto varios sistemas para hacer copias, como el procedimiento denominado CC y el CCO. ■■ CC Son las siglas de copia de carbón (carbon copy), y es el campo donde pondremos otras direcciones electrónicas a las que queremos que llegue un mismo mensaje. La expresión copia carbón procede del antiguo sistema que se utilizaba (con papel carbón) para hacer copias con las máquinas de escribir mecánicas. En ocasiones, sin embargo, puede ser aconsejable, utilizar, en vez de esta casilla, el campo CCO. CCO son las siglas de copia de carbón oculta (llamada en inglés BCC, blind carbon copy, copia de carbón ciega), y es el sistema que permite que las direcciones electrónicas de las personas a las que se ha enviado un mismo mensaje permanezcan invisibles. Cada persona que recibe el mensaje puede creer, legítimamente, que éste sólo se ha mandado a ella. Navegación y comunicación - Comunicación - Creación de una cuenta de correo web 117 Según los servidores de correo, es posible sólo escribir direcciones electrónicas en este campo, sin necesidad de rellenar el campo A: o Para: Así en el mensaje de la imagen anterior, ninguno de los destinatarios sabrá de antemano a quien se ha invitado y verán lo siguiente: Si pulsamos sobre el enlace mostrar detalles/ocultar detalles, veremos que no aparece ningún nombre de los que se habían escrito en la copia oculta, con lo cual este sistema ha conseguido hacer invisible aquella información que deseábamos que no apareciese. Este sistema CCO puede ser útil cuando queramos enviar o reenviar un mensaje a varios destinatarios, y, por principio, impide que los distintos destinatarios reciban copia de direcciones electrónicas que no les corresponde. Además, este procedimiento de ocultación previene la proliferación de mensajes basura (ya que dificulta coleccionar largas listas de direcciones electrónicas) y limita la contaminación vírica. Los virus acostumbran a enviarse aprovechando las listas de direcciones de correo electrónico que hallan en el PC. Ficheros adjuntos en los correos electrónicos El correo electrónico es uno de los servicios más utilizados por los usuarios de Internet. Además de enviar mensajes, se acostumbran a enviar ficheros adjuntos (por lo general ficheros de texto o imágenes, aunque también se pueden enviar ficheros con otros contenidos, como ficheros ejecutables (.exe)). Algunos proveedores de servicio de correo electrónico, como Gmail, a fin de preservar la seguridad de sus usuarios, no permiten el envío de ficheros adjuntos de programas ejecutables, aunque vayan comprimidos. Para adjuntar un fichero, observa con atención la siguiente imagen: Navegación y comunicación - Comunicación - Creación de una cuenta de correo web 118 Seguridad en Gmail Algunos proveedores de servicio de correo electrónico, como Gmail, a fin de preservar la seguridad de sus usuarios, no permiten el envío de ficheros adjuntos de programas ejecutables, aunque vayan comprimidos. 1 El enlace Adjuntar un archivo (o Adjuntar otro archivo, si ya se ha utilizado una vez) es la vía para acceder a nuestro PC y elegir el fichero que deseamos adjuntar. 2 Acabamos de examinar nuestro PC y hemos elegido este fichero. En estos momentos, está en proceso de carga hacia el servidor. 3 Los dos ficheros indicados ya han subido al servidor y están preparados para marchar cuando demos la orden de enviar el mensaje. Observa que aparece el peso de cada fichero (73 K, 26 K, 35 K) junto con el nombre respectivo. No es nada recomendable enviar ficheros de mucho peso (1.000 K, por ejemplo) si no nos lo han solicitado. Según el volumen, el servidor puede bloquear el buzón o el destinatario puede tener problemas para bajar la correspondencia electrónica a su ordenador. Una vez más, es importante la netiqueta. En caso de cambiar de parecer, y no querer enviar tantos ficheros adjuntos, sólo habrá que desmarcar la casilla del fichero correspondiente. Pero, ¿cómo se reciben los ficheros adjuntos? Cuando recibamos un correo electrónico, si éste viene acompañado de un clip, será indicación de que este correo tiene algún mensaje adjunto. Ficheros adjuntos Al pulsar sobre el nuevo mensaje recibido, obtendremos no solamente el contenido de texto, sino, además, en el caso de ser imágenes, una muestra de los ficheros adjuntos. Navegación y comunicación - Comunicación - Creación de una cuenta de correo web 119 Imágenes A propósito de los ficheros adjuntos, repara en que podemos descargar todos los archivos adjuntos a la vez. Al tratarse de imágenes, en este caso, podemos ver todas las imágenes juntas (en una página que se abrirá al efecto) o hacer este proceso separadamente. Talk o chat con Gmail Una de las últimas herramientas que han entrado en casi todos los ordenadores es la relativa a la mensajería instantánea (IM, instant messaging, en inglés). ! Consiste en una utilidad que permite un intercambio de mensajes en tiempo real. Es decir, ambos usuarios (e, incluso, varios a la vez) desde sus propios ordenadores pueden establecer una variante de conversación telefónica, pero por medio de la escritura. En esto consiste un Chat o Talk (hablar en inglés). Los mensajeros instantáneos más utilizados son ICQ, Yahoo! Messenger, Windows Live Messenger y, desde su implementación en la aplicación Gmail, Google Talk. Así, seguro que habrás observado que, a la izquierda de la interfaz de Gmail, aparece una zona para activar el Chat (o charla, en español). Navegación y comunicación - Comunicación - Creación de una cuenta de correo web 120 Para establecer un chat, lo primero que hay que hacer es mandar una invitación. Invitación al chat Si está presente nuestro interlocutor, y si acepta la charla, se abrirá una pequeña ventana dentro de la que podremos iniciar una conversación en directo. Y se puede hablar desde cualquier lugar del mundo. Las conversaciones pueden ser lo largas que los interlocutores quieran. El sistema que se usa es la red IP, y no tiene ningún coste económico añadido. Charla ¿Cómo entrar en nuestra cuenta de Gmail? Hemos examinado ya las principales características de nuestro nuevo servidor de correo electrónico. Ya hemos salido, también, pulsando sobre el preceptivo enlace Salir. ¿Cómo deberemos entrar a partir de ahora en este servidor? Navegación y comunicación - Comunicación - Creación de una cuenta de correo web 121 Como que ya somos usuarios de esta cuenta, sólo habrá que escribir, como muestra la imagen anterior, nuestro nombre de usuario y, a continuación, la contraseña. Si estamos en nuestro ordenador personal, podemos hacer un clic para que recuerde estos datos en el equipo… Así será mucho más cómodo el acceso. Si hemos pulsado este clic, cuando de nuevo accedamos a la página del correo web y pulsemos dentro del cuadro del nombre de usuario, el programa nos recordará los datos que tiene en memoria. Actividades Indica si los siguientes enunciados son verdaderos o falsos. V F Cualquier persona que tenga acceso a Internet puede disponer del servicio de correo electrónico. Para tener una cuenta de correo electrónico se necesita poseer, solamente, un nombre de usuario. El símbolo de la arroba que aparece en las direcciones electrónicas sólo tiene una función estética. Se recomienda que la contraseña sea un apodo o la propia fecha de nacimiento, ya que así será más fácil de recordar. El sistema POP3 es un baile que estuvo de moda en la década de 1980 y que se está recuperando gracias a Internet. Un webmail es un servicio de correo electrónico que podemos usar en cualquier ciudad donde nos encontremos. Un spam es un tipo de mensaje de correo al que estamos suscritos. Un formulario es una lista de preguntas que aparecen en algunas páginas web y que hay que contestar para acceder a algunos servicios. La netiquette es el recetario de buenas costumbres que el usuario ha de respetar en su intercomunicación con otras personas en la red. Un smiley es un monigote que a veces se incluye en los mensajes para darles más color. Los mensajes enviados con el sistema CCO llegan más rápidamente al usuario. Los ficheros adjuntos en un correo electrónico pueden tener cualquier peso, ya que éste acostumbra a ser ínfimo. Un talk o chat es un sistema para mantener una conversación en directo con otra persona mediante el teclado del ordenador. Navegación y comunicación - Comunicación - Actividades 122 Recordarme en este equipo Navegación y comunicación PrActica final 1.Crea una carpeta con el nombre de Práctica de navegación, en la carpeta Mis documentos. 2.Utiliza el navegador para acceder al Google maps y hacer una captura de pantalla de la catedral de Burgos, en vista satélite. 3. G uarda la imagen, con el nombre Google_Burgos, en la carpeta Práctica de navegación. 4.Busca hoteles de Burgos de 3 estrellas y haz una nueva captura de la página web donde aparezca una lista con un mínimo de 5 hoteles con sus características y precios. Guarda la imagen con el nombre Hoteles_Burgos. 5.Crea, en un documento de texto, una lista de 5 webs que contengan información sobre los principales monumentos turísticos de Burgos. Debajo de cada dirección web, incluye una síntesis de lo que aconsejan. 6.Busca 3 imágenes de distintos monumentos representativos de Burgos y guárdalas en la misma carpeta. 7.Accede a maps.live.com y haz una captura, en vista de pájaro, de la catedral de Burgos. Guarda la imagen con el nombre de catedral_ Burgos. 8. Crea una cuenta en Gmail. 9. C rea un mensaje de correo electrónico y adjunta tres imágenes de las que contiene la carpeta Práctica de navegación. Adjunta también el documento de texto que contiene las direcciones web. 10.Envía el mensaje a tu misma dirección electrónica para ver cómo queda. El contenido del mensaje ha de ser una invitación genérica a un viaje de 5 días para visitar Burgos y su provincia. Se deberá cuidar el redactado desde un punto de vista ortográfico, y también la netiqueta. 11. M anda, finalmente, el mensaje que deberás recibir casi de inmediato en la misma cuenta. 12. A bre el mensaje y haz una captura donde se vea el texto del mensaje y las imágenes adjuntas, además del documento de texto. 13. Guarda esta nueva captura en la carpeta Práctica de navegación. Navegación y comunicación - Práctica final 123 Navegación y comunicación Ideas clave El presente módulo es una muestra de los componentes que configuran Internet y la técnica básica que permite el intercambio de información en la gran red. Internet no es un sistema que deba quedar necesariamente oculto para el usuario novel, sino que, si se sigue con atención este módulo, se podrán descubrir cuáles son sus bases y cómo se intercomunican las máquinas que forman el ciberespacio. Después de una somera presentación de lo que puede ofrecer Internet al usuario de la red, o internauta, se despliegan tres temas capitales que le permitirán alcanzar autonomía en sus primeras incursiones por la red. Los virus y sus amenazas son explicados con detalle, a la vez que se documentan las herramientas fundamentales para su control y neutralización. El instrumento clave para circular por la red, el navegador, se muestra, de manera suficiente, para que, desde los inicios, el navegante sepa manejarse por el mundo virtual. El correo electrónico, pieza clave para la interrelación por el mundo digital, es propuesto como elemento imprescindible en el escenario de las autopistas de la información. Terminado el módulo, el usuario se sentirá subyugado por el atractivo mundo del ciberespacio y recordará, con satisfacción, las horas que ha dedicado a este empeño. Navegación y comunicación - Ideas clave 124 Navegación y comunicación SOLUCIONES ACTIVIDADES Introducción V Navegar es compartir experiencias y aficiones de manera digital. X Una red, en el marco de la informática, es la manera cómo están los ordenadores entre sí. X F X No existen teléfonos móviles que puedan conectarse a Internet. X El leguaje propio de las máquinas conectadas a Internet es el TCP/IP. El ciberespacio es cualquier sala que tenga algún ordenador conectado a la red. X Un router es un dispositivo que sirve para refrigerar el disco duro del ordenador. X Un host es un ordenador que siempre está conectado a la red y tiene una dirección de Internet específica. X Los programas servidores son los programas que se entienden con los programas clientes que están en el PC de cualquier usuario que conecta a Internet. X Wi-Fi o inalámbrico significa que la música del ordenador suena en alta fidelidad. X X En Internet la información se transmite cortada a trozos, en paquetes separados. Una dirección IP puede contener cualquier número inferior a 1.000. X Todos los ordenadores que se conectan a diario a Internet mantienen siempre la misma IP. X Un servidor Whois nos permite conocer el nombre de la empresa o entidad que está detrás de un número IP. X Los servidores de dominio traducen los nombres de dominio a números IP y encarrilan la información hacia los host de destino. X Feedback 9 ó más respuestas correctas: Muy bien. Has entendido de forma correcta los conceptos de este tema. Feedback menos de 9 respuestas correctas: Deberías repasar este tema antes de continuar, porque no tienes claros algunos conceptos. Internet V F X Internet es una gran ventana al mundo a la que nos podemos asomar desde casa. El correo electrónico consiste en mandar mensajes con ayuda de la electricidad. X Los foros son reuniones que se efectúan en salas de diversos municipios para intercambiar puntos de vista. X En Internet hay foros sobre jardinería, reparaciones de electrodomésticos, juegos para consolas, cocina, política, libros y otras materias. X Estudiar en línea significa que se puede estudiar desde casa. X Desde Internet se pueden comprar electrodomésticos, muebles y lámparas de salón. X Hay sitios en Internet donde se comparan precios de productos y aconsejan tiendas para comprarlos. X X Por medio de Internet no se pueden ver programas de televisión de otros continentes. Una webcam es una cámara que emite imágenes de una plaza o calle. X En Internet hay acceso gratuito al contenido de publicaciones periódicas. X La World Wide Web es una telaraña de documentos situados en la red que contienen hipervínculos. X Una página web es un documento que puede contener texto, imágenes y animaciones; pero no puede contener vídeo. El lenguaje con el que están escritas las webs es el lenguaje HTML. X X Feedback 8 ó más respuestas correctas: Muy bien. Has entendido de forma correcta los conceptos de este tema. Feedback menos de 8 respuestas correctas: Deberías repasar este tema antes de continuar, porque no tienes claros algunos conceptos. Navegación y comunicación - Soluciones actividades 125 Peligros red V F X Malware significa funcionamiento inadecuado del PC. La acción de algunos virus puede provocar la desaparición de programas del PC. X En Internet hay gusanos digitales. X Los caballos de Troya pueden introducir espías en tu PC que copian datos sensibles sin conocimiento de su propietario. X Un keylogger es un malware que apunta los datos que se van escribiendo con el teclado y hace un uso fraudulento de los mismos. X Algunos programas espía recolectan información sobre las páginas que visita el usuario del PC para, posteriormente, mandarle publicidad sobre sus aficiones. X X Phising, derivada del inglés pescar, significa que hay sitios en Internet donde se explica cómo pescar. Un hoax es una leyenda urbana o bulo; una información falsa que circula por Internet a la que se va dando crédito. X X Los antivirus son fármacos que se venden por Internet. Por lo general, cuando se acaba de instalar un programa contra el software malicioso, se hace un escaneo del PC. X Una vez abierto un programa contra los virus, se sitúa un icono del mismo junto al reloj en la barra de tareas. X La operación de escaneo y limpieza de software malicioso debería ser, como mínimo, semanal. X Un ordenador, para gozar de una protección básica, debería tener instalados un cortafuegos, un antivirus y un programa antiespías. X Feedback 8 ó más respuestas correctas: Muy bien. Has entendido de forma correcta los conceptos de este tema. Feedback menos de 8 respuestas correctas: Deberías repasar este tema antes de continuar, porque no tienes claros algunos conceptos. Búsqueda V Un navegador es un programa que sirve para aprender a conducir una pequeña embarcación. X La versión del navegador la podemos encontrar en el menú Ayuda. X F X El navegador es una aplicación que difícilmente sufrirá renovación en los próximos años. Los marcadores de Firefox equivalen a los favoritos de Internet Explorer. X Utilizar el sistema de pestañas en los navegadores ahorra recursos del sistema. X X No es posible guardar en el propio PC páginas web. Cualquier imagen que encontremos en Internet puede ser colocada como fondo del escritorio. X Los pequeños programas, denominados complementos, amplían las capacidades del navegador. X Mediante Internet podemos elaborar la ruta para un viaje, pero las páginas que lo permiten no son gratuitas. X Los motores de búsqueda son aplicaciones que mejoran el rendimiento del PC. X La Wikipedia es un baile de origen hawaiano que se puede aprender en Internet. X X La búsqueda de información por Internet se puede mejorar aplicando filtros. Feedback 8 ó más respuestas correctas: Muy bien. Has entendido de forma correcta los conceptos de este tema. Feedback menos de 8 respuestas correctas: Deberías repasar este tema antes de continuar, porque no tienes claros algunos conceptos. Navegación y comunicación - Soluciones actividades 126 Comunicación V Cualquier persona que tenga acceso a Internet puede disponer del servicio de correo electrónico. F X Para tener una cuenta de correo electrónico se necesita poseer, solamente, un nombre de usuario. X El símbolo de la arroba que aparece en las direcciones electrónicas sólo tiene una función estética. X Se recomienda que la contraseña sea un apodo o la propia fecha de nacimiento, ya que así será más fácil de recordar. X El sistema POP3 es un baile que estuvo de moda en la década de 1980 y que se está recuperando gracias a Internet. X Un webmail es un servicio de correo electrónico que podemos usar en cualquier ciudad donde nos encontremos. X X Un spam es un tipo de mensaje de correo al que estamos suscritos. Un formulario es una lista de preguntas que aparecen en algunas páginas web y que hay que contestar para acceder a algunos servicios. X La netiquette es el recetario de buenas costumbres que el usuario ha de respetar en su intercomunicación con otras personas en la red. X Un smiley es un monigote que a veces se incluye en los mensajes para darles más color. X Los mensajes enviados con el sistema CCO llegan más rápidamente al usuario. X Los ficheros adjuntos en un correo electrónico pueden tener cualquier peso, ya que éste acostumbra a ser ínfimo. X Un talk o chat es un sistema para mantener una conversación en directo con otra persona mediante el teclado del ordenador. X Feedback 8 ó más respuestas correctas: Muy bien. Has entendido de forma correcta los conceptos de este tema. Feedback menos de 8 respuestas correctas: Deberías repasar este tema antes de continuar, porque no tienes claros algunos conceptos. Navegación y comunicación - Soluciones actividades 127 Navegación y comunicación GLOSARIO Actualización Término que hace referencia a la puesta al día de un programa o aplicación informática. Adware Programa malware que tiene como principal característica abrir ventanas con publicidad, llamadas POP-UP, en el PC. Antivirus Programa informático que tiene como misión contrarrestar la acción de los virus y otros malwares. Bajar Término que se asocia a algún fichero y se refiere a la acción de traer al propio ordenador una información presente en Internet. Se pueden bajar, por ejemplo, páginas web, imágenes, programas antivirus, etc. En inglés se denomina download. Barra de dirección Expresión referida al espacio del navegador donde se coloca el nombre de dominio del material que se desea visualizar. Blog Diario personal electrónico donde se escribe sobre diversos temas y sus lectores pueden añadir comentarios. Buscador Véase Motor de búsqueda. CC Véase Copia de carbón. CCO Véase Copia de carbón oculta. Chat Véase Mensajería instantánea. Ciberespacio Es un término que procede de la novela de William Gibson Neuromante, publicada en 1984. Se utiliza este término para referirse a una realidad virtual que se halla en el interior de los ordenadores y redes del mundo de Internet. Metafóricamente, todo aquello que se ve en las páginas web se considera que está en el ciberespacio y no en el mundo real o físico. Comunicación inalámbrica Es el tipo de comunicación entre ordenadores o dispositivos electrónicos que no utiliza ningún tipo de medio físico para transmitir o intercambiar información. En lugar de utilizar los cables, propio de las redes clásicas, se sirve de la modulación de ondas electromagnéticas para su cometido. Navegación y comunicación - Glosario 128 Contactos Lista de personas o entidades con las que se mantiene correspondencia electrónica. Contraseña Es la clave, con carácter secreto, que se utiliza para acceder a algún recurso. Copia de carbón Procedimiento usado en los correos electrónicos para enviar un mismo mensaje a diversos destinatarios. Copia de carbón oculta Sistema presente en los correos electrónicos que consiste en enviar un mismo mensaje a diversos destinatarios, permaneciendo invisible la dirección electrónica de los mismos. Correo electrónico Sistema que permite enviar y recibir mensajes digitales. Junto con los mensajes, se pueden adjuntar ficheros de diversos tipos, como imágenes, documentos de texto, etc. Cortafuego Uno de los programas de protección del ordenador en su acceso a las redes, en especial a Internet. Impide que programas intrusos accedan al ordenador y que programas como los virus salten a la red para infectar nuevos ordenadores. DNS (sistema de nombres de dominio) Es una base de datos que almacena información y en la que se relacionan los nombres de dominio con direcciones IP. Es una de las referencias que deberemos tener presente a la hora de configurar nuestra conexión a Internet. Dialer Es un programa que, de manera poco visible, cambia el número de conexión telefónica que se utiliza para conectar a Internet y se sustituye por otro número de teléfono con un coste económico muy superior. Afecta, solamente, a los dispositivos tipo módem. Dirección IP Es un número que sirve para identificar un contenido específico existente en un equipo informático que está en una red que utiliza el protocolo IP. Dominio Término usado en Internet para identificar la dirección de la información presente en un equipo informático o host. Esta identificación es más fácil de recordar que una dirección IP numérica. Download Véase Bajar. e-mail Véase Correo electrónico. Enlace Véase Hiperenlace. Navegación y comunicación - Glosario 129 Filtro Procedimiento usado en las búsquedas de información en Internet que consiste en impedir que la cantidad de resultados obtenidos sea muy numerosa, y conseguir que las páginas obtenidas se acerquen al resultado deseado. Firewall Véase Cortafuego. Foro Aplicación web que permite que sus usuarios puedan intercambiar mensajes sobre diversos temas, por lo general agrupados por materias, y cuyas aportaciones quedan a la vista de todos los miembros inscritos en el mismo grupo de discusión. Freeware Programa informático que es de uso gratuito. Gopher Sistema que se usó en Internet para colgar documentos antes de la aparición de la web. Hiperenlace También denominado hipervínculo, vínculo o enlace (link en inglés), es un componente fundamental de los documentos presentes en las páginas web. Su principal misión es ser punto de vinculación con otras informaciones situadas en la misma página o en otros sitios web. Hipertexto Es como se denominan los textos presentes en las páginas web que permiten su enlace con otras informaciones del mismo documento o de otros situados a mucha distancia del original. Un hipertexto acostumbra a estar poblado de hipervínculos o referencias cruzadas, y eso es lo que lo caracteriza y lo distingue de los textos clásicos. Hipervínculo Véase Hiperenlace. Historial Término vinculado a una de las características de los navegadores que consiste en anotar las direcciones web que se han visitado en fechas recientes. Hoax Bulo o leyenda urbana. Acostumbra a ser un mensaje que se envía en cadena comunicando algún peligro inminente que es rotundamente falso. Host Es un ordenador de la red que tiene el papel de ofrecer servicios a otros ordenadores de la red. Entre las misiones que asumen las máquinas host destacan ser servidores de archivos, o un centro de almacenamiento por red, o una máquina de fax, impresora, etc. A menudo, también recibe el nombre de nodo. Html Acrónimo inglés de hypertext markup language (lenguaje de marcación de hipertexto). Es un lenguaje diseñado para configurar textos y presentarlos en forma de hipertexto, y es el estándar de las páginas web. Navegación y comunicación - Glosario 130 Http Es el protocolo o código de transferencia de hipertexto (HTTP, hypertext transfer protocol) que es usado en cada transacción de páginas web. Este protocolo define la sintaxis y la semántica que utilizan los elementos presentes en el intercambio de información web para comunicarse. Internet Es una red de redes, creada sobre el protocolo TCP/IP. Intranet Es un tipo de red, diseñado con los mismos protocolos que Internet, que conforman la red de ordenadores de una empresa, universidad u organización. Lo que diferencia una intranet de Internet es que sólo tienen acceso a la intranet aquellas persones a las que se les ha dado unos permisos para ello, como pueden ser un nombre de usuario y una contraseña. Intrusión Intento de entrar, por medio de Internet, en un sistema informático, sin permiso del usuario, con intenciones no benévolas. IP Protocolo usado para la comunicación de datos a través de una red basada en paquetes conmutados. Keylogger Malware que tiene la capacidad de leer lo que el usuario escribe con su teclado, información que, posteriormente, enviará por Internet. LAN Véase Red de área local. Malware Software malicioso que tiene como objetivo provocar algún daño, material, digital o económico, al usuario de la máquina afectada por su presencia. Marcador Término referido a las anotaciones de direcciones web que quedan, a petición del usuario, apuntadas en el navegador. Mensajería instantánea Sistema de comunicación e intercambio de mensajes en tiempo real a través de Internet. Este sistema puede venir acompañado del uso de una cámara web. Módem Aparato que permite acceder a Internet canalizando la información entre el ordenador y la línea telefónica. Motor de búsqueda Sistema informático que organiza mediante índices las informaciones que están presentes en servidores de Internet y que posibilita localizar estas informaciones con facilidad. MP3 Fichero de audio digital, comprimido con este sistema, muy presente en Internet. Navegación y comunicación - Glosario 131 Navegar Es la acción de seguir hiperenlaces presentes en los documentos o páginas web. Esta acción se efectúa con un tipo de aplicación específica llamada navegador web. Navegador Véase Navegador web. Navegador web Es el tipo de software cliente que puede leer los documentos de las páginas web, que están escritos con el lenguaje HTML y están presentes en los servidores web. También es conocido como cliente http. Netiquette (netiqueta) La netiquette, término que procede del francés étiquette (buena educación) y del inglés net (red), es el conjunto de reglas de buenas costumbres que ha de respetar el usuario de Internet. Nodo Es cada una de las máquinas conectadas a una red que ofrece algún servicio. Véase host. Nombre de usuario Identificación que utiliza una persona para acceder a algún espacio donde su acceso no es libre y abierto. En línea Hace referencia a aquellas actividades que se efectúan por medio de alguna conexión tecnológica, como puede ser una red informática o telefónica. Página web Es un documento o archivo, elaborado mediante el lenguaje HTML, que forma parte de un sitio web. Puede contener texto, imágenes, animaciones, sonido, etc. Acostumbra, pues, a ser un archivo multimedia. PDF Sigla correspondiente a la expresión inglesa portable document format (documento con formato transportable). Hace referencia a un documento que puede contener texto e imágenes, y que está muy presente en Internet debido a su fácil portabilidad. Pestaña Técnica que utilizan los navegadores para ahorrar recursos. Las páginas web se abren en otros compartimentos del mismo navegador sin necesidad de tener que abrir otra vez la misma aplicación. Phishing Sistema de fraude que consiste en duplicar un sitio web, por lo general alguna entidad bancaria, con el objeto de engañar a usuarios de esta entidad con el objetivo de robarles los datos de acceso a su cuenta bancaria. POP3 Sigla correspondiente a post office protocol (protocolo de correo) que consiste en un tipo de programas cliente que se hallan instalados en ordenadores locales, mediante los que se puede acceder al correo electrónico depositado en un servidor. Navegación y comunicación - Glosario 132 POP-UP Véase Ventana emergente. Programa espía Programa informático que recopila información sobre una persona o institución con el objeto de distribuirla, posteriormente, a empresas publicitarias u a otras organizaciones interesadas. Protocolo IP Véase IP. Red Son dos o más ordenadores conectados entre sí, habitualmente, mediante cables. Red de área extensa Una red de área extensa (wide area networks) es una red que conecta ordenadores mediante líneas telefónicas dedicadas, y que está preparada para ofrecer servicios a áreas metropolitanas, regiones o países. Su área de influencia puede llegar hasta los 1.000 kilómetros. Red de área local Se denomina red de área local (local area networks) una red que está compuesta por diversos ordenadores y otros dispositivos que se hallan en un mismo edificio o en un entorno físico no superior a 100 metros de distancia. Router Dispositivo de interconexión de redes de ordenadores que destaca, últimamente, por ser uno de los componentes que permiten el acceso a Internet. Servidor Tipo de ordenador que, estando conectado a una red, tiene como misión ofrecer servicios. Servidor web Los ordenadores host que almacenan sitios web reciben el nombre de servidores web o servidores http. Shareware Programa informático que durante un período de tiempo se puede usar libremente a modo de prueba. Sitio web Website, en inglés, es un conjunto de páginas web que están bajo un mismo dominio o dirección web. Por ejemplo, las distintas páginas de un supermercado en línea. Smileys (emoticonos) Del verbo inglés to smile, sonreír, son una secuencia de caracteres que se crea con el teclado y que intenta representar una cara que manifiesta alguna emoción. Spam Mensajes no solicitados, habitualmente de tipo comercial, enviados en cantidades masivas. En general, centra su esfera de influencia en el correo electrónico. A veces, es clasificado como correo basura. Navegación y comunicación - Glosario 133 Spyware Véase Programa espía. TCP/IP TCP/IP son las siglas de protocolo de control de transmisión y de protocolo de Internet. Corresponde al lenguaje o idioma universal que entiende cualquier tipo de máquina digital y mediante el cual pueden intercambiar información y transmitir datos. Entre las instrucciones presentes en el protocolo TCP/IP destacan las que indican cómo se han de enviar paquetes de información por distintas redes. Terminal En una red es el dispositivo hardware que sirve para introducir o mostrar datos. Troyano Llamado también caballo de Troya, es un tipo de malware que puede provocar diversos tipos de daño en la máquina que infecta. Por lo general, su objetivo es recolectar información sensible presente en la máquina digital para transmitirla a oscuros destinos a través de Internet. Update Véase Actualización. URL Véase Barra de dirección. Ventana emergente Son ventanas que aparecen en la pantalla del usuario cuando accede a ciertas páginas web, sin que las haya solicitado. Vínculo Véase Hiperenlace. WAN Véase Red de área extensa. Web Término referido al mundo de la WWW. Se aplica tanto a los documentos presentes en este espacio (página web) como a los programas que sirven esta documentación (servidor web). Webcam Cámara de vídeo que puede estar situada en cualquier calle o plaza y que emite información visual por medio la red. También se usa, complementariamente, en las comunicaciones de mensajería instantánea. Webmail Sistema de gestión de correo electrónico que no requiere el uso de programas clientes POP3, sino que el programa de correo está presente en un servidor. Website Véase Sitio web. Wikipedia Enciclopedia digital de libre acceso presente en Internet en numerosos idiomas. Navegación y comunicación - Glosario 134 Wireless Véase Comunicación inalámbrica. Wi-Fi Abreviación de Wireless Fidelity. Es un sistema de envío de datos sobre redes de ordenadores o dispositivos, como consolas de juegos, teléfonos móviles, reproductores MP3 o PDA que, en lugar de utilizar cables, utiliza ondas de radio. World Wide Web Sistema que alberga la totalidad de los sitios Web. Para ver la información que contiene se requiere una aplicación denominada navegador web, que tiene la facultad de mostrar las páginas web residentes en los servidores web. Worm Término inglés que significa gusano y que, aplicado a la informática, hace referencia a programas malwares que ocasionan un mal funcionamiento del ordenador y que provocan lo que se denomina una infección. WWW Véase World Wide Web. Navegación y comunicación - Glosario 135 Alfabetización digital TRATAMIENTO MULTIMEDIA TRATAMIENTO MULTIMEDIA - 1 Tratamiento multimedia ICONOS VER TAMBIÉN VER EJEMPLO CONTENIDO COMPLEMENTARIO PARA SABER MÁS ACTITUD DIGITAL ACTIVIDAD SOLUCIÓN Tratamiento multimedia INDICE Presentación.............................................................................4 Conceptos clave ......................................................................5 Los elementos multimedia del equipo...................................................... 6 Software relacionado................................................................................ 7 Entrada de nuevos elementos multimediaen el equipo............................ 8 Reproducción de fichero de imagen, sonido y vídeo............................... 9 Actividades............................................................................................. 10 Los elementos........................................................................ 11 Las imágenes......................................................................................... 11 Sonido.................................................................................................... 20 Vídeo...................................................................................................... 25 Actividades............................................................................................. 28 Reproducción.........................................................................29 Obtener imágenes y sonido................................................................... 29 Abrir imágenes....................................................................................... 35 Reproducción de sonidos y vídeo.......................................................... 40 Organizar la información........................................................................ 45 Actividades............................................................................................. 46 Práctica final...........................................................................47 Ideas clave..............................................................................48 Soluciones actividades..........................................................51 Glosario...................................................................................62 TRATAMIENTO MULTIMEDIA - Índice 3 Tratamiento multimedia PRESENTAciOn Hace años, el ordenador saltó de los centros de investigación y las grandes corporaciones a las mesas de los administrativos de pequeñas y medianas empresas, a los centros de estudios y a algunos profesionales liberales. Las aplicaciones estándar de aquellos momentos incluían los procesadores de textos, las bases de datos, las hojas de cálculo, etc., todas ellas dirigidas a aumentar la productividad empresarial. Con la evolución del hardware, más veloz y con mayor capacidad de almacenamiento, se han popularizado las aplicaciones de gestión de sonido y de imagen estática que permiten escuchar música, visualizar y editar fotografías digitales… Los cada vez más asequibles precios de los ordenadores, la generalización de la banda ancha y el interés de las administraciones públicas en la expansión del uso de las Tecnologías de la información y la comunicación o TIC han facilitado la implantación de los ordenadores en gran cantidad de hogares, y las aplicaciones se han popularizado hasta llegar a captar el interés del público en general. Aparecen aplicaciones que permiten trabajar, localmente, con sonido de gran calidad y animaciones simultáneas, o con vídeo de alta resolución en nuestro propio ordenador, o también hacen posible la visualización de vídeo en pequeño formato en la red. Los elementos multimedia están servidos. En los ordenadores de los hogares, serán la imagen, el sonido y el vídeo los actores principales de los monitores. Estamos en el momento actual. TRATAMIENTO MULTIMEDIA - Presentación 4 Tratamiento multimedia Conceptos clave El ordenador se está manifestando como una herramienta potente y versátil que te puede ayudar en el trabajo y en la vida cotidiana. Hasta el momento, ya eres capaz de trabajar con el procesador de textos y crear documentos de aspecto atractivo, con una estructura bien delimitada por sus elementos de formato y correctos en ortografía y sintaxis. También puedes navegar por Internet y localizar información de tu interés, enviar y recibir correo electrónico y descargar programas y recursos. En las páginas que ya has visitado, has podido comprobar que los textos comparten la pantalla con los elementos multimedia que pueden tener un papel complementario, pero que, en muchas ocasiones, son los protagonistas principales de la información que se muestra. Fotografías, dibujos, gráficos, iconos, esquemas, politonos, locuciones, canciones, animaciones, vídeos en pequeño formato, películas, etc., son parte de los archivos que pueblan Internet y podemos tener en nuestro ordenador. ¿Cómo puedo localizar los elementos multimedia que tengo en el PC? ¿Cómo puedo descargar en el ordenador las fotografías que he tirado con mi cámara digital? ¿Y los vídeos? ¿Puedo usar el PC como reproductor de música, incluso sin tener que introducir cada vez el CD que quiero escuchar? ¿Y cómo paso la música al reproductor MP3? A lo largo de éste tema dedicado a la imagen, el sonido y el vídeo, vamos a dar respuesta a estas preguntas y a algunas más: ■■ ¿Cómo diferenciar en las carpetas los archivos de elementos multimedia sin necesidad de abrirlos? ■■ Para todos los tipos de elementos multimedia hay muchos tipos de archivos, ¿cuál debe usarse para cada propósito? ■■ ¿Puedo organizar las imágenes, los sonidos y los vídeos del PC de un modo cómodo para su gestión? ■■ ¿Qué aplicaciones tiene Windows XP para el tratamiento básico de imágenes, sonidos y vídeo? ■■ ¿Puedo crear listas de canciones para reproducirlas con comodidad? ¿Y hacer un CD con colecciones de fotografías? En este tema trataremos los siguientes subtemas: ■■ ■■ ■■ ■■ Los elementos multimedia del equipo. Software relacionado. Entrada de nuevos elementos multimedia en el equipo. Reproducción de ficheros de imagen, sonido y vídeo. Al final del tema, encontrarás una actividad para desarrollar que te permitirá conocer si has asimilado los conceptos trabajados en él mismo. TRATAMIENTO MULTIMEDIA - Conceptos clave 5 Los elementos multimedia del equipo En el ordenador personal hay millares de archivos distribuidos entre los discos y organizados en el conjunto de carpetas: Mis documentos, Archivos de programa, Documents and settings, etc. Los archivos pueden ser de tipos muy diversos: programas, documentos de texto, páginas web, libros de cálculo, aplicaciones; pero, además, los ficheros pueden ser de música e imagen, los que nos interesan en este módulo, ya sean fotografías, gráficos o vídeos. Puesto que los elementos multimedia son muy abundantes en los PC, Windows facilita medios para localizarlos con cierta facilidad: la búsqueda de archivos. Búsqueda multimedia ver simulación Simulación disponible en la versión web del material Los pasos que se deben seguir son: Pulsa el botón Inicio de la barra de tareas. Pulsa el botón Buscar. Selecciona Archivos o carpetas. En el siguiente menú, marca Imágenes, música o vídeo. TRATAMIENTO MULTIMEDIA - Conceptos clave - Los elementos multimedia del equipo 6 Y selecciona el tipo de elemento multimedia que quieres buscar, o bien indica parte o la totalidad del nombre del fichero. A medida que se efectúa la búsqueda, van apareciendo los archivos encontrados. La aplicación de búsqueda también permite restringir la búsqueda a sólo un disco o una carpeta mediante las opciones avanzadas de búsqueda. Software relacionado Los archivos localizados contienen la información digital de los elementos multimedia. En todos los casos, la información digital contenida en los archivos consiste en series de ceros y unos. Estamos habituados a que un mismo tipo de información tenga distintos significados. Un conjunto de líneas y puntos negros sobre el papel blanco puede significar: Texto Partitura TRATAMIENTO MULTIMEDIA - Conceptos clave - Software relacionado Fotografía impresa de un periódico Dibujo lineal 7 Será la interpretación que demos a los puntos y a las líneas lo que dará sentido a la información. Del mismo modo, en la información digital, los paquetes de ceros y unos deberán interpretarse correctamente para que la información llegue a ser significativa para nosotros. ! Para esta tarea, deben utilizarse los programas adecuados, que sean capaces de leer la información digital y traspasarla al medio adecuado, comprensible para nosotros. Si se trata de un archivo de música, que la reproduzca por los altavoces; si se trata de una fotografía, que muestre la imagen en la pantalla. Además, un mismo tipo de información puede tener muchos formatos distintos. Una melodía puede ser interpretada por una filarmónica, un quinteto de cuerda o, incluso, podemos silbarla o tararearla. Un retrato puede ser una fotografía a todo color, en blanco y negro o, incluso, una pintura hiperrealista. En el caso de la información digital, un mismo elemento puede guardarse en el ordenador con diversos formatos de archivo. Los programas que se usen para trabajar con imágenes, sonidos y vídeo deberán ser capaces de usar algunos de estos formatos. Por otro lado, según las capacidades de manipulación de la información y, con independencia del tipo que se vaya a tratar (imagen, sonido o vídeo), existen tres categorías principales de programas: ■■ Reproductores Son programas cuya única capacidad es leer la información de los ficheros y traspasarla al formato sensitivo. Los reproductores de música sólo permiten audiciones, los de imágenes pueden mostrar archivos gráficos y los de vídeo clips y películas. También existen reproductores multimedia que permiten reproducir archivos de distinta naturaleza, como Windows Media Player. ■■ Editores Los editores son programas especializados en un tipo de medio que permiten modificar la información de los archivos y crear nuevos ficheros. Son ejemplos de editores incluidos en Windows: Paint, para imágenes, la grabadora de sonidos y Windows Movie Maker, que permite una edición básica de vídeo. ■■ Conversores Un programa conversor de imagen es aquel que puede leer un fichero en un formato y guardar la misma imagen en un formato distinto. Del mismo modo actúan los conversores de sonido y vídeo. Son populares los conversores del formato CD-audio a MP3. Entrada de nuevos elementos multimedia en el equipo Hasta el momento has localizado archivos de imágenes, sonido y vídeo en el PC. Pero, ¿cómo han llegado allí? El mismo sistema operativo Windows y los programas que se han ido instalando incorporan algunos elementos multimedia, bien sea que forman parte TRATAMIENTO MULTIMEDIA - Conceptos clave - Entrada de nuevos elementos multimedia en el equipo 8 de los mismos programas o como ejemplo para poder trabajar con ellos, pero las fuentes habituales de los archivos son otras y muy variadas. Fuente Texto Puedes conectar una cámara de vídeo digital al ordenador mediante el puerto Firewire. El ordenador debe disponer de un programa editor de vídeo para efectuar la captura Las cámaras fotográficas digitales acostumbran a conectarse al ordenador por un puerto USB. Aunque hay programas propios de cada fabricante para descargar las fotografías al ordenador, al conectarse al PC suelen aparecer como un nuevo disco. Puedes usar el lector de CD/DVD del ordenador para transferir música o vídeos. Para la música puede usarse Windows Media Player. Para los vídeos, programas específicos. En cualquier caso, debes ser respetuoso con los derechos de autor. Los reproductores MP3 se conectan al ordenador por un puerto USB. Aunque lo habitual es pasar la información del ordenador al reproductor, la información puede transferirse en sentido inverso. Existen muchos tipos de tarjetas de memoria: CF, SD, XD, MS, etc. Son los elementos de memoria de muchos dispositivos: cámaras, teléfonos móviles, PDA, etc. Muchos ordenadores disponen de ranuras lectoras de tarjetas y, una vez conectadas, las ves como un disco removible. La memoria USB es el dispositivo portátil más habitual para almacenar cualquier tipo de fichero. Sus pequeñas dimensiones, su gran capacidad, la velocidad de lectura y la facilidad de conexión a cualquier ordenador hace que sea un buen medio para que transportes los archivos de elementos multimedia entre ordenadores. Internet es una fuente impresionante de cualquier tipo de información. A un clic de tu mano, con cualquier navegador, puedes recoger fotografías, músicas, clips de vídeo, etc., de cualquier web y de los portales especializados. Como siempre, ante cualquier tipo de propiedad intelectual, deben respetarse los derechos de autor. Reproducción de fichero de imagen, sonido y vídeo Ya en el diseño del sistema operativo Windows se consideró que los elementos gráficos, animados y sonoros pasarían a ser la fracción más importante de información que se almacenaría en los ordenadores o circularía por la red. Por este motivo, se complementó el sistema operativo con un conjunto de aplicaciones que permiten reproducir estos tipos de elementos que el mismo sistema operativo sabe reconocer gracias a la extensión del nombre del fichero: TRATAMIENTO MULTIMEDIA - Conceptos clave - Reproducción de fichero de imagen, sonido y vídeo 9 ■■ BMP, GIF o JPG: corresponden a imágenes. ■■ WAV, MID o MP3: son las más habituales entre sonidos ■■ AVI o WMV: corresponden a vídeos. ! Para reproducir cualquier tipo de archivo reconocido por el sistema operativo instalado, basta con que hagas doble clic sobre el archivo localizado en la carpeta y se abrirá el reproductor asociado al tipo de archivo que te mostrará su contenido. Reproducción automática ver simulación Simulación disponible en la versión web del material Actividades 1.Localiza todos los archivos de sonido de uno de los discos del ordenador. Debes ejecutar el mismo procedimiento que se ha mostrado en los materiales. 2.Cuenta cuántos ficheros de imagen hay en la carpeta de Mis documentos y sus subcarpetas. Pista. 3.Comprueba la situación de los accesos a programas Paint (se trata de un accesorio de Windows) y Grabadora de sonidos (un accesorio de entreteni- Pista pregunta 2 Debes efectuar una búsqueda, pero en las opciones avanzadas delimitarla a la carpeta Mis documentos. miento). 4.Localiza el programa Windows Movie Maker (moviemk.exe) y crea un acceso directo a él en el escritorio. Pista. 5.Efectúa una búsqueda de imágenes en el disco y reproducirlas automáticamente (el reproductor que se abrirá por defecto no tiene por qué ser el mismo que se ha mostrado en la animación, depende de los programas instalados y de sus opciones de instalación). 6.Haz lo mismo localizando música. 7.Comprueba, también, cuál es el reproductor por defecto de vídeo. TRATAMIENTO MULTIMEDIA - Conceptos clave - Actividades 10 Pista pregunta 4 Las acciones que se deben hacer son: 1. Buscar/Archivos o carpetas/ Todos los archivos y carpetas. 2. Escribir como nombre de archivo moviemk o moviemk.exe 3. Crear acceso directo (se crea automáticamente en el escritorio) una vez localizado. Tratamiento multimedia Los elementos Los sistemas multimedia son aquellos que integran, simultáneamente, diversos medios de presentación de la información: texto, imagen, sonido... Si bien el concepto es tan antiguo como la misma comunicación entre personas (que puede integrar la voz, los movimientos y la observación del interlocutor), el término multimedia es de aparición relativamente reciente y de difusión paralela a las tecnologías de la información y la comunicación. Puesto que el texto es el elemento de comunicación tradicional, el concepto de multimedia se va asociando a las imágenes, los sonidos y los vídeos, de ahí que nosotros los consideremos los elementos multimedia del formato digital. Fuente: es.wikipedia.org/wiki/Portulano En este tema trataremos los siguientes subtemas: ■■ Las imágenes. ■■ El sonido. ■■ El vídeo. Al final de tema, encontrarás una actividad para desarrollar que te permitirá conocer si has asimilado los conceptos trabajados en él mismo. Las imágenes Las imágenes son los primeros elementos de comunicación distintos al texto que se usaron para enriquecer la comunicación impresa. Actualmente, existe una tipología ilimitada de imágenes que ilustran todo tipo de documentos: mapas, fotografías, pinturas al óleo, dibujos al carbón o aguada, diagramas de circuitos y muchas más. Pero, a nosotros, nos interesa una clasificación simple y funcional que permita relacionar los tipos de imágenes con las técnicas y herramientas, para trabajar con ellas digitalmente, y conocer los formatos adecuados para su almacenamiento. Por este motivo hablaremos de esquemas, dibujos y fotografías. TRATAMIENTO MULTIMEDIA - Los elementos - Las imágenes 11 Tipos de imágenes ESQUEMAS Se trata de representaciones gráficas muy simplificadas de conjuntos reales más complejos efectuados por su autor con mecanismos más o menos manuales. Desde el punto de vista gráfico, los esquemas estarán integrados por líneas y formas geométricas. Si contienen color, normalmente se tratará de colores planos, sin tonalidades graduales, que rellenan grandes áreas contiguas. Habitualmente, los esquemas no tienen más allá de unas decenas de colores. Esquema de un hombre en un puerto en 16 colores DIBUJOS Son representaciones gráficas que se aproximan en mayor o menor grado a la realidad y están elaboradas, paso a paso, con la intervención humana. Las individualidades del dibujo pueden estar limitadas por líneas, o bien por límites entre manchas de color o texturas. Cuando los dibujos son monocromáticos, las densidades de líneas o puntos intentan dar volumen a la representación. Cuando poseen color, normalmente la paleta es muy variada, con muchas tonalidades para un mismo color con los que se llega a simular la forma, el relieve y la iluminación. Pueden llegar a tener algunos centenares de colores. Dibujo de un hombre en un puerto en 247 colores Una de las características principales es que las partes de un dibujo son mucho más simples que la totalidad, pudiendo descubrir en ellas patrones graduales o de repetición. FOTOGRAFÍAS Son capturas de imágenes reales efectuadas automáticamente mediante mecanismos ópticos y electrónicos, y representan, con sólo las limitaciones técnicas, las entidades reales. Se caracterizan por la ausencia de líneas delimitadoras de las individualidades que se diferencian de su entorno por los contrastes de color. El volumen viene determinado por la distribución de tonalidades y sombras. Fotografía de un hombre en un puerto a 69118 colores Cualquier parte de la fotografía acostumbra a tener gran complejidad, con multitud de colores graduales que no siguen patrones uniformes. Es habitual que en una fotografía coexistan decenas de miles de colores o centenares de tonalidades en el caso de las monocromáticas. El píxel Un píxel es la unidad mínima que forma una imagen digital. El término deriva del inglés picture element. Estas imágenes pueden ser interpretadas y representadas por ordenadores, impresoras, cámaras digitales, teléfonos con pantalla gráfica, etc. TRATAMIENTO MULTIMEDIA - Los elementos - Las imágenes 12 Cada píxel representa un punto de la imagen al que se asocia un color. Lo que tiene el aspecto, a simple vista, de una imagen continua es un conjunto de puntos de colores, independientes entre ellos, con límites bien definidos. Los píxeles no tienen un tamaño concreto. Son elementos abstractos. Las dimensiones reales que tendrán al mostrarse dependerán de las características del medio. Los monitores LCD de los ordenadores acostumbran a tener píxeles de, aproximadamente, 0,5 mm, mientras que, en una pantalla gigante de un estadio, los píxeles tienen algún centímetro. En las cámaras digitales, cada píxel se corresponde con un elemento físico capaz de medir la intensidad de la luz. ! A cada píxel, debe asociársele un color. De todo el mundo es conocido que las pantallas de televisión en color generan todos los colores como combinación de los tres colores básicos rojo (R de red), verde (G de green) y azul (B de blue). De ahí que se hable de un color RGB. A cada píxel, se le asocia una determinada luminosidad en cada uno de los componentes de color. Esto tiene una traslación directa a los elementos electrónicos. Cada píxel está constituido por tres subpíxeles, uno de cada color básico, y el color final aparente de un píxel es el resultado de las intensidades dadas a cada subpíxel. Las apariencias engañan Observa cómo se ve la pantalla de un teléfono móvil a simple vista, a la lupa y al microscopio. TRATAMIENTO MULTIMEDIA - Los elementos - Las imágenes 13 La profundidad de color Puesto que estamos tratando con imágenes digitales, esta luminosidad se expresa mediante números y estos números se guardan en forma binaria. ! El número de colores posibles por píxel depende de la cantidad de bits que se usen para guardar la información de su color. Esta cantidad de bits por píxel (bpp) se denomina la profundidad de color. De ella depende la calidad cromática de la imagen. Los valores más comunes para la profundidad de los píxeles son: ■■ 24 bits/píxel: Esta profundidad permite 16.777.216 colores (true color o color verdadero). ■■ 16 bits/píxel: Esta profundidad permite 65.536 colores (true color). ■■ 8 bits/píxel: Esta profundidad puede permitir 65.536 colores (SVGA) o 65.536 grises. ■■ 4 bits/Píxel: Esta profundidad permite 16 colores (EGA). ■■ 2 bits/Píxel: Esta profundidad permite 4 colores (CGA). ■■ 1 bits/Píxel: Esta profundidad permite 2 colores (monocromo). Observa en esta tabla cómo varía una misma foto en función de la profundidad de los píxeles: 24 bits/Píxel 16 bits/píxel 8 bits/Píxel (SVGA) 8 bits/Píxel (grises) 4 bits/Píxel 2 bits/Píxel 1 bit/píxel TRATAMIENTO MULTIMEDIA - Los elementos - Las imágenes 14 Resolución y tamaño Habitualmente, se denomina resolución a la cantidad de píxeles de una imagen. La resolución acostumbra a indicarse como producto de dos cantidades, por ejemplo “1.600 x1.200” (1,600 píxeles de ancho por 1.200 de alto), o bien como el número total de píxeles, por ejemplo 10,1 megapíxeles. Este último método es habitual en la publicidad de las cámaras digitales. Una versión más científica del concepto de resolución integra, además de la cantidad de píxeles, la densidad de éstos, los píxeles por pulgada (PPP o PPI). Este segundo parámetro nos da idea de la calidad o el detalle de la imagen. En general, una mayor resolución corresponderá a una imagen de mayor tamaño en dispositivos de visualización como los monitores. Otros dispositivos, como las impresoras fotográficas, permiten graduar el tamaño de los píxeles (hacerlos muy finos), y una misma fotografía puede imprimirse a gran resolución y en pequeño tamaño. El gráfico vectorial El gráfico vectorial es un tipo de imagen de características muy especiales. A diferencia de las imágenes que se han descrito hasta ahora, y que correspondían a las relaciones entre los puntos de un plano (el de la fotografía o la superficie de dibujo), el dibujo vectorial nació para representar elementos geométricos en tres dimensiones. Los gráficos vectoriales son habituales en dibujo técnico y arquitectura, y los programas de dibujo vectorial, a menudo, permiten cambiar el punto de vista para tener distintas perspectivas de la misma imagen. Aplicaciones en dibujo técnico Diseño de una tubería (izq.) y diseño de un automóvil (der.). Aplicación de perspectivas TRATAMIENTO MULTIMEDIA - Los elementos - Las imágenes 15 Los gráficos vectoriales también se usan para generar realidades virtuales y para diseñar personajes y paisajes. Diseño de personajes Los formatos de imagen Las imágenes, al igual que toda la información digital, deben almacenarse en ficheros. Llamamos formato al mecanismo que permite codificar la información de la imagen antes de almacenarla. A partir de las medidas de una imagen y su profundidad de color, puede calcularse, con cierta facilidad, cuántos bytes ocupa en la memoria del ordenador. Ej. Pongamos por caso que una fotografía de 1.600 x 1.200 píxeles en color real (24 bits por píxel = 3 bytes) ocupa 5.760.000 bytes. Aunque almacenar, directamente, los valores de los píxeles en un archivo es el mecanismo más simple, genera unos ficheros muy grandes. De ahí que varias universidades y laboratorios de investigación trabajaran en los mecanismos que permiten reducir el tamaño de los archivos (comprimirlos) para hacerlos más fácilmente transportables, bien sea para transmitir por la red o para acumularlos en los dispositivos de almacenamiento. La cantidad de bytes de un archivo de imagen se denomina habitualmente peso de la imagen. TRATAMIENTO MULTIMEDIA - Los elementos - Las imágenes 16 Vamos a comentar los formatos de imagen más frecuentes y algunas de sus características. Formatos de imagen Formato BMP GIF Características Es el formato básico de Windows (Windows bitmap). Corresponde a guardar, directamente, la información tal como debe mostrarse en la pantalla. Puede trabajar con una profundidad de color de hasta 32 bits. Los archivos son muy voluminosos. Aplicable a imágenes de hasta 8 bits de profundidad (256 colores). Se trata de un formato comprimido sin pérdida de información. Por sus limitaciones en la cantidad de colores, no es muy aconsejable para fotografías y sí para dibujos y gráficos. El grado de compresión es muy elevado cuando hay grandes superficies del mismo color. Se usa, habitualmente, en imágenes de la web. Existe una versión de este formato que permite incluir en un sólo fichero varias imágenes y que se usa para pequeñas animaciones en la web. JPG, JPEG Muy adecuado para fotografías. Se trata de un formato comprimido con pérdida de información que aprovecha las limitaciones del ojo humano para reducir el peso de la imagen sin que sea perceptible a la vista. Las imágenes en formato jpg mantienen, fielmente, los colores degradados y las sombras. No obstante, no comprime bien las líneas muy contrastadas, lo que no lo hace apto para gráficos. Es el formato usado por las cámaras digitales y el habitual para publicar fotografías en la red. PNG Se trata de un formato de compresión sin pérdida parecido a gif, pero que puede trabajar con imágenes de hasta 48 bits de profundidad. Para las fotografías, genera archivos bastante mayores a los jpg. RAW Es un formato propio de cámaras fotográficas de muy alta gama, donde coexiste con jpg. Crea unos archivos muy grandes, sin ningún tratamiento, apropiados para profesionales que retocan sus fotos con programas informáticos. ¿Qué formato usar? Aunque, en muchas ocasiones, el formato de imagen viene impuesto por el mecanismo de adquisición (la cámara, el digitalizador, etc.), vale la pena tener en consideración las limitaciones de los formatos para los casos en los que tengamos posibilidad de elección. La fotografía vuelos se ha obtenido por digitalización de un negativo con unas dimensiones de 956 x 706 px. y una profundidad de color de 24 bits. Posteriormente, se ha guardado en formato bmp, jpg y gif. TRATAMIENTO MULTIMEDIA - Los elementos - Las imágenes 17 Vuelos Veamos ahora una miniatura de un detalle de esta imagen en cada uno de los formatos. Peso: 2.024.862 bytes Colores: 158.073 BMP En el detalle aumentado puede verse como los límites entre el protagonista y el cielo son muy limpios, y el cambio gradual de las tonalidades rojas del pantalón. Peso: 50.974 bytes Colores: 101693 JPG Aunque la cantidad de colores ha disminuido, los principales defectos pueden verse en los límites de la cuerda y el protagonista con el cielo. No obstante, sin aumentar la imagen, los errores no son casi perceptibles y el fichero es 40 veces más pequeño Peso: 513.426 bytes Colores: 255 GIF Es muy notable la disminución de colores y cómo se obtiene la gradación de las sombras mezclando píxeles de distinto color. Los límites, en cambio, se mantienen muy nítidos. La medida del archivo es un 25% del bmp. No se ha ganado mucho peso y se ha perdido bastante calidad. TRATAMIENTO MULTIMEDIA - Los elementos - Las imágenes 18 Dibujo El siguiente dibujo se ha generado con el programa paint de Windows: Se trata de un lienzo de 300 x 300 px. y una profundidad de color de 24 bits. Posteriormente, se ha guardado en formato bmp, jpg y gif. Conclusiones FORMATO CARACTERÍSTICAS Y USO bmp Es el formato que mantiene mejor las características de la imagen original, pero su peso es muy grande. Es un formato adecuado si se dispone de espacio de almacenamiento y no debe transmitirse la imagen. jpg El sistema de compresión modifica los límites muy contrastados. Aplicado a fotografías, este tipo de error casi no se aprecia y, en cambio, la medida de los archivos disminuye mucho. Formato muy adecuado para transportar fotografías y para su publicación en la web. gif Para aplicar el sistema de compresión, debe disminuirse la cantidad de colores a 256. Muy apropiado para comprimir dibujos, pero aplicado a fotografías da resultados muy pobres. Formato muy adecuado para publicar en la web dibujos e iconos. TRATAMIENTO MULTIMEDIA - Los elementos - Las imágenes 19 Sonido El sonido puede considerarse el primer mecanismo de comunicación formal del ser humano. Asociado a la aparición de las tecnologías apropiadas, pudo almacenarse sonido ya desde el siglo XIX (fonógrafo) y difundirse a grandes distancias años después (radiodifusión, 1920). En el último cuarto del siglo XX, los estudios de grabación y tratamiento de sonido empezaron a trabajar con el sonido digital. Los ordenadores personales permiten la creación, edición y mezcla del sonido digital y los minidispositivos portátiles permiten su reproducción. Se trata, por lo tanto, de un elemento multimedia de pleno derecho. Las ondas y las vibraciones: sonidos simples y complejos El sonido es una sucesión de cambios de la presión de un medio (generalmente, aire) que es provocada por una vibración, se transmite en forma de ondas sonoras a una velocidad media de 340 m/s y estimula nuestro oído. Cuando se origina un sonido, las partículas del aire sufren movimientos de compresión/expansión que van propagándose por contacto entre ellas: son las ondas sonoras. El período de un sonido es el tiempo que tarda en ejecutarse un ciclo entero y la frecuencia del sonido es la cantidad de ciclos que se efectúan por segundo. La amplitud de la onda indica la energía con la que se produce la vibración. Los sonidos simples son aquellos cuya onda describe curvas geométricas simples (por ejemplo, el sonido de una flauta), mientras que muchos instrumentos generan sonidos complejos (guitarra, trompeta, etc.) con ondas, aparentemente, irregulares. Esquema de la onda de un sonido simple TRATAMIENTO MULTIMEDIA - Los elementos - Sonido 20 Esquema de una onda de un sonido complejo Suma de ondas simples Las ondas, aparentemente, irregulares de un sonido complejo son, en realidad, la suma de ondas más simples. En los instrumentos complejos, como una guitarra, cuando se pinza una cuerda, vibran también las demás, y las vibraciones repercuten en las cavidades generando distintas ondas simples que se van sumando. Los atributos del sonido dependen de estas características que se han descrito. ■■ El volumen (alto, bajo) viene determinado por la amplitud. ■■ El tono (agudo, grave) es una función de la frecuencia. A mayor frecuencia, el sonido es más agudo. ■■ El timbre viene determinado por la complejidad de la onda, y es lo que nos permite distinguir los distintos instrumentos en una melodía. ¿Qué es el sonido digital? Sonidos reales y sintéticos El sonido que puede tratar un ordenador es el que llamamos sonido digital. Al igual que ocurría con las imágenes, el sonido debe codificarse en series de números para su tratamiento. Los sonidos reales que se graban deben sufrir un proceso de transformación en el que, partiendo de la señal eléctrica obtenida por los sensores (micrófonos), llega a obtenerse el sonido digitalizado. A grandes rasgos, el proceso sucede en tres etapas. Fase 1: Muestreo El sonido se muestrea periódicamente (con una frecuencia de unas miles de veces por segundo). Dejamos de tener una onda para tener un conjunto de puntos. Fase 2: Cuantificación La intensidad de la señal en los puntos se cuantifica según una escala prefijada, obteniéndose un conjunto de valores. Fase 3: Codificación Cada valor obtenido se redondea al número entero más próximo, y son estos números los que integran el sonido digital. TRATAMIENTO MULTIMEDIA - Los elementos - Sonido 21 Una onda compleja se obtiene por la suma de ondas simples. La reproducción de un sonido real es un proceso inverso. A medida que se van leyendo los números con la misma frecuencia del muestreo, se van generando los sonidos correspondientes a cada valor. Este proceso es el que también, un lector de disco compacto. Los sonidos sintéticos se generan de un modo distinto. El dispositivo electrónico capaz de generar los sonidos sintéticos posee un generador de ondas capaz de generar ondas de distinto periodo y sumarlas. En general, los sonidos sintéticos resultan bastante pobres respecto del sonido real. ! Los archivos de sonido son también conjuntos de números, pero indican qué ondas deben generarse, simultáneamente, y la duración de cada onda. Calidad de sonido digital. Frecuencia de muestreo y profundidad de sonido El diagrama que se ha comentado en el punto anterior, que convierte el sonido en el conjunto de valores digitales, tiene dos puntos críticos: el muestreo y la cuantificación. Cuanto mayor sea la frecuencia de muestreo, mejor se podrán apreciar las diferencias de sonido entre un instante y el inmediatamente posterior. El sonido tendrá una mayor precisión temporal. Por otro lado, la profundidad del sonido hace referencia a la cantidad de niveles distintos en los que éste se cuantifica. Ej. Si la profundidad de sonido es de 8 bits, cada muestra se cuantifica en un conjunto de 256 posibles valores. Si la profundidad es de 16 bits, los posibles valores son 65.536. Se gana en precisión tonal. Para acabar, y con independencia de frecuencia y profundidad, el sonido puede ser estereofónico o monoaural. Puede apreciarse la diferencia entre tres sonidos grabados con diferente calidad. En los tres casos, se trata del mismo segmento de un tema musical de 9 s de duración. Grabación en estéreo, muestreada a 44.100 Hz (44.100 muestras por segundo), con profundidad de sonido de 16 bits. Tamaño del archivo: 1.587.656 bytes TRATAMIENTO MULTIMEDIA - Los elementos - Sonido Sonido disponible en la versión web del material 22 Estereofónico La grabación se ha hecho con dos pistas independientes (p. ej., dos micrófonos situados en distintas posiciones) y, por lo tanto, cada toma de muestra se hace, simultáneamente, en los dos canales. Grabación monoaural, muestreada a 16.000 Hz, con profundidad de sonido de 16 bits. Tamaño del archivo: 288.058 bytes Grabación monoaural, muestreada a 8.000 Hz, con profundidad de sonido de 8 bits. Tamaño del archivo: 72.058 bytes Sonido disponible en la versión web del material Sonido disponible en la versión web del material Los formatos habituales de sonido Como ocurría con las fotografías, son muchos los formatos posibles de sonido, tanto para el sonido grabado como para el sintetizado. La información de sonido de calidad acostumbra a tener un tamaño desmesurado y puede optarse por almacenar, directamente, la información en ficheros, o bien comprimirla de diversas maneras para obtener ficheros más ligeros a fin de que quepan más en un dispositivo de almacenamiento o a fin de poder transportarlos por la red. Se denomina codec el conjunto de transformaciones que han de darse en la información para comprimirla. Los formatos más habituales son: ■■ CD-A Es el formato digital en el que se graban los CD-audio. Corresponde a una grabación directa de la información de sonido estéreo, a 44.100 Hz y profundidad de 16 bits. No se trata, propiamente, de archivos. Aunque los lectores de CD y DVD de los ordenadores pueden leer las pistas de un CD, para grabarlas en forma de archivo en el ordenador, deben convertirse a otro formato. ■■ Wav Es el formato básico de Windows e IBM. Permite trabajar con diferentes calidades de sonido, estéreo o mono, frecuencias de muestreo muy variadas (desde 8.000 a 44.000 Hz) y profundidades de 8 o 16 bits. Se almacena la información sin pérdidas. A una calidad CD se consumen unos 10 MB por minuto de grabación. ■■ Midi El nombre proviene de las siglas Musical Instrument Digital Interface. Los archivos no constan de notas, sino de conjuntos de instrucciones y datos que permiten que se generen las ondas de sonido. Se trata de archivos muy pequeños, fáciles de trasladar, pero el equipo reproductor debe contener un generador de ondas. ■■ MP3 Se trata de un formato de compresión con pérdida que se diseñó para el formato de vídeo MPEG. Se aprovecha de la incapacidad del sistema auditivo para distinguir pequeñas distorsiones en función de la frecuencia del sonido. Puede graduarse el nivel de compresión y, con él, el nivel de TRATAMIENTO MULTIMEDIA - Los elementos - Sonido 23 calidad de la grabación. En general, viene a resultar entre 12 y 15 veces menor el archivo MP3 que el original. Puede asegurarse que es el formato más popular, que ha llegado a dar nombre a los minirreproductores de bolsillo emepetrés. ■■ AAC o MP4 Es un formato más moderno que el MP3 y soporta muchos más canales, lo que hace que sea muy apropiado para el sonido envolvente (surround). Se supone que sustituirá el formato MP3. ■■ WMA El formato Windows Media Audio es un formato propiedad de Microsoft, de compresión con pérdida, que se ha popularizado porque venía incluido en Windows Media Player, que se distribuye con Windows. Compite con el MP3. ¿Cuál usar? En el caso del sonido, no nos encontraremos con tantas dudas como en el de la imagen, porque existe mucha distancia de uso entre los formatos. El formato WAV puede ser adecuado como formato de grabación (sin pérdida) para grabar toda la información del sonido y someterla a un posterior tratamiento con programas de edición musical, antes de obtener los ficheros finales. Como formato de difusión de música, no es apropiado para el sonido de calidad a causa de su gran tamaño. En estos casos, es preferible el formato MP3, mucho más reducido. Los archivos MID (midi) serán muy apropiados para su difusión por la red, puesto que son pequeños y los ordenadores poseen un generador de ondas sonoras en la tarjeta de sonido. No obstante, la calidad de la grabación dependerá mucho de los instrumentos digitales que hayan generado el archivo. Como muestra, puede procederse a la audición de la canción Para Elisa de Beethoven, en formatos WAV, MID y MP3. Grabación mono, muestreada a 44.100 Hz (44.100 muestras por segundo), con profundidad de sonido de 16 bits. Duración: 2m 36 s Sonido disponible en la versión web del material Tamaño del archivo: 13.780.328 bytes Grabación mono Duración: 2m 56 s Tamaño del archivo: 9.280 bytes Grabación mono, muestreada a 44.100 Hz (44.100 muestras por segundo), con profundidad de sonido de 16 bits. Duración: 2m 36 s Sonido disponible en la versión web del material Sonido disponible en la versión web del material Tamaño del archivo: 625.081 bytes TRATAMIENTO MULTIMEDIA - Los elementos - Sonido 24 Vídeo El vídeo es el elemento multimedia por excelencia, incluyendo dos medios:, la imagen animada y el sonido. Se trata del elemento más costoso y más difícil de manipular y de trasmitir, pero que se ha ido popularizando y, últimamente, ha ido sustituyendo, en parte, los otros elementos. Una prueba es YouTube y otras webs, que publican, casi exclusivamente, vídeo. Imágenes en movimiento. Animaciones y vídeos No todos los elementos visuales que se mueven por las pantallas son verdaderos vídeos. En ocasiones, son pequeñas secuencias de dibujos que se suceden rápidamente unas a otras, como los dibujos en formato gif animado, normalmente muy simples. Las animaciones de Flash también son elementos dinámicos que pueden llegar a tener una gran complejidad, aunque no se trata de verdaderos vídeos, sino de aplicaciones animadas que pueden incorporar dibujos vectoriales, fotos importadas y sonido. Flash ver simulación Simulación disponible en la versión web del material Se reserva la palabra vídeo para grabaciones de la realidad realizadas mediante cámaras: imágenes reales animadas manipuladas digitalmente o, incluso, imágenes animadas sintetizadas por ordenadores de gran potencia y con gran calidad de resolución y velocidad de animación. Nieve Simulación disponible en la versión web del material Tamaño de vídeo y cantidad de información No es difícil entrever la cantidad de información que representa un vídeo. TRATAMIENTO MULTIMEDIA - Los elementos - Vídeo 25 Si partimos de su equivalente analógico, la película de celuloide, el vídeo es una secuencia de imágenes, todas ellas de la misma resolución, que van sucediéndose a una velocidad determinada y que llevan asociada una o más pistas de sonido. Los factores que influyen en su tamaño son: ■■ El tamaño en píxeles de cada fotograma y la profundidad de color asociada. Formatos vídeo Los formatos de pantalla usados en video responden a las resoluciones estándar de TV puesto que desde un principio fue su reproductor natural: Formato Resolución VGA 640 X 480 NTSC 720 x 480 PAL 768 x 576 XGA 1024 x 768 HD ready 1280X 720 HD ready 1080 1920 x 1080 Para la distribución por la red se han popularizado formatos de menor peso como 320 x 240 y 160 x 120. Estos formatos también son muy usados por los teléfonos móviles. ■■ La velocidad de proyección. Las velocidades para alta calidad llegan a 60 fotogramas por segundo (fps), mientras que el cine tradicional funciona a 24 fps. ■■ El sonido incorporado con todas sus características: frecuencia de muestreo, profundidad de sonido y canales de audio. Será conveniente, al crear nuestros vídeos, calibrar, adecuadamente, estas variables para conseguir ficheros que puedan satisfacer nuestras expectativas. Compresión de vídeo Los archivos de vídeo deben contener, simultáneamente, imágenes y sonidos. En general, el sonido integrado en el vídeo se comprime mediante algoritmos muy eficaces (MP3 nació como algoritmo de compresión de sonido para vídeo). La compresión de las imágenes sigue otro camino. Los algoritmos del tipo jpg son capaces de comprimir, de manera eficaz, una imagen, pero, aún así, almacenar y reproducir 30 ó 60 imágenes por segundo es tratar muchísima información, y eso afecta a los dispositivos de almacenamiento o transmisión y al tiempo necesario para tratarla. TRATAMIENTO MULTIMEDIA - Los elementos - Vídeo 26 La compresión de la secuencia de imágenes es una compresión doble: se comprime cada imagen y se comprime la secuencia. Cuando observamos la secuencia de fotogramas de un film, cada imagen es casi idéntica a la anterior. Los codecs de compresión de secuencias de vídeo vendrían a ser la respuesta a la pregunta: ¿por qué guardar otra vez aquellas partes que son idénticas al fotograma anterior? Compresión De cada fotograma puede guardarse sólo aquella información que lo diferencia del anterior. De este modo, puede eliminarse gran parte de la información repetida y disminuir el peso. Para acabar, comentaremos que la información de vídeo resultante debe aparejar la secuencia de sonido y la de imágenes de un modo sincronizado para evitar desfases entre ambos elementos. Formatos de vídeo Los archivos de vídeo acostumbran a ser contenedores, porque un mismo formato admite distintos codecs, tanto para el sonido como para la imagen. Los tipos de fichero que podemos encontrar son varios: ■■ avi El formato avi almacena un flujo de vídeo y varios de audio entrelazados (intercala los datos de audio y vídeo, de modo que un fragmento de archivo contiene los datos completos de un fragmento de la película). Puede usar distintos codecs y, en su versión básica, almacena las imágenes sin comprimir ■■ mpg El formato mpg fue diseñado para la serie de codecs mpeg, aunque puede usar otros. Es el formato más usado para bajarse películas de Internet. TRATAMIENTO MULTIMEDIA - Los elementos - Vídeo 27 ■■ wmv Es el formato nativo de Microsoft para Windows Media Player. Puede admitir vídeo en alta resolución (HDMI 1080p). Existe una versión para emisión de vídeo en tiempo real (asf). ■■ mov Es el formato nativo de Macintosh. Usa un codec muy eficaz que logra grandes niveles de compresión con una calidad aceptable. ■■ rm Se trata de un formato contenedor diseñado, especialmente, para la distribución por Internet. Requiere un reproductor específico (Real Player) de descarga gratuita. ■■ flv Flash vídeo. Formato relativamente reciente, pero que se ha popularizado porque puede reproducirse en la ventana del navegador mediante un plug-in de Flash. Los depósitos de vídeo de la red (YouTube: http:// es.youtube.com, Tu.tv: http://tu.tv, Dailymotion: http://www.dailymotion. com/es/, etc.) acostumbran a usarlo, puesto que permite el streaming (la reproducción empieza un poco después de iniciada la descarga y éstas son simultáneas). Por otro lado, los codecs contenidos habituales son: ■■ DV Es el usado por las cámaras digitales de vídeo. Una hora en calidad DVD ocupa más de 7 Gb. Sólo comprime la imagen. ■■ Mpeg Es, realmente, una familia de codecs que ha ido evolucionando hasta Mpeg4. El nivel de compresión permite almacenar una película de duración media en un CD. Mpeg2 es el codec usado para las emisiones de televisión digital (satélite o terrestre). ■■ Divx El sistema de codificación permite graduar el nivel de compresión para ajustarlo al ancho de banda. Genera ficheros de vídeo pequeños. ■■ Xdiv De calidad parecida a Divx, pero de código libre y gratuito. Muy usado. Actividades 1.Busca en el ordenador imágenes y reprodúcelas con el reproductor por defecto. Comprueba las características de riqueza de color, tamaño de la imagen y peso de los archivos en ficheros de distinto formato. 2.Busca en el ordenador archivos de sonido en distinto formato y reprodúcelos con el reproductor por defecto. Relaciona el peso de los archivos con el formato, la duración y la riqueza de tonos de la música. TRATAMIENTO MULTIMEDIA - Los elementos - Actividades 28 Tratamiento multimedia ReproducciOn Windows incorpora, de serie, programas que permiten llevar a cabo las operaciones básicas en muchas de las aplicaciones que suelen darle los usuarios a los ordenadores. Algunos de estos programas están asociados a algunos formatos de fichero y se ejecutan por defecto cuando el usuario hace clic sobre un archivo. Otros, en cambio, deben lanzarse manualmente a partir del menú Inicio. La información multimedia que podemos ir acumulando en el ordenador, con facilidad, llegará a decenas o centenares de archivos. Vale la pena saber organizar la información para localizarla fácilmente, modificarla, gestionarla o, simplemente, reproducirla. A lo largo de este tema veremos cómo obtener los archivos de imagen, sonido y vídeo y qué aplicaciones de Windows podemos usar para reproducirlos. Conoceremos cuáles permiten, además, manipular la información y daremos algunas directrices de cómo organizar la información. En este tema, trataremos los siguientes subtemas: ■■ ■■ ■■ ■■ Obtener imágenes y sonidos. Abrir imágenes. Reproducir sonidos y vídeo. Organizar la información. Al final del tema, encontrarás una actividad para desarrollar que te permitirá conocer si has asimilado los conceptos trabajados en él mismo. Obtener imágenes y sonido Para poder reproducir imágenes, sonidos o vídeo con el ordenador, el primer paso es conseguir introducir en él la información. Uno de los mecanismos es bajarse archivos de Internet. Desde Wikipedia, o mediante buscadores, no es complicado localizar archivos que puedan interesarnos y descargarlos en el ordenador, pero este mecanismo no será el que nos permita descargar nuestros archivos. @ctitud digit@l Contenidos y derechos Los programas de tratamiento digital de la información nos ofrecen grandes facilidades para capturar, usar, insertar y manipular todo tipo de contenidos, tanto textuales como de imagen o de naturaleza multimedia. Pero debemos ser conscientes de que no todos los contenidos están a nuestra disposición para que los utilicemos sin limitaciones. TRATAMIENTO MULTIMEDIA - Reproducción - Obtener imágenes y sonido 29 Cuando manejamos información digital, debemos distinguir entre: • Contenidos sujetos a derechos de propiedad intelectual y derechos de autor, que no podemos utilizar sin consentimiento explícito de sus titulares o representantes. • Contenidos de dominio público, que pueden ser utilizados por cualquier usuario sin ninguna limitación. • Contenidos Fair Use, que pueden ser utilizados de forma libre en determinados casos si se utiliza sólo parte de la obra y se cita debidamente su origen y autoría. • Contenidos Copyleft, cuyos titulares de derechos autorizan explícitamente a cualquier usuario a usarlos, modificarlos y distribuirlos siempre que se mantenga la misma licencia copyleft para los nuevos contenidos que generen a partir de la utilización libre de los contenidos previos. Cámara digital Al adquirir una cámara digital, en el mismo envoltorio se adjunta un CD con programas específicos para descargar las imágenes y con las instrucciones para llevarlo a cabo. No obstante, no es imprescindible y, con las herramientas de Windows, puede efectuarse. 1.Conectar la cámara al PC. Para ello, se utiliza el puerto USB, que puede localizarse en ambos aparatos y que, normalmente, viene marcado con un símbolo. USB 2.Poner en marcha la cámara en posición de reproducción. El ordenador detectará la conexión del nuevo dispositivo y lo mostrará como un nuevo dispositivo del PC. Nuevo dispositivo TRATAMIENTO MULTIMEDIA - Reproducción - Obtener imágenes y sonido 30 3.Al acceder al dispositivo, el asistente para cámaras y escáneres de Windows facilitará la descarga de los archivos fotográficos. Asistente 4.Algunas cámaras fotográficas se ven en el ordenador, simplemente, como un disco. Trato como disco Si no se dispone del cable de conexión, otra posibilidad es extraer la tarjeta de memoria de la cámara e introducirla en un lector de tarjetas del PC o externo. La tarjeta se presenta como un disco. Tarjeta de memoria Si la imagen está en el teléfono móvil, el mecanismo de transferencia de la información puede ser muy variado, según el tipo de teléfono y del hardware del ordenador: TRATAMIENTO MULTIMEDIA - Reproducción - Obtener imágenes y sonido 31 ■■ Si el teléfono contiene tarjeta de memoria, puede colocarse la tarjeta en el lector del PC. ■■ Si el teléfono dispone de bluetooth y tenemos receptor Bluetooth en el PC, puede descargarse mediante esta conexión inalámbrica. Cómo hacerlo depende, estrictamente, del teléfono y el dispositivo Bluetooth del ordenador. Símbolo de Bluethooth Llenar el PC de música Trabajar con el ordenador escuchando música, simultáneamente, es muy agradable y relajante si no necesitamos mucha concentración. De ahí que sea una ambición tener en el ordenador la música que nos gusta, junto con otros archivos de sonido que nos puedan interesar. @ctitud digit@l Privacidad La proliferación de redes sociales y de intercambio de archivos entre usuarios otorga especial sensibilidad a las cuestiones relacionadas con la privacidad de las personas, más allá, incluso, de los derechos legales explícitos de propiedad o autoría sobre los contenidos. Ante la multiplicidad de archivos de sonido, fotografías y vídeos que podemos obtener en la red y gestionar fácilmente con los programas de tratamiento digital, nos conviene adoptar como límite razonable el respeto a la intimidad y la privacidad. La privacidad de los demás usuarios se respeta: • No utilizando sin su permiso explícito sus fotografías y vídeos en nuestros propios ficheros digitales, y menos si pensamos utilizarlos públicamente de forma presencial (en presentaciones, trabajos o estudios) o en la red (en blogs, vídeoblogs, o redes sociales). • Y no distribuyendo esos contenidos en nuestra lista de contactos de correo electrónico, en comunidades virtuales, redes profesionales o redes de formación. Y nuestra propia privacidad se respeta: • Valorando cuidadosamente a quién y cómo enviamos o damos acceso a ficheros privados de sonido, imagen o vídeo. • Analizando qué derechos de propiedad y gestión podremos mantener sobre nuestros propios ficheros de sonido, imagen o vídeo si los alojamos en determinados servidores gratuitos de Internet. • Y teniendo en cuenta que nuestros ficheros de imagen y sonido pueden seguir circulando por la red más allá de nuestras previsiones iniciales, y que esa proyección puede persistir en el tiempo mucho más de lo que habíamos previsto o de lo que nos pueda interesar cuando pasen los años. TRATAMIENTO MULTIMEDIA - Reproducción - Obtener imágenes y sonido 32 Las maneras de obtener los archivos de música en el ordenador son variadas: ■■ MP3 Si tenemos los archivos en un dispositivo portátil MP3, al conectarlos al PC se ven como un disco al abrir Mi PC. A partir de ahí, se trata de copiar ficheros. ■■ Teléfono móvil El mecanismo es idéntico al descrito para la descarga de imágenes a partir de la tarjeta o del Bluetooth. ■■ Internet Podemos, también, obtener la música de sitios de Internet. Son de mención los sitios que permiten bajarse música bajo copyleft y diversas webs comerciales donde adquirir temas musicales en formato digital. ■■ CD También puede obtenerse música a partir de un CD en el propio ordenador usando el derecho de copia privada. Al introducir un CD en el PC, acostumbra a abrirse Windows Media Player. Una de las opciones del menú es Copiar desde CD. Copiar desde CD Captura música ver simulación Simulación disponible en la versión web del material Permite seleccionar los temas que se quieren copiar y la carpeta de destino. El formato siempre es wma (Windows Media Audio). TRATAMIENTO MULTIMEDIA - Reproducción - Obtener imágenes y sonido 33 Windows Media Audio Incorporar vídeos al PC Incorporar vídeos al ordenador es un proceso un poco más limitado. Las cámaras de vídeo digital que trabajan con cinta generan unos ficheros que no pueden descargarse, directamente, en el ordenador: deben capturarse conectando la cámara a un puerto Firewire y usarse programas de edición de vídeo. Por otro lado, a diferencia de lo que ocurre con la música, Windows no facilita, de serie, ninguna aplicación capaz de hacer copias de un DVD comercial. Los ficheros que pueden, fácilmente, incorporarse al PC proceden, en general, de tres fuentes. ■■ Cámara fotográfica digital o teléfono móvil. La mayor parte de cámaras fotográficas digitales y teléfonos móviles tienen capacidad para capturar vídeo y generan archivos avi que pueden descargarse al ordenador por cable, Bluetooth o desde la tarjeta de memoria. ■■ Dispositivos de almacenamiento externo, como memorias USB o MP3 (muchos minireproductores lo son también de vídeo). ■■ Además, puede obtenerse vídeo directamente con una cámara web instalada al ordenador. Cada cámara web dispone de un software propio que permite llevar a cabo la captura. Acostumbran a capturar en formato avi. Cámara web TRATAMIENTO MULTIMEDIA - Reproducción - Obtener imágenes y sonido 34 Por descontado que también pueden descargarse vídeos desde Internet, pero siempre deben respetarse los derechos de descarga y copia. Abrir imágenes El proceso de captura de las imágenes nos ha permitido verlas en pequeño formato. Windows ofrece mecanismos para ver las imágenes en pequeño formato, pero también en formato de mayor calidad (a pantalla completa). Vamos a ver el uso de estas facilidades. Explorar las imágenes El mismo Explorador de Windows, a pesar de ser una aplicación general, posee varios tipos de vista que son especialmente apropiados para imágenes: ■■ Iconos Permite la visión de los archivos en forma de icono. El icono indica qué programa abrirá, por defecto, el archivo. ■■ Detalles TRATAMIENTO MULTIMEDIA - Reproducción - Abrir imágenes 35 Permite la visión de los archivos en forma de lista. Asociada a cada archivo, vemos información como el tipo, la medida y la fecha. ■■ Vistas en miniatura Permite la visión de los archivos de imagen como pequeñas reproducciones. Es muy útil para seleccionar archivos. TRATAMIENTO MULTIMEDIA - Reproducción - Abrir imágenes 36 ■■ Tira de imágenes Permite la visión de los archivos de imagen a dos formatos: uno inferior, en forma de miniatura, y otro en la parte superior, a mayor tamaño. Incluye una botonera para navegar entre los archivos y girar las fotografías. Ver las imágenes Un segundo mecanismo para explorar las imágenes es Visor de imágenes y fax de Windows. Se trata del visor, por defecto, que instala Windows. Si en cualquiera de las vistas del Explorador hacemos doble clic sobre un archivo de imagen, se abre el visor, que permite navegar sobre las imágenes. Visor de imágenes y fax TRATAMIENTO MULTIMEDIA - Reproducción - Abrir imágenes 37 Pasando diapositivas Ver la totalidad de imágenes de una carpeta por los mecanismos anteriores requiere el control continuo por parte del usuario y, en la pantalla, coexisten otros elementos que pueden distraer la atención de los espectadores. El mismo navegador de Windows, en el menú lateral, facilita el acceso a la aplicación que simula un pase de diapositivas. Se trata de Ver como una presentación. También puede abrirse desde el Visor de imágenes y fax. Cuando se elige esta opción teniendo abierta una carpeta con imágenes, se van sucediendo todas las imágenes a pantalla completa mostrándose cada una de ellas durante unos 5 segundos. Para salir de la presentación, debe usarse la tecla Esc. Modo presentación Presentación Modo visor de imágenes Ver y tocar Un último mecanismo para ver las imágenes es usar un programa de edición de imágenes. Windows facilita Paint. Puede abrirse para visualizar una imagen de diversas maneras. Abrir Paint Camino Imagen Abriendo, directamente, el programa desde el botón Inicio, por el camino Programas/ Accesorios/Paint. Una vez abierto Paint, desde su menú Archivo puede abrirse cualquier fichero de imagen. TRATAMIENTO MULTIMEDIA - Reproducción - Abrir imágenes 38 A partir de cualquier vista del Explorador pulsando sobre el botón derecho y escogiendo la opción Editar. En este caso, se abre Paint con la imagen ya cargada. Desde el Visor de imágenes y fax mediante el icono de edición. Abre Paint con la imagen cargada. Paint es un programa básico de edición de imágenes. Con él pueden hacerse retoques “a mano”, añadir rótulos, ver aumentadas zonas de la imagen, seleccionar partes de la imagen y guardarlas como imágenes independientes y muchas opciones más. Herramientas Una de las opciones básicas de Paint que puede resultar muy interesante es la de conversión de formato. TRATAMIENTO MULTIMEDIA - Reproducción - Abrir imágenes 39 Reproducción de sonidos y vídeo Windows facilita Windows Media Player como elemento de reproducción unificado de sonidos y vídeo. Trabaja con diversos formatos y numerosos codecs, lo que le hace una aplicación muy versátil. No obstante, no todas las versiones son capaces de leer DVD, lo que motiva que, para ver películas en este formato, deba instalarse algún programa reproductor. Para el caso del sonido en formato wav, puede usarse también la grabadora de sonidos de Windows, que pese a su limitación de formato tiene la ventaja de funcionar como programa conversor controlando muestreo, canales y profundidad de sonido. La grabadora de sonidos No es, propiamente, una aplicación de reproducción, o sea que para usarla deberemos abrirla y, desde allí, abrir los archivos wav. Su aspecto es muy sobrio. Sólo una pequeña ventana nos indica el avance de la onda. Grabadora de sonidos Grabadora ver simulación Simulación disponible en la versión web del material Una vez abierto un archivo wav, éste puede guardarse en otra calidad. Para ello, debe usarse la opción Guardar como... del menú Archivo de la grabadora. Podremos elegir frecuencia de muestreo, profundidad de sonido y canales (mono/estéreo). TRATAMIENTO MULTIMEDIA - Reproducción - Reproducción de sonidos y vídeo 40 Grabadora ver simulación Simulación disponible en la versión web del material No se recomienda usar la grabadora para aumentar la calidad de sonido. Si el sonido original es mono y lo grabamos estéreo, los dos canales serán idénticos y no ganaremos calidad. Lo mismo ocurre si pretendemos aumentar la frecuencia de muestreo o la profundidad de sonido. Windows Media Player Windows Media Player es el reproductor, por defecto, para sonido y vídeo que incorpora Windows. Al navegar por las carpetas del PC, si la vista usada es de iconos, lista o detalles, los ficheros de sonido y de vídeo vienen representados por el icono propio del programa. Reproducción Al hacer doble clic sobre alguno de los archivos se inicia automáticamente la reproducción. TRATAMIENTO MULTIMEDIA - Reproducción - Reproducción de sonidos y vídeo 41 En la parte inferior del reproductor, están reunidos los controles de la reproducción en curso. Una de las facilidades de WMP es el mantenimiento de una biblioteca de medios, una estructura donde poder encontrar rápidamente todos los archivos multimedia que tenemos almacenados en el PC, o enlaces a sitios de Internet con contenido multimedia, como emisoras de radio. Biblioteca Una vez tenemos los archivos en el ordenador, podemos incorporarlos a la biblioteca que facilitará su gestión. Biblioteca ver simulación Simulación disponible en la versión web del material Por un lado, WMP permite tener localizables nuestros archivos, pero también permite que hagamos lista de reproducción. Podemos preparar sesiones de audición para distintas ocasiones. En cada lista, podemos incorporar canciones que están en distintos álbumes, sin ninguna limitación. TRATAMIENTO MULTIMEDIA - Reproducción - Reproducción de sonidos y vídeo 42 Listas de reproducción En cada lista, podemos incorporar canciones que están en distintos álbumes. Sin ninguna limitación. Listas de reproducción ver simulación Simulación disponible en la versión web del material Desde Windows Media Player, puede crearse un CD de audio que contenga, por ejemplo, las canciones de una lista de reproducción. El CD resultante podrá reproducirse en cualquier reproductor. Crear CD-A TRATAMIENTO MULTIMEDIA - Reproducción - Reproducción de sonidos y vídeo 43 Crear CD-A ver simulación Simulación disponible en la versión web del material También pueden crearse CD de datos, en cuyo caso podemos añadir archivos de sonido y de vídeo, pero deberán reproducirse en un ordenador con los programas adecuados. Otros reproductores Aunque no vienen instalados, directamente, en Windows, existen otros reproductores multimedia gratuitos y tan potentes como WMP que permiten reproducción de vídeo y de audio. Entre ellos puede citarse: ■■ Real Player (http://spain.real.com/freeplayer_r1p.html) Su aspecto y uso son muy similares a Windows Media Player. Acepta los mismos formatos estándar que WMP y formatos especiales RealMedia (rm.) ■■ iTunes (http://www.apple.com/es/itunes/download/) Se trata de un reproductor multimedia de Apple, y, además, es el único modo de cargar música, directamente, a los dispositivos portátiles de Apple iPod e iTouch. Los formatos de vídeo están limitados a mpg4 y mov. Como los anteriores, permiten también organizar los ficheros multimedia del PC. TRATAMIENTO MULTIMEDIA - Reproducción - Reproducción de sonidos y vídeo 44 Organizar la información Ya hemos visto que los reproductores multimedia son grandes auxiliares para la organización de la información. Son capaces de investigar todos los discos del PC, localizar canciones y vídeos, permitir que creemos las listas de reproducción, etc.; es decir, un conjunto de facilidades para hacernos cómodas las tareas. Para la creación de una lista de reproducción, ya hemos visto que debemos navegar por el ordenador a la caza de la música que queremos añadir. Hemos de hacer lo mismo si la queremos de vídeos. También, para ver una presentación de imágenes, debemos localizar la carpeta. Si a esto le añadimos tareas de mantenimiento del ordenador (copias de seguridad) u otros trabajos (añadir imágenes a documentos de texto, enviarlas añadidas a un correo, etc.), veremos que es interesante tener bien organizada, en el PC, toda la información multimedia. Mis documentos Windows crea, por defecto, una carpeta para cada usuario con el nombre de Mis Documentos y, en ella, las carpetas Mis imágenes, Mi música y Mis vídeos. Es buena idea usarlas como carpetas contenedoras de nuestros archivos. Si somos aficionados a la fotografía digital y llegamos a tener muchas fotos en el ordenador, es conveniente crear subcarpetas que las agrupen por fechas, o por temática, del mismo modo que se hacían los tradicionales álbumes de fotos reveladas. Si usamos, habitualmente, el ordenador para reproducir música y hemos almacenado en él muchos temas, podemos organizar carpetas por tipo de música, autores o álbumes. Una gran ventaja de la información multimedia digital es que podemos tener copias del mismo archivo en más de una carpeta, y así tener las fotografías de vacaciones ordenadas por años y, además, en otra carpeta, nuestras mejores fotografías de playa. Copia de seguridad Una buena parte de la información multimedia que tenemos en el PC es información personal: fotografías de aquel fin de semana que salimos de excursión, cómo teníamos decorado el comedor hace cinco años, qué cara hizo nuestra hija en su primer aniversario cuando quería coger la velita... Centenares de pequeños fragmentos de nuestra vida. ! Si es importante tener copias de seguridad de toda la información digital, mucho más importante es tenerla de estos archivos que resumen momentos entrañables que nunca más podremos vivir de la misma manera. TRATAMIENTO MULTIMEDIA - Reproducción - Organizar la información 45 Mis documentos Algunos consejos 1. C ada vez que volquemos las imágenes de la cámara fotográfica o de vídeo al ordenador, es aconsejable que hagamos una copia de seguridad. 2. Si el ordenador tiene más de un disco, las copias de seguridad de los archivos de un disco deben almacenarse en otro. 3. Cada vez que hayamos introducido una cantidad de información importante, es mejor que hagamos una copia de seguridad en CD o en DVD, para tener la información segura aunque se estropee el ordenador. 4. No se deben usar los CD o DVD de seguridad para llevar la información “de visita”. Si queremos mostrar las fotos de las vacaciones en casa de un amigo, es aconsejable hacer un CD con las fotos de vacaciones y dejemos la copia de seguridad a buen recaudo. Actividades 1.Extrae, con Windows Media Player, una selección de canciones de dos CD y guárdala en dos carpetas, una para cada CD. 2.Crea una carpeta y almacena en ella fotografías desde la cámara digital conectada al puerto USB o, directamente, desde la tarjeta. Añade alguna fotografía descargada de Internet. 3.Comprueba todos los tipos de vistas de imágenes y la presentación. Si había imágenes giradas, enderézalas. 4.Abre con Paint alguna imagen y guárdala en formato bmp. Compara el peso de las imágenes en los dos formatos. 5.Localiza en el PC o en Internet un archivo wav, reprodúcelo con la grabadora de sonidos y haz una copia en calidad telefónica (mono, 8 KHz y 8bits). 6. Reproduce, luego, el fichero creado. 7. Crea, con WMP, una lista de reproducción que incluya todas las canciones que se han copiado en la primera actividad. TRATAMIENTO MULTIMEDIA - Reproducción - Actividades 46 Tratamiento multimedia PrActica final El módulo ha mostrado, a vista de pájaro, cuáles son los elementos multimedia, cómo son en sus formatos digitales, cómo se pueden transportar, organizar, reproducir, etc. Algunos de los programas que se han comentado pueden utilizarse para hacer producciones propias, bien sea a partir de elementos multimedia que nosotros mismos hemos creado o bien de creaciones ajenas. Como trabajo final del módulo se proponen dos actividades: 1. C reación de un CD con las fotografías de un viaje. Se trata de guardar en una carpeta las fotografías correspondientes a un viaje real o hipotético para luego transportarlo en CD y poder visualizarlo como presentación. Para ello, debe tenerse presente: • La presentación se aplica sólo a las imágenes de la carpeta que esté abierta. Si queremos ver todo el viaje en una presentación, deberán estar todas las fotos en la misma carpeta. • La presentación muestra las fotografías por orden alfabético del nombre del archivo. Si las fotografías provienen de distintas fuentes (más de una cámara, Internet, etc.), deberá modificárseles el nombre. Una buena forma de hacerlo es añadir un prefijo numérico. Por ejemplo, si la carpeta contiene 132 fotografías, cada una ya con su nombre, escribiríamos 001 como prefijo en el nombre de la primera, 002 en el de la segunda, hasta 132 como prefijo de la última. Así nos aseguramos del orden de reproducción. • En el CD, copiaremos las imágenes directamente y no la carpeta contenedora. Así se facilita la reproducción. • Podemos poner un nombre al CD en el momento de la grabación. 2. Creación de un CD-audio con nuestra música favorita. De entre todos los CD que tenemos en casa, podemos encontrar nuestras 15 canciones favoritas. Con esta actividad, podéis crear un CD que no os cansaréis de escuchar. Un modo de hacerlo sería: • Copiar en el PC las canciones desde los CD de origen. Podéis hacerlo con Windows Media Player. • Crear una lista de reproducción con las 15 canciones. • Crear el CD de audio a partir de la lista de reproducción. • Debéis ir con cuidado al escoger las canciones. Mirar, sobre todo, su duración. En un CD caben hasta 70 minutos de música, pero más vale no apurar. Si nos gustan las canciones largas, pongamos en el CD 13 ó 14. Si son cortas, igual podemos incluir 20. TRATAMIENTO MULTIMEDIA - Práctica final 47 Tratamiento multimedia Ideas clave Además de programas, archivos de texto, de cálculo, etc., los ordenadores contienen gran cantidad de información multimedia: imágenes, sonidos y vídeo. Windows facilita una aplicación para localizar los archivos de elementos multimedia. Para trabajar con los elementos multimedia, deben usarse programas específicos: ■■ Reproductores, que muestran el contenido del fichero de modo adecuado a nuestros sentidos. ■■ Editores, que permiten modificar los archivos de información multimedia. ■■ Conversores, que permiten traducir archivos multimedia entre los muchos formatos posibles. Los elementos multimedia pueden obtenerse a partir de cámaras de vídeo digital, cámaras fotográficas, un CD o DVD, dispositivos de almacenamiento transportable (memorias USB, tarjetas), Internet, etc. La mayoría de dispositivos especiales de captura de información que pueden adquirirse incluyen los programas específicos para obtener imágenes, vídeos, etc., o bien se conectan al ordenador por un puerto USB y se tratan como una unidad de disco. La mayoría de archivos de imagen, sonido, y muchos de vídeo, pueden ser reproducidos en el ordenador a partir de aplicaciones incluidas en Windows con sólo hacer doble clic sobre el archivo. Cuando se instalan más programas en el PC, es posible que alguno de ellos pase a ser el reproductor automático por defecto. Imágenes Bajo la denominación de imágenes, se reúnen muchos elementos gráficos con características muy distintas: fotografías, gráficos, esquemas, iconos, etc. Por este motivo, el tratamiento de la información gráfica es muy diverso. El píxel se define como la unidad de las imágenes. Corresponde a un punto y tiene como atributo el color. La resolución es una medida de la cantidad de píxeles de una imagen y nos da una idea de los detalles fotográficos, mientras que la profundidad de color indica la información que se guarda por cada píxel, y es una referencia a la calidad de color de una imagen. Los dibujos vectoriales son gráficos constituidos por puntos, líneas y elementos geométricos de aplicación de diseño, tecnología y generación de realidad virtual. TRATAMIENTO MULTIMEDIA - Ideas clave 48 Los formatos de imagen más habituales son bmp, jpg y gif. El formato jpg es el habitual en las cámaras digitales y reproduce, correctamente, la realidad. El formato gif se usa, habitualmente, para dibujos donde no abunda la cantidad de colores. El formato bmp tiene gran calidad, pero genera ficheros muy voluminosos por no ser comprimido. Las imágenes pueden obtenerse directamente de la cámara digital con la conexión USB y el asistente para cámaras y escáneres. El Explorador de Windows posee vistas especialmente indicadas para imágenes: vista en miniatura y tira de imágenes. También pueden verse las imágenes con el visor de imágenes y fax, y en formato presentación. Pueden hacerse pequeñas modificaciones a en los archivos de imagen con el Visor de imágenes y fax, o con Paint. Con Paint puede hacerse, también una conversión de formato. Los ficheros de imagen pueden copiarse, directamente, como cualquier otro tipo de fichero de datos. Sonido El sonido es una vibración que se transmite por el aire en forma de onda sonora. Las ondas sonoras se caracterizan por la amplitud, la frecuencia y porque pueden sumarse. Relacionadas con estas tres características, encontramos los atributos del sonido: volumen, tono y timbre. Los sonidos digitales pueden obtenerse mediante sensores (micrófonos) desde el sonido real y un proceso de digitalización, o bien pueden sintetizarse, directamente, con dispositivos electrónicos. La calidad del sonido depende de la frecuencia de muestreo, la profundidad y los canales (estéreo o mono). Los formatos más comunes de sonido son wav (de gran volumen, porque, normalmente, no se comprime), MP3 (comprimido; muy usado por su calidad y pequeño tamaño) y midi, (formato de sonido sintético). Los sonidos pueden copiarse al ordenador desde un dispositivo portátil, bajarse de Internet u obtenerse de un CD-audio mediante Windows Media Placer, o también con la opción Copiar desde CD. La grabadora de sonidos puede reproducir archivos en formato wav, que permite crear archivos cambiando la calidad del sonido. Windows Media Player reproduce sonido y vídeo. Permite organizar la información con su Biblioteca y crear Listas de reproducción agrupando música y vídeo al gusto. Con la música guardada en el PC pueden crearse CD-audio que luego se reproduzcan en cualquier reproductor de CD. Existen otros programas reproductores/organizadores multimedia que pueden descargarse, gratuitamente, desde Internet. Unos de los más populares son Real Player y iTunes. TRATAMIENTO MULTIMEDIA - Ideas clave 49 Video El vídeo incorpora secuencias de imágenes y sonido. Se trata, siempre, de una gran cantidad de información. La calidad del vídeo depende de la resolución y la velocidad (fotogramas por segundo), y también de la calidad del sonido. Para obtener ficheros transportables de vídeo, se aplican distintos codecs de compresión que incorporan a los archivos el mínimo de información necesaria para reproducir con calidad la secuencia de imágenes. Los formatos de vídeo son formatos contenedores que pueden usar diversos codecs para comprimir/descomprimir las secuencias. Son habituales los formatos avi, mpg, wmv, rm y mov. El formato flav es el utilizado en los depósitos de vídeo de la red. Los vídeos pueden incorporarse, directamente, en forma de archivo o grabarse mediante una cámara web con el software específico que se distribuye con ellas. Para finalizar, recuerda que es muy importante organizar la información, para ello: ■■ Windows facilita la carpeta Mis documentos y sus subcarpetas Mis imágenes, Mi música y Mis vídeos. Si la información está bien organizada, incorporarla a las bibliotecas de los reproductores, hacer listas de reproducción o presentaciones de imágenes es mucho más rápido. ■■ Es una labor imprescindible sacar copias de seguridad, en el mismo PC y sobre soportes ópticos externos (CD o DVD), de la información multimedia personal. No debemos exponernos a perder fotografías, vídeos o grabaciones personales o familiares por no dedicar unos minutos a hacer las copias de seguridad. TRATAMIENTO MULTIMEDIA - Ideas clave 50 Tratamiento multimedia SOLUCIONES ACTIVIDADES Conceptos clave 1. La búsqueda se hace desde: a. El menú Inicio, b. opción Buscar, c. apartado Archivos y carpetas, d. ítem Imágenes, música o vídeo. Debe seleccionarse Música y, al utilizar opciones avanzadas de búsqueda, se debe seleccionar un disco. 2. Tras seguir la pista de búsqueda, la pantalla obtenida viene a ser del tipo: TRATAMIENTO MULTIMEDIA - Soluciones actividades 51 3. Ambos programas se encuentran entre los Accesorios de Windows. 4. Tras localizarlo con la búsqueda, el menú contextual permite crear el acceso directo en el escenario. 5.Si no se han modificado las opciones por defecto de instalación, los archivos de fotografía (jpg) se abren con el Visor de imágenes y fax de Windows. TRATAMIENTO MULTIMEDIA - Soluciones actividades 52 6.Si no se han modificado las opciones por defecto de instalación, los archivos de sonido se abren con el Reproductor de Windows Media. 7.Si no se han modificado las opciones por defecto de instalación, los archivos de vídeo accesibles se abren con el Reproductor de Windows Media. TRATAMIENTO MULTIMEDIA - Soluciones actividades 53 Los elementos 1 La búsqueda de imágenes en el ordenador habrá dado como resultado ficheros en formato jpg, gif y bmp. En general, habrás podido comprobar al reproducirlas con el visor de imágenes y de fax de Windows o con Paint que: a.Los archivos jpg corresponden a fotografías, muy ricos en color y que, a pesar de su resolución, tienen un peso aceptable, de unos centenares de Kb a algún Mb si la resolución es muy elevada. b.Los archivos gif corresponden a esquemas, iconos o dibujos con pocos colores. En este caso serán archivos pequeños. Si alguno corresponde a una fotografía, la imagen será de baja calidad, sin reproducir correctamente las transiciones graduales de color y el archivo ocupará mucho espacio aún siendo una fotografía de poca resolución. Los archivos bmp que se encuentran en el ordenador acostumbran a ser archivos de muestra o bien dibujos que se han hecho con Paint, el programa de dibujo incorporado por Windows. La característica principal será el gran volumen que ocupan en relación a su resolución. 2 La búsqueda de sonidos en el ordenador habrá dado como resultado archivos de formato wav y seguramente algún mp3 y mid. El reproductor que se habrá abierto será Windows Media Player y, tras escuchar los archivos y ver sus propiedades habrás comprobado que: a.Los archivos wav acostumbran a ser de corta duración y que, a proporción, ocupan mucho volumen. Los sonidos pueden ser complejos, con timbre muy rico. b.Los archivos mp3 serán seguramente piezas musicales o canciones. El sonido muy nítido y realmente ocupando poco espacio para su duración. c.Los ficheros mid serán extraordinariamente pequeños, pero su calidad de sonido bastante baja, parecidos a los tonos de los videojuegos y teléfonos móviles antiguos. TRATAMIENTO MULTIMEDIA - Soluciones actividades 54 Reproducción 1 ¡Atención! Se muestran las imágenes a título orientativo. El aspecto de las ventanas y carpetas dependerá de la configuración del ordenador y de los archivos que contenga. 1.Sólo introducir el CD se abrirá el reproductor Windows Media Player. 2.Al pulsar Copiar desde CD podemos seleccionar las pistas a copiar en el disco duro del ordenador. Por defecto, las pistas de cada CD se copian en una carpeta nueva de Mis documentos / Mi música. 2 ¡Atención! Se muestran las imágenes a título orientativo. El aspecto de las ventanas y carpetas dependerá de la configuración del ordenador y de los archivos que contenga. 1. Cuando el ordenador detecta la conexión de la cámara permitirá abrir el asistente para escáneres y cámaras. TRATAMIENTO MULTIMEDIA - Soluciones actividades 55 2. Al seleccionarlo, se abrirá el asistente que permite seleccionar las fotografías a copiar en el ordenador. 3. Al continuar, la nueva pantalla permitirá seleccionar el destino de las imágenes. 4.Si se tiene un lector de tarjetas en el ordenador, al insertar la tarjeta se detectará como un dispositivo USB y podrá abrirse el explorador de carpetas para copiar las imágenes como simples archivos. 5.Para guardar las imágenes que vemos en una web, bastará con pinchar con el botón derecho del ratón sobre la imagen y seleccionar Guardar imagen como … del menú contextual. TRATAMIENTO MULTIMEDIA - Soluciones actividades 56 3 ¡Atención! Se muestran las imágenes a título orientativo. El aspecto de las ventanas y carpetas dependerá de la configuración del ordenador y de los archivos que contenga. 1. En los menús de la ventana de Windows está el menú Ver. Desde él podrán elegirse las distintas vistas. 2. En la vista Tira de imágenes, si una imagen está girada, podrá enderezarse usando los botones verdes del visor. TRATAMIENTO MULTIMEDIA - Soluciones actividades 57 4 ¡Atención! Se muestran las imágenes a título orientativo. El aspecto de las ventanas y carpetas dependerá de la configuración del ordenador y de los archivos que contenga. 1.Paint se encontrará a partir del menú Inicio de Windows en la carpeta Programas / Accesorios.. A partir de su menú archivo podrá abrirse la fotografía y con Guardar como … podremos elegir el formato Mapa de bits de 24 bits para dejar la copia. 2. El peso del archivo bmp será mucho mayor que el jpg original. TRATAMIENTO MULTIMEDIA - Soluciones actividades 58 5 ¡Atención! Se muestran las imágenes a título orientativo. El aspecto de las ventanas y carpetas dependerá de la configuración del ordenador y de los archivos que contenga. 1.La búsqueda más cómoda de un archivo wav, se realizará con el buscador de archivos de Windows y colocando .wav en Todo o parte del nombre del archivo. Para trabajar con la Grabadora de sonidos esta parte servirá sólo para localizar el archivo. 2. La grabadora de sonidos se abrirá desde su enlace directo desde Menú Inicio / Programas / Accesorios/ Entretenimiento y mediante su menú Archivo se localizará y abrirá el fichero elegido. 3. La conversión de la pista se hará desde las Propiedades del menú Archivo, eligiendo Convertir ahora. TRATAMIENTO MULTIMEDIA - Soluciones actividades 59 4. Luego se habrá seleccionado la calidad deseada con los desplegables. 5. Para usar Guardar como… del menú Archivo. 6 ¡Atención! Se muestran las imágenes a título orientativo. El aspecto de las ventanas y carpetas dependerá de la configuración del ordenador y de los archivos que contenga. 1.Podrá usarse la misma grabadora de sonidos que estará abierta para reproducir el archivo generado. También puede reproducirse con Windows Media Player haciendo doble clic sobre el archivo en la carpeta donde se habrá guardado. En cualquier caso se comprobará que el sonido es de muy baja calidad, similar a la de los antiguos teléfonos. En compensación, en la carpeta se verá que la medida del fichero de calidad telefónica es mucho menor al wav original. 7 ¡Atención! Se muestran las imágenes a título orientativo. El aspecto de las ventanas y carpetas dependerá de la configuración del ordenador y de los archivos que contenga. 1.Las listas de reproducción se crearán a partir del menú Archivo / Nueva Lista de reproducción. TRATAMIENTO MULTIMEDIA - Soluciones actividades 60 2. Para añadir las pistas musicales de una carpeta a la lista, el método más sencillo será buscar la carpeta para reproducir a partir de la opción Abrir del menú Archivo y seleccionar todos los archivos de la carpeta para reproducir. 3.En modo reproducción podrá seleccionarse la lista de canciones y con el botón derecho del ratón seleccionar la lista de reproducción donde quieran añadirse. TRATAMIENTO MULTIMEDIA - Soluciones actividades 61 Tratamiento multimedia GLOSARIO Banda ancha Sistema de comunicaciones que permite la transferencia de información a gran velocidad. Es compatible con la retransmisión de voz, imágenes y vídeo casi en tiempo real. Codec Algoritmo de compresión de secuencias. Los sonidos y el vídeo se comprimen mediante complejas transformaciones matemáticas. Si un sonido se ha comprimido con un programa usando un codec determinado, para poder reproducir el fichero, el reproductor deberá poseer el mismo codec. Por extensión, se denominan codec los subprogramas que implementan el algoritmo. Copyleft Conjunto de licencias de derechos de autor que permite diversos grados de copia, distribución y modificación gratuita. Firewire Estándar de comunicación a alta velocidad que usa unos conectores especiales (de 4 ó 6 contactos) y alcanza velocidades superiores a USB. Es la interfaz más usada para vídeo digital. JPG Formato de imagen habitual en las cámaras fotográficas. MP3 Formato de codificación de sonido que crea archivos de pequeño tamaño, pero que, al reproducirse, generan sonido de gran calidad. Es el formato más usado en los dispositivos de reproducción portátil. Peso de un archivo Tamaño en bytes del archivo. Píxel Abreviatura de Picture Element. Corresponde al elemento mínimo de una imagen: un punto y su color asociado. PPP o PPI Píxels por pulgada (pixel per inch). Profundidad de color Cantidad de bits usados para codificar un píxel. Suele ser de 1, 2, 4, 8, 16 ó 24 bits. A mayor profundidad de color en una imagen, mayor riqueza de tonalidades. Profundidad de sonido Cantidad de bits que se usa para codificar cada muestra de sonido. A mayor profundidad, mayor calidad. TRATAMIENTO MULTIMEDIA - Glosario 62 Resolución Medida que hace referencia a la cantidad de píxeles de una imagen. Puede asociarse la resolución en una fotografía digital al detalle de una fotografía tradicional. Subpíxel Los píxeles físicos de un monitor están formados por tres puntos de color (RGB). Cada uno de estos puntos es un subpíxel. TIC Tecnologías de la información y comunicación. Se encargan del estudio, el desarrollo, la implementación, el almacenamiento y la distribución de la información mediante la utilización de hardware y software como medio de sistema informático. TRATAMIENTO MULTIMEDIA - Glosario 63
© Copyright 2024