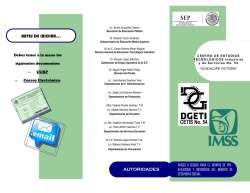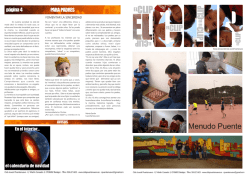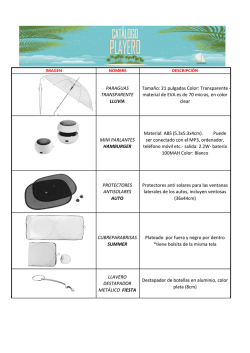cómo eliminar un clip
Manual de Funcionamiento Versión 10.03 - Julio de 2010 Cámara lenta y superlenta en vivo Repetición instantánea y producción de resúmenes EVS Multicam versión 10.03 – Manual de funcionamiento EVS Broadcast Equipment SA, julio de 2010 Versión 10.03.C Copyright EVS Broadcast Equipment – Copyright © 2002-2010. Reservados todos los derechos. Exención de responsabilidad La información de este manual se ofrece sólo con fines informativos y está sujeta a cambios sin previo aviso. Aunque se ha intentado garantizar al m áximo que la información que contiene este manual de usuario es exacta y fiable y está actualizada, EVS Broadcast Equipm ent no se hace responsable de las imprecisiones o los errores que pueda contener esta publicación. Sugerencias y comentarios Tus comentarios nos ayudarán a m ejorar la calidad de nuestros manuales de usuario. Si quieres enviarnos tus sugerencias o notificarnos cualquier error o imprecisión que encuentres en este m anual, dirígete por escrito a [email protected] . C ONTACTOS REGIONALES Encontrarás la dirección y el teléfono de la sede de EVS en el m enú Help (Ayuda) > About (Acerca de) de la interfaz de usuario. Para ver una lista completa de las direcciones y los teléfonos de las oficinas regionales de EVS, consulta la página siguiente del sitio web de EVS: http://www.evs.tv/Europe,+M iddle+East+Africa/English/Contact-us/ContactUs/Regional-contacts-new-/page.aspx/2038 I Versión 10.03.C EVS Multicam versión 10.03 – Manual de funcionamiento EVS Broadcast Equipment SA, julio de 2010 Índice de materias ÍNDICE DE MATERIAS ..................................................................................................... II NOVEDADES .................................................................................................................... 1 RESUMEN ......................................................................................................................... 2 1. 1.1 1.2 2. CONFIGURACIÓN INICIAL ..................................................................................... 3 SELECCIÓN DE APLICACIONES ...............................................................................................3 CONFIGURACIÓN DEL REMOTO LSM ......................................................................................4 REMOTO .................................................................................................................. 5 2.1 DISPOSICIÓN GENERAL............................................................................................................5 2.2 COLORES DE LOS LED..............................................................................................................7 2.3 TECLAS DE FUNCIÓN Y BOTONES PEQUEÑOS .....................................................................8 2.4 TECLAS VARIABLES ..................................................................................................................8 2.5 ÓRDENES DE TRANSPORTE ....................................................................................................9 2.5.1 JOG.........................................................................................................................................9 2.5.2 PALANCA ...............................................................................................................................9 3. MENÚ PRINCIPAL ................................................................................................. 11 4. OPERACIONES DEL REMOTO............................................................................. 14 4.1 OPERACIONES .........................................................................................................................14 4.1.1 RECORD (grabar) .................................................................................................................14 4.1.2 MARK (marcar) .....................................................................................................................14 4.1.3 LAST CUE (último cue) .........................................................................................................14 4.1.4 PLAY (reproducir) .................................................................................................................14 4.1.5 IN (entrada) ...........................................................................................................................15 4.1.6 OUT (salida) ..........................................................................................................................15 4.1.7 JOG.......................................................................................................................................15 4.1.8 FAST JOG (jog rápido) .........................................................................................................16 4.1.9 PALANCA .............................................................................................................................16 4.1.10 PLST .....................................................................................................................................16 4.1.11 BROWSE (explorar) ..............................................................................................................17 4.1.12 INSERT (insertar)..................................................................................................................17 4.1.13 ENTER (intro) .......................................................................................................................17 4.1.14 MENU (menú) .......................................................................................................................17 4.1.15 CLEAR (eliminar) ..................................................................................................................17 4.1.16 NETWORK (red) ...................................................................................................................17 4.1.17 GOTO TC (ir al TC) ...............................................................................................................18 4.1.18 GOTO IN / GOTO OUT (ir al punto de entrada / salida) .......................................................19 4.1.19 LOOP (bucle) ........................................................................................................................19 4.1.20 RETURN (volver) ..................................................................................................................20 4.1.21 PAGE (página) ......................................................................................................................20 4.1.22 Rearranque del sistema desde el remoto LSM .....................................................................20 4.2 SELECCIÓN DE BANCOS DE CLIPS Y PLAYLISTS ................................................................21 4.3 JERARQUÍA DE NUMERACIÓN DE CLIPS ..............................................................................22 II EVS Multicam versión 10.03 – Manual de funcionamiento EVS Broadcast Equipment SA, julio de 2010 5. Versión 10.03.C MODO DE CONTROL ............................................................................................ 23 5.1 MODO LIVE (E2E) (EN VIVO) ...................................................................................................23 5.2 MODO SEARCH (BÚSQUEDA) .................................................................................................23 5.3 MODO PLAYBACK (REPRODUCCIÓN) ...................................................................................23 5.4 MODO SYNCHRONISATION (SINCRONIZACIÓN) (SWITCH TO IN) ......................................24 5.5 DEFINICIÓN DE CANAL CONTROLADO Y PRINCIPAL ..........................................................25 5.5.1 Canal controlado ...................................................................................................................25 5.5.2 Canal principal ......................................................................................................................25 5.6 MODO PREFERENCE (PREF) ..................................................................................................25 5.7 CONTROLADOR SECUNDARIO ..............................................................................................26 5.7.1 Introducción ..........................................................................................................................26 5.7.2 Interacciones entre IPDP y Multicam ....................................................................................26 6. MODO PGM/PRV ................................................................................................... 27 6.1 1PGM+PRV (PULSANDO A EN EL MENÚ PRINCIPAL)...........................................................27 6.1.1 Menú secundario ..................................................................................................................27 6.1.2 Menú de operación ...............................................................................................................29 6.2 CONTROL TOTAL Y PALANCA DE CONTROL ........................................................................31 7. MODO MULTI PGM ................................................................................................ 32 7.1 MODOS 1/2/3 PGM (PULSANDO A O B EN EL MENÚ PRINCIPAL) .......................................32 7.1.1 Menú secundario ..................................................................................................................32 7.1.2 Menú de operación ...............................................................................................................33 8. RETARDO DE VÍDEO ............................................................................................ 36 9. ADMINISTRACIÓN DE CLIPS ............................................................................... 38 9.1 INTRODUCCIÓN .......................................................................................................................38 9.1.1 Estructura de los clips ...........................................................................................................38 9.1.2 Disponibilidad de los clips en los discos ...............................................................................39 9.2 USO DEL REMOTO EVS...........................................................................................................39 9.2.1 Cómo crear un clip ................................................................................................................39 9.2.2 Almacenamiento de un clip ...................................................................................................40 9.2.3 Llamar un clip ........................................................................................................................41 9.2.4 Reproducción de un clip........................................................................................................42 9.2.5 Llamada y reproducción de clips crecientes .........................................................................42 9.2.6 Eliminación de clips...............................................................................................................43 9.2.7 Copiado o desplazamiento de clips.......................................................................................44 9.2.8 Menú secundario en modo Clip ............................................................................................46 9.2.9 Cómo buscar clips por código de tiempo ..............................................................................50 9.2.10 Cómo acortar un clip .............................................................................................................51 9.2.11 Cómo redefinir el código de tiempo de un clip ......................................................................52 9.2.12 Cómo guardar todos los clips/playlists ..................................................................................53 9.3 USO DE LA PANTALLA CLIP ....................................................................................................53 9.3.1 Vista estándar de la pantalla Clip ..........................................................................................53 9.3.2 La barra de título ...................................................................................................................54 9.3.3 La barra de funciones ...........................................................................................................54 9.3.4 Área de información de clips .................................................................................................57 9.3.5 Área de administración de clips ............................................................................................58 9.3.6 Selección de un clip con la paleta y el lápiz ..........................................................................59 III Versión 10.03.C EVS Multicam versión 10.03 – Manual de funcionamiento EVS Broadcast Equipment SA, julio de 2010 9.3.7 Selección de un clip con el teclado .......................................................................................60 9.3.8 Cómo asignar un nombre a un clip .......................................................................................60 9.3.9 Cómo cambiar la cámara principal de un clip .......................................................................61 9.3.10 Cómo llamar un clip ..............................................................................................................61 9.3.11 Cómo cancelar una copia de red en la pantalla VGA............................................................62 9.3.12 Cómo redefinir el código de tiempo del clip activo ................................................................62 9.3.13 Desplazamiento y copiado de clips .......................................................................................63 9.3.14 Vista ampliada de la pantalla Clip .........................................................................................65 9.4 USO DEL PANEL VDR ..............................................................................................................66 9.4.1 Sección inferior del panel VDR .............................................................................................66 9.4.2 Sección superior del panel VDR ...........................................................................................66 9.4.3 Ventana de reproducción del panel VDR ..............................................................................67 9.4.4 Ventana del grabador VDR ...................................................................................................70 10. KEYWORD MANAGEMENT (ADMINISTRACIÓN DE PALABRAS CLAVE) ....... 72 10.1 CREACIÓN Y SELECCIÓN DEL ARCHIVO DE PALABRAS CLAVE........................................72 10.1.1 Creación del archivo de palabras clave desde un PC ...........................................................74 10.1.2 Selección del archivo de palabras clave ...............................................................................74 10.1.3 Edición del archivo de palabras clave desde la aplicación Multicam ....................................74 10.2 ASIGNACIÓN DE PALABRAS CLAVE CON LA PANTALLA VGA ............................................76 10.2.1 Ventanas de palabras clave ..................................................................................................76 10.2.2 Cómo asignar una palabra clave a un clip ............................................................................77 10.2.3 Cómo eliminar una palabra clave con el teclado ...................................................................77 10.2.4 Cómo eliminar una palabra clave con el lápiz .......................................................................77 10.2.5 Cómo editar el ranking del clip con el teclado .......................................................................77 10.2.6 Cómo editar el ranking del clip con el lápiz ...........................................................................77 10.2.7 Cómo eliminar todas las palabras clave y el ranking de un clip ............................................77 10.2.8 Cómo asignar un nombre a un clip con las palabras clave ...................................................78 10.3 BÚSQUEDA EN LA BASE DE DATOS CON LA PANTALLA VGA ............................................78 10.3.1 Ventana de búsqueda ...........................................................................................................78 10.3.2 Criterios y opciones de búsqueda .........................................................................................79 10.3.3 Eliminación de palabras clave en el criterio de búsqueda .....................................................81 10.3.4 Resultados de la búsqueda...................................................................................................82 10.4 ASIGNACIÓN DE PALABRAS CLAVE CON EL REMOTO .......................................................84 10.4.1 Parámetros de palabras clave ..............................................................................................84 10.4.2 Asignación de palabras clave en el modo List ......................................................................84 10.4.3 Asignación de palabras clave en el modo Numeric...............................................................86 10.5 BÚSQUEDA EN LA BASE DE DATOS CON EL REMOTO .......................................................86 11. ADMINISTRACIÓN DE PLAYLISTS ...................................................................... 89 11.1 INFORMACIÓN GENERAL........................................................................................................89 11.2 MODOS DE LAS PLAYLISTS EN EL REMOTO ........................................................................90 11.2.1 Introducción ..........................................................................................................................90 11.2.2 Cómo entrar en modo Playlist Edit ........................................................................................90 11.2.3 Cómo entrar en modo Playlist Playout ..................................................................................91 11.3 VISUALIZACIÓN DE PLAYLISTS EN LA PANTALLA VGA .......................................................91 11.3.1 Pantalla VGA Playlist Bank ...................................................................................................91 11.3.2 Pantalla VGA Playlist ............................................................................................................92 11.4 ACTIVACIÓN Y CARGA DE PLAYLISTS ..................................................................................93 11.4.1 Activación frente a carga de una playlist ...............................................................................93 IV EVS Multicam versión 10.03 – Manual de funcionamiento EVS Broadcast Equipment SA, julio de 2010 Versión 10.03.C 11.4.2 Cómo activar una playlist local o remota...............................................................................93 11.4.3 Cómo llamar y cargar una playlist .........................................................................................94 11.4.4 Cómo salir del modo Playlist .................................................................................................94 11.5 ELIMINACIÓN DE PLAYLISTS ..................................................................................................95 11.5.1 Cómo eliminar una playlist ....................................................................................................95 11.5.2 Cómo eliminar todas las playlists de un banco .....................................................................95 11.6 ASIGNACIÓN DE UN NOMBRE A UNA PLAYLIST O A UN ELEMENTO DE UNA PLAYLIST 96 11.6.1 Cómo asignar un nombre a una playlist desde la pantalla VGA Playlist Bank ......................96 11.6.2 Cómo asignar un nombre a la playlist actual en la pantalla VGA Playlist .............................96 11.6.3 Cómo asignar un nombre al elemento actual de la playlist cargada .....................................97 11.7 EXPLORACIÓN DE UNA PLAYLIST .........................................................................................97 11.7.1 Métodos posibles de exploración ..........................................................................................97 11.7.2 Exploración de una playlist ...................................................................................................97 11.7.3 Exploración rápida de una playlist.........................................................................................98 11.8 FUNCIONES DE REPRODUCCIÓN CON LAS PLAYLISTS .....................................................98 11.8.1 Reproducción de una playlist ................................................................................................98 11.8.2 Funciones disponibles desde la pantalla VGA Playlist ..........................................................99 11.8.3 Funciones disponibles en el remoto en el modo Playlist Playout ..........................................99 11.9 RESUMEN DE LAS FUNCIONES DE EDICIÓN EN EL MODO PLAYLIST EDIT....................100 11.9.1 Menú principal del modo Playlist Edit..................................................................................100 11.9.2 Menú secundario del modo Playlist Edit .............................................................................102 11.10 CÓMO AÑADIR Y SUSTITUIR CLIPS EN UNA PLAYLIST .....................................................103 11.10.1 Métodos para añadir clips ...................................................................................................103 11.10.2 Modificación de una playlist remota ....................................................................................103 11.10.3 Cómo añadir clips rápidamente a la playlist actual .............................................................103 11.10.4 Cómo insertar clips en una playlist......................................................................................104 11.10.5 Cómo insertar el resultado de una búsqueda de clips en una playlist.................................104 11.10.6 Inserción de clips crecientes en las playlists .......................................................................106 11.10.7 Cómo eliminar elementos de una playlist ............................................................................106 11.10.8 Cómo mover un elemento dentro de una playlist ................................................................106 11.10.9 Cómo cambiar el ángulo de cámara de un elemento de una playlist ..................................107 11.11 COPIA DE PLAYLISTS ............................................................................................................107 11.11.1 Introducción ........................................................................................................................107 11.11.2 Opciones de copia ..............................................................................................................108 11.11.3 Acciones de copia posibles .................................................................................................109 11.11.4 Cómo copiar una playlist desde el remoto ..........................................................................109 11.11.5 Cómo copiar una playlist desde la pantalla VGA Clip .........................................................110 11.11.6 Copiado de playlists con clips en pgm ................................................................................112 11.12 OTRAS FUNCIONES DE EDICIÓN DE LAS PLAYLISTS .......................................................112 11.12.1 Cómo recortar clips en una playlist .....................................................................................112 11.12.2 Cómo ordenar los elementos de las playlists por el punto de entrada ................................112 11.12.3 Cómo fusionar playlists .......................................................................................................113 11.12.4 Consolidación de una playlist ..............................................................................................113 11.12.5 Generación de un código de tiempo continuo en una playlist .............................................114 11.13 CLIP AUXILIAR DE AUDIO......................................................................................................115 11.13.1 Introducción ........................................................................................................................115 11.13.2 Cómo añadir o eliminar un clip auxiliar de audio en una playlist .........................................116 11.14 EFECTOS DE TRANSICIÓN ...................................................................................................116 11.14.1 Descripción .........................................................................................................................116 11.14.2 Comandos de efectos de transición ....................................................................................117 V Versión 10.03.C EVS Multicam versión 10.03 – Manual de funcionamiento EVS Broadcast Equipment SA, julio de 2010 11.14.3 Duración predeterminada de las transiciones de vídeo y audio ..........................................117 11.14.4 Resumen de los tipos de efectos de transición ...................................................................118 11.14.5 Cómo definir un efecto de transición ...................................................................................119 11.15 SPLIT AUDIO (ENCABALGADO DE AUDIO) ..........................................................................120 11.15.1 Introducción ........................................................................................................................120 11.15.2 Menús del modo Split Audio ...............................................................................................120 11.15.3 Pantalla OSD en el modo Split Audio..................................................................................121 11.15.4 Duración predeterminada de las transiciones de audio y vídeo ..........................................122 11.15.5 Asociaciones de tipos de transición de audio y vídeo .........................................................122 11.15.6 Modo predeterminado para extender una transición ...........................................................123 11.15.7 Cambio de la duración del efecto de audio o vídeo ............................................................126 11.15.8 Cómo realizar una edición V Base ......................................................................................126 11.15.9 Cómo realizar una edición A Base ......................................................................................128 11.15.10 Cómo insertar un clip en una playlist con encabalgado de audio (audio split) ...............131 11.16 SWAP AUDIO TRACKS (INTERCAMBIAR PISTAS DE AUDIO).............................................132 11.16.1 Introducción ........................................................................................................................132 11.16.2 Cómo activar el modo Audio Swap .....................................................................................132 11.16.3 Cómo intercambiar las pistas de audio en modo Auto ........................................................132 11.16.4 Cómo intercambiar las pistas de audio en modo Manual ....................................................135 11.16.5 Eliminación de puntos de intercambio.................................................................................135 11.16.6 Navegación entre puntos de intercambio ............................................................................136 11.17 FUNCIÓN REPLACE (SUSTITUIR) .........................................................................................136 11.17.1 Introducción ........................................................................................................................136 11.17.2 Uso de la función Replace ..................................................................................................136 11.17.3 Modos Replace Edit y Replace Playback............................................................................136 11.17.4 Sustitución con puntos de entrada y salida o sólo con punto de entrada............................137 11.17.5 Cómo realizar una sustitución .............................................................................................137 11.17.6 Modo Loop en la función Replace .......................................................................................139 12. ADMINISTRACIÓN DEL TIMELINE..................................................................... 140 12.1 INTRODUCCIÓN .....................................................................................................................140 12.1.1 Creación del timeline...........................................................................................................140 12.1.2 Edición del timeline .............................................................................................................140 12.1.3 Reproducción del timeline ...................................................................................................141 12.1.4 Principios para acceder a los timelines ...............................................................................141 12.2 CREACIÓN DE TIMELINES ....................................................................................................142 12.2.1 Cómo crear un timeline a partir de una playlist desde el remoto.........................................142 12.2.2 Cómo crear un timeline a partir de una playlist desde la pantalla VGA...............................142 12.3 COPIA DE TIMELINES ............................................................................................................143 12.3.1 Resumen.............................................................................................................................143 12.4 MODO TIMELINE EDIT ...........................................................................................................143 12.4.1 Acceso al modo Timeline Edit .............................................................................................143 12.4.2 Control del grabador ...........................................................................................................144 12.4.3 Pantalla OSD ......................................................................................................................144 12.4.4 Información de la pantalla LCD ...........................................................................................144 12.5 MODO TIMELINE PLAYOUT (REPRODUCCIÓN DEL TIMELINE) .........................................145 12.5.1 Acceso al modo Timeline Playout .......................................................................................145 12.5.2 Pantalla OSD ......................................................................................................................145 12.5.3 Pantalla LCD .......................................................................................................................145 VI EVS Multicam versión 10.03 – Manual de funcionamiento EVS Broadcast Equipment SA, julio de 2010 Versión 10.03.C 12.6 OPERACIONES DE EDICIÓN .................................................................................................146 12.6.1 Extend Overwrite (extender - sobrescribir) ..........................................................................146 12.6.2 Insert Overwrite (insertar - sobrescribir) ..............................................................................148 12.6.3 Cómo añadir un clip a un timeline .......................................................................................149 13. FUNCIONAMIENTO DE LA RED XNET .............................................................. 150 13.1 INTRODUCCIÓN .....................................................................................................................150 13.2 DESCONEXIÓN DE XNET ......................................................................................................150 13.3 SELECCIÓN DE UN SERVIDOR EN XNET ............................................................................150 13.4 OPERACIONES .......................................................................................................................152 13.4.1 Cómo llamar y reproducir un clip remoto ............................................................................152 13.4.2 Cómo asignar un nombre a un clip remoto .........................................................................153 13.4.3 Cómo modificar los puntos de entrada y salida de un clip remoto ......................................153 13.4.4 Cómo insertar clips remotos en una playlist ........................................................................154 13.4.5 Cómo reproducir una playlist con clips remotos ..................................................................154 13.4.6 Cómo crear clips locales con trenes de grabación remotos ................................................155 13.5 FUNCIONAMIENTO DE MAPPED NETWORK CAMERAS (CÁMARAS DE RED MAPEADAS) ......................................................................................................................................156 14. MODO PAINT (DIBUJO) ...................................................................................... 157 14.1 INTRODUCCIÓN .....................................................................................................................157 14.2 VISUALIZACIÓN DEL MONITOR PAINT MODE .....................................................................158 14.3 DESCRIPCIÓN DE LAS FUNCIONES.....................................................................................159 15. MODO TARGET (OBJETIVO).............................................................................. 162 15.1 INTRODUCCIÓN .....................................................................................................................162 15.2 CREACIÓN DE UN OBJETO DE SEGUIMIENTO ...................................................................163 15.2.1 Selección del tipo de objeto de seguimiento .......................................................................163 15.2.2 Selección de otros parámetros del objeto de seguimiento ..................................................163 15.2.3 Cómo resaltar contenidos de vídeo.....................................................................................164 15.2.4 Normas de uso de los keyframes ........................................................................................164 15.3 VISUALIZACIÓN DEL MONITOR TARGET MODE .................................................................165 16. MODO OFFSIDE LINE (LÍNEA DE FUERA DE JUEGO) .................................... 168 16.1 INTRODUCCIÓN .....................................................................................................................168 16.1.1 Definición y código de licencia ............................................................................................168 16.1.2 Activación del modo Offside Line ........................................................................................168 16.1.3 Acceso al modo Offside Line ..............................................................................................169 16.1.4 Resumen de los comandos de Offside Line ........................................................................169 16.2 CÓMO MARCAR UNA LÍNEA DE FUERA DE JUEGO ...........................................................170 16.3 CÓMO EDITAR UNA LÍNEA DE FUERA DE JUEGO ..............................................................171 16.4 CÓMO REPRODUCIR LA SECUENCIA DEL FUERA DE JUEGO..........................................172 16.5 PUNTOS CUE DE UNA SECUENCIA DE FUERA DE JUEGO ...............................................172 17. MODO SPLIT SCREEN (PANTALLA PARTIDA) ................................................ 173 17.1.1 17.1.2 17.1.3 17.1.4 División vertical ...................................................................................................................173 División horizontal ...............................................................................................................175 Encadenado ........................................................................................................................176 Modo Auto-tracking (seguimiento automático) ....................................................................176 VII Versión 10.03.C EVS Multicam versión 10.03 – Manual de funcionamiento EVS Broadcast Equipment SA, julio de 2010 18. MODO HYPERMOTION ....................................................................................... 177 18.1 INTRODUCCIÓN .....................................................................................................................177 18.1.1 Definición y código de licencia ............................................................................................177 18.1.2 Activación del modo Hypermotion .......................................................................................177 18.1.3 Cómo entrar y salir del modo Hypermotion .........................................................................177 18.2 RESUMEN DE LOS COMANDOS ...........................................................................................178 18.2.1 Menú principal .....................................................................................................................178 18.2.2 Menú secundario ................................................................................................................178 18.2.3 Comandos de teclas ...........................................................................................................179 18.3 CONTROL DE LA CÁMARA HYPERMOTION CON EL REMOTO..........................................180 18.3.1 Definición del número de bloques de memoria ...................................................................180 18.3.2 Proceso general con una memoria de un solo bloque ........................................................181 18.3.3 Proceso general con una memoria de varios bloques ........................................................181 18.3.4 Creación de un clip con el material de la cámara Hypermotion ..........................................182 19. PROTOCOLOS SONY, XTENDD35, ODETICS Y VDCP .................................... 183 19.1 DESCRIPCIÓN GENERAL DE LOS PROTOCOLOS ..............................................................183 GLOSARIO .................................................................................................................... 185 VIII EVS Multicam versión 10.03 – Manual de funcionamiento Versión 10.03.C EVS Broadcast Equipment SA, julio de 2010 Novedades Los cambios relacionados con las nuevas funciones de M ulticam versión 10.03 aparecen en la tabla siguiente, y se señalan en el m anual del usuario con el icono "Nuevo" en el margen: Actualizaciones de Multicam versión 10.03 Apartado 2.1 La tecla TAKE en modo 2 PGM perm ite alternar el contenido cargado en los PGM . Apartado 5.7.2 Se han modificado las interacciones entre IPDP y Multicam por lo que respecta a la edición de las playlists y el timeline. Apartado 9.2.5 El LED de clip ya no parpadea en el caso de los clips crecientes cuando el punto de salida está definido en el servidor EVS. Apartado 9.2.6 Borrado de todos los clips desprotegidos en un banco de clip. Apartado 9.2.8 La función Push también está disponible en las m áquinas de destino de la red GigE. Apartado 9.3.13 Se puede realizar una copia local de un clip en modo Short en la pantalla VGA pulsando CTRL + SHIFT + V. Apartado 11.5.2 Borrado de todas las playlists/tim elines en un banco de playlists. Apartado 11.10.9 Cambio del ángulo de cám ara en un clip de una playlist. Apartado 11.14.4 Nuevos tipos de efectos de transición: corte a fundido, fundido a corte y fundido en V. Apartado 11.12.2 Clasificación de los elementos de la playlist por el código de tiem po del punto de entrada. Apartado 18.2.3 Hyperm otion: Se ha m odificado el funcionamiento de la tecla Last Cue. Nuevo comando SHIFT + Play 1 Versión 10.03.C EVS Multicam versión 10.01 – Manual de funcionamiento EVS Broadcast Equipment SA, julio de 2010 Resumen El objetivo de este manual es que el operador se familiarice con el software Multicam para servidores de alta definición y definición estándar de EVS y su remoto, de forma que aprenda las operaciones básicas con la máxim a rapidez y eficiencia. Las funciones de administración de clips y playlists permiten al operador tener hasta 5400 clips en un servidor y reproducir todos o algunos de ellos. Una playlist es una lista de clips con transiciones de vídeo y audio (se pueden definir hasta 90 playlists). La opción XNet conecta en red los servidores XNet y otras m áquinas, form ando un entorno de producción totalmente integrado. Cualquier clip, grabado por cualquier servidor conectado a la red, está disponible al instante para que lo edite o reproduzca cualquier otro operador. La opción SPLITSCREEN (pantalla partida, que puede ser horizontal, vertical o mezcla) muestra de forma sim ultánea dos acciones sincronizadas de lado. Mediante la opción PAINT (dibujo) (Telestrator) se puede dibujar y aplicar máscaras en las imágenes grabadas. Esto permite, por ejemplo, analizar las acciones deportivas con círculos, líneas y flechas de distintos colores. La opción TARGET TRACK (seguim iento) perm ite hacer el seguim iento de u n objetivo con un círculo, cuadro o elipse resaltado, y am plía la parte seleccionada de las imágenes grabadas. La opción OFFSIDE LINE (línea de fuera de juego) permite trazar en la pantalla la línea o zona del fuera de juego oscureciendo una parte del cam po. 2 EVS Multicam versión 10.03 – Manual de funcionamiento EVS Broadcast Equipment SA, julio de 2010 Versión 10.03.C 1. Configuración inicial 1.1 SELECCIÓN DE APLICACIONES El software EVS se usa para las operaciones de configuración y mantenim iento. También se usa para seleccionar qué configuración de la aplicación se va a ejecutar, ya que los grabadores de disco EVS tienen la capacidad de ejecutar varias configuraciones (LSM 2REC 4PLAY, LSM 3REC 3PLAY, LSM 4 REC 2 PLAY, SLSM, SLSM+1REC, etc.). En el módulo AVCFG asociado, puedes especificar también la configuración de canales que deseas utilizar, así como diversos parámetros de audio y vídeo. Al encender el equipo EVS, primero arranca el PC y luego se inicia el software EVS. • Si se ha seleccionado previamente una aplicación predeterminada, ésta se arranca de forma automática después de unos segundos si no se pulsa ninguna tecla. • Si no se ha definido ninguna aplicación predeterm inada o si se pulsa la barra espaciadora, el sistema permanece en el m enú principal de EVS hasta nueva orden. Toda la información sobre el m enú EVS se encuentra en el m anual de consulta técnica de software del servidor XT. 3 Versión 10.03.C 1.2 EVS Multicam versión 10.01 – Manual de funcionamiento EVS Broadcast Equipment SA, julio de 2010 CONFIGURACIÓN DEL REMOTO LSM Antes de empezar a utilizar la aplicación Multicam en m odo LSM, hay que asegurarse de que los parám etros estén definidos correctam ente en el m enú de configuración del remoto, así como en el m ódulo Setup Configuration de la aplicación Multicam. Los nuevos parám etros se guardan al modificarse. Aviso importante Antes de utilizar Multicam , el operador debe acceder al m enú de configuración y configurar todos los parámetros necesarios. Si los clips se guardan con unos parám etros determinados y el operador desea cambiarlos más adelante, no se realizarán las m odificaciones en esos clips y playlists. Por lo tanto, es im portante configurarlos de entrada. El manual de configuración de Multicam incluye una descripción detallada de todos los parámetros que se pueden definir en el remoto. 4 EVS Multicam versión 10.03 – Manual de funcionamiento EVS Broadcast Equipment SA, julio de 2010 Versión 10.03.C 2. Remoto 2.1 DISPOSICIÓN GENERAL En la figura siguiente se muestra el remoto junto con una breve descripción de cada una de las áreas. Nota Los botones de operación tienen una función principal y otra secundaria, y están divididos en dos secciones: la superior y la inferior. Pulsando el botón SHIFT se accede a las funciones secundarias. 5 Versión 10.03.C EVS Multicam versión 10.01 – Manual de funcionamiento EVS Broadcast Equipment SA, julio de 2010 1. Teclas de función y botones pequeños Teclas m ultifunción. 2. Teclas variables Con la pantalla LCD, perm iten al operador entrar en el sistema de m enús de Multicam . 3. Lever Inicia la cámara lenta y la reproducción de las playlists. 4. Jog Sirve para encontrar un punto exacto en el grabador de disco. 5. Bloque de operación 1 PLST Inicia la playlist activa. LOOP (bucle) Esta opción graba la salida principal (PGM1) en la primera entrada (CAM A) de M ulticam. BROWSE (explorar) Se utiliza para desplazarse por clips, playlists, puntos cue, etc. INSERT (insertar) Se utiliza en la edición de playlists para insertar clips en una playlist. IN Establece el punto de entrada en la posición actual. GOTO IN (ir al punto de entrada) Va al punto de entrada definido. OUT Establece el punto de salida en la posición actual. GOTO OUT (ir al punto de salida) Va al punto de salida definido. TAKE En modo PGM+PRV, al pulsar este botón se intercambian las cámaras en los m onitores PGM y PRV. En m odo Multi-PGM , si se pulsa este botón se pasa del m odo de selección CAM al modo de selección PGM . En m odo 2 PGM, cuando están seleccionados los dos PGM en el rem oto, al pulsar este botón se alterna el contenido cargado en el PGM 1 con el del PGM2 y viceversa. En modo Playlist Edit (edición de playlists), se inserta el clip cargado en el canal PRV en la playlist actual. PALANCA 6 Cambia el rango de la palanca al modo secundario (consulta el m enú de configuración para conocer la selección de rangos). EVS Multicam versión 10.03 – Manual de funcionamiento EVS Broadcast Equipment SA, julio de 2010 6. 7. 2.2 Versión 10.03.C Bloque de operación 2 PLAY (reproducir) Inicia la reproducción. NETWORK (red) Entra en el m enú XNet (conexión con otros servidores de la red). LAST CUE (último cue) Lleva el servidor EVS al últim o punto cue introducido. GOTO TC (ir al TC) Con las teclas de función, perm ite la entrada del código de tiem po. FAST JOG (jog rápido) Se utiliza con el jog para ir rápidamente a puntos cue de forma manual. Este m odo se desactiva automáticamente después de ejecutar los com andos PLAY/LIVE. MARK (marcar) Sirve para m arcar un punto cue reutilizable (se pueden m arcar hasta 256 m arcas). RECORD (grabar) Inicia el m odo E2E (directo). RETURN (volver) Si está seleccionado un clip, el operador puede volver a la misma im agen dentro del tren de grabación, si todavía existe. PRV CTL (control de vista previa) Activa o desactiva el m odo Preview Control. PAGE (página) Selecciona la página de clips actual, de 1 a 10. Pantalla LCD M uestra el estado actual del sistem a COLORES DE LOS LED Cuando se selecciona una tecla, se ilumina en color rojo. Si una tecla se ilumina en color verde, significa que existe un valor asociado con esta tecla. Por ejemplo, en el caso de las teclas F1 a F0: • La luz verde significa que se ha alm acenado un clip asociado con la tecla. • Si la luz parpadea en verde, significa que se está creando un clip. • La luz roja indica que el clip asociado a la tecla se está reproduciendo o está listo para reproducirse. • Si la luz parpadea en rojo, significa que se está borrando un clip (en modo de red). 7 Versión 10.03.C 2.3 EVS Multicam versión 10.01 – Manual de funcionamiento EVS Broadcast Equipment SA, julio de 2010 TECLAS DE FUNCIÓN Y BOTONES PEQUEÑOS F1 MENU F2 F3 F4 F5 F6 SHIFT F7 F8 F9 F10 CLEAR ENTER Con este botón se accede al m enú secundario. Tam bién permite cancelar la acción cuando se requiere confirm ación en algunos mensajes. MENU Nota: Pulsa SHIFT + MENU para volver al menú principal. Permite utilizar las funciones secundarias de las teclas. Nota: Esta tecla permanece activa aunque deje de pulsarse hasta que se pulsa otra tecla. SHIFT F1 CLEAR ENTER 2.4 - F10 Almacenan o recuperan clips, recuperan playlists e introducen información del código de tiempo. Es una tecla m ultifunción que se utiliza para borrar clips o playlists y puntos de entrada y salida. Se utiliza para añadir clips al final de la playlist actual y para validar otras opciones y m ensajes. TECLAS VARIABLES Las teclas variables tienen una función principal y otra secundaria, y están divididas en dos secciones: la superior y la inferior. 8 EVS Multicam versión 10.03 – Manual de funcionamiento EVS Broadcast Equipment SA, julio de 2010 Versión 10.03.C La pantalla LCD está dividida en dos menús. • Para acceder a las funciones secundarias del menú de operación (de A’ a D’), pulsa el botón SHIFT . • Para acceder al menú secundario, pulsa MENU en el rem oto. El m enú secundario permite definir las configuraciones que no deben cambiarse habitualmente sin tener que volver al m enú de configuración. • Para volver al menú de operación, vuelve a pulsar la tecla MENU. • Para volver al menú principal de Multicam, pulsa SHIFT + MENU. 2.5 ÓRDENES DE TRANSPORTE 2.5.1 JOG Con el jog el operador puede pasar a modo Search (búsqueda) y buscar los puntos exactos de entrada y salida (Short OUT o Short IN) de un clip. Gira el jog en el sentido de las agujas del reloj para buscar hacia delante, o al revés para buscar hacia atrás. Una vuelta entera del jog produce un salto de aproximadamente 35 imágenes. Esta cifra se puede m ultiplicar activando el modo Fast (rápido). El factor de m ultiplicación se define en el m enú de configuración. Nota El jog también sirve para: • Configurar parámetros en el m enú de configuración. Para obtener m ás información, consulta el apartado del menú de configuración. • Desplazarse/buscar por la base de datos de clips, los puntos cue o la playlist actual. Para obtener m ás información, consulta la explicación de la función BROWSE. El jog permanece activo en todo m omento cuando el sistema se encuentra en m odo Play (reproducción) y Record (grabación). 2.5.2 PALANCA La palanca se utiliza para iniciar la reproducción o para m odificar la velocidad de cámara lenta. Tiene dos modos distintos de funcionam iento. En este modo, la palanca reproduce el m aterial a una velocidad de entre 0 y 100%. Existen distintos rangos para reproducir el m aterial, entre el –400% y el 400 % (consulta el menú de configuración, página 6.1 - F5). Para acceder a este segundo rango de velocidad, pulsa SHIFT + LEVER en el remoto. 9 Versión 10.03.C EVS Multicam versión 10.01 – Manual de funcionamiento EVS Broadcast Equipment SA, julio de 2010 Nota Cuando se carga material SD SUPER M OTION en el canal prim ario, el rango de la palanca tiene un intervalo del 33%. Con HD SUPER MOTION, el intervalo se sitúa entre el 33% y el 50% en función de la cámara. La palanca también se utiliza para ajustar la velocidad, así como el tipo y la duración de los efectos en el modo Playlist Edit (edición de playlists). 10 EVS Multicam versión 10.03 – Manual de funcionamiento Versión 10.03.C EVS Broadcast Equipment SA, julio de 2010 3. Menú principal I NTRODUCCIÓN Después de la secuencia de arranque del sistem a Multicam, la pantalla LCD del remoto muestra el menú principal: 2Rec 4Play F1: 1 Remote F2: 2 Remotes F3: 3 Remotes F4: 4 Remotes F5: Char. On/Off F6: F7: F8: F9: F0: Split Paint 1PGM+PRV 3 PGM Server Exit Clear all clips Stop Record Fill Playlist Save Clips+Plist Target Ver:10.03.xx Setup El menú principal ofrece operaciones de teclas de función especiales, tal com o se ve en el cuadro, así como opciones de teclas variables para entrar en los modos 1PGM, 1PGM+PRV, 2PGM o 3PGM (si están disponibles) y en el m enú de configuración para configurar el remoto o añadir funciones especiales a la aplicación. Nota Si están disponibles dos canales para el primer remoto, la tecla B mostrará 2 PGM. Si están disponibles tres canales, m ostrará 3 PGM. C ÓMO VOLVER AL MENÚ PRINCIPAL Desde cualquier sección de la aplicación, exceptuando el m odo Playlist, pulsa SHIFT + MENU en el remoto principal para volver al m enú principal. 11 Versión 10.03.C EVS Multicam versión 10.01 – Manual de funcionamiento EVS Broadcast Equipment SA, julio de 2010 T ECLAS DE FUNCIÓN DEL MENÚ PRINCIPAL Selecciona la tecla de función correspondiente (tecla F_) y pulsa ENTER para validar la selección. Tecla de función Uso F1 a F4 Si se desea, el sistema M ulticam se puede ejecutar utilizando 1, 2, 3 ó 4 remotos EVS. Dependiendo del núm ero de canales de reproducción disponibles en la configuración actual, los modos de remoto 1-, 2-, 3- y 4- estarán disponibles en el menú principal. F1: 1 Remote (1 remoto) Se utiliza un remoto en la configuración. F2: 2 Remotes (2 remotos) Se utilizan dos remotos en la configuración. Si están disponibles cuatro canales de reproducción, al seleccionar el modo de dos remotos, el operador puede elegir entre dos configuraciones: • Dos canales de reproducción para cada rem oto : En esta configuración, cada remoto puede seleccionar el modo PGM +PRV o 2PGM . Cada rem oto puede administrar transiciones de vídeo (corte, encadenado, cortinilla) en los modos PGM+PRV y Playlist. • 3 canales de reproducción para el primer remoto y 1 canal de reproducción para el segundo remoto. En esta configuración, el primer remoto puede seleccionar el m odo PGM+PRV o 3PGM y puede adm inistrar transiciones de vídeo. El segundo remoto se configura obligatoriamente en el m odo 1PGM y sólo puede administrar transiciones de corte. F3: 3 Remotes (3 remotos) Se utilizan tres paneles en la configuración. F4: 4 Remotes (4 remotos) Se utilizan cuatro rem otos en la configuración. F5: Char. On/Off (activ./desactiv. de caracteres) Activa o desactiva la visualización en pantalla (código de tiempo, ID del clip, etc.) en los monitores de salida. F6: Exit (salir) Sale del software M ulticam y vuelve al m enú de EVS. F7: Clear all clips (borrar todos los clips) Elimina todos los clips. Todos se perderán. El sistema solicita confirm ación para realizar esta acción. Para obtener más información acerca de esta acción, consulta el apartado 9.2.6 "Elim inación de clips", en la página 43. Nota: Este com ando no funciona igual que el comando Clear Video Disks (borrar discos de vídeo) del m enú de mantenim iento. Si se quieren elim inar todos los clips, incluidos los clips protegidos, se debe utilizar el com ando Clear Video Disks en lugar de Clear all clips. 12 EVS Multicam versión 10.03 – Manual de funcionamiento EVS Broadcast Equipment SA, julio de 2010 Versión 10.03.C Tecla de función Uso F8: Stop Record (detener grabación) Detiene la grabación. La tecla REC se apaga y la tecla de función F8 perm ite reiniciar la grabación. F9: Fill Playlist (rellenar playlist) Permite el volcado de todos los clips al final de la playlist actual. De este m odo el operador puede guardar todo el material en una cinta com o copia de seguridad, una vez terminada la em isión. En el m enú de configuración se puede seleccionar qué ángulos d e la cámara se deben incluir en esta función. Si los clips están conectados con otro servidor de la red, los clips de dicho servidor se añadirán a la playlist actual. Asegúrate de que la playlist que hayas seleccionado esté vacía. Esta función añade los clips al final de una playlist existente. Aviso importante Para garantizar la validez de los datos y los clips guardados anteriormente, se aconseja salir correctamente de la aplicación pulsando las teclas ALT + Q y ENTER del teclado, o bien F6 y ENTER del remoto. NO APAGUES EL SISTEMA M IENTRAS SE ESTÉ EJECUTANDO LA APLICACIÓN. 13 Versión 10.03.C EVS Multicam versión 10.01 – Manual de funcionamiento EVS Broadcast Equipment SA, julio de 2010 4. Operaciones del remoto 4.1 OPERACIONES 4.1.1 RECORD (GRABAR) Esta tecla se ilumina en rojo cuando el sistema está grabando. Al pulsarla, el sistema entra en modo E/E (en vivo) e inicia la grabación si es necesario (en función de los parámetros del menú de configuración). El modo E/E de hecho reproduce imágenes ya grabadas por el sistema, y tiene un retardo de tres imágenes en todas las pistas de audio y vídeo, si se compara con la fuente en vivo. 4.1.2 MARK (MARCAR) Esta función marca hasta un máximo de 256 cues durante la grabación o reproducción. Los cues se marcan en el program a LIVE o PLAYBACK en función del valor establecido en el menú de configuración. Cuando el operador ha m arcado 256 cues, el siguiente sobrescribe el m ás antiguo. 4.1.3 LAST CUE (ÚLTIMO CUE) Esta función lleva el servidor EVS al punto cue anterior en relación con la posición actual del código de tiempo. Cada vez que se pulsa este botón, el servidor EVS retrocede hasta el cue anterior. Al llamar un punto cue, el número de cue aparece en la parte superior izquierda del OSD si esta opción está activada en el menú de configuración (página 1.1, F4). 4.1.4 PLAY (REPRODUCIR) Esta función inicia el movimiento hacia delante. También sirve para iniciar la reproducción de playlists y clips (consulta el com ando PLST). Cuando el parámetro Pgm Spd/Var Max está desactivado, la velocidad de reproducción predeterminada al pulsar la tecla PLAY es del 100% para las imágenes normales, del 33% para las im ágenes Super Motion con una cámara de triple velocidad (SD), y del 50% para las im ágenes Super Motion con una cámara de doble velocidad (HD). Si está activado, se utiliza el valor que se haya definido para este parám etro en la configuración. 14 EVS Multicam versión 10.03 – Manual de funcionamiento EVS Broadcast Equipment SA, julio de 2010 4.1.5 Versión 10.03.C IN (ENTRADA) Esta función define el punto de entrada de un clip. La tecla se ilumina de forma distinta en función de la situación: 4.1.6 En verde La tecla se enciende en verde si existe un punto de entrada pero éste no se corresponde con la im agen que se está viendo. En rojo La tecla se enciende en rojo si la im agen en program a coincide con este punto de entrada. Este punto se puede introducir durante la grabación. Parpadeo (en verde o en rojo) En modo Split Audio, esta tecla puede parpadear en verde o en rojo. Para obtener más información, consulta el apartado 11.15, "Split Audio (encabalgado de audio)", en la página 120. OUT (SALIDA) Esta función define el punto de salida de un clip y funciona de una forma parecida a la del botón IN. Nota El punto (campo) OUT siempre se excluye. Al reproducir un clip, se congelará en el campo que precede el punto de salida marcado por el operador. Modificación de puntos de entrada / salida de clips Selecciona el clip que quieras modificar, posiciona el m aterial en el nuevo punto de entrada o salida mediante el jog y marca el punto de entrada o salida necesario. Aviso importante Cuando se definen puntos de entrada/salida y se guarda un clip, el sistema protege contra escritura de form a automática una parte del material definida por el usuario que se encuentra antes y después de los puntos de entrada y salida, respectivam ente. Este material que el sistema protege contra escritura de forma autom ática se denom ina ‘franjas de seguridad’ (guardbands). Su duración se puede especificar en el parámetro Guardbands del menú de configuración (página 2, F2 ). La duración de la franja de seguridad posterior al punto de salida se puede reducir en función de la cantidad de m aterial de vídeo/audio disponible al guardar el clip. 4.1.7 JOG Esta función se utiliza para ir a un punto del material con exactitud. 15 Versión 10.03.C 4.1.8 EVS Multicam versión 10.01 – Manual de funcionamiento EVS Broadcast Equipment SA, julio de 2010 FAST JOG (JOG RÁPIDO) Si se selecciona esta opción, se activa la búsqueda rápida de imágenes. La velocidad del jog rápido se puede ajustar en el m enú de configuración. Si se inicia la reproducción o se vuelve al m odo E2E, se desactiva el m odo Fast Jog. Aviso importante El jog permanece activo en todo m omento cuando el sistem a se encuentra en modo Play y Record. El bloqueo del jog se activa automáticamente cuando se inicia una reproducción con la tecla PLAY o con la palanca, o al volver al m odo E2E con el botón RECORD . 4.1.9 PALANCA Esta función se utiliza para iniciar la cámara lenta de 0 a 100% y para reproducir m aterial de -100 a +100% o de -200 a +200% cuando se selecciona el m odo secundario del rango de palanca. La palanca tiene un rango continuo y lineal, salvo cuando se carga material Super Motion en el canal principal. En este caso, se produce un intervalo del 33% (SD Super Motion) o del 50% (HD Super M otion) para que el operador pueda encontrar la velocidad de reproducción ideal. Aviso importante Al reproducir material Super Motion a cám ara lenta, para obtener una repetición con la m áxima hom ogeneidad, es im portante que la velocidad sea la adecuada a cámara lenta, es decir del 33% para SD Super M otion o del 50% para HD Super M otion. Si la velocidad de repetición se aleja ligeramente de estos valores ideales, se producen movim ientos escalonados. Estas velocidades adecuadas también se pueden obtener directamente pulsando el botón PLAY cuando el m aterial actual es Super Motion. Los modos PGM Speed y Var Max también facilitan esta selección. Para obtener m ás inform ación acerca de estos m odos, consulta el capítulo 6, "Modo PGM/PRV", en la página 27. 4.1.10 PLST Esta función no está activa si la playlist actual está vacía. En caso contrario, al pulsar PLST una vez se entra en el m odo Playlist Edit. • Si se pulsa PLST desde el m odo Playlist Edit, se entra en el m odo Playlist Playout (reproducción de playlist). • Si se pulsa PLST desde el modo Playlist Playout, la playlist vuelve al principio. • Si se pulsa PLST tres veces se vuelve al inicio de la playlist para volver a reproducirla. Para reproducir una playlist que haya vuelto al punto inicial, pulsa el botón PLAY y se reproducirá a la velocidad configurada. 16 EVS Multicam versión 10.03 – Manual de funcionamiento EVS Broadcast Equipment SA, julio de 2010 Versión 10.03.C 4.1.11 BROWSE (EXPLORAR) Cuando se carga un clip en el canal principal, al pulsar la tecla BROWSE el operador puede explorar todos los clips locales de la base de datos girando el jog. Si existe un punto cue en la imagen actual del canal principal (el botón CUE se ilumina en rojo), al pulsar la tecla BROWSE el operador puede explorar todos los puntos cue existentes girando el jog. Si la imagen actual del canal principal no es ni un clip ni un punto cue, o si el operador se encuentra en modo Playlist, al pulsar la tecla BROWSE puede explorar los clips de la playlist actual girando el jog. 4.1.12 INSERT (INSERTAR) Esta función inserta un clip antes o después de la posición actual en la playlist (en función del ajuste del menú de configuración). 4.1.13 ENTER (INTRO) Esta función añade uno o varios clips al final de la playlist actual. También se utiliza para confirmar el guardado de los clips y validar distintas opciones y mensajes. 4.1.14 MENU (MENÚ) Con esta función el operador puede acceder al menú secundario. Para acceder al menú principal, se debe pulsar SHIFT + M ENU en el remoto. También se utiliza como tecla ESCAPE para cancelar algunas opciones y mensajes. 4.1.15 CLEAR (ELIMINAR) Esta función se utiliza para elim inar puntos de entrada y salida, playlists, clips y puntos cue. Nota • Para eliminar un punto cue, llámalo y pulsa las teclas CLEAR + MARK. • Para eliminar todos los puntos cue: si la imagen actual no es un punto cue, pulsa las teclas CLEAR + MARK. Aparecerá un m ensaje para confirmar el com ando. 4.1.16 NETWORK (RED) Esta función permite acceder a los clips o trenes de grabación de otros equipos de la red. Una vez seleccionado el equipo, la form a de seleccionar los clips y los ángulos de cámara es parecida a la forma en que se seleccionan los clips en el sistema LSM local. Para obtener m ás inform ación, consulta el capítulo 13, "Funcionamiento de la red XNet", en la página 150. 17 Versión 10.03.C EVS Multicam versión 10.01 – Manual de funcionamiento EVS Broadcast Equipment SA, julio de 2010 4.1.17 GOTO TC (IR AL TC) Con la opción Goto TC el usuario puede saltar a un código de tiempo determ inado del tren de grabación o el clip cargado. Cómo ir a un código de tiempo determinado Para ir a un código de tiem po del tren o clip cargado, puedes utilizar la opción Goto TC del remoto. Para ello, sigue estos pasos: 1. Pulsa las teclas SHIFT + GOTO TC del rem oto. Aparece la ventana GOTO TC en el remoto: Go to TC xx:xx:xx:xx [Menu] : Cancel [Enter] : Go to TC Reset From Date Return LTC To Date 2. Para especificar una fecha a partir de la cual se debe ejecutar la búsqueda, pulsa SHIFT + C , especifica la fecha en el formato dd/mm /aa con las teclas F1 a F10 y pulsa ENTER en el rem oto. 3. Para especificar una fecha hasta la cual se debe ejecutar la búsqueda, pulsa SHIFT + D , especifica la fecha en el formato dd/mm /aa con las teclas F1 a F10 y pulsa ENTER en el rem oto. 4. Para especificar si quieres ir a un LTC, código de tiem po USER o cualquiera de los dos tipos (LTC/USER), pulsa C hasta que aparezca el tipo de código de tiempo elegido. 5. Especifica el código de tiempo con las teclas de función F1 a F10. En la pantalla LCD del remoto se m uestran ocho dígitos, hh:mm:ss;ff (f=imagen). • Si especificas los ocho dígitos, M ulticam te llevará autom áticam ente al código de tiempo solicitado. • Si no los especificas todos (es decir, si los últimos dígitos son cero), pulsa ENTER en el remoto para validar los datos e ir al código de tiempo solicitado. Una vez aceptada la opción Goto TC, observarás que se ha introducido correctamente en la pantalla LCD del remoto y en el monitor de salida. El código de tiempo aparece en el centro de la pantalla LCD, justo encim a de las opciones de menú. 6. 18 Pulsa ENTER en el remoto. EVS Multicam versión 10.03 – Manual de funcionamiento EVS Broadcast Equipment SA, julio de 2010 Versión 10.03.C Si el código de tiempo procede de la tabla LTC, se visualizará en blanco en el monitor de salida. Si procede de la tabla USER TC, se visualizará en amarillo en el monitor de salida. Si no ocurre nada al confirmar el código de tiem po especificado pulsando la tecla ENTER, significa que el campo que se corresponde con el código de tiem po seleccionado ya no existe en el disco. Para salir de la función GOTO TC en cualquier m om ento, pulsa la tecla M ENU. 4.1.18 GOTO IN / GOTO OUT (IR AL PUNTO DE ENTRADA / SALIDA) En modo Clip, las siguientes com binaciones de teclas permiten ir directam ente a los puntos de entrada o salida de los clips. 4.1.19 LOOP (BUCLE) Activa el modo Loop interno. En este modo, el botón parpadeará en rojo y aparecerá el mensaje “ LOOP” en el OSD de los m onitores de salida. Cuando el usuario selecciona el modo Loop, el bucle debe estar cableado desde la salida “limpia” HD/SD de PGM1 hasta el conector Loop In. El bucle se realiza con el audio y el vídeo de la salida PGM1, o sólo en el vídeo, en función del parámetro Internal Loop M ode del m enú de configuración (p. 2.3, F1). El audio embebido se reproduce siem pre en bucle, sea cual sea el valor definido en Internal Loop Mode. Para abandonar el modo Loop, vuelve a pulsar SHIFT + LOOP. Nota De manera predeterm inada, los usuarios deben conectar la salida SDI limpia al conector Loop In, puesto que los OSD de los m onitores de salida no están inhabilitados. Si los usuarios desean utilizar el monitor de salida de forma que se m uestren los caracteres, deben iniciar la aplicación Multicam con el parámetro siguiente: /LOOP_SDI_M ON. Esto es muy útil para consolidar efectos y ediciones o para añadir sonido, m úsica o voz en vivo a un material grabado previamente cuando sólo se pasa en bucle el vídeo en el servidor. Nota Si la reproducción en m odo Loop se realiza al 200%, al repetir la secuencia en bucle al 50% se obtiene un efecto de film . 19 Versión 10.03.C EVS Multicam versión 10.01 – Manual de funcionamiento EVS Broadcast Equipment SA, julio de 2010 4.1.20 RETURN (VOLVER) Dentro de un clip, pulsa la tecla RETURN para m antenerte en la m ism a im agen, pero dentro del tren de grabación y no del clip (si esa im agen existe todavía en el tren de grabación). Esto es útil cuando un clip es demasiado corto y se quiere utilizar material que supere el punto de entrada o salida actual. 4.1.21 PAGE (PÁGINA) Utiliza esta tecla para seleccionar una nueva página de clips. Pulsa las teclas SHIFT + PAGE y luego una tecla F_ para seleccionar la página correspondiente (de 1 a 10). 4.1.22 REARRANQUE DEL SISTEMA DESDE EL REMOTO LSM Arranque duro Si el sistema se debe rearrancar, este proceso se puede realizar desde el remoto. Se debe tener en cuenta que si esto ocurre cuando Multicam está en ejecución, la aplicación se cerrará repentinamente y se perderá hasta un m inuto del m aterial grabado que no se haya guardado en clips. Para rearrancar el sistema, pulsa estas teclas: Entre el tercer y el cuarto paso, el botón RECORD parpadeará en verde y el botón PAGE en rojo. Al pulsar el botón PAGE se rearrancará el sistema. En cambio, si se pulsa el botón RECORD se volverá a la operación norm al. Arranque blando desde el teclado También se puede realizar un arranque blando, que cierra el software y vuelve al menú EVS. En este punto se puede volver a seleccionar el software para abrirlo sin tener que rearrancar todo el sistema. Cuando se realiza este procedim iento, al salir el sistema guarda de form a autom ática todo el m aterial grabado (trenes de grabación, clips y playlists). Pulsa las teclas ALT + Q del teclado o pulsa F6 en el menú principal, y luego pulsa ENTER para confirmar la acción o ESC para cancelarla. Saldrás del software Multicam y volverás al m enú EVS. 20 EVS Multicam versión 10.03 – Manual de funcionamiento Versión 10.03.C EVS Broadcast Equipment SA, julio de 2010 4.2 SELECCIÓN DE BANCOS DE CLIPS Y PLAYLISTS SHIFT + F1 - F9 = BANCO DE CLIPS Esta combinación de teclas permite acceder a los bancos de clips del 1 al 9 dentro de la página de clips (de 1 a 10). SHIFT + F1 = BANCO 1 SHIFT + F2 = BANCO 2, etc. (hasta el banco 9) Una vez dentro del banco, al seleccionar las teclas F1 – F10 se llam arán los clips respectivos. Si la opción Recall Clip Toggle está activada en el m enú de configuración, al pulsar varias veces la m ism a tecla F_, se llamarán sucesivamente todos los ángulos de cámara de ese clip. El sistema de numeración de clips funciona del modo siguiente: Ejemplo: Clip 547, donde • “5” es el número de la página del clip (de 1 a 10). • “4” es el banco de clips (de 1 a 9). • “7” es el número del clip (de 1 a 10) dentro del banco. Nota Para identificar los clips remotos en caso de que se utilice la red XNet SDTI, al número del clip le sigue el núm ero del equipo en la red (por ejemplo, clip 547B/04). SHIFT + F10 = BANCO DE playlists Esta combinación de teclas perm ite acceder a los bancos de las playlists. En cada página de clips hay 10 playlists. Al seleccionar las teclas F1-F10 se llaman las playlists correspondientes. Ejemplo: Playlist 51, donde • “5” se refiere a la página de clips. • “1” es el número de playlist (de 1 a 10). Nota • No se puede acceder al banco de playlists de la página 10 desde el remoto EVS, ya que está reservado para el protocolo AVSP EVS (para Air Box y Air Edit). • Para identificar las playlists rem otas en caso de que se utilice la red XNet SDTI, al número de la playlist le sigue el número del equipo en la red (por ejemplo, playlist 51/04). 21 Versión 10.03.C 4.3 EVS Multicam versión 10.01 – Manual de funcionamiento EVS Broadcast Equipment SA, julio de 2010 JERARQUÍA DE NUMERACIÓN DE CLIPS En sus bibliotecas, Multicam puede alm acenar hasta 900 clips (multiplicado por el número de cámaras) y 100 playlists. 900 clips por un máximo de seis ángulos de cámara por clip hace un total de 5.400 clips en un servidor. Este número aparece en la ventana superior derecha de la pantalla de configuración VGA (MAYÚS + F2 desde el teclado del PC). Si trabajas con una red XNet SDTI, recuerda que el número máximo de clips de toda la red no puede superar los 6.000 o 16.000, en función de la configuración de la red. Este número aparece en la misma área en la ventana de la pantalla VGA Setup. El diagrama siguiente representa la jerarquía del sistema de num eración de clips de Multicam. Para este ejemplo se utiliza el número de clip “112”: Página de clips PÁGINA 1 Banco de clips + De 1 a 10 Seleccionadas con la tecla PAGE PÁGINA 2 PÁGINA 3 … PÁGINA 10 De 1 a 9 - SHIFT + F1 a 9 F1 F2 F3 F4 F5 F6 F7 F8 F9 F10 SHIFT Número de clip De 1 a 10 Playlists De 1 a 10 F1 F2 F3 F4 F5 F6 F7 F8 F9 F10 22 EVS Multicam versión 10.03 – Manual de funcionamiento EVS Broadcast Equipment SA, julio de 2010 Versión 10.03.C 5. Modo de control En función de los comandos utilizados, M ulticam se puede configurar con tres modos básicos distintos. 5.1 MODO LIVE (E2E) (EN VIVO) Este modo, que se selecciona durante el arranque, también se puede seleccionar pulsando la tecla RECORD . Multicam graba la señal de entrada y la reproduce al m ismo tiempo en la salida del program a. 5.2 MODO SEARCH (BÚSQUEDA) Este modo se selecciona moviendo el jog. Con este modo el operador puede buscar una imagen para definir puntos cue o clips. Si se gira el jog en el sentido de las agujas del reloj, M ulticam realiza una búsqueda hacia delante, m ientras que si se gira en el sentido contrario, la búsqueda es hacia atrás. Se debe tener en cuenta que M ulticam no deja de grabar mientras se realiza la búsqueda. 5.3 MODO PLAYBACK (REPRODUCCIÓN) Este modo se selecciona moviendo la palanca o pulsando la tecla PLAY. Multicam reproduce la señal entrante con retardo (un clip o una playlist) a cám ara lenta y mientras sigue grabando la señal entrante en los discos. Al mover la palanca, Multicam empieza a reproducir a partir de la im agen actual. La velocidad de reproducción depende de la posición de la palanca. Se utiliza para iniciar la reproducción a cámara lenta norm al, o para reproducir un clip o una playlist. Durante la reproducción el sistema no deja de grabar. Cada operación del remoto con el comando KNOB o LEVER se asociará a los m odos Search o Playback respectivam ente. 23 Versión 10.03.C 5.4 EVS Multicam versión 10.01 – Manual de funcionamiento EVS Broadcast Equipment SA, julio de 2010 MODO SYNCHRONISATION (SINCRONIZACIÓN) (SWITCH TO IN) Si el modo Synchronisation está desactivado (OFF) y se realiza una solicitud de cambio de cámara, se producirá un salto a la cám ara solicitada con el m ismo código de tiempo. Este modo permite un cambio s íncrono del ángulo de la cám ara. Si está activado y se realiza una solicitud de cambio de cámara (pulsando CAM A, CAM B, CAM C o CAM D en el menú M ulticam) el salto se producirá a un punto cue de entrada predefinido. Cue In1 Cue In1 Clip A Cue In2 Cue In2 Clip B Cue In3 Cue In3 Clip C Cue In4 Cue In4 Clip D Si previamente no se ha definido ningún punto cue de entrada, M ulticam actúa como si el modo SW to IN (cam biar a punto de entrada) estuviera desactivado (Off) (aunque aparezca “On”), puesto que el sistem a no tiene ninguna referencia a la que saltar. 24 EVS Multicam versión 10.03 – Manual de funcionamiento EVS Broadcast Equipment SA, julio de 2010 5.5 Versión 10.03.C DEFINICIÓN DE CANAL CONTROLADO Y PRINCIPAL Aviso importante Los conceptos de canal principal y canal controlado son m uy importantes, y se mencionan en numerosas ocasiones a lo largo del m anual. 5.5.1 CANAL CONTROLADO Cuando el operador puede controlar un canal con el jog, se habla de ‘canal controlado’. En este caso, las palabras “FULL CTRL” (control total) aparecen en la parte superior del OSD del m onitor de salida de dicho canal. 5.5.2 CANAL PRINCIPAL El canal principal es el prim er canal controlado. Se identifica fácilm ente porque está situado entre asteriscos en el OSD del monitor de salida y en la pantalla LCD del remoto (por ejemplo, *PGM1*). Ejemplos: • En modo 3PGM, si el operador controla PGM 2 y PGM3, el canal principal es PGM2. • En modo PGM+PRV con PRV CTRL OFF, el canal principal es PGM . • En modo PGM+PRV con PRV CTRL ON, el canal principal es PRV. 5.6 MODO PREFERENCE (PREF) Si esta opción está activada y se llama un clip, la cámara preferida aparecerá en la salida principal, aunque previamente se haya cargado otro ángulo de cámara. La cámara preferida es aquella que se encontraba en el canal de salida principal cuando se ha creado el clip. La segunda cámara preferida (cám ara secundaria) es aquella que se ha cargado en el siguiente canal cuando se ha creado el clip. En la pantalla C lip, la cámara preferida principal se señala m ediante un asterisco (111B*) y la segunda se señala mediante el signo igual (111B=). Cuando la opción de preferencia está desactivada, la salida PGM se mantiene en la cámara seleccionada cuando se llam a el clip. 25 Versión 10.03.C EVS Multicam versión 10.01 – Manual de funcionamiento EVS Broadcast Equipment SA, julio de 2010 5.7 CONTROLADOR SECUNDARIO 5.7.1 INTRODUCCIÓN La función 2 n d CTRL disponible en el remoto del m enú de operación principal permite al operador alternar el control de uno o varios canales de reproducción entre el remoto de EVS y un controlador de otro fabricante. Ambos controladores reciben de forma permanente el estado de los canales, pero sólo se puede controlar un canal por controlador. Esto se denomina "m odo de control secundario exclusivo". Los controladores secundarios se definen en la sección 7 del menú de configuración del rem oto. 5.7.2 INTERACCIONES ENTRE IPDP Y MULTICAM Cuando un remoto y un IPDirector com parten el control de varios PGM en m odo de control secundario exclusivo, se deben tener en cuenta estos principios: • Cuando un timeline o playlist está controlado por el rem oto en un PGM, este timeline o playlist es el que se mantiene activo cuando el control del PGM pasa a un IPDirector. • Cuando un timeline o playlist está controlado por un IPDirector en un PGM, este timeline o playlist es el que se mantiene activo en el rem oto cuando el operador vuelve a controlar el PGM . • Cuando varios timelines o playlists han estado bajo control de un IPDirector en varios PGM y el operador vuelve a controlar los PGM , el tim eline o playlist activo en el remoto será el que estuviese activo cuando se realizó el cambio de control; es decir, el timeline o playlist activo no cam bia. • Cuando el timeline o playlist controlado por el IPDirector no es visible para el remoto, el timeline o playlist activo en el rem oto será el que estuviese activo cuando se realizó el cam bio de control; es decir, el tim eline o playlist activo no cambia. 26 EVS Multicam versión 10.03 – Manual de funcionamiento Versión 10.03.C EVS Broadcast Equipment SA, julio de 2010 6. Modo PGM/PRV 6.1 1PGM+PRV (PULSANDO A EN EL MENÚ PRINCIPAL) PGM1 CAM A Aud.Met. Mix. P.1 B.1 PL 11: < Msg: Rst Cam Cam A *PRV1* CAM B PgmSpd Sort->TC PostRoll Sw to IN Pref Search Clips: LOCAL Records: LOCAL Local Sync Prv 2nd CTRL Cam B Cam C Cam D Para ejecutar esta configuración deben estar disponibles al m enos dos canales de reproducción. Con este modo el operador puede reproducir repeticiones con o sin efectos de transición entre todas las salidas. Se pueden lanzar varias repeticiones seguidas para reproducirse cuando el operador lo considere conveniente. La pantalla LCD está dividida en dos menús controlados por teclas variables (A, B, C, D). Para acceder al m enú superior, pulsa MENU en el rem oto. 6.1.1 MENÚ SECUNDARIO Aud. Met. Mix. PgmSpd Sw to IN Sort->TC Search PostRoll Pref Mix / Wipe L>R / Wipe R>L / Wipe U>D / Wipe D>U / Cut (encadenado / cortinilla de izq. a der. / cortinilla de der. a izq. / cortinilla de arriba abajo / cortinilla de abajo arriba / corte) Estas opciones determinan el efecto de transición que se producirá entre las imágenes de PGM y PRV. Las transiciones de mezcla, cortinilla y corte se encuentran en la misma posición. Pulsando este botón se puede pasar de un efecto a otro, y el efecto activo aparece en el m enú LCD. La duración del efecto de transición se ajusta en el m enú de configuración. 27 Versión 10.03.C EVS Multicam versión 10.01 – Manual de funcionamiento EVS Broadcast Equipment SA, julio de 2010 PgmSpd/VarMax Si se pulsa PgmSpd una vez, se activa el modo Program Speed (velocidad de programa) y se resalta esta función en el LCD. Si se vuelve a pulsar la tecla, se activa el modo Var Max y se resalta esta función en el LCD. Cuando uno de estos dos modos está activado, la tecla PLAY parpadea en rojo. • Modo Program Speed: En este modo, sólo están disponibles a través de la palanca dos valores de velocidad: 0% cuando la palanca se encuentra en la posición inferior, o bien la velocidad definida en la configuración (p.6.1, F3) cuando la palanca se encuentra en cualquier otra posición. • Modo Var Max: El rango de velocidad definido por la palanca está lim itado entre el 0% y el valor de la velocidad definido en la configuración (p.6.1, F3). Sw To In (cambiar a punto de entrada) Cuando esta función está activada (aparece resaltada), si se cambia de cám ara, se produce un salto al punto de entrada correspondiente (si existe). En caso de que no exista ningún punto de entrada del elem ento actual o si SW to IN está desactivado, el cambio se produce con sincronización. Pref Si se selecciona esta función, se activa el m odo Preference. Aud.Met. (vumetros) Esta opción activa o desactiva la visualización de los vum etros de todos los canales en el OSD de los monitores de salida. PostRoll Cuando el modo Post-Roll está activado, esta función se resalta en el LCD y aparece una “P” en el OSD de los monitores de salida. 28 EVS Multicam versión 10.03 – Manual de funcionamiento Versión 10.03.C EVS Broadcast Equipment SA, julio de 2010 Si se sale de Multicam con el modo Post-Roll activado, este m odo seguirá activado cuando se vuelva a arrancar Multicam . El modo Post-Roll funciona del modo siguiente, dependiendo del elemento reproducido: • Cuando se reproduce un clip, no se detiene en el punto de salida (Short OUT), sino que se sigue reproduciendo durante la cola de seguridad definida en el menú de configuración. • Cuando se reproduce un tren de grabación, lo m ism o ocurre si el parám etro Record Train OUTs está establecido en “Freeze” en el m enú de configuración. • Cuando se reproduce una playlist, la cola de seguridad se aplica sólo al último clip. Sort->TC (buscar por código de tiempo) Con esta función el operador puede buscar todos los clips que contienen un determinado código de tiempo. Para obtener más información acerca de esta acción, consulta el apartado "Sort->TC (buscar por código de tiempo)", en la página 49. Search (buscar) Esta función permite buscar en la base de datos m ediante palabras clave y rankings. Para obtener m ás inform ación, consulta el apartado 10, “Keyword Management (administración de palabras clave)”, en la página 72 . Para volver al menú de operación, vuelve a pulsar la tecla MENU del remoto. 6.1.2 MENÚ DE OPERACIÓN Rst Cam Cam A Local Cam B Sync Prv Cam C 2nd CTRL Cam D CAM A/ B /C /D Este parámetro permite seleccionar la cám ara en la salida PGM si PRV CTL está desactivado, o bien en la salida PRV si PRV CTL está activado. Nota En la configuración 5CAM (cinco canales de grabación y uno de reproducción) o al cargar un clip en el que existen CAM E o F, el m enú de operación mostrará: 29 Versión 10.03.C EVS Multicam versión 10.01 – Manual de funcionamiento EVS Broadcast Equipment SA, julio de 2010 Rst Cam Cam A Local Cam B Sync Prv Cam C 2nd CTRL ---> Se accede a las cámaras D, E y F pulsando la tecla D (- - - > ). A continuación, el m enú de operación muestra estas opciones: Rst Cam Cam D Local Cam E Sync Prv Cam F 2nd CTRL <--- Para volver a la selección de CAM A, B y C se debe pulsar de nuevo la tecla D (< - - - ). Rst Cam Esta función restaura la posición de las cámaras en los canales activos: CAM A en PGM1 y CAM B en PRV. Nota Cuando se carga un clip o playlist en un canal, si se vuelve al modo Live, se llamará el tren de grabación que se haya utilizado por última vez en esa salida. De este modo se evita que la función RST CAM se deba utilizar con demasiada frecuencia. Local Con esta función el usuario puede volver a conectarse al LSM local después de acceder a clips o trenes de grabación remotos. La función aparece resaltada cuando el usuario está conectado a clips y trenes de grabación del LSM local. Sólo se visualiza en los LSM de maestro/servidor cuando están conectados a la red SDTI. Sync Prv Esta opción permite sincronizar el PRV con el código de tiem po y la velocidad de la salida PGM. Esta función no está disponible en los trenes de grabación remotos. 30 EVS Multicam versión 10.03 – Manual de funcionamiento EVS Broadcast Equipment SA, julio de 2010 Versión 10.03.C 2nd CTRL Con esta función el operador puede alternar el control de uno o varios canales de reproducción entre el remoto EVS y un controlador de otro fabricante. Ambos controladores reciben de form a permanente el estado de los canales, pero sólo se puede controlar un canal por controlador. Los controladores secundarios se definen en la sección 7 del m enú de configuración del remoto. Selecciona esta función para entrar en el menú 2nd CTRL, selecciona los canales que desees pasar al controlador secundario pulsando la tecla A o B, y finalmente pulsa D (DONE) para validar la sel ección. Si quieres que el remoto EVS vuelva a controlar el canal, repite este procedimiento. 6.2 CONTROL TOTAL Y PALANCA DE CONTROL El control simultáneo de PGM y PRV se realiza cuando no está activado PRV CTL (al que se puede acceder m ediante una tecla del rem oto). Si se selecciona PRV CTL, el operador controlará PRV con el jog y la mayoría de los botones, mientras que la salida PGM se controlará m ediante la palanca y el botón Play. En este punto, si se seleccionan clips, se cargarán en la salida PRV. Combinando las funciones PRV CTRL y SW to IN, se pueden encadenar cám aras de forma automática desde el m ism o punto de entrada. Cuando se marca un punto de entrada, el operador selecciona la función PRV CT L y activa la opción SW to IN. A continuación, se puede iniciar la cámara lenta de una cámara a partir de este punto de entrada. El operador selecciona otra cám ara en la salida PRV y, mediante el botón TAKE, puede encadenar cámaras de forma automática desde el mismo punto de entrada de la salida PGM . 31 Versión 10.03.C EVS Multicam versión 10.01 – Manual de funcionamiento EVS Broadcast Equipment SA, julio de 2010 7. Modo Multi PGM 7.1 MODOS 1/2/3 PGM (PULSANDO A O B EN EL MENÚ PRINCIPAL) Multicam tiene dos modos de funcionamiento básico, 1 PRV/PGM o M ulti PGM: • El modo 1PGM+PRV, descrito en el capítulo anterior, es el m ás potente y permite la interacción entre todas las salidas. En este m odo, las repeticiones sincronizadas se pueden reproducir y encadenar entre cám aras con transiciones de encadenado, cortinilla o corte. • El modo MULTI PGM es m ás básico y perm ite que el operador controle de forma independiente cada una de las salidas. En este modo, todas las salidas se pueden controlar de form a conjunta (por ejemplo, moviendo el jog hacia atrás hasta una acción determinada en todas las salidas) o bien de form a individual (por ejem plo, PGM 1, 2 ó 3). PGM1 CAM A Aud.Met. *PGM2* CAM B PgmSpd Sw to IN P.1 B.1 PL 11: < Msg: Rst Cam PGM 1 7.1.1 PGM3 CAM C Sort->TC Search Post-Roll Pref Clips: LOCAL Records: LOCAL Local Sync To 2nd CTRL PGM 2 PGM 3 TOGGLE MENÚ SECUNDARIO El menú secundario se puede llamar pulsando la tecla MENU y se parece al m odo 1PGM+PRV, con la diferencia de que la función A está vacía, porque en este modo no se puede crear una transición entre los canales. Para ver una descripción de otras funciones del menú secundario, consulta el capítulo 6 , "Modo PGM/PRV", en la página 27. 32 EVS Multicam versión 10.03 – Manual de funcionamiento EVS Broadcast Equipment SA, julio de 2010 7.1.2 Versión 10.03.C MENÚ DE OPERACIÓN Mediante el menú de operación del modo Multi PGM se puede acceder a las funciones que se indican en los apartados siguientes. Rst Cam Esta función restaura la posición de las cámaras en los canales activos: CAM A en PGM1, CAM B en PGM2, etc. Nota Cuando se carga un clip o playlist en un canal, si se vuelve al modo Live, se llamará el tren de grabación que se haya utilizado por última vez en esa salida. De este m odo se evita que la función Rst Cam se deba utilizar con demasiada frecuencia. Sync To (sincronizar con) Con este botón se puede sincronizar el PGM seleccionado utilizado con otro tren de grabación. Pulsa este botón y selecciona el PGM que se deba utilizar como referencia. Esta función no está disponible en los trenes de red. 2nd CTRL Con esta función el operador puede alternar el control de uno o varios canales de reproducción entre el remoto EVS y un controlador de otro fabricante. Ambos controladores reciben de form a permanente el estado de los canales, pero sólo se puede controlar un canal por controlador. Los controladores secundarios se definen en la sección 7 del m enú de configuración del remoto. Selecciona esta función para entrar en el menú 2nd CTRL, selecciona los canales que desees pasar al controlador secundario pulsando la tecla A, B o C, y finalmente pulsa D (DONE) para validar la selección. Si quieres que el rem oto EVS vuelva a controlar el canal, repite este procedim iento. 33 Versión 10.03.C EVS Multicam versión 10.01 – Manual de funcionamiento EVS Broadcast Equipment SA, julio de 2010 Nota El modo 1PGM es una versión simplificada de los modos 2 ó 3PGM. El menú de operación tiene m enos funciones: Local Cam A Cam B 2nd CTRL Cam C Cam D Además, el usuario no tiene que seleccionar un canal para activar o desactivar el controlador secundario. Como sólo hay un canal disponible en este modo, el operador sólo tiene que pulsar SHIFT + D para alternar el control entre el controlador secundario y el remoto EVS. Toggle / All (conmutar / todos) La función Toggle sólo está disponible en modo 3PGM: • Toggle OFF: Si se selecciona un canal de salida, se controla ese canal y se inhabilita el control del resto. • Toggle ON: Si se selecciona un canal se habilitará e inhabilitará de m anera alterna el control de ese canal sin cam biar el control del resto. • All: Habilita el control de todos los canales. Cómo asignar una cámara a un canal En modo Multi PGM se puede cam biar la cámara activa en cada uno de los PGM siguiendo estos pasos: 1. En el menú de operación, selecciona el PGM al que quieras cam biar la cámara activa. La tecla TAKE en la parte inferior del remoto se ilum ina en rojo. 2. Pulsa la tecla TAKE. Esta tecla se ilumina en verde y el m enú de la pantalla LCD cambia para que se pueda seleccionar la cámara que se desee. Rst Cam Local CAM A CAM B CAM C CAM D 3. Pulsa la cámara que quieres asociar con el PGM seleccionado. 4. Pulsa de nuevo la tecla TAKE para volver al menú de selección de PGM . 34 EVS Multicam versión 10.03 – Manual de funcionamiento EVS Broadcast Equipment SA, julio de 2010 Versión 10.03.C Modo Conditional (condicional) de la playlist Este modo sólo se puede seleccionar desde los m odos 2PGM y 3PGM. Perm ite al operador cargar y controlar varias playlists de manera simultánea desde el mismo remoto, o cargar una playlist en un canal mientras se realizan otras operaciones en otros canales. Para utilizar este m odo, el parámetro Load Playlist del m enú de configuración debe estar establecido en “Conditional” (p.4.2, F5). Para utilizar este modo, selecciona un canal (por ejem plo, PGM1), y pulsa la tecla PLST una, dos o tres veces para entrar en el m odo PLST EDIT o PLST DIFF (para obtener más información acerca de estos m odos, consulta el capítulo “Administración de playlists” de este m anual). La tecla TAKE se enciende en verde. Si se pulsa, el operador puede volver al m enú de selección de PGM y seleccionar otro canal PGM en el que iniciar una repetición, cargar un clip u otra playlist, etc. En este modo, si el operador selecciona un canal PGM en el que hay una playlist cargada y pulsa la tecla TAKE, volverá otra vez al modo PLST EDIT o PLST DIFF. Cuando se cargan playlists en todos los canales controlados por el operador en ese momento en modo MULTI PGM, la tecla TAKE se enciende en rojo. Si se pulsa la tecla TAKE, el remoto entra en un m odo PLST DIFF específico, en el que el operador puede controlar varias playlists sim ultáneamente, y explorarlas o reproducirlas de forma sincronizada. Las funciones NEXT y SKIP tam bién están disponibles para todas las playlists controladas. El botón TAKE no se encenderá en rojo si alguno de los canales controlados no contiene ninguna playlist. Ejemplos prácticos El operador crea una playlist con rellenos (fills) y otra con máscaras (keys). Establece el parámetro Playlist Load en “Conditional” en el m enú de configuración, activa el modo 2PGM , selecciona la playlist de rellenos com o la playlist activa, pulsa A para obtener el control de PGM1, pulsa PLST dos o tres veces para entrar en modo PLST DIFF y va al com ienzo del prim er clip de esta playlist. A continuación, pulsa la tecla TAKE para volver al m enú de selección de PGM, selecciona la playlist de m áscaras, pulsa B para controlar PGM 2, pulsa PLST dos o tres veces para entrar en el modo PLST DIFF y va al com ienzo del primer clip de la playlist de m áscaras. Luego pulsa la tecla TAKE para volver al menú de selección de PGM, pulsa D para controlar ambos canales de PGM y pulsa TAKE para entrar en el menú PLST DIFF. Ahora observará en la pantalla LCD el contenido de ambas playlists de form a continua, y podrá explorarlo o reproducirlo de forma sincronizada a cualquier velocidad, y también ejecutar los comandos SKIP y NEXT si es necesario. 35 Versión 10.03.C EVS Multicam versión 10.01 – Manual de funcionamiento EVS Broadcast Equipment SA, julio de 2010 8. Retardo de vídeo Si la configuración básica del software M ulticam contiene el parámetro Video Delay (retardo de vídeo) en el m enú Channel Parameters, la pantalla Video Delay aparece de forma automática al arrancar la aplicación. En este caso, todos los canales de reproducción están disponibles en esta pantalla. Si la configuración básica de Multicam no tiene el parám etro Video Delay, se puede acceder a esta pantalla de form a m anual desde las pantallas Clip, Playlist o Network pulsando SHIFT-F7 en el teclado. En este caso, sólo se visualizan los canales de reproducción asignados al usuario #1 (es decir, el primer rem oto EVS si la configuración básica es LSM o maXS, o bien el prim er protocolo si la configuración básica está en modo Slave). Para cada canal de reproducción, el operador puede ajustar: • la fuente de vídeo y audio (ángulo de cám ara y fuente del servidor si hay varias unidades conectadas a una red SDTI); • el retardo que se desee en hh:mm :ss:fr. Para cada canal de reproducción, el operador puede ver: • el retardo real en hh:mm:ss:fr; • el código de tiempo de la imagen en pgm; • el código de tiempo de la imagen entrante en el canal de grabación asociado; • el estado del canal de grabación asociado (“grabando” o “inactivo”). 36 EVS Multicam versión 10.03 – Manual de funcionamiento EVS Broadcast Equipment SA, julio de 2010 Versión 10.03.C Cómo configurar los parámetros de Video Delay de un canal de reproducción 1. Selecciona el canal de reproducción que desees configurar pulsando ALT + la tecla F_ correspondiente del teclado del PC (por ejemplo, ALT + F1 para PGM1, ALT + F2 para PGM2/PRV, etc.). 2. Si deseas utilizar otro servidor de la red SDTI com o fuente, pulsa SHIFT + F7 en el teclado del PC para ver la lista de redes. Utiliza las teclas de flecha para seleccionar un servidor y pulsa ENTER para validar la selección. 3. Para ello, utiliza las teclas de flecha izquierda y derecha o la tecla <TAB> para desplazarte con el cursor verde hasta la cámara y pulsa ENTER. El nuevo ángulo de la cám ara se carga en el canal. 4. Configura el nuevo valor de retardo. Utiliza las teclas flecha izquierda y derecha o la tecla <TAB> para desplazar el cursor verde por encima del campo TARGET DELAY (retardo de destino) y especifica el valor del retardo en hh:mm:ss:fr. Pulsa CTRL + la tecla F_ correspondiente en el teclado del PC para activar el nuevo retardo en el canal seleccionado (por ejemplo, la combinación CTRL + F1 inicia el nuevo retardo en PGM 1). Si la duración del tren de grabación es inferior a la del retardo de destino, el canal se detendrá en la primera imagen grabada hasta que tenga la duración suficiente para el retardo seleccionado. En este caso, aparece en el OSD de ese canal de salida el mensaje “WAIT”. 37 Versión 10.03.C EVS Multicam versión 10.01 – Manual de funcionamiento EVS Broadcast Equipment SA, julio de 2010 9. Administración de clips 9.1 INTRODUCCIÓN 9.1.1 ESTRUCTURA DE LOS CLIPS Los clips se definen mediante los puntos de entrada y salida. Cuando se refieren a estos puntos, los operadores suelen utilizar tam bién los términos ‘IN’ y ‘OUT’. Cuando se establecen los puntos de entrada y salida, el sistema protege automáticamente un fragmento del material antes y después de estos puntos definido por el usuario. Estos fragmentos se denom inan ‘guardbands’ (franjas de seguridad). Por este motivo, el punto de entrada antes de la franja de seguridad y el punto de salida después de esta franja se denominan punto de entrada de protección y punto de salida de protección (Protect In y Protect OUT). Se puede recortar un clip redefiniendo los puntos de entrada y salida. Si se define un punto de entrada y otro de salida, sólo los cam pos entre estos dos puntos se reproducirán si se llam a la secuencia (lo mismo ocurre si la secuencia forma parte de una playlist). Para ver los campos situados entre el punto de entrada de protección y el punto de entrada y aquellos situados entre el punto de salida y el punto de salida de protección (es decir, las franjas de seguridad ), se puede utilizar el jog. Los puntos de entrada y salida se pueden redefinir. 38 EVS Multicam versión 10.03 – Manual de funcionamiento EVS Broadcast Equipment SA, julio de 2010 Versión 10.03.C Nota • Los puntos de entrada y salida de protección de un clip no se pueden sustituir por nuevos puntos. • Los puntos de entrada y salida de un clip se pueden sustituir por nuevos puntos. • El punto de salida se excluye. Cuando se reproduce, el clip se congela en el campo anterior al punto de salida (si la opción Post-Roll está desactivada). • De forma automática, los puntos de entrada y salida están siempre establecidos en cam pos pares. • La franja de seguridad posterior al punto de salida se crea con el material disponible cuando el operador guarda el clip pulsando la tecla F_ correspondiente. Por lo tanto, puede tener una duración inferior a la del valor definido en el m enú de configuración. 9.1.2 DISPONIBILIDAD DE LOS CLIPS EN LOS DISCOS En función de si los clips están disponibles en los discos o no, se pueden definir varios tipos de clips. Según la disponibilidad de los clips en los discos, se pueden realizar acciones específicas en determinados clips. Clip en disco Clips que se encuentran protegidos en los discos, que contienen puntos de entrada y salida. Todo el m aterial está disponible en el disco. Clips crecientes Clips que se encuentran protegidos en los discos y que tienen un punto de entrada, y posiblemente también un punto de salida, definido en éstos. Como el proceso de grabación todavía no ha terminado, sólo una parte del m aterial ya se encuentra en el disco. Clips reservados Clips cuya posición se ha reservado en la base de datos SDTI, pero que no cuentan con puntos de entrada ni salida, ni con ninguna protección en los discos. 9.2 USO DEL REMOTO EVS 9.2.1 CÓMO CREAR UN CLIP Para definir un clip, sigue estos pasos: 1. Selecciona el modo Live. 2. Con el jog, define el punto de entrada. Pulsa la tecla IN para m arcar el punto de entrada del clip. 39 Versión 10.03.C EVS Multicam versión 10.01 – Manual de funcionamiento EVS Broadcast Equipment SA, julio de 2010 3. Busca el punto de salida que quieras y pulsa la tecla OUT para m arcarlo. Se puede crear un clip marcando sólo el punto de entrada o el de salida. En este caso, el sistema define de forma autom ática la duración del clip en función de la duración predeterminada que se haya establecido en el m enú de configuración. Nota Es posible marcar un punto de entrada o salida en un tren de grabación en pausa y volver al modo Live sin perder el punto m arcado pulsando SHIFT-<Return>. 9.2.2 ALMACENAMIENTO DE UN CLIP C ÓMO GUARDAR UN CLIP Para guardar un clip en una determinada ubicación, sigue estos pasos: 1. Define un clip marcando el punto de entrada y de salida. 2. Selecciona la página en la que quieras guardarlo pulsando SHIFT + la tecla PAGE + F_ de la página. La página 1 contiene los clips del 110 al 199. La página 2 contiene los clips del 210 al 299, etc. 3. Selecciona el banco en el que quieras guardarlo pulsando SHIFT + la tecla F_ del banco. 4. Selecciona la posición del clip que desees guardar pulsando la tecla F_ correspondiente. El clip se crea en la posición que hayas especificado. El código de tiempo principal del clip es el código de tiem po principal definido en el tren de grabación en el que se haya creado el clip y en el momento en el que se haya creado. E JEMPLO Para crear el clip en la posición n.º 212 (página 2, banco 1, posición del clip 2): 1. Pulsa SHIFT + PAGE+F2 para seleccionar la página 2. 2. Pulsa SHIFT + F1 para seleccionar el banco 1. 3. Pulsa F2 para seleccionar la posición 2 de la página y el banco seleccionados. Aviso importante El proceso AUTO-SAVE guarda de forma automática los clips y las playlists como mínim o una vez por m inuto. A partir de la versión 5.03.25 de Multicam , las playlists se incluyen en el proceso AUTO-SAVE. Los clips y las playlists también se guardan al salir 40 EVS Multicam versión 10.03 – Manual de funcionamiento EVS Broadcast Equipment SA, julio de 2010 Versión 10.03.C del software (ALT + Q) o al ejecutar el com ando “Save Clips+Plst” (guardar clips y playlists) desde el m enú principal. 9.2.3 LLAMAR UN CLIP C ÓMO LLAMAR UN CLIP Para llamar un clip, sigue estos pasos: 1. Selecciona la página de clips (1, 2, 3, … hasta 10) con la tecla PAGE. 2. Selecciona el banco en el que se encuentre el clip. 3. Selecciónalo con las teclas F1 - F10. L LAMADA DE UN CLIP EN FUNCIÓN DEL PARÁMETRO PREF Si PREF está activado, el ángulo de cám ara preferido del clip aparecerá en el canal principal, el ángulo de cám ara secundario aparecerá en el siguiente canal controlado y el resto de los ángulos de cámara se mostrarán en los canales siguientes en orden alfabético. Ejemplo: Si el ángulo de cám ara preferido del clip 124 es la cámara C, al cargar el clip, 124C se carga en el canal principal, sea cual sea la cámara que se encuentre en ese canal antes de cargarlo. Si PREF está desactivado, al llamar el clip el ángulo de cámara coincidirá con el que ya estaba presente en cada uno de los canales controlados. Si no existe ese ángulo de cámara, se utilizará el primer ángulo de cámara disponible del clip. Ejemplo: Si la cámara B es la cám ara activa en el canal principal, al llam ar el clip 124, aparecerá 124B en el canal principal, aunque no sea el ángulo de cámara preferido. Cuando el operador sólo está controlando un canal (com o, por ejem plo, con PrvCtl), el clip sólo aparece en esa ubicación. En el caso de un clip que sólo contenga un ángulo de cámara (un clip sólo «A», «B», «C» o «D»), si se realiza el control total de todas las salidas, el clip llamado aparecerá en el canal principal. A LTERNANCIA ENTRE LOS ÁNGULOS DE CÁMARA Si la opción Recall Clip Toggle está activada en el menú de configuración, al pulsar la tecla F_ se cargará la primera im agen del clip, pero se mostrará el siguiente ángulo de cámara cada vez que se pulse otra vez la tecla F_. 41 Versión 10.03.C 9.2.4 EVS Multicam versión 10.01 – Manual de funcionamiento EVS Broadcast Equipment SA, julio de 2010 REPRODUCCIÓN DE UN CLIP F UNCIONES DE LA VELOCIDAD DE REPRODUCCIÓN Tal como se ha dicho, los clips se pueden reproducir usando varias funciones de velocidad de reproducción. Este apartado resume las diversas funciones de velocidad de reproducción y remite a información más detallada sobre dichas funciones: • Reproducción de un clip a la velocidad predeterm inada usando la tecla PLAY. • Reproducción de un clip a una velocidad variable (entre el 0% y el 100%) usando la palanca de form a básica. • Reproducción de un clip a una velocidad variable, desde el 0% hasta una velocidad máxima definida en el parámetro PGM Spd/Var Max del remoto (página 6.1, F3). Para usar esta función hay que activar la opción VarMax que aparece en el menú secundario en modo PGM /PRV. Para obtener m ás información, consulta el apartado "PgmSpd/VarMax", en la página 28. • Reproducción de un clip a la velocidad predefinida en el parámetro PGM Spd/Var Max del remoto (página 6.1, F3). Para usar esta función hay que activar la opción PGM Spd que aparece en el menú secundario en modo PGM/PRV. Para obtener más información, consulta el apartado "PgmSpd/VarMax", en la página 28. C ÓMO REPRODUCIR UN CLIP Para reproducir un clip, sigue estos pasos: 9.2.5 1. Guarda un clip. 2. Carga el clip definido que quieras reproducir. La tecla F_ correspondiente se ilumina en rojo. 3. Para empezar a reproducir el clip, pulsa la tecla PLAY o usa la palanca. LLAMADA Y REPRODUCCIÓN DE CLIPS CRECIENTES Los clips crecientes, es decir, clips que se estén creando en un disco, se pueden llamar y reproducir. Mientras el punto de salida de un clip creciente no está disponible en el servidor EVS, el LED que se corresponde con la ubicación del clip creciente parpadea en verde cuando se le llama y en rojo cuando se carga en el remoto. El LED del clip deja de parpadear cuando tanto el punto de entrada como el de salida están disponibles en el servidor EVS. Si la reproducción llega al final del m aterial disponible, se congela hasta que exista nuevo material que se pueda reproducir. Cuando este nuevo material está disponible, la reproducción continúa. Si se conoce el punto de salida del clip, se m uestra el tiem po restante. 42 EVS Multicam versión 10.03 – Manual de funcionamiento Versión 10.03.C EVS Broadcast Equipment SA, julio de 2010 Si no se conoce, el tiempo restante aparece como --:--:--:-- hasta que se ha copiado todo el clip. 9.2.6 ELIMINACIÓN DE CLIPS ¿Q UÉ CLIPS SE PUEDEN BORRAR ? Se pueden borrar los clips que se encuentran en los discos o los clips crecientes. Para que el usuario pueda eliminar un clip, la tecla de función que se corresponde con la posición del clip en el remoto debe estar iluminada en verde: • Los clips cargados no se pueden elim inar. • Los clips incluidos en una playlist o que esté utilizando otro operador no se pueden eliminar aunque esté establecido el m odo de red. En todos los casos, aparece un mensaje de advertencia. C ÓMO ELIMINAR UN CLIP Para eliminar un clip, sigue estos pasos: 1. Selecciona la página y el banco en los que esté guardado el clip. 2. Pulsa CLEAR y la tecla F_ que se corresponda con el clip. Aviso: En la mayoría de los casos no se requiere confirmación y el clip se elimina en ese momento. 3. Si el clip está protegido o si el parám etro Confirm Delete Clip está activado en el menú de configuración, aparece un mensaje de advertencia. 4. El clip se eliminará al pulsar ENTER. C ÓMO ELIMINAR LOS CLIPS NO PROTEGIDOS DE UN BANCO Para eliminar todos los clips no protegidos alm acenados en un determinado banco, sigue estos pasos: 1. Selecciona la página en la que se encuentre el banco cuyos clips desprotegidos quieras elim inar. 2. Pulsa CLEAR + SHIFT y la tecla F_ que se corresponda con el banco de clips. Aparece este mensaje de confirm ación: Caution: This will delete all unprotected clips stored on bank X [Menu] : Cancel 3. [Enter] : Confirm Pulsa ENTER y se elim inarán todos los clips no protegidos del banco. 43 Versión 10.03.C EVS Multicam versión 10.01 – Manual de funcionamiento EVS Broadcast Equipment SA, julio de 2010 C ÓMO ELIMINAR TODOS LOS CLIPS NO PROTEGIDOS El comando Clear All Clips sólo elim ina los clips no protegidos. Los clips almacenados en las páginas protegidas que se hayan definido en el m enú de configuración, así como los clips protegidos por otro protocolo o los clips incluidos en playlists, no se ven afectados por esta operación. Para eliminar todos los clips no protegidos, sigue estos pasos: 1. Ve al menú principal (SHIFT + M ENU). 2. Pulsa la tecla de función F7 en el rem oto. 3. Pulsa ENTER o CLEAR en el rem oto para confirm ar o cancelar la operación. 4. Si el sistema está conectado a la red XNet, la acción se debe volver a confirmar. Cuando termina la operación, aparece un mensaje de confirm ación en el monitor de vídeo. Aviso importante Este comando no funciona igual que el com ando Clear Video Disks (borrar discos de vídeo) del m enú de mantenim iento del software EVS. • El comando Clear All Clips sólo elimina los clips no protegidos. • En cambio, el comando Clear Video Disks del m enú de mantenimiento EVS elimina de form a perm anente todos los datos de vídeo y audio de los discos. También se eliminan los clips de las páginas protegidas. 9.2.7 COPIADO O DESPLAZAMIENTO DE CLIPS P RINCIPIOS PARA COPIAR CLIPS Al copiar un clip, se obtiene un nuevo clip que es totalmente independiente del original. De este modo, se puede recortar, renom brar o eliminar sin que el original se vea afectado. Cuando se mueve un clip o se copia en el mism o servidor EVS que el original, siempre se usa el modo LONG. Se pueden realizar copias cortas de los clips de forma local, en las que sólo se copia desde el punto de entrada hasta el punto de salida. Si se copian clips situados en el m ism o servidor, no se duplica el material original en las unidades de vídeo, sino que se crea otra referencia al m ism o material de vídeo. Por lo tanto, al realizar copias de clips en el mismo equipo no dism inuye la capacidad de almacenamiento. También significa que las copias elim inadas de los clips no aumentan la capacidad disponible en el servidor, siempre y cuando se conserve una copia del clip. Si se copian clips en la red se reducirá la capacidad del servidor en el que se copien los clips en función de su duración. 44 EVS Multicam versión 10.03 – Manual de funcionamiento EVS Broadcast Equipment SA, julio de 2010 Versión 10.03.C P RINCIPIOS PARA MOVER CLIPS Cuando se cambia de sitio un clip con la función Move, se actualiza automáticamente la referencia de este clip en las playlists. Esto es m uy útil cuando un operador quiere reorganizar los clips en distintas páginas y bancos, ya que las playlists no se ven afectadas. Si se copian los clips y se borran los originales en lugar de utilizar la función Move, la referencia a los clips originales se elimina de las playlists al elim inar estos clips. A JUSTES PARA COPIAR O MOVER CLIPS Cuando se copia o mueve un clip, se pueden configurar dos ajustes para especificar cómo se deben copiar o mover: Modo Clip / modo Cam Si se pulsa la tecla D en la ventana LCD Copy/Move, el usuario puede seleccionar el valor de este ajuste: • M odo CLIP: Se copiarán o m overán todos los ángulos de cámara de los clips. • Modo CAM: Sólo se copiarán o m overán los ángulos de cámara del clip cargado en los canales controlados. Modo Short / Long Esta opción sólo está disponible para la copia de red, pero no para la copia local ni para mover clips. Si se pulsa la tecla C en la ventana LCD Copy/Move, el usuario puede seleccionar el valor de este ajuste: • Modo SHORT: Sólo se copiará el material entre los puntos de entrada y salida del clip original, al que se sum ará la duración de las franjas de seguridad definidas en el sistema de destino. • Modo LONG: Se copiará al sistem a de destino el clip original más las franjas de seguridad. Configuración predeterminada La configuración predeterminada del m enú COPY/M OVE es: COPY, SHORT, CLIP. Si el operador la modifica, se utilizará la próxima vez que se seleccione est e menú. La configuración predeterm inada se restaura de forma automática al iniciar una nueva sesión de Multicam . C ÓMO COPIAR O MOVER UN CLIP Se puede copiar o mover un clip dentro del m ismo servidor o a otro servidor. Los clips crecientes también se pueden copiar y m over. Para copiar o mover un clip desde el remoto, sigue estos pasos: 1. Selecciona el clip original. 2. Selecciona una ubicación vacía en un servidor EVS conectado a la red. 3. Aparece un nuevo m enú en la pantalla LCD del rem oto, con el mensaje correspondiente en el OSD de los monitores de salida: 45 Versión 10.03.C EVS Multicam versión 10.01 – Manual de funcionamiento EVS Broadcast Equipment SA, julio de 2010 Copy Clip Cam A B 113 to Clip 141 [Menu]: Cancel [Enter]: Confirm COPY 4. MOVE SHORT CLIP Selecciona la función COPY o MOVE pulsando la tecla A o B. La función se resaltará en el LCD y aparecerá el m ensaje correspondiente en el OSD. 5. Selecciona el modo CLIP o CAM con la tecla D. 6. Selecciona el modo SHORT o LONG con la tecla C. 7. Pulsa ENTER para confirmar la acción o MENU para cancelarla. Al realizar una copia de red, la pantalla VGA m uestra el porcentaje copiado de cada clip. C ÓMO CANCELAR UNA COPIA DE RED EN EL REMOTO Cuando un clip se está copiando, la luz correspondiente se enciende en verde. Pulsa la tecla CLEAR + la tecla F_ asignada para cancelar la copia de red. Aparecerá una pantalla de confirmación para cancelar la copia de red con el mensaje siguiente: “Cancel network copy ? M ENU: Do not cancel copy - ENTER: Cancel copy” 9.2.8 MENÚ SECUNDARIO EN MODO CLIP R ESUMEN En modo Clip, el menú secundario del rem oto es distinto al del m odo Record Train (tren de grabación): PGM1 112A Push *PRV1* 112B Aux Clip Sort->TC >Archive *** P.1 B.1 Clips: Local PL 11: < Msg: Rst Cam Local P Cam A Cam B Name Records: Local > Post-Roll Cam Sync Prv 2nd CTRL Cam C Cam D Pulsa la tecla MENU para acceder al menú secundario. Si no se selecciona ningún archivo de palabras clave en la configuración, la pantalla LCD será: 46 EVS Multicam versión 10.03 – Manual de funcionamiento Versión 10.03.C EVS Broadcast Equipment SA, julio de 2010 1keyword890123 2 keyword89012 3 keyword89012 111A Push Aux Clip >Archive *** Sort->TC Post-Roll Cam En este modo del menú secundario, los clips se pueden llam ar directamente utilizando las teclas F1-F10 del remoto. Si se selecciona un archivo de palabras clave en el menú de configuración, la pantalla LCD será: 1 keyword890123 2 keyword89012 3 keyword89012 F1:action_1 F6:action_6 F2:action_2 F7:action_7 111A F3:action_3 F8:action_8 F4:action_4 F9: p.01 F5:action_5 F0:Next page Push Aux Clip Sort->TC Post-Roll >Archive *** Name Cam En este modo del menú secundario, las teclas F1-F10 se utilizan para asignar palabras clave y no se pueden utilizar para llamar clips. Para ver una descripción de las funciones relacionadas con las palabras clave, consulta el capítulo “Administración de palabras clave” de este manual. El identificador del clip activo aparece al final de la tercera línea de la pantalla LCD. P USH Introducción La función Push permite enviar fácilmente una copia de un clip a otro equipo de la red a través de la red GigE o de la red SDTI . Principio básico • Si se definen uno o dos destinos predeterminados (equipos Push) en la configuración, el clip se enviará de form a automática a esos equipos. • En caso contrario, la lista de equipos disponibles aparecerá en la red. Una vez seleccionado el equipo, se le enviará el clip. En función de los parámetros de Push definidos, los destinos predeterm inados o la lista de posibles destinos recibida contendrán servidores EVS de la red SDTI y/o servidores EVS de la red GigE. Para obtener más inform ación sobre la configuración de Push, consulta la página 3.3 de la configuración del rem oto. 47 Versión 10.03.C EVS Multicam versión 10.01 – Manual de funcionamiento EVS Broadcast Equipment SA, julio de 2010 En ambos casos, aparece un mensaje en la pantalla LCD durante unos segundos para confirmar que el clip se está enviando e indicar la ubicación del equipo receptor donde se guardará. Si las páginas de recepción definidas en el equipo de destino están llenas, se envía un mensaje al operador que está realizando el envío. M ientras aparece este mensaje, el operador puede pulsar la tecla MENU en cualquier m om ento para volver al menú normal. En función del m odo seleccionado con la tecla D, sólo se envían los ángulos de cámara cargados en los canales controlados (m odo CAM ) o bien se envían todos los ángulos de cám ara del clip (modo CLIP). >A RCHIVE ( ARCHIVAR ) La función Archive permite marcar un clip para situarlo en la cola de archivado del XFile 1 definido en el menú de configuración (p.3.3, F3). Esta función parpadea cuando se marca el clip pero todavía no se ha archivado. Cuando el clip está archivado, la función se ilumina de forma permanente. En función del modo seleccionado con la tecla D (CLIP/CAM ), la marca >ARCHIVE se asigna sólo a los ángulos de cám ara del clip cargado en los canales controlados (modo CAM) o bien a todos los ángulos de cám ara del clip (modo CLIP). A UX C LIP ( CLIP AUXILIAR ) Esta función permite asignar un clip como clip de audio auxiliar a la playlist actual. Pulsa CLEAR + Aux Clip (CLEAR + SHIFT + B) para elim inar el clip auxiliar actual. Para obtener más inform ación, consulta el capítulo 11, "Administración de playlists", en la página 89. R ANKING (***) La función Ranking permite asignar un ranking al clip actual. P ulsando varias veces esta tecla se observan los distintos valores: 0 (***, no resaltado). En función del modo seleccionado con la tecla D (CLIP/CAM), este ranking se asigna sólo a los ángulos de cám ara del clip cargado en los canales controlados (modo CAM) o bien a todos los ángulos de cám ara del clip (modo CLIP). Si el parámetro Keyword Info del menú de configuración está establecido en “Yes”, el ranking aparecerá en el OSD de los monitores de salida al ir al comienzo del clip. EVS Xfile es un dispositivo de 2U con dos unidades de disco duro extraíbles que se puede conectar a la red XNet SDTI. Los clips se pueden archivar o restaurar en estos soportes extraíbles. 1 48 EVS Multicam versión 10.03 – Manual de funcionamiento EVS Broadcast Equipment SA, julio de 2010 Versión 10.03.C S ORT ->TC ( BUSCAR POR CÓDIGO DE TIEMPO ) La función Sort->TC permite buscar en la base de datos todos los clips o trenes que contengan un código de tiempo específico. Pulsa de nuevo las teclas SHIFT + C en el modo Set TC para llamarla. Al llamar esta función, el código de tiem po de la imagen actual se utiliza como selección predeterminada. El operador puede realizar la búsqueda en ese momento o editar ese código de tiempo antes de iniciarla. Para obtener más información sobre cómo asignar un nom bre a un clip, consulta el apartado 9.2.9, “Cómo buscar clips por código de tiempo", en la página 50. S ET TC ( CONFIGURAR CÓDIGO DE TIEMPO ) Para acceder a la función Set TC se debe pulsar SHIFT + B en el menú Sort->TC. Esta función permite redefinir el código de tiempo de un clip. Para obtener más información acerca de esta función, consulta el apartado 9.3.12, "Cóm o redefinir el código de tiempo del clip activo", en la página 62. En función del modo seleccionado con la tecla D (CLIP/CAM ), el nuevo valor del código de tiempo se asigna sólo al ángulo de cámara del clip cargado en el canal principal (modo CAM) o bien a todos los ángulos de cámara del clip (modo CLIP). N AME ( NOMBRE ) La función Name sólo está disponible si se selecciona un archivo de palabra s clave en el menú de configuración. Se utiliza para asignar un nom bre a un clip a partir de las palabras clave disponibles. Para obtener m ás información, consulta el capítulo 10, "Keyword Management (adm inistración de palabras clave)", en la página 72. Cuando se selecciona esta función, si se vuelve a pulsar SHIFT + C se llama la función Search. S EARCH ( BUSCAR ) La función Search está oculta detrás de la función Name. Pulsa de nuevo las teclas SHIFT + C en el modo Name para llamarla. Permite buscar clips en la base de datos a partir de palabras clave y rankings. Para obtener más información, consulta el capítulo 10, "Keyword Management (administración de palabras clave)", en la página 72. P OST -R OLL ( COLA DE SEGURIDAD ) Esta función activa o desactiva el modo Post-Roll. Para obtener m ás información acerca de este modo, consulta el apartado "PostRoll", en la página 28. 49 Versión 10.03.C EVS Multicam versión 10.01 – Manual de funcionamiento EVS Broadcast Equipment SA, julio de 2010 C LIP /C AM Para pasar del modo CAM al modo CLIP en el remoto se debe pulsar la tecla D. Hay que tener en cuenta que este modo nunca está sincronizado en el remoto y en las pantallas VGA. En el modo CAM, las funciones Push, Archive, Ranking, Keyword y Name sólo se aplican a los ángulos de cámara del clip cargado en los canales controlados. En modo CLIP, estas funciones se aplican a todos los ángulos de cámara del clip. 9.2.9 CÓMO BUSCAR CLIPS POR CÓDIGO DE TIEMPO Nota La función Reset restablece todos los parámetros predeterminados, incluidos aquellos relacionados con el m aterial y el tipo de TC a partir del cual se realice la búsqueda. P ROCEDIMIENTO Para buscar clips o trenes que contengan un determ inado TC, sigue estos pasos: 1. Desde la pantalla principal del rem oto en modo Clip o Train (tren de grabación), pulsa MENU para acceder al m enú secundario. 2. Pulsa SHIFT + C para acceder a la función Sort TC (buscar por código de tiempo). Aparece esta pantalla: Sort TC xx:xx:xx:xx [Menu] : Cancel [Enter] : Search 3. Reset Set TC From Date To Date Return Clip LTC Srch Net Si es necesario, pulsa SHIFT + C para definir una fecha a partir de la cual se deba realizar la búsqueda: a. Escribe la fecha en formato dd/mm /aa con las teclas F1 a F10. b. Pulsa ENTER para confirmar la fecha y salir del cam po. 4. Si es necesario, pulsa SHIFT + D para definir una fecha hasta la cual se deba realizar la búsqueda: 1. Escribe la fecha en formato dd/mm /aa con las teclas F1 a F10. 2. Pulsa ENTER para confirmar la fecha y salir del cam po. 5. Pulsa la tecla B para especificar si se deben buscar clips (Clip), trenes de grabación (Rec) o ambos (Clip+Rec). Pulsa la tecla B varias veces para seleccionar el valor que desees. 50 EVS Multicam versión 10.03 – Manual de funcionamiento EVS Broadcast Equipment SA, julio de 2010 6. Versión 10.03.C Pulsa la tecla C para especificar si deseas buscar por LTC (LTC), tipo de código de tiempo definido por el usuario (USER) o cualquiera de los dos tipos de código de tiempo (LTC+USER). Pulsa la tecla C varias veces para seleccionar el valor que desees. 7. Pulsa la tecla D para especificar si se debe buscar sólo en los clips locales (Srch Loc) o en toda la red XNet (Srch Net). Pulsa la tecla D varias veces para seleccionar el valor que desees. 8. Pulsa ENTER para iniciar la búsqueda. R ESULTADOS Si se encuentran clips que cum plan los criterios de búsqueda, el remoto cam bia automáticamente al modo Browse (explorar) (la tecla BROWSE se enciende en rojo), y el operador sólo tiene que girar el jog para ver rápidamente la im agen que se corresponde con el código de tiem po solicitado de cada uno de los clips. Para poder desplazarse por el clip, se debe desactivar el modo Browse pulsando la tecla BROWSE y moviendo el jog. Para volver al modo Browse en los resultados de búsqueda, vuelve a pulsar la tecla BROWSE. Los resultados de la búsqueda se resetean al pasar al m odo Live, o cuando se realiza una nueva búsqueda. E JEMPLOS : • Has cargado un clip de un acontecim iento interesante, y quieres ver todos los clips que contienen el m ism o acontecim iento. Ejecuta la función Sort ->TC, selecciona la opción de búsqueda local o de red e inicia la búsqueda. M ueve el jog y verás el mismo acontecim iento en el mismo código de tiempo desde todos los ángulos de cámara disponibles que se hayan guardado en clips. • Conoces el código de tiempo de un acontecim iento determ inado y quieres ver todos los clips que lo contienen. Ejecuta la función Sort ->TC, especifica el valor correspondiente en el código de tiempo, selecciona la opción de búsqueda local o de red y pulsa ENTER. Obtendrás los m ism os resultados que en el caso anterior si el código de tiempo es del m ism o tipo que el anterior. 9.2.10 CÓMO ACORTAR UN CLIP Para acortar un clip, sigue estos pasos: 1. Llama el clip que quieras acortar pulsando la tecla F_ correspondiente. 2. Mueve el jog para desplazarte por el clip y llegar al punto de entrada que desees. 3. Pulsa la tecla IN para marcar el nuevo punto de entrada. Se guardará este nuevo punto de entrada. 4. Mueve el jog para ir al punto de salida que elijas. 5. Pulsa la tecla OUT para m arcar el nuevo punto de salida. Se guardará este nuevo punto de salida. 51 Versión 10.03.C EVS Multicam versión 10.01 – Manual de funcionamiento EVS Broadcast Equipment SA, julio de 2010 Mueve la palanca o pulsa la tecla PLAY para reproducir el clip. La repetición se detendrá en el nuevo punto de salida (o después de este punto si está activado el modo Post-Roll). GOTO IN y GOTO OUT (ir al punto de entrada / salida) Para ir directamente a los puntos de entrada o salida, puedes utilizar las funciones Goto IN y Goto OUT. 9.2.11 CÓMO REDEFINIR EL CÓDIGO DE TIEMPO DE UN CLIP R ESTRICCIONES EN EL REMOTO La función para redefinir el código de tiem po de un clip a través del remoto tiene más restricciones que la mism a función a través de Multicam en la pantalla VGA: • No se puede seleccionar qué tipo de código de tiempo se va a modificar, puesto que se modifica automáticam ente el código de tiem po principal del clip. • No se puede modificar la fecha del clip. • No se puede modificar el tipo del código de tiem po principal del clip. Para modificar la fecha, el tipo del código de tiempo principal o el código de tiempo definido por el usuario, se debe ir a la pantalla Set Timecode (configurar código de tiempo) de la pantalla VGA. Para obtener más información, consulta el apartado 9.3.12, "Cómo redefinir el código de tiempo del clip activo", en la página 62. C ÓMO REDEFINIR EL CÓDIGO DE TIEMPO DE UN CLIP Para redefinir el código de tiem po de un clip en el remoto, sigue estos pasos: 1. Llama el clip pulsando la tecla F_ correspondiente. 2. Mueve el jog para ir a la im agen en la que quieras definir un nuevo código de tiempo. 3. Pulsa la tecla MENU para acceder al menú secundario. 4. Pulsa SHIFT + C para llamar la función Set TC (configurar código de tiempo). 5. Indica el nuevo código de tiempo de la im agen. 6. En modos 59.94Hz (NTSC), puedes seleccionar los modos Drop Frame (eliminar imagen) y Non Drop Frame (no eliminar imagen) pulsando SHIFT + MENU. 7. Pulsa la tecla D para seleccionar el m odo CAM o CLIP. • En el modo CAM, sólo se cam biará el código de tiem po del ángulo de cámara cargado en el canal principal. • En el modo CLIP, se cam biará el código de tiempo de todos los ángulos de cámara del clip. 8. 52 Pulsa ENTER para confirmar la acción o MENU para cancelarla. EVS Multicam versión 10.03 – Manual de funcionamiento EVS Broadcast Equipment SA, julio de 2010 Versión 10.03.C El código de tiempo principal de todo el clip se actualiza en función del nuevo valor del código de tiempo, de forma que sea continuo a lo largo de todo el clip. La próxima vez que se llame esta función, el valor utilizado anteriorm ente se establecerá como predeterm inado. 9.2.12 CÓMO GUARDAR TODOS LOS CLIPS/PLAYLISTS 9.3 1. Ve al menú principal (SHIFT + M ENU). 2. Pulsa la tecla de función F0 en el rem oto para guardar clips y playlists. USO DE LA PANTALLA CLIP Para acceder a la pantalla VGA Clip pulsa la tecla F9 del teclado. Con esta pantalla, se pueden llamar clips con el lápiz y la paleta, o directamente con el teclado. Aviso importante La acción realizada en un canal desde la pantalla Clip es simultánea a cualquier otro controlador que se haya asignado a ese canal, el remoto EVS o un protocolo externo. Si se envía un com ando desde la pantalla Clip a un canal, se sobrescribirá la acción que esté realizando el canal en ese momento. 9.3.1 VISTA ESTÁNDAR DE LA PANTALLA CLIP Para navegar por la pantalla Clip y las distintas funciones disponibles, se puede utilizar la paleta, el lápiz o los métodos abreviados del teclado. 53 Versión 10.03.C 9.3.2 EVS Multicam versión 10.01 – Manual de funcionamiento EVS Broadcast Equipment SA, julio de 2010 LA BARRA DE TÍTULO La barra de título contiene la información de estado: • Número y nombre del servidor seleccionado para los clips y los trenes de grabación (*). El número parpadea en rojo si es un equipo de red. • Número total de clips (es decir, clips protegidos; un ángulo de cámara cuenta como un clip). • Duración total de todos los clips. • Capacidad restante en el servidor (sumados todos los trenes de grabación; válida sólo para el servidor local). Nota La abreviatura “(Loc.)” aparece junto al nom bre si el equipo local está seleccionado para los clips y/o para los trenes de grabación. Los clips que aparecen en la pantalla Clip pertenecen a este equipo. 9.3.3 LA BARRA DE FUNCIONES La segunda línea muestra las funciones disponibles. Cada función se puede llamar con la tecla F_ correspondiente del teclado, o haciendo clic con el lápiz y la paleta en el área que se corresponde con esta línea. F1: Name (nombre) Esta función permite asignar un nombre a un clip. Para obtener m ás información sobre cómo asignar un nom bre a un clip, consulta el apartado 9.3.8, "Cómo asignar un nombre a un clip", en la página 60. F2: Clip/Cam Con esta función se pasa del modo CLIP al modo CAM. • En el modo CLIP, las acciones aplicadas a un clip utilizarán todas las cám aras disponibles para ese clip. • En el modo CAM, las acciones aplicadas a un clip utilizarán sólo la cám ara seleccionada para ese clip. Existen otras funciones que dependen de la selección de este m odo, com o Name, Delete, Copy, Set TC o >Archive. 54 EVS Multicam versión 10.03 – Manual de funcionamiento EVS Broadcast Equipment SA, julio de 2010 Versión 10.03.C F3: Call (llamar) El operador puede acceder de form a inm ediata a un clip local o de red escribiendo su número de identificación. F4: Pref Esta opción cambia la cám ara principal de un clip. Para obtener inform ación sobre cómo cambiar la cámara principal de un clip, consulta el apartado 9.3.9 , “Cómo cambiar la cámara principal de un clip", en la página 61. F5: View (ver) Esta opción pasa de la visualización estándar a la visualización extendida y viceversa. Para obtener más inform ación, consulta el apartado 9.3.14, “Vista ampliada de la pantalla Clip", en la página 65. F6: KW1 Esta opción llama la pantalla On-Air Keyword (palabra clave en pgm ). Para obtener más información, consulta el capítulo 10, "Keyword Managem ent (administración de palabras clave)", en la página 72. F7: KW2 Esta opción llama la pantalla Off-Air Keyword (palabra clave fuera de pgm). Para obtener más información, consulta el capítulo 10, "Keyword Managem ent (administración de palabras clave)", en la página 72. SHIFT + F7: Delay (retardo) Esta función llama la pantalla VGA Video Delay (retardo de vídeo). Para obtener más información, consulta el capítulo 8, "Retardo de vídeo", en la página 36. F8: Search (buscar) Esta opción llama la pantalla VGA Search. Para obtener más inform ación, consulta el capítulo 10, "Keyword M anagement (adm inistración de palabras clave)", en la página 72. SHIFT + F8: Net (red) Esta opción pasa a la pantalla Network Status (estado de red) y permite supervisar el estado de los distintos equipos conectados a la red. 55 Versión 10.03.C EVS Multicam versión 10.01 – Manual de funcionamiento EVS Broadcast Equipment SA, julio de 2010 F9: Connect (conectar) Esta opción llama la ventana CONNECT. Con esta ventana el operador puede efectuar una conexión con los clips y los trenes de grabación de otro equipo de la red. Las funciones siguientes se pueden utilizar en la ventana CONNECT: ALT + L: Vuelve al modo LOCAL y cierra la ventana CONNECT. ALT + C: Modo CLIP: realiza la conexión con los clips de un equipo rem oto. ALT + R : Modo RECORD: realiza la conexión con los trenes de grabación de un equipo remoto. ALT + P: Modo CLIP + REC: realiza la conexión con los clips y los trenes de grabación de un equipo rem oto. Una vez seleccionado el m odo CLIP, RECORD o CLIP+REC con el teclado o haciendo clic con el lápiz, selecciona el equipo con el que desees realizar la conexión. Para ello, haz clic en él con el lápiz o selecciónalo con las teclas de flecha y pulsa ENTER en el teclado. 56 EVS Multicam versión 10.03 – Manual de funcionamiento EVS Broadcast Equipment SA, julio de 2010 Versión 10.03.C Para cerrar la ventana CONNECT y volver a los clips y los trenes de grabación locales, pulsa ALT + L o haz clic con el lápiz en "LOCAL". Para cerrar la ventana CONNECT sin cambiar el modo de conexión ni el equipo remoto, pulsa ESC. El asterisco (“*”) junto a uno de los equipos de la lista indica cuál es el equipo activo en el servidor de red. Para obtener m ás información, consulta el capítulo 13, "Funcionamiento de la red XNet", en la página 150 . F0: Playlist Para acceder a la pantalla Playlist pulsa la tecla F10 del teclado. 9.3.4 ÁREA DE INFORMACIÓN DE CLIPS El área siguiente es el área de inform ación de clips, que m uestra los clips de las páginas y los bancos seleccionados. Se muestran dos bancos de clips a la vez. Para cada clip y ángulo de cámara se m uestra esta información: Campo Descripción Identificador del clip Identificador exclusivo del clip en el servidor. Por ejemplo: 111A Cuando se está creando, copiando o moviendo el clip a esta ubicación, el identificador de clip antecede al mensaje “Creating” (“creando”). Para obtener m ás información acerca de la configuración, consulta el apartado 9.2.5, “Llamada y reproducción de clips crecientes ", en la página 42. Ranking del clip Rango del clip en función del canal en el que se haya creado: • Principal (con un “*” situado junto al identificador del clip) • Secundario (con un “ =” situado junto al identificador del clip) Si el clip está protegido, su información de ranking aparece resaltada en azul. Nombre del clip Nombre del clip, tanto si se asigna autom áticamente como si lo define el usuario. 57 Versión 10.03.C EVS Multicam versión 10.01 – Manual de funcionamiento EVS Broadcast Equipment SA, julio de 2010 Campo Descripción Estado de archivo • Si el identificador del clip parpadea en verde, significa que está marcado para ser archivado, pero que todavía no se ha archivado. • Si el identificador del clip está en verde sin parpadear, significa que el archivado ya se ha realizado. Nota En la vista estándar (cám aras A a D), si las cámaras E o F aparecen en un clip determinado, la columna D de ese clip se sustituye por el mensaje “More Clips” (“más clips”) con un fondo azul. 9.3.5 ÁREA DE ADMINISTRACIÓN DE CLIPS C AMPO N AME ( NOMBRE ) Éste es el único campo de esta pantalla donde se puede introducir información. Se utiliza para escribir el nombre que se asignará a un clip o playlist o para indicar el identificador del clip que se quiera llam ar. C AMPO M ODE ( MODO ) Indica si la pantalla Clip está en m odo CLIP o CAM. En el m odo CLIP, las acciones aplicadas a un clip utilizarán todas las cámaras disponibles para ese clip. En el modo CAM, las acciones aplicadas a un clip utilizarán sólo la cám ara seleccionada para ese clip. El valor predeterm inado es CAM . Á REA DE CONTROL DE CLIPS Esta área contiene los com andos de control de reproducción. 58 Comando Descripción ALT + P:►/■ Reproduce el material a una velocidad del 100%, exceptuando los clips Super Motion, que se reproducen a una velocidad del 33%. Pausa la reproducción en la imagen actual. ALT + R: RECUE Va al punto de entrada. ALT + T: SET TC Redefine el código de tiempo del clip activo. EVS Multicam versión 10.03 – Manual de funcionamiento EVS Broadcast Equipment SA, julio de 2010 Versión 10.03.C Comando Descripción ALT + Z: >ARCHIVE Permite marcar un clip para situarlo en la cola de archivado del XFile 1 definido en el m enú de configuración (p.3.3, F1) o en la pantalla Setup. Cuando se m arca un clip pero todavía no se ha archivado, su identificador parpadea en verde en la pantalla Clip. Cuando el archivado del clip term ina, el identificador se ilumina en verde de forma perm anente. En función del m odo seleccionado con la tecla F2 (CLIP/CAM), la marca >ARCHIVE se asigna sólo al ángulo de cám ara del clip seleccionado con el cursor verde (modo CAM ) o bien a todos los ángulos de cámara del clip (m odo CLIP). PGM X Este cam po está situado en la esquina inferior derecha de la pantalla Clip y sólo es visible si se ha activado la función Call Channel VGA (canal de llam ada en VGA) en el m enú de configuración (p. 3,1, F5) o en la pantalla Setup. Funciona en el modo CAM , pero no en el m odo CLIP. Con esta función el operador puede seleccionar en qué canal deben cargarse los clips llamados desde el teclado, la paleta o la pantalla VGA. Pulsa ALT + F1 en el teclado para seleccionar PGM1, ALT + F2 para seleccionar PGM2/PRV, ALT + F3 para seleccionar PGM3, etc. Esta función es útil para cargar clips en canales que no se pueden controlar con un rem oto EVS, o para perm itir que otro operador explore clips en un canal de reproducción que no utiliza el operador principal. Se debe tener en cuenta que si ese canal se encuentra en m odo PLST EDIT con el PRV, el clip volverá al com ienzo de forma automática en el PRV. 9.3.6 SELECCIÓN DE UN CLIP CON LA PALETA Y EL LÁPIZ Para seleccionar una página o un banco distintos con el lápiz, haz clic en el número de página o banco en la línea inferior de la pantalla. También puedes ir a la página o el banco contiguo haciendo clic en las flechas rojas situadas en la parte superior, inferior y lateral de la pantalla: • Flecha izquierda/derecha: ir a la página anterior/siguiente • Flecha arriba/abajo: ir al banco anterior/siguiente Si un clip se encuentra en una determ inada posición, se resalta en color azul. Una vez seleccionado, se resalta en naranja. Para ir al comienzo de un clip en el canal principal controlado por el primer remoto o en el canal de llamada VGA definido en la configuración, haz clic 2 en él con el lápiz. Si el canal en el que supuestamente está cargado el clip está en modo Plst Edit con un canal PRV asociado, el clip se cargará automáticam ente en el canal PRV. EVS Xfile es un dispositivo de 2U con dos unidades de disco duro extraíbles que se puede conectar a la red XNet SDTI. Los clips se pueden archivar o restaurar en estos soportes extraíbles. 2 Para hacer clic con el lápiz se debe hacer una ligera presión con la punta del lápiz en la paleta. 1 59 Versión 10.03.C 9.3.7 EVS Multicam versión 10.01 – Manual de funcionamiento EVS Broadcast Equipment SA, julio de 2010 SELECCIÓN DE UN CLIP CON EL TECLADO El teclado también se puede utilizar para moverse por la pantalla Clip. Las flechas verdes que rodean un clip m uestran la posición del cursor. Las teclas de flecha (↑,↓,←,→) del teclado permiten m overse por la pantalla. Sólo se pueden ver dos bancos a la vez. Para ver otros bancos, utiliza las teclas ALT + ↑,↓ para desplazarte verticalm ente entre bancos, o bien ALT + ← ,→ o PgDn, PgUp para desplazarte horizontalm ente entre páginas. Para ir al banco 1 de la página actual, pulsa la tecla HOM E, y para ir al banco de playlists de la página actual, pulsa la tecla END. 1 Con el cursor situado en un determinado clip, pulsa ENTER para ir al com ienzo del clip en el canal principal controlado por el prim er remoto o en el canal de llamada VGA definido en la configuración. Si el canal en el que supuestam ente está cargado el clip está en modo Plst Edit con un canal PRV asociado, el clip se cargará automáticamente en el canal PRV. Si la pantalla Clip está conectada a los clips y playlists de un equipo remoto, al pulsar las teclas ALT + L la pantalla vuelve inmediatamente a los clips y playlists locales. 9.3.8 CÓMO ASIGNAR UN NOMBRE A UN CLIP 1. En la pantalla Clip, selecciona el clip con uno de estos m étodos: • Haz clic en el clip con el lápiz. • Sitúa las flechas verdes alrededor del clip con el teclado. 2. Escribe el nombre con el teclado. Se pueden utilizar todos los caracteres del teclado, incluidos los espacios en blanco. 3. Pulsa F1: • En el modo CAM, sólo se asigna un nombre a la cámara donde se encuentra el cursor. • En el modo CLIP, se asigna un nombre a todas las cámaras del clip en el que esté situado el cursor. La entrada del campo Name no se borra pulsando F1 y se mantiene para futuros usos. Pulsa la tecla <BACKSPACE> para elim inar el último carácter del campo Nombre, o bien pulsa ESC para borrar todo el cam po. Nota Para poder asignar o modificar un nombre de clip en un equipo de red, el ajuste Clip Edit by Network (edición de clips en la red) en la configuración del equipo rem oto debe estar configurado en “Yes” (pantalla VGA Setup) o “Enabled” (menú de configuración en el rem oto). Si no puedes asignar un nom bre a un clip de red, com prueba este ajuste en el equipo remoto. Si se intenta acceder al banco de playlists de la página 10, la pantalla Clip saltará al banco de playlists de la página 9, ya que las playlists de la página 10 están reservadas para los protocolos externos. 1 60 EVS Multicam versión 10.03 – Manual de funcionamiento EVS Broadcast Equipment SA, julio de 2010 9.3.9 Versión 10.03.C CÓMO CAMBIAR LA CÁMARA PRINCIPAL DE UN CLIP 1. En la pantalla Clip, m ueve el cursor hasta la cám ara elegida. 2. Pulsa F4 en el teclado o haz clic con el lápiz en el área correspondiente de la barra de funciones. → Esta cámara pasa a ser la nueva cám ara principal. → Si la cámara seleccionada es una cámara secundaria (señalada m ediante un signo “=”), pasa a ser la cám ara principal, y la cámara anterior pasa a ser la secundaria. 9.3.10 CÓMO LLAMAR UN CLIP C ÓMO LLAMAR UN CLIP DEL EQUIPO AL QUE ESTÁS CONECTADO El equipo al que estás conectado aparece indicado en la parte izquierda de la barra de título. Para llamar un clip del equipo al que estás conectado, sigue estos pasos: 1. Escribe los 3 ó 4 dígitos del identificador. Por ejem plo: 111 ó 111A. La entrada aparece en el cam po Name. 2. Pulsa F3. o Si sólo se escriben 3 dígitos, se selecciona la cámara principal. o Si se escriben 4 dígitos, se selecciona el clip que se corresponda con el ángulo de cámara indicado. o Si no hay ningún clip que coincida con estos dígitos, no se realiza ninguna selección. Nota Para borrar la entrada del campo Nam e se puede pulsar la tecla ESC en cualquier momento. C ÓMO LLAMAR UN CLIP DE UN EQUIPO DISTINTO AL QUE ESTÁS CONECTADO 1. Escribe los primeros 3 ó 4 dígitos del identificador, seguidos por el carácter “/” y el número de red del equipo. Por ejem plo: 111/03 ó 111A/03. Para llamar un clip local, sea cual sea el equ ipo al que estés conectado, escribe 00 como número de red. Por ejemplo: 111/00 ó 111A/00. 2. Pulsa F3. 61 Versión 10.03.C EVS Multicam versión 10.01 – Manual de funcionamiento EVS Broadcast Equipment SA, julio de 2010 9.3.11 CÓMO CANCELAR UNA COPIA DE RED EN LA PANTALLA VGA Selecciona el clip y pulsa las teclas CTRL + DELETE. Aparecerá una pantalla de confirmación con el mensaje siguiente: “Cancel network copy ? ESC: Do not cancel copy - ENTER: Cancel copy” Si la opción Copy Clip (copiar clip) copia varias cámaras del mismo clip y algunas de ellas ya se han copiado antes, la función Cancel no elimina los archivos copiados, sino que sólo cancela las cámaras de ese clip que todavía se estén copiando o que se vayan a copiar. Tam poco cancela el copiado de otros clips. Se puede ejecutar la función Cancel aunque la página a la que se esté copiando el clip esté protegida. 9.3.12 CÓMO REDEFINIR EL CÓDIGO DE TIEMPO DEL CLIP ACTIVO Para redefinir el código de tiem po del clip activo, sigue estos pasos: 1. Para llamar el clip, selecciónalo con el cursor y pulsa ENTER o haz clic en él con el lápiz. 2. Pulsa ALT + T en el teclado para llam ar la función SET TC. Aparece la pantalla Set Tim ecode (en sistemas PAL, sin el cam po TC Type; véase la nota más abajo): 3. 62 Si quieres modificar el código de tiem po LTC y la fecha, escribe el nuevo código de tiempo del punto de entrada y la fecha del clip en el cam po Set TC situado debajo del cam po LTC. EVS Multicam versión 10.03 – Manual de funcionamiento EVS Broadcast Equipment SA, julio de 2010 Versión 10.03.C 4. Si quieres modificar el código de tiempo definido por el usuario y la fecha, escribe el nuevo código de tiem po del punto de entrada y la fecha del clip en el campo Set TC situado debajo del campo USER. 5. Si quieres modificar el código de tiem po principal de este clip, pulsa la tecla A o B que se corresponda con el TC principal. 6. Pulsa F2 para seleccionar el modo CAM o CLIP. • En el modo CAM, sólo se cambiará el código de tiem po del ángulo de cámara cargado en el canal principal. • En el modo CLIP, se cam biará el código de tiempo de todos los ángulos de cámara del clip. 7. Pulsa ENTER para confirmar la acción o ESC para cancelarla. El clip se actualiza en función del nuevo valor del código de tiem po, de forma que sea continuo a lo largo de toda su duración. Nota En los modos 59.94Hz (NTSC), también puedes seleccionar los modos Drop Frame (elim inar im agen) y Non Drop Fram e (no eliminar imagen) pulsando la barra espaciadora. 9.3.13 DESPLAZAMIENTO Y COPIADO DE CLIPS Para copiar y mover clips en la pantalla VGA se utilizan las funciones CUT (cortar), COPY (copiar) y PASTE (pegar). P RINCIPIOS GENERALES • Si se utiliza la función Cut para colocar un clip en el portapapeles, el clip original se elimina una vez que se ha pegado en la nueva ubicación. • En el modo CAM, sólo se corta, copia o pega la cámara seleccionada del clip. En el modo CLIP, se cortan o copian todos los ángulos de cámara del clip. • En modo CLIP, cuando se utiliza la función Paste, sólo se pegan las ubicaciones de cámara disponibles en el clip de destino. Si algunos ángulos de cámara ya existen en el clip de destino, no se sobrescribirán con la cám ara correspondiente del portapapeles. • La acción de cortar y pegar de un clip equivale a la función M ove Clip (m over clip), lo que significa que cualquier referencia a ese clip en las playlists se actualiza con la nueva posición del clip. No sucede lo m ism o al realizar la acción de copiar y pegar y luego eliminar el clip original m anualm ente. C AMPO C LIPBOARD ( PORTAPAPELES ) Esta área muestra el contenido del portapapeles: el núm ero de clip, el núm ero de la red si el clip o la playlist son rem otos y las cám aras seleccionadas del clip. 63 Versión 10.03.C EVS Multicam versión 10.01 – Manual de funcionamiento EVS Broadcast Equipment SA, julio de 2010 En el resto de la línea se muestran las funciones disponibles (copiar, cortar, pegar o eliminar) y los m étodos abreviados de teclado que tienen asociados. Estas funciones también se pueden ejecutar haciendo clic en el área correspondiente de la línea. CTRL + X: C ORTAR Este comando sólo está disponible para los clips. 1. Sitúa el cursor en el clip que quieras cortar de la pantalla Clip. 2. Pulsa CTRL + X en el teclado o haz clic en el área de la pantalla designada. El clip se elimin a de la ubicación actual y se copia en el portapapeles. CTRL + C: C OPIAR 1. Sitúa el cursor en el clip o la playlist que quieras copiar. 2. Pulsa CTRL + C en el teclado o haz clic en el área de la pantalla designada. El clip se copia en el portapapeles. CTRL + V: P EGAR ( COPIA LARGA ) Con la copia larga, se copia en el destino el clip original en su totalidad, incluidas las franjas de seguridad. 1. Sitúa el cursor en la ubicación del clip o la playlist en la que se deba copiar el contenido del portapapeles. 2. Pulsa CTRL + V o haz clic en el área designada de la pantalla. El clip del portapapeles se copia en la ubicación seleccionada en modo Long . CTRL+ SHIFT + V: P EGAR ( COPIA CORTA ) Con la copia corta, se copia el m aterial situado entre el punto de entrada y el punto de salida del clip original, con la duración de las franjas de seguridad predeterminadas. Esto perm ite ahorrar espacio en el servidor EVS. 1. Sitúa el cursor en la ubicación del clip o la playlist en la que se deba copiar el contenido del portapapeles. 2. Pulsa CTRL + SHIFT + V. El clip del portapapeles se copia en la ubicación seleccionada en modo Short. CTRL + DEL: E LIMINAR 1. Sitúa el cursor en el clip o la playlist que quieras eliminar. 2. Pulsa CTRL + DEL o haz clic en el área designada de la pantalla Clip. → En el modo CAM, sólo se elim ina la cámara seleccionada. → En el modo CLIP, se eliminan todas las cámaras del clip. 64 EVS Multicam versión 10.03 – Manual de funcionamiento EVS Broadcast Equipment SA, julio de 2010 Versión 10.03.C Aviso importante Un clip o una playlist no se puede eliminar si está en pgm. Nota • Cuando se elimina un clip, se busca y se elim ina en todas las playlists. • Cuando un clip está protegido, o cuando la opción Confirm Delete Clip (confirmar eliminación de clip) está establecida en “Yes” en el menú de configuración (p.3.1, F2), la eliminación de dicho clip se debe confirmar. 9.3.14 VISTA AMPLIADA DE LA PANTALLA CLIP En la vista expandida se muestran las cám aras de la A a la F (y no sólo de la A a la D). Sólo se puede ver un banco a la vez. Para pasar de la v ista estándar a la ampliada se debe pulsar la tecla F5 en el teclado o hacer clic en el área “F5:VIEW” en la pantalla. 65 Versión 10.03.C 9.4 EVS Multicam versión 10.01 – Manual de funcionamiento EVS Broadcast Equipment SA, julio de 2010 USO DEL PANEL VDR Para acceder al panel VGA VDR desde cualquier pantalla VGA se deben pulsar las teclas SHIFT + F9 del teclado. La parte inferior del panel VDR es parecida a la de la pantalla Clip, y contiene las mismas funciones. En la parte superior del panel VDR aparecen dos ventanas, cada una de las cuales puede controlar un canal del servidor. Si se pulsan las teclas SHIFT + F9 en el panel VDR, la pantalla VGA vuelve al modo de la pantalla Clip. 9.4.1 SECCIÓN INFERIOR DEL PANEL VDR En el panel VDR los clips se exploran, llaman, mueven o copian del mism o modo que en la pantalla Clip, y los modos de visualización (normal o expandida) también son los mismos. La ventana CONNECT se llam a pulsando la tecla F9, y permite realizar la conexión con otros servidores de la red. 9.4.2 SECCIÓN SUPERIOR DEL PANEL VDR Cada una de las ventanas de la sección superior se puede asignar a un canal distinto del servidor. Cuando se inicia la aplicación, al entrar en el panel VDR por primera vez el control de am bas ventanas está desactivado. Para controlar la ventana izquierda pulsa CTRL + F1, y para controlar la derecha, pulsa CTRL + F2. El marco que rodea la ventana bajo control pasa a ser verde. Sólo puede haber una ventana activa a la vez. Dentro de la ventana activa, las letras y los números resaltados en verde indican el método abreviado del teclado para ejecutar la función correspondiente. Pulsa ALT + la letra o el número resaltado. También se pueden ejecutar las funciones haciendo clic con el lápiz. 66 EVS Multicam versión 10.03 – Manual de funcionamiento Versión 10.03.C EVS Broadcast Equipment SA, julio de 2010 Aviso importante El control de un canal desde el panel VDR es sim ultáneo a cualquier otro controlador que se haya asignado a ese canal , el remoto EVS o un protocolo externo. Si se envía un comando desde el panel VDR a un canal, se sobrescribirá la acción que esté realizando el canal en ese momento. El nombre del canal asignado a cada ventana aparece en la parte superior. Para asignar un nuevo canal a esta ventana, pulsa ALT + H. Aparecerá una nueva ventana al otro lado en la que podrás seleccionar el nuevo canal. Selecciona el canal con las teclas ↑ /↓ y pulsa ENTER, o pulsa directamente ALT + el número del canal resaltado en verde. Los canales de reproducción que ya están asignados aparecen en gris y no se pueden seleccionar. Selecciona “0 – Disable Window” (0 – desactivar ventana) si no quieres asignar ningún canal a la ventana. El contenido de la ventana del panel VDR se actualiza de form a automática en función de si se le asigna un canal de reproducción o grabación. 9.4.3 VENTANA DE REPRODUCCIÓN DEL PANEL VDR ID del elemento actual (clip o tren) Código de tiempo actual Nombre del elemento actual Lista de ángulos de cámara disponibles (verde) y ángulo de cámara seleccionado (rojo) C ÓMO CARGAR UN TREN DE GRABACIÓN Pulsa ALT + L para pasar al m odo Live (o haz clic en la función LIVE) y pulsa ALT + la letra del tren de grabación que quieras seleccionar (A/B/C/D/E/F) o haz clic en él. Las letras asignadas a los trenes de grabación disponibles están resaltadas en verde, mientras que la letra del tren de grabación activo está resaltada en rojo. 67 Versión 10.03.C EVS Multicam versión 10.01 – Manual de funcionamiento EVS Broadcast Equipment SA, julio de 2010 C ÓMO CARGAR UN CLIP Para mover el cursor por la sección inferior del panel VDR y seleccionar el clip que quieras, utiliza las teclas de flecha y pulsa ENTER. También puedes hacer clic en ese clip con el lápiz o escribir el identificador del clip y pulsar F3. Para seleccionar un ángulo de cámara distinto dentro del clip, pulsa ALT + la letra de la cámara que quieras (A/B/C/D/E/F), o haz clic en él. Los ángulos de cámara disponibles aparecen resaltados en verde, mientras que el que está activo se resalta en rojo. R EPRODUCCIÓN O EXPLORACIÓN DEL ELEMENTO ACTUAL Comando Descripción ALT + P Reproduce o pausa la imagen activa. ALT + Y Reproduce el clip cargado en modo de bucle continuo. La reproducción se inicia a partir de la imagen activa hasta el punto de salida del clip, luego vuelve a empezar en el punto de entrada, y así sucesivam ente. ALT + V La reproducción se realiza en modo PlayVar a la velocidad especificada en el campo contiguo. Para editar la velocidad Var, pulsa ALT + % (sin la tecla SHIFT), escribe el valor que quieras y pulsa ENTER para confirm arlo. < / > (sin la tecla SHIFT): Adelanta o retrocede un cam po. SHIFT + < / > Adelanta o retrocede un segundo. CTRL + < / > Rebobinado rápido + avance rápido. Cuando se sueltan las teclas, la exploración continúa. ALT + < / > Va al punto de entrada o salida. ALT + G Va al código de tiempo. C ÓMO CREAR UN CLIP CON EL REPRODUCTOR DEL PANEL VDR 1. Carga un tren de grabación en el reproductor. 2. Avanza hasta el punto de entrada o salida que quieras y pulsa ALT + I / ALT + O para marcar el punto de entrada o salida en la imagen activa. El cursor se sitúa de forma automática en el cam po contiguo para que puedas especificar manualmente el código de tiem po del punto de entrada o salida si es necesario. 1 Pulsa ENTER para confirmar la acción o ESC para cancelarla. 3. Repite esta operación para los puntos de salida o entrada com plementarios . Esto no es obligatorio. Si sólo se marca un punto de entrada o uno de salida, el ajuste Default Clip Duration (duración predeterm inada del clip) definido en el menú de configuración (p.2.2, F2) permite definir el punto que falta. Si conoces el código de tiempo del punto de entrada o salida, no es necesario que te desplaces hasta la imagen. Sólo tienes que pulsar ALT + I en cualquier imagen, especificar el código de tiempo del punto de entrada o salida y confirmarlo pulsando ENTER. 1 68 EVS Multicam versión 10.03 – Manual de funcionamiento EVS Broadcast Equipment SA, julio de 2010 Versión 10.03.C 4. Pulsa ALT + S para guardar el clip. Se abre la ventana Save as (guardar como), en la que se puede nombrar o renombrar el clip, si es necesario. Pulsa ENTER para guardar el clip en la posición del cursor en la sección inferior del panel VDR. Cuando la ventana Save as está abierta, el operador tiene la posibilidad de explorar la base de datos, seleccionar una página y un banco distintos, e incluso realizar una conexión con otro equipo de la red m ediante la ventana CONNECT. Pulsando ALT + U se guarda el clip en la primera ubicación 1 disponible del servidor activo. E DICIÓN DE UN CLIP CON EL REPRODUCTOR VDR Cuando se carga un clip, están disponibles estas funciones: Comando Descripción ALT + N Cambia el nombre del clip. Escribe el nombre que quieras y pulsa ENTER para confirmar la acción o ESC para cancelarla. ALT + I / ALT + O Marca un nuevo punto de entrada o salida en la imagen activa. El cursor se sitúa de form a autom ática en el cam po contiguo para que el operador pueda especificar manualmente el código de tiempo del punto de entrada o salida si es necesario. Pulsa ENTER para confirm ar la acción o ESC para cancelarla. C ÓMO CREAR UNA COPIA DE UN CLIP CON EL REPRODUCTOR VDR 1. Carga el clip original. 2. Pulsa ALT + S para guardar el clip en otra ubicación. Se creará una copia del clip. En esta operación, puedes cambiar el nombre del clip. A continuación, puedes guardarlo en la posición en la que esté el cursor pulsando ENTER , o en la primera posición de clip disponible en el servidor activo pulsando ALT + U. Nota Las funciones Cut, Copy y Paste se pueden utilizar en cualquier mom ento para mover y copiar clips de la sección inferior del panel VDR, aunque esté activa una de las ventanas de la parte superior. 1 La primera ubicación de clip disponible es la primera ubicación que no contiene un ángulo de cámara. 69 Versión 10.03.C 9.4.4 EVS Multicam versión 10.01 – Manual de funcionamiento EVS Broadcast Equipment SA, julio de 2010 VENTANA DEL GRABADOR VDR El grabador VDR sirve para iniciar o detener la grabación, y también permite crear clips desde los trenes de grabación locales. Por ejem plo, perm ite crear clips en un servidor que no dispone de ningún canal de reproducción. C ÓMO INICIAR O DETENER LA GRABACIÓN Pulsa ALT + R para iniciar o detener la grabación en el canal de grabación asignado en la ventana. No se requiere confirmación. Aviso importante En modo LSM, se detendrán a la vez todos los grabadores para mantener la sincronización entre todos los canales de grabación. C REACIÓN DE CLIPS CON EL GRABADOR VDR 1. Pulsa ALT + I / ALT + O para m arcar un punto de entrada o de salida en la última imagen grabada. El código de tiempo aparece en el cam po contiguo, y el cursor se sitúa autom áticamente en ese cam po para que puedas editar el código de tiempo del punto de entrada o salida, si es necesario. Pulsa ENTER para confirmar la acción o ESC para cancelarla. 2. Repite esta operación para los puntos de entrada o salida com plementarios. Esto no es obligatorio. Si sólo se marca un punto de entrada o uno de salida, el ajuste Default Clip Duration (duración predeterm inada del clip) definido en el menú de configuración (p.2.2, F2) permite definir el punto que falta. 3. Selecciona los trenes de grabación a partir de los cuales se deben crear los clips. Pulsa ALT + la letra (A/B/C/D/E/F) del tren de grabación para seleccionarlo o deseleccionarlo. Las letras resaltadas en rojo indican que se creará un clip a partir del tren de grabación correspondiente; las verdes indican que el tren de grabación está disponible, pero que no se utilizará para crear clips. 4. Para asignar un nombre al clip antes de guardarlo, pulsa ALT + N, escribe el nombre y confírmalo pulsando ENTER. 5. También puedes redefinir el código de tiem po del punto de entrada del clip con un nuevo valor. Pulsa ALT + T, escribe el valor que desees y confírmalo pulsando Enter. Al crear el clip, este código de tiempo sustituirá el código de 70 EVS Multicam versión 10.03 – Manual de funcionamiento EVS Broadcast Equipment SA, julio de 2010 Versión 10.03.C tiempo original del punto de entrada. 6. Pulsa ALT + S para guardar el clip. En esta operación, también puedes cambiar el nombre del clip. A continuación, puedes guardarlo en la posición en la que esté el cursor pulsando ENTER, o en la primera posición de clip disponible en el servidor activo pulsando ALT + U. 71 Versión 10.03.C EVS Multicam versión 10.01 – Manual de funcionamiento EVS Broadcast Equipment SA, julio de 2010 10. Keyword Management (administración de palabras clave) A cada clip del servidor se le pueden asignar tres palabras clave y un ranking. Los valores del ranking pueden ser: -, *, **, ***. Las palabras clave se seleccionan de un archivo definido por el usuario que puede contener hasta 200 palabras clave de 12 caracteres. Estas informaciones (palabras clave, ranking) se pueden com binar con otros criterios (código de tiempo, fechas) para buscar clips de la base de datos del servidor que coincidan con estos criterios. La asignación de palabras clave y ranking y las funciones de búsqueda se pueden realizar con el remoto EVS o la pantalla VGA y el teclado del PC. Estas funciones sólo están disponibles si los códigos de licencia 124 (funciones de búsqueda en la base de datos) y 125 (funciones de asignación de palabras clave) están instalados en el servidor. 10.1 CREACIÓN Y SELECCIÓN DEL ARCHIVO DE PALABRAS CLAVE Los archivos de palabras clave son archivos de texto con un nombre de ocho caracteres y una extensión .KWD. Todos los archivos de palabras clave se deben situar en el directorio Multicam \KWD del servidor. Cuando se instala M ulticam, EVS proporciona un archivo de palabras clave de ejem plo (SAM PLE.KWD). El contenido de un archivo de palabras clave es parecido al siguiente: 1 = action_1 2 = action_2 3 = action_3 4 = action_4 5 = action_5 6 = action_6 7 = action_7 8 = action_8 9 = action_9 10 = action_10 11 = action_11 12 = action_12 13 = action_13 14 = action_14 72 EVS Multicam versión 10.03 – Manual de funcionamiento EVS Broadcast Equipment SA, julio de 2010 15 16 17 18 19 20 = = = = = = action_15 action_16 action_17 action_18 action_19 action_20 21 22 23 24 25 26 27 28 29 30 31 32 33 34 35 36 37 38 39 40 = = = = = = = = = = = = = = = = = = = = player_A1 player_A2 player_A3 player_A4 player_A5 player_A6 player_A7 player_A8 player_A9 player_A10 player_A11 player_A12 player_A13 player_A14 player_A15 player_A16 player_A17 player_A18 player_A19 player_A20 Versión 10.03.C 41 = player_B1 42 = player_B2 43 = player_B3 44 = player_B4 45 = player_B5 46 = player_B6 47 = player_B7 48 = player_B8 49 = player_B9 50 = player_B10 51 = player_B11 52 = player_B12 53 = player_B13 54 = player_B14 55 = player_B15 56 = player_B16 57 = player_B17 58 = player_B18 59 = player_B19 60 = player_B20 …etc. hasta 200 = última palabra clave Las palabras clave pueden tener hasta 12 caracteres, con los espacios incluidos. Se deben evitar los caracteres acentuados y especiales, ya que en la mayoría de los casos la aplicación Multicam no los reconoce. Si una palabra clave tiene más de 12 caracteres, sólo se utilizarán los primeros 12, y el final de la palabra quedará cortado. 73 Versión 10.03.C EVS Multicam versión 10.01 – Manual de funcionamiento EVS Broadcast Equipment SA, julio de 2010 10.1.1 CREACIÓN DEL ARCHIVO DE PALABRAS CLAVE DESDE UN PC Un archivo de palabras clave se puede crear en cualquier PC con un editor de texto. Las únicas condiciones que se deben cum plir es que el nom bre del archivo no supere los ocho caracteres, que todos los caracteres del nom bre estén permitidos y que tenga una extensión .KWD. El archivo se puede im portar al servidor con un disquete, m anualmente desde el DOS o utilizando la función Import/Export Keywords Files (importar/exportar archivos de palabras clave) del menú de mantenimiento de EVS (si quieres obtener más inform ación acerca de esta opción, consulta el manual de consulta técnica de XT). 10.1.2 SELECCIÓN DEL ARCHIVO DE PALABRAS CLAVE En la aplicación Multicam, el archivo de palabras clave se puede seleccionar desde la pantalla VGA Setup o desde el remoto de EVS (p.3.2, F1). El operador puede seleccionar cualquiera de los archivos .KWD que se encuentren en el directorio Multicam\DIRECTORY. Si el equipo está conectado a otros sistemas de la red EVS SDTI, el servidor de red distribuirá de forma autom ática el archivo de palabras clave al resto de los usuarios de la red. Para cada sistema de la red, el operador puede decidir si desea trabajar con el archivo procedente del servidor de red (para ello se debe establecer el parám etro Keywords File [archivo de palabras clave] en “ SERVER”), o con un archivo local (keywordfile local). Nota En una situación normal, el servidor de red es el equipo que se ha definido como tal en el menú de configuración EVS. Sin embargo, si por algún motivo se ha interrum pido la conexión de red o el equipo designado como servidor de red no está disponible, otro equipo de la red (el equipo m aestro con el número de serie m ás elevado) asumirá de forma automática esta tarea, en la que se incluye la distribución del archivo de palabras clave. Aunque el servidor de red original se vuelva a conectar, no tiene por qué convertirse necesariamente otra vez en el servidor de red activo. El equipo que asume la función de servidor de red se puede identificar en la ventana Connect de la pantalla VGA o en m enú Network del rem oto EVS gracias al asterisco (“*”) situado junto a su nom bre. Ese equipo sólo tiene la capacidad de distribuir su archivo de palabras clave al resto de los equipos de la red SDTI. 10.1.3 EDICIÓN DEL ARCHIVO DE PALABRAS CLAVE DESDE LA APLICACIÓN MULTICAM El archivo de palabras clave también se puede editar directamente en la aplicación Multicam a través de la pantalla Off-Air Keyword (palabra clave fuera de pgm) (F7). Esta pantalla tam bién se utiliza para asignar palabras clave a un clip (las funciones de asignación se describen más adelante en este capítulo). 74 EVS Multicam versión 10.03 – Manual de funcionamiento EVS Broadcast Equipment SA, julio de 2010 Versión 10.03.C Selecciona un archivo de palabras clave local desde la configuración. Si seleccionas “SERVER” com o archivo de palabras clave en la configuración, es decir, el archivo distribuido por el servidor de red, no podrás editarlo. Ve a la pantalla Off-Air Keyword pulsando la tecla F7 del teclado. Si quieres crear una copia de seguridad del archivo, pulsa F5:SAVE AS en esa pantalla (o haz clic en la función con el lápiz) y escribe el nombre del archivo que quieras crear. Esta función también sirve para crear una copia local de un archivo de palabras clave distribuido por el servidor de red. Nota Si existe un archivo .KWD con el m ism o nombre en el directorio KWD, el nuevo archivo lo sobrescribirá de form a autom ática. Para editar una palabra clave del archivo, sitúa el cursor en esa palabra clave con las teclas de flecha o el lápiz y escribe la nueva palabra clave. Ésta aparecerá en el campo Name en la parte inferior de la pantalla. Pulsa ESC para bo rrar todo el campo o la tecla <BACKSPACE> para eliminar el último carácter. Para aplicar el valor especificado en el campo Nam e a la palabra clave seleccionada, pulsa F4:UPDATE KWD o haz clic en esa función con el lápiz. Repite esta operación para cada una de las palabras clave que quieras actualizar. Pulsa PgU/PgDn para pasar de la página 1 (palabras clave de la 1 a la 100) a la 2 (palabras clave de la 101 a la 200), o haz clic en las flechas rojas arriba y abajo situadas en el lado derecho de la pantalla. Si tu equipo es el servidor de red activo, el archivo actualizado se envía de forma automática al resto de los usuarios de la red cada vez que se actualiza una palabra clave. 75 Versión 10.03.C EVS Multicam versión 10.01 – Manual de funcionamiento EVS Broadcast Equipment SA, julio de 2010 10.2 ASIGNACIÓN DE PALABRAS CLAVE CON LA PANTALLA VGA 10.2.1 VENTANAS DE PALABRAS CLAVE Se pueden asignar palabras clave a los clips utilizando la pantalla On-Air Keyword (F6:KW1) o la pantalla Off-Air Keyword (F7:KW2). La pantalla On-Air Keyword se utiliza para asignar palabras clave al clip cargado en el canal principal del primer usuario, lo que significa que se utiliza un canal de reproducción durante esta operación. La pantalla Off-Air Keyword se utiliza para asignar palabras clave al clip seleccionado con las flechas verdes en la pantalla Clip o en el panel VDR, aunque este clip no esté cargado en ningún canal de reproducción. Esto puede servir en el caso de que alguien quiera ayudar al operador principal en las operaciones de registro, sin ocupar ningún canal de reproducción del sistema. Las pantallas On-Air Keyword y Off-Air Keyword funcionan del mismo m odo. El nombre del archivo de palabras clave activo aparece en el centro de la barra de título, resaltado con un fondo rojo. Muchas de las funciones de administración de clips se parecen a las de la pantalla Clip: F1: NAME, F2: CLIP/CAM , F3: CALL 1, ALT + P: PLAY/PAUSE, ALT + R: RECUE, ALT + T: SET TC; ALT + Z: >ARCHIVE, ALT + Fx: selección del canal de llamada VGA activado. Para obtener m ás información acerca de estas funciones, consulta la descripción de la pantalla Clip. El identificador y el nom bre del clip al que se asignarán las palabras clave aparece en la parte inferior de la pantalla, junto con las palabras clave, el ranking y el estado de archivo ya asignado a ese clip. Al llamar un clip con la función F3 de la pantalla Off-Air Keyword, el sistema pasa automáticamente a la pantalla On-Air Keyword, puesto que el clip al que se asignarán las palabras clave se ha cargado en un canal de reproducción. 1 76 EVS Multicam versión 10.03 – Manual de funcionamiento EVS Broadcast Equipment SA, julio de 2010 Versión 10.03.C 10.2.2 CÓMO ASIGNAR UNA PALABRA CLAVE A UN CLIP Sitúa el cursor en la palabra clave que quieras y pulsa ENTER, o haz clic en la palabra clave con el lápiz. La palabra clave se asignará a la primera posición disponible en la última línea de la pantalla. Repite esta acción para asignar más palabras clave (hasta 3) al clip activo. En función del modo que se utilice, las palabras clave se asignarán únicamente al ángulo de cámara actual (modo CAM ) o a todos los ángulos de cám ara del clip (modo CLIP). Si el clip ya tiene asignadas tres palabras clave, el operador debe eliminar alguna para poder asignarle nuevas palabras. 10.2.3 CÓMO ELIMINAR UNA PALABRA CLAVE CON EL TECLADO Pulsa la tecla <TAB> para desplazar el cursor de flecha hasta el área inferior de la pantalla. Uno de los valores de palabra clave o ranking se resaltará m ediante flechas rojas. Utiliza las flechas ←/→ para seleccionar la palabra clave que quieras eliminar y pulsa CTRL + DEL. Vuelve a pulsar la tecla <TAB> para situar de nuevo el cursor de flecha en la lista de palabras clave. 10.2.4 CÓMO ELIMINAR UNA PALABRA CLAVE CON EL LÁPIZ Haz clic en la palabra clave que quieras eliminar en la última línea, y luego haz clic en el área CTRL + DEL:CLR KWD de la pantalla o pulsa CTRL + DEL. 10.2.5 CÓMO EDITAR EL RANKING DEL CLIP CON EL TECLADO Pulsa la tecla <TAB> para desplazar el cursor hasta el área inferior de la pantalla y utiliza las flechas ←/→ para seleccionar el ranking que quieras. A continuación pulsa ENTER. El ranking se resalta en verde. 10.2.6 CÓMO EDITAR EL RANKING DEL CLIP CON EL LÁPIZ Haz clic en el ranking deseado, que se resaltará en verde. 10.2.7 CÓMO ELIMINAR TODAS LAS PALABRAS CLAVE Y EL RANKING DE UN CLIP Pulsa ALT + DEL o haz clic en ALT + DEL:CLR ALL. Se elim inarán todas las palabras clave asignadas al clip, y el ranking se restablecerá en el nivel m ás bajo (“ -“). 77 Versión 10.03.C EVS Multicam versión 10.01 – Manual de funcionamiento EVS Broadcast Equipment SA, julio de 2010 10.2.8 CÓMO ASIGNAR UN NOMBRE A UN CLIP CON LAS PALABRAS CLAVE Desplaza el cursor hasta la palabra clave que quieras y pulsa ALT + N. La palabra clave se añadirá al final del nom bre si queda suficiente espacio. Nota Si quieres eliminar el nombre de un clip, pulsa ESC para que el campo Name quede vacío y pulsa F1 para asignar éste al clip. 10.3 BÚSQUEDA EN LA BASE DE DATOS CON LA PANTALLA VGA 10.3.1 VENTANA DE BÚSQUEDA Pulsa F8 para acceder a la pantalla Search. La pantalla VGA Search está formada por varias áreas, que se describen a continuación en orden descendente: 1. Barra de título Barra que contiene los elementos siguientes, de izquierda a derecha: • Nombre de la pantalla • Nombre del archivo de palabras clave activo, situado en el centro de la barra de título y resaltado con un fondo rojo • Página de palabras clave que se muestra 2. Barra de funciones Barra que contiene inform ación sobre las distintas teclas de funciones y para qué sirven 3. Lista de palabras clave Área que contiene la lista de palabras clave de la página especificada en la barra de título 4. Barra de operaciones Barra en la que se muestran las distintas combinaciones de teclas disponibles y cuál es su función 5. Área de criterios de búsqueda Área en la que se muestran los criterios de búsqueda disponibles Nota Para pasar de la lista de palabras clave al área de criterios de búsqueda y viceversa, utiliza la tecla <TAB>. 78 EVS Multicam versión 10.03 – Manual de funcionamiento Versión 10.03.C EVS Broadcast Equipment SA, julio de 2010 10.3.2 CRITERIOS Y OPCIONES DE BÚSQUEDA C RITERIOS DE BÚSQUEDA Para buscar en la base de datos se pueden com binar distintos criterios. Dichos criterios se pueden definir en el área de criterios de búsqueda situada en la parte inferior de la pantalla. Cuando se accede a la pantalla Search, aparecen los criterios definidos de la última vez que se haya utilizado. Nota Si el cursor rojo se encuentra en otro campo del área de criterios de búsqueda, utiliza las flechas ←/→ para desplazarlo hasta que se sitúe en el campo correcto. Criterios Descripción Código de tiempo La búsqueda se lim ita a los clips que contengan el código de tiempo especificado en este cam po. La búsqueda por código de tiempo no se aplica a los clips crecientes Para definir un código de tiempo, escribe el valor que quieras cuando el cursor de texto rojo esté situado en el campo correspondiente. Para elim inar el <BACKSPACE>. Fecha desde / hasta último dígito escrito, utiliza la tecla La búsqueda se lim ita a los clips creados entre las dos fechas especificadas en estos campos. Si sólo se define el campo Date to (fecha hasta), se buscarán todos los clips creados hasta la fecha indicada. Si sólo se define el campo Date from (fecha desde), se buscarán todos los clips creados a partir de la fecha indicada. 79 Versión 10.03.C EVS Multicam versión 10.01 – Manual de funcionamiento EVS Broadcast Equipment SA, julio de 2010 Criterios Descripción Para elim inar el último dígito escrito, utiliza la tecla <BACKSPACE>. Vuelve a pulsar la tecla <TAB> para situar de nuevo el cursor en la lista de palabras clave. Nivel / ranking La búsqueda se limita a los clips con un ranking igual o superior al que se defina en la pantalla. Pulsa las teclas de flecha ←/→ hasta que llegues al ranking seleccionado y pulsa ENTER. El ranking se resalta en verde. Vuelve a pulsar la tecla <TAB> para situar de nuevo el cursor en la lista de palabras clave. Palabras clave La búsqueda se limita a los clips que contengan todas las palabras clave definidas en esta pantalla. Para asignar una palabra clave, sitúa el cursor en la palabra clave que quieras y pulsa ENTER , o haz clic en la palabra clave con el lápiz. Se pueden utilizar un m áximo de tres palabras clave como criterios de búsqueda. Si las tres posiciones están ocupadas, el operador debe borrar alguna para poder seleccionar otras. Estado de archivo Limita la búsqueda a los clips que tengan el estado de archivo seleccionado. Parámetro En la pantalla VGA Ninguno (valor predeterminado) - Clips no archivados X Clips para archivar >A Clips archivados A O PCIONES DE BÚSQUEDA Aparte de los criterios de búsqueda disponibles en la parte inferior de la pantalla, se puede acceder a otras dos opciones con las teclas de función F2 y F4: Consider Record trains and / or clips in the Search (incluir trenes de grabación y/o clips en la búsqueda) Esta opción permite incluir los trenes de grabación en los resultados de las búsquedas con el criterio de código de tiempo. Pulsa F2 para pasar de una opción a otra: CLIP / CLIP+REC / REC. Consider timecodes from the LTC and/or USER TC tables in the Search (incluir códigos de tiempo de las tablas LTC y/o USER TC en la búsqueda) Esta opción permite incluir los códigos de tiem po de las tablas LTC y/o USER TC en las búsquedas con el criterio de código de tiempo. Pulsa F4 para pasar de una opción a otra: LTC / USER / LTC+USER. 80 EVS Multicam versión 10.03 – Manual de funcionamiento EVS Broadcast Equipment SA, julio de 2010 Versión 10.03.C 10.3.3 ELIMINACIÓN DE PALABRAS CLAVE EN EL CRITERIO DE BÚSQUEDA C ÓMO ELIMINAR UNA PALABRA CLAVE CON EL TECLADO Pulsa la tecla <TAB> para desplazar el cursor de flecha hasta el área inferior de la pantalla. Utiliza las flechas ←/→ para situar el cursor sobre la palabra clave que quieras eliminar y pulsa CTRL + DEL. Vuelve a pulsar la tecla <TAB> para situar de nuevo el cursor de flecha en la lista de palabras clave. C ÓMO ELIMINAR UNA PALABRA CLAVE CON EL LÁPIZ Haz clic en la palabra clave que quieras eliminar en la última línea, y luego haz clic en el área CTRL + DEL:CLR KWD de la pantalla o pulsa CTRL + DEL. C ÓMO ELIMINAR TODOS LOS CRITERIOS A LA VEZ Pulsa ALT + DEL o haz clic en ALT + DEL:CLR ALL. Se elim inarán todas las palabras clave, los códigos de tiempo y los campos Date from y Date to asignados como criterios de búsqueda, y el ranking se restablecerá en el nivel más bajo ("-"). Al realizar la búsqueda, sólo los clips que coincidan con todos los criterios definidos por el operador se incluirán en los resultados. Pulsa CTRL + S (o haz clic en el área correspondiente) para hacer una búsqueda en la base de datos local, o pulsa ALT + S (o haz clic en el área correspondiente) para buscar en toda la base de datos de la red. 81 Versión 10.03.C EVS Multicam versión 10.01 – Manual de funcionamiento EVS Broadcast Equipment SA, julio de 2010 10.3.4 RESULTADOS DE LA BÚSQUEDA Los resultados de la búsqueda de la base de datos se m uestran en la pantalla Search Results. Si después de la búsqueda se crean nuevos clips que coincidan con los criterios, se añadirán a la lista. La pantalla Search Results está compuesta por estas áreas: • En la parte inferior de la pantalla se m uestran los criterios de búsqueda a título informativo. • En la parte central, aparece una lista de los clips que coinciden con los criterios. I NFORMACIÓN DE LOS CLIPS Para cada clip aparece esta información: • posición en la lista • identificador del clip • nombre del clip • código de tiempo de los puntos de entrada y salida Los códigos de tiempo de la tabla LTC aparecen en gris/negro. Los códigos de tiempo de la tabla USER TC aparecen en amarillo. • ranking • estado de archivo • palabras clave 82 EVS Multicam versión 10.03 – Manual de funcionamiento Versión 10.03.C EVS Broadcast Equipment SA, julio de 2010 E XPLORACIÓN DE LOS RESULTADOS Y CARGA DE UN CLIP El operador puede explorar la lista con las teclas de flecha ↑ /↓ PgUp, PgDn, Home y End . y las teclas Si el modo Browse de la pantalla está activado (F5: BROWSE), cuando se selecciona un clip, se carga en el canal de reproducción principal. Si el modo Browse no está activado, el operador debe pulsar ENTER una vez seleccionado el clip para cargarlo. Nota Cuando se muestra un clip en los resultados de la búsqueda con un código de tiempo de la tabla VITC (si se ha seleccionado esta opción de búsqueda), el clip se carga con este código de tiem po aunque el código de tiempo principal sea LTC. A CCIONES POSIBLES Muchas funciones de la pantalla Clip tam bién están disponibles en la pantalla Search Results: F1:NAME F2:CLIP/CAM F3:CALL ALT + P:PLAY/ PAUSE ALT + R: RECUE ALT + T:SET TC ALT + Z:>ARCHIVE Para volver a la pantalla Search y realizar una nueva búsqueda, pulsa ALT + S o F8. Los criterios de búsqueda anteriores se mantienen hasta que se seleccionan nuevos criterios. Cómo añadir un clip a la playlist activa desde el remoto Para añadir un clip de la lista a la playlist activa, llam a el clip y luego pulsa INSERT o ENTER en el rem oto. Cómo añadir los resultados de búsqueda a la playlist activa desde la pantalla VGA Se pueden añadir directam ente uno o todos los resultados de búsqueda (sólo clips) a la playlist activa: • Pulsa INSERT en el clip seleccionado para insertar sólo el clip resaltado. • Pulsa SHIFT + INSERT para insertar todos los clips al final de la playlist activa. 83 Versión 10.03.C EVS Multicam versión 10.01 – Manual de funcionamiento EVS Broadcast Equipment SA, julio de 2010 10.4 ASIGNACIÓN DE PALABRAS CLAVE CON EL REMOTO 10.4.1 PARÁMETROS DE PALABRAS CLAVE Para activar las funciones de asignación de palabras clave en el remoto EVS se debe seleccionar un archivo de palabras clave desde el menú de configuración. • En el menú de configuración del rem oto, el operador puede elegir entre dos modos de asignación de palabras clave distintos: List (valor predeterm inado) o Numeric. • En el modo List, la lista de palabras clave aparecerá en la pantalla LCD en grupos de ocho, y el operador podrá seleccionarlas pulsando la tecla F_ correspondiente. La ventaja de este m odo es que el operador puede ver las palabras clave, aunque explorar una lista larga de palabras clave puede ser un proceso lento. • En el modo Numeric, la lista de palabras clave no se muestra en la pantalla LCD, y el operador las selecciona especificando su posición en la lista con las teclas F_. Puede conocer la posición consultando una lista impresa de las palabras clave, utilizando las pantallas VGA de palabras clave o recurriendo a su propia memoria. Este modo es más rápido, pero en la mayoría de los casos el operador necesitará disponer de una lista completa de las palabras clave. 10.4.2 ASIGNACIÓN DE PALABRAS CLAVE EN EL MODO LIST Para asignar palabras clave a un clip en el m odo List, llam a el clip y pulsa MENU para acceder al menú de clips secundario en el remoto. 1 player_B10123 F1:action_1 F2:action_2 F3:action_3 F4:action_4 F5:action_5 2 action_689012 F6:action_6 F7:action_7 F8:action_8 F9:Prev.page F0:Next page 3 keyword89012 111A p.01 Push Aux Clip Sort->TC Post-Roll >Archive *** Name Cam La pantalla LCD muestra una página que contiene ocho palabras clave. Pulsa F9/F10 para ir a la página anterior o siguiente. Para asignar una palabra clave al clip activo, pulsa la tecla F_ correspondiente en la pantalla LCD. 84 EVS Multicam versión 10.03 – Manual de funcionamiento Versión 10.03.C EVS Broadcast Equipment SA, julio de 2010 En función del modo definido por la tecla D (CLIP o CAM ), la palabra clave seleccionada se asignará sólo a los ángulos de cám ara cargados de los clips en los canales controlados por el operador en ese m omento (modo CAM ) o a todos los ángulos de cámara del clip (m odo CLIP). La palabra clave se asignará a la primera posición disponible en la primera línea de la pantalla LCD. Si el parámetro Keyword Info de la configuración está establecido en “Yes”, tam bién aparecerá en el OSD de los m onitores de salida correspondientes si la imagen actual es el punto de entrada del clip. Si las tres posiciones de palabras clave están ocupadas, el operador deberá borrar alguna para poder asignar una nueva palabra clave al clip. Para eliminar una de las palabras clave ya asignadas, pulsa CLEAR + F1 / F2 / F3 en el menú de clips secundario. Las palabras clave también se pueden utilizar para asignar un nombre al clip. Pulsa la función Name (tecla C) del m enú secundario y selecciona las palabras clave. Éstas se añadirán al nom bre del clip, con un m áximo de 12 caracteres. En este modo, el nombre del clip se muestra en el OSD. Tam bién se puede editar con las teclas siguientes: • CLEAR : Elimina el último carácter. • SHIFT + CLEAR: Inserta un espacio en blanco. • SHIFT + F1-F10: Inserta un número (1, 2, 3, …, 8, 9, 0). Una vez terminada la edición del nombre, pulsa ENTER para validarlo o M ENU para cancelarlo. Cuando el operador se encuentra en el menú secundario, tiene el control total sobre el clip activo, ya sea mediante la palanca, la tecla PLAY o el jog, lo que le permite explorar el clip y reproducirlo en cualquier m omento. También existe la posibilidad de asignar las palabras clave y el ranking a un clip antes de crearlo. Cuando se carga un tren de grabación, en el m omento en el que el operador marca un punto de entrada o de salida en el m enú secundario pasan a estar disponibles las funciones de las palabras clave. PGM1 Cam A Push PgmSpd >Archive *** P.1 B.1 Clips: Local PL 11: < Msg: *** Local Cam A Cam B *PRV1* Cam B Sw To In Name Records: Local > Pref Cam Sync Prv 2nd CTRL Cam C Cam D La función SHIFT + A del menú principal, que norm almente es utilizada por la función Reset CAM (restablecer CAM ), se puede usar para definir el ranking sin entrar en el menú secundario. Las funciones adicionales, como seleccionar palabras clave, marcar el clip que se va a crear para archivarlo, marcarlo para enviarlo a otro equipo o asignarle un nombre a partir de las palabras clave, se pueden llevar a cabo desde el m enú secundario siguiendo los m ism os pasos que con un clip ya guardado. Todos estos ajustes se mem orizarán y se aplicarán al clip cuando se cree. 85 Versión 10.03.C EVS Multicam versión 10.01 – Manual de funcionamiento EVS Broadcast Equipment SA, julio de 2010 10.4.3 ASIGNACIÓN DE PALABRAS CLAVE EN EL MODO NUMERIC Para asignar palabras clave a un clip en el m odo Num eric, llam a el clip y pulsa MENU para acceder al menú de clips secundario en el remoto. 1 player_B10123 2 2action_689012 action_889012 Enter keyword # 3 keyword89012 111A 8 with F_ keys + ENTER Push Aux Clip Sort->TC PostRoll >Archive *** Name Cam Especifica la posición de la palabra clave en la lista mediante las teclas F_. Cada vez que se introduce un nuevo dígito, la palabra clave correspondiente se m uestra en el área resaltada en el centro de la pantalla LCD; de este modo, se puede validar antes de confirmarla. Si se introduce un dígito incorrecto, se puede eliminar pulsando la tecla CLEAR. Cuando hayas especificado la palabra clave correcta, pulsa ENTER para confirm arla o M ENU para cancelarla. Las reglas para asignar y elim inar palabras clave son las m ismas tanto en el m odo List como en el modo Numeric. 10.5 BÚSQUEDA EN LA BASE DE DATOS CON EL REMOTO Se pueden utilizar las palabras clave y el ranking que se hayan asignado a los clips para realizar búsquedas en la base de datos. Cuando el elemento activo del canal principal es un tren de grabación, se puede acceder directamente a la función Search desde la posición C del m enú secundario. Para llamarla, pulsa M ENU para entrar en el menú secundario y luego pulsa la tecla C una vez. Si el elemento activo del canal principal es un clip, la función Search todavía está disponible en la misma posición, pero está oculta bajo la función Nam e. Para llamarla, en este caso pulsa MENU para entrar en el m enú secundario y luego pulsa la tecla C dos veces. En ambos casos la pantalla tiene este aspecto (en el m odo List): 86 EVS Multicam versión 10.03 – Manual de funcionamiento Versión 10.03.C EVS Broadcast Equipment SA, julio de 2010 1 keyword89012 F1:action_1 F2:action_2 F3:action_3 F4:action_4 F5:action_5 2 2 keyword89012 F6:action_6 F7:action_7 F8:action_8 F9:Prev.page F0:Next page 3 keyword89012 p.01 Reset Archive FromDate ToDate Return *** Srch Loc Srch Net Palabras clave Se pueden seleccionar com o criterios de búsqueda siguiendo el m ismo m étodo que cuando se seleccionan para asignarse a un clip, en los modos List o Numeric. Se pueden seleccionar hasta tres palabras clave com o criterios de búsqueda. Si se utilizan las tres posiciones de palabras clave, para seleccionar una nueva palabra clave se debe borrar alguna de las anteriores. Para ello, pulsa CLEAR + F1 / F2 / F3. Ranking Los rankings también se pueden utilizar como criterios de búsqueda, o bien solos o bien combinados con las palabras clave como criterios adicionales. Pulsa la tecla B varias veces para seleccionar el ranking que desees. La tecla RESET (SHIFT + A) se puede utilizar en cualquier m omento para eliminar las tres posiciones y restablecer el ranking en el nivel m ás bajo. Archive (archivo) Este campo permite seleccionar el estado de archivo com o criterio de búsqueda. Parámetro En el remoto Ninguno (valor predeterminado) Archive Clips no archivados >Archive Clips para archivar >Archive (parpadeando) Clips archivados >Archive También se pueden incluir trenes de grabación en la búsqueda. Con la tecla B se puede pasar de un valor a otro: CLIPS/CLIPS+REC/REC. 87 Versión 10.03.C EVS Multicam versión 10.01 – Manual de funcionamiento EVS Broadcast Equipment SA, julio de 2010 FromDate (fecha desde) / ToDate (fecha hasta) Para seleccionar la fecha From Date y la fecha To Date se pueden utilizar las teclas SHIFT + C y SHIFT + D. Al pulsar una de estas teclas, la pantalla cam bia e indica la fecha mediante el formato dd/mm/aa. Para indicar la fecha, utiliza las teclas F. Para borrarla, pulsa la tecla <BACKSPACE>. Para buscar los clips de una determinada fecha, indica la misma fecha en ambos campos. Para restablecer los campos FromDate o ToDate con el parám etro predeterm inado (“dd/mm/yy”), pulsa las teclas Clear SHIFT + C o Clear SHIFT + D. RESET La tecla RESET restablece los valores predeterm inados de los criterios de búsqueda (FromDate / ToDate) y establece el código de tiempo predeterm inado en el código de tiempo del canal cargado en el PGM. RETURN (volver) La tecla RETURN (A) se utiliza para salir de la función Search sin realizar ninguna búsqueda. Search LOC / Search NET (buscar en local / buscar en la red) Una vez definidos los criterios de búsqueda, pulsa SRCH LOC (C) para buscar clips en la base de datos local o SRCH NET (D) para buscar en la base de datos de toda la red. Los resultados mostrarán los clips que contengan todas las palabras clave utilizadas como criterios de búsqueda y que tengan como mínimo el ranking especificado. Si se encuentran clips que cumplan los criterios de búsqueda, el remoto cambia automáticamente al modo Browse (explorar) (la tecla BROWSE se enciende en rojo), y el operador sólo tiene que girar el jog para ver el punto de entrada de cada clip que se corresponde con los criterios de búsqueda. Para poder desplazarse por el clip, se debe desactivar el modo Browse pulsando la tecla BROWSE y moviendo el jog. Para volver al modo Browse en los resultados de búsqueda, vuelve a pulsar la tecla BROWSE. Los resultados de la búsqueda se resetean al pasar al modo Live, o cuando se realiza una nueva búsqueda. Si no se encuentra ningún clip que se ajuste a los criterios, se muestra un mensaje. Adición de los resultados de la búsqueda a la playlist activa Se pueden añadir directam ente todos los resultados de la búsqueda (sólo clips) a la playlist activa. Pulsa ENTER en el clip seleccionado para insertar sólo el clip resaltado en la playlist. Pulsa SHIFT + ENTER para insertar todos los clips al final de la playlist activa. 88 EVS Multicam versión 10.03 – Manual de funcionamiento Versión 10.03.C EVS Broadcast Equipment SA, julio de 2010 11. Administración de playlists 11.1 INFORMACIÓN GENERAL C REACIÓN DE PLAYLISTS Las playlists se pueden crear en el servidor • a través del remoto LSM o de la interfaz de usuario de Multicam , • por medio de la aplicación Playlist Panel de IPDirector, • a través de protocolos externos. L IMITACIÓN DE LOS ELEMENTOS DE LAS PLAYLISTS Y LOS TIMELINES Una playlist puede contener hasta 1.000 elementos. En un servidor se pueden guardar hasta 16.000 elem entos de playlists. En un servidor se pueden alm acenar hasta 48.000 elementos de playlist temporales, en los que se pueden aplicar las acciones de deshacer y rehacer. Cada vez que se cierre la aplicación M ulticam , los elementos se purgarán. U BICACIÓN DE LAS PLAYLISTS Todas las playlists creadas se alm acenan autom áticamente en los bancos específicos para playlists y tim elines del servidor (el banco 10 de cada página). A las playlists de la página 10 no se puede acceder con el rem oto EVS. Estas playlists están reservadas para los protocolos externos (Odetics, Louth VDCP, EVS AVSP). A CTUALIZACIÓN DE LA INFORMACIÓN DE LAS PLAYLISTS La información de las playlists no información de las playlists de un ese banco. Si ya estás conectado F10 para actualizar la inform ación se actualiza de form a perm anente en la red. La banco rem oto sólo se transfiere si se accede a a un banco de playlists remoto, pulsa SHIFT + de las playlists de ese banco. 89 Versión 10.03.C EVS Multicam versión 10.01 – Manual de funcionamiento EVS Broadcast Equipment SA, julio de 2010 11.2 MODOS DE LAS PLAYLISTS EN EL REMOTO 11.2.1 INTRODUCCIÓN En el remoto se pueden activar dos modos distintos para acceder a las listas y manipularlas, el modo Playlist Edit y el modo Playlist Playout: • El modo Playlist Edit sirve para m odificar la playlist. • El modo Playlist Playout se utiliza para reproducir la playlist en pgm. En el modo Playlist Playout no se puede editar la playlist. 11.2.2 CÓMO ENTRAR EN MODO PLAYLIST EDIT A CCESO Al cargar una playlist pulsando la tecla PLST en el rem oto, se entra directam ente en el modo Playlist Edit. En el PGM aparecerá la prim era imagen del elemento resaltado en la playlist. El control total está en la salida PGM, que perm ite desplazarse por toda la playlist. En el modo Playlist Playout, se puede volver al m odo Playlist Edit para editar la playlist ejecutando la función EDIT (botón D) o m oviendo el jog. R ESUMEN El menú principal del modo Playlist Edit que se muestra en la pantalla del remoto es el siguiente: Insert Speed Effect Edit All FX Dur Delete Cuando se selecciona MENU en el m enú principal en modo Playlist Edit se muestra un menú secundario. En este menú no siempre están disponibles todos los comandos: Clr Unav. Replace OtherAng MakeLoc Redo Undo En el modo Playlist Edit, la duración que se m uestra en la esquina superior derecha de la pantalla LCD es la duración total de la playlist, de principio a fin . Para obtener más información sobre el modo Playlist Edit, consulta el apartado 11.9, “Resumen de las funciones de edición en el modo Playlist Edit", en la página 100. 90 EVS Multicam versión 10.03 – Manual de funcionamiento Versión 10.03.C EVS Broadcast Equipment SA, julio de 2010 11.2.3 CÓMO ENTRAR EN MODO PLAYLIST PLAYOUT Después de cargar una playlist pulsando la tecla PLST en el remoto, para entrar en el modo Playlist Playout se debe pulsar la m ism a tecla otra vez. La primera imagen del elem ento de la playlist que sigue al del PGM aparecerá en la salida PRV. Esto perm ite al operador reproducir determinadas partes de la playlist a partir de la posición actual. El menú que aparece en el m odo Playlist Playout en la pantalla del rem oto es el siguiente: 2nd CTRL FilmFX NEXT SKIP EDIT Nota Si se vuelve a pulsar el botón PLST por tercera vez, se va al comienzo de la playlist y se muestra el prim er elemento en la salida PGM y el siguiente en la PRV. Para obtener más información sobre el modo Playlist Playout, consulta el apartado 11.8.3, “Funciones disponibles en el remoto en el m odo Playlist Playout", en la página 99. 11.3 VISUALIZACIÓN DE PLAYLISTS EN LA PANTALLA VGA 11.3.1 PANTALLA VGA PLAYLIST BANK Al pulsar END en el teclado cuando aparece la pantalla Clip, los usuarios pueden acceder a la pantalla VGA Playlist Bank de la página en cuestión. Esta pantalla ofrece una visión general de las playlists y los timelines que están alm acenados en el banco. 91 Versión 10.03.C EVS Multicam versión 10.01 – Manual de funcionamiento EVS Broadcast Equipment SA, julio de 2010 Aparece esta información de cada playlist: Campo Descripción Playlist ID Identificador exclusivo de la playlist en el servidor. Por ejemplo: PL16 Playlist Name Nombre de la playlist. No puede tener más de 12 caracteres. Por ejemplo: “gam e edit” X clips Número de clips disponibles en la playlist (no se cuentan los clips de red no disponibles). Por ejemplo: 98 clips Dur: --:--:--:-- Duración total de reproducción de los clips disponibles. Por ejemplo: 00:04:34:12 Aux Clip Identificador y nombre del clip auxiliar de audio. 11.3.2 PANTALLA VGA PLAYLIST I NTRODUCCIÓN La pantalla VGA Playlist se m uestra pulsando la tecla pantalla contiene información sobre los clips incluidos cargada. Varias funciones de transporte están incluidas obtener más información, consulta el apartado 11.8.2, desde la pantalla VGA Playlist", en la página 99. 92 F10 del teclado. Esta en la playlist actual o en esta pantalla. Para “Funciones disponibles EVS Multicam versión 10.03 – Manual de funcionamiento EVS Broadcast Equipment SA, julio de 2010 Versión 10.03.C V ISUALIZACIÓN EN FUNCIÓN DEL PARÁMETRO L OAD P LAYLIST ( CARGAR PLAYLIST ) Cuando el parámetro Load Playlist (P4.2, F5) se establece en "Conditional" en el menú de configuración del remoto, la información que aparece en la pantalla VGA Playlist varía en función de si se ha cargado una playlist en el PGM 1 o no: Si se ha cargado una playlist en el PGM1: • Toda la información que parece en la ventana Playlist se refiere a la playlist cargada. • Los comandos Play, Skip, Next y Recue aparecen en la sección resaltada en azul en la parte inferior de la página. Si no se ha cargado ninguna playlist en el PGM1: • La información que aparece en la ventana Playlist se refiere a la playlist actual, a excepción del tiempo restante, que no aparece. • Los comandos Play, Skip, Next y Recue aparecen en la sección resaltada en azul en la parte inferior de la página. 11.4 ACTIVACIÓN Y CARGA DE PLAYLISTS 11.4.1 ACTIVACIÓN FRENTE A CARGA DE UNA PLAYLIST Cabe distinguir entre activar una playlist y cargar una playlist: • Al activar una playlist, se accede a la ubicación de esa playlist en el servidor, pero la playlist no se carga en el canal de reproducción. Una vez que la playlist está activa, pasa a denominarse "playlist actual". Los clips se pueden insertar directamente en la playlist actual sin necesidad de cargarla en un canal. Al iniciar Multicam, automáticam ente la playlist activa es la Playlist 11 (es decir, la playlist 1 del banco 10 de la página 1). • Al cargar una playlist, en realidad ésta se carga en un determinado canal de reproducción, ya sea para editarla o para reproducirla. 11.4.2 CÓMO ACTIVAR UNA PLAYLIST LOCAL O REMOTA Una playlist se puede activar desde el rem oto o desde la pantalla VGA. D ESDE EL REMOTO Para activar una playlist desde el rem oto, sigue estos pasos: 93 Versión 10.03.C EVS Multicam versión 10.01 – Manual de funcionamiento EVS Broadcast Equipment SA, julio de 2010 1. Procede de una de estas form as: o Para activar una playlist local, ve directamente al paso 2. o Para activar una playlist remota, pulsa las teclas SHIFT + Network y selecciona la tecla F_ correspondiente al servidor en el que se encuentra la playlist. 2. Ve a la página solicitada pulsando correspondiente a la página en cuestión. SHIFT + PAGE + la tecla F_ 3. Pulsa SHIFT + F10 para ir al banco de playlists de la página. 4. Selecciona la playlist (pulsando F1 - F10). La página 1 contiene las playlists de la 10 a la 19, la 2 va de la 20 a la 29, la 3 va de la 30 a la 39, y así sucesivamente. 5. Pulsa ENTER en el remoto para confirmar. D ESDE LA PANTALLA VGA C LIP Para activar una playlist desde la pantalla VGA Clip, sigue estos pasos: 1. Desde la pantalla del clip, pulsa END para acceder al banco de playlists. 2. Pulsa las flechas DOWN (abajo) hasta seleccionar la playlist que quieres activar. 3. Se activará seleccionando la playlist y pulsando ENTER. 11.4.3 CÓMO LLAMAR Y CARGAR UNA PLAYLIST Una playlist sólo se puede llamar y cargar si no está vacía. Para cargar una playlist en un canal de reproducción, sigue estos pasos: 1. Pulsa F10 en la página correspondiente para acceder al banco que contenga la playlist. 2. Selecciona la playlist que quieras cargar con las teclas F1-F10. Se activa la playlist seleccionada y aparece en la pantalla LCD. 3. Pulsa la tecla PLST en el rem oto para cargar la playlist activa. Si la nueva playlist no está vacía, se carga autom áticamente en el canal de reproducción seleccionado (en m odo 3 PGM ) o en el PGM (en m odo PGM /PRV) y pasa a ser la playlist actual. Si la nueva playlist está vacía, el sistema pregunta al operador si quiere copiar la playlist activa en esta nueva posición. 11.4.4 CÓMO SALIR DEL MODO PLAYLIST Pulsa la tecla RECORD para salir del m odo Playlist y volver al modo E2E. 94 EVS Multicam versión 10.03 – Manual de funcionamiento Versión 10.03.C EVS Broadcast Equipment SA, julio de 2010 11.5 ELIMINACIÓN DE PLAYLISTS 11.5.1 CÓMO ELIMINAR UNA PLAYLIST Cuando se elimina una playlist, se eliminan todos los elem entos que contiene y la definición de la playlist en la base de datos. Para eliminar una playlist, sigue estos pasos: 1. Pulsa F10 en la página correspondiente para acceder al banco que conten ga la playlist. 2. Pulsa CLEAR + la tecla F_ de la playlist que quieras elim inar. En función del valor definido en el parámetro Confirm Deletion (p.3.1 del menú de configuración del remoto), deberás confirmar o no la acción. La ubicación de playlist vacía seguirá estando disponible. 11.5.2 CÓMO ELIMINAR TODAS LAS PLAYLISTS DE UN BANCO Para eliminar todas las playlists alm acenadas en un determ inado banco, sigue estos pasos: 1. Selecciona la página en la que se encuentre el banco cuyas playlists quieras eliminar. 2. Pulsa CLEAR + SHIFT y la tecla F10 que se corresponda con el banco de playlists. Aparece este mensaje de confirm ación: Caution: This will delete all playlists/timelines stored on bank 0 [Menu] : Cancel 3. [Enter] : Confirm Pulsa ENTER y se elim inarán todas las playlists y los tim elines del banco de la página seleccionada. 95 Versión 10.03.C EVS Multicam versión 10.01 – Manual de funcionamiento EVS Broadcast Equipment SA, julio de 2010 11.6 ASIGNACIÓN DE UN NOMBRE A UNA PLAYLIST O A UN ELEMENTO DE UNA PLAYLIST A una playlist se le puede asignar un nombre desde la pantalla VGA Playlist Bank o desde la pantalla VGA Playlist. 11.6.1 CÓMO ASIGNAR UN NOMBRE A UNA PLAYLIST DESDE LA PANTALLA VGA PLAYLIST B ANK Para asignar un nombre a una playlist desde la pantalla VGA Playlist Bank, sigue estos pasos: 1. En la pantalla Clip, pulsa END para ir a la pantalla Playlist Bank de la página solicitada. 2. Pulsa la flecha abajo varias veces hasta llegar a la playlist a la que quieras asignar un nombre. 3. Escribe el nombre con el teclado. Éste aparecerá en el campo Name en la parte inferior de la pantalla. Pulsa ESC para borrar todo el campo o la tecla <BACKSPACE> para eliminar el último carácter. 4. Pulsa F1 para asignar el nuevo nom bre a la playlist activa. El nombre de la playlist aparecerá en la barra de título junto a su número. 11.6.2 CÓMO ASIGNAR UN NOMBRE A LA PLAYLIST ACTUAL EN LA PANTALLA VGA PLAYLIST Para asignar un nombre a la playlist actual desde la pantalla VGA Playlist, sigue estos pasos: 1. Pulsa la tecla F10 para abrir la pantalla VGA Playlist. Aparece la playlist actual. 2. Escribe el nombre con el teclado. Éste aparecerá en el campo Name en la parte inferior de la pantalla. Pulsa ESC para borrar todo el campo o la tecla <BACKSPACE> para eliminar el último carácter. 3. Pulsa SHIFT + F1 para asignar el nuevo nom bre a la playlist activa. El nombre de la playlist aparecerá en la barra de título junto a su número. 96 EVS Multicam versión 10.03 – Manual de funcionamiento EVS Broadcast Equipment SA, julio de 2010 Versión 10.03.C 11.6.3 CÓMO ASIGNAR UN NOMBRE AL ELEMENTO ACTUAL DE LA PLAYLIST CARGADA Nota Si se asigna un nombre al elem ento actual de la playlist cargada, los clips originales se verán afectados. Esta función sólo está disponible cuando la playlist está activa en m odo Playlist Edit (PLST EDIT) o Playlist Playout (PLST DIFF) en el rem oto EVS. Para asignar un nombre al elem ento actual de la playlist cargada desde la pantalla VGA Playlist, sigue estos pasos: 1. Pulsa la tecla F10 para abrir la pantalla VGA Playlist. Aparece la playlist cargada y se selecciona el elemento actual de la playlist en el remoto. 2. Escribe el nombre para el elem ento con el teclado. Éste aparecerá en el campo Name en la parte inferior de la pantalla. Pulsa ESC para borrar todo el campo o la tecla <BACKSPACE> para eliminar el último carácter. 3. Pulsa F1 para asignar el nuevo nom bre al elem ento actual. El nombre del elemento actual aparecerá en la columna Name del elem ento seleccionado. 11.7 EXPLORACIÓN DE UNA PLAYLIST 11.7.1 MÉTODOS POSIBLES DE EXPLORACIÓN Hay varias formas de explorar el contenido de una playlist: • Explorarlo rápidamente saltando al primer cam po de cada clip de la playlist: Para obtener más información, consulta el apartado 11.7.3, "Exploración rápida de una playlist", en la página 98. • Explorar el contenido de cada clip de la playlist: Para obtener más inform ación, consulta el apartado 11.7.2, "Exploración de una playlist", en la página 97. 11.7.2 EXPLORACIÓN DE UNA PLAYLIST Al cargar una playlist, el m odo predeterminado de la playlist permite desplazarse arriba y abajo por todos los elem entos de la playlist. 97 Versión 10.03.C EVS Multicam versión 10.01 – Manual de funcionamiento EVS Broadcast Equipment SA, julio de 2010 11.7.3 EXPLORACIÓN RÁPIDA DE UNA PLAYLIST Si no se está en el modo Playlist ni en el m odo Clip, al pulsar la tecla BROWSE del remoto se accede a la playlist activa en el m odo Browse. En este modo, puedes saltar rápidamente al prim er campo de cada clip de la playlist activa con el jog. Para volver al modo Playlist Edit norm al, pulsa de nuevo la tecla BROWSE. Cuando se está en el modo Playlist Edit, también se puede activar el m odo Browse pulsando la tecla BROWSE. PL11 LSM01 Paola 111A/04 112B 112B/02 Insert LOC TDUR=00:00:02:22 Clipname0123 Clipname4567 Clipname8910 Speed 00:00:29 00:53:29 00:53:29 Unk Unk Unk W00:10 W00:10 W00:10 Effect Edit All FX Dur Delete 11.8 FUNCIONES DE REPRODUCCIÓN CON LAS PLAYLISTS 11.8.1 REPRODUCCIÓN DE UNA PLAYLIST A CCIÓN DE REPRODUCCIÓN Después de llamar una playlist, ésta se reproducirá con la velocidad predefinida de cada clip. Para empezar a reproducir la playlist, pulsa la tecla PLAY . V ELOCIDAD DE LA PLAYLIST Cuando se utiliza la palanca para iniciar la reproducción o cuando ésta ya está reproduciendo una playlist, la velocidad predefinida del clip activo se cancela y se ajusta en función de la posición de la palanca. La playlist vuelve al m odo de velocidad predefinida cuando se encuentra otro clip con una velocidad predefinida. Nota Cuando se inicia la reproducción de la playlist con la tecla PLAY, se recomienda situar la palanca en la posición m ás elevada (100%). Si se encuentra en una posición baja y el operador la toca por error m ientras se está reproduciendo, la reproducción se podría congelar. Si la velocidad de un clip Super M otion en una playlist está establecida en “UNK”, al pulsar la tecla PLAY en ese clip se reproducirá la playlist al 33%. 98 EVS Multicam versión 10.03 – Manual de funcionamiento Versión 10.03.C EVS Broadcast Equipment SA, julio de 2010 11.8.2 FUNCIONES DISPONIBLES DESDE LA PANTALLA VGA PLAYLIST Para utilizar los comandos siguientes, deben estar activados los modos Playlist Edit o Playlist Playout: • Para entrar en el modo Playlist Edit, pulsa la tecla PLST en el rem oto EVS. La pantalla LCD del remoto muestra la información sobre el clip anterior, el clip activo y los tres clips siguientes de la playlist. • Para entrar en el modo Playlist Playout, vuelve a pulsar la tecla PLST. En la pantalla VGA Playlist se pueden realizar las operaciones siguientes: Criterios Descripción Asignar un nombre a una playlist Para obtener m ás inform ación, consulta el apartado 11.6.1, "Cómo asignar un nombre a una playlist desde la pantalla VGA Playlist Bank", en la página 96. Asignar un nombre al clip activo Para obtener m ás inform ación, consulta el apartado 11.6.3, “Cómo asignar un nombre al elemento actual de la playlist cargada", en la página 97. PLAY/pause Pulsa ALT + P para iniciar o pausar la reproducción de la playlist a partir de la posición actual. RECUE Pulsa ALT + R para ir al com ienzo de la playlist y pausar la reproducción. NEXT Pulsa ALT + N m ientras se está reproduciendo la playlist para pasar de inm ediato al siguiente clip en la playlist. SKIP Pulsa ALT + S m ientras se está reproduciendo la playlist para saltar el clip siguiente. El clip activo se reproducirá hasta el punto de salida definido y luego la playlist se saltará el clip siguiente y reproducirá el que va a continuación. 11.8.3 FUNCIONES DISPONIBLES EN EL REMOTO EN EL MODO PLAYLIST PLAYOUT Cuando se va al comienzo de la playlist y está preparada para reproducirse, aparece el menú siguien te en la pantalla LCD del remoto. Con este m enú el operador puede manipular la playlist mientras se reproduce. La duración que se muestra en la esquina superior derecha de la pantalla LCD en el modo Playlist Playout es la duración restante hasta el final de la playlist. PL11 LSM 04 Albert LOC LEFT=00:00:02:22 111A 112B/03 112B 00:00:29 00:53:29 00:53:29 Clipname0123 Clipname4567 Clipname8910 Unk Unk Unk W00:10 M00:10 M00:10 2nd CTRL Film FX Next Skip Edit 99 Versión 10.03.C EVS Multicam versión 10.01 – Manual de funcionamiento EVS Broadcast Equipment SA, julio de 2010 F ILM FX ( EFECTO DE FILM ) Al seleccionar esta función se crea un efecto de film durante la reproducción de la playlist repitiendo un campo cada dos campos. Este efecto también afecta al audio, puesto que queda inutilizado y se silencia. Este modo se desactiva al salir de la playlist. N EXT ( SIGUIENTE ) Mientras se reproduce la playlist en pgm , si se selecciona la función Next se inicia la transición del clip siguiente con el efecto de transición especificado en la playlist. Esto es útil cuando un clip dura demasiado y es necesario recortar el tiempo de reproducción. S KIP ( SALTAR ) Mientras se reproduce la playlist, la primera im agen del siguiente clip de la secuencia siempre se muestra en la pantalla PRV. La función Skip permite al operador descartar clips antes de que se reproduzcan en pgm . El clip que se saltará es el que aparece en la pantalla PRV. Esta función no elim ina el clip de la playlist, sino que hace que se reproduzca el siguiente. E DIT ( EDITAR ) Con la función Edit el usuario vuelve al modo Playlist Edit. 11.9 RESUMEN DE LAS FUNCIONES DE EDICIÓN EN EL MODO PLAYLIST EDIT En el apartado siguiente se describen las distintas funciones de edición que se encuentran en el menú principal y secundario del modo Playlist Edit. 11.9.1 MENÚ PRINCIPAL DEL MODO PLAYLIST EDIT I NTRODUCCIÓN El menú principal del m odo Playlist Edit aparece cuando se selecciona la ubicación de la playlist que se necesita y se pulsa PLST en el rem oto: Insert Speed Effect Edit All FX Dur Delete En el modo Playlist Edit, la primera im agen del elem ento de la playlist cargado (aparece resaltado en la pantalla LCD del rem oto) se puede ver en el PGM. Para cambiar cualquiera de las opciones de un clip, busca el clip que quieras, selecciona una de las funciones del m enú anterior y utiliza la palanca para ajustar el valor que quieras (si procede). 100 EVS Multicam versión 10.03 – Manual de funcionamiento EVS Broadcast Equipment SA, julio de 2010 Versión 10.03.C E DIT A LL ( EDITAR TODOS ) Si quieres editar todos los clips de la playlist a la vez, selecciona Edit All (SHIFT + D) antes de realizar la acción que desees con uno de estos comandos de playlist.: Speed, Effect, FX Dur. I NSERT ( INSERTAR ) La función Insert (tecla A) perm ite insertar un clip en la playlist. Esta operación también se puede realizar con la tecla TAKE. Consulta el apartado 11.10.4, "Cómo insertar clips en una playlist", en la página 104. S PEED ( VELOCIDAD ) La función Speed (tecla B) permite definir la velocidad a la que se reproducirán uno o todos los clips de la playlist. Selecciona la velocidad de reproducción del clip con la palanca y pulsa ENTER para validar la selección. Los valores son “Unknown” y de 0 a 100%. Los operadores pueden acceder al control de palanca secundario como cuando se repiten los clips. Mientras se edita la velocidad de un clip, se puede acceder a la velocidad de palanca secundaria definida en el menú pulsando SHIFT + Lever. FX D UR ( DURACIÓN DEL EFECTO ) La función FX Dur (tecla C) establece la duración del efecto de transición. El valor predeterminado que aparece inicialmente es el valor establecido en el m enú de configuración. La duración del efecto afectará a la transición al principio del clip seleccionado. Ajusta el valor con la palanca y pulsa ENTER para confirmarlo. E FFECT La función Effect (tecla SHIFT + C ) perm ite seleccionar el tipo de efecto de transición (encadenado, cortinilla, corte o fundido). Con la función Effect resaltada, mueve la palanca para establecer el tipo de efecto y pulsa ENTER para validarlo. Para obtener más información acerca de los tipos de efecto, consulta el apartado 11.14, “Efectos de transición", en la página 116. D ELETE ( ELIMINAR ) La función Delete permite eliminar el clip seleccionado de una playlist. El clip eliminado está en el portapapeles “ cut” y se puede insertar en otra ubicación . Este clip se muestra en la segunda salida PRV. Para insertarlo en otra posición de la playlist, desplázate hasta esa posición con el jog y pulsa la tecla Insert (o TAKE). 101 Versión 10.03.C EVS Multicam versión 10.01 – Manual de funcionamiento EVS Broadcast Equipment SA, julio de 2010 11.9.2 MENÚ SECUNDARIO DEL MODO PLAYLIST EDIT I NTRODUCCIÓN Para acceder al menú secundario del m odo Playlist Edit pulsa M ENU en el rem oto desde el menú principal del m odo Playlist Edit. Clr Unav. Replace OtherAng MakeLoc Redo Undo R EPLACE ( SUSTITUIR ) La función Replace permite sustituir una parte de una playlist por el m ismo material de A/V al que se han añadido efectos (de forma externa o interna). Esto permite consolidar los efectos en la playlist. Para obtener m ás inform ación, consulta el apartado 11.17, "Función Replace (sustituir)", en la página 136. C LR U NAV . ( ELIMINAR NO DISPONIBLES ) La función Clr Unav. (tecla SHIFT + A) permite elim inar los clips de todas las playlists locales que no están disponibles en la red. Sólo se puede ac ceder a esta función cuando existen clips no disponibles y la función Split Audio Editing está desactivada. M AKE L OC ( CREAR EN EL EQUIPO LOCAL ) Con la función MakeLoc (tecla B) se pueden copiar clips rem otos en una playlist en el equipo local. En el m enú secundario de la playlist, selecciona MakeLoc en la posición B. Cuando se ejecuta esta función, los clips rem otos se sustituyen por copias cortas de los clips locales en cuanto están disponibles. U NDO /R EDO ( DESHACER / REHACER ) Las últimas modificaciones realizadas en una playlist se pueden deshacer o rehacer mientras el operador no salga del m odo Playlist (por ejem plo, volviendo al m odo Live). Para deshacer la última m odificación, ejecuta el com ando Undo (con la tecla D). Puedes deshacer hasta nueve m odificaciones. Si se ha deshecho una modificación, se puede rehacer pulsando la tecla Redo (tecla C). O THER A NG ( OTRO ÁNGULO ) La función OtherAng (tecla SHIFT + C) perm ite sustituir el elemento activo de la playlist por otro elemento de la playlist en el que se muestre un ángulo distinto del material grabado. 102 EVS Multicam versión 10.03 – Manual de funcionamiento EVS Broadcast Equipment SA, julio de 2010 Versión 10.03.C Cuando se selecciona la opción OtherAng , M ulticam carga los trenes locales y de red en los que se encuentra el punto de entrada del elem ento de la playlist que se quiere sustituir. Los trenes se cargan en el canal PRV, en el código de tiempo actual del elemento cargado. Para pasar de un tren de grabación a otro se utiliza el jog. Cuando se muestra el tren de grabación que se necesita en el canal PRV, al pulsar ENTER se sustituye el elem ento actual de la playlist por el que se ha creado con el ángulo seleccionado. Consulta el apartado 11.10.9, "Cómo cambiar el ángulo de cámara de un elemento de una playlist", en la página 107 . 11.10 CÓMO AÑADIR Y SUSTITUIR CLIPS EN UNA PLAYLIST 11.10.1 MÉTODOS PARA AÑADIR CLIPS Hay varias formas de añadir clips a una playlist: • Añadiendo los clips al final de la playlist actual sin entrar en modo Playlist Edit. Consulta el apartado 11.10.3, "Cóm o añadir clips rápidamente a la playlist actual", en la página 103. • Insertando los clips antes o después del clip seleccionado en la playlist cargada. Consulta el apartado 11.10.4, "Cóm o insertar clips en una playlist", en la página 104. • Añadiendo uno o varios clips encontrados mediante una búsqueda al final de la playlist actual. Consulta el apartado 11.10.5, "Cómo insertar el resultado de una búsqueda de clips en una playlist", en la página 104. 11.10.2 MODIFICACIÓN DE UNA PLAYLIST REMOTA Las playlists remotas son de sólo lectura y no se pueden editar. Para m odificar una playlist de la red primero se debe crear una copia en el equipo local. Esta operación es instantánea si los clips se mantienen en su ubicación original. Para obtener más i nformación sobre cómo copiar playlists, consulta el apartado 11.11, “Copia de playlists", en la página 107. 11.10.3 CÓMO AÑADIR CLIPS RÁPIDAMENTE A LA PLAYLIST ACTUAL Una playlist se puede crear muy rápidam ente. Un operador experto puede incluir al final de una playlist un clip que contenga una acción que haya sucedido unos segundos antes de que la playlist se emita en pgm . Para añadir clips rápidam ente al final de la playlist actual, no es necesario entrar en m odo Edit. 103 Versión 10.03.C EVS Multicam versión 10.01 – Manual de funcionamiento EVS Broadcast Equipment SA, julio de 2010 Para añadir clips a la playlist actual, sigue estos pasos: 1. Activa una playlist para que sea la playlist actual. Para obtener más inform ación, consulta el apartado 11.4.2, "Cóm o activar una playlist local o remota", en la página 93. 2. Llama el clip que deba ocupar el primer lugar de la playlist. Para obtener más información, consulta el apartado 9.2.3, "Llamar un clip", en la página 41. 3. Pulsa ENTER en el remoto. El clip se añadirá al final de la playlist actual. 4. Repite esta acción las veces que sea necesario hasta que se hayan incluido todos los clips. 11.10.4 CÓMO INSERTAR CLIPS EN UNA PLAYLIST El procedimiento indicado m ás abajo está sujeto a una serie de reglas: • Es necesario estar en m odo PGM/PRV para poder usar la tecla TAKE del remoto para insertar un clip. • En función de lo que se seleccione en el menú de configuración, concretamente en el parámetro Insert in Playlist (F5) de la página 4.1, el clip se insertará antes o después de la posición seleccionada. Para insertar un clip en una playlist, sigue estos pasos: 1. En el modo Playlist Edit o Browse, ve hasta la posición en la que se deba insertar el clip. 2. Llama el clip seleccionado. Aparecerá en la salida PRV. 3. Para insertar el clip seleccionado en la playlist, en la posición mostrada en la salida PGM, procede de una de estas form as: • Pulsa la tecla A (función INSERT) del rem oto. • Pulsa la tecla TAKE del rem oto. • Pulsa las teclas SHIFT + INSERT del remoto. Si se ha activado la opción correspondiente en el m enú de configuración, aparecerá un mensaje de confirm ación. Una vez insertado el clip, pulsa PLST para volver a la playlist en la posición actual. 11.10.5 CÓMO INSERTAR EL RESULTADO DE UNA BÚSQUEDA DE CLIPS EN UNA PLAYLIST En el modo Playlist Edit con un canal PRV, cuando PRV CTL está activado, el operador tiene control total sobre el canal PRV, mientras que la lista se carga en el canal PGM. 104 EVS Multicam versión 10.03 – Manual de funcionamiento Versión 10.03.C EVS Broadcast Equipment SA, julio de 2010 En el canal PRV puede realizar todas las funciones relacionadas con los clips, incluida la búsqueda en la base de datos a partir del código de tiem po, las palabras clave y el ranking, tanto desde la pantalla VGA Search como desde el menú de clips secundario del remoto. Cuando se encuentran los clips buscados, se pueden insertar fácilmente en la playlist que sigue cargada en la salida PGM. Activando y desactivando PRV CTRL, el operador puede combinar con facilidad la edición de la playlist con las funciones de búsqueda de la base de datos. Para insertar uno o varios clips de un resultado de búsqueda al final de la playlist actual, sigue estos pasos: En el menú principal, activa la playlist actual tal como se explica en la sección 11.4.2 "Cómo activar una playlist local o rem ota", en la página 93. 1. PGM1 CAM A Aud.Met. Mix. P.1 B.1 PL 11: < Msg: Rst Cam *PRV1* CAM B PgmSpd Sort->TC PostRoll Sw to IN Pref Search Clips: LOCAL Records: LOCAL Cam A Local Sync Prv 2nd CTRL Cam B Cam C Cam D Pulsa MENU + C para entrar en m odo Search: 2. 1 keyword89012 F1:action_1 F2:action_2 F3:action_3 F4:action_4 F5:action_5 2 2 keyword89012 F6:action_6 F7:action_7 F8:action_8 F9:Prev.page F0:Next page 3 keyword89012 p.01 Reset Archive FromDate ToDate Return *** Srch Loc Srch Net Introduce los criterios de búsqueda tal com o se explica en el apartado 10.5, “Búsqueda en la base de datos con el rem oto", en la página 86. 3. Realiza la búsqueda en el servidor local o en toda la red pulsando en el remoto las teclas C (Srch Loc) o D (Srch Net), respectivamente. 4. Procede de una de estas form as: • Para insertar sólo un clip en la playlist, desplázate hasta el clip y pulsa la tecla INSERT en el rem oto. • Para insertar todos los clips encontrados con la búsqueda, pulsa las teclas SHIFT + INSERT del rem oto. Los clips se insertarán al final de la playlist actual. 105 Versión 10.03.C EVS Multicam versión 10.01 – Manual de funcionamiento EVS Broadcast Equipment SA, julio de 2010 11.10.6 INSERCIÓN DE CLIPS CRECIENTES EN LAS PLAYLISTS Los clips crecientes se pueden insertar en las playlists de la misma form a que el resto. Sin embargo, su visualización tiene las siguientes características: Visualización en pantalla En la pantalla VGA aparecerán con el m ensaje “Creating” (creación en curso) en la playlist. El identificador de estos clips parpadeará en la m inipantalla Playlist y en la pantalla Playlist del remoto, así como en el OSD. Tiempo restante El tiempo restante en las playlists que contengan clips crecientes con sólo un punto de entrada aparecerá como --:--:-- en todas las pantallas (OSD, VGA y rem oto) en las que se m uestre esta información. 11.10.7 CÓMO ELIMINAR ELEMENTOS DE UNA PLAYLIST Para eliminar un elemento de una playlis t con el remoto, sigue estos pasos: 1. En el modo Playlist Edit, desplázate hasta el elemento de la playlist que quieras eliminar. Si está activado el m odo Browse, aparecerá en la pantalla la primera imagen de cada clip a medida que avances por la playlist. 2. Selecciona Delete en el menú Playlist Edit. El elemento seleccionado se elim inará de la playlist. Si se ha activado la opción correspondiente en el m enú de configuración, aparecerá un m ensaje de confirmación. 11.10.8 CÓMO MOVER UN ELEMENTO DENTRO DE UNA PLAYLIST La acción de mover un elemento de la playlist se describe en este apartado ya que se utiliza el comando Delete. Para mover un elemento dentro de una playlist con el rem oto, sigue estos pasos: 1. En el modo Playlist Edit, desplázate hasta el clip de la playlist que quieras mover. 2. Selecciona Delete en el m enú Playlist Edit. El clip se envía al portapapeles y se carga en el canal PRV. 3. Ve a la ubicación de la playlist donde quieras insertar el clip. Recuerda que la posición donde insertes el clip dependerá del valor del parámetro Insert in Playlist (P4.1, F5), que determina si se debe insertar antes o después del elemento seleccionado. 4. 106 Pulsa TAKE o INSERT en el remoto para insertar el clip del portapapeles en la ubicación de destino. EVS Multicam versión 10.03 – Manual de funcionamiento Versión 10.03.C EVS Broadcast Equipment SA, julio de 2010 El elemento de la playlist se insertará en la ubicación especificada. Si el elemento de la playlist se recorta antes de moverlo, se reinsertará en la nueva posición con las nuevas franjas de seguridad. 11.10.9 CÓMO CAMBIAR EL ÁNGULO DE CÁMARA DE UN ELEMENTO DE UNA PLAYLIST Para cambiar el ángulo de cám ara de un elemento de una playlist, el m aterial debe estar disponible todavía en un tren de grabación local o rem oto. Para cambiar el ángulo de cámara de un elemento de una playlist, sigue estos pasos: 1. En el modo Playlist Edit, desplázate hasta el elemento de la playlist cuyo ángulo de cámara quieras cam biar. 2. Pulsa la tecla MENU para acceder al menú secundario. OtherAng Replace 3. MakeLoc Pulsa SHIFT + C para buscar y cargar los trenes de grabación locales y remotos que contengan el m ism o punto de entrada que el elemento de la playlist. El primer tren de grabación se carga en el canal PRV, en el código de tiempo actual del elemento cargado. 4. Pulsa Browse y desplázate por el contenido del tren de grabación mediante el jog. 5. Cuando hayas cargado el ángulo de cám ara que quieras en el canal PRV, pulsa ENTER. Se sustituirá el elemento actual de la playlist por un nuevo clip con los mismos puntos de entrada y salida. El nuevo clip se alm acena en la página de recepción de la playlist. Se conservan los efectos, el encabalgado de audio (audio split) y los puntos de intercambio definidos en el elemento inicial de la playlist. 11.11 COPIA DE PLAYLISTS 11.11.1 INTRODUCCIÓN Desde la pantalla VGA Clip se pueden ejecutar las acciones de cortar, copiar y pegar en las playlists del mismo modo que se hace con los clips. Para obtener más información acerca de estas acciones, consulta el apartado 9.3.13, “Desplazamiento y copiado de clips", en la página 63. Desde el remoto sólo se puede copiar una playlist, pero no se puede mover (cortándola y pegándola) a otra ubicación. 107 Versión 10.03.C EVS Multicam versión 10.01 – Manual de funcionamiento EVS Broadcast Equipment SA, julio de 2010 11.11.2 OPCIONES DE COPIA Cuando se copia a un servidor EVS una playlist remota desde la pantalla VGA o una playlist local o remota desde el remoto, existen varias opciones: C OPIA DE EDL O DE EDL+C LIPS • La copia de EDL sólo copia la definición de la playlist; los elementos de la playlist permanecen en la ubicación original. • La copia de EDL+Clips copia la definición y los elementos de la playlist en el servidor de destino. C OPIA LARGA O COPIA CORTA Al copiar el material de los elem entos de la playlist, se puede realizar una copia larga (Long) o una copia corta (Short): • La copia corta copia el m aterial entre los puntos de entrada y salida de los elementos de la playlist, con las franjas de seguridad del clip tal com o están definidas en el sistema de destino. • La copia larga copia los clips originales, no sólo el m aterial que está definido como elemento de la playlist. Esto supone una gran diferencia si el elem ento de la playlist está recortado, com parado con el clip original. 108 EVS Multicam versión 10.03 – Manual de funcionamiento Versión 10.03.C EVS Broadcast Equipment SA, julio de 2010 11.11.3 ACCIONES DE COPIA POSIBLES En la tabla siguiente se muestra un resum en de las posibles acciones que se pueden realizar en el remoto y la pantalla VGA: VGA Remoto PL local a posición local PL rem ota a posición local PL rem ota a posición rem ota PL local a posición local o rem ota PL rem ota a posición local PL rem ota a posición rem ota Copia (EDL) Sí Sí No Sí Sí Sí Copia (EDL + copia corta de clip) No Sí No Sí Sí Sí Copia (EDL + copia larga de clip) No Sí No Sí Sí Sí 11.11.4 CÓMO COPIAR UNA PLAYLIST DESDE EL REMOTO Con el remoto se pueden copiar playlists entre servidores tanto locales como remotos. Para copiar una playlist desde el rem oto, sigue estos pasos: 1. Ve al banco de la playlist (en el equipo local o en otro equipo de la red). 2. Selecciona la playlist original que quieras copiar pulsando la tecla F_ correspondiente en el rem oto. 3. Selecciona una posición de playlist vacía en el equipo local. Aparecerá un nuevo menú en la pantalla LCD del remoto, con un mensaje en el OSD de los monitores de salida, preguntando si quieres copiar la playlist original en la nueva posición o si sólo quieres seleccionar una nueva playlist vacía (opción predeterm inada): Select New Playlist 13 ? [Menu]: Cancel [Enter]: Confirm COPY NEW PLST 109 Versión 10.03.C EVS Multicam versión 10.01 – Manual de funcionamiento EVS Broadcast Equipment SA, julio de 2010 4. Pulsa COPY (tecla A) para seleccionar la opción de copiado. El menú muestra estas opciones: Copy Playlist 11/03 to Playlist 13 ? [Menu]: Cancel [Enter]: Confirm COPY 5. PLST+CLP NEW PLST Para especificar si se copiará la EDL con o sin los clips, sigue uno de estos pasos: • Si quieres que sólo se copie la EDL sin los elementos que contiene la playlist original, pulsa ENTER. La copia se realiza al instante ya que no se debe transferir ningún material. • Si quieres que se copien al equipo local la EDL y los elem entos de la playlist, pulsa PLST + CLP (tecla B). La pantalla m uestra estas opciones: Copy Playlist 11/03 and all net. clips to Playlist 13 ? [Menu]: Cancel [Enter]: Confirm COPY 6. PLST+CLP SHORT NEW PLST Para especificar si se debe realizar una copia corta o larga, selecciona el valor (SHORT o LONG) pulsando la tecla C. • Modo SHORT (copia corta) (predeterm inado): Sólo se copiará la parte de los elementos entre el punto de entrada y el punto de salida tal como estén definidos en la playlist, m ás la duración de las franjas de seguridad que estén definidas en el sistem a de destino. • Modo LONG (copia larga): Se copiarán al sistem a de destino los clips originales completos, incluidas sus franjas de seguridad originales. 7. Una vez seleccionadas las distintas opciones, pulsa ENTER para confirmar la copia o MENU para cancelarla. La tecla F_ de la playlist de destino parpadeará hasta que se hayan copiado todos los clips. Durante ese proceso, se puede llam ar la playlist para explorarla, editarla o reproducirla. Si alguno de los clips todavía no se ha copiado, se utiliza el clip original de la red. 11.11.5 CÓMO COPIAR UNA PLAYLIST DESDE LA PANTALLA VGA CLIP Desde la pantalla VGA se puede copiar: 110 EVS Multicam versión 10.03 – Manual de funcionamiento EVS Broadcast Equipment SA, julio de 2010 Versión 10.03.C • La EDL de una playlist del servidor local en el mismo servidor. • La EDL, con o sin los elementos de la playlist, de un servidor remoto en el servidor local. C ÓMO COPIAR UNA PLAYLIST LOCAL Para copiar una playlist local desde la pantalla VGA Clip, sigue estos pasos: 1. Desde la pantalla VGA Clip, abre el banco de playlists pulsando END en el teclado. 2. Selecciona la playlist que quieres copiar y pulsa CTRL + C. 3. Ve a la ubicación de playlist vacía del mismo servidor donde quieres copiar la playlist y pulsa CTRL + V. La EDL de la playlist se copia en la ubicación especificada. C ÓMO COPIAR UNA PLAYLIST REMOTA Para copiar una playlist rem ota desde la pantalla VGA Clip, sigue estos pasos: 1. Desde la pantalla VGA Clip, pulsa F9 para abrir la ventana Connect . 2. Con las teclas ↓ y ↑, selecciona el servidor remoto donde se encuentra la playlist y pulsa ENTER. 3. En la página correspondiente, ve al banco de playlists pulsando END en el teclado. 4. Con las teclas ↓ y ↑, selecciona la playlist original que quieres copiar y pulsa CTRL + C . 5. Pulsa F9, selecciona el servidor local y pulsa ENTER para volver al servidor local. 6. En el banco de playlists, selecciona una ubicación de playlist vacía en tu equipo local y pulsa CTRL + V para copiar la playlist. Aparece la siguiente ventana: Copy Playlist xx/xx to yy. Select Copy Playlist Mode (Space Bar) Playlist Only Playlist with Clips: Short Mode Playlist with Clips: Long Mode Esc: Cancel - Enter: Confirm 7. Selecciona la opción de copia pulsando la barra espaciadora. 8. Pulsa ENTER para confirmar la acción. Hecho esto, la playlist se habrá copiado en la ubicación seleccionada. 111 Versión 10.03.C EVS Multicam versión 10.01 – Manual de funcionamiento EVS Broadcast Equipment SA, julio de 2010 11.11.6 COPIADO DE PLAYLISTS CON CLIPS EN PGM P ROCESO SIN INTERRUPCIONES Las copias largas o cortas de una playlist se realizan en un proceso de fondo y son imperceptibles para el usuario. Si se llama la playlist de destino y el elemento de la playlist en pgm todavía no se ha transferido al equipo local, el elem ento en pgm reproducido es el original. Cuando la playlist se elimine del canal de reproducción, el elemento en pgm se copiará autom áticamente en el equipo local. I MPOSIBILIDAD DE ENVIAR A LA COLA PROCESOS DE COPIA Los procesos de COPY PLST+CLIPS no se pueden enviar a la cola. Si intentas iniciar un nuevo proceso de COPY PLST+CLIPS m ientras el anterior todavía se está ejecutando, aparecerá un m ensaje preguntando si deseas detener el proceso anterior para iniciar el nuevo o bien si prefieres cancelar la nueva petición. 11.12 OTRAS FUNCIONES DE EDICIÓN DE LAS PLAYLISTS 11.12.1 CÓMO RECORTAR CLIPS EN UNA PLAYLIST Todos los elementos de una playlist se pueden recortar sin que ello afecte al resto de los parámetros del clip. 1. Ve al elemento que quieras en la playlist. 2. Marca un nuevo punto de entrada o de salida. Si la duración del clip es dem asiado corta, borra el punto de entrada o de salida seleccionando CLEAR y luego establece el nuevo punto de entrada o de salida en la posición que quieras. Nota Si se eliminan los puntos de entrada o salida, los puntos de entrada o salida existentes se resitúan en los extrem os de las franjas de seguridad del clip. 11.12.2 CÓMO ORDENAR LOS ELEMENTOS DE LAS PLAYLISTS POR EL PUNTO DE ENTRADA Desde la pantalla VGA se pueden ordenar los elementos de las playlists por el 112 EVS Multicam versión 10.03 – Manual de funcionamiento EVS Broadcast Equipment SA, julio de 2010 Versión 10.03.C punto de entrada. Los elementos se ordenan en función del código de tiem po que aparece en la columna TC IN, sea del tipo que sea (User TC o LTC). Nota Esta operación cam biará el orden de los elementos de la playlist y restablecerá las transiciones predeterm inadas definidas en el remoto . Para ordenar los elementos de una playlist por el punto de entrada, sigue estos pasos: 1. Abre la playlist en la pantalla VGA Playlist. 2. Pulsa la tecla TAB hasta que se resalte el campo Sort by TC IN (ordenar por punto de entrada) en el área de adm inistración de la playlist situada en la parte inferior de la pantalla. 3. Pulsa ENTER para validar la operación y vuelve a pulsar ENTER para confirmarla. Los elementos de la playlist se reordenarán en función del punto de entrada. Para deshacer la operación, utiliza el comando Undo que se encuentra en el remoto en modo Playlist Edit. 11.12.3 CÓMO FUSIONAR PLAYLISTS Desde la pantalla VGA es posible fusionar dos playlists copiando una playlist en otra. La playlist copiada se añadirá al final de la playlist de destino. 11.12.4 CONSOLIDACIÓN DE UNA PLAYLIST R ESUMEN Usando el bucle interno puedes grabar si quieres una playlist en el servidor como un gran clip para, por ejemplo, grabar los efectos de la playlist (pantalla partida, seguimiento, dibujo, etc.) como un vídeo norm al dentro del servidor. En función del parámetro Internal Loop Mode del menú de configuración (p2.3, F1), se pasan en bucle al sistema tanto el vídeo como el audio, o sólo se pasa en bucle la pista de vídeo y el sistema sigue grabando simultáneamente el audio en vivo. 113 Versión 10.03.C EVS Multicam versión 10.01 – Manual de funcionamiento EVS Broadcast Equipment SA, julio de 2010 C ÓMO VOLVER A REPRODUCIR UNA PLAYLIST EN EL SERVIDOR Para consolidar una playlist usando el m odo Internal Loop, sigue estos pasos: 1. Añade los efectos que quieras a la playlist. 2. Ve al principio de la playlist. 3. Activa el modo LOOP pulsando SHIFT + LOOP . 4. Reproduce la playlist. Ésta se grabará en los discos (canal 1 – CAM A) com o una transm isión de vídeo/audio continua. Al salir del modo Playlist, vuelve a la grabación LIVE y sim plemente retrocede con el jog. De esta forma, podrás ver la playlist grabada con todas sus transiciones y a la velocidad a la que se reprodujeron. 11.12.5 GENERACIÓN DE UN CÓDIGO DE TIEMPO CONTINUO EN UNA PLAYLIST R ESUMEN Existe la posibilidad de regenerar un código de tiem po continuo para toda la playlist o para cada clip de una playlist. Esto puede resultar útil si: • No quieres tener una playlist con códigos de tiempo alterados de los diversos elementos de la playlist. • Quieres cambiar el tipo de código de tiempo en el código de tiem po VITC o LTC. P ROCESO Para regenerar el código de tiempo de una determ inada playlist, sigue estos pasos: 1. Activa TC Regeneration y define los parám etros relacionados de la página Playlist (F10), en el área resaltada en azul de la parte inferior de la página. Esta función se define individualm ente para cada playlist: 2. Activa el bucle interno pulsando SHIFT + LOOP. 3. Reproduce la playlist. Esto hará que se vuelva a grabar la playlist en el canal de grabación (CAM A) con el código de tiempo regenerado. 114 EVS Multicam versión 10.03 – Manual de funcionamiento Versión 10.03.C EVS Broadcast Equipment SA, julio de 2010 A CTIVACIÓN DE LA REGENERACIÓN DE UN CÓDIGO DE TIEMPO CONTINUO Para activar la regeneración de un código de tiempo continuo, sigue estos pasos: 1. En la página Playlist (F10), pulsa <TAB> varias veces hasta que el cam po ON/OFF que aparece junto a Regeneration of TC quede resaltado en verde. 2. Pulsa la tecla flecha derecha para activar la función (ON). La regeneración del código de tiempo continuo quedará activada. Sin embargo, el código de tiempo se regenerará de form a efectiva al reproducir la playlist después de activar un bucle. Para desactivar la función, pulsa la flecha izquierda del campo para establecer la función en “OFF”. P ARÁMETROS DEL CÓDIGO DE TIEMPO CONTINUO EN LAS PLAYLISTS En la tabla siguiente se muestran los diversos parámetros que se deben definir al regenerar el código de tiempo de una playlist: Parámetro Descripción Valores posibles Continuous in … Especifica si el código de tiem po debe ser continuo para toda la playlist o para cada elemento de la playlist. PLST, CLIP From … Especifica el valor de código de tiempo inicial que se va a usar para regenerar el código de tiempo. Tim ecode, LTC TC, User TC In … Especifica el tipo de código de tiempo en el que se debe regenerar el código de tiem po. LTC o VITC en SD HANC VITC, LTC o am bos HANC 11.13 CLIP AUXILIAR DE AUDIO 11.13.1 INTRODUCCIÓN Esta opción permite añadir una nueva pista de audio estéreo (por ejem plo, comentarios deportivos, música, jingles o sonido am biental) a los clips de vídeo originales. Esta pista de audio estéreo está disponible en la salida PVW y en las salidas analógicas 7/8 o en las digitales 15/16. La selección de la salida de la pista se realiza en el menú de configuración (página 5.1, F5). Las pistas de audio originales siguen estando disponibles en las salidas 1/2 (3/4). El clip auxiliar de audio seleccionado siempre se reproduce con la velocidad normal (100%), sea cual sea la velocidad de reproducción del vídeo. 115 Versión 10.03.C EVS Multicam versión 10.01 – Manual de funcionamiento EVS Broadcast Equipment SA, julio de 2010 Cuando la reproducción de la playlist no se empieza por el principio, el sistema calcula la diferencia entre la posición actual y el inicio de la playlist, y aplica l a misma diferencia al clip auxiliar para que se m antenga sincronizado con la playlist. Si la duración del clip auxiliar es m ayor que la de la playlist, el clip auxiliar de audio se sigue reproduciendo aunque el vídeo ya se haya detenido. En caso contrario, el clip de audio term ina cuando llega a su punto de salida, antes del final de la playlist. 11.13.2 CÓMO AÑADIR O ELIMINAR UN CLIP AUXILIAR DE AUDIO EN UNA PLAYLIST 1. Selecciona un clip del banco de clips para activar el botón Aux. Clip. Esto se puede hacer fuera del m odo PLST EDIT, o en el m odo PLST EDIT con PRV CTRL activado. La opción Aux Clip aparecerá en el m enú secundario de la pantalla LCD del remoto. 2. Pulsa MENU para llamar el menú secundario, y luego el botón Aux Clip (SHIFT + B ). El identificador del clip auxiliar aparecerá en la barra de título de la pantalla Playlist (F10). 3. Para eliminar el clip auxiliar activo, cárgalo, llam a el m enú secundario pulsando MENU y pulsa CLEAR + SHIFT + (B) (clip auxiliar) en el remoto. 11.14 EFECTOS DE TRANSICIÓN 11.14.1 DESCRIPCIÓN En las transiciones de audio y vídeo de un clip de una playlist se pueden aplica r efectos. Para cada transición se puede definir el tipo de efecto y su duración. La opción Split Audio (encabalgado de audio) se describe en el capítulo siguiente. Playlist normal con cortes Playlist con un efecto de 1:00 segundo de duración En una playlist, los efectos de vídeo y audio terminan en el punto de salida de un clip, por lo que la duración de los clips se reduce en función de la longitud del efecto. 116 EVS Multicam versión 10.03 – Manual de funcionamiento EVS Broadcast Equipment SA, julio de 2010 Versión 10.03.C 11.14.2 COMANDOS DE EFECTOS DE TRANSICIÓN Las funciones de los efectos de transición están disponibles en el m enú principal del modo Playlist Edit. Los efectos aplicados también se m uestran en la m isma pantalla LCD. 11.14.3 DURACIÓN PREDETERMINADA DE LAS TRANSICIONES DE VÍDEO Y AUDIO En el menú de configuración se puede definir un valor predeterminado de la duración de las transiciones de vídeo y audio. Una vez definido, cada vez que se inserte un clip en una playlist se aplicarán las transiciones con los valores predeterminados. El parámetro Vid. Effect duration se encuentra en la página 4.1, tecla de función F1 (con un rango de hasta 20:00 segundos). El parámetro Aud. Effect duration se encuentra en la página 4.1, tecla de función F2. Cuando el encabalgado de audio está desactivado, el valor de este parámetro es "Lock to video" (ajustado a vídeo) y la duración de los efectos de audio y vídeo es la misma. 117 Versión 10.03.C EVS Multicam versión 10.01 – Manual de funcionamiento EVS Broadcast Equipment SA, julio de 2010 11.14.4 RESUMEN DE LOS TIPOS DE EFECTOS DE TRANSICIÓN E FECTO DE TRANSICIÓN PREDETERMINADO . A cada nuevo clip insertado en la playlist se le aplica un efecto de encadenado predeterminado (audio y vídeo). Sin embargo, se puede cambiar el tipo de efecto de transición en el menú principal del m odo Playlist Edit. Para obtener más información, consulta el apartado 11.14.5, "Cóm o definir un efecto de transición", en la página 119. E FECTOS DE TRANSICIÓN POSIBLES Se pueden definir los siguientes efectos de transición de vídeo: De m anera predeterminada, la transición de audio siem pre es un encadenado cuando el modo Split Audio (encabalgado de audio) está desactivado. Tipo de efecto Descripción Corte No se aplica ningún efecto de transición entre ambos elementos. Encadenado Se aplica un efecto de encadenado entre am bos elementos. Cortinilla La última imagen del elem ento se sustituye de forma gradual por las primeras im ágenes del elem ento siguiente. El efecto de cortinilla se m uestra com o una línea vertical que se desplaza por la imagen. La dirección del efecto de cortinilla (de izquierda a derecha o de derecha a izquierda) se define en el parámetro Wipe Type (tipo de cortinilla), en la página 4.1 del menú de configuración. Fundir desde color (<) Se aplica un fundido de salida a partir de un color definido en las primeras imágenes del clip (en el que se haya definido el efecto). El clip anterior term ina con un efecto de corte. En el esquem a siguiente, el clip anterior se m uestra en rojo, el clip siguiente se muestra en verde y el efecto de fundido se ha representado en negro: Fundir hasta color (>) Se aplica un fundido de entrada a partir de un color definido en el clip anterior y luego la transición de corte hasta el clip siguiente (en el que se haya definido el efecto). En el esquem a siguiente, el clip anterior se m uestra en rojo, el clip siguiente se muestra en verde y el efecto de fundido se ha representado en negro: 118 EVS Multicam versión 10.03 – Manual de funcionamiento Versión 10.03.C EVS Broadcast Equipment SA, julio de 2010 Tipo de efecto Descripción Fundir desde/hasta color (fundido en V) Se aplica un fundido de entrada de un color definido hasta el punto de salida del clip anterior y se aplica un fundido de salida del mismo color a partir del punto de entrada del clip siguiente (en el que se haya definido el efecto). La duración del efecto debe ser múltiple de dos im ágenes. En el esquem a siguiente, el clip anterior se m uestra en rojo, el clip siguiente se muestra en verde y el efecto de fundido se ha representado en negro: Nota El color de los efectos de fundido se define en la configuración de la playlist en el menú de configuración (página 4.3, parámetro Fade to/from colour). 11.14.5 CÓMO DEFINIR UN EFECTO DE TRANSICIÓN Se pueden añadir transiciones en uno o todos los elem entos de una playlist tal como se indica a continuación, pero también se puede m odificar el efecto predeterminado aplicado (encadenado): 1. Selecciona la ubicación de la playlist y pulsa PLST para abrirla en m odo Playlist Edit. El menú principal muestra estas opciones: Insert Speed Effect Edit All FX Dur Delete 2. Ve al elemento de la playlist en cuyo inicio quieras modificar el efecto y pulsa Edit All (SHIFT + D ) para modificar el efecto en todos los elem entos de la playlist. 3. Para modificar el elem ento, pulsa Effect (SHIFT + C) y mueve la palanca hasta que se muestre el efecto que quieras en la pantalla LCD. El tipo de efecto aparece com o una letra/símbolo en la información del elemento cargado (en el ejemplo siguiente la letra aparece resaltada): 111A/04 Clipname0123 00:00:29 Unk W00:10 Los tipos de efectos disponibles son: • C: Corte • W: Cortinilla • <: Fundir desde color • M: Encadenado • >: Fundir hasta color • V: Fundir desde/hasta color 119 Versión 10.03.C EVS Multicam versión 10.01 – Manual de funcionamiento EVS Broadcast Equipment SA, julio de 2010 4. Para modificar la duración predeterm inada del efecto de transición, pulsa FX Dur (C) y mueve la palanca hasta que se muestre la duración que quieras en el último campo del elem ento correspondiente. 111A/04 5. Clipnam e0123 00:00:29 Unk W 00:20 Pulsa ENTER para validar las m odificaciones en el tipo y/o duración del efecto. 11.15 SPLIT AUDIO (ENCABALGADO DE AUDIO) 11.15.1 INTRODUCCIÓN F INALIDAD Con el encabalgado de audio se puede: • Aplicar distintos tipos y duraciones de los efectos de transición en las pistas de audio y vídeo. • Retardar o avanzar el inicio de una transición de audio o vídeo. A CTIVACIÓN DEL MODO S PLIT A UDIO Entra en el menú de configuración tal com o se describe en el manual de configuración de Multicam y activa el modo Split Audio en la página 4.2 (tecla de función F1). Nota Para usar la función del encabalgado de audio es necesario tener instalado el código de licencia 112. Para obtener más inform ación sobre la clave de licencia necesaria, ponte en contacto con el departamento comercial o de soporte. L IMITACIONES DEL MODO S PLIT A UDIO Al reproducir una playlist que contiene un encabalgado de audio, la velocidad no se puede ajustar durante la reproducción. El cam bio de velocidad se debe definir en la propia playlist. Si una playlist contiene un clip creciente, no se permite el encabalgado de audio. 11.15.2 MENÚS DEL MODO SPLIT AUDIO En modo Playlist Edit, la pantalla LCD m uestra los comandos V Base (SHIFT + A) y A Base (SHIFT + B): 120 EVS Multicam versión 10.03 – Manual de funcionamiento Versión 10.03.C EVS Broadcast Equipment SA, julio de 2010 V Base A Base Effect Edit all Insert Speed Fx Dur Delete Al activar la opción V Base se abre este m enú: V Base A Base Swap A Advance A Delay A Fx Dur A Split Comando Descripción A Advance Avanza el inicio de una transición de audio. A Delay Retarda el inicio de una transición de audio. A Fx Amplía la duración de una transición de audio por am bos extremos. De este modo se crea un retardo o avance de audio, en función de la m odificación aplicada a la duración del efecto. A Split Realiza un avance o retardo de audio especificando el código de tiempo del inicio de la transición. El menú A Base es parecido y perm ite realizar las m ism as acciones en las transiciones de vídeo. 11.15.3 PANTALLA OSD EN EL MODO SPLIT AUDIO En el monitor de salida se m uestra información adicional cuando el modo Split Audio está activo. La información que aparece debajo de la velocidad de reproducción muestra el retardo o avance de audio o vídeo en imágenes, en función de la acción de edición aplicada, o bien "no split" si no se aplica ningún avance o retardo. 121 Versión 10.03.C EVS Multicam versión 10.01 – Manual de funcionamiento EVS Broadcast Equipment SA, julio de 2010 11.15.4 DURACIÓN PREDETERMINADA DE LAS TRANSICIONES DE AUDIO Y VÍDEO U SO GENERAL En el menú de configuración se puede definir un valor predeterminado de la duración de las transiciones de vídeo y audio. Una vez definido, cada vez que se inserte un clip en una playlist se aplicarán las transiciones con los valores predeterminados. El parámetro Vid. Effect duration se encuentra en la página 4.1, tecla de función F1 (con un rango de hasta 20:00 segundos). El parámetro Aud. El parámetro Effect duration se encuentra en la página 4.1, tecla de función F2 (con la opción de “Lock to video” y un rango de hasta 20:00 segundos). U SO DEL ENCABALGADO DE AUDIO La forma más simple de encabalgado de audio (audio split) que se puede realizar en un LSM es definir transiciones de vídeo y audio al principio del clip que tengan duraciones distintas (como un encadenado de vídeo de 12 im ágenes con un fundido cruzado de audio de 2 segundos). El valor del parámetro Audio Effect Duration del m enú de configuración (página 4.1, tecla F2) sólo surte efecto cuando está activado el modo Split Audio. En caso contrario, la duración del efecto de audio está vinculada a la duración del efecto de vídeo, sea cual sea el valor de estos parámetros. Si el parámetro Audio Effect Duration en el m enú de configuración está establecido en “Lock to video”, no es posible ajustar la duración de las transiciones de audio y vídeo de form a independiente. Para ajustar una de estas transiciones y luego la otra, com prueba la opción Audio Effect Duration en la configuración y asegúrate de que no esté activado el ajuste Lock to Video. 11.15.5 ASOCIACIONES DE TIPOS DE TRANSICIÓN DE AUDIO Y VÍDEO En la tabla siguiente se muestran las posibles asociaciones de los efectos de transición de audio y vídeo cuando el parámetro Audio Effect Duration no está establecido en "Lock to video" (m enú de configuración, página 4.1): Efecto de audio Corte Encade nado √ √ Efecto de vídeo Corte Encadenado 122 √ Fundir desde silencio Fundir a silencio Fundir en V desde/h asta silencio EVS Multicam versión 10.03 – Manual de funcionamiento Versión 10.03.C EVS Broadcast Equipment SA, julio de 2010 Efecto de audio Corte Encade nado Fundir desde silencio Fundir a silencio Fundir en V desde/h asta silencio Efecto de vídeo Cortinilla izquierda -> derecha √ Cortinilla derecha -> izquierda √ Fundir desde color Fundir hasta color √ √ Fundir en V (desde/hasta negro) √ 11.15.6 MODO PREDETERMINADO PARA EXTENDER UNA TRANSICIÓN I NTRODUCCIÓN Siempre que se crea un encabalgado de audio o vídeo, la transición definida originalmente cambia y se extiende por cualquiera de los dos límites (o por ambos) de la transición. En el m enú de configuración, página 4.2, tecla F2, se puede definir el modo predeterm inado para extender los efectos de la transición; es decir, puedes especificar dónde se extiende el efecto. M ODOS DE TRANSICIÓN En la tabla siguiente se resumen los distintos m odos de transición: Criterios Descripción Center (on) Cut (corte central) La transición se extiende en am bas direcciones. Éste es el valor predeterm inado. End (on) Cut (corte final) La transición se extiende hacia la izquierda; el final de la transición no cam bia. Start (on) Cut (corte inicial) La transición se extiende hacia la derecha; el principio de la transición no cam bia. Ask (preguntar) El operador debe elegir una de las tres opciones anteriores cada vez que edita una transición. 123 Versión 10.03.C EVS Multicam versión 10.01 – Manual de funcionamiento EVS Broadcast Equipment SA, julio de 2010 C ASOS POSIBLES Se pueden crear distintos tipos de playlists en función de: • El modo de transición en el encabalgado de audio o vídeo • La duración de la transición Los siguientes esquemas muestran, para cada m odo de transición, una playlist con: • Las mismas transiciones de audio y vídeo (sin encabalgado de audio ni vídeo) en las playlists 10, 13 y 16. • Una transición de audio extendida (V Base edit) en las playlists 11, 14 y 17. • Una transición de vídeo extendida (A Base edit) en las playlists 12, 15 y 18. Center On Cut V PL 10 Vx 2 – Ax 2 A V PL 11 Vx 2 – Ax 4 A V PL 12 Vx 4 – Ax 2 A 124 EVS Multicam versión 10.03 – Manual de funcionamiento EVS Broadcast Equipment SA, julio de 2010 Versión 10.03.C Start On Cut V PL 13 Vx 2 – Ax 2 A V PL 14 Vx 2 – Ax 4 A V PL 15 Vx 4 – Ax 2 A End On Cut V PL 16 Vx 2 – Ax 2 A V PL 17 Vx 2 – Ax 4 A V PL 18 Vx 4 – Ax 2 A 125 Versión 10.03.C EVS Multicam versión 10.01 – Manual de funcionamiento EVS Broadcast Equipment SA, julio de 2010 11.15.7 CAMBIO DE LA DURACIÓN DEL EFECTO DE AUDIO O VÍDEO I NTRODUCCIÓN Cuando se modifica la duración del efecto de audio o vídeo, se extiende o reduce la duración de la transición de audio o vídeo: • En el caso de Center on cut, la transición se extiende o reduce por ambos extremos. De este modo se crea un retardo o avance de audio, en función de si se reduce o extiende la duración de la transición. • En el caso de Start on cut, la transición se extiende o reduce por el extremo final. • En el caso de End on cut, la transición se extiende o reduce por el extremo inicial. C ÓMO CAMBIAR LA DURACIÓN DEL EFECTO DE VÍDEO 1. Entra en el modo Playlist Edit. 2. Ve al clip que quieras en la playlist. 3. Pulsa SHIFT + A BASE (A). 4. Pulsa V Fx Dur (C) para que aparezca resaltado. 5. Mueve la palanca para ajustar el valor. C ÓMO CAMBIAR LA DURACIÓN DEL EFECTO DE AUDIO 1. Entra en el modo Playlist Edit. 2. Ve al clip que quieras en la playlist. 3. Pulsa SHIFT + V Base (A). 4. Pulsa A Fx Dur (C) para que aparezca resaltado. 5. Mueve la palanca para ajustar el valor. 11.15.8 CÓMO REALIZAR UNA EDICIÓN V BASE En una edición V Base, se realiza el retardo o avance del inicio de la transición de audio en relación con la transición de vídeo del clip. C ÓMO REALIZAR UN RETARDO DE AUDIO En este caso, el inicio de la transición de audio sufrirá un retardo con respecto a la transición de vídeo. Los parámetros Start on Cut o End on Cut no se tienen en cuenta en estas acciones de edición. 1. Entra en el modo Playlist Edit. 2. Ve al clip que quieras en la playlist. 3. Pulsa V Base (SHIFT + A ) para que se resalte. 126 EVS Multicam versión 10.03 – Manual de funcionamiento EVS Broadcast Equipment SA, julio de 2010 Versión 10.03.C 4. Pulsa A Delay (B) para que se resalte. 5. Especifica un valor con las teclas F_ que incluya el cero inicial. (0+2+1+2= 2:12), o bien m ueve la palanca y pulsa ENTER. El valor especificado aparecerá en la pantalla PRV cuando este clip sea el siguiente en reproducirse. Punto de edición (V BASE) El audio se extiende desde el final del clip anterior, mientras que el audio del clip editado se acorta. C ÓMO REALIZAR UN AVANCE DE AUDIO En este caso, la transición de audio irá adelantada con respecto a la transición de vídeo. Los parámetros Start on Cut o End on Cut no se tienen en cuenta en estas acciones de edición. 1. Entra en el modo Playlist Edit. 2. Ve al clip que quieras en la playlist. 3. Pulsa V Base (SHIFT + A ) para que se resalte. 4. Pulsa A Advance (A) para que se resalte. 5. Especifica un valor con las teclas F_ que incluya el cero inicial (0+2+1+2= 2:12), o bien mueve la palanca y pulsa ENTER. El valor especificado aparecerá en la pantalla PRV cuando este clip sea el siguiente en reproducirse. Punto de edición (V BASE) El audio del clip anterior se acorta, mientras que se extiende el audio del clip editado. Nota Al editar una playlist en V BASE o A Base, la inform ación de la transición de vídeo aparecerá en la línea superior de la pantalla OSD, m ientras que la información de la transición de audio aparecerá en la línea inferior. 127 Versión 10.03.C EVS Multicam versión 10.01 – Manual de funcionamiento EVS Broadcast Equipment SA, julio de 2010 C ÓMO REALIZAR UN ENCABALGADO DE AUDIO Cuando se realiza un encabalgado de audio, se especifica el código de tiempo del inicio o el fin de la transición de audio. En este caso, puedes elegir entre hacer un avance o un retardo de audio. 1. Entra en el modo Playlist Edit. 2. Ve al clip que quieras en la playlist. 3. Pulsa V Base (SHIFT + A ) para que se resalte. 4. Pulsa A Split (D) para que se resalte. 5. Mueve el jog para ir al punto donde quieres establecer la transición. 6. Procede de una de estas form as: o Si quieres definir un retardo de audio, marca un punto de salida. o Si quieres definir un avance de audio, m arca un punto de entrada. El valor especificado aparecerá en la pantalla PRV cuando este clip sea el siguiente en reproducirse. 11.15.9 CÓMO REALIZAR UNA EDICIÓN A BASE En una edición A Base, se realiza el retardo o avance del inic io de la transición de vídeo en relación con la transición de audio del clip. C ÓMO REALIZAR UN AVANCE DE VÍDEO En este caso, el inicio de la transición de vídeo sufrirá un avance con respecto a la transición de audio. 1. Entra en el modo Playlist Edit. 2. Ve al clip que quieras en la playlist. 3. Pulsa SHIFT + A Base (B). 4. Pulsa V Advance (SHIFT + A) para que se resalte. 5. En el indicador de pantalla, especifica un valor con las teclas F_ que incluya el cero inicial (0+2+1+2= 2:12), o bien mueve la palanca y pulsa ENTE R. El valor especificado aparecerá en la pantalla PRV cuando este clip sea el siguiente en reproducirse. 128 EVS Multicam versión 10.03 – Manual de funcionamiento EVS Broadcast Equipment SA, julio de 2010 Versión 10.03.C Punto de edición (A BASE) El vídeo del clip anterior se acorta, mientras que se extiende el vídeo del clip editado. C ÓMO REALIZAR UN RETARDO DE VÍDEO En este caso, el inicio de la transición de vídeo sufrirá un retardo con respecto a la transición de audio. 1. Entra en el modo Playlist Edit. 2. Ve al clip que quieras en la playlist. 3. Pulsa SHIFT + A Base (B). 4. Pulsa V DELAY (SHIFT + B) para que se resalte. 5. En el indicador de pantalla, especifica un valor con las teclas F_ que incluya el cero inicial (0+2+1+2= 2:12), o bien mueve la palanca y pulsa ENTER. El valor especificado aparecerá en la pantalla PRV cuando este clip sea el siguiente en reproducirse. Punto de edición (A BASE) El vídeo del clip anterior se extiende, mientras que el del clip editado se acorta. Nota Cuando se realiza la edición utilizando el punto de entrada o salida de vídeo como punto de referencia (V BASE), el vídeo aparece en la línea superior de la pantalla OSD. Si, en cambio, se utiliza el punto de entrada o salida de audio como punto de referencia (A BASE), es el audio el que aparece en la línea superior de la pantalla OSD. 129 Versión 10.03.C EVS Multicam versión 10.01 – Manual de funcionamiento EVS Broadcast Equipment SA, julio de 2010 C ÓMO REALIZAR UN ENCABALGADO DE VÍDEO Cuando se realiza un encabalgado de vídeo, se especifica el código de tiempo del inicio o el fin de la transición de víeo. 1. Entra en el modo Playlist Edit. 2. Ve al clip que quieras en la playlist. 3. Pulsa A Base (SHIFT + B ) para que se resalte. 4. Pulsa V SPLIT (D) para que se resalte. 5. Mueve el jog para ir al punto donde quieres establecer la transición. 6. Procede de una de estas form as: o Si quieres definir un retardo de vídeo, marca un punto de salida. o Si quieres definir un avance de vídeo, m arca un punto de entrada. El valor especificado aparecerá en la pantalla PRV cuando este clip sea el siguiente en reproducirse. C OLORES DE LA TECLA IN EN EL MODO P LAYLIST Cuando la playlist se encuentra en el punto de entrada de vídeo y audio de un clip, la tecla IN se enciende en rojo. Cuando la playlist se encuentra en el punto de entrada de vídeo de un clip, la tecla IN también se enciende en rojo. Cuando la playlist se encuentra en el punto de entrada de audio de un clip, la tecla IN parpadea en rojo. Si la playlist se encuentra en una posición en la que el audio y el vídeo son síncronos, las teclas IN/OUT se encienden en verde. Si la playlist se encuentra en una posición en la que los puntos de entrada de audio y vídeo se han encabalgado, la tecla IN parpadea en verde. C OLORES DE LA TECLA OUT EN EL MODO P LAYLIST Cuando la playlist se encuentra en el punto de salida de vídeo y audio de un clip, la tecla OUT se enciende en rojo. Cuando la playlist se encuentra en el punto de salida de vídeo de un clip, la tecla OUT se enciende en verde. Cuando la playlist se encuentra en el punto de salida de audio de un clip, la tecla OUT parpadea en rojo. Si la playlist se encuentra en una posición en la que el audio y el vídeo son síncronos, las teclas IN/OUT se encienden en verde. Si la playlist se encuentra en una posición en la que los puntos de salida de audio y vídeo se han encabalgado, la tecla OUT parpadea en verde. 130 EVS Multicam versión 10.03 – Manual de funcionamiento EVS Broadcast Equipment SA, julio de 2010 Versión 10.03.C Ejemplo de edición de retardo de audio: 11.15.10 CÓMO INSERTAR UN CLIP EN UNA PLAYLIST CON ENCABALGADO DE AUDIO (AUDIO SPLIT) Nota Las transiciones se restablecen a cero en las funciones INSERT y DELETE. 1. Entra en el modo Playlist Edit. 2. Ve al clip que quieras en la playlist. 3. Pulsa V Base (SHIFT + A ) para que se resalte. 4. Pulsa A Split (D) para que se resalte. 5. Ve al punto en el que quieras ajustar la transición y marca un punto de salida si quieres realizar un retardo de audio o un punto de entrada si se trata de un avance de audio. 131 Versión 10.03.C EVS Multicam versión 10.01 – Manual de funcionamiento EVS Broadcast Equipment SA, julio de 2010 11.16 SWAP AUDIO TRACKS (INTERCAMBIAR PISTAS DE AUDIO) 11.16.1 INTRODUCCIÓN Este modo permite intercambiar pistas de audio entre dos puntos de una playlist. En el modo Four tracks (cuatro pistas), el modo Auto sustituye las pistas de audio 1 y 2 por las pistas 3 y 4. En el modo Stereo, sustituye la pista de audio 1 por la pista de audio 2. Con el modo Manual se pueden elegir las pistas que se quieren sustituir. Nota En el modo de 8 y 16 pistas sólo se puede utilizar el modo Manual. 11.16.2 CÓMO ACTIVAR EL MODO AUDIO SWAP Para activar el modo Audio Swap, sigue estos pasos: 1. Entra en el menú de configuración. 2. Selecciona el modo Swap Audio Tracks en la página 4.2, F3. 3. Selecciona “Auto” o “Manual”. Nota: Se debe activar el encabalgado de audio (split audio editing) en el m enú de configuración, en la página 4.2, F1. Para utilizar esta opción se necesita un código de licencia especial. Si este código no se instala en el servidor, no se puede activar esta opción. 11.16.3 CÓMO INTERCAMBIAR LAS PISTAS DE AUDIO EN MODO AUTO 1. En el modo Playlist Edit, selecciona el modo Video Base (V Base). La pantalla LCD contendrá una función adicional: PL11 LSM01 Paola 111A/04 112B 112B/02 LOC TDUR=00:00:02:22 Clipname0123 Clipname4567 Clipname8910 00:00:29 00:53:29 00:53:29 V Base A Base Swap A Advanc A Delay A FX DUR Unk Unk Unk W00:10 W00:10 W00:10 A Split 2. Pulsa el botón Swap. 3. Desplázate con el jog por la playlist hasta que llegues al punto en el que desees intercambiar las pistas de audio. Marca un punto de entrada. 132 EVS Multicam versión 10.03 – Manual de funcionamiento EVS Broadcast Equipment SA, julio de 2010 Versión 10.03.C La pantalla OSD indica esta inform ación: En modo estéreo dual *PL11/03* LEFT 06:42:22 V Mix 02:25 Spd.Unk A Mix 02:25 A.Del. 00:00 IN-00:00:00 OUT+00:00:27 00:10 1→3 3→3 2→4 4→4 12:23:45:13 00:07:13 100 112B/04 ClipName 999/999 En modo estéreo *PL11/03* LEFT 06:42:22 V Mix 02:25 Spd.Unk A Mix 02:25 A.Del. 00:00 IN-00:00:00 OUT+00:00:27 00:10 1→2 2→2 12:23:45:13 00:07:13 100 112B/04 ClipName 999/999 4. Vuelve a pulsar el botón Swap. 5. Desplázate con el jog por la playlist hasta que llegues al punto en el que desees restablecer las pistas de audio originales. Marca un punto de salida. La pantalla OSD indica esta inform ación: En modo de ocho pistas *PL11/03* LEFT 06:42:22 V Mix 02:25 Spd.Unk A Mix 02:25 A.Del. 00:00 IN-00:00:00 OUT+00:00:27 00:10 1→3 3→3 5→5 7→7 2→4 4→4 6→6 8→8 12:23:45:13 00:07:13 100 112B/04 ClipName 999/999 133 Versión 10.03.C EVS Multicam versión 10.01 – Manual de funcionamiento EVS Broadcast Equipment SA, julio de 2010 En modo estéreo dual *PL11/03* LEFT 06:42:22 V Mix 02:25 Spd.Unk A Mix 02:25 A.Del. 00:00 IN-00:00:00 OUT+00:00:27 00:10 3→1 3→3 4→2 4→4 12:23:45:13 00:07:13 100 112B/04 ClipName 999/999 En modo estéreo *PL11/03* LEFT 06:42:22 V Mix 02:25 Spd.Unk A Mix 02:25 A.Del. 00:00 IN-00:00:00 OUT+00:00:27 00:10 2→1 2→2 12:23:45:13 00:07:13 100 112B/04 ClipName 999/999 Se pueden marcar tantos puntos de intercambio com o sea necesario. Si sólo se marca un punto de entrada para un clip, de manera predeterminada las pistas de audio se restablecerán por defecto en el siguiente clip de la playlist. Cuando se establece un punto de intercam bio, se reproduce un fundido cruzado entre la pista de audio original y la nueva pista. La duración del fundido cruzado se corresponde con la de la transición de audio predeterm inada. Cuando una playlist contiene un punto de intercam bio, en la pantalla VGA y en el OSD aparece un asterisco (“*”) junto a la información de efectos de audio. Visualización en la pantalla VGA Visualización en el OSD *PL11/03* LEFT 06:42:22 V Mix 02:25 Spd.Unk A Mix*02:25 A.Del. 00:00 IN-00:00:00 OUT+00:00:27 LOOP (bucle) 12:23:45:13 00:07:13 100 112B/04 ClipName 999/999 134 EVS Multicam versión 10.03 – Manual de funcionamiento EVS Broadcast Equipment SA, julio de 2010 Versión 10.03.C 11.16.4 CÓMO INTERCAMBIAR LAS PISTAS DE AUDIO EN MODO MANUAL Si se selecciona el modo M anual en el m enú de configuración (página 4.2, F3 ), el intercambio funciona de un modo parecido, pero el operador debe decidir qué pistas intercambiar al establecer los puntos de intercambio. Paso 1 En primer lugar, el operador debe seleccionar la pista original: • En el modo 2 Tracks: se puede elegir entre las pistas 1 y 2 o bien Menu para cancelar. • En el modo 4 Tracks: se puede elegir entre las pistas 1-4 o bien Menu para cancelar. • En el modo 8 Tracks: se puede elegir entre las pistas 1-8 o bien Menu para cancelar. • En el modo 16 Tracks: se puede elegir entre las pistas 1-16 o bien Menu para cancelar. Las pistas 1-8 aparecen en la primera página, y las pistas 9-16 están disponibles mediante F10 en la segunda página. Para seleccionar las pistas se utilizan las teclas de función. Paso 2 Una vez elegida la opción, el operador selecciona la pista por la que se debe intercambiar la pista seleccionada: • En el modo 2 Tracks: se selecciona la nueva pista, entre 1, 2 ó 0. • En el modo 4 Tracks: se selecciona la nueva pista, entre 1-4 ó 0. • En el modo 8 Tracks: se selecciona la nueva pista, entre 1-8 ó 0. • En el modo 16 Tracks: se selecciona la nueva pista, entre 1-16 ó 0. Las pistas 1-8 aparecen en la prim era página, y las pistas 9-16 están disponibles mediante F10 en la segunda página. En el mismo código de tiempo se pueden configurar varios puntos de intercambio (por ejemplo, 1 -> 3, 2 -> 4). Nota Si se selecciona la pista 0 se silenciará el audio hasta el siguiente punto de intercambio o el final del clip. 11.16.5 ELIMINACIÓN DE PUNTOS DE INTERCAMBIO Si el operador está en un punto de intercam bio, para borrarlo sólo debe pulsar CLEAR + IN/OUT. Se eliminarán todos los puntos de intercam bio en ese código de tiempo. Si no está en un punto de intercam bio, al pulsar CLEAR + IN/OUT aparece un mensaje de confirmación para eliminar todos los puntos de intercam bio del clip activo. 135 Versión 10.03.C EVS Multicam versión 10.01 – Manual de funcionamiento EVS Broadcast Equipment SA, julio de 2010 11.16.6 NAVEGACIÓN ENTRE PUNTOS DE INTERCAMBIO Cuando está activado el m odo Swap, se puede ir al punto de intercambio anterior pulsando el botón Go to In del rem oto. Para ir al siguiente punto de intercambio, se debe pulsar el botón Go to Out. El procedim iento funciona en modo bucle. 11.17 FUNCIÓN REPLACE (SUSTITUIR) 11.17.1 INTRODUCCIÓN La función Replace sirve para autom atizar una rutina que se utilice para crear efectos en una playlist. Por ejem plo, se puede reiniciar en bucle (m odo Loop) una sección de una playlist o una playlist en su totalidad y, durante la reproducción, añadir algunos efectos externamente (por ejemplo, inserción de gráficos) o internamente (cambio de la velocidad). Mientras que el operador reproduce la playlist e inserta los efectos necesarios, el resultado se reintroduce en la playlist a partir de la imagen de un punto de entrada predefinido. El punto de salida de la sección sustituida es un punto predefinido o definido manualmente en el proceso de grabación. Nota La función Replace no se puede utilizar en playlists que contienen clips crecientes. 11.17.2 USO DE LA FUNCIÓN REPLACE En el modo Playlist Edit se ha añadido un menú secundario con la función Replace. Pulsa la tecla Menu en el modo Playlist Edit para ver el menú siguiente: Clr Unav. Replace MakeLoc OtherAng Redo Undo Para activar la función Replace, selecciona Replace en este m enú secundario. 11.17.3 MODOS REPLACE EDIT Y REPLACE PLAYBACK Tal como ocurre con las playlists, la función Replace tiene dos m odos: M ODO R EPLACE E DIT ( EDICIÓN DE LA SUSTITUCIÓN ) Este modo permite especificar la siguiente información para la sustitución: • Punto de entrada y punto de salida para la sección que se va a sustituir de la playlist. El punto de salida también se puede definir durante la sustitución. • Parámetros del modo Loop. Consulta el apartado "M odo Loop en la función Replace", en la página 139. 136 EVS Multicam versión 10.03 – Manual de funcionamiento Versión 10.03.C EVS Broadcast Equipment SA, julio de 2010 En el modo Replace Edit, la playlist se considera como una entidad en la que se puede marcar un punto de entrada y otro de salida (el clip actual de la playlist no se vuelve a recortar marcando los puntos de entrada y salida). Estos puntos de entrada y salida se utilizarán para determinar qué parte de la playlist se sustituirá. M ODO R EPLACE SUSTITUCIÓN ) P LAYBACK ( REPRODUCCIÓN DE LA En este modo se reproduce la playlist y la nueva sección se inserta entre los puntos de entrada y salida definidos. Una vez seleccionados los parámetros necesarios para la función Replace, el modo Replace Playback se activa automáticam ente: la playlist se sitúa antes de l punto de entrada (para crear franjas de seguridad) y ya se puede iniciar. La playlist se reproduce a la velocidad que tenga definida, pero la palanca también se puede utilizar para m odificar la velocidad de reproducción. Cuando se alcanza el punto de salida de protección del clip, se crea un clip que contiene el punto de entrada y salida con las franjas de seguridad en la página Receive del menú de configuración. El bucle se detiene y el usuario vuelve al modo Match frame edit. 11.17.4 SUSTITUCIÓN CON PUNTOS DE ENTRADA Y SALIDA O SÓLO CON PUNTO DE ENTRADA Las acciones de Replace se pueden realizar de dos m aneras: • Definiendo un punto de entrada y otro de salida en el modo Replace Edit. • Definiendo sólo un punto de entrada en el m odo Replace Edit, y definiendo el punto de salida al realizar la sustitución en el modo Replace Playback. Para obtener más información sobre cóm o realizar una sustitución con la función Replace, consulta el apartado "Cómo realizar una sustitución", en la página 137. Aviso importante Los puntos de entrada y salida no se pueden marcar en una transición (incluidas las transiciones de encabalgado de audio y las zonas de intercambio) ni en una zona de división (la tecla parpadeará en rojo si esto sucede). 11.17.5 CÓMO REALIZAR UNA SUSTITUCIÓN En primer lugar, hay que definir la función Replace en el modo Replace Edit. A continuación, se ejecuta la función Replace en el modo Replace Playback. Para realizar una sustitución, sigue estos pasos: 1. Abre la playlist en la que quieras sustituir una sección en el modo Playlist Edit. 2. En el modo Playlist Edit, pulsa M enu en el rem oto para acceder al menú secundario. 137 Versión 10.03.C EVS Multicam versión 10.01 – Manual de funcionamiento EVS Broadcast Equipment SA, julio de 2010 3. Pulsa la tecla A para entrar en el m odo Replace Edit. 4. Con el jog, sitúate en el punto de entrada deseado para la sección de sustitución y pulsa la tecla IN para marcarlo. Una vez marcado el punto de entrada, la pantalla m uestra: Replace Int.Loop Cam A Ext.Loop +2fields Las teclas Int. Loop (B) y Ext. Loop (C) parpadean. 5. Si quieres especificar en este momento el punto de salida para la sección de sustitución, usa el jog para ir al punto que quieras y pulsa la tecla OUT. Si no, puedes definir el punto de salida cuando realices la sustitución. 6. Pulsa la tecla B o C para indicar si utilizarás el bucle interno o el bucle externo para realizar la sustitución. Para obtener más inform ación sobre el tipo de bucle y los parámetros adicionales, consulta el apartado "Modo Loop en la función Replace", en la página 139. La playlist se sitúa antes del punto de entrada (para crear franjas de seguridad) y ya se puede iniciar. Aparece un mensaje en el remoto: “Start Replace: lever play button” (“Iniciar sustitución: palanca o botón Play”). or 7. Usa la palanca o pulsa la tecla Play del remoto para pasar al modo Replace Playback y empezar el proceso de sustitución. 8. Si en el paso 5 no has definido el punto de salida para la sustitución, pulsa la tecla OUT cuando llegues al punto de salida deseado. Mientras se realiza la sustitución, en el OSD aparecen estos m ensajes: “Replace in Progress” “Clipping guardbands” “Replace by clip xxx” En el remoto aparece un m ensaje de confirm ación: Replace in/out by clip xxx ? MENU: Cancel – ENTER: OK. 9. Pulsa ENTER en el remoto para confirmar la sustitución. El material que se encuentre entre los puntos de entrada y salida se sustituirá por el clip que se acaba de crear. La playlist vuelve al m odo Playlist Edit y se sitúa al final del clip insertado. Si quieres, también puedes cancelar la sustitución pulsando la tecla Menu del remoto. 138 EVS Multicam versión 10.03 – Manual de funcionamiento Versión 10.03.C EVS Broadcast Equipment SA, julio de 2010 11.17.6 MODO LOOP EN LA FUNCIÓN REPLACE T IPO DE BUCLE Una vez marcado el punto de entrada, la pantalla m uestra: Replace Int.Loop Cam A Ext.Loop +2fields Las teclas Int. Loop y Ext. Loop parpadean. Antes de activar el modo Replace Playback, el operador debe seleccionar los m odos Internal Loop (bucle interno) o External Loop (bucle externo). El bucle interno es el mismo bucle que el proceso de bucle existente. El bucle externo permite seleccionar en qué canal se regrabará físicamente la salida del PGM. El enlace debe ser físico, es decir, es necesario realizar e l enlace de vídeo manualmente con un router o cables de vídeo y audio, puesto que no se hace dentro del servidor. P ARÁMETROS ADICIONALES DEL MODO L OOP Para el bucle externo se pueden configurar parám etros adicionales: • Con la función Cam A (SHIFT + C), se puede seleccionar la cám ara a la que se grabará el PGM en el proceso de bucle externo. Pulsa SHIFT + C hasta que se seleccione la cámara que desees. • Con la función +2 fields (SHIFT + D), se puede seleccionar cuál será el retardo del vídeo que vuelve al canal de grabación. Si estás utilizando un DVE, podría introducir un retardo. Este sistema se basa en la suposición de que el audio y el vídeo están sincronizados cuando llegan al canal de grabación. El valor de retardo no puede ser negativo. Selecciona SHIFT + D para resaltar el valor de retardo. En la pantalla se pueden añadir imágenes o cam pos de retardo a este valor. Para salir de este modo, pulsa MENU o SHIFT + D. 139 Versión 10.03.C EVS Multicam versión 10.01 – Manual de funcionamiento EVS Broadcast Equipment SA, julio de 2010 12. Administración del timeline 12.1 INTRODUCCIÓN 12.1.1 CREACIÓN DEL TIMELINE Nota La función del tim eline es una opción de software que requiere tener instalado el código de licencia 112. Para obtener más inform ación sobre la clave de licencia necesaria, ponte en contacto con el departamento comercial o de soporte. La función de edición del tim eline permite realizar inserciones de vídeo y audio de forma lineal. En Multicam, la edición se basa en una playlist existente convertida en tim eline. El modo Timeline sincroniza una pista de vídeo y dos de audio. Cada pista de audio está compuesta por una pista de audio m ono. Los timelines se pueden crear en el servidor: • a través del remoto o de la interfaz de usuario de Multicam • por medio de la aplicación IPEdit de IPDirector En IPEdit, los timelines incluyen una pista de vídeo que puede contener hasta cuatro pistas de audio. Cada pista de audio contiene entre uno y cuatro canales de audio mono o estéreo. 12.1.2 EDICIÓN DEL TIMELINE Funciones de edición compatibles En Multicam, a partir de la versión 8.00.00 existen dos funciones de edición principales: • Extend Overwrite (extender - sobrescribir): Esta operación extiende la duración de cualquier clip en cualquier pista durante todo el tim eline. • Insert Overwrite (insertar - sobrescribir): Esta operación inserta vídeo o audio en cualquiera de las pistas o en todas las pistas al m ismo tiempo. 140 EVS Multicam versión 10.03 – Manual de funcionamiento EVS Broadcast Equipment SA, julio de 2010 Versión 10.03.C Todas las operaciones de edición del tim eline realizadas con el remoto se producen de manera lineal: cada operación de inserción o de extensión elim ina parte del material existente y lo sustituye por m aterial nuevo. Com o este proceso es destructivo, las funciones Undo (deshacer) y Redo (rehacer) están disponibles durante la edición de un tim eline, siempre y cuando no se utilice el botón LIVE (REC). Cuando los operadores entran en el m odo Live, el historial de estas funciones se pierde. Se pueden deshacer y rehacer hasta nueve acciones. Edición de timelines de IPEdit en Multicam En IPEdit, los usuarios pueden crear y editar timelines m ás avanzados. Para obtener más información, consulta el manual de usuario de IPEdit. Por esta razón, sólo podrás editar los tim elines de IPEdit con el remoto si éstos incluyen funciones que sean com patibles con Multicam , es decir: • Una pista de vídeo y dos de audio. • Ningún efecto en ninguna de la pistas. Edición de timelines de Multicam en IPEdit En IPEdit se puede editar cualquier tim eline creado en M ulticam. Si un tim eline se edita en IPEdit y contiene características que no sean com patibles con Multicam, ya no se puede editar con el remoto. 12.1.3 REPRODUCCIÓN DEL TIMELINE Se puede reproducir: • Cualquier timeline local o rem oto que se haya creado en el remoto o en IPEdit. • Un timeline local que todavía se esté editando en el rem oto o en IPEdit. 12.1.4 PRINCIPIOS PARA ACCEDER A LOS TIMELINES El acceso a los timelines desde IPEdit y desde el remoto se rige por una serie de principios: • Para cargar un timeline se necesitan dos canales de reproducción. Este par de canales se denominan "m otor del tim eline". o Para cargar un tim eline en Multicam, es necesario estar en el m odo PGM/PRV. o Para cargar o crear un tim eline en IPEdit, es necesario seleccionar un motor de timeline (PGM 1/PGM 2 o PGM 3/PGM 4). • No es posible cargar ni reproducir el mismo timeline a la vez usando el mismo motor de timeline. Sin embargo, se puede cargar o reproducir el mismo timeline en dos motores de timeline distintos. Si se establece el modo Parallel Control, en los canales donde se haya cargado un timeline el control pasa al modo Exclusive. • No es posible editar el mism o tim eline a la vez en IPEdit y en el rem oto usando distintos motores de tim eline. 141 Versión 10.03.C EVS Multicam versión 10.01 – Manual de funcionamiento EVS Broadcast Equipment SA, julio de 2010 12.2 CREACIÓN DE TIMELINES En Multicam, los timelines se deben crear a partir de una playlist existente o bien copiando un timeline existente. Después de la transform ación, la duración del timeline no se puede modificar. Nota En un timeline no se pueden insertar clips crecientes. 12.2.1 CÓMO CREAR UN TIMELINE A PARTIR DE UNA PLAYLIST DESDE EL REMOTO Para transformar una playlist en un tim eline con el rem oto, sigue estos pasos: 1. Selecciona la playlist que quieras convertir. 2. Pulsa una posición de playlist vacía. 3. Selecciona la opción CopyToTL (B) del remoto para copiar la playlist a un timeline en la posición vacía seleccionada. 4. Pulsa ENTER en el remoto para confirmar la acción CopyToTL. La playlist se convierte en un tim eline en la posición de la playlist seleccionada. 12.2.2 CÓMO CREAR UN TIMELINE A PARTIR DE UNA PLAYLIST DESDE LA PANTALLA VGA Para transformar una playlist en un timeline en la pantalla VGA, sigue estos pasos: 1. Selecciona la playlist que quieras convertir. 2. Pulsa CTRL + C en el teclado para copiarla. 3. Pégala en una posición de playlist vacía con las teclas CTRL + T (en lugar de CTRL + V). El timeline aparece en el remoto como “TL” (de timeline, en lugar de “ PL” de playlist). En la pantalla Clip, aparece con un fondo azul (parecido al identificador de clip protegido). Todas las pistas de audio de la playlist se sitúan en el tim eline del modo siguiente: • cada timeline tiene dos pistas de edición de audio que contienen una pista mono. • Independientemente de la configuración del audio, la primera entrada de audio se edita en la primera pista de audio, m ientras que la segunda se edita en la segunda pista. • El parámetro Mono per Track de la página 3.4 (F2) perm ite configurar el número de pistas de audio mono que se pueden utilizar para cada pista de edición. 142 EVS Multicam versión 10.03 – Manual de funcionamiento Versión 10.03.C EVS Broadcast Equipment SA, julio de 2010 12.3 COPIA DE TIMELINES 12.3.1 RESUMEN Para copiar un timeline se debe hacer exactamente lo m ismo que para copiar una playlist. Por este motivo, en este apartado sólo se ofrece un resum en de las acciones de copia de los tim elines. Para obtener más información sobre cómo copiar un timeline desde la pantalla VGA y el remoto, consulta el apartado 11.11, "Copia de playlists", en la página 107. En la tabla siguiente se muestra un resum en de las posibles acciones que se pueden realizar en el remoto y la pantalla VGA: VGA Remoto TL local a posición local TL rem oto a posición local TL rem oto a posición rem ota TL local a posición local o rem ota TL rem oto a posición local TL rem oto a posición rem ota Copia (EDL) Sí Sí No Sí Sí Sí Copia (EDL + copia corta de clip) No Sí No Sí Sí Sí Copia (EDL + copia larga de clip) No Sí No Sí Sí Sí 12.4 MODO TIMELINE EDIT 12.4.1 ACCESO AL MODO TIMELINE EDIT Cuando la playlist activa es un timeline, se accede al m odo Timeline Edit pulsando el botón PLST . El primer usuario del servidor tiene asignadas sus dos primeras salidas de esta forma: • Salida 1: Grabador TL Siempre muestra la edición. • Salida 2: Reproductor TL Funciona del mismo modo que cuando el servidor está en un tren de grabación o en un clip en PGM, lo que incluye todas las funciones de marcación de entrada y salida, acceso a la red, etc. 143 Versión 10.03.C EVS Multicam versión 10.01 – Manual de funcionamiento EVS Broadcast Equipment SA, julio de 2010 12.4.2 CONTROL DEL GRABADOR En el modo Timeline Edit, los operadores trabajan en el grabador de m anera predeterminada. El jog y la palanca controlan el grabador. Los operadores escuchan todas las pistas de audio del timeline. 12.4.3 PANTALLA OSD Cuando el timeline se carga en el modo Timeline Edit, en el OSD aparece la siguiente información: Para cada pista: • Descripción de la pista (V, A1, A2) • Asterisco junto a la descripción de la pista, indicando las pistas seleccionadas en las que se aplicará la edición • ID del clip actual • Tiempo restante • Posición relativa en la pista 12.4.4 INFORMACIÓN DE LA PANTALLA LCD En el remoto aparece la mism a inform ación que en el OSD, además del código de tiempo actual del clip. TL13 <NAME> LEFT=00:00:00:00 V * 112B 01/04 00:00:25 11:15:15:11 A1* 113B 02/04 00:07:13 11:15:10:08 A2* 113B 02/04 00:07:13 11:15:10:08 Las teclas variables ABCD del rem oto son las siguientes: Video 144 Audio 1 Audio 2 EVS Multicam versión 10.03 – Manual de funcionamiento EVS Broadcast Equipment SA, julio de 2010 Versión 10.03.C Las teclas del remoto que parpadean en rojo y el fondo negro de la pantalla LCD revelan en qué pistas se producirán las inserciones y las extensiones. Dicho de otra forma, si cuando los usuarios realizan una inserción sólo se selecciona el vídeo, sólo se insertará el vídeo. 12.5 MODO TIMELINE PLAYOUT (REPRODUCCIÓN DEL TIMELINE) 12.5.1 ACCESO AL MODO TIMELINE PLAYOUT Después de cargar un timeline pulsando la tecla PLST en el rem oto, para entrar en el modo Timeline Playout se debe pulsar la misma tecla otra vez. La primera imagen del elemento del timeline que sigue al del PGM aparecerá en la salida PRV. Nota Si se vuelve a pulsar el botón PLST por tercera vez, se va al comienzo del timeline y se muestra el prim er elem ento en la salida PGM y el siguiente en la PRV. 12.5.2 PANTALLA OSD Cuando el timeline se carga en el m odo Tim eline Playout, en el OSD aparece la siguiente información: En el OSD se pueden mostrar elem entos adicionales para los timelines creados con IPEdit. Para obtener m ás inform ación sobre la pantalla OSD con estos timelines, consulta el manual de usuario de IPEdit. 12.5.3 PANTALLA LCD En el remoto aparece la mism a inform ación que en el m odo Tim eline Edit: TL13 <NAME> LEFT=00:00:00:00 V * 112B 01/04 00:00:25 11:15:15:11 A1* 113B 02/04 00:07:13 11:15:10:08 A2* 113B 02/04 00:07:13 11:15:10:08 145 Versión 10.03.C EVS Multicam versión 10.01 – Manual de funcionamiento EVS Broadcast Equipment SA, julio de 2010 Las teclas variables ABCD del rem oto son las siguientes: Video Audio 1 Audio 2 Edit Para acceder al modo Timeline Edit se puede pulsar la tecla D o la tecla PLST. 12.6 OPERACIONES DE EDICIÓN Para las operaciones de edición del timeline en el remoto es necesario m arcar puntos de entrada y salida en el grabador antes de realizar las acciones de extender o insertar. Estos puntos de entrada y salida se pueden marcar en cualquier posición del timeline com o en el m odo Replace, puesto que el timeline funciona igual que un tren de grabac ión. 12.6.1 EXTEND OVERWRITE (EXTENDER - SOBRESCRIBIR) La función Extend de Multicam consiste en extender la duración de un elem ento del timeline; para ello, se extienden los puntos de entrada o salida de un clip tal como se indica a continuación, siem pre que el m aterial esté disponible. Si no está disponible el m aterial necesario, el rem oto emitirá un pitido. La extensión siempre se realiza en el modo Overwrite, lo que significa que el material "cubierto" por la extensión queda eliminado del tim eline. E XTENSIÓN DESDE EL PUNTO DE ENTRADA Esta acción de edición desplaza el punto de salida del elemento del timeline que incluye la marca de entrada hasta la marca de salida definida. El siguiente esquema muestra un ejemplo sólo con la pista de vídeo seleccionada. 146 EVS Multicam versión 10.03 – Manual de funcionamiento Versión 10.03.C EVS Broadcast Equipment SA, julio de 2010 E XTENSIÓN DESDE EL PUNTO DE SALIDA Esta acción de edición desplaza el punto de salida del elemento del timeline que incluye la marca de entrada hasta la marca de salida definida. El siguiente esquema muestra un ejemplo sólo con la pista de vídeo seleccionada. C ÓMO REALIZAR UNA EXTENSIÓN Para realizar una extensión (Extend) con el rem oto, sigue estos pasos: 1. Llama el timeline seleccionado su página (SHIFT + Page + F_), el banco (SHIFT + F10) y la posición del tim eline (tecla F_). 2. Pulsa PLST para cargar el timeline en el modo Tim eline Edit. 3. Sitúate con el jog en el punto de entrada y pulsa la tecla IN. 4. Sitúate con el jog en el punto de salida y pulsa la tecla OUT. En el OSD aparecen “IN” y “OUT”. La opción Extend aparece en el menú LCD: Video 5. Audio 1 Audio 2 Extend Pulsa la tecla D (Extend) en el remoto para realizar la extensión. Los cambios de la pantalla y del menú LCD son: 147 Versión 10.03.C EVS Multicam versión 10.01 – Manual de funcionamiento EVS Broadcast Equipment SA, julio de 2010 Extend? [Menu]: Cancel [Enter] : Confirm From In From OUT 6. Pulsa la tecla A (Extend from IN) o la tecla B (Extend from OUT) para seleccionar la acción de extensión. 12.6.2 INSERT OVERWRITE (INSERTAR - SOBRESCRIBIR) D EFINICIÓN La función Insert de Multicam consiste en insertar m aterial nuevo dentro del timeline. El timeline se carga en el grabador y el clip nuevo que se va a insertar se carga en el reproductor. La inserción siempre se realiza con tres puntos, lo que significa que al menos se deben definir 3 marcas en el grabador y en el reproductor para que M ulticam pueda realizar la acción de inserción: Grabador Reproductor Grabador Reproductor IN X X OUT X IN OUT X X X Grabador Reproductor Grabador Reproductor IN X OUT X X IN X X OUT X C ÓMO REALIZAR UNA INSERCIÓN Para realizar una inserción (Insert) con el rem oto, sigue estos pasos: 1. Llama el timeline seleccionado su página (SHIFT + Page + F_ ), el banco (SHIFT + F10) y la posición del tim eline (tecla F_). 2. Pulsa PLST para cargar el timeline en el modo Tim eline Edit. 3. Sitúate con el jog en el punto de entrada y pulsa la tecla IN. 4. Sitúate con el jog en el punto de salida y pulsa la tecla OUT. Es necesario definir en el timeline al m enos un punto de entrada o salida. 148 5. Pulsa la tecla Preview Control (PRV CTL) para acceder al reproductor. 6. Llama el clip que contiene el material nuevo que quieres insertar. EVS Multicam versión 10.03 – Manual de funcionamiento EVS Broadcast Equipment SA, julio de 2010 Versión 10.03.C 7. Coloca un punto de entrada o de salida en el clip. 8. Cuando se hayan definido las tres marcas de entrada o salida en el timeline y el clip, pulsa INSERT o TAKE en el rem oto para realizar la inserción. Una parte del clip seleccionado en el reproductor se ha insertado: • entre los puntos de entrada y salida definidos en el tim eline • después del punto de entrada definido en el tim eline • antes del punto de salida definido en el timeline 12.6.3 CÓMO AÑADIR UN CLIP A UN TIMELINE Con el remoto se puede añadir un clip al final de un tim eline, tanto si éste se ha creado con IPEdit como si se ha creado con M ulticam. Para añadir un clip a un tim eline, sigue estos pasos: 1. Llama el timeline seleccionado su página (SHIFT + Page + F_ ), el banco (SHIFT + F10) y la posición del tim eline (tecla F_). Se convierte en el timeline actual. 2. Llama el clip que quieres insertar al final del tim eline seleccionando su página, banco y posición. 3. Pulsa la tecla ENTER del remoto. El clip se insertará al final del timeline. 149 Versión 10.03.C EVS Multicam versión 10.01 – Manual de funcionamiento EVS Broadcast Equipment SA, julio de 2010 13. Funcionamiento de la red XNet 13.1 INTRODUCCIÓN La red XNet está configurada en la aplicación EVS. Para obtener m ás información sobre cómo configurar la red XNet y conectarse a ella, consulta el apartado Red XNet SDTI del manual de configuración de Multicam y el manual de consulta técnica de software del XT. 13.2 DESCONEXIÓN DE XNET Al salir de Multicam después de trabajar con la red XNet, el sistema comprueba si hay otros sistemas que siguen conectados al servidor. En este caso, aparece este m ensaje: Other users are connected to your LSM on XNet network. Are you really sure that you want to close the Multicam application ? [ESC] =CANCEL [ENTER]=YES Pulsa ESC para cancelar el com ando y volver a la aplicación. Para salir de la aplicación M ulticam , pulsa ENTER. 13.3 SELECCIÓN DE UN SERVIDOR EN XNET Con la tecla NETWORK (SHIFT + PLAY en el remoto) se visualiza el menú Network: Select a LSM on XNET F1 MICHEL F2 PIERRE F3 PAUL F4 JACQUES F5 ANDRE (LOCAL) Local 150 Clips Page 1/4 F6 F7 F8 F9 F0 MACHINE6 MACHINE7 MACHINE8 MACHINE9 MACHINE0 Previous Next Records Clip+Rec EVS Multicam versión 10.03 – Manual de funcionamiento Versión 10.03.C EVS Broadcast Equipment SA, julio de 2010 La pantalla LCD del remoto m uestra la lista completa de los sistemas disponibles en la red. Esta lista sigue el orden de conexión a la red. Se pueden ver hasta 31 servidores en un máximo de cuatro páginas. Las teclas PREVIOUS y NEXT sólo aparecen cuando algunos equipos no se visualizan en la página activa. M ODO L OCAL El sistema local se identifica m ediante el indicador Local situado después del nombre del sistema. La función Local (A) proporciona acceso directo al modo Local y se resalta cuando éste está activado. M ODO C LIPS La función Clip (B) permite conectarse a los bancos de clips de otro LSM conectado a la red. Para ello, la pantalla VGA Clip y las teclas F_ del remoto muestran los clips del LSM seleccionado. Si el operador pulsa la tecla RECORD, activa el modo Live en los trenes de grabación locales. M ODO R ECORDS Cuando se selecciona uno de los LSM en el m enú Network, se conectan los trenes de grabación a este LSM. Esto significa que la siguiente vez que se pulse la función Records (C), los canales activos entrarán en modo Live (o en m odo casi Live para los trenes de grabación rem otos 1) en los trenes de grabación del LSM seleccionado. Los clips siguen estando conectados al m ism o LSM . M ODO C LIPS +R ECORDS La función Clip+Rec (D) permite conectarse a los bancos de clips y a los trenes de grabación de un servidor remoto. La pantalla VGA Clip y las teclas F_ del remoto muestran los clips del servidor seleccionado en la red. La siguiente vez que se pulse la tecla RECORD, los canales activos entrarán en m odo Live (o en m odo casi Live para los trenes de grabación rem otos) en los trenes de grabación del LSM seleccionado. Selecciona la tecla de función que se corresponda con el sistema remoto y la pantalla LCD volverá al modo normal: PGM1 112B/04 *PRV1* CAM B AUX Clip MIX Sw to IN PGMSpd PREF P.1 B.1 Clips: ALBERT Records: MICHEL PL 11: < Msg: LOCAL SYNC PRV CAM A CAM B CAM C CAM D 151 Versión 10.03.C EVS Multicam versión 10.01 – Manual de funcionamiento EVS Broadcast Equipment SA, julio de 2010 Los nombres de los sistemas remotos ahora aparecen después de la información de página y banco y en la barra de título de la pantalla Clip. Nota Desde la pantalla VGA es posible volver a conectarse al último equipo conectado pulsando ALT + <TAB>. 13.4 OPERACIONES Cuando está seleccionado el sistema remoto, las operaciones con los clips y los trenes de grabación remotos son parecidas a las mismas operaciones en el sistema local. 13.4.1 CÓMO LLAMAR Y REPRODUCIR UN CLIP REMOTO 1. Selecciona el modo Clip en el m enú Network. 2. Selecciona el LSM remoto en la lista. La pantalla LCD vuelve al modo norm al. 3. Selecciona la página de clips (1, 2, 3,… hasta 10) con la tecla PAGE. Cuando se selecciona un servidor, se vuelve a conectar autom áticamente a la página y el banco que se hayan utilizado la última vez. 4. Selecciona el banco en el que se encuentre el clip. 5. Selecciona el clip (F1 - F10). 6. Si existen todos los clips (de las cámaras A, B, C y D), aparecerán en sus posiciones respectivas (canal A, B, C o D). 152 EVS Multicam versión 10.03 – Manual de funcionamiento Versión 10.03.C EVS Broadcast Equipment SA, julio de 2010 La etiqueta de los clips rem otos es distinta para que se puedan identificar fácilmente de otros clips: Página Clip 112B/02 LSM remoto Cámara 13.4.2 CÓMO ASIGNAR UN NOMBRE A UN CLIP REMOTO 1. Selecciona el modo Clip en el m enú Network. 2. Selecciona el LSM remoto en la lista. 3. Ve a la pantalla Clip de la pantalla VGA, en la que se observan todos los bancos del sistema rem oto. 4. Selecciona el clip cuyo nombre desees asignar. 5. Escribe el nombre con el teclado. 6. Pulsa F1 para asignar el nom bre al clip remoto. → En el modo CAM, sólo se asigna un nom bre a la cám ara donde se encuentra el cursor. → En el modo CLIP, se asigna un nom bre a todas las cámaras del clip en el que esté situado el cursor. Nota Para poder asignar un nuevo nombre a un clip en un servidor remoto, el parámetro Clip Edit by Network (edición de clips en la red) debe estar activado en el menú de configuración del equipo remoto. 13.4.3 CÓMO MODIFICAR LOS PUNTOS DE ENTRADA Y SALIDA DE UN CLIP REMOTO 1. Llama el clip en cuestión. 2. Busca la imagen que desees en el clip. 3. Pulsa IN / OUT para marcar un nuevo punto de entrada y de salida. Nota Para poder recortar un clip en un servidor remoto, el parám etro Clip Edit by Network (edición de clips en la red) debe estar activado en el menú de configuración del equipo remoto. 153 Versión 10.03.C EVS Multicam versión 10.01 – Manual de funcionamiento EVS Broadcast Equipment SA, julio de 2010 13.4.4 CÓMO INSERTAR CLIPS REMOTOS EN UNA PLAYLIST 1. Selecciona el LSM remoto en el m enú Network. 2. Selecciona un clip remoto en los bancos. La tecla F_ correspondiente se iluminará en rojo. 3. Pulsa ENTER en el remoto. 4. Repite los tres primeros pasos las veces que sea necesario hasta que se hayan incluido todos los clips. En el modo Playlist Edit, la pantalla del rem oto proporciona toda la inform ación necesaria de esta playlist, que se va actualizando cada vez que un clip se guarda en ella. PL11 LSM01 MICHEL LOC 152A/03 Clip 0112 111A/04 Clip Foot 112B Clipname4567 112B/02 Clip 0113 552C/08 noname01234 INSERT TDUR=00:00:58:22 00:01:20 Unk 00:10:25 Unk 00:04:29 Unk 00:01:10 Unk 00:02:50 Unk SPEED W00:10 W00:10 W00:10 W00:10 W00:10 EFFECT EDIT ALL FX Dur DELETE 13.4.5 CÓMO REPRODUCIR UNA PLAYLIST CON CLIPS REMOTOS 1. Una vez que la playlist se encuentra en el punto inicial y está preparada para reproducirse, selecciónala en el banco de playlists. 2. Pulsa la tecla PLST en el rem oto. 3. Mueve la palanca para iniciar la reproducción o pulsa la tecla PLAY . C LIPS NO DISPONIBLES EN LA RED XN ET Mientras la playlist se está reproduciendo en la salida de pgm , puede que un clip remoto deje de estar disponible si se produce un problema en la red o simplemente si el LSM remoto se desconecta. En este caso, el clip se marca como ‘NOT AVAILABLE’ (no disponible) en la pantalla de la playlist y se salta durante la reproducción. En el momento en que vuelva a estar disponible, reaparecerá automáticamente y se reproducirá en la posición correspondiente de la playlist. Los clips no disponibles aparecen en el monitor VGA, pero no en la pantalla LCD del remoto. El operador puede decidir todas las playlists locales (SHIFT + B) en el modo cuando existen clips no desactivada. 154 elim inar de forma definitiva los clips no disponibles de con la función Clr Unav. (borrar clips no disponibles) Playlist Edit. Sólo se puede acceder a esta función disponibles y la función Split Audio Editing está EVS Multicam versión 10.03 – Manual de funcionamiento EVS Broadcast Equipment SA, julio de 2010 Versión 10.03.C 13.4.6 CÓMO CREAR CLIPS LOCALES CON TRENES DE GRABACIÓN REMOTOS 1. Selecciona el modo Records en el m enú Network. 2. Selecciona el LSM remoto en la lista. La pantalla LCD vuelve al modo norm al. 3. Pulsa la tecla RECORD para seleccionar el m odo Live. Para garantizar la seguridad de las operaciones, se ha definido un retardo de dos a tres segundos antes de pasar al modo Live. 4. Utiliza el jog para acceder al m odo Search. 5. Si es necesario, cambia los ángulos de la cám ara. La conmutación de los ángulos de cámara en el tren de grabación en red se realizará en pausa en la nueva cámara. Consulta la nota siguiente acerca del nom bre de la cámara rem ota. 6. Pulsa la tecla IN para marcar el punto de entrada del clip. 7. Busca el punto de salida y pulsa la tecla OUT para m arcarlo. 8. Selecciona la posición del clip que desees guardar y pulsa la tecla F_ correspondiente. Nota La etiqueta de la cám ara remota es distinta para que se pueda identificar fácilmente. Nota La tecla parpadea durante la transferencia del clip. Cuando termina, se ilumina en verde, y el clip pasa a estar disponible para reproducirse desde el sistema local. 155 Versión 10.03.C EVS Multicam versión 10.01 – Manual de funcionamiento EVS Broadcast Equipment SA, julio de 2010 13.5 FUNCIONAMIENTO DE MAPPED NETWORK CAMERAS (CÁMARAS DE RED MAPEADAS) Si está activada la opción M apped Network Cameras y se han definido cámaras de red mapeadas en el menú de configuración del rem oto (página 6.3), se pueden usar otras cámaras de red como si fueran locales. El procedimiento para crear clips con las cám aras mapeadas es el m ism o que para las cámaras locales. Los clips creados se copian com o clips locales en las posiciones correspondientes. De todos modos, en el modo Mapped cam era (m apeo de cámara) existen dos limitaciones: • Se produce un retardo en todas las cám aras para que en el m odo LIVE tengan el mismo código de tiempo. • Los clips locales que se llaman no están disponibles al instante, ya que antes de esto debe realizarse la copia de red de las cám aras remotas. 156 EVS Multicam versión 10.03 – Manual de funcionamiento EVS Broadcast Equipment SA, julio de 2010 Versión 10.03.C 14. Modo Paint (dibujo) 14.1 INTRODUCCIÓN Nota El modo Paint es una opción de software que requiere tener instalado el código de licencia 114. Para obtener más inform ación sobre la clave de licencia necesaria, ponte en contacto con el departam ento comercial o de soporte. El modo Paint no está disponible en servidores EVS que funcionan con codecs de 10 bits. Esta funcionalidad se puede utilizar con la paleta y el lápiz o con la pantall a táctil. El puntero normal es la paleta, y se selecciona en el m enú de configuración. Para alternar entre la paleta y la pantalla táctil (si está disponible) pulsa F2 (en la página 6.2 del menú de configuración). La pantalla táctil debe estar siem pre conectada al puerto RS422 n.º 6 tal com o se especifica en la página 7.2 del menú de configuración (F6). El uso de la función Loop permite grabar el efecto en el primer canal de grabación del servidor y crear un clip con la función Paint. Un recurso m uy práctico consiste en reproducir un clip en modo Loop con la función Paint, activándola y desactivándola con un efecto encadenado en determ inadas im ágenes. 157 Versión 10.03.C EVS Multicam versión 10.01 – Manual de funcionamiento EVS Broadcast Equipment SA, julio de 2010 14.2 VISUALIZACIÓN DEL MONITOR PAINT MODE En este apartado se presentan las funciones del m onitor Paint M ode. En los subapartados siguientes encontrarás m ás inform ación. 158 Letra Función C (clear) Borra la pantalla. L Habilita el modo Line (línea) (una sola acción). C / c (circle) Selecciona un círculo grande o pequeño (una sola acción). A Flecha automática al final de un dibujo a pulso. D Selecciona el color y el grosor del pincel. Br1 / Br2 Alterna entre Brush1 y Brush2. E Borra una parte de un gráfico. k / >k< Activa y desactiva el keyer. EVS Multicam versión 10.03 – Manual de funcionamiento EVS Broadcast Equipment SA, julio de 2010 Versión 10.03.C Letra Función L Llama el módulo Library (biblioteca) en el que se pueden guardar dibujos, logotipos, etc. C Marca un punto cue de salida en el clip activo. S Reproduce el clip a cám ara lenta. La velocidad de la cámara lenta se define en la opción PGM Speed (velocidad de programa) en el menú de configuración (página 2, F3). P Reproduce el clip activo a la velocidad normal. La cuenta atrás de clips muestra el tiem po del campo; es decir, se ajusta a la velocidad de cámara lenta. Nota Si se selecciona C (clear) en el monitor, se entra en el m enú Clear y el menú DFC. Este último permite seleccionar el color del pincel en una paleta de colores YUV. Si se trabaja en modo de red, la función Paint se puede aplicar tanto a clips locales como remotos. 14.3 DESCRIPCIÓN DE LAS FUNCIONES Trazado de una línea recta o discontinua (L) Selecciona L en el monitor Paint Mode. En prim er lugar debes indicar el primer punto de la línea. Sitúa el lápiz en el punto inicial y ejerce una leve presión. Sitúa el lápiz en el siguiente punto y vuelve a ejercer presión. Aparece una línea recta que conecta estos dos puntos. Repite estos pasos hasta que la línea esté completa, luego sitúa el lápiz sobre el área “ESC” en la esquina superior derecha del OSD y ejerce una leve presión. El sistema vuelve autom áticamente al m odo de dibujo a pulso. Trazado de círculos (O) Selecciona este menú para dibujar círculos. Se pueden seleccionar estas opciones: • Set centre (marcar el centro) (valor predeterminado): Aparece un puntero en la pantalla para marcar el centro del círculo. El radio del círculo será el último utilizado o el valor predeterm inado si no se ha definido ninguno con anterioridad. • Define (definir): Esta opción perm ite cambiar el tamaño del círculo. Haz clic en el menú Define y sigue las instrucciones: o Marca el centro del círculo. o Define el radio. 159 Versión 10.03.C EVS Multicam versión 10.01 – Manual de funcionamiento EVS Broadcast Equipment SA, julio de 2010 A continuación puedes guardar el nuevo círculo o eliminarlo. • Pulsa la tecla Esc para elim inarlo. Trazado de elipses (0) Selecciona este menú para trazar elipses. Se pueden seleccionar estas opciones: • Set centre (marcar el centro) (valor predeterminado): Aparece un puntero en la pantalla para marcar el centro de la elipse. La form a será la última utilizada o el valor predeterminado si no se ha definido ninguna con anterioridad. • Define (definir): Permite cam biar la form a de la elipse. Haz clic en este menú y sigue las instrucciones: o Marca el extremo izquierdo. o Marca el extremo contrario. A continuación puedes guardar la nueva elipse o eliminarla. • Pulsa la tecla Esc para elim inarla. Flecha (A) Selecciona A para dibujar una flecha en la paleta. Al levantar el lápiz aparece una flecha al final de la línea. La función sigue habilitada. Vuelve a seleccionar A. Color y densidad (D) Selecciona D en el monitor Paint Mode. Elige el color y el grosor que quieras en la pantalla. Estos valores se guardarán como Br1 o Br2, en función del que esté seleccionado al pulsar D. Esto significa que se pueden guardar dos tipos de pincel. Borrar (E) Cuando se selecciona E en el m onitor Paint M ode, el lápiz se puede utilizar como una goma de borrar. La función sigue habilitada. Si ya no la necesitas, vuelve a pulsar E para desactivarla y volver al último m odo de dibujo activo. Eliminar (C) Seleccionando C en el monitor Paint M ode se elimina todo el dibujo. Se pueden elegir tres opciones: Clr para elim inar el dibujo, DfC para definir colores personalizados o ESC para salir de la función sin eliminar nada. Si seleccionas Define Colour (DfC), aparecerá una nueva pantalla con un área de selección U-V y otra de selección Y. Selecciona primero el color que quieras editar en la parte superior de la pantalla y luego selecciona los valores U -V e Y moviendo el lápiz en la posición correspondi ente de cada una de las áreas de selección. Una vez realizado el ajuste, lleva el lápiz a una zona vacía de la pantalla. 160 EVS Multicam versión 10.03 – Manual de funcionamiento EVS Broadcast Equipment SA, julio de 2010 Versión 10.03.C La función CLEAR también está disponible en el remoto (SHIFT + B), y para ejecutarla no se necesita confirm ación. Keyer (K) Se puede seleccionar con el lápiz. Pulsa K (aparecen o desaparecen las flechas) en el monitor Paint Mode o pulsa SHIFT + A en el m enú del remoto. Esta función sirve para hacer aparecer o desaparecer el dibujo con un efecto de encadenado cuya duración se define en el m enú de configuración (página 1, F6). Biblioteca (L) Seleccionando L se puede acceder a una biblioteca en la que se pueden cargar o guardar dibujos y logotipos. 161 Versión 10.03.C EVS Multicam versión 10.01 – Manual de funcionamiento EVS Broadcast Equipment SA, julio de 2010 15. Modo Target (objetivo) 15.1 INTRODUCCIÓN Nota El modo Target es una opción de software que requiere tener instalado el código de licencia 114. Para obtener más inform ación sobre la clave de licencia necesaria, ponte en contacto con el departam ento comercial o de soporte. El modo Target no está disponible en servidores EVS que funcionan con codecs de 10 bits. Esta opción permite realizar el seguimiento de un objeto o una acción utilizando un círculo, una flecha, una elipse o un rectángulo 1 para centrar la atención en determinados detalles. Se puede elegir el tam año, el color y el grosor del borde, así como la oscuridad del fondo com o característica de resaltado. Si se añade la función Loop, se puede almacenar este efecto como un clip. Esta funcionalidad se puede utilizar con la paleta y el lápiz o con la pantall a táctil. El puntero habitual es la paleta, que se selecciona en el m enú de configuración. Si se selecciona F2, en la página 6.2 del menú de configuración, se alterna entre la paleta y la pantalla táctil (si ésta está disponible). La pantalla táctil debe estar siempre conectada al puerto RS422 n.º 6 y se debe definir en la página 7.2 del menú de configuración (F6). 1 En este capítulo se utiliza el término “objeto de seguimiento” para referirse al tipo de forma que selecciona el operador (círculo, flecha, elipse o rectángulo). 162 EVS Multicam versión 10.03 – Manual de funcionamiento EVS Broadcast Equipment SA, julio de 2010 Versión 10.03.C 15.2 CREACIÓN DE UN OBJETO DE SEGUIMIENTO Para empezar se deben seleccionar todos los tipos de objeto de seguimiento, con el tamaño, el color, etc. 15.2.1 SELECCIÓN DEL TIPO DE OBJETO DE SEGUIMIENTO El carácter a la izquierda de la letra “T” de la primera línea del OSD m uestra el objeto activo: O (letra “o”) Indica un círculo (opción predeterminada). 0 (cero) Indica una elipse. ↓ / ↑ / → / ← Indica una flecha. █ Indica un rectángulo. Z Indica que el m odo Zoom (lupa) está activo (en este m odo sólo está disponible el círculo). 15.2.2 SELECCIÓN DE OTROS PARÁMETROS DEL OBJETO DE SEGUIMIENTO T: Selecciona la som bra de fondo (nivel de transparencia). E: Selecciona el grosor del borde. S: Selecciona el tam año del objeto de seguim iento. C: Selecciona el color del borde. Nota Para seleccionar el tamaño del objeto de seguimiento cuando se trata de un rectángulo o una elipse, haz clic en S en la primera línea del OSD. Es necesario definir la posición de los dos extrem os opuestos del rectángulo (en el caso de la elipse, se deben definir los extremos opuestos del rectángulo que la encierra). Una vez definidos estos dos extremos, el sistema dibuja el rectángulo o la elipse. Para confirm ar la acción, pulsa OK. Para borrar la pantalla y redefinir una nueva forma, pulsa CLEAR. 163 Versión 10.03.C EVS Multicam versión 10.01 – Manual de funcionamiento EVS Broadcast Equipment SA, julio de 2010 15.2.3 CÓMO RESALTAR CONTENIDOS DE VÍDEO 1. Selecciona el material que desees resaltar (puede ser un clip o simplemente una repetición). 2. Posiciona el material en el campo que se corresponda con el punto de inicio designado y sitúa el lápiz en la paleta. En este punto aparecerá el objeto de seguimiento en la pantalla. Si es una flecha, aparecerá un poco apartada del cursor para que el objeto sea visible. 3. Cuando el círculo esté bien colocado, marca un keyframe: o pulsando el botón con el lápiz, o bien o haciendo clic en el indicador M de la pantalla. En la esquina superior izquierda aparecerá una K indicando que se ha marcado el keyframe. 4. Vuelve a posicionar el m aterial y m arca el keyfram e siguiente. Repite esta acción las veces que sea necesario. Una vez marcado el keyfram e final, se puede reproducir la repetición desde el principio. Si la repetición es animada, la ilustración aparece con un efecto de encadenado en el primer keyframe y desaparece con el m ism o efecto en el últim o. Si se activa el modo Loop para recorrer el m aterial, el efecto se puede recuperar y guardarse como un nuevo clip con el objeto de seguim iento. Esta operación se puede repetir varias veces para incluir varios círculos. Consulta la explicación del modo Loop en la página 19. 15.2.4 NORMAS DE USO DE LOS KEYFRAMES 1. Los primeros y últimos keyfram es pueden estar en los puntos de entrada y salida del clip. 2. Si, cuando se ve una repetición, la acción no se sigue con precisión, detén la repetición en el punto en el que el objeto de seguimiento quede fuera del objetivo marcado y utiliza el lápiz para m over el círculo hasta el punto correcto y marcar otro keyfram e. Esta acción se puede repetir las veces que sea necesario. 3. Para verificar o modificar un objeto de seguimiento, las flechas que aparecen en la esquina izquierda de la pantalla se pueden utilizar para seleccionar el keyframe marcado siguiente o anterior. 4. Para borrar un keyfram e, utiliza las flechas para situarte en el keyframe adecuado y selecciona ERASE (E). Tam bién se pueden borrar todos los keyframes seleccionando RESET (R). 5. Si se trabaja en modo de red, el seguimiento se puede realizar tanto en clips locales como remotos. 164 EVS Multicam versión 10.03 – Manual de funcionamiento Versión 10.03.C EVS Broadcast Equipment SA, julio de 2010 15.3 VISUALIZACIÓN DEL MONITOR TARGET MODE Ir al siguiente KF (sin flecha = ningún KF) Seleccionar herramienta de resaltado Borrar un Fondo Grosor Keyframe Tamaño Borrar todos Color del círculo Keyframe(s) los Keyframes Número de Keyframe(s) Cuenta atrás K E R T O S E C 020/021 00:00:00 00:00:00 Z M Pasar a: Marcar zoom, resaltado, Keyframe zoom estático <<< >>> Jog Pausa 0 L S P Live Reproducción Cámara lenta Letra Función T Selecciona la oscuridad del fondo (ocho opciones). S Selecciona el tam año del círculo (ocho opciones). E Selecciona el grosor del borde (ocho opciones). C Selecciona el color del borde (ocho opciones). <K> Indica que se ha marcado un keyfram e en el cam po activo. E Borra el keyfram e que se visualiza. R Borra todos los keyfram es del clip activo. Z Alterna entre los modos Zoom (lupa), Static Zoom (lupa) y resaltado normal. 165 Versión 10.03.C EVS Multicam versión 10.01 – Manual de funcionamiento EVS Broadcast Equipment SA, julio de 2010 Letra Función M Permite marcar un keyframe directam ente desde la pantalla táctil o la paleta. Si esta opción está activa, marcando un punto en la pantalla se crea un keyfram e de form a autom ática. Esta opción se desactiva cada vez que se crea un keyframe. C Marca un punto cue de salida en el campo activo. S Empieza la reproducción a cámara lenta (predefinida en Prg Spd). P Reproduce el clip activo. <<< >>> Realiza una búsqueda en el m aterial (clip o grabación en vivo). Haciendo un solo clic con el lápiz se avanza o se retrocede una imagen. O PCIONES DE Z OOM ( LUPA ) En la pantalla del remoto, si se selecciona la opción Zoom (lupa) (tecla variable A), el objeto de seguimiento cam bia a la función Zoom . El círculo amplía cuatro veces el área resaltada de la im agen. Esta función es m uy práctica para ver de cerca, por ejemplo, si un pie está pisando la línea o si una pelota ha entrado o no. Nota El efecto de encadenado no está disponible con el efecto de lupa. Los parámetros T, S, E y C tampoco lo están. Si se vuelve a seleccionar Zoom, se pasa al m odo Static Zoom. Se debe tener en cuenta que, al seleccionar la opción Zoom, el software tarda unos segundos en aplicar el cambio. La lupa estática permite aplicar el zoom a un área de la imagen con el efecto de imagen en imagen. 166 EVS Multicam versión 10.03 – Manual de funcionamiento Versión 10.03.C EVS Broadcast Equipment SA, julio de 2010 En este modo, en la esquina inferior izquierda del OSD aparece una “P” para definir la posición de la lupa estática. Haz clic en la P y mueve el cursor para indicar dónde se debe realizar la lupa estática. V ISUALIZACIÓN DE INFORMACIÓN DE KEYFRAMES En el OSD, se añade una segunda línea para indicar el núm ero de keyframes marcados y la posición del keyframe activo. Esta información se puede interpretar de la form a siguiente: Visualización en pantalla Significado ---/--- No se ha definido ningún keyframe. ---/021 Se han definido 21 keyframes pero el usuario no está en ninguno. 012/021 Se han definido 21 keyframes y el usuario está en el keyfram e 12 de 21. O PCIONES DE TRANSPARENCIA Selecciona la última opción en las opciones de transparencia para poner el fondo en blanco y negro. 167 Versión 10.03.C EVS Multicam versión 10.01 – Manual de funcionamiento EVS Broadcast Equipment SA, julio de 2010 16. Modo Offside Line (línea de fuera de juego) 16.1 INTRODUCCIÓN 16.1.1 DEFINICIÓN Y CÓDIGO DE LICENCIA Nota El modo Offside Line (línea de fuera de juego) interno es una opción de software que requiere tener instalado el código de licencia 114. Para obtener más información sobre la clave de licencia necesaria, ponte en contacto con el departamento comercial o de soporte. El modo Offside Line interno no está disponible en servidores EVS que funcionan con codecs de 10 bits. Este modo permite trazar en la pantalla la línea de fuera de juego oscureciendo una parte del campo. Esta función se puede usar en los clips o trenes que están cargados en el PGM1. Este efecto se puede grabar en el bucle del servidor y reinsertarse en la señal de un canal de grabación. El modo Offside Line externo ofrece una función de línea de fuera de juego más avanzada, además de otras herram ientas del directo (cuando se utilizan de forma combinada el servidor EVS y la aplicación Epsio). Para obtener m ás inform ación, consulta el manual del usuario de Epsio. 16.1.2 ACTIVACIÓN DEL MODO OFFSIDE LINE Para activar el modo Offside Line, es necesario establecer los parámetros de la página 9.2 del menú de configuración del rem oto tal como se indica a continuación: El parámetro Offside Line (F2) tiene que estar establecido en "Yes". El parámetro External Offside (F3) tiene que estar establecido en "No". Si se activa el modo Offside Line, ya no se puede utilizar un segundo controlador. 168 EVS Multicam versión 10.03 – Manual de funcionamiento Versión 10.03.C EVS Broadcast Equipment SA, julio de 2010 16.1.3 ACCESO AL MODO OFFSIDE LINE Cuando está activo el m odo Offside Line, la opción Offside Line aparece disponible en el menú de operación en el m odo PGM/PRV o M ulti PGM: Rst Cam Cam A Local Cam B Sync Prv OFFSIDE Para acceder a este modo, pulsa la tecla SHIFT + D. 16.1.4 RESUMEN DE LOS COMANDOS DE OFFSIDE LINE Menú principal Al acceder al menú de Offside Line, la tecla Mark parpadea y aparece lo siguiente: SHIFT TRANSP SIDE OSD REDO QUIT UNDO En la tabla siguiente se resumen los distintos com andos disponibles: Comando del OSD Significado SHIFT/TILT (A) Mueve la línea horizontalm ente (Shift) o alrededor de su eje (Tilt). SIDE (B) Cambia de lado el área som breada. REDO (C) Rehace la últim a acción. Se pueden rehacer las últimas 10 acciones. UNDO (D) Deshace la últim a acción. Se pueden deshacer las últim as 10 acciones. TRANSP (SHIFT + B) Cambia el nivel de transparencia con el jog o la palanca. Pulsa Enter para confirmar la acción. OSD (SHIFT + C) Muestra u oculta la inform ación en el OSD. QUIT (SHIFT + D) Sale del modo Offside Line. 169 Versión 10.03.C EVS Multicam versión 10.01 – Manual de funcionamiento EVS Broadcast Equipment SA, julio de 2010 Menú secundario Al pulsar la tecla MENU, aparece un m enú secundario que permite especificar los siguientes parámetros de Offside Line: Parámetro Descripción Pause duration Tiempo (en im ágenes) transcurrido entre que se detiene el tren o clip hasta que aparece la línea del fuera de juego. Fade in/out duration Duración (en im ágenes) del efecto de atenuación en los puntos de entrada y salida de la secuencia del fuera de juego. Preroll duration Preroll (en segundos) antes de la secuencia del fuera de juego definida automáticamente como punto cue al guardar la secuencia. 16.2 CÓMO MARCAR UNA LÍNEA DE FUERA DE JUEGO Para marcar una línea de fuera de juego en un clip o en un tren de grabación, sigue estos pasos: 1. Carga el clip o el tren en el PGM1 y sitúate con el jog en la posición donde debería marcarse la línea del fuera de juego. 2. Pulsa SHIFT + D para acceder al menú de Offside Line: SHIFT TRANSP SIDE OSD REDO QUIT UNDO La función SHIFT está activa de forma predeterm inada. 3. Usa el jog para situar la línea horizontalm ente con la función SHIFT. 4. Pulsa la tecla A para alternar entre las funciones SHIFT y TILT. 5. Usa el jog para pivotar la línea en el ángulo deseado con la función TILT. Si es necesario, mueve la posición del eje que determina la inclinación de la línea. 170 6. Del paso 3 al 5, se puede redefinir la imagen en cualquier m omento; para ello, pulsa PRV CTL y usa el jog para ir a la imagen que quieras. Para seguir editando la secuencia del fuera de juego, vuelve a pulsar PRV CTL. 7. Una vez definida la primera línea, pulsa TAKE para fijarla. EVS Multicam versión 10.03 – Manual de funcionamiento Versión 10.03.C EVS Broadcast Equipment SA, julio de 2010 8. Si es necesario, usa el jog para mover el eje y pulsa TAKE por segunda vez. Hecho esto, puedes usar el jog para truncar la línea y cam biar la inclinación desde el eje. Este paso se puede repetir varias veces para delimitar con precisión la zona de fuera de juego en el campo. 9. Puedes realizar cualquiera de estas acciones en todo mom ento: • Pulsa la tecla B (Side) para cambiar el lado del área oscurecida de la zona de fuera de juego junto con la línea de fuera de juego. De manera predeterminada, está definido en el lado izquierdo de la línea. • Pulsa la tecla SHIFT + B (Trans.) para cam biar la transparencia de la zona de fuera de juego con la palanca o el jog. 10. Pulsa Mark para confirmar la posición de la línea. La línea de fuera de juego quedará marcada y se podrá reproducir si se está en el modo Offside. Para definir otra secuencia de fuera de juego es necesario salir del m odo Offside Line y volver a entrar. 16.3 CÓMO EDITAR UNA LÍNEA DE FUERA DE JUEGO Si está creada la línea de fuera de juego, aún puedes cargar la secuencia y editarla. Para editar una secuencia de fuera de juego existente, sigue estos pasos: 1. En el modo Offside, pulsa Last Cue hasta llegar al punto de la secuencia del fuera de juego en cuestión. En el remoto aparece el m enú siguiente: OSD EDIT SIDE QUIT UNDO 2. Pulsa la tecla A (Edit). 3. Con el jog, mueve el eje hasta el lugar donde quieras truncar la línea. 4. Pulsa TAKE para fijar el eje. 5. Usa el jog para truncar la línea y cam biar la inclinación desde el eje. 6. Repite los pasos del 3 al 5 para cada eje que quieras definir. 7. Pulsa Mark para confirmar los cambios. 171 Versión 10.03.C EVS Multicam versión 10.01 – Manual de funcionamiento EVS Broadcast Equipment SA, julio de 2010 16.4 CÓMO REPRODUCIR LA SECUENCIA DEL FUERA DE JUEGO Una vez definida la línea de fuera de juego, puedes reproducirla siempre que estés en modo Offside. Se reproducirá de acuerdo con los parám etros definidos en el menú secundario. Para obtener m ás inform ación, consulta el apartado 16.1.4, "Resumen de los com andos de Offside Line", en la página 169. Para reproducir una secuencia de fuera de juego existente, sigue estos pasos: 1. En el modo Offside, pulsa Last Cue hasta llegar al punto de preroll del fuera de juego en cuestión. 2. Pulsa PLAY para reproducir la secuencia. La secuencia del fuera de juego se reproduce a la velocidad que haya definido el operador. Cuando la secuencia llega al keyfram e, se detiene y aparece la línea de fuera de juego de acuerdo con los parám etros "Fade in/out Duration" y "Pause Duration" definidos en el m enú secundario. Es necesario mover la palanca o pulsar PLAY en el remoto. 16.5 PUNTOS CUE DE UNA SECUENCIA DE FUERA DE JUEGO Al crearse una secuencia de fuera de juego, automáticam ente se define un punto cue en dos posiciones: • La posición donde está definida la línea de fuera de juego. • La posición del preroll anterior a la secuencia. Si está activo el modo Offside, puedes pulsar Last Cue para llegar hasta uno de los puntos cue que están relacionados con las secuencias de fuera de juego. Cuando llegues al primer punto cue del tren o del clip, si vuelves a pulsar Last Cue volverás otra vez al último punto cue. 172 EVS Multicam versión 10.03 – Manual de funcionamiento Versión 10.03.C EVS Broadcast Equipment SA, julio de 2010 17. Modo Split Screen (pantalla partida) El modo Split Screen es una opción de software y crea un efecto de pantalla partida en el PGM 1. Este m odo funciona de una form a muy parecida al modo 2PGM, con la diferencia de que las dos salidas ahora se encuentran a la izquierda y a la derecha de la pantalla (pantalla partida vertical), arriba y abajo (horizontal) o mezcladas en toda la pantalla (m odo Split Mix [encadenado]) en el PGM1. El m odo Split también permite posicionar el material de forma adecuada mediante ajustes de tipo DVE del vídeo dentro del efecto de pantalla partida. Nota El modo Split Screen horizontal no está disponible en HD Superm otion 3x, DVCPro HD ni MPEG 2 i-fram e 1080i. 17.1.1 DIVISIÓN VERTICAL PGM1 CAM A Aud.Met. P.1 B.1 PL 11: < Msg: V Split Left *PGM2* CAM B PgmSpd Sort->TC PostRoll Sw to IN Pref Search Clips: LOCAL Records: LOCAL Swap Sync Right L & R SHIFT Pulsa la tecla SHIFT (D) para alternar entre los comandos norm ales y especiales. V Split Swap Sync <-Lf-> <-Rg-> <-WP-> SHIFT Comando Descripción LEFT Controla la parte izquierda del monitor. RIGHT Controla la parte derecha del m onitor. L & R Controla ambas partes a la vez. SHIFT Ejecuta o detiene determinados comandos especiales. LF Centra la imagen izquierda. 173 Versión 10.03.C EVS Multicam versión 10.01 – Manual de funcionamiento EVS Broadcast Equipment SA, julio de 2010 Comando Descripción RG Centra la imagen derecha. WP Desplaza la línea de separación. V SPLIT H SPLIT / Alterna entre el modo de pantalla partida horizontal y vertical. SWAP Intercambia las fuentes de am bos lados. SYNC Sincroniza el PGM seleccionado con el otro. Pulsa este botón y selecciona el PGM que se deba utilizar como referencia. Pulsa la tecla LEFT para controlar el lado izquierdo de la pantalla y cargar el clip que quieras situar en este lado. Utiliza el jog para buscar la im agen concreta del clip. Pulsa la tecla RIGHT para controlar el lado derecho de la pantalla, y repite la misma operación con el clip que quieras ver en el lado derecho. También puedes mover horizontalm ente los clips en ambos lados para que la acción se sitúe en el centro de la imagen. Pulsa la tecla SHIFT (D) para entrar en este m odo. El m enú cambiará tal com o se ha indicado anteriormente. Pulsa la tecla LF y gira el jog para centrar la imagen del lado izquierdo. Pulsa la tecla RG y realiza la misma operación para la im agen del lado derecho. Para restaurar las posiciones predeterm inadas, pulsa CLEAR + LF , RG . Pulsa la tecla WP para m over el borde. Para restaurar la posición predeterminada del borde, pulsa CLEAR + WP . 174 EVS Multicam versión 10.03 – Manual de funcionamiento Versión 10.03.C EVS Broadcast Equipment SA, julio de 2010 Para salir del modo SHIFT, vuelve a pulsar la tecla SHIFT (D). Si se trabaja en modo de red, la pantalla partida se puede aplicar tanto a clips locales como remotos. 17.1.2 DIVISIÓN HORIZONTAL PGM1 CAM A Aud.Met. P.1 B.1 PL 11: < Msg: *PGM2* CAM B PgmSpd Sort->TC PostRoll Sw to IN Search Pref Clips: LOCAL Records: LOCAL H Split Swap Sync Top Bottom T & B SHIFT Pulsa la tecla SHIFT (D) para alternar entre los comandos norm ales y especiales. Todos los comandos se parecen a los comandos de la pantalla Horizontal Split. 175 Versión 10.03.C EVS Multicam versión 10.01 – Manual de funcionamiento EVS Broadcast Equipment SA, julio de 2010 17.1.3 ENCADENADO PGM1 CAM A Aud.Met. P.1 B.1 PL 11: < Msg: *PGM2* CAM B PgmSpd Sort->TC PostRoll Sw to IN Pref Search Clips: LOCAL Records: LOCAL SplitMix Swap Sync Left Right L & R 050-050% Este modo funciona de una form a parecida a los modos de división horizontal y vertical, con la diferencia de que no se pueden ajustar las posiciones, puesto que ambas imágenes se muestran a pantalla completa. Con la tecla D se puede ajustar el porcentaje de m ezcla entre las dos fuentes. Pulsa la tecla D para resaltar la función y luego m ueve la palanca para ajustar el nivel de mezcla entre las dos fuentes. 17.1.4 MODO AUTO-TRACKING (SEGUIMIENTO AUTOMÁTICO) El modo Auto-tracking sólo se puede utilizar con el m odo Vertical Split, y permite ajustar la posición horizontal de una secuencia para que la acción esté centrada al máximo en la parte izquierda o derecha de la pantalla. El primer paso para utilizar esta función consiste en localizar el objeto que se debe situar en el centro de la im agen. Con el modo Target Track los keyfram es se marcan para determinar la trayectoria del objeto. Para obtener más inform ación, consulta el capítulo 15, "Modo Target (objetivo)", en la página 162. Cuando haya terminado el seguimiento en los clips deseados, entra en el modo Split Screen y llama estos clips en la parte izquierda y derecha de la pantalla. Si se han marcado keyframes dentro de los clips seleccionados, la palabra “TRACKED” aparecerá en el lado correspondiente del m onitor de salida. Durante la reproducción, la imagen se desplazará horizontalmente para seguir el objeto en el centro de su imagen. Para desactivar temporalm ente el m odo Auto-tracking sin salir del modo Split Screen, pulsa CLEAR + LEFT (para inhabilitarlo en el lado izquierdo) o CLEAR + RIGHT (para inhabilitarlo en el lado derecho). 176 EVS Multicam versión 10.03 – Manual de funcionamiento EVS Broadcast Equipment SA, julio de 2010 Versión 10.03.C 18. Modo Hypermotion 18.1 INTRODUCCIÓN 18.1.1 DEFINICIÓN Y CÓDIGO DE LICENCIA Nota El modo Hypermotion es una opción de software que requiere tener instalado el código de licencia 20. Para obtener más información sobre la clave de licencia necesaria, ponte en contacto con el departam ento comercial o de soporte. El modo Hypermotion perm ite al servidor controlar una cámara Hypermotion. Estas cámaras graban a una tasa de im ágenes muy superior a la de las cámaras convencionales. Para ello utilizan un búfer de imágenes grabadas en una memoria de la cámara. Posteriormente, esta secuencia se puede ingestar en el servidor a través de la conexión SDI estándar. El servidor considera la cámara Hyperm otion una cámara normal. 18.1.2 ACTIVACIÓN DEL MODO HYPERMOTION Para poder acceder al modo Hypermotion, debes asegurarte de que: • Tienes el código de licencia necesario. • Has activado el parámetro Hypermotion en la configuración del remoto (página 6.4, F1). Consulta también el m anual de configuración de Multicam . • Has seleccionado correctamente el número de rem otos en el m enú principal de acuerdo con el modo Remote definido en la configuración del rem oto (página 6.4, F3). Consulta también el m anual de consulta técnica de software del XT. En función del modo Rem ote seleccionado, controlarás sólo la cámara Hypermotion o bien la cám ara Hyp erm otion y un PGM del servidor. 18.1.3 CÓMO ENTRAR Y SALIR DEL MODO HYPERMOTION • Para acceder al menú de Hypermotion, pulsa SHIFT + D (HyperM o) en el m enú de operación. • Para salir del menú de Hyperm otion o pasar al control PGM, vuelve a pulsar SHIFT + D en el menú de operación. En el m odo Hyperm otion + LSM , la tecla D’ muestra LSM Mode. 177 Versión 10.03.C EVS Multicam versión 10.01 – Manual de funcionamiento EVS Broadcast Equipment SA, julio de 2010 18.2 RESUMEN DE LOS COMANDOS 18.2.1 MENÚ PRINCIPAL El menú de Hypermotion incluye el siguiente m enú principal y otro secundario. Hyper Motion Camera Mode # Blocks Pre-Roll PGMSpeed 2ndLever 2 00s10fr 50% +- 1000 LSM Mode Block 1 Block 2 El menú principal muestra los bloques que se han seleccionado en el parám etro #Blocks del menú secundario. Sólo aparecen los bloques activados. El bloque que aparece resaltado es el que está usando el operador en ese m omento. 18.2.2 MENÚ SECUNDARIO Al pulsar la tecla MENU, aparece el m enú secundario: # Blocks Pre-Roll PGMSpeed 2ndLever 2 00s10fr 50% +- 1000 La tabla siguiente muestra los parám etros de Hypermotion del menú secundario. Para modificar un parámetro, pulsa la tecla variable correspondiente y selecciona un valor con el jog. Parámetro Descripción Valores #Blocks Número de bloques de m emoria de la cámara Hypermotion que se van a utilizar. De 1 a 4 Este parámetro determ ina el número de bloques que aparece en el menú principal. Pre-Roll Preroll de los puntos cue definidos en el material grabado con la cám ara Hyperm otion. El comando Last Cue irá al código de tiempo deseado - preroll si el m aterial está disponible. Si no, el preroll no se aplica. PGMSpeed 178 Velocidad del PGM que se aplica para reproducir el m aterial grabado con la cám ara Hypermotion. (Valor predeterm inado: 1) De 0s01fr a 05s00fr (Valor predeterm inado: 00s00fr) 50, 100 (predeterm inado), 200, 300, 400, 1000 EVS Multicam versión 10.03 – Manual de funcionamiento Versión 10.03.C EVS Broadcast Equipment SA, julio de 2010 Parámetro Descripción Valores 2 n d Lever Modo secundario del rango de palanca que se aplica para reproducir el m aterial grabado con la cámara Hyperm otion. 0-1000, +- 1000 (predeterm inado) 18.2.3 COMANDOS DE TECLAS La tabla siguiente muestra los diversos comandos que se pueden utilizar en el remoto para controlar la cám ara Hypermotion, así com o el com ando correspondiente de la cámara Hyperm otion: Comando del remoto Comando de la cámara Hypermotion Descripción PLAY Play Inicia una reproducción en el bloque de memoria actual. SHIFT-PLAY - Inicia una reproducción en el bloque de memoria actual a la velocidad definida en el parám etro PGMSpeed. M ark Mark cue point Con m em oria de un solo bloque, marca un punto cue del bloque actual. No está disponible en todas las cámaras con m emoria de varios bloques. Last cue Search Con una mem oria de un solo bloque, va al punto cue anterior si se han definido puntos cue. Con una mem oria de varios bloques, va al punto cue anterior del bloque actual si se han definido puntos cue en este bloque. Si no se ha definido ningún punto cue en un bloque, detiene la grabación y va a la primera imagen grabada. RECORD Start ARM Inicia la grabación en bucle en el bloque de m emoria actual. TAKE Trig/Stop rec Con una mem oria de un solo bloque o cuando se ha llegado al último bloque, detiene la grabación. Con una mem oria de varios bloques, detiene la grabación en el bloque actual y automáticam ente inicia la grabación en el siguiente bloque. Lever - Reproduce el material especificado como m odo secundario del rango de palanca para la función Hyperm otion. 179 Versión 10.03.C EVS Multicam versión 10.01 – Manual de funcionamiento EVS Broadcast Equipment SA, julio de 2010 18.3 CONTROL DE LA CÁMARA HYPERMOTION CON EL REMOTO 18.3.1 DEFINICIÓN DEL NÚMERO DE BLOQUES DE MEMORIA I NTRODUCCIÓN Algunas cámaras permiten dividir la m em oria en varios bloques. Antes de grabar material en la cámara Hypermotion, debes especificar cuántos bloques de memoria quieres utilizar (1, 2, 3 ó 4 bloques). El valor predeterminado es un solo bloque de memoria. Si se utiliza más de un bloque de memoria, los bloques se consideran unidades individuales. Dicho de otra m anera, tienes que cam biar manualmente de un bloque a otro para seguir grabando en el siguiente bloque. Los puntos cue y los prerolls sólo se pueden utilizar en m emorias de un solo bloque. C ÓMO DEFINIR EL NÚMERO DE BLOQUES DE MEMORIA Para definir más de un bloque de m em oria en la cám ara Hyperm otion, sigue estos pasos: 1. En el menú de Hypermotion, pulsa M ENU para que aparezca el menú secundario. 2. Pulsa A para activar el cam po # Blocks, que perm ite especificar en cuántos bloques de memoria hay que dividir la m emoria de la cámara. 3. Selecciona con el jog el núm ero de bloques. 4. Vuelve a pulsar MENU para confirmar la selección y volver al m enú principal de Hypermotion. La memoria de la cámara se habrá dividido en el número especificado de bloques, todos del mismo tamaño. Las teclas CAM de la A a la D se corresponden con los bloques del 1 al 4, respectivamente. 180 EVS Multicam versión 10.03 – Manual de funcionamiento EVS Broadcast Equipment SA, julio de 2010 Versión 10.03.C 18.3.2 PROCESO GENERAL CON UNA MEMORIA DE UN SOLO BLOQUE El proceso general de grabación y reproducción cuando la cám ara utiliza un a memoria de un solo bloque es el siguiente: 1. Empieza la grabación de la cámara pulsando RECORD en el rem oto. 2. Durante la grabación, puedes definir puntos cue en el m aterial grabado pulsando MARK. 3. Detén la grabación de una de estas form as: • Pulsando Last cue se situará la cám ara en el cue anterior teniendo en cuenta el preroll. • Con el jog se puede situar la cám ara en la im agen seleccionada. • Pulsando TAKE únicamente se detendrá la grabación. 4. Pulsa PLAY para iniciar la reproducción. Durante la reproducción, el material reproducido en la cámara Hypermotion queda grabado en el servidor a través de la conexión SDI. 18.3.3 PROCESO GENERAL CON UNA MEMORIA DE VARIOS BLOQUES El proceso general de grabación y reproducción cuando la cám ara utiliza un a m emoria de varios bloques es el siguiente: 1. Pulsa la tecla variable (de la A a la D) correspondiente al bloque de memoria (del 1 al 4) donde quieras grabar el material. 2. Empieza la grabación de la cámara pulsando RECORD en el rem oto. El material empieza a grabarse en m odo Loop en el bloque designado. 3. Cuando quieras empezar a grabar en otro bloque, pulsa TAKE. 4. Detén la grabación de una de estas form as: • Pulsando Last cue se situarán la cám ara y los cues en la prim era im agen grabada del bloque. • Con el jog se puede situar la cám ara en la im agen seleccionada. • Seleccionando otro bloque, para cargar la prim era imagen grabada en este bloque en el m odo Play. 5. Pulsa PLAY para iniciar la reproducción. Durante la reproduc ción, el material reproducido en la cámara Hypermotion queda grabado en el servidor a través de la conexión SDI. 181 Versión 10.03.C EVS Multicam versión 10.01 – Manual de funcionamiento EVS Broadcast Equipment SA, julio de 2010 18.3.4 CREACIÓN DE UN CLIP CON EL MATERIAL DE LA CÁMARA HYPERMOTION Cuando la cámara está reproduciendo el contenido en el servidor EVS, existe la posibilidad de hacer clips directam ente desde el rem oto LSM que la controla. Con las teclas IN y OUT y las teclas F_, el operador puede hacer clips del tren de grabación correspondiente en la cám ara Hyperm otion y alm acenarlo en una posición de clip. De esta form a, se pueden hacer clips con la cám ara Hyperm otion sin tener el control de un PGM y sin esperar a que se grabe todo el contenido en el servidor. Cuando hayas reproducido el m aterial grabado en la cám ara Hyperm otion, estará disponible en el tren de grabación de la cám ara que se indique en el parám etro Recorder (p6.4, F2). A partir de ahí, puedes crear clips con este m aterial. Para ello, sigue estos pasos: 182 1. Vuelve al modo LSM con SHIFT + D (en el modo Hypermotion+LSM) o usa otro remoto (en el modo Hyperm otion). 2. Carga el tren de grabación correspondiente en el PGM . 3. Con el jog, añade un punto de entrada y un punto de salida para crear el clip, como harías normalm ente. EVS Multicam versión 10.03 – Manual de funcionamiento EVS Broadcast Equipment SA, julio de 2010 Versión 10.03.C 19. Protocolos Sony, XtenDD35, Odetics y VDCP 19.1 DESCRIPCIÓN GENERAL DE LOS PROTOCOLOS Mediante estos protocolos el servidor puede ser controlado por dispositivos externos. Protocolo Sony BVW75 Con este protocolo, el dispositivo que controla el servidor puede usarlo com o un VTR. En un canal de reproducción, se admiten todas las órdenes de transporte habituales (Play, PlayVar, Pause, Goto tim e code, Pause, Stop, etc.). En un canal de grabación, sólo se admiten las órdenes Rec y Stop. Este protocolo es el más simple, y no admite la administración de clips. Debe usarse cuando el dispositivo de control no admite los protocolos XtenDD35, Odetics o Louth VDCP (por ejemplo, controladores de edición, aplicaciones NLE, algunos mezcladores de vídeo, controladores VTR, etc.). Protocolo XtenDD35 Este protocolo se basa en el protocolo Sony BVW75 por lo que respecta a todas las órdenes de transporte normales. También adm ite otras órdenes, de m odo que es compatible con la administración de clips. Con este protocolo, el dispositivo de control puede crear, llamar y borrar clips, así como asignarles un nom bre. Se puede utilizar con la gama Thom son/GVG XtenDD de m ezcladores y con los controladores DNF ST300-EVS y 4040CL-EVS. Protocolo Odetics Este protocolo se basa en el protocolo Sony BVW75 por lo que respecta a todas las órdenes de transporte normales. También adm ite otras órdenes, de m odo que es compatible con la adm inistración de clips y playlists. Con este protocolo, el dispositivo de control puede crear, llamar y borrar clips, así como asignarles un nombre, pero también puede administrar playlists. 183 Versión 10.03.C EVS Multicam versión 10.01 – Manual de funcionamiento EVS Broadcast Equipment SA, julio de 2010 Se puede utilizar con distintos dispositivos de control automatización, como los controladores DNF ST300 y 4040CL. y software de A continuación se indican las órdenes no estándar en los protocolos Sony, XtenDD35 y Odetics en el canal de reproducción de un servidor EVS: REC: Cuando una orden REC se envía al canal de reproducción, éste vuelve al modo E2E en el tren de grabación predeterminado. Si el canal de grabación predeterminado asociado a ese reproductor se encuentra detenido en ese momento, saltará a la última imagen grabada y perm anecerá en pausa. EJECT: Si el canal de reproducción todavía no está en modo E2E cuando se envía la orden, volverá al modo E2E en el tren de grabación predeterm inado (algo parecido a lo que ocurre al recibir la orden REC). Si ya está en modo E2E, pasará al siguiente canal de grabación disponible (ABC…A…). Esto puede resultar útil, por ejemplo, con un controlador de edición BVE para que el editor pueda seleccionar el tren de grabación con el que desea trabajar. Protocolo Louth VDCP Este protocolo es más com plejo y lo suelen utilizar principalmente los sistemas de automatización, pero también los mezcladores Sony. No se basa en el protocolo Sony BVW75, y puede adm inistrar tanto clips como playlists. Protocolo IPDP Para obtener más información sobre cómo la aplicación IPDirector controla el servidor, consulta el manual de consulta técnica de IPDirector y el m anual del usuario. 184 EVS Multicam versión 10.03 – Manual de funcionamiento Versión 10.03.C EVS Broadcast Equipment SA, julio de 2010 Glosario HANC LTC Código de tiempo LTC Horizontal Ancillary, tal como lo definen los estándares XMPTE 259M y RP188. HANC VITC Código de tiempo VITC Horizontal Ancillary, tal como lo definen los estándares XMPTE 259M y RP188. LTC El código de tiempo longitudinal (o lineal) es una señal temporal que forma parte de una grabación de audio en cinta. Se graba en una pista que transcurre a lo largo de la cinta, y por ello recibe el nombre de "longitudinal". Sólo se puede leer durante la reproducción de la cinta. Tabla LTC Tabla de código de tiempo en la que se almacenan los saltos en los códigos de tiempo LTC. OSD Siglas que se corresponden con el término inglés “On-Screen Display”. Información que aparece en el monitor de salida. Clip protegido Clip creado en un servidor EVS y que no puede ser eliminado de forma manual por un usuario. Los siguientes tipos de clips pueden ser clips protegidos: • clips almacenados en páginas de servidor que están configuradas como protegidas en los parámetros; • clips almacenados en páginas específicas de un protocolo; • clips insertados en una playlist o un timeline; En este caso el usuario tiene la posibilidad de forzar su eliminación. • clips en programa; En este caso, más que protegidos, los clips están bloqueados. Punto de entrada de protección (Protect IN) Posición, es decir, código de tiempo, que representa la primera imagen del material de vídeo protegido de un clip (la primera imagen antes de la franja de seguridad de entrada). Punto de salida de protección (Protect OUT) Posición, es decir, código de tiempo, que representa la última imagen del material de vídeo protegido de un clip (la última imagen después de la franja de seguridad de salida). 185 Versión 10.03.C 186 EVS Multicam versión 10.01 – Manual de funcionamiento EVS Broadcast Equipment SA, julio de 2010 Punto de entrada (Short In) Posición, es decir, código de tiempo, que representa la primera imagen de un clip. En este manual del usuario también se denomina ‘punto de entrada’. Punto de salida (Short OUT) Posición, es decir, código de tiempo, que representa la última imagen de un clip. En este manual del usuario también se denomina ‘punto de salida’. Clip no protegido Clip que el usuario puede eliminar de forma manual mediante una acción de eliminación. Sin embargo, estos clips están protegidos contra escritura, de modo que el tren de grabación no puede eliminarlos de forma automática en ningún caso. VITC El código de tiempo de intervalo vertical (VITC) es una señal temporal que forma parte de una grabación de vídeo. Se graba en los intervalos de supresión de trama vertical intercalados entre imágenes sucesivas, y por ello recibe el nombre de "intervalo vertical". Tabla VITC Tabla de salto de código de tiempo en la que se almacena el tipo de código de tiempo definido por el usuario. Normalmente es VITC en SD y HANC VITC en HD, pero puede tratarse de otro tipo de código de tiempo. EVS Broadcast Equipment Liège Science Park 16, rue Bois St Jean B-4102 Ougrée Belgium Corporate Headquarters North & Latin America Headquarters Asia & Pacific Headquarters Other regional offices available on +32 4 361 7000 +1 973 575 7811 +852 2914 2501 www.evs.tv/contact To learn more about EVS go to www.evs.tv
© Copyright 2024