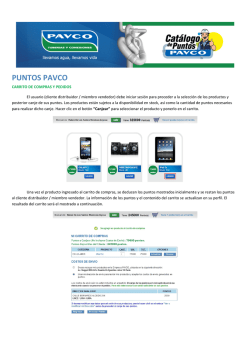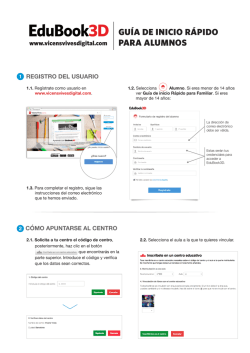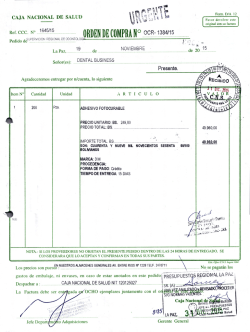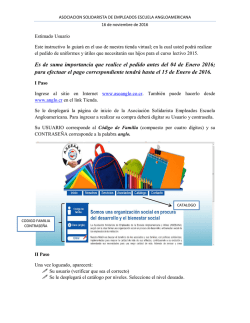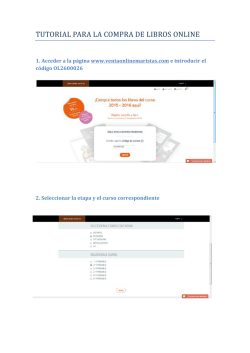Untitled - Mi Espacio Stanhome
Identifica los íconos de carritos que se encuentran en la esquina superior derecha: Productos temporalmente sin existencia (carrito rojo). Si es la primera vez que ingresas a tu espacio Stanhome, captura tu número de Consejera en los dos espacios en blanco y haz clic en el botón “Entrar”. Para ingresar deberás ser Consejera activa, inactiva o nueva que esté por ingresar su tercer pedido. Una vez que ingreses, deberás cambiar inmediatamente tu contraseña e ingresar tu correo electrónico personal e intransferible para que puedas capturar tu Pedido. De otra manera, no te permitirá navegar en la página. ¡Bienvenid@ a tu apartado de Captura Rápida! Verifica que te encuentres en la Campaña de vigencia de tu facturación. Para trasladarte de una Campaña a otra, haz clic en el recuadro azul y señala el número correspondiente. Aparecerá una leyenda que indica “Espere un momento…”. Productos con riesgo a estar sin existencia (carrito amarillo). Haz clic sobre el carrito de color amarillo o rojo que se encuentre en la columna de “Disponibilidad” del desglose de tu Pedido para conocer las opciones de sustitutos que tenemos, en caso de que tu producto esté en riesgo de encontrarse sin existencia (carrito amarillo) o esté agotado (carrito rojo). Encuentra en la esquina superior derecha el acceso rápido llamado “Captura rápida de pedidos”. Da un clic sobre esa pestaña ¡y comienza a disfrutar los beneficios de esta herramienta rápida, fácil y confiable! ¡Empieza a capturar tu Pedido! Haz clic con tu mouse o ratón sobre el campo “Consecutivo”. Ingresa el Consecutivo* del producto que deseas y en seguida oprime la tecla “Enter” para capturar la cantidad. Finalmente da clic de nuevo en la tecla “Enter” para seguir capturando. Productos disponibles (carrito azul). Si deseas modificar la cantidad de unidades de tu producto, haz clic directamente sobre el espacio de “Cantidad”, modifica la cifra y selecciona el botón “Actualizar”. Aparecerá un cuadro de confirmación que deberás cerrar para continuar. Para eliminar un Consecutivo, haz clic con el cursor sobre el cuadro que tiene una X y aguarda unos segundos hasta que desaparezca la leyenda “Espere un momento…”. Aparecerá un cuadro de confirmación que deberás cerrar para continuar con tu Pedido. Finalmente da clic en el botón “Guardar Pedido”, una vez que hayas terminado de capturar o modificar tu compra. ¡Listo, tu pedido ha sido guardado exitosamente! ¡Importante! Recuerda guardar tu Pedido y modificaciones al final de tu captura, dando un clic directamente sobre el botón “Guardar Pedido”. Recuerda anotar el Folio que te aparecerá al dar clic en “Guardar Pedido”. Lo encontrarás en la parte superior derecha de tu pantalla. Es muy importante que lo anotes para futuras referencias. *Número que identifica a cada producto en el folleto de ventas. Aguarda unos segundos hasta que desaparezca para que visualices tu desglose de Pedido y continúes capturando. Conoce tu resumen de Pedido y ¡empieza a gozar de los beneficios de este nuevo medio para desarrollar tu negocio!
© Copyright 2024