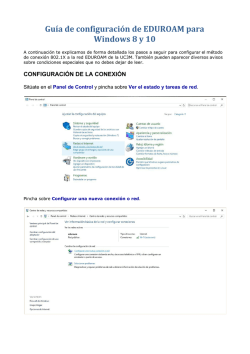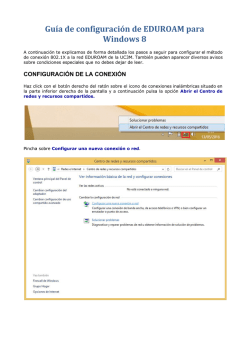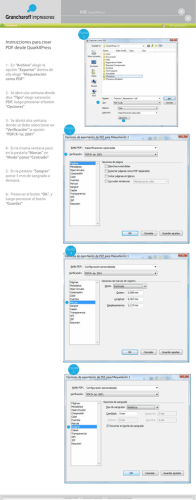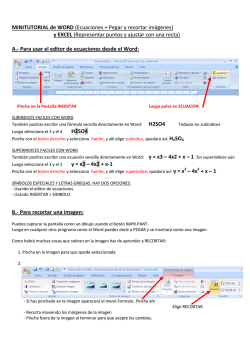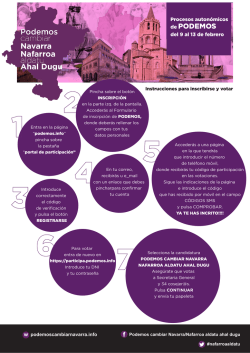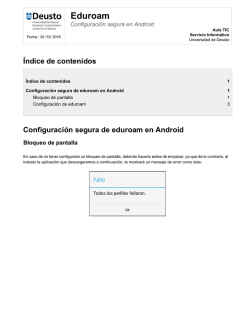Guía de configuración de EDUROAM para Windows 7
Guía de configuración de EDUROAM para Windows 7 A continuación te explicamos de forma detallada los pasos a seguir para configurar el método de conexión 802.1X a la red EDUROAM de la UC3M. También pueden aparecer diversos avisos sobre condiciones especiales que no debes dejar de leer. CONFIGURACIÓN DE LA CONEXIÓN Pulsa sobre el botón Inicio y a continuación sobre Panel de Control . Cuando se abra la siguiente ventana, en Redes e Internet pincha sobre Ver el estado y las tareas de red . En el menú de la izquierda pincha sobre Administrar redes inalámbricas Pincha sobre el botón Agregar que hay en la parte izquierda Pincha sobre Crear un perfil de red manualmente . Se abrirá una ventana en la que tendrás que introducir los siguientes datos y a continuación pinchar sobre el botón Siguiente . ● Nombre de la red: eduroam ● Tipo de seguridad: WPA2Enterprise ● Tipo de cifrado: AES Puedes marcar la casilla Iniciar esta conexión automáticamente . Esto hará que el PC se conecte de forma automática a la red Eduroam . A continuación pincha sobre: Cambiar la configuración de conexión Se abrirá la siguiente ventana: Selecciona la pestaña Seguridad y elige como método de autenticación: EAP protegido (PEAP) . A continuación pincha sobre el botón Configuración . Aparecerá la siguiente ventana: Deberás marcar los siguientes apartados : ● Validar un certificado de servidor. ● Conectarse a estos servidores: radius.uc3m.es ● Método de autenticación: EAPMSCHAPv2 ● Como entidad de certificación, deberá estar marcado: DigiCert High Assurance EV Root CA IMPORTANTE, la entidad de certificación ha cambiado a partir del día 4 de Marzo de 2016, por lo que para poder realizar la conexión es IMPRESCINDIBLE marcar esta nueva opción. ● Habilitar reconexión rápida A continuación pulsa el botón Configurar... y aparecerá la siguiente ventana: Deberás desmarcar la opción que aparece habilitada, y luego guardar la configuración pinchando sobre el botón Aceptar en todas las ventanas de configuración que se abrieron. ¿CÓMO CONECTARSE? Pulsa sobre el icono de conexiones inalámbricas que aparece en el extremo de la derecha de la barra inferir de menú. Pincha sobre la red eduroam y a continuación pinche sobre el botón Conectar . En la ventana Escribir credenciales introduce tu usuario y contraseña del correo de la UC3M y seguidamente pincha sobre el botón Aceptar . ● ALUMNOS: NIA seguido de @alumnos.uc3m.es Ejemplo: [email protected] ● PAS/PDI: login de usuario seguido de @ y el dominio al que pertenece tu cuenta de correo. Ten en cuenta que deberás introducir tu login, no tu alias de correo. Ejemplo: [email protected] Ejemplo: [email protected] Ejemplo: [email protected] ● Personal de otras universidades adheridas al proyecto Eduroam: login que utilizas en tu universidad seguido de @ y el dominio que tienes en la universidad a la que perteneces Ejemplo: [email protected] A continuación aparecerá una ventana de progreso de la conexión. Finalmente se muestra un mensaje indicando que ha conectado correctamente a eduroam.
© Copyright 2024