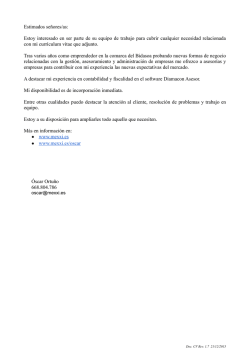Vista previa - TeamViewer
TeamViewer 11 Manual Management Console Rev 11.1-201601 TeamViewer GmbH • Jahnstraße 30 D-73037 Göppingen www.teamviewer.com Índice 1 Acerca de la TeamViewer Management Console 4 1.1 Acerca de la Management Console 4 1.2 Acerca del manual 5 2 General 7 2.1 Inicio de la aplicación e inicio de sesión 7 2.2 Interfaz de usuario 7 2.3 Mi cuenta 9 2.4 Notificaciones 3 Lista Ordenadores & contactos 3.1 Agregar grupos, ordenadores o contactos 18 3.2 Editar grupos, ordenadores o contactos 20 3.3 Compartir grupo 21 3.4 Conectar con un ordenador o contacto 21 3.5 Activar funciones para ordenadores o contactos 22 4 Lista de espera de servicio 4.1 Caso de servicio 24 4.2 Crear un caso 26 4.3 Asignar un caso 27 4.4 Atender casos 28 4.5 Solicitud a través de módulo QuickSupport personalizado 29 5 Perfil de empresa TeamViewer 11 Manual – Management Console 16 18 23 30 www.teamviewer.com Página 2 de 80 5.1 Crear un perfil de empresa 30 5.2 Editar un perfil de empresa 31 5.3 Unirse a un perfil de empresa 37 5.4 Licencias 38 6 Administración de usuarios 6.1 Crear usuario 43 6.2 Editar usuario 44 6.3 Eliminar usuario 46 6.4 Desactivar usuario 46 6.5 Permisos del usuario 47 7 Informe de conexión 7.1 Registrar conexiones 51 7.2 Mostrar conexiones 51 7.3 Administrar conexiones 52 7.4 Facturar costes de conexión 54 7.5 Comentarios 55 7.6 Formulario de satisfacción del cliente 56 8 ITbrain 58 9 Personalizar y distribuir 60 9.1 Crear un módulo QuickSupport personalizado 61 9.2 Crear un módulo QuickJoin personalizado 63 9.3 Crear un módulo Host personalizado 65 9.4 Implementación del módulo Android Host 66 43 51 10 Políticas de ajustes de TeamViewer 68 10.1 Agregar una nueva política 68 10.2 Asignar una política 77 11 Datos de TeamViewer Manager TeamViewer 11 Manual – Management Console www.teamviewer.com 79 Página 3 de 80 1 Acerca de la TeamViewer Management Console 1 Acerca de la TeamViewer Management Console 1.1 Acerca de la Management Console La TeamViewer Management Console es una plataforma de gestión en soporte web que le permitirá administrar de manera intuitiva sus contactos de TeamViewer y establecer conexiones TeamViewer. Además, la TeamViewer Management Console ofrece una gran variedad de funciones para la administración de varias cuentas de TeamViewer por medio de una cuenta administrativa (perfil de empresa). Puede acceder a la TeamViewer Management Console por Internet con un navegador web, lo que permite abrirla desde cualquier sistema operativo. No se requiere una base de datos local o un Microsoft SQL Server. Algunas funciones de la TeamViewer Management Console, como la administración de usuarios y el informe de conexión, solo están disponibles si se posee una licencia de TeamViewer y un perfil de empresa. Sin embargo, las funciones básicas de administración de conexiones, cuentas y lista Ordenadores & contactos están disponibles para todos los usuarios. Utilice la TeamViewer Management Console para llevar a cabo las tareas siguientes: l Gestión centralizada de múltiples cuentas de TeamViewer a nivel de empresa utilizando la Administración de usuarios. l Personalización de los módulos de TeamViewer con su logo, colores y textos para ajustarse a su identidad corporativa. l Configuración de las políticas de ajustes de TeamViewer instalado en sus dispositivos desde una ubicación. l Administración de las solicitudes de ayuda de los clientes, similar a un sistema de tiques. l Registro de las conexiones de TeamViewer con fines de facturación o tareas similares. l Supervisión y seguimiento de sus dispositivos para mejorar el funcionamiento sin errores de sus ordenadores y dispositivos. TeamViewer 11 Manual – Management Console www.teamviewer.com Página 4 de 80 1 Acerca de la TeamViewer Management Console l Conexiones a TeamViewer fuera del navegador web o totalmente integradas en el navegador. l Administración de los contactos y ordenadores de TeamViewer. l Desarrollo de programas adicionales, complementos y scripts propios para integrarlos en los propios sistemas utilizando la API o SDK de TeamViewer. Nota: Para poder usar la TeamViewer Management Console necesitará una cuenta de TeamViewer. Funciones a las que pueden acceder todos los usuarios: l Administración de la lista Ordenadores & contactos (agregar, editar y eliminar ordenadores y contactos). l Almacenar notas e información adicional para ordenadores y contactos. l Establecer una conexión directa con un ordenador o contacto desde el propio navegador. l Administrar su propia cuenta de TeamViewer. l Crear módulos personalizados de TeamViewer (limitado). l Funciones de la lista de espera de servicio l Desarrollo de programas adicionales, complementos y scripts propios para integrarlos en los propios sistemas utilizando la API o SDK de TeamViewer. l Configuración de las políticas de ajustes de TeamViewer instalado en sus dispositivos desde una ubicación. Funciones adicionales a las que pueden acceder los usuarios con licencia: 1.2 l Crear y administrar un perfil de empresa para TeamViewer. l Supervisar conexiones y detalles de conexión para los ordenadores y contactos. l Iniciar sesión y administrar las conexiones de TeamViewer. l Comentar conexiones salientes una vez finalizada la sesión. l Facturar conexiones a partir de tarifas almacenadas de modo individual. l Exportar datos de conexión a Microsoft Excel o a un archivo HTML para imprimirlos. l Importar datos de TeamViewer Manager. l Crear módulos personalizados de TeamViewer sin limitaciones. l Realizar una supervisión remota con ITbrain. Acerca del manual El presente manual describe las principales funciones de manejo de la TeamViewer Management Console. Está pensado para ayudarle a entender mejor la TeamViewer Management TeamViewer 11 Manual – Management Console www.teamviewer.com Página 5 de 80 1 Acerca de la TeamViewer Management Console Console y sus funcionalidades, así como para ofrecerle asistencia inicial. Como se describe en el Apartado 1.1 "Acerca de la Management Console", página 4, algunas funciones de la TeamViewer Management Console solo están disponibles para los poseedores de una licencia de TeamViewer. Estas funciones se describen a partir del Apartado 5 "Perfil de empresa", página 30. Si no tiene una licencia de TeamViewer, no es necesario que lea los capítulos Apartado 5 "Perfil de empresa", página 30 – Apartado 11 "Datos de TeamViewer Manager", página 79. TeamViewer 11 Manual – Management Console www.teamviewer.com Página 6 de 80 2 General 2 General 2.1 Inicio de la aplicación e inicio de sesión La TeamViewer Management Console es una aplicación basada en web. Para abrirla, acceda a la página https://login.teamviewer.com desde un navegador web. Para poder trabajar con la TeamViewer Management Console, deberá registrarse en el cuadro de la izquierda de la ventana usando su cuenta de TeamViewer. La pantalla de inicio de sesión de la TeamViewer Management Console. Nota: Si todavía no tiene una cuenta de TeamViewer, puede crearla haciendo clic en el botón Registrarse. 2.2 Interfaz de usuario Tras iniciar sesión correctamente en la TeamViewer Management Console con su cuenta de TeamViewer, aparecerá la pantalla inicial. La pantalla inicial se divide en tres áreas visualmente separadas: barra de menús (izquierda), barra de título (arriba) y área de contenido. Esto permite un manejo intuitivo y rápido. TeamViewer 11 Manual – Management Console www.teamviewer.com Página 7 de 80 2 General La barra de menús, la barra de título y el chat integrado son elementos permanentes, es decir, se puede acceder a ellos desde cualquier pantalla de la TeamViewer Management Console. La pantalla inicial después del inicio de sesión. Barra de menús La barra de menús se utiliza para navegar por la TeamViewer Management Console. La barra de menús muestra los grupos de su lista Ordenadores & Contactos, así como la Administración de usuarios, Diseñar y distribuir, la Lista de espera de servicio e ITbrain. Pueden realizarse acciones adicionales moviendo el ratón por encima de una opción de menú o un grupo o seleccionando cualquier parte de ellos. Al seleccionar una entrada, se modifica el área de contenido de la pantalla. Barra de título La barra de título permite iniciar diversas acciones asociadas a su cuenta de TeamViewer. Área de contenido La información del área de contenido varía según la parte de la web en la que se encuentre el usuario. TeamViewer Chat basado en web Con el chat integrado, es posible enviar mensajes de texto a los ordenadores y los contactos de su lista Ordenadores & contactos desde la TeamViewer Management Console. TeamViewer 11 Manual – Management Console www.teamviewer.com Página 8 de 80 2 General TeamViewer chat incluido en la TeamViewer Management Console. Sugerencia: El widget de TeamViewer Chat ofrece la posibilidad de integrar dicha funcionalidad en cada una de sus aplicaciones web. Copie este fragmento de código y péguelo en el código de la aplicación web: <script type="text/javascript" src=""https://integratedchat.teamviewer.com/widget"></script>. 2.3 Mi cuenta La TeamViewer Management Console le permite administrar su cuenta de TeamViewer. Puede realizar más cambios en su cuenta de TeamViewer en la configuración de la versión completa de TeamViewer. Nota: Si se ha unido a un perfil de empresa (ver el apartado 4 , página 23) con su cuenta de TeamViewer, puede ser que las opciones de edición de su cuenta estén limitadas (ver el apartado 6.5 , página 47 Para editar su cuenta de TeamViewer, haga clic en Nombre de usuario | Editar perfil en la barra del título. TeamViewer 11 Manual – Management Console www.teamviewer.com Página 9 de 80 2 General Edición de la configuración del perfil. General Además de los detalles habituales como el nombre de pantalla, el correo electrónico y la contraseña, también puede agregar las siguientes opciones. Descripción Autenticación Proteja su cuenta de TeamViewer contra el acceso no autorizado agre- de dos fac- gando otro factor de autenticación además del correo electrónico y la tores contraseña. Para ello, haga clic en el link Activar y siga las instrucciones del cuadro de diálogo. Licencia Asigne una licencia a su cuenta de TeamViewer. Así podrá establecer conexiones con licencia desde cualquier TeamViewer en el que inicie sesión desde su cuenta de TeamViewer. Para ello, haga clic en el link Cambiar licencia. ITbrain Si ha adquirido una licencia de ITbrain, aquí aparecerá el número de dispositivos supervisados. QuickSupport Seleccione un módulo individual de la lista desplegable. Con este módulo, personalizado los asociados de conexión que se conectan para una sesión con un caso de servicio asignado a usted participan automáticamente en la sesión. QuickJoin per- QuickJoin personalizado: seleccione un módulo de la lista desplegable. Este sonalizado módulo lo usan los participantes que asisten a una reunión a través de un link de reunión. TeamViewer 11 Manual – Management Console www.teamviewer.com Página 10 de 80 2 General Descripción Informes de Si se ha unido a un perfil de empresa o lo administra (ver el apartado 5 , conexión página 30), aquí también puede especificar si desea que sus sesiones se registren y comenten. l Registrar sesiones para realizar informes de conexión: si esta opción está activada, todas las conexiones salientes de TeamViewer (excepto las de reuniones) de su cuenta se registrarán en la TeamViewer Management Console. Todas las conexiones registradas se muestran en el informe de conexión (ver el apartado 7 , página 51). l Mostrar ventana de comentarios tras cada sesión: si esta opción está activada, al finalizar cada conexión saliente de TeamViewer (excepto las de reuniones), se abrirá un cuadro de diálogo en el navegador. En él podrá registrar un comentario acerca de la conexión (ver el apartado 7.5 , página 55). Aplicaciones Administre sus propios scripts y aplicaciones a las que ha ofrecido acceso en su propia cuenta de TeamViewer o cree sus propios scripts. Si tiene aplicaciones con permiso para acceder a su cuenta de TeamViewer, puede anular dicho permiso aquí. Para crear un script que pueda usar con su cuenta de TeamViewer, necesita un token de script. Para ello, haga clic en el botón Crear token de script. Defina las siguientes propiedades para el token: Descripción Nombre Introduzca en el campo de texto cualquier nombre para el token de script. Descripción Introduzca en el campo de texto una descripción para el token de script (p. ej. la función que tendrá el script que programará usando el token). Nivel de Especifica el contenido al que el script resultante podrá acceder de modo acceso general. El acceso puede limitarse mediante los permisos de acceso subsiguientes. En este caso, el script puede acceder al contenido de una cuenta de TeamViewer. Si un script necesita acceder a información de un perfil de empresa, cree un token de script en las propiedades del perfil de empresa (ver el apartado 5.2 , página 31). TeamViewer 11 Manual – Management Console www.teamviewer.com Página 11 de 80 2 General Descripción Gestión de cuentas Especifique a qué información de la cuenta podrá acceder el script. l Sin acceso: el script no puede acceder a ninguna información de su cuenta de TeamViewer. l Ver sin correo electrónico: el script podrá acceder a toda la información de su cuenta de TeamViewer excepto a su dirección de correo electrónico. l Ver perfil completo: el script podrá acceder a toda la información de su cuenta de TeamViewer y mostrarla. l Editar perfil completo: el script podrá mostrar y editar toda la información de su cuenta de TeamViewer. Administración Especifique a qué información sobre la administración de usuarios podrá de usuarios acceder el script. l Sin acceso: el script no puede acceder a ninguna información sobre su administración de usuarios. l Ver usuarios: el script puede ver y mostrar las cuentas de usuario de su administración de usuarios. l Ver, crear y editar usuarios: el script puede ver y mostrar las cuentas de usuario de su administración de usuarios, crear cuentas nuevas y editar las cuentas existentes. l Ver, crear y editar usuarios y administradores: el script puede ver y mostrar las cuentas de usuario de su administración de usuarios, crear cuentas nuevas y editar las cuentas existentes. Aquí se incluyen también las cuentas de usuario del administrador. TeamViewer 11 Manual – Management Console www.teamviewer.com Página 12 de 80 2 General Descripción Gestión de Especifique las funciones de administración de casos de servicio que sesiones podrán activarse en la lista de espera de servicio. l Sin acceso: el script no podrá acceder a los casos de servicio de su lista de espera de servicio. l Crear, ver sesiones propias y editar sesiones propias: el script podrá crear casos de servicio y mostrar y editar los casos de servicio asignados a usted. l Crear, ver todas las sesiones y editar sesiones propias: el script podrá crear casos de servicio, mostrar todos los casos de servicio y editar aquellos que estén asignados a usted. l Crear, ver y editar todas las sesiones: el script podrá crear casos de servicio, mostrar todos los casos de servicio y editarlos todos. Gestión de gru- Especifique las funciones que podrán activarse para los grupos de su lista pos Ordenadores & contactos. l Sin acceso: el script no puede acceder a la información de grupos. l Ver grupos: el script puede mostrar grupos de su lista Ordenadores & contactos. l Ver, crear, eliminar, editar y compartir grupos: el script puede crear y editar grupos, así como compartir grupos individuales con contactos de su lista de ordenadores y contactos. Informes de Especifique las funciones que podrán activarse para la administración de conexión informes de conexión. l Sin acceso: el script no puede acceder a los informes de conexión. l Ver entradas de conexión: el script puede mostrar informes de conexión para su cuenta de TeamViewer. l Ver y editar entradas de conexión: el script puede mostrar y editar informes de conexión para su cuenta de TeamViewer. l Ver, editar y eliminar entradas de conexión: el script puede mostrar, editar y eliminar informes de conexión para su cuenta de TeamViewer. TeamViewer 11 Manual – Management Console www.teamviewer.com Página 13 de 80 2 General Descripción Reuniones Especifique a qué información sobre sus reuniones (programadas) podrá acceder el script. l Sin acceso: el script no puede acceder a ninguna información sobre sus reuniones (programadas). l Ver reuniones: el script puede ver y mostrar sus reuniones programadas. l Ver y crear reuniones: el script puede ver y mostrar sus reuniones programadas, programar nuevas reuniones o iniciar reuniones instantáneas. l Ver, crear, editar y eliminar reuniones: el script puede ver, mostrar y editar sus reuniones programadas, programar nuevas reuniones, iniciar reuniones instantáneas o cancelar reuniones programadas. Lista Orde- Especifique a qué información sobre su lista Ordenadores & contactos nadores & con- podrá acceder el script. tactos l Sin acceso: el script no puede acceder a ninguna información sobre su lista Ordenadores & contactos. l Ver entradas: el script puede acceder a sus ordenadores y contactos y a su estado de conexión. l Ver y agregar entradas: el script puede mostrar sus ordenadores y contactos y su estado de conexión, así como agregar ordenadores y contactos a la lista. l Ver, agregar, editar y eliminar entradas: el script puede mostrar y editar sus ordenadores y contactos y su estado de conexión, agregar ordenadores y contactos a la lista o eliminar entradas. Token El token es una cadena de caracteres única con la que el script solicita (disponible acceso a su cuenta a través de la API. Facilite el token solo a personas o solo en las pro- scripts en los que confíe. piedades del token) Con un token de script y la API de TeamViewer, puede programar un script. Para más información, visite la web de Integraciones integrate.teamviewer.com. TeamViewer 11 Manual – Management Console www.teamviewer.com Página 14 de 80 2 General Inicios de sesión activos de su cuenta La TeamViewer Management Console ofrece la opción de mostrar todos los inicios de sesión activos de su cuenta de TeamViewer. Si ha olvidado cerrar sesión con su cuenta de TeamViewer en un ordenador/dispositivo, puede hacerlo usando esta función. Con el icono situado junto al acceso de una cuenta activa, puede salir del acceso activo. Mostrar inicios de sesión activos. Almacenamiento en la nube Administre los servicios de almacenamiento en la nube vinculados a su cuenta TeamViewer. Nota: Solo puede vincular servicios de almacenamiento en la nube a su cuenta de TeamViewer durante una sesión de control remoto. Puede encontrar información detallada sobre los pasos que debe seguir en el manual de TeamViewer, apartado Control remoto. TeamViewer 11 Manual – Management Console www.teamviewer.com Página 15 de 80 2 General Ver y administrar las cuentas vinculadas de almacenamiento en la nube 2.4 Notificaciones Todos los mensajes y noticias se recopilan y se muestran en la sección de notificaciones de su lista Ordenadores & contactos. La notificaciones están vinculadas a su cuenta de TeamViewer, por lo que siempre están disponibles cuando inicia una sesión en su cuenta de TeamViewer, independientemente de dónde se encuentre. Se muestran notificaciones para los eventos siguientes: l Se han creado casos de servicio nuevos l Casos de servicio que se le han asignado l Nuevas solicitudes de contacto para su lista Ordenadores & contactos l Mensajes de alerta de las comprobaciones integradas de mantenimiento del sistema en TeamViewer l Notificaciones de alerta actuales de ITbrain l Un contacto desea compartir un grupo con usted El cuadro de diálogo Notificaciones de la TeamViewer Management Console. Haga clic en el icono situado al final de la línea de cada notificación para abrir un menú contextual. Este contiene todas las funciones que también se pueden abrir desde dentro de su lista Ordenadores & contactos. l En el caso de las alertas, puede abrir el menú contextual del ordenador que ha desencadenado la alerta. l En el caso de la lista de espera de servicio, puede abrir el menú contextual de los casos de servicio. TeamViewer 11 Manual – Management Console www.teamviewer.com Página 16 de 80 2 General l Para los contactos, puede procesar solicitudes de contactos. l Para los grupos, puede procesar solicitudes de tipo Compartir grupos. TeamViewer 11 Manual – Management Console www.teamviewer.com Página 17 de 80 3 Lista Ordenadores & contactos 3 Lista Ordenadores & contactos En la TeamViewer Management Console puede administrar de manera clara y centralizada los grupos, ordenadores y contactos de su lista Ordenadores & contactos e iniciar sesiones de control remoto. Todos los grupos de su lista de ordenadores y contactos se muestran en la opción Grupos de la barra de menús. Al seleccionar un grupo, aparecen en el área de contenido los ordenadores y contactos de ese grupo. 3.1 Agregar grupos, ordenadores o contactos La TeamViewer Management Console le permite crear nuevos grupos, ordenadores y contactos y agregarlos a su lista de ordenadores & contactos. 3.1.1 Agregar grupo Para agregar un grupo, seleccione uno de los siguientes métodos: Mueva el ratón por encima de la entrada Grupos de la barra de menús y haga clic en el icono . Seleccione un grupo existente en la vista Ordenadores & contactos. A continuación haga clic en 3.1.2 y seleccione la opción Agregar grupo. Agregar ordenador Para agregar un ordenador, seleccione uno de los siguientes métodos: Seleccione el grupo al que desee agregar el ordenador. A continuación, haga clic en y seleccione la opción Agregar ordenador. Mueva el ratón por encima del grupo al que desee agregar el ordenador y haga clic en . A continuación, seleccione la opción Agregar ordenador. TeamViewer 11 Manual – Management Console www.teamviewer.com Página 18 de 80 3 Lista Ordenadores & contactos Agregar dispositivo nuevo Ordenadores & contactos > Agregar > Agregar ordenador > Agregar dispositivo nuevo Seleccione esta opción si desea añadir el dispositivo que está usando actualmente a su lista Ordenadores & contactos y TeamViewer no está instalado en el dispositivo aún. Según lo que se seleccione, en el dispositivo se instala la versión completa de TeamViewer, TeamViewer Host o un módulo de TeamViewer Host personalizado. Tras la instalación, el dispositivo está disponible en el grupo que se seleccionó previamente. Si tiene instalado un módulo TeamViewer Host personalizado, el dispositivo aparece en el grupo que se definió para el módulo Host. Agregar dispositivo existente Ordenadores & contactos > Agregar > Agregar ordenador > Agregar dispositivo existente Seleccione esta opción si desea añadir un dispositivo a su lista Ordenadores & contactos y TeamViewer ya está instalado en el dispositivo. Introduzca los datos necesarios. Según la preselección, el grupo puede estar ya definido. Si hay disponibles campos personalizados para el dispositivo, puede definirlos en la opción Avanzado. 3.1.3 Agregar contacto Para agregar un contacto, seleccione uno de los siguientes métodos: TeamViewer 11 Manual – Management Console www.teamviewer.com Página 19 de 80 3 Lista Ordenadores & contactos Seleccione el grupo al que desee agregar el contacto. A continuación, haga clic en y seleccione la opción Agregar contacto. Mueva el ratón por encima del grupo al que desee agregar el contacto y haga clic en . A continuación, seleccione la opción Agregar contacto. 3.2 Editar grupos, ordenadores o contactos 3.2.1 Editar grupo En las propiedades de un grupo, puede editar los siguientes atributos: l Nombre: cambie el nombre del grupo. l Tarifa: asigne una tarifa al grupo. Las conexiones que se establezcan con dispositivos de este grupo se facturarán con esta tarifa. l QuickSupport personalizado: seleccione un módulo personalizado de la lista desplegable. Los asociados de conexión que se conectan automáticamente para una sesión con un caso de servicio de este grupo participan con el módulo seleccionado. l Política de TeamViewer: seleccione una política que defina los ajustes de los dispositivos de este grupo. l Política de supervisión con ITbrain: seleccione la política que utilizará ITbrain para supervisar los ordenadores de este grupo. l Compartidos: seleccione de su lista Ordenadores & contactos los contactos con los que desea compartir el grupo. l Eliminar: elimine el grupo de su lista Ordenadores & contactos. Para ello, seleccione el grupo que desee editar y haga clic en el icono delante del nombre de grupo. Luego, seleccione la opción Editar. Nota: Solo pueden eliminarse los grupos que no contengan ningún ordenador ni contacto. 3.2.2 Editar un ordenador o contacto Puede realizar los cambios que ya conoce de la versión completa de TeamViewer (es decir, alias, grupo o descripción) en las propiedades de un ordenador o contacto. Si se encuentra activada esta opción, podrá seleccionar la política de ITbrain Monitoring para dispositivos dentro de las propiedades (ver el apartado 8 , página 58). Para editar un ordenador o contacto, seleccione uno de estos métodos: Mueva el ratón por encima del ordenador o contacto, haga clic en el icono y, a con- tinuación, en Propiedades/Editar contacto. TeamViewer 11 Manual – Management Console www.teamviewer.com Página 20 de 80 3 Lista Ordenadores & contactos Haga clic en el nombre del ordenador o contacto y seleccione la opción Propiedades/Editar contacto. 3.3 Compartir grupo Existe la posibilidad de compartir los grupos de su lista Ordenadores & contactos con contactos individuales de su lista. Es una forma sencilla y rápida de poner grupos enteros a disposición de otros contactos. En los grupos compartidos puede asignar diferentes permisos a los usuarios. Por este motivo determinados usuarios pueden modificar los grupos (editar propiedades, agregar contactos, etc.) o bien los grupos solamente se muestran en su lista Ordenadores & contactos y no pueden editarse. Las conexiones con los ordenadores o contactos de los grupos compartidos siempre se pueden establecer independientemente de los permisos. El icono se muestra junto al nombre de cualquier grupo que haya compartido con cualquiera de sus contactos. El icono se muestra junto al nombre del grupo que haya sido compartido con usted por otra persona. Para compartir un grupo, seleccione uno de estos métodos: Abra las propiedades del grupo y haga clic en la opción de menú Compartidos. Aquí puede agregar los contactos con los que desee compartir el grupo, eliminarlos de la lista y asignar permisos. Abra las propiedades de un contacto y haga clic en el elemento de menú Compartidos. Aquí puede agregar los grupos que desea compartir con el contacto, eliminar archivos compartidos de la lista y asignar permisos. 3.4 Conectar con un ordenador o contacto Es posible establecer una sesión de control remoto con un ordenador o contacto de la lista Ordenadores & contactos directamente desde la TeamViewer Management Console. Para establecer una conexión con un ordenador o contacto, seleccione uno de estos métodos: Mueva el ratón por encima de una entrada de la vista Ordenadores & contactos y haga clic en el icono . Haga clic en el nombre del ordenador o contacto y seleccione la opción Conectar. Si TeamViewer está instalado en su ordenador, se establecerá automáticamente una conexión con su asociado. Si TeamViewer no está instalado en su ordenador, aparecerá una ventana emergente y podrá decidir entre instalar TeamViewer o establecer la conexión desde el navegador. TeamViewer 11 Manual – Management Console www.teamviewer.com Página 21 de 80 3 Lista Ordenadores & contactos 3.5 Activar funciones para ordenadores o contactos Puede activar funciones adicionales para ordenadores y contactos. Para ello, mueva el ratón por encima de una entrada de la vista Ordenadores & contactos y haga clic en el icono . Pueden activarse las siguientes funciones: Descripción Conectando Establece una conexión de control remoto con introducción de contraseña. Agregar a la Agrega el ordenador a su lista Ordenadores & contactos si no estaba en lista de orde- ella en el momento de establecer la conexión. nadores Mostrar cone- Muestra las conexiones filtradas por dispositivo en el informe de cone- xiones xión (ver el apartado 7 , página 51). Editar pro- Abre las propiedades del ordenador o contacto. piedades o un contacto Alertas Mensajes de alerta a través de ITbrain o comprobaciones del sistema en (solo orde- la versión completa de TeamViewer (ver el apartado 8 , página 58). nadores) Reactivar Reactiva el ordenador a través de Wake-on-LAN. Para obtener más infor- (solo orde- mación, consulte el Manual de TeamViewer, apartado Wake-on-LAN. nadores) Supervisión con Active ITbrain para un dispositivo (ver el apartado 8 , página 58). Si no ITbrain dispone de una licencia de ITbrain, se iniciará un periodo de prueba. (solo ordenadores) TeamViewer 11 Manual – Management Console www.teamviewer.com Página 22 de 80 4 Lista de espera de servicio 4 Lista de espera de servicio La lista de espera de servicio sirve para organizar el soporte espontáneo a clientes dentro de un equipo de trabajo. Los casos de clientes se almacenan en la lista de espera de servicio y se representan usando un caso de servicio. Cada caso de servicio simboliza la solicitud de un cliente que necesita ayuda. Una vez creados, los casos de servicio pueden ser atendidos individualmente por los compañeros de su equipo. El caso de aplicación típico de la lista de espera de servicio se puede describir de la manera siguiente: Ejemplo: Usted es un empleado de soporte técnico de una empresa o un proveedor de servicios de soporte informático. Su cliente se dirige a usted porque tiene un problema con su ordenador y necesita asistencia técnica. En la TeamViewer Management Console, usted crea un caso de servicio para este cliente y almacena el nombre del cliente, su dirección de correo electrónico y una breve descripción del problema. Tras ello usted puede decidir cuál de los miembros de su equipo atenderá el caso del cliente y asignarle el caso de servicio a ese compañero. El compañero enviará al cliente un correo electrónico de invitación. El cliente se conectará a una sesión de TeamViewer y su compañero podrá resolver el problema usando diversas funciones de TeamViewer como el control remoto, la transferencia de archivos o el chat. La lista de espera de servicio con una vista de todos los casos de servicio y sus usuarios asignados. Para una descripción más clara, se especifica la siguiente denominación: l Cliente: la persona que realiza la consulta porque necesita soporte técnico. TeamViewer 11 Manual – Management Console www.teamviewer.com Página 23 de 80 4 Lista de espera de servicio 4.1 Caso de servicio El caso de servicio representa un caso de cliente dentro de la lista de espera de servicio y está representado por un código de sesión único e inequívoco. Para obtener más información acerca de las propiedades de un caso de servicio, Apartado 4.2, página 26. 4.1.1 Gestionar los casos de servicio Todos los casos de servicio que usted cree o que le asignen a usted se muestran y organizan en la TeamViewer Management Console en el apartado Lista de espera de servicio | Sesiones. Es posible limitar aún más los casos de servicio que se muestran dentro de la vista. Para ello, los campos situados encima de la tabla permiten filtrar los casos de servicio por Grupo, Estado y Usuario asignado. También pueden ordenarse las solicitudes por columnas haciendo clic en el encabezado de la tabla. Puede seleccionarse qué columnas se muestran en la tabla, así como habilitar y deshabilitar la representación gráfica de las solicitudes de servicio mediante el menú Vista. Para la gestión de un caso de servicio, dispone de las siguientes posibilidades: Asignar Los casos de servicio que usted mismo ha creado quedan asignados a usted de manera predeterminada. Si al crear un caso de servicio no se especifica un usuario asignado, es posible hacerlo posteriormente en la vista general. Asígnese el caso de servicio a usted mismo. En tal caso, usted será el usuario asignado y se encargará del caso. Asignar Utilice el link para especificar un contacto de su lista Ordenadores & contactos como usuario asignado y asígnele el caso de servicio. Conectando Si le asignan a usted un caso de servicio como usuario asignado, podrá establecer una sesión remota con este icono. Inicie una sesión remota. No hay ningún asociado de conexión en línea. Espere hasta que el cliente se conecte también a la sesión. Participe en la sesión con caso de servicio. El cliente ha iniciado la conexión y ya se ha conectado a la sesión. TeamViewer 11 Manual – Management Console www.teamviewer.com Página 24 de 80 4 Lista de espera de servicio Editar Edite un caso de servicio posteriormente haciendo clic en el nombre del caso de servicio en la lista de sesiones. Alternativamente, haga clic en al final de un caso y seleccione la opción Editar. Edite toda la información en las propiedades del caso de servicio. Aquí encontrará también el link para participar en la sesión de TeamViewer y el código de sesión correspondiente al caso. Código: identifica un caso de servicio de manera exclusiva y sirve para establecer una sesión de TeamViewer (p. ej., s12-345-678). Link: sirve para participar en la sesión de TeamViewer con caso de servicio (p. ej., https://get.teamviewer.com/s12345678). Cerrar sesión Si ha creado una sesión o posee permisos de escritura para el grupo en el que está ubicado el caso, puede ser necesario cerrar la sesión. Cierre una sesión, p. ej., si un usuario asignado ya la ha finalizado y el problema del cliente está resuelto. Para ello, haga clic en 4.1.2 al final de un caso y seleccione la opción Cerrar sesión. Estado de un caso de servicio El estado de un caso de servicio se muestra en la lista de sesiones en la columna Estado. Un caso de servicio puede tener los siguientes estados: l Nuevo: se ha creado el caso de servicio. Ni el usuario asignado ni el cliente se han conectado todavía a la sesión. l Pendiente: uno de los asociados de conexión se ha conectado a la sesión. l En curso: los dos asociados de conexión se han conectado a una sesión remota. Esto es lo que sucede si el usuario asignado inicia la sesión y el cliente se conecta a ella, o si el cliente inicia la conexión y el usuario asignado solicita una sesión remota. l Cerradas: la sesión ha sido cerrada por el usuario asignado o el creador del caso (ver arriba). l Ha caducado: el caso no ha sido cerrado en un plazo de 24 horas. La apariencia del icono del caso de servicio varía en función del estado. Descripción El caso de servicio está asignado a usted. Espere hasta que el asociado de conexión se conecte a la sesión. TeamViewer 11 Manual – Management Console www.teamviewer.com Página 25 de 80 4 Lista de espera de servicio Descripción El caso de servicio está asignado a otro usuario. El usuario asignado puede procesar el caso. El usuario asignado espera hasta que el asociado de conexión se conecta a la sesión. El caso de servicio está asignado a otro usuario. El usuario asignado puede procesar el caso. Los asociados de conexión se han conectado a la sesión. El caso de servicio está asignado a usted y el asociado de conexión se ha conectado a la sesión. Atienda el caso. 4.2 Crear un caso Normalmente, los casos de servicio se crean cuando un cliente necesita ayuda. A través de la entrada del caso en su lista Ordenadores & contactos, podrá conectarse a su cliente sin necesidad de introducir el ID de TeamViewer y la contraseña, así como activar otras funciones en la lista Ordenadores & contactos. Los casos de servicio están conectados con la lista Ordenadores & contactos y se crean en un grupo. A fin de estructurar los casos, puede crearlos en diferentes grupos para tener una mejor visión general. Ejemplo: Usted es el fabricante de varios productos de software y crea los casos de servicio para el producto A en un grupo denominado «Producto A» y los casos de servicio para el producto B en el grupo denominado «Producto B», etcétera. Debe compartir los grupos con los compañeros que atienden los casos de servicio. Ejemplo: El empleado A es el encargado del soporte para el producto A, así que usted debe compartir el grupo «Producto A» con él, a fin de poder designarlo específicamente a él como usuario asignado para estos casos. En función del problema, cree un caso de servicio individual haciendo clic en el botón Crear caso de servicio de la lista de sesiones. TeamViewer 11 Manual – Management Console www.teamviewer.com Página 26 de 80 4 Lista de espera de servicio Defina las propiedades de un caso de servicio en el cuadro de diálogo Crear caso de servicio. En el cuadro de diálogo, defina las propiedades del caso. Un caso de servicio incluye la siguiente información: l Nombre: nombre del cliente que realiza la consulta. l E-Mail: dirección de correo electrónico del cliente del caso. l Descripción: descripción del problema del caso de cliente. l Grupo: grupo de su lista Ordenadores & contactos en el que se ha creado el caso de servicio. l Usuario asignado: contacto de su lista Ordenadores & contactos que atiende el caso de servicio. A continuación, haga clic en el botón Guardar. El caso de servicio aparecerá en la vista general y podrá atenderse. 4.3 Asignar un caso Los casos de servicio que ha creado quedan asignados a usted de manera predeterminada. No obstante, también puede asignar casos de servicio a otros usuarios. De este modo puede coordinar los casos de cliente y casos de servicio y asignar los casos de servicio a contactos de su lista Ordenadores & contactos. Debe compartir con los contactos los grupos en los que estén ubicados los casos de servicio. Ejemplo: El empleado A es el encargado del soporte para el producto A, así que usted debe compartir el grupo «Producto A» con él, a fin de poder designarlo específicamente a él como usuario asignado para estos casos. Para asignar el caso de servicio a un contacto, existen varias posibilidades: TeamViewer 11 Manual – Management Console www.teamviewer.com Página 27 de 80 4 Lista de espera de servicio Al crear un caso de servicio, seleccione como usuario asignado a alguien que no sea usted. Haga clic en la vista general en el link Asignar (disponible solo si todavía no se ha asignado a nadie el caso de servicio). Seleccione la opción Asignar cuando haga clic en el icono situado junto a un caso de servicio. Nota: Los contactos de su lista Ordenadores & contactos que tengan permisos de escritura para el grupo en el que están ubicados los casos de servicio también pueden asignar casos a usuarios. 4.4 Atender casos Si se le ha asignado un caso de servicio, podrá atenderlo y ponerse en contacto con el cliente para resolver el problema. Ejemplo: Usted es el empleado A y encargado del soporte para el producto A. Un compañero suyo ha compartido con usted el grupo «Producto A» y le ha asignado el caso de servicio de un cliente que tiene problemas con el producto A. Según cuál sea la naturaleza del problema, la TeamViewer Management Console y la versión completa de TeamViewer le ofrecen diversas posibilidades para solucionarlo. l Establezca una sesión remota con el cliente para resolver problemas directamente en el ordenador del cliente. Para ello, haga clic en el botón o . Las siguientes posibilidades solo están disponibles en la versión completa de TeamViewer. Lea el Manual de TeamViewer, apartado Control remoto. l Iniciar una reunión para explicarle las circunstancias a su asociado de conexión. Para ello, haga clic en el botón Presentación (pedir confirmación). l Conversar por chat con el asociado de conexión para investigar el caso o resolver rápidamente pequeños problemas. Para ello, haga clic en el icono l . Enviar archivos a los asociados de conexión, p. ej., manuales o instrucciones preparadas para responder las preguntas más frecuentes. Para ello, haga clic en el icono . l Por ejemplo, copiar archivos de registro del ordenador de su asociado de conexión en su propio ordenador para poder especificar los problemas basándose en ellos. Para ello, haga clic en el icono . TeamViewer 11 Manual – Management Console www.teamviewer.com Página 28 de 80 4 Lista de espera de servicio 4.5 Solicitud a través de módulo QuickSupport personalizado Puede configurar módulos de QuickSupport personalizado para que creen un caso de soporte en el momento de ejecutarse. Para ello, marque la casilla Agregar usuarios automáticamente a su lista de espera de servicio al crear un QuickSupport personalizado (ver el apartado 9.1 , página 61). Esto le ofrecerá las siguientes ventajas: l No tendrá que crear los casos de servicio usted mismo l Los clientes podrán describir sus problemas por sí mismos directamente en el módulo l Usted solo tendrá que asignar los casos a un usuario Módulo QuickSupport personalizado con un caso de servicio y descripción del problema. Sugerencia: Si se activa la función Mostrar un formulario de satisfacción del cliente después de cada sesión para los módulos personalizados de QuickSupport, los usuarios pueden evaluar las sesiones de conexión con el módulo personalizado. TeamViewer 11 Manual – Management Console www.teamviewer.com Página 29 de 80 5 Perfil de empresa 5 Perfil de empresa Con la TeamViewer Management Console es posible administrar de manera centralizada varias cuentas de TeamViewer dentro de una misma empresa por parte de uno o varios usuarios. Para ello se requiere un perfil de empresa. Los usuarios con una cuenta de TeamViewer existente pueden unirse a un perfil de empresa, y también es posible crear nuevos usuarios que se vincularán automáticamente con el perfil de la empresa. Todos los usuarios que se han unido a un perfil de empresa usando su cuenta de TeamViewer son administrados de manera centralizada por uno o varios usuarios con permisos administrativos (los administradores). El perfil de empresa es necesario para los informes de conexión, la administración de usuarios y los comentarios de conexión. Nota: Para crear un perfil de empresa en la TeamViewer Management Console se requiere una licencia Premium o Corporatede TeamViewer 8 (o superior). 5.1 Crear un perfil de empresa Para ilustrar el contenido de este apartado, se utilizará un caso de aplicación para la creación de un perfil de empresa: Ejemplo: En una empresa, usted es responsable de un equipo de empleados encargados de ayudar a los clientes a resolver problemas informáticos usando TeamViewer para control remoto. Usted posee una cuenta de TeamViewer en la que ha almacenado los ID de todos los ordenadores relevantes o los contactos TeamViewer de los clientes. Si desea ceder a sus empleados únicamente la información y los permisos relevantes para los clientes concretos, puede resultarle útil adaptar individualmente las cuentas de TeamViewer de sus empleados. Con este fin debe crear un perfil de empresa. Tras ello podrá crear nuevos usuarios o vincular cuentas existentes de TeamViewer con este perfil, a fin de administrar de manera centralizada todas las cuentas de TeamViewer de sus empleados y adaptarlas a sus necesidades. Para crear un perfil de empresa, haga clic en Administración de usuarios en la barra lateral. En el campo de texto del área de contenido, introduzca el Nombre de la TeamViewer 11 Manual – Management Console www.teamviewer.com Página 30 de 80 5 Perfil de empresa empresa y confírmelo haciendo clic en el botón Crear e iniciar versión de evaluación. Ha creado un perfil de empresa. Usted es el administrador de dicho perfil. Crear un perfil de empresa de TeamViewer. Como administrador de un perfil de empresa, tiene las siguientes posibilidades: l Edite un perfil de empresa (defina tarifas, defina campos de texto individuales para las propiedades de un ordenador, administre licencias), ver el apartado 5.2 , página 31. l Administre usuarios (cree, edite, elimine), ver el apartado 6 , página 43. l Asigne permisos para usuarios, ver el apartado 6.5 , página 47. l Administre conexiones (vea, edite, elimine), ver el apartado 7.3 , página 52. l Exporte datos de conexión (HTML, CSV), ver el apartado 7.3 , página 52. l Importe datos de TeamViewer Manager, ver el apartado 11 , página 79. l Comparta grupos de su lista Ordenadores & contactos con otros usuarios, ver el apartado 6.2 , página 44. 5.2 Editar un perfil de empresa Una vez que haya creado un perfil de empresa, o si usted es administrador de un perfil de empresa existente, podrá definir una serie de propiedades adicionales. Puede completar el perfil agregando licencias de TeamViewer, creando tarifas y definiendo la configuración de conexión. Para editar el perfil de la empresa, haga clic en Nombre de usuario | nombre de la empresa en la barra de título. TeamViewer 11 Manual – Management Console www.teamviewer.com Página 31 de 80 5 Perfil de empresa Editar un perfil de empresa. General Descripción Nombre Muestra el nombre de la empresa asignado por el administrador. En caso necesario, este nombre puede ser cambiado por cualquier administrador. Licencias Muestra una vista general de todas las licencias disponibles para el perfil de empresa. Si se une a la empresa un usuario cuya cuenta está vinculada con una licencia, dicha licencia estará también disponible para la empresa. También pueden agregarse licencias adicionales de TeamViewer para la empresa (ver el apartado 5.4 , página 38). Tarifa Con la ayuda de una tarifa, puede definir el coste de una conexión. Si una cuenta de TeamViewer que se ha unido a su perfil de empresa establece una conexión con un cliente, los costes de la conexión se calcularán en función de la tarifa predefinida (ver el apartado 7.4 , página 54). Con el botón Agregar nueva tarifa podrá definir varias tarifas diferentes para la facturación de conexiones. Las tarifas creadas pueden asignarse a grupos de la lista de ordenadores y contactos (ver el apartado 7.4 , página 54). TeamViewer 11 Manual – Management Console www.teamviewer.com Página 32 de 80 5 Perfil de empresa Avanzado Descripción Duración Especifique la duración a partir de la cual la conexión se registrará en la mínima de TeamViewer Management Console. Para ello, introduzca el tiempo conexión de mínimo en segundos que debe durar una conexión para que se proceda a sesión su registro. Se registrarán todas las conexiones que superen dicho límite de tiempo. Combinar cone- Si se produce una interrupción breve durante una conexión, puede unificar varias conexiones en una sola con fines de facturación. Defina la duraxiones tras una pausa máxima (minu- ción máxima de las interrupciones hasta la cual se unificarán las conexiones. tos) Incluir pausas Si esta opción está habilitada, se tendrá en cuenta la duración de la interrupción a la hora de unificar las conexiones. QuickSupport Seleccione cuál de los módulos de QuickSupport personalizado a nivel de personalizado empresa se usará. Si no hay ningún módulo personalizado definido para grupos y usuarios, estos heredarán el módulo seleccionado. Si un cliente se conecta a una sesión con caso de servicio que se ha creado dentro del perfil de empresa, se ejecutará en el ordenador del cliente el módulo seleccionado. QuickJoin per- Seleccione cuál de los módulos de QuickJoin personalizado a nivel de sonalizado empresa se usará. Si no hay ningún módulo personalizado definido para grupos y usuarios, estos heredarán el módulo seleccionado. Si un cliente se conecta a una reunión que se ha creado dentro del perfil de empresa, se ejecutará en el ordenador del cliente el módulo seleccionado. Campos per- Cree campos personalizados definidos por el usuario. Se muestran en las sonalizados propiedades de un ordenador donde puede almacenar los valores correspondientes para estos campos. Aplicaciones Como administrador, gestione un perfil de empresa y los scripts y aplicaciones a los que ha autorizado el acceso a la información del perfil de empresa, o cree sus propios scripts. Si usa aplicaciones con permiso para acceder a su perfil de empresa, puede anular dicho permiso aquí. Para crear un script que pueda usar con su perfil de empresa, necesita un token de script. Para ello, haga clic en el botón Crear token de script. TeamViewer 11 Manual – Management Console www.teamviewer.com Página 33 de 80 5 Perfil de empresa Defina las siguientes propiedades para el token: Descripción Nombre Introduzca en el campo de texto cualquier nombre para el token de script. Descripción Introduzca en el campo de texto una descripción para el token de script (p. ej. la función que tendrá el script que programará usando el token). Nivel de Especifica el contenido al que el script resultante podrá acceder de modo acceso general. El acceso puede limitarse mediante los permisos de acceso subsiguientes. En este caso, el script puede acceder al contenido de una cuenta de TeamViewer. Si un script necesita acceder a información de un perfil de empresa, cree un token de script en las propiedades del perfil de empresa (ver el apartado 5.2 , página 31). Gestión de cuentas Especifique a qué información de la cuenta podrá acceder el script. l Sin acceso: el script no puede acceder a ninguna información de su cuenta de TeamViewer. l Ver sin correo electrónico: el script podrá acceder a toda la información de su cuenta de TeamViewer excepto a su dirección de correo electrónico. l Ver perfil completo: el script podrá acceder a toda la información de su cuenta de TeamViewer y mostrarla. l Editar perfil completo: el script podrá mostrar y editar toda la información de su cuenta de TeamViewer. TeamViewer 11 Manual – Management Console www.teamviewer.com Página 34 de 80 5 Perfil de empresa Descripción Administración Especifique a qué información sobre la administración de usuarios podrá de usuarios acceder el script. l Sin acceso: el script no puede acceder a ninguna información sobre su administración de usuarios. l Ver usuarios: el script puede ver y mostrar las cuentas de usuario de su administración de usuarios. l Ver, crear y editar usuarios: el script puede ver y mostrar las cuentas de usuario de su administración de usuarios, crear cuentas nuevas y editar las cuentas existentes. l Ver, crear y editar usuarios y administradores: el script puede ver y mostrar las cuentas de usuario de su administración de usuarios, crear cuentas nuevas y editar las cuentas existentes. Aquí se incluyen también las cuentas de usuario del administrador. Gestión de Especifique las funciones de administración de casos de servicio que sesiones podrán activarse en la lista de espera de servicio. l Sin acceso: el script no podrá acceder a los casos de servicio de su lista de espera de servicio. l Crear, ver sesiones propias y editar sesiones propias: el script podrá crear casos de servicio y mostrar y editar los casos de servicio asignados a usted. l Crear, ver todas las sesiones y editar sesiones propias: el script podrá crear casos de servicio, mostrar todos los casos de servicio y editar aquellos que estén asignados a usted. l Crear, ver y editar todas las sesiones: el script podrá crear casos de servicio, mostrar todos los casos de servicio y editarlos todos. TeamViewer 11 Manual – Management Console www.teamviewer.com Página 35 de 80 5 Perfil de empresa Descripción Gestión de gru- Especifique las funciones que podrán activarse para los grupos de su lista pos Ordenadores & contactos. l Sin acceso: el script no puede acceder a la información de grupos. l Ver grupos: el script puede mostrar grupos de su lista Ordenadores & contactos. l Ver, crear, eliminar, editar y compartir grupos: el script puede crear y editar grupos, así como compartir grupos individuales con contactos de su lista de ordenadores y contactos. Informes de Especifique las funciones que podrán activarse para la administración de conexión informes de conexión. l Sin acceso: el script no puede acceder a los informes de conexión. l Ver entradas de conexión: el script puede mostrar informes de conexión para su cuenta de TeamViewer. l Ver y editar entradas de conexión: el script puede mostrar y editar informes de conexión para su cuenta de TeamViewer. l Ver, editar y eliminar entradas de conexión: el script puede mostrar, editar y eliminar informes de conexión para su cuenta de TeamViewer. Reuniones Especifique a qué información sobre sus reuniones (programadas) podrá acceder el script. l Sin acceso: el script no puede acceder a ninguna información sobre sus reuniones (programadas). l Ver reuniones: el script puede ver y mostrar sus reuniones programadas. l Ver y crear reuniones: el script puede ver y mostrar sus reuniones programadas, programar nuevas reuniones o iniciar reuniones instantáneas. l Ver, crear, editar y eliminar reuniones: el script puede ver, mostrar y editar sus reuniones programadas, programar nuevas reuniones, iniciar reuniones instantáneas o cancelar reuniones programadas. TeamViewer 11 Manual – Management Console www.teamviewer.com Página 36 de 80 5 Perfil de empresa Descripción Lista Orde- Especifique a qué información sobre su lista Ordenadores & contactos nadores & con- podrá acceder el script. tactos l Sin acceso: el script no puede acceder a ninguna información sobre su lista Ordenadores & contactos. l Ver entradas: el script puede acceder a sus ordenadores y contactos y a su estado de conexión. l Ver y agregar entradas: el script puede mostrar sus ordenadores y contactos y su estado de conexión, así como agregar ordenadores y contactos a la lista. l Ver, agregar, editar y eliminar entradas: el script puede mostrar y editar sus ordenadores y contactos y su estado de conexión, agregar ordenadores y contactos a la lista o eliminar entradas. Token El token es una cadena de caracteres única con la que el script solicita (disponible acceso a su cuenta a través de la API. Facilite el token solo a personas o solo en las pro- scripts en los que confíe. piedades del token) Con un token de script y la API de TeamViewer, puede programar un script. Para más información, visite la web de Integraciones integrate.teamviewer.com. 5.3 Unirse a un perfil de empresa Toda cuenta de TeamViewer puede unirse a cualquier empresa. Precaución: Si se une a una empresa con su cuenta de TeamViewer, perderá el control de su cuenta. No se una a ninguna empresa que no conozca o en la que no confíe plenamente. Esta operación no se puede deshacer. Para unirse a una empresa con una cuenta de TeamViewer, haga clic en la entrada Administración de usuarios de la barra de menús. A continuación, haga clic en el link Unirse ahora a una empresa ya existente del área de contenido e introduzca el correo electrónico de un administrador de la empresa. Finalmente, confirme el proceso haciendo clic en el botón Unirse a la empresa. TeamViewer 11 Manual – Management Console www.teamviewer.com Página 37 de 80 5 Perfil de empresa Unirse a una empresa. Confirmar un usuario como administrador Cuando un usuario se ha unido a una empresa, el administrador del perfil de empresa recibe un correo electrónico y el usuario aparece en la vista de administración de usuarios del administrador (ver el apartado 6 , página 43). El administrador debe confirmar el usuario. Como administrador del perfil de empresa, haga clic en el botón Aceptar de la administración de usuarios para confirmar el usuario. Confirmar usuarios nuevos. 5.4 Licencias Dentro de un perfil de empresa es posible utilizar varias licencias de TeamViewer y asignarlas a usuarios concretos. Para vincular licencias de TeamViewer con perfiles de empresa, existen dos posibilidades básicas. l Los administradores del perfil de empresa agregan nuevas licencias a la empresa. l Los usuarios que han vinculado una licencia de TeamViewer con su cuenta de TeamViewer aportan automáticamente dicha licencia en el momento de unirse a una empresa. TeamViewer 11 Manual – Management Console www.teamviewer.com Página 38 de 80 5 Perfil de empresa Si la cuenta de TeamViewer de la persona que está creando un perfil de empresa tiene una licencia vinculada, dicha licencia se asigna automáticamente a la empresa. De este modo, la licencia estará disponible para todos los usuarios de la empresa. Administrar las licencias de un perfil de empresa. Nota: Si la cuenta que crea un perfil de empresa no tiene ninguna licencia de TeamViewer vinculada, el uso del perfil de empresa en la TeamViewer Management Console queda limitado a un periodo de evaluación de 15 días. Si un usuario se une a una empresa después de haber vinculado una licencia de TeamViewer con su cuenta de TeamViewer, dicha licencia se asignará automáticamente a la empresa. Esto sucede también cuando un usuario que ya es miembro de una empresa vincula una licencia con su cuenta de TeamViewer. Como administrador de una empresa, usted puede gestionar las licencias de todos los usuarios de su perfil de empresa. Puede asignar las licencias adicionales que necesite a usuarios de su empresa a través de la Administración de usuarios (ver el apartado 6 , página 43). TeamViewer 11 Manual – Management Console www.teamviewer.com Página 39 de 80 5 Perfil de empresa Asignar licencias a usuarios de empresa. Nota: Si se ha unido a un perfil de empresa, el administrador podrá ver su licencia, y, si lo estima conveniente, asignarla a otros usuarios de la empresa. Esto significa que todo usuario que posee una licencia de TeamViewer pierde el derecho a usarla en exclusividad al unirse a una empresa. Una vez que el usuario se ha unido, los administradores del perfil de empresa tendrán control sobre sus licencias. 5.4.1 Grupos de canales Use grupos de canales para asignar los canales de TeamViewer de su licencia a los usuarios de su perfil de empresa. Hay distintas posibilidades para usar los canales de TeamViewer de la empresa: l Agrupe varios canales de TeamViewer individuales (grupos de canales) y asígnelos a los usuarios correspondientes. l Reserve uno o varios canales de TeamViewer para usuarios específicos. l Supervise cómo y quién está utilizando su licencia y los canales correspondientes. l Reciba un aviso si se alcanza el límite de canales y no pueden establecerse conexiones. TeamViewer 11 Manual – Management Console www.teamviewer.com Página 40 de 80 5 Perfil de empresa Administre los canales de TeamViewer de las licencias de su empresa. Ejemplo: Es recomendable asegurarse de que el equipo de soporte técnico pueda establecer una conexión en todo momento. Para ello, cree un grupo de canales llamado «soporte técnico» y asigne a todos los miembros de dicho equipo. Así, podrán usar el número indicado de canales en cualquier momento, se use como se use la licencia en el futuro. Crear un grupo de canales En un grupo de canales, puede proporcionar a los usuarios asignados un número de canales limitado según su licencia. Para crear un grupo de canales, elija una de estas opciones: En Administración de empresas en el apartado General, haga clic en el icono y, a continuación, en Crear un grupo de canales en la licencia deseada. Haga clic en Administrar licencia en el perfil de un usuario. A continuación, haga clic en el icono y seleccione Crear grupo de canales en la licencia deseada. TeamViewer 11 Manual – Management Console www.teamviewer.com Página 41 de 80 5 Perfil de empresa Crear un grupo de canales. Opciones para un grupo de canales Descripción Nombre Introduzca en el campo de texto cualquier nombre para el grupo de canales. Número de Especifique cuántos canales estarán disponibles para el grupo de canales. canales Usuarios Asigne usuarios al grupo para permitirles usar los canales del grupo de cana- asignados les. Notificación Seleccione qué usuarios recibirán una notificación por correo electrónico por correo cuando el número especificado de canales impida que se establezcan más electrónico conexiones paralelas (límite de canales). Eliminar grupo de canales Para eliminar un grupo de canales, siga estos pasos: En Administración de empresas en el apartado General, haga clic en el icono y, a continuación, en Eliminar en el grupo de canales deseado. TeamViewer 11 Manual – Management Console www.teamviewer.com Página 42 de 80 6 Administración de usuarios 6 Administración de usuarios Nota: Las funciones descritas en los apartados siguientes requieren una cuenta de TeamViewer con permisos de administrador. Recibirá estos permisos al crear una empresa (ver el apartado 5.1 , página 30) o si un administrador del perfil de empresa le concede los permisos necesarios para este fin (ver el apartado 6.5 , página 47 Las cuentas de TeamViewer que se han unido a su perfil de empresa pueden administrarse de modo centralizado en la Administración de usuarios. Esta tarea pueden realizarla uno o varios usuarios administradores. Ejemplo: Usted es el administrador de un perfil de empresa. Para no tener que editar y administrar usted mismo los 200 usuarios de su perfil de empresa, puede ajustar los permisos de algunos usuarios concretos a fin de que ellos también puedan administrar usuarios, así el como propio perfil de la empresa. En la Administración de usuarios están disponibles las siguientes funciones: 6.1 l Agregar usuario l Editar usuario l Eliminar usuario l Desactivar usuario l Asignar permisos específicos para usuarios l Administrar conexiones específicas de usuario l Compartir grupo Crear usuario Si no todos los empleados de su empresa disponen de una cuenta de TeamViewer, o están ingresando en la empresa empleados nuevos, puede crear y configurar nuevas cuentas de TeamViewer dentro de su perfil de empresa. TeamViewer 11 Manual – Management Console www.teamviewer.com Página 43 de 80 6 Administración de usuarios Para crear usuarios nuevos para su empresa, pase a la Administración de usuarios y haga clic en Herramientas | Agregar usuario. Para los usuarios nuevos pueden definirse las propiedades descritas en el Apartado 6.2, página 44. Agregar un usuario. Tras ello, envíe a sus empleados los datos de inicio de sesión definidos por usted. Si todos los empleados de su empresa ya disponen de una cuenta de TeamViewer, puede pedirles que se unan al perfil de la empresa con su cuenta desde la TeamViewer Management Console. Para obtener más información, lea el Apartado 5.3, página 37 o haga clic en Herramientas | Agregar una cuenta existente en la Administración de usuarios, y siga las instrucciones del cuadro de diálogo. 6.2 Editar usuario A continuación podrá editar las propiedades de un usuario de su empresa. Para editar una cuenta de usuario, seleccione uno de estos métodos: Vaya a Administración de usuarios, haga clic en el icono y, a continuación, en Edi- tar usuario después de colocar el ratón encima del mismo. Vaya a Administración de usuarios y haga clic en el nombre de un usuario. Pueden definirse para cada usuario las siguientes propiedades: General Descripción Haga clic en la imagen para seleccionar una imagen de perfil para el usuario. Nombre Nombre de usuario de la cuenta de TeamViewer. TeamViewer 11 Manual – Management Console www.teamviewer.com Página 44 de 80 6 Administración de usuarios Descripción Correo elec- Dirección de correo electrónico de la cuenta de TeamViewer. trónico Contraseña Contraseña para la cuenta de TeamViewer. Estado Seleccione si el usuario estará activo o inactivo. Si selecciona inactivo, el usuario estará desactivado y no se podrá usar la cuenta. Esto es necesario, p. ej., si un usuario abandona la empresa o se desea bloquear el uso de una cuenta por alguna otra razón. Licencia Seleccione la licencia que se asignará al usuario. QuickSupport Seleccione el módulo QuickSupport personalizado que el usuario utilizará. personalizado Si un cliente se conecta a una sesión con caso de servicio que está asignada al usuario, se ejecutará en el ordenador del cliente el módulo seleccionado. QuickJoin personalizado Seleccione el módulo QuickJoin personalizado que el usuario utilizará. Si el cliente se conecta a una reunión del usuario, se ejecutará en el ordenador del usuario el módulo seleccionado. Registrar Si esta opción está habilitada, las conexiones salientes se registrarán y se sesiones para mostrarán en el informe de conexión. realizar informes de conexión Mostrar ven- Si esta opción está habilitada, el usuario podrá escribir un comentario tana de acerca de esta conexión tras el final de cualquier conexión. comentarios tras cada sesión Permisos Se pueden asignar a los usuarios distintos permisos. En función de los permisos, los usuarios disponen de diferentes opciones para administrar otros usuarios y conexiones. Para obtener más información, Apartado 6.5, página 47. Compartidos Los grupos de su lista Ordenadores & contactos pueden compartirse con otros usuarios (ver el apartado 3.3 , página 21). TeamViewer 11 Manual – Management Console www.teamviewer.com Página 45 de 80 6 Administración de usuarios Para ello, seleccione el grupo que desee compartir con un usuario en la lista desplegable Agregar grupo… y, a continuación, haga clic en el botón Agregar. 6.3 Eliminar usuario Administración de usuarios > > Eliminar usuario Como administrador (de la empresa), puede eliminar usuarios del perfil de empresa. Los usuarios eliminados desaparecerán de la administración de usuarios, aunque pueden seguir usando sus cuentas de TeamViewer. Si se elimina un usuario... l Sus datos relacionados con la empresa se transferirán al administrador de la empresa (como los protocolos de conexión, los módulos personalizados y las instrucciones); l se revocarán las licencias de la empresa; l sus grupos compartidos seguirán estando disponibles para la empresa. Nota: Los grupos que se compartieron con el usuario deben editarse y retirarse manualmente mediante el menú Compartir. Para eliminar un usuario, siga estos pasos: Vaya a Administración de usuarios, haga clic en el icono y, a continuación, en Eli- minar usuario después de colocar el ratón encima del mismo. 6.4 Desactivar usuario Administración de usuarios > > Desactivar usuario Como administrador (de la empresa), puede desactivar usuarios del perfil de empresa. Los usuarios desactivados seguirán mostrándose en la Administración de usuarios, aunque no podrán usar sus cuentas TeamViewer. Ejemplo: Mediante la desactivación de usuarios puede, por ejemplo, gestionar las ausencias temporales. Cuando el empleado vuelve a la empresa, la cuenta puede reactivarse de forma sencilla y no es necesario que el administrador (de la empresa) cree de nuevo la cuenta anterior. En teoría, la cuenta puede simplemente transferirse a un nuevo empleado si se desea. Solo deberán modificarse el nombre, la dirección de correo electrónico y la contraseña. Las siguientes restricciones son aplicables en el caso de los usuarios desactivados: l El usuario no puede iniciar sesión en su cuenta TeamViewer. l El usuario no puede usar las licencias de la empresa. TeamViewer 11 Manual – Management Console www.teamviewer.com Página 46 de 80 6 Administración de usuarios l No pueden asignarse casos de servicio al usuario. l El usuario no puede acceder a los grupos compartidos. l El usuario no puede conectarse a otros usuarios con su cuenta TeamViewer si solo se permiten las conexiones con usuarios incluidos en el perfil de empresa. Nota: Los grupos compartidos por el usuario pueden seguir usándose. Para desactivar un usuario, siga estos pasos: Vaya a Administración de usuarios, haga clic en el icono y, a continuación, en Desactivar usuario después de colocar el ratón encima del mismo. Vaya a Administración de usuarios y haga clic en el nombre de un usuario. Seleccione la opción Inactivo en General > Estado. Los usuarios desactivados aparecen en la administración de usuarios si activa la opción Administración de usuarios > Herramientas > Mostrar usuarios inactivos. El administrador (de empresa) puede reactivar los usuarios inactivos. 6.5 Permisos del usuario Los usuarios de un perfil de empresa pueden tener asignados distintos permisos. Además de los permisos normales de todo usuario, una cuenta de TeamViewer que se ha unido a una empresa puede recibir permisos adicionales como los de administrador de la conexión, administrador o administrador de la empresa. Permisos En las propiedades de un usuario pueden asignarse los siguientes permisos: Permisos Descripción Administrar la con- Si esta opción está habilitada, el usuario puede administrar otros figuración de los admi- usuarios, administradores y el perfil de la empresa. Esto incluye nistradores y de la también agregar administradores o editar un perfil de empresa. empresa Administrar usuarios Si esta opción está habilitada, el usuario se convierte en administrador y podrá administrar otros usuarios. Esto incluye también la posibilidad de crear o editar usuarios. Permitir compartir Si esta opción está habilitada, el usuario podrá compartir grupos grupos de su lista Ordenadores & contactos con sus contactos. TeamViewer 11 Manual – Management Console www.teamviewer.com Página 47 de 80 6 Administración de usuarios Permisos Descripción Permitir la modi- Si esta opción está habilitada, el propio usuario podrá modificar ficación completa del todas sus propiedades en las opciones de TeamViewer del apar- perfil tado Ordenadores & contactos. Informes de conexión Seleccione si el usuario podrá ver conexiones en el informe de conexión, y, en caso afirmativo, cuáles. l No ver ninguna: el usuario no podrá ver ninguna conexión. l Ver todas las conexiones: el usuario podrá ver las conexiones de todos los usuarios de la empresa. l Ver las conexiones propias: el usuario podrá ver únicamente sus propias conexiones. Modificar conexiones Si esta opción está habilitada, el usuario podrá editar conexiones registradas en el informe de conexión (ver el apartado 7.3 , página 52). Eliminar conexiones Si esta opción está habilitada, el usuario podrá eliminar cone- registradas xiones en el informe de conexión (ver el apartado 7.3 , página 52). Supervisión Seleccione si el usuario podrá usar las funciones de supervisión de ITbrain y, en caso afirmativo, de qué modo. l Administrar y asignar políticas: el usuario podrá crear y editar políticas de supervisión y asignar ordenadores o grupos. l Asignar políticas: el usuario podrá asignar políticas de supervisión a ordenadores o grupos. l Ver y confirmar todas las alertas: el usuario podrá ver y confirmar alertas de supervisión. l Ver y confirmar alertas propias: el usuario solo podrá ver y confirmar alertas de ordenadores asignados a él. l Ninguna: el usuario no podrá usar las funciones de supervisión de ITbrain. TeamViewer 11 Manual – Management Console www.teamviewer.com Página 48 de 80 6 Administración de usuarios Permisos Descripción Seguimiento de acti- Seleccione si el usuario podrá usar las funciones de seguimiento vos de activos de ITbrain y, en caso afirmativo, de qué modo. l Ver todos los activos: el usuario podrá ver todos los ordenadores seguidos. l Ver activos propios: el usuario podrá ver sus propios ordenadores seguidos. l No ver ninguno: el usuario no podrá ver ningún ordenador seguido. Antimalware Seleccione si el usuario podrá usar las funciones de ITbrain Antimalware y, en caso afirmativo, de qué modo. l Administrar y asignar políticas: el usuario podrá crear y editar políticas antimalware y asignar ordenadores o grupos. l Asignar políticas: el usuario podrá asignar políticas antimalware a ordenadores o grupos. l Ver y confirmar todas las amenazas: el usuario puede ver y confirmar las amenazas detectadas en todos los dispositivos protegidos. l Ver y confirmar las amenazas propias: el usuario puede ver y confirmar las amenazas detectadas en sus propios dispositivos protegidos. l Ninguna: el usuario no puede usar las funciones de ITbrain Antimalware. Personalización Seleccione si el usuario podrá usar módulos personalizados y, en caso afirmativo, de qué modo. l Administrar todas las personalizaciones: el usuario podrá crear módulos personalizados en Diseñar y distribuir y administrar todos los módulos. l Administrar personalizaciones propias: el usuario podrá crear módulos personalizados en Diseñar y distribuir y administrar sus propios módulos. l Ninguna: el usuario no podrá crear ni ver ningún módulo personalizado. TeamViewer 11 Manual – Management Console www.teamviewer.com Página 49 de 80 6 Administración de usuarios Permisos Descripción Política de Tea- Seleccione si el usuario podrá usar políticas de ajustes de mViewer TeamViewer y, en caso afirmativo, de qué modo. l Administrar y asignar políticas: el usuario podrá crear y editar políticas de ajustes de TeamViewer y asignarlas a ordenadores o grupos. l Asignar políticas: el usuario podrá asignar políticas a ordenadores o grupos. l Ninguna: el usuario no podrá crear, editar ni asignar ninguna política. Los permisos dan lugar a las siguientes denominaciones: l Usuario es toda persona que se ha unido a un perfil de empresa con su cuenta de TeamViewer. l Administrador es todo miembro de una empresa autorizado para administrar usuarios. l Administrador de la empresa es todo miembro de una empresa autorizado para administrar la configuración de los administradores y de la empresa. TeamViewer 11 Manual – Management Console www.teamviewer.com Página 50 de 80 7 Informe de conexión 7 Informe de conexión Con la TeamViewer Management Console es posible registrar y administrar todas las conexiones salientes de TeamViewer (excepto las de reuniones) de los usuarios de un perfil de empresa. Pueden registrarse automáticamente todas las conexiones, tanto si se efectúan desde Windows como desde Mac, desde navegador o desde un teléfono inteligente. El informe de conexión también puede usarse como base para la facturación o para redactar comentarios acerca de conexiones TeamViewer. El informe de conexión. 7.1 Registrar conexiones En la TeamViewer Management Console pueden registrarse todas las conexiones salientes de los usuarios de un perfil de empresa. Esto le hará más fácil, por ejemplo, la tarea de emitir facturas para cobrar el tiempo de asistencia a los clientes, y le ofrece un detallado resumen de las conexiones anteriores. Las conexiones se registran solo si esta función está habilitada en la cuenta de TeamViewer de los usuarios (está habilitada de manera predeterminada) y si estos han iniciado sesión en TeamViewer desde su cuenta. 7.2 Mostrar conexiones Los datos de conexión se muestran en la pestaña Informe de conexión, ordenados por grupos. TeamViewer 11 Manual – Management Console www.teamviewer.com Página 51 de 80 7 Informe de conexión Para acceder a ellos, seleccione el grupo deseado en la barra de menús. Es posible limitar aún más las conexiones que se muestran dentro de la vista. Para ello, los campos situados encima de la tabla permiten filtrar las conexiones por Usuario, Dispositivo y Rango de fechas. También pueden ordenarse las conexiones por columnas haciendo clic en el encabezado de la tabla. Para cada conexión puede visualizarse la siguiente información utilizando el menú Ver: Columnas l Usuario: nombre del usuario que ha iniciado la conexión. l Ordenador: nombre del ordenador remoto. l ID: ID de TeamViewer del ordenador remoto. l Grupo: grupo de su lista Ordenadores & contactos al que se ha añadido el ordenador remoto. l Iniciar: hora de inicio de la conexión. l Fin: hora de finalización de la conexión. l Duración: duración de la conexión en minutos. l Tarifa: costes generados por la conexión en función de las tarifas definidas. l Factura: indica si la conexión se facturará o no. l Notas: comentarios agregados a la sesión. Agrupar según En el menú Vista | Agrupar según puede agrupar las conexiones por usuario u ordenador. En las conexiones agrupadas se muestra la duración total y la factura. Otros En Vista | Otros, puede habilitarse y deshabilitarse la representación gráfica del número de conexiones registradas. 7.3 Administrar conexiones La TeamViewer Management Console ofrece una gran variedad de funciones para administrar las conexiones registradas. Estas funciones pueden activarse a través de los menús y en el informe de conexión. TeamViewer 11 Manual – Management Console www.teamviewer.com Página 52 de 80 7 Informe de conexión Exportar Descripción Imprimir Crea un documento *.html con todas las conexiones mostradas. lista Exportar a Crea un archivo *.csv con todas las conexiones mostradas. Descargue este archivo archivo a su ordenador para abrir las conexiones, p. ej. en Microsoft Excel. .csv Extras Descripción Para facturar Todas las conexiones seleccionadas se incluyen en el cálculo de los costes de conexión. Si esta opción está desactivada, las conexiones seleccionadas se excluyen del cálculo de los costes de conexión. Facturado Todas las conexiones seleccionadas se muestran como ya facturadas. Unificar Todas las conexiones seleccionadas se unifican. Puede seleccionar si desea selección incluir o excluir las pausas. El icono aparece al principio de la línea. Separar selec- Todas las conexiones unificadas seleccionadas vuelven a separarse y a mostrarse como conexiones independientes. ción Eliminar Todas las conexiones seleccionadas se eliminan. selección Importar Se importan todos los datos de conexión del TeamViewer Manager (ver el desde Tea- apartado 11 , página 79). mViewer Manager Nota: Para seleccionar varias conexiones, haga clic en la casilla que hay delante de las entradas de conexión correspondientes. Para editar conexiones individuales directamente o para activar algunas de las funciones descritas anteriormente, haga clic en el icono al final de la línea mientras mueve el ratón por encima de una conexión. TeamViewer 11 Manual – Management Console www.teamviewer.com Página 53 de 80 7 Informe de conexión 7.4 Facturar costes de conexión En su perfil de empresa puede realizar cálculos de costes de conexión para las conexiones salientes de todos los usuarios del perfil de empresa. Los costes de una conexión se calculan en función de una tarifa. En un perfil de empresa pueden guardarse tantas tarifas distintas como se desee. Vista general de las tarifas del perfil de empresa. 7.4.1 Crear tarifas Las tarifas son almacenadas en la administración de la empresa por un administrador del perfil de empresa. Para una tarifa pueden definirse los siguientes valores: l Nombre: nombre de la tarifa. l Tarifa: costes calculados por hora. l Moneda: moneda de la tarifa. l Tarifa base: costes fijos únicos por conexión (sea cual sea la tarifa). l Duración mínima: duración de una conexión (en minutos) en la que se factura la tarifa base. Una vez transcurrido este tiempo, se usará para todos los cálculos la tarifa definida. TeamViewer 11 Manual – Management Console www.teamviewer.com Página 54 de 80 7 Informe de conexión Agregar una nueva tarifa. 7.4.2 Usar tarifas La facturación de conexiones TeamViewer se realiza por grupos. Con este fin, las tarifas creadas pueden asignarse a los grupos de la lista Ordenadores & contactos. Esto permite, p. ej., asignar distintos costes de conexión a distintos clientes. Para asignar una tarifa a un grupo, seleccione un grupo en la barra de menús y haga clic en el icono situado delante del nombre del grupo. Puede seleccionar una tarifa de la lista desplegable Tarifa. Asignar una tarifa. 7.5 Comentarios Como administrador de un perfil de empresa, puede definir si los usuarios podrán escribir un comentario acerca de la conexión después de finalizar una conexión de TeamViewer. Para esto es necesario que las opciones Registrar sesiones para realizar informes de conexión y Mostrar ventana de comentarios tras cada sesión estén activadas en las propiedades de la correspondiente cuenta de TeamViewer (ver el apartado 6.2 , página 44). TeamViewer 11 Manual – Management Console www.teamviewer.com Página 55 de 80 7 Informe de conexión Nota: Para que se registren las conexiones de los usuarios, estos deberán haber iniciado sesión en TeamViewer desde su cuenta de TeamViewer. 7.5.1 Crear un comentario Si se cumplen las condiciones anteriores, al finalizar una conexión TeamViewer se abrirá una nueva ventana. En esta ventana, el usuario podrá agregar un comentario acerca de la sesión. Redactar un comentario acerca de una sesión finalizada. 7.5.2 Editar comentarios Los comentarios acerca de conexiones TeamViewer pueden editarse posteriormente si se dispone del permiso correspondiente. Para ello, mueva el ratón por encima de la conexión deseada en el informe de conexión, haga clic en el icono 7.6 y, a continuación, en Editar comentario. Formulario de satisfacción del cliente Como administrador de un perfil de empresa, puede definir si los usuarios de un módulo TeamViewer QuickSupport deben recibir el formulario de satisfacción del cliente después de finalizar una conexión de TeamViewer. El usuario del ordenador remoto tendrá la oportunidad de evaluar o comentar la sesión de control remoto que ha terminado. Para ello, debe estar activada la opción Mostrar un formulario de satisfacción del cliente después de cada sesión en las propiedades del módulo correspondiente de TeamViewer QuickSupport (ver el apartado 9.1.1 , página 61). TeamViewer 11 Manual – Management Console www.teamviewer.com Página 56 de 80 7 Informe de conexión Nota: Para que otros empleados de la empresa puedan activar el formulario de satisfacción del cliente de los módulos QuickSupport personalizados, active la opción Avanzado > Formulario de satisfacción del cliente > Permitir activación en la configuración de la empresa. Evaluar y comentar las sesiones de control remoto Si se cumplen las condiciones anteriores, al finalizar una conexión TeamViewer se abrirá una nueva ventana. El usuario puede completar un formulario de satisfacción del cliente en esta ventana. Formulario de satisfacción del cliente después del fin de la sesión Nota: El formulario de satisfacción del cliente solo se mostrará después de las sesiones que duren como mínimo 30 segundos. TeamViewer 11 Manual – Management Console www.teamviewer.com Página 57 de 80 8 ITbrain 8 ITbrain Con ITbrain puede supervisar el estado de conexión, el estado del disco y el uso de CPU y memoria de su dispositivo, entre otras muchas cosas. Configure notificaciones por correo electrónico para todas estas comprobaciones a fin de recibir alertas tempranas en caso necesario. Con la función integrada de seguimiento de activos, podrá también crear muy fácilmente informes acerca de todos sus activos informáticos. Nota: Para cada ordenador que desee supervisar, debe adquirir un punto final de ITbrain. La licencia de ITbrain está vinculada con una cuenta de TeamViewer y puede usarse independientemente de la licencia de TeamViewer. Active ITbrain desde la barra de menús con el botón ITbrain. Los ordenadores que se supervisan con ITbrain deben cumplir las siguientes condiciones: l El ordenador debe estar asignado a su cuenta de TeamViewer. l ITbrain debe estar activado en el ordenador. Desde las pestañas del área de contenido puede activar todas las funciones de ITbrain. l Haga clic en la pestaña Información general para ver un resumen de los mensajes de alerta y las amenazas detectadas referentes a los ordenadores supervisados y protegidos. También puede ponerse en contacto con nuestro equipo de soporte técnico o visitar la tienda ITbrain. l Haga clic en la pestaña Supervisión para ver los mensajes de alerta referentes a los ordenadores supervisados. Aquí puede ver también el estado de cada una de las alertas. Las alertas también se muestran en el menú contextual de cada ordenador (haciendo clic en el nombre de equipo). l Haga clic en la pestaña Seguimiento de activos para ver información (de software, hardware, etc.) acerca de los ordenadores supervisados. l Haga clic en la pestaña Antimalware para ver las amenazas detectadas referentes a los ordenadores protegidos. TeamViewer 11 Manual – Management Console www.teamviewer.com Página 58 de 80 8 ITbrain También puede activar algunas de las funciones mencionadas usando los grupos de la lista Ordenadores & contactos. Para obtener más información acerca de ITbrain y la manera de configurarlo, consulte https://www.itbrain.com. TeamViewer 11 Manual – Management Console www.teamviewer.com Página 59 de 80 9 Personalizar y distribuir 9 Personalizar y distribuir En la Management Console tendrá la oportunidad de personalizar algunos módulos de TeamViewer de acuerdo con sus preferencias. Esta opción está disponible para los módulos QuickSupport, QuickJoin y Host. Los módulos personalizados se distinguen por las siguientes características: l Pueden personalizarse con un logo, con colores y con textos personalizados según sus necesidades l Están vinculados a su cuenta de TeamViewer l Se almacenan en la TeamViewer Management Console l Pueden personalizarse en cualquier momento l Están siempre disponibles a través de un link (con las últimas actualizaciones) l Están siempre disponibles en la última versión de TeamViewer l Pueden crearse tantos como se deseen l Pueden activarse por medio de links personalizados l Pueden personalizarse individualmente para clientes y para su empresa l Afectan al aspecto de la sala de espera para reuniones, go.teamviewer.com y get.teamviewer.com Además de usar los módulos estándar, puede crear uno o más módulos personalizados. De este modo tendrá a su disposición funciones adicionales (p. ej. la adaptación del diseño con el logotipo de su empresa y colores individuales, la integración automática de su asociado en Ordenadores & contactos o la participación automática en una reunión determinada). Para crear módulos personalizados, haga clic en Diseñar y distribuir en la barra de menús. TeamViewer 11 Manual – Management Console www.teamviewer.com Página 60 de 80 9 Personalizar y distribuir 9.1 Crear un módulo QuickSupport personalizado Para crear un módulo QuickSupport personalizado, haga clic en el botón Agregar QuickSupport. Nota: Todos los datos transferidos a través de este sitio web están cifrados para su seguridad (protocolo SSL). Nota: Para utilizar sin restricciones el módulo TeamViewer QuickSupport personalizado necesita una licencia de TeamViewer. De lo contrario, la conexión caducará automáticamente transcurridos cinco minutos. 9.1.1 Preferencias individuales de QuickSupport Se pueden configurar los siguientes ajustes: Definir ajustes personalizados para su módulo QuickSupport. Personalización visual Descripción Título Permite editar el título de la ventana. Texto Permite editar el texto de bienvenida en la pantalla principal. Logotipo Puede seleccionar su propio logo, que se mostrará en la parte superior de la ventana principal. Color del Le permite editar el color del texto. Haga clic en el campo de la izquierda texto para ver un cuadro de colores y seleccione un color. TeamViewer 11 Manual – Management Console www.teamviewer.com Página 61 de 80 9 Personalizar y distribuir Descripción Color del Le permite editar el color del fondo. Haga clic en el campo de la izquierda fondo para ver un cuadro de colores y seleccione un color. Link per- Permite activar el módulo. Proporcione este link a sus clientes. También manente puede definir el link usted mismo. Para ello, haga clic en el botón Editar (disponible solo una vez creado el módulo). Comportamiento del módulo Descripción Nombre Permite identificar los módulos en la vista general de sus módulos personalizados. Agregar usuarios Si la opción está marcada, todos los usuarios de módulos QuickSupport automáticamente aparecerán automáticamente en sus Ordenadores & contactos en a un grupo de su cuanto se inicie el módulo QuickSupport. lista de contactos Seleccione el grupo al que se agregarán los casos de servicio creados por el módulo QuickSupport. Permitir al usua- Si la casilla está activada, los usuarios del QuickSupport personalizado rio introducir una podrán introducir una descripción del problema para su caso de servi- descripción cio antes de iniciar una sesión. Mostrar un for- Si se marca la casilla, automáticamente aparecerá un formulario de mulario de satis- comentarios al terminar una sesión de control remoto. En dichos facción del formulario de comentarios, los usuarios de este módulo tienen la opor- cliente después tunidad de evaluar y realizar comentarios sobre su soporte. de cada sesión Nota: Para que otros empleados de la empresa puedan activar el formulario de satisfacción del cliente de los módulos QuickSupport personalizados, active la opción Avanzado > Formulario de satisfacción del cliente > Permitir activación en la configuración de la empresa. Crear auto- Si se marca la casilla, se crea un acceso directo al módulo en el escri- máticamente un torio del usuario tras la conexión al módulo. Los usuarios pueden botón de ayuda crear casos de servicio haciendo clic en el acceso directo. TeamViewer 11 Manual – Management Console www.teamviewer.com Página 62 de 80 9 Personalizar y distribuir Descripción Usar contraseña Si el botón de opción está seleccionado, cada vez que inicie el módulo aleatoria QuickSupport se generará una nueva contraseña aleatoria temporal para establecer la conexión. Usar una contra- Como alternativa a una contraseña aleatoria, puede asignar una seña predefinida contraseña personal al módulo QuickSupport. No obstante, esto excluye las funciones situadas debajo de la opción Usar contraseña aleatoria. Seguridad de la Le permite seleccionar la complejidad de la contraseña temporal. contraseña Descargo de res- Aquí puede introducir un descargo de responsabilidad opcional que se ponsabilidad mostrará antes del inicio de TeamViewer QuickSupport. Se muestra antes del inicio de TeamViewer QuickSupport. Sus usuarios deberán aceptarlo para ejecutar TeamViewer QuickSupport. 9.2 Crear un módulo QuickJoin personalizado Para crear un módulo QuickJoin personalizado, haga clic en el botón Agregar QuickJoin. Nota: Todos los datos transferidos a través de este sitio web están cifrados para su seguridad (protocolo SSL). Nota: Para utilizar sin restricciones el módulo TeamViewer QuickJoin personalizado necesita una licencia de TeamViewer. De lo contrario, la conexión caducará automáticamente transcurridos cinco minutos. 9.2.1 Preferencias individuales de QuickJoin Existen las siguientes opciones de configuración: TeamViewer 11 Manual – Management Console www.teamviewer.com Página 63 de 80 9 Personalizar y distribuir Definir ajustes personalizados para su módulo QuickJoin. Personalización visual Descripción Título Permite editar el título de la ventana. Texto Permite editar el texto de bienvenida en la pantalla principal. Logotipo Puede seleccionar su propio logo, que se mostrará en la parte superior de la ventana principal. Color del Le permite editar el color del texto. Haga clic en el campo de la izquierda texto para ver un cuadro de colores y seleccione un color. Color del Le permite editar el color del fondo. Haga clic en el campo de la izquierda fondo para ver un cuadro de colores y seleccione un color. Link per- Permite activar el módulo. Proporcione este link a sus clientes. También manente puede definir el link usted mismo. Para ello, haga clic en el botón Editar (disponible solo una vez creado el módulo). Comportamiento del módulo Descripción Nombre Permite identificar los módulos en la vista general de sus módulos personalizados. ID de la Introduzca en el campo de texto la ID de una reunión programada. Al iniciar reunión el módulo, el usuario se conectará automáticamente a esta reunión. TeamViewer 11 Manual – Management Console www.teamviewer.com Página 64 de 80 9 Personalizar y distribuir Descripción Contraseña Si se ha definido una contraseña para la ID de la reunión, deberá introducirla en el campo de texto. 9.3 Crear un módulo Host personalizado Para crear un módulo Host personalizado, haga clic en el botón Agregar Host. Nota: Todos los datos transferidos a través de este sitio web están cifrados para su seguridad (protocolo SSL). Nota: Para utilizar sin restricciones el módulo TeamViewer Host personalizado necesita una licencia de TeamViewer. De lo contrario, la conexión caducará automáticamente transcurridos cinco minutos. 9.3.1 Configuración personalizada de TeamViewer Host Existen las siguientes opciones de configuración: Definir ajustes personalizados para su módulo TeamViewer QuickSupport. Personalización visual Descripción Título Permite editar el título de la ventana. Texto Permite editar el texto de bienvenida en la pantalla principal. Logotipo Puede seleccionar su propio logo, que se mostrará en la parte superior de la ventana principal. TeamViewer 11 Manual – Management Console www.teamviewer.com Página 65 de 80 9 Personalizar y distribuir Descripción Color del Le permite editar el color del texto. Haga clic en el campo de la izquierda texto para ver un cuadro de colores y seleccione un color. Color del Le permite editar el color del fondo. Haga clic en el campo de la izquierda fondo para ver un cuadro de colores y seleccione un color. Link per- Permite activar el módulo. Proporcione este link a sus clientes. También manente puede definir el link usted mismo. Para ello, haga clic en el botón Editar (disponible solo una vez creado el módulo). Comportamiento del módulo Descripción Nombre Permite identificar los módulos en la vista general de sus módulos personalizados. Agregar orde- Si la opción está marcada, todos los dispositivos en los que se instale nadores auto- el módulo TeamViewer Host se añadirán automáticamente al grupo máticamente a un seleccionado de su lista Ordenadores & contactos. Seleccione un grupo de su lista grupo para estos dispositivos de su lista Ordenadores & contactos. de ordenadores Permitir a los usua- Si esta casilla está activada, los usuarios del módulo TeamViewer Host rios la creación de pueden iniciar un caso de servicio para recibir soporte inmediato. solicitudes de ser- Seleccione un nombre de grupo para estos ordenadores en su lista vicio Ordenadores & contactos. Política de Tea- Asignar una política de configuración de TeamViewer a un dispositivo. mViewer La configuración que se defina en la política se define para el módulo durante la instalación. Encontrará más información en el apartado&nbsp;10 "Políticas de ajustes de TeamViewer", página&nbsp;68. 9.4 Implementación del módulo Android Host Para implementar un módulo Android Host en un dispositivo Android, haga clic en el botón Agregar Host | Android Host. TeamViewer 11 Manual – Management Console www.teamviewer.com Página 66 de 80 9 Personalizar y distribuir Nota: Esta función está incluida en la versión 11 de TeamViewer (o superior) con licencia Corporate. 9.4.1 Configuración personalizada de Android Host Existen las siguientes opciones de configuración: Definir ajustes personalizados para su módulo Android Host. Descripción Nombre Permite identificar los módulos en la vista general de sus módulos personalizados. Agregar orde- Si la opción está marcada, todos los dispositivos en los que se instale nadores auto- el módulo TeamViewer Host se añadirán automáticamente al grupo máticamente a un seleccionado de su lista Ordenadores & contactos. Seleccione un grupo de su lista grupo para estos dispositivos de su lista Ordenadores & contactos. de ordenadores TeamViewer 11 Manual – Management Console www.teamviewer.com Página 67 de 80 10 Políticas de ajustes de TeamViewer 10 Políticas de ajustes de TeamViewer Utilice la TeamViewer Management Console para configurar los ajustes de TeamViewer de todos sus dispositivos. Defina políticas de ajustes y asígnelas a sus dispositivos. Los ajustes de la versión completa de TeamViewer instalada se modificarán de manera automática según las políticas. La administración central de los ajustes de TeamViewer ofrece las ventajas siguientes: l Configurar todas sus instalaciones de TeamViewer desde un lugar. l Administrar los derechos de acceso con una lista blanca general. l No permitir que los usuarios modifiquen los ajustes configurados por usted. l Recomendar ajustes útiles y aplicar ajustes cruciales para la seguridad. l Utilizar su directorio activo o la TeamViewer Management Console para distribuir las políticas de ajustes. l Después de modificar los ajustes, su exportación y aplicación vía MSI quedan obsoletas. Cree un número indeterminado de políticas que definan las opciones individuales para los ajustes de TeamViewer. Utilice ajustes diferentes para los dispositivos de sus empleados y para los de su servidor, por ejemplo. Para ello, abra Políticas, en Diseñar y distribuir. A continuación, haga clic en Agregar política. 10.1 Agregar una nueva política Defina las opciones para la versión completa de TeamViewer en el cuadro de diálogo Agregar una nueva política. Para ello, seleccione una opción de la lista desplegable. A continuación, haga clic en Agregar. Nota: Elimine opciones de la política a través de Editar | Eliminar. TeamViewer 11 Manual – Management Console www.teamviewer.com Página 68 de 80 10 Políticas de ajustes de TeamViewer Sugerencia: Si selecciona la opción Aplicar, esta no podrá cambiarse en el dispositivo. En caso contrario, el usuario podrá definir los ajustes en el propio dispositivo. Las siguientes opciones se pueden definir para las políticas de ajuste de TeamViewer: Opciones Descripción Habilitar pantalla Si esta opción está activada, la pantalla del ordenador remoto que- negra si la dará automáticamente desactivada en cuanto se deshabilite la entrada de aso- entrada del asociado. ciado está desactivada Comprobar si Seleccione en el menú desplegable el intervalo con el que quiere que existe una nueva TeamViewer busque actualizaciones automáticamente. versión Existen las siguientes opciones: l Semanalmente l Mensualmente l Nunca Registrar cone- Si esta opción está activada, TeamViewer escribirá en un archivo de xiones salientes registro la información relativa a todas las conexiones salientes. Esta opción debe activarse al utilizar TeamViewer Manager. Expiración de Seleccione un periodo de tiempo después del cual una sesión de con- sesión inactiva trol remoto saliente se interrumpirá si no se produce ninguna interacción. Deshabilitar el cie- Si esta opción está activada, TeamViewer no puede apagarse. Como rre de Tea- administrador, esto resulta útil si, por ejemplo, desea asegurar la mViewer disponibilidad constante del ordenador. Quitar fondo de Si esta opción está activada, el fondo de escritorio del ordenador escritorio remoto se ocultará durante la sesión de TeamViewer. Esto optimiza la velocidad de conexión, ya que se transmiten menos datos. Compartir pan- Si esta opción está activada, su pantalla se mostrará en cuanto el talla auto- primer participante se conecte a la reunión. máticamente al inicio TeamViewer 11 Manual – Management Console www.teamviewer.com Página 69 de 80 10 Políticas de ajustes de TeamViewer Opciones Descripción Lista negra y lista Determine qué contactos pueden acceder al dispositivo. Para ello, blanca establezca una lista blanca y negra para las conexiones entrantes. Nota: Sí podrá configurar sesiones salientes de TeamViewer con asociados en la lista negra. Reproducir soni- Si esta opción está activada, el sonido del ordenador remoto se trans- dos del ordenador mitirá al ordenador local. y música Compartir sonidos Si esta opción está activada, el sonido del ordenador del ponente se del ordenador y transmitirá a los participantes. música Los cambios Si esta opción está activada, solo será posible cambiar las opciones de requieren dere- TeamViewer desde una cuenta de usuario de Windows con derechos chos de admi- de administrador. nistrador en este ordenador Desactivar la inte- Si esta opción está activada, la funcionalidad de arrastrar y colocar gración remota de estará totalmente desactivada. En este caso, no se podrán transferir arrastrar y colo- archivos mediante este sistema. car Quitar fondo de Si esta opción está activada, su fondo de escritorio se ocultará escritorio propio durante una reunión. Contraseña alea- Seleccione en el menú desplegable si quiere que TeamViewer genere toria después de una nueva contraseña aleatoria para las sesiones entrantes. cada sesión Existen las siguientes opciones: l Mantener la actual: no se generará la nueva contraseña hasta que se reinicie TeamViewer. l Generar una nueva: TeamViewer generará una nueva contraseña tras cada sesión completada. l Desactivar: se generará una contraseña aleatoria solo una vez. l Mostrar confirmación: TeamViewer le preguntará tras cada sesión si desea generar una nueva contraseña. TeamViewer 11 Manual – Management Console www.teamviewer.com Página 70 de 80 10 Políticas de ajustes de TeamViewer Opciones Descripción Conexiones de Puede elegir entre las siguientes opciones: LAN entrantes l Desactivado: no permite conexiones de LAN. l Aceptar: acepta las conexiones LAN entrantes desde el puerto 5938. Registrar cone- Si esta opción está activada, TeamViewer escribirá en un archivo de xiones entrantes registro la información relativa a todas las conexiones entrantes (Connections_incoming.txt). Invitación de con- En la caja de texto, escriba un mensaje de invitación. El texto de invi- trol remoto tación se utiliza cuando se invita a un asociado a una sesión de control remoto desde el dispositivo. Invitación a la reu- En la caja de texto, escriba un mensaje de invitación. El texto de invinión tación se utiliza cuando usted envía invitaciones para una reunión desde el dispositivo. Impedir la eli- Si esta opción está activada, la asignación de cuenta para el dispositivo minación de la no se puede eliminar. asignación de cuenta Habilitar registro Si esta opción está activada, TeamViewer escribirá todos los sucesos y errores en un archivo de registro. Grabar auto- Si esta opción está activada, todas las sesiones de TeamViewer se máticamente las grabarán automáticamente. sesiones de control remoto Minimizar a ban- Si esta opción está activada, TeamViewer se minimizará a la bandeja deja del sistema del sistema cuando se cierre el programa (área de información de la barra de tareas de Windows). Es posible cerrar TeamViewer haciendo clic con el botón derecho en el icono de la bandeja del sistema. Habilitar com- Si esta opción está habilitada, se puede supervisar el ordenador y probaciones inte- hacer un seguimiento de sus activos a través de las comprobaciones gradas de integradas de mantenimiento del sistema y de ITbrain. mantenimiento del sistema TeamViewer 11 Manual – Management Console www.teamviewer.com Página 71 de 80 10 Políticas de ajustes de TeamViewer Opciones Descripción Contraseña para Introduzca en el campo de texto una contraseña para sus reuniones. reuniones ins- Si desea que para unirse a las reuniones baste con la ID de la reunión, tantáneas puede dejar este campo vacío. Guardar tem- Si esta opción está activada, las contraseñas se almacenarán de forma poralmente predeterminada para permitir la reconexión inmediata. Una vez contraseñas de cerrado TeamViewer, las contraseñas se borrarán. conexión Seguridad de la Aquí podrá seleccionar la seguridad (complejidad) de la contraseña contraseña temporal aleatoria generada cada vez que inicia TeamViewer. l Estándar (4 dígitos): la contraseña constará de 4 dígitos. l Segura (6 caracteres): la contraseña constará de 6 caracteres alfanuméricos. l Segura (8 caracteres): la contraseña constará de 8 caracteres alfanuméricos. l Muy segura (10 caracteres): la contraseña constará de 10 caracteres alfanuméricos (incluidos caracteres especiales). l Desactivado (sin contraseña aleatoria): no se generará una contraseña aleatoria. Minimizar auto- Si está activado, el panel de TeamViewer local se minimizará auto- máticamente el máticamente (cuando no se necesite) en el borde de la pantalla trans- panel de Tea- curridos 10 segundos. mViewer local Mostrar el cursor Si esta opción está activada, los movimientos del ratón de su asociado de su asociado se mostrarán gráficamente en su escritorio. También puede activar esta opción en la ventana Control remoto durante la sesión de TeamViewer. Grabar reunión de Si esta opción está activada, todas las reuniones se grabarán auto- forma automática máticamente. Aceptar mensajes Si esta opción está activada, solo se aceptarán o mostrarán mensajes de cuentas de con- de chat de cuentas a las que ya se haya conectado. fianza TeamViewer 11 Manual – Management Console www.teamviewer.com Página 72 de 80 10 Políticas de ajustes de TeamViewer Opciones Descripción Abrir nuevas cone- Si esta opción está habilitada, las sesiones de control remoto y los xiones en pes- monitores de los ordenadores remotos se muestran en una ventana tañas de control remoto. Si esta opción no está habilitada, se muestran en Instalar nuevas En la lista desplegable seleccione si desea instalar automáticamente o versiones auto- no las nuevas versiones de TeamViewer. máticamente Existen las siguientes opciones: ventanas separadas. l Todas las actualizaciones (incluye las nuevas versiones principales): las actualizaciones se instalarán siempre, incluso las actualizaciones a versiones principales más recientes. l Actualizaciones dentro de esta versión principal: solamente se instalarán las actualizaciones de la versión principal actualmente instalada. l Actualizaciones de seguridad dentro de esta versión principal: solamente se instalarán las actualizaciones de la versión principal actualmente instalada necesarias para mejorar la seguridad. l Sin actualizaciones automáticas: las actualizaciones no se instalarán automáticamente. Ocultar estado Si esta opción está activada, su ID de TeamViewer (ordenador) no conectado para aparecerá en línea en ninguna lista de ordenadores y contactos. esta ID de TeamViewer Calidad Puede seleccionar entre: l Selección automática: optimiza la calidad de visualización y la velocidad de transmisión según el ancho de banda disponible. l Optimizar calidad: optimiza la calidad de visualización. l Optimizar velocidad: optimiza la velocidad de conexión reduciendo la calidad de visualización. La calidad de visualización también se reduce al nivel óptimo para el control remoto. l Configuración personalizada: optimiza la calidad de visualización y la velocidad de transmisión según su configuración personalizada. TeamViewer 11 Manual – Management Console www.teamviewer.com Página 73 de 80 10 Políticas de ajustes de TeamViewer Opciones Descripción Botón Qui- Si esta opción está activada, el botón QuickConnect se muestra en ckConnect todas las barras de título de ventanas/aplicaciones. Sincronización del Si esta opción está activada, cualquier texto copiado en el porta- portapapeles papeles estará disponible para el asociado. Enviar com- Si esta opción está activada, las combinaciones de teclas (p. ej. ALT + binaciones de TAB) se transmitirán de manera predeterminada al ordenador teclas remoto y no se ejecutarán localmente. Iniciar Tea- Si no ha configurado el inicio automático junto a Windows (servicio de mViewer con Win- sistema) durante el proceso de instalación, puede hacerlo aquí dows marcando la casilla correspondiente. TeamViewer se iniciará automáticamente junto con Windows. De este modo, se estará ejecutando antes incluso de iniciar sesión en Windows. Interacción del participante Puede seleccionar entre: l Interacción total: todos los participantes de la reunión podrán participar y emplear todas las funciones, como VoIP, Chat o Cuadro de archivo. l Interacción mínima (modo de presentación): solo usted, como ponente, podrá utilizar las funciones de reunión. Los demás participantes solo podrán observar. Es posible activar las funciones de reunión para los participantes que lo precisen. l Configuración personalizada: haga clic en el botón Configurar... para establecer sus propias opciones de interacción. Llamada de con- Defina los datos de sus propias llamadas de conferencia. ferencia Usar UDP (reco- Si la opción está activada, TeamViewer intentará configurar una cone- mendado) xión UDP rápida. Esta opción solo debe desactivarse si la conexión sufre interrupciones frecuentes. Impedir la eli- Si esta opción está activada, la asignación de cuenta para el dispositivo minación de la no se puede eliminar. Solo es posible si se desinstala TeamViewer. asignación de cuenta TeamViewer 11 Manual – Management Console www.teamviewer.com Página 74 de 80 10 Políticas de ajustes de TeamViewer Opciones Descripción Grabar vídeo y Si la opción está activada, los participantes pueden decidir si permiten VoIP de los aso- la grabación del vídeo y VoIP de su cámara web. ciados (requiere la Si la opción está desactivada, solamente se grabará la pantalla remota confirmación de los asociados) y el vídeo y VoIP de su propia cámara web. Grabar vídeo y Si la opción está activada, el asociado de conexión puede decidir si se VoIP de los aso- puede grabar o no el vídeo y VoIP de su cámara web. ciados (requiere la Si la opción está desactivada, solamente se grabará la pantalla remota confirmación del asociado) y el vídeo y VoIP de su propia cámara web. Acceso total si un Si esta opción está activada, los asociados que se conecten a la pantalla asociado se de inicio de sesión de Windows tendrán automáticamente acceso total conecta desde la a su ordenador. pantalla de inicio de sesión de Windows Wake-on-LAN Aquí se puede ajustar la configuración de Wake-on-LAN de TeamViewer. La configuración de estos ajustes permite manejar este equipo aunque esté desactivado; para ello, es reactivado antes de establecer la conexión. Puede encontrar instrucciones detalladas sobre la configuración de Wake-on-LAN de TeamViewer en el Manual de TeamViewer, apartado Wake-on-LAN. TeamViewer 11 Manual – Management Console www.teamviewer.com Página 75 de 80 10 Políticas de ajustes de TeamViewer Opciones Descripción Inicio de sesión de En esta lista desplegable puede seleccionar si permitirá a los usuarios Windows de TeamViewer remoto conectarse a su ordenador con la información de inicio de sesión de Windows, en vez de con una contraseña de TeamViewer. l No permitido: opción predeterminada. La autenticación solo puede realizarse utilizando la contraseña personal o aleatoria. l Permitido solo para administradores: cualquier asociado que quiera conectarse a su ordenador necesitará para autenticarse la información de inicio de sesión de un administrador de Windows en su ordenador. l Permitido para todos los usuarios: cualquier asociado que quiera conectarse a su ordenador necesitará la información de inicio de sesión de cualquier cuenta de Windows en su ordenador. Nota: Asegúrese de que todos los inicios de sesión en Windows están protegidos mediante contraseñas seguras. Control de acceso Establece el tipo de acceso del que disfrutará en el ordenador de su (conexiones asociado: salientes) l Acceso total l Confirmar todo l Ver y mostrar l Configuración personalizada l Denegar sesiones de control remoto salientes Puede encontrar más información en el Manual de TeamViewer, apartado Control remoto. TeamViewer 11 Manual – Management Console www.teamviewer.com Página 76 de 80 10 Políticas de ajustes de TeamViewer Opciones Descripción Control de acceso Establece qué tipo de acceso a su ordenador tendrá su asociado: (conexiones entrantes) l Acceso total l Confirmar todo l Ver y mostrar l Configuración personalizada l Denegar sesiones de control remoto entrantes Puede encontrar más información en el Manual de TeamViewer, apartado Control remoto. Control de acceso Establece los derechos predeterminados que recibirán los parti- (reuniones) cipantes de la reunión: l Acceso total l Ver y mostrar l Configuración personalizada l Denegar reuniones Puede encontrar más información en el Manual de TeamViewer, apartado Reuniones. Nota: En la TeamViewer Management Console no se pueden definir las opciones que afectan la configuración local, la cuenta de TeamViewer o los ajustes de seguridad. Nota: Las opciones que no se definen en la política conservan el valor de los ajustes definidos de manera local. 10.2 Asignar una política Asigne políticas de ajuste de TeamViewer configuradas a sus dispositivos. Los ajustes definidos se aplican al dispositivo. Los cambios de opciones de una política se actualizan de manera automática en el dispositivo en cuanto se inicia TeamViewer. Para definir los ajustes de un dispositivo utilizando una política de ajustes, debe asegurarse de que el dispositivo es suyo. Para ello, el dispositivo debe estar asignado a su cuenta de TeamViewer. Así, los ajustes de una instalación de TeamViewer no pueden modificarse sin autorización. Para asignar una política de ajustes de TeamViewer a un dispositivo, elija uno de los métodos siguientes: TeamViewer 11 Manual – Management Console www.teamviewer.com Página 77 de 80 10 Políticas de ajustes de TeamViewer Haga clic en el botón Asignar políticas de Teamviewer, en Diseñar y distribuir. Siga las instrucciones del cuadro de diálogo. Abra las propiedades de un grupo y elija una política de Políticas de TeamViewer. La política se aplicará a todos los dispositivos dentro del grupo. Abra las propiedades de un dispositivo y elija una política en General | Políticas de TeamViewer. TeamViewer 11 Manual – Management Console www.teamviewer.com Página 78 de 80 11 Datos de TeamViewer Manager 11 Datos de TeamViewer Manager Si ya utiliza TeamViewer Manager, puede importar a la TeamViewer Management Console los datos registrados e introducidos en el TeamViewer Manager. Toda la información almacenada en TeamViewer Manager, como ordenadores, costes o comentarios, se adoptará automáticamente. Para importar datos de TeamViewer Manager a la TeamViewer Management Console se requiere la herramienta de migración de datos de TeamViewer Manager. Se utiliza para importar la base de datos de TeamViewer Manager a la TeamViewer Management Console. Pueden importarse tantas bases de datos como se desee. Para importar datos de TeamViewer Manager a la TeamViewer Management Console, seleccione cualquier grupo y haga clic en Herramientas | Importar desde TeamViewer Manager en el área de contenido. A continuación siga las instrucciones del cuadro de diálogo de importación. Importar datos de TeamViewer Manager. En el cuadro de diálogo de importación también es posible eliminar datos importados. TeamViewer 11 Manual – Management Console www.teamviewer.com Página 79 de 80 11 Datos de TeamViewer Manager Para ello, haga clic en el icono situado junto a un token de migración y haga clic en Eliminar (incluye conexiones importadas). TeamViewer 11 Manual – Management Console www.teamviewer.com Página 80 de 80
© Copyright 2024