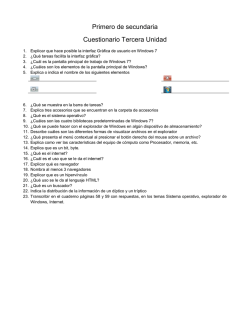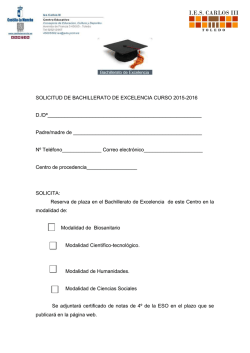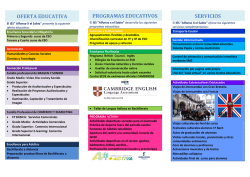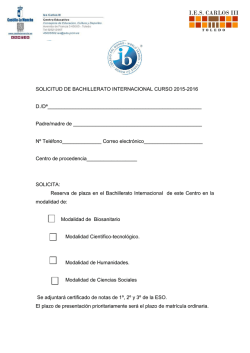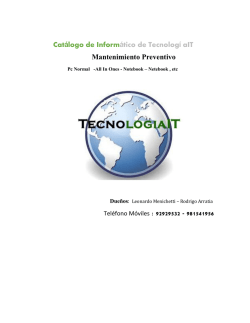MAQUINAS VIRTUALES (Por Antonio R. Pulido) 1. Definición de
IES Antonio González González – Tejina http://aprendemostecnologia.org 1º Bachillerato MAQUINAS VIRTUALES (Por Antonio R. Pulido) 1. Definición de Máquina Virtual En numerosas ocasiones necesitamos probar un programa o realizar pruebas en el Sistema Operativo que tenemos instalado. Si las pruebas las realizamos en un equipo que estamos utilizando de manera habitual, corremos el peligro de que un fallo, un mal funcionamiento del programa o una simple actualización, provoque una caída del sistema, una pérdida de su estabilidad y en el peor de los casos una reinstalación completa. Por otra parte la compra de un nuevo equipo obliga a realizar una migración del software instalado, en la mayoría de los casos con una reinstalación y configuración completa del Sistema Operativo, y del software allí instalado. Una posible solución sería utilizar otro equipo, donde primero duplicásemos nuestra máquina y luego instalásemos los programas o actualizaciones que deseamos comprobar. Si todo va bien, lo aplicamos al equipo en producción y si hay problemas, un simple formateo del equipo de pruebas nos resuelve el problema, sin que los usuarios se vean afectados. Evidentemente tener uno o más equipos para realizar pruebas no parece una buena solución y no lo es. Para esto hay que tener dinero. Una solución más sencilla y adecuada es instalar una herramienta que simule el funcionamiento del Sistema Operativo que se quiere probar y sobre él se instalen otras aplicaciones también en evaluación. Esta herramienta debe independizar el Sistema Operativo real (anfitrión) del Sistema Operativo Virtualizado (invitado). En esta situación podemos realizar una abstracción e imaginar que tenemos un ordenador real (nuestra máquina física, con su correspondiente Sistema Operativo) y sobre él se emula el funcionamiento de otro u otros ordenadores virtuales, y lo que es más importante, podemos cambiar entre uno y otro sin mayor problema. Se dice entonces que tenemos una máquina real, (la máquina física) y una o más máquinas virtuales (las que se ejecutan sobre el software emulador), cada una de ellas con su hardware emulado (virtual) y con su Sistema Operativo. Llevando un paso más allá este modelo, podrían coexistir, en un mismo instante, nuestro ordenador real, con su Sistema Operativo real y todos los ordenadores virtuales Maquinas Virtuales – TIC Pag. 1 IES Antonio González González – Tejina http://aprendemostecnologia.org 1º Bachillerato que pongamos en funcionamiento, pudiendo incluso comunicarse entre ellos, a través de una red y por lo tanto compartir recursos, si es que nos pareciera oportuno. Llegados a este punto, podemos definir el software de máquina virtual como un programa informático, que se ejecuta en un ordenador y sistema operativo concretos, y que permite instalar virtualmente diferentes sistemas operativos y aplicaciones, permitiendo además compartir recursos, conectarse a Internet, utilizar diferentes dispositivos, soportes y periféricos (impresoras, usb, etc.). En la actualidad existen diferentes alternativas de software de virtualización gratuitas que pueden ser utilizadas indistintamente como base para la aplicación de los contenidos de este material. En el momento de elaborar esta documentación, quizás las aplicaciones más populares sean las que son citadas a continuación: • Virtual PC.- Software de virtualización de la empresa Microsoft que puede ser descargado e instalado libremente de modo exclusivo en equipos con sistemas operativos Windows. • VMWare Player.- Software de virtualización de la empresa VMware que puede ser descargado e instalado libremente tanto en equipos con sistemas operativos Windows como en equipos que tengan como sistema operativo cualquier distribución de Linux. • VirtualBox.- Software de virtualización de la empresa Oracle que puede ser descargado e instalado libremente tanto en equipos con sistemas operativos Windows como en equipos que tengan como sistema operativo cualquier distribución de Linux. En nuestro caso nos decantaremos por instalar VirtualBox, ya que dicho software nos ofrece las prestaciones necesarias para poder desarrollar adecuadamente los contenidos del material, dicha aplicación es fácilmente descargable desde la red, además de disponer versiones para Windows, Mac OS X y Linux. Los requisitos hardware y software mínimos de la máquina física anfitriona para poder instalar "VirtualBox", son los siguientes: Hardware: • Procesador.- Como mínimo un procesador razonablemente potente con arquitectura x86 (32 bits) • Memoria RAM.- 512 MB mínimo. • Unidades de disco.- Para una instalación básica de VirtualBox un mínimo 50 MB de espacio libre. • Tarjeta de red. Software: • Actualmente múltiples sistemas operativos Windows (Windows XP, Windows 7, Windows 8 y Windows 10 entre ellos), así como múltiples distribuciones Linux (entre ellos Ubuntu o Linux Mint). También existe soporte para Mac OS X, Solaris y OpenSolaris. Maquinas Virtuales – TIC Pag. 2 IES Antonio González González – Tejina http://aprendemostecnologia.org 1º Bachillerato 2. El objetivo EL OBJETIVO ES ... Instalar la última versión de la aplicación 'VirtualBox' en nuestros equipos Linux (Meduxa 14) e instalar un sistema doble que permita arrancar el sistema operativo 'Windows 7' o “Ubuntu 14.04” sobre la VirtualBox. Así, tendremos ambos sistemas operativos virtualizados. En el momento de desarrollar los contenidos de este material, "VirtualBox" podía ser descargado libremente desde la red, navegando para ello hasta la dirección URL "http://www.virtualbox.org/wiki/Downloads", Según si tu sistema operativo es de 32 bits o de 64 bits, elige una versión, (i386) u otra, (AMD64). Guarda el archivo en tu Pen Drive y otra copia en la carpeta Descargas. Nota: para no perder el tiempo descargando de Internet, dejo una copia de cada versión en 'Unidad de Red Genérica' → Informática 1º Bachillerato. Llévala a Descargas. En relación con el producto "VirtualBox", y para completar este apartado, queremos hacer algunas indicaciones: Si deseamos aplicar de modo práctico los contenidos de este material desde nuestro ordenador personal trabajando con máquinas virtuales y "VirtualBox" es necesario que el equipo donde se instale "VirtualBox" disponga al menos de una memoria RAM de 2 Gb. y de un espacio libre en disco duro de 50 Gb., con el fin de que la ejecución de las máquinas virtuales sea lo suficientemente fluida y ágil para la realización de los contenidos de este material. Para instalar VirtualBox, abre una terminal (CTRL + ALT + T) y escribe 'sudo gdebi-gtk', esta es una aplicación Linux para instalar paquetes de software. Una vez abierto el 'Instalador de paquetes Gdebi' hacemos clic en "Instalar el paquete". Maquinas Virtuales – TIC Pag. 3 IES Antonio González González – Tejina http://aprendemostecnologia.org 1º Bachillerato Una vez concluya satisfactoriamente la instalación de la aplicación, se nos presentará la siguiente ventana, en la que pulsaremos directamente sobre el botón "Cerrar" y en este instante ya podremos comprobar en la ventana de instalación del paquete, que la aplicación ha quedado correctamente instalada, momento en el cual cerramos dicha ventana. Pese a haber instalado correctamente la aplicación en nuestro equipo, aun nos queda por instalar una extensión de la aplicación para garantizar que más adelante podamos acceder desde la misma a dispositivos USB. NOTA: En el momento de elaborar esta documentación, podíamos descargar la extensión citada desde "http://www.oracle.com/technetwork/server-storage/virtualbox/downloads/index.html" Una vez más, hay una copia de la extensión en 'Unidad de Red Genérica → Informática 1º Bachillerato' Maquinas Virtuales – TIC Pag. 4 IES Antonio González González – Tejina http://aprendemostecnologia.org 1º Bachillerato Elige el paquete “Oracle VM VirtualBox Extension Pack” De la lista elige aquel de acuerdo a la versión de VirtualBox que has instalado en tu equipo. Guarda una copia en tu Pen Drive y otra en Descargas. Para abrir VirtualBox con todos los privilegios, se recomienda abrir una terminal y escribir 'sudo VirtualBox' Una vez bajada la extensión, la instalamos como sigue... 1. Abre VirtualBox 2. Ve al menú Archivo → Preferencias. 3. Se abrirá una ventana 4. Ve a la opción Extensiones 5. Haz clic en el botón 'Agregar' (señalado con el círculo rojo). La extensión que nos permitirá leer correctamente dispositivos USB en nuestra máquina virtual Maquinas Virtuales – TIC Pag. 5 IES Antonio González González – Tejina http://aprendemostecnologia.org 1º Bachillerato Como resultado de la acción anterior se nos presentará la siguiente ventana, en la que seleccionaremos el fichero "Oracle_VM_VirtualBox_Extension_Pack-.....vbox-extpack" correspondiente a la extensión que permitirá leer adecuadamente dispositivos USB en nuestras máquinas virtuales, tras lo cual pulsaremos sobre el botón "Abrir". A continuación VirtualBox nos informa de que se encuentra listo para instalar la extensión especificada, luego pulsaremos en la ventana de la imagen inferior directamente sobre el botón "Instalar" para proceder con dicho proceso. Antes de proceder con el proceso de instalación de la extensión, deberemos leer y aceptar el contrato de licencia, moviéndonos con el slider vertical situado a la derecha de la ventana hasta abajo del todo, y tras ello pulsando sobre el botón "Acepto". Maquinas Virtuales – TIC Pag. 6 IES Antonio González González – Tejina http://aprendemostecnologia.org 1º Bachillerato A continuación dará comienzo el proceso de instalación de la extensión indicada en nuestro equipo, y tras unos breves instantes dicha instalación concluirá, momento en el que se nos presentará la siguiente ventana, en la que pulsaremos directamente sobre el botón "Aceptar". Maquinas Virtuales – TIC Pag. 7 IES Antonio González González – Tejina http://aprendemostecnologia.org 1º Bachillerato 3. Carga e instalación de dos Sistema Operativos sobre VirtualBox (Tarea 4) En este apartado indicaremos los pasos precisos para instalar un equipo que tenga instalados los dos sistemas operativos abordados en este material, esto es, los sistemas operativos Windows 7 y Ubuntu, de modo que en el proceso de arranque del equipo pueda optarse por arrancar uno u otro (arranque dual) en función de las preferencias del usuario que esté ubicado físicamente sobre el equipo en cuestión. Para ello, en primer lugar instalaremos el sistema operativo Windows 7, realizando dos particiones de disco en el proceso de instalación de dicho sistema operativo a fin de poder instalar en una de ellas Windows 7 y en la otra posteriormente Ubuntu. Una vez completado el proceso de instalación de Windows 7, comenzaremos el proceso de instalación de Ubuntu sobre el mismo equipo, cuyo gestor de arranque reconocerá la instalación realizada anteriormente de Windows 7 sobre la partición correspondiente, respetándola, y permitiendo instalar el sistema operativo Ubuntu en la segunda partición que habremos creado en el proceso de instalación de Windows 7, y que en este momento se encontrará libre. NOTA: El gestor de arranque de Ubuntu Linux es mucho más eficiente que el de Windows 7, de modo que Linux reconoce perfectamente las particiones Windows, y sin embargo Windows tiene dificultades para reconocer las particiones Linux, de ahí que instalemos en primer lugar Windows 7, y luego Ubuntu, pues de hacerlo al revés Windows NO reconocería correctamente la partición de Ubuntu, dificultando la configuración del arranque dual. Para realizar la tarea deberás disponer de una versión de Windows 7 y otra de Ubuntu 14.04. Hay copias en la carpeta ““Unidad de Red Genérica → Informática 1º Bachillerato. El fichero contiene una imagen ISO del sistema operativo Windows 7, llamada X17-58857.iso y otra imagen ISO del Ubuntu 14.04 llamada ubuntu-14.04desktop-i386, guarda las imagenes ISO en la carpeta Descargas de tu PC. El proceso de instalación seguirá los mismos pasos tanto si decides realizar la instalación sobre una máquina virtual como sobre una máquina física. Así que si tu sistema se vino abajo, ya sabrás como se hace. Para instalar una máquina virtual a partir de la imagen ISO de dicho sistema operativo descargada anteriormente, lo primero que hemos de hacer es cargar "VirtualBox". Aplicaciones → Herramientas del Sistema → Oracle VM VirtualBox Como resultado de la acción anterior accederemos a la ventana principal de la aplicación "VirtualBox", en la cual pulsaremos directamente sobre el botón "Nueva" para proceder a la creación de una nueva máquina virtual Windows 7 , tal y como es nuestro deseo. Maquinas Virtuales – TIC Pag. 8 IES Antonio González González – Tejina http://aprendemostecnologia.org 1º Bachillerato En ese instante pasará a ser ejecutado el asistente de creación de nueva máquina virtual, en cuya primera ventana se da la bienvenida al asistente de creación de una nueva máquina virtual. Maquinas Virtuales – TIC Pag. 9 IES Antonio González González – Tejina http://aprendemostecnologia.org 1º Bachillerato Rellena los campos correspondientes al nombre del “Dual”, tipo y versión (OJO, pregunta si tu equipo es de 32 o 64 bits). Luego haz clic en Siguiente. Comenzaremos dimensionando la máquina virtual necesaria para instalar Windows 7. Para ello nos fijaremos en los requisitos mínimos recomendados de instalación de este Sistema Operativo, para que la máquina virtual pueda ser ejecutada eficientemente. A continuación seleccionaremos la cantidad de memoria en MB que asignaremos a la máquina virtual, lo ideal sería dejarlo en 1024 MB, pero debemos tener claro que el rendimiento de nuestro sistema operativo anfitrión puede resentirse cuando funcione la máquina virtual. Mejor pregunta al profe, pues dependiendo de tu equipo, podría ser más. A continuación crearemos un disco duro virtual que será utilizado como disco duro de arranque de la máquina virtual. Desde el asistente podemos seleccionar una imagen de disco duro virtual existente o bien crear uno nuevo. En nuestro caso optaremos por crear Maquinas Virtuales – TIC Pag. 10 IES Antonio González González – Tejina http://aprendemostecnologia.org 1º Bachillerato uno nuevo. A continuación aparecerá el asistente de creación de un nuevo disco duro virtual. Pulsaremos el botón Crear. El disco duro virtual es en realidad un fichero almacenado en una carpeta del disco duro del sistema operativo anfitrión. Elige la opción VHD (Virtual Hard Disk) A continuación deberemos indicar si el nuevo disco duro virtual va a crecer de modo dinámico o bien se deberá reservar un espacio fijo para el nuevo disco duro virtual, eligiendo en nuestro caso la primera opción, al seleccionar el radio botón "Reservado dinámicamente", tal y como vemos en la ventana de la imagen inferior, y pulsando tras ello sobre el botón "Siguiente". Maquinas Virtuales – TIC Pag. 11 IES Antonio González González – Tejina http://aprendemostecnologia.org 1º Bachillerato En la siguiente ventana mostrada por el asistente, dejaremos en la caja de texto "Tamaño" el tamaño de 50 el botón Crear.ç GB para el nuevo disco duro virtual. Finalmente pulsamos Y volveremos a la ventana principal de VirtualBox . Maquinas Virtuales – TIC Pag. 12 IES Antonio González González – Tejina http://aprendemostecnologia.org 1º Bachillerato Los pasos anteriores únicamente nos han permitido definir las características hardware que tendrá la máquina virtual en la que posteriormente vamos a llevar a cabo la instalación del sistema operativo "Windows 7”. A partir de este instante ya tenemos correctamente definido el hardware. En nuestro caso partiremos del fichero con la imagen ISO de Windows 7 de la Unidad de Red Genérica → Informática 1º Bachillerato, para lo cual situados sobre dicha máquina virtual, pulsaremos sobre el apartado "Almacenamiento", tal y como vemos en la ventana de la imagen superior. Como resultado de la acción anterior, pasará a ser mostrada la siguiente ventana, en la que nos situaremos en el "Árbol de almacenamiento" sobre el "Controlador SATA", y posteriormente sobre la entrada "Vacío", tal y como vemos en la imagen inferior,. Seguidamente, haz clic en el icono con forma de disco que aparecerá a la derecha... De entre las opciones, elige 'Seleccione archivo de disco óptico virtual...' Maquinas Virtuales – TIC Pag. 13 IES Antonio González González – Tejina http://aprendemostecnologia.org 1º Bachillerato Se abrirá una ventana, donde debes buscar la imagen ISO que contiene el sistema operativo, que he llamado X17-58857.iso, que has debido bajar de 'Unidad de Red Genérica'. Una vez agregada la imagen ISO, Acepta la ventana en cuestión. La máquina virtual ya está preparada para instalar Windows 7. De vuelta en la ventana de VirtualBox, y situados sobre la máquina virtual "Windows 7" Maquinas Virtuales – TIC Pag. 14 IES Antonio González González – Tejina http://aprendemostecnologia.org 1º Bachillerato procederemos a pulsar sobre el botón "Iniciar" para comenzar con el proceso de instalación de Windows 7 Professional en nuestra máquina virtual. Verás que comienzan a cargarse los archivos de Windows 7 en una nueva ventana. Si estamos utilizando la aplicación "VirtualBox" por primera vez, se nos ofrece la posibilidad de que al hacer clic con el ratón sobre la nueva ventana de la máquina virtual, ésta tomará el control del teclado y del ratón, y cuando pulsemos en nuestro teclado sobre la tecla "CRTL" situada a la derecha del espaciador, el teclado y el ratón pasarán a estar disponibles en la máquina anfitriona. Así pues, si quieres que la máquina virtual con Windows 7 tenga el control del ratón, tras aparecer el mensaje inferior (léelo con atención), haz clic en Capturar. En el proceso de instalación del sistema operativo "Windows 7", la primera ventana que se nos presentará será la siguiente, en la cual podremos elegir el idioma de instalación, el formato de hora y moneda, así como la configuración de teclado, dejando en nuestro caso seleccionadas las opciones que por defecto nos ofrece el asistente de instalación, y pulsando en dicha ventana directamente sobre el botón "Siguiente". Maquinas Virtuales – TIC Pag. 15 IES Antonio González González – Tejina http://aprendemostecnologia.org 1º Bachillerato A continuación, se nos presentará la siguiente ventana, que nos permitirá dar comienzo de modo efectivo al proceso de instalación pulsando sobre el botón "Instalar ahora". Como resultado de la acción anterior dará comienzo de modo efectivo el proceso de instalación del sistema operativo "Windows 7" en nuestra máquina virtual. Esta imagen ISO de Windows 7 abarca múltiples distribuciones para perfiles diferentes de usuarios. Elijamos Windows 7 Professional y pulsa Siguiente. Maquinas Virtuales – TIC Pag. 16 IES Antonio González González – Tejina http://aprendemostecnologia.org 1º Bachillerato Un requisito indispensable para poder realizar la instalación del sistema operativo "Windows 7" será aceptar el acuerdo de licencia de uso de Microsoft, para lo cual activaremos la casilla "Acepto los términos de licencia" en la ventana de la imagen inferior, y tras ello pulsaremos sobre el botón "Siguiente" Maquinas Virtuales – TIC Pag. 17 IES Antonio González González – Tejina http://aprendemostecnologia.org 1º Bachillerato A continuación el sistema nos ofrecerá realizar una actualización del sistema operativo que tuviéramos instalado, o bien realiza una nueva instalación desde cero, seleccionando en nuestro caso esta segunda opción pulsando sobre la opción "Personalizada (avanzada), tal y como vemos en la ventana de la imagen inferior. Elijamos esta última opción y dejemos a un lado las actualizaciones de Windows 7. Dado que hemos elegido la opción de realizar una nueva instalación, el sistema nos ofrecerá los soportes donde podemos llevar a cabo la misma, en nuestro caso en el disco duro virtual creado en su momento, vamos a particionar dicho disco duro virtual en dos particiones, una para Windows 7 y otra para Ubuntu, luego en la ventana de la imagen inferior pulsaremos sobre el enlace "Opciones de unidad" para particionar adecuadamente el particionamiento indicado. (ver imagen de la página siguiente) Maquinas Virtuales – TIC Pag. 18 IES Antonio González González – Tejina http://aprendemostecnologia.org 1º Bachillerato En la nueva ventana mostrada, pulsaremos sobre el enlace "Nuevo", para proceder a crear una nueva partición en el disco duro virtual existente. Maquinas Virtuales – TIC Pag. 19 IES Antonio González González – Tejina http://aprendemostecnologia.org 1º Bachillerato A continuación deberemos especificar el tamaño que tendrá la nueva partición que estamos creando, indicando en nuestro caso la mitad del tamaño total del disco duro (25000 MB.), suficiente para el sistema operativo Windows 7 que estamos instalando, y pulsando tras ello sobre el botón "Aplicar". NOTA: De este modo dejaremos otros 25 Gb. para la instalación de Ubuntu, que llevaremos a cabo posteriormente, tamaño también suficiente para instalar dicho sistema operativo. Antes de crearse la nueva partición, se nos presentará la siguiente ventana, que nos indicará que es posible que Windows deba crear alguna partición adicional para llevar a cabo el particionamiento elegido; en dicha ventana pulsaremos directamente sobre el botón "Aceptar" para proceder a su cierre. Maquinas Virtuales – TIC Pag. 20 IES Antonio González González – Tejina http://aprendemostecnologia.org 1º Bachillerato Una vez creada la partición en cuestión, se nos mostrará la siguiente ventana en la que podremos visualizar la nueva partición creada, así como la partición adicional (de 100 MB. en la imagen inferior) que Windows 7 creó automáticamente, tal y como se nos informó en la ventana de la imagen superior. También podremos visualizar un espacio sin particionar de 25 GB, que será el que utilizaremos posteriormente para instalar Ubuntu. Así pues seleccionamos la partición de 24.9 GB. como aquella en la que deseamos instalar el sistema operativo Windows 7, y tras ello pulsaremos sobre el botón "Siguiente" En este instante dará comienzo el proceso de instalación del sistema operativo "Windows 7 Professional", proceso que durará alrededor de 20 minutos, luego esperaremos pacientemente a que se complete en su totalidad. Como 20 es mucho tiempo, puede ocurrir que toque el timbre de clase y te quedes a medias. No hay problema! Vas al menú y elige 'Archivo → Cerrar..' Se abrirá una ventana y eliges la opción 'Guardar el estado de la máquina'. El próximo día de clase, cuando vuelvas a hacer clic sobre el botón iniciar, continuarás donde lo dejaste. Charla con Aitor sobre videojuegos o con Anixua sobre sus últimas creaciones artísticas. Maquinas Virtuales – TIC Pag. 21 IES Antonio González González – Tejina http://aprendemostecnologia.org 1º Bachillerato En el proceso de instalación, tras producirse un reinicio en la máquina virtual, se nos presentará la siguiente ventana, en la que deberemos especificar un nombre de usuario y un nombre de equipo. Dado que el usuario que será creado en Professional tendrá un rol de administrador del equipo, llamaremos al usuario “usuario-tejina”, y dado que el equipo que estamos instalando será un equipo que utilicen los alumnos, asignaremos a nuestra máquina virtual el nombre " PC-Nº equipo en el que estés", por ejemplo, “PC-18", tal y como vemos en la imagen inferior, tras lo cual pulsaremos sobre el botón "Siguiente" A continuación os va a pedir una contraseña para el usuario administrador. Elegimos como tal 'tejina2016' Maquinas Virtuales – TIC Pag. 22 IES Antonio González González – Tejina http://aprendemostecnologia.org 1º Bachillerato y pulsamos 'Siguiente'. A continuación, te pedirá que introduzcas la clave de verificación del sistema, pero como no la tenemos (¡¡copia pirata!!), desactivamos la opción 'Activar Windows cuando esté conectado'. Luego pulsa 'Siguiente'. Maquinas Virtuales – TIC Pag. 23 IES Antonio González González – Tejina http://aprendemostecnologia.org 1º Bachillerato A continuación el sistema operativo nos permite especificar como deseamos proteger a nuestro equipo mediante las actualizaciones automáticas, eligiendo en nuestro caso la opción “Preguntarme más tarde”, aunque en tu casa, es mejor que selecciones "Usar la configuración recomendada", tal y como vemos en la ventana de la imagen de la izquierda. Tras ello el sistema nos permite configurar la zona horaria del equipo, así como la fecha y hora del mismo; Nuestra zona horaria (Canarias), es la (UTC) Dublín, Edimburgo, Lisboa, Londres. Maquinas Virtuales – TIC Pag. 24 IES Antonio González González – Tejina http://aprendemostecnologia.org 1º Bachillerato Finalmente el sistema operativo nos solicita que especifiquemos el ámbito donde será ubicado este equipo que acaba de ser instalado, seleccionando en nuestro caso la opción "Red de trabajo", tal y como vemos en la ventana de la imagen inferior. El sistema realizará los cambios oportunos a partir de las configuraciones realizadas anteriormente. Maquinas Virtuales – TIC Pag. 25 IES Antonio González González – Tejina http://aprendemostecnologia.org 1º Bachillerato Tras unos breves instantes, accederemos al Escritorio del usuario "usuario-tejina" en el equipo "PC-?" que tendrá instalado el sistema operativo "Windows 7 Professional", tal y como vemos en la ventana de la imagen inferior. Comprueba que funcionan aplicaciones como Paint, la Calculadora, se abren carpetas e incluso puedes navegar por Internet. Así pues llegados a este punto ya habremos completado satisfactoriamente el proceso de instalación de "Windows 7 Professional", momento en el cual podremos retirar el fichero de imagen ISO de dicho sistema operativo de la unidad de CD/DVD de la máquina virtual, para lo cual nos situaremos sobre el apartado "[Unidad óptica]" del menú "Almacenamiento", para elegir la opción "Eliminar disco de la unidad virtual" o desmarcar la imagen ISO que contiene Windows 7 (en este caso X17-58857.ISO), tal y como vemos en la imagen inferior Maquinas Virtuales – TIC Pag. 26 IES Antonio González González – Tejina http://aprendemostecnologia.org 1º Bachillerato Como resultado de la acción anterior será retirado el fichero de imagen ISO de "Windows 7 Professional" de la unidad de CD/DVD de la máquina virtual, y daremos por finalizado este apartado. La Unidad óptica, pues, debe aparecer vacía (ver imagen inferior). Maquinas Virtuales – TIC Pag. 27 IES Antonio González González – Tejina http://aprendemostecnologia.org 1º Bachillerato En el Windows 7 de tu máquina virtual, apaga (como siempre se hacen en Windows). Volverás a la máquina virtual. Una vez que se haya completado la instalación del sistema operativo Windows 7, y éste se encuentre correctamente instalado en la primera partición del disco duro, procederemos a apagar la máquina virtual "Dual". Cargaremos la imagen ISO del DVD de Ubuntu 14.04, seleccionando el fichero "ubuntu14.04-desktop-i386" correspondiente a dicha imagen ISO de Ubuntu, tal y como vemos en la ventana de la imagen inferior. Para evitar un fallo de carga del sector de arranque de la imagen ISO de Linux, debemos hacer el siguiente paso: Vamos a “Configuración” → “Sistema” → “Procesador“, y activamos la casilla “Habilitar PAE/NX“, Maquinas Virtuales – TIC Pag. 28 IES Antonio González González – Tejina http://aprendemostecnologia.org 1º Bachillerato • PAE permite que los procesadores de 32 bits obtengan acceso a más de 4 GB de memoria física en versiones compatibles de Windows y es un requisito previo para NX. • NX ayuda al procesador a proteger al equipo contra ataques de software malintencionado Tras aceptar la ventana, hacemos clic en el botón Iniciar. Tras completar la acción anterior podremos comprobar como la imagen ISO de Ubuntu ha quedado correctamente cargada en el dispositivo "CD/DVD-ROM" de la máquina virtual "Dual". En ese instante comenzar el proceso de instalación de Ubuntu, tal y como vemos en la ventana de la imagen inferior. Maquinas Virtuales – TIC Pag. 29 IES Antonio González González – Tejina http://aprendemostecnologia.org 1º Bachillerato Paso 1: El proceso de instalación comienza eligiendo el idioma en el que se presentarán los diferentes mensajes que se mostrarán al usuario durante el proceso de instalación. Ubuntu tiene soporte para una gran cantidad de idiomas. En nuestro caso seleccionaremos el idioma Español para la instalación como podemos ver en la siguiente figura. Luego pulsaremos sobre el botón Instalar Ubuntu 14.04 LTS para continuar con el proceso de instalación. Maquinas Virtuales – TIC Pag. 30 IES Antonio González González – Tejina http://aprendemostecnologia.org 1º Bachillerato Paso 2. La siguiente pantalla te mostrara si tienes las suficientes condiciones para realizar la instalación. No debes cumplirlas todas, solo tener el espacio en disco suficiente. Maquinas Virtuales – TIC Pag. 31 IES Antonio González González – Tejina http://aprendemostecnologia.org 1º Bachillerato Se incluyen 2 opciones que puedes marcar: En este caso, para no perder tiempo, vamos a marcar solamente la segunda, que nos permite instalar los paquetes de software privativos que nos permiten reproducir MP3, vídeos AVI, flash,... • "Descargar actualizaciones mientras se instala" (no la instales porque de otro modo se tardaría una eternidad). • "Instalar este software de terceros" Marca esta opción. Paso 3. Ahora veras las opciones de instalación en tu disco. Verán algo como esto: Mantenemos la primera opción 'Instalar Ubuntu junto a Windows 7” y hacemos clic en Instalar ahora. Paso 4. Selecciona tu zona horaria. En este caso, evidentemente, Islas Canarias, la tierra más fabulosa del mundo y haz clic en Continuar. Entonces el instalador configurará nuestra zona horaria, moneda, idioma, distribución de teclado, … Maquinas Virtuales – TIC Pag. 32 IES Antonio González González – Tejina http://aprendemostecnologia.org 1º Bachillerato Paso 5. Selecciona tu distribución de teclado. Español - Español. Debajo podemos teclear las letras y los símbolos para asegurarnos de que es la distribución correcta. Un truco muy utilizado para asegurarse es pulsar la tecla @ (arroba). Este símbolo se encuentra ubicado en la tecla 2 (dos), para los teclados con idioma Español – Español y en la tecla Q (qu) para los teclados Español (latinoamericano) Paso 6. Ahora necesitas crear el primer usuario. Este usuario será miembro del grupo del root y tendrá privilegios de Administrador. En este punto es importante que llenes los campos con minusculas o no podras continuar al siguiente paso. Como nombre de usuario indica usuario-tejina y luego el número del equipo en el que estás, por ejemplo, PC5 (todo junto). – El campo del "Nombre de su Equipo" se rellena automáticamente, pero podemos cambiarlo por "casa" o lo que queramos. Es el nombre por el que te reconocerán los ordenadores de tu red (si la tienes). – Para no liarnos, usemos todos juntos la misma contraseña: por ejemplo, tejina2016 (en minúsculas). Para que una contraseña sea fuerte debe de tener al menos 8 dígitos y contener mayúsculas, minúsculas, letras, símbolos y números. Dejarla en blanco es una temeridad … – Activar la casilla "Iniciar sesión automáticamente" puede traer futuros problemas. Dejar activada la que viene por defecto "Solicitar contraseña para iniciar sesión". – - Si activas la casilla "Cifrar mi carpeta personal", mejor que sepas bien lo que estás haciendo y no olvidar nunca las contraseñas que le pongas al cifrado, porque puedes perder todos tus Datos. Para simplificar el tema, no marques esta casilla. Ver ventana siguiente... Maquinas Virtuales – TIC Pag. 33 IES Antonio González González – Tejina http://aprendemostecnologia.org 1º Bachillerato – Bueno, pues ya está, ahora solo queda esperar ... y aburrirte. Mientras se instala y configura Ubuntu se muestran algunas diapositivas sobre esta Distribución Linux y las características que posee. Sería bueno que las leyeses para que conozcas un poco del tema. Paso 7: Cuando la instalación termina muestra un dialogo en el que solo hace falta que des click en el botón “Finalizar” y en la siguiente pantalla se nos mostrará un mensaje indicando que debemos reiniciar el equipo. Tras ello pulsaremos el botón etiquetado como Reiniciar ahora. Maquinas Virtuales – TIC Pag. 34 IES Antonio González González – Tejina http://aprendemostecnologia.org 1º Bachillerato NOTA: Antes de que Ubuntu se inicie por primera vez, retiraremos la imagen ISO de Ubuntu 14.04 de la unidad de CD/DVD de la máquina virtual. Para ello pulsaremos sobre el icono que representa a la unidad de CD/DVD que aparece en la zona inferior derecha de la ventana de VirtualBox y en el menú contextual seleccionaremos la controladora IDE correspondiente y a continuación desmarcamos la imagen ISO que queremos desmontar. Tras el reinicio de la máquina virtual que acabamos de instalar, en este primer inicio podremos visualizar diversos arranques de nuestro equipo; el primero de ellos correspondería a una carga normal de Ubuntu, el segundo al modo recuperación de Ubuntu y el último al arranque de Windows 7 Professional ; en nuestro caso tan sólo deseamos que sean mostrados el primero y el último, luego cargaremos en esta ocasión el primero de los arranques. Maquinas Virtuales – TIC Pag. 35 IES Antonio González González – Tejina http://aprendemostecnologia.org 1º Bachillerato Comenzará a continuación a iniciarse por primera vez el sistema operativo Ubuntu que acaba de ser instalado. Una vez finalizado el proceso de carga del sistema operativo, se nos mostrará la pantalla de la siguiente figura, en la cual podremos autentificarnos ante el sistema. En nuestro caso introduciremos el nombre de la cuenta "PC?" creada en la etapa 6 del proceso de instalación y la contraseña. Llama al profesor para comprobar que tu Sistema Operativo Virtual funciona correctamente y de este modo te ponga un merecido 10. Apaga tu Ubuntu virtual, reinicia la máquina virtual y en el menú grub elige Windows 7 para comprobar que ambos sistemas funcionan. Si te interesa instalar Ubuntu en tu casa, debes hacer una serie de configuraciones para que su funcionalidad sea completa. En este caso, ve a la web... Que hacer tras instalar Ubuntu Debes saber que puedes instalar tantas máquinas virtuales como quieras, mientras tengas suficiente espacio en disco y al menos 4 GB de memoria RAM. Así, por ejemplo, puedes tener tu equipo con Windows 7, y en tu máquina virtual puedes tener diferentes distribuciones de Linux, el antiguo Windows XP, Windows 8,... Las máquinas virtuales permiten probar sistemas operativos sin riesgos, pues los virus no transcienden VirtualBox y lo más que puede ocurrir es que VirtualBox se dañe, pero el sistema anfitrión sigue intacto. Maquinas Virtuales – TIC Pag. 36
© Copyright 2024