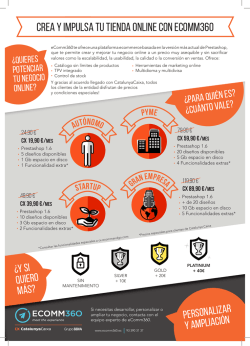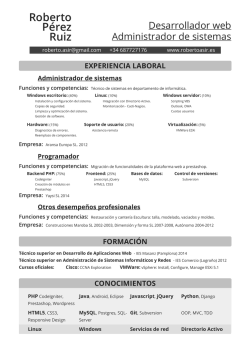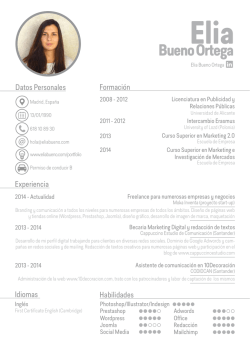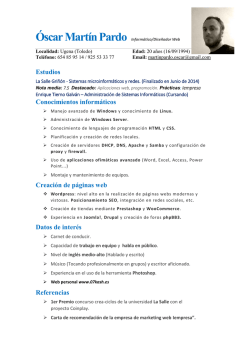MANUAL PRESTASHOP 1.6
MANUAL PRESTASHOP 1.6 2ºDAW, DIW Reyes Montes Escalante Manual Prestashop 1.6, Reyes Montes Escalante© Índice de contenido Instalación de Prestashop en servidor remoto, hostinger.....................................................................3 Añadir una categoría.............................................................................................................................8 Añadir un producto.............................................................................................................................10 Cambiar el tema..................................................................................................................................14 1. Plantilla......................................................................................................................................14 2.Slider...........................................................................................................................................16 3. Cambiar banners........................................................................................................................17 Favicon...............................................................................................................................................19 Logo....................................................................................................................................................19 Crear cliente........................................................................................................................................21 Descuentos..........................................................................................................................................24 1. Vales descuento..........................................................................................................................24 1.1. Envío gratuito.....................................................................................................................24 1.2. Descuento de un producto específico:................................................................................26 2. Descuentos del catálogo.............................................................................................................26 2.1. Rebajas...............................................................................................................................26 Transporte...........................................................................................................................................28 1. Añadir transportistas..................................................................................................................28 1.1 A través de módulos predeterminados................................................................................28 1.2. Manualmente......................................................................................................................30 2. Preferencias de envío.................................................................................................................33 Pago....................................................................................................................................................34 1. Transferencia bancaria...............................................................................................................34 2. Paypal.........................................................................................................................................35 Realizar compras................................................................................................................................40 1. Pago con paypal.........................................................................................................................44 2. Transferencia bancaria:..............................................................................................................46 Facturas...............................................................................................................................................47 Copia de seguridad.............................................................................................................................50 Módulos adicionales...........................................................................................................................52 1. Menú horizontal superior...........................................................................................................52 2. Opiniones: Yotpo.......................................................................................................................53 3. Lista de deseos: WishList..........................................................................................................55 SEO.....................................................................................................................................................57 2 Manual Prestashop 1.6, Reyes Montes Escalante© Instalación de Prestashop en servidor remoto, hostinger 1, Creamos cuenta de hostinger entrando en http://www.hostinger.es/: Para ello, rellenamos con nuestros datos: 3 Manual Prestashop 1.6, Reyes Montes Escalante© 2, Creamos un hosting: Configuración del hosting: 4 Manual Prestashop 1.6, Reyes Montes Escalante© Si lo hemos creado correctamente, hostinger no avisa: Ya nos aparece en la lista de hostings: 3, Instalamos Prestashop 3.1- Vamos a la sección "administrar" de nuestro hosting: 5 Manual Prestashop 1.6, Reyes Montes Escalante© 3.2-Una vez dentro, vamos al instalador automático: 3.3-Buscamos Prestashop y seleccionamos: 6 Manual Prestashop 1.6, Reyes Montes Escalante© 3.4- Configuramos e instalamos (nótese que podemos cambiar la url de nuestra tienda, en nuestro caso lo dejamos en el raíz): Nos encontraremos una pantalla con lo siguiente: Podemos comprobar que tenemos instalado Prestashop entrando en nuestra url: http://misubdominio123.esy.es/index.php 7 Manual Prestashop 1.6, Reyes Montes Escalante© Añadir una categoría Podemos añadir una nueva desde dos botones: 8 Manual Prestashop 1.6, Reyes Montes Escalante© Rellenamos los campos y guardamos: Ya tenemos la categoría creada, vamos a categorías para comprobarlo: 9 Manual Prestashop 1.6, Reyes Montes Escalante© Añadir un producto Vamos añadiendo las características del producto: información, precio, imágenes, etc: 10 Manual Prestashop 1.6, Reyes Montes Escalante© Precio, añadimos el precio con iva y se rellena sin iva automáticamente: Asociar a una categoría, para ello entramos en 'Asociaciones' y le asociamos una de las categorías que hemos creado anteriormente: 11 Manual Prestashop 1.6, Reyes Montes Escalante© 12 Manual Prestashop 1.6, Reyes Montes Escalante© Añadimos una cantidad de stock: Insertamos una imagen del producto, para ello añadimos, subimos y guardamos: 13 Manual Prestashop 1.6, Reyes Montes Escalante© Ya tenemos nuestro producto añadido: Cambiar el tema 1. Plantilla En primer lugar, vamos al apartado "añadir nuevo tema": 14 Manual Prestashop 1.6, Reyes Montes Escalante© Prestashop nos da varias opciones, en este caso lo haremos importando directamente el archivo zip al servidor, seleccionamos el zip y guardamos: Si todo ha ido bien, prestashop nos lo indica: Volvemos a "preferencias/temas" y nos aparecerá el tema que acabamos de subir, ya solo tenemos que seleccionarlo, en mi caso, seleccionaré el llamado "ultimateshop-green": 15 Manual Prestashop 1.6, Reyes Montes Escalante© 2.Slider Para cambiar las imágenes del slider, que siguen siendo las de por defecto, iremos al módulo "Diapositivas de imágenes para tu página web": Modificamos las imágenes: 16 Manual Prestashop 1.6, Reyes Montes Escalante© Elegimos la imagen que queremos insertar y guardamos: ¡Ya tenemos nuestro slider personalizado! 3. Cambiar banners Primero vamos al módulo configurador de temas y configuramos: 17 Manual Prestashop 1.6, Reyes Montes Escalante© Vamos a "gancho top" y modificamos las imágenes: Una vez ahí, seleccionamos nuestra imagen y guardamos: 18 Manual Prestashop 1.6, Reyes Montes Escalante© Favicon Lo primero que tenemos que hacer es crear el .ico, para ello podemos recurrir a diversas páginas web que lo hacen, un ejemplo es la siguiente: http://tools.dynamicdrive.com/favicon/#.UkPzuNLxr0E Una vez tengamos nuestro archivo .ico, ya podemos añadirlo a prestashop, desde "temas", vamos a la pestaña iconos y allí añadimos la imagen: Logo Lo añadimos desde /preferencias/temas, pestaña de logotipo: Si se ha añadido con éxito, una vez más, prestashop nos avisará con un mensaje del tipo: 19 Manual Prestashop 1.6, Reyes Montes Escalante© Si todo ha ido bien, Prestashop nos lo comunica: 20 Manual Prestashop 1.6, Reyes Montes Escalante© Crear cliente Vamos a Inicar Sesión 21 Manual Prestashop 1.6, Reyes Montes Escalante© Creamos una cuenta Rellenamos nuestros datos 22 Manual Prestashop 1.6, Reyes Montes Escalante© Y prestashop nos dirá que todo ha ido bien: Podemos comprobar que lo hemos creado en "Clientes": 23 Manual Prestashop 1.6, Reyes Montes Escalante© Descuentos 1. Vales descuento 1.1. Envío gratuito Añadimos la información del vale descuento y guardamos: 24 Manual Prestashop 1.6, Reyes Montes Escalante© Ponemos las condiciones que veamos oportunas, en mi caso serán dos días: En acciones, seleccionaremos envío gratis, pues es la oferta que estamos creando: Y como siempre, al guardar, prestashop nos indica que hemos tenido éxito: 25 Manual Prestashop 1.6, Reyes Montes Escalante© 1.2. Descuento de un producto específico: 2. Descuentos del catálogo 2.1. Rebajas Añadimos una nueva oferta: Añadiremos un período de rebajas, desde el 1 hasta el 31 de enero. 26 Manual Prestashop 1.6, Reyes Montes Escalante© Vamos a nuestra tienda y vemos que señala que hay un 20% de descuento: 27 Manual Prestashop 1.6, Reyes Montes Escalante© Transporte 1. Añadir transportistas 1.1 A través de módulos predeterminados Vamos a "transporte/transportistas": Añadimos uno nuevo: 28 Manual Prestashop 1.6, Reyes Montes Escalante© Vamos a agregar a Seur, para ello instalamos el módulo correspondiente: Si se ha instalado correctamente, veremos el mensaje: Volvemos a "transportistas" para comprobar que se ha añadido: 29 Manual Prestashop 1.6, Reyes Montes Escalante© Vamos a configurar el módulo de seur: Nos aparece lo siguiente: 1.2. Manualmente Vamos a "Transporte/transportista": 30 Manual Prestashop 1.6, Reyes Montes Escalante© Rellenamos los campos de parámetros generales: Pasamos a rellenar "lugar y gastos de envío" indicando en primer lugar un rango de 0 a 40 euros: 31 Manual Prestashop 1.6, Reyes Montes Escalante© Añadimos un nuevo rango desde 40 euros, que tenrá coste 0 para este transportista: Hacemos click en "Terminar" y ya tenemos a nuestro nuevo transportista: 32 Manual Prestashop 1.6, Reyes Montes Escalante© 2. Preferencias de envío Vamos a modificar algunas características del transporte, vamos a "transporte/preferencias": Pondremos que el envío será gratuito a partir de 40 euros: 33 Manual Prestashop 1.6, Reyes Montes Escalante© Pago 1. Transferencia bancaria Vamos a habilitar el pago por transferencia bancaria, para ello vamos a configurar el módulo "Transferencia bancaria": Rellenamos los campos y guardamos: Se configurará el módulo: 34 Manual Prestashop 1.6, Reyes Montes Escalante© Antes de darlo por instalado, debemos ir a "Modulos/pago" y activar "transferencia bancaria" para España (por defecto viene desactivada): 2. Paypal Instalamos el módulo: 35 Manual Prestashop 1.6, Reyes Montes Escalante© Lo configuramos: Nos llevará a la página de paypal: 36 Manual Prestashop 1.6, Reyes Montes Escalante© Creamos una cuenta: Rellenamos los datos: 37 Manual Prestashop 1.6, Reyes Montes Escalante© 38 Manual Prestashop 1.6, Reyes Montes Escalante© Obtenemos los datos de nuestra cuenta paypal: Modificamos los datos que vienen por defecto con los de la firma API: 39 Manual Prestashop 1.6, Reyes Montes Escalante© Nos aparece: Realizar compras Para realizar compras ingresamos como cliente: 40 Manual Prestashop 1.6, Reyes Montes Escalante© Ya nos hemos registrado, así que ingresamos desde "already registered": Por ejemplo, vamos a comprar el juego "Thief", clicamos en "Add to cart": Te saldrá una ventana como esta, vamos a "Ir a la caja", ya que no queremos comprar más: 41 Manual Prestashop 1.6, Reyes Montes Escalante© Comprobamos que todo está correcto y procedemos a comprar: Rellenamos nuestros datos postales: 42 Manual Prestashop 1.6, Reyes Montes Escalante© Elegimos la dirección a la que queremos que llegue nuestro envío y procedemos: Elegimos a "Pepe el transportista": 43 Manual Prestashop 1.6, Reyes Montes Escalante© 1. Pago con paypal Procedemos a pagar con paypal: 44 Manual Prestashop 1.6, Reyes Montes Escalante© Se nos abrirá la página de paypal para que iniciemos sesión: 45 Manual Prestashop 1.6, Reyes Montes Escalante© 2. Transferencia bancaria: Confirmamos el pedido: Nos confirman que se ha completado el pedido: 46 Manual Prestashop 1.6, Reyes Montes Escalante© Para comprobar que realmente se ha realizado con éxito, vamos a "Pedidos" y comprobamos que está: Facturas Primero, actualizamos el estado del pedido, indicando que ya hemos recibido la transferencia bancaria: 47 Manual Prestashop 1.6, Reyes Montes Escalante© Indicamos que el pago ha sido aceptado: 48 Manual Prestashop 1.6, Reyes Montes Escalante© Podemos ver que en "Documentos" nos ha aparecido la factura: Vamos a "ver factura" y se nos descarga el pdf de la factura: 49 Manual Prestashop 1.6, Reyes Montes Escalante© Copia de seguridad Vamos a "parámetros avanzados/respaldar bd" y creamos una copia de seguridad: Descargamos el archivo: 50 Manual Prestashop 1.6, Reyes Montes Escalante© Y ya tenemos el archivo .sql: 51 Manual Prestashop 1.6, Reyes Montes Escalante© Módulos adicionales 1. Menú horizontal superior Buscamos "menu horizontal" en módulos e instalamos: Lo configuramos, añadiendo los items que queremos mostrar: 52 Manual Prestashop 1.6, Reyes Montes Escalante© Ya tenemos el menú en nuestra tienda: 2. Opiniones: Yotpo Buscamos el módulo y lo instalamos: 53 Manual Prestashop 1.6, Reyes Montes Escalante© Lo configuramos: Rellenamos los datos para registrarnos: 54 Manual Prestashop 1.6, Reyes Montes Escalante© Y listo, nuestros clientes ya pueden valorar el producto: 3. Lista de deseos: WishList Buscamos el mçodulo e instalamos: 55 Manual Prestashop 1.6, Reyes Montes Escalante© Una vez instalado, seleccionamos un cliente: Como clientes, vemos que podemos añadir cualquier producto a nuestra wishlist: 56 Manual Prestashop 1.6, Reyes Montes Escalante© Añadimos y podemos consultar nuestra lista cuando queramos: SEO Para configurarlo, vamos a "Preferencias/SEO+URLs": 57 Manual Prestashop 1.6, Reyes Montes Escalante© Modificamos el index, ya que nos sale en blanco: Rellenamos los campos y guardamos: 58 Manual Prestashop 1.6, Reyes Montes Escalante© En configuración de los enlaces, seleccionamos lo siguiente: En enlace de la tienda, le añadimos "www" al principio de las url: 59
© Copyright 2024