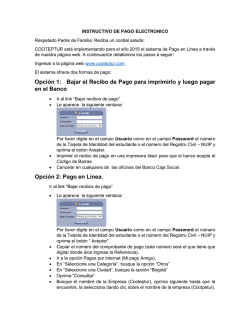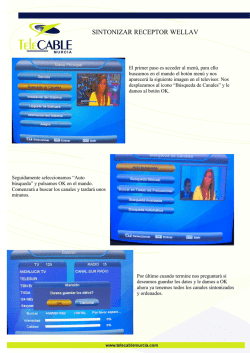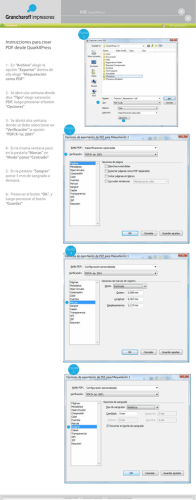Manual de configuración AURI 3 Mac OSX Leopard y Snow
Manual de configuración AURI 3 Mac OSX Leopard y Snow Leopard versión 10.5 y 10.6 Aclaración: En Mac Panther y Tiger versión 10.3 y 10.4 respectivamente, los pasos, los nombres de ventanas y el acceso a las opciones pueden variar con respecto a este manual © 2013 Universidad de Costa Rica | Centro de Informática Atención de Usuarios +506 2511-5000 | [email protected] Para utilizar AURI3 (Acceso Universitario a la Red Inalámbrica) por favor siga los siguientes pasos: 1. Dirígase a “Preferencias del Sistema”, “Internet y conexiones inalámbricas” y luego a “Red”. 2. En la ventana de “Red”, al lado izquierdo seleccione la opción de “AirPort” y oprima el botón de “Avanzado” 3. En el menú superior de la ventana “AirPort”, seleccione la entrada que dice “802.1X”. En la esquina inferior izquierda oprima el botón con el símbolo de “+”. Del menú desplegado, elija la opción “Añadir perfil de usuario” y nómbrelo como “AURI3-UCR” (en el espacio que dice “Sin título”) 4. Complete los datos solicitados: • En “Nombre de usuario” digite solo su usuario institucional (ej. juan.leon) sin el @ucr.ac.cr • En “Contraseña” escriba su clave de la cuenta institucional • En “Autenticación” seleccione “TTLS” • En “Red inalámbrica” elija del menú desplegable “AURI3UCR” • En “Tipo de seguridad” elija del menú desplegable “WPA2 Empresa”. 5. Asegúrese de estar posicionado con el cursor en “TTLS” y oprima el botón “Configurar” (debajo de las opciones de “Autenticación”). A continuación se le mostrará otra ventana. 6. En “Autenticación TTLS interna” escoja la opción “PAP” y oprima el botón de “Aceptar” 7. En el menú superior de la ventana “AirPort”, seleccione la entrada que dice “AirPort”, oprima el botón “Aceptar”. 8. Aparecerá una ventana con la pregunta de si ¿Desea aplicar los cambios antes de cerrar el panel de preferencias de Red? Debe presionar “Aplicar” 9. Dirígase a la barra, en la esquina superior derecha y active el “Airport” para seleccionar la redes inalámbricas disponibles. En el menú desplegado, elija “Acceder a otra red”. 10.En la nueva ventana, seleccione el botón que dice “Mostrar redes” 11.Complete las siguientes opciones: • Seleccione la red “AURI3-UCR” • Marque la casilla “Recordar esta red • En “Nombre de usuario” digite solo su usuario institucional (ej. juan.leon) sin el @ucr.ac.cr • En “Contraseña” escriba su clave de la cuenta institucional • En la opción “802.1X” elija del menú desplegable el perfil llamado “AURI3-UCR” • Oprima el botón “Acceder”. 12.En la nueva ventana nombrada “Autenticando en la red AURI3-UCR” oprima “Continuar” Luego digite el usuario y contraseña de administración del equipo y espere unos segundos. ¡Felicidades! Su sistema se encuentra listo para conectarse a través de AURI3 Si tiene algún inconveniente con la instalación o conexión puede llamar al 2511-5000, escribir al correo [email protected] o presentarse en la ventanilla de atención de usuarios, primer piso del Centro de Informática. Tel.:(506) 2511-1800 | www.ci.ucr.ac.cr | facebook | twitter © 2013 Universidad de Costa Rica | Centro de Informática
© Copyright 2024