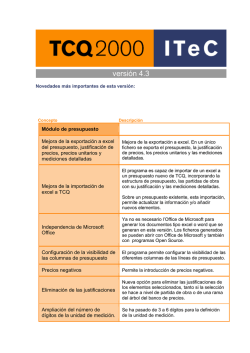Excel aplicado a la Auditoría, la Contaduría y la Administración
Excel aplicado a la Auditoría, la Contaduría y la Administración
Encontrando valores duplicados o valores únicos.
En Excel 2007 la cosa es SUPERFACIL. Seleccione el rango en donde quiere DETECTAR los registros
duplicados, va por Formato condicional – Resaltar reglas de celdas – Duplicar valores.
Tan pronto seleccione la opción Excel detecta automáticamente los registros repetidos.
201
Excel Aplicado a la Auditoría la Contaduría y la Administración
Al desplegar la opción de relleno, puede seleccionar uno de los tipos de formatos preestablecidos, o
crear uno:
Otra opción BUENA que trae Excel 2007 es que puede seleccionar una de las celdas que quedaron
formateadas y que son duplicados, y hacer clic derecho. En el menú emergente, escoger:
Verá como le quedan ordenados en la parte superior:
202
Excel aplicado a la Auditoría, la Contaduría y la Administración
Nota: para remover el formato condicional:
De manera similar, en lugar de seleccionar los valores duplicados, puede escoger los valores UNICOS:
203
Excel Aplicado a la Auditoría la Contaduría y la Administración
Encontrando duplicados en Excel 97-2003
En las versiones anteriores nos toca montar una formula, en una columna adyacente o montar la
formula en el formato condicional. La fórmula que normalmente se usa es =Contar.Si()
Monta la formula y la copia:
Cualquier valor superior a 1 quiere decir que tiene un par duplicado.
204
Excel aplicado a la Auditoría, la Contaduría y la Administración
La formula la puede montar en el formato condicional así:
Recuerde que una vez ingrese la formula en C2, debe de COPIAR EL FORMATO CONDICIONAL al resto
de las celdas del rango.
205
Excel Aplicado a la Auditoría la Contaduría y la Administración
Encontrando valores UNICOS en Excel 2003
Hay muchas maneras de encontrar los valores que son únicos en Excel. Se puede montar una formula
en una columna adyacente; se puede usar filtro avanzado o hacer una tabla dinámica. En Excel 2007 se
pude usar, con mucho cuidado, la opción que viene en la ficha DATOS, remover duplicados.
Usando una fórmula para identificar los valores únicos
La formula en la imagen RASTREA la SEGUNDA OCURRENCIA. Los que son únicos, quedan con un
CERO.
El truquito radica en que el rango comienza en la celda $A$1 AMARRADO completamente con signo
pesos, y se extiende con un amarre relativo a la columna A. Así, el rango en la fila 3 se va extendiendo.
Preste mucha atención a los amarres o si no, no le funcionará. También debe de ordenar la información
por la columna que va a analizar.
206
Excel aplicado a la Auditoría, la Contaduría y la Administración
Usando filtro avanzado para encontrar valores únicos.
Uno puede usar filtro avanzado para sacar los registros únicos:.
Antes de aplicar el filtro avanzado, debe de incluir en una celda APARTE, un encabezado
correspondiente a los valores únicos.
Aunque se seleccione una sola celda, Excel expande la selección para incluir la región entera de
información como rango de lista.
Active la opción “Copiar a otro lugar”, para que se active la otra opción “Copiar a:” Debe de indicar la
celda APARTE que tiene EL MISMO ENCABEZADO de la columna que se va a evaluar.
Active la casilla de verificación correspondiente a “Solo registros únicos”
Si así lo hace, Excel le proveerá una lista única de Documentos, ordenados en la misma secuencia de la
base original.
Usando una tabla dinámica para encontrar registros únicos.
Es raro que se use una tabla dinámica para hacer esta acción, más de uno no se imagina que la tabla
dinámica le puede sacar la lista de los únicos sin “necesidad de voltear tanto”
En Excel 2003, Simplemente, seleccione una celda de la tabla. Vaya a Herramientas – Datos – Tablas
dinámicas, siguiente – siguiente – finalizar. En cuanto le salga la opción de arrastrar campos, arrastre el
campo que quiere identificar como único al área de las filas:
207
Excel Aplicado a la Auditoría la Contaduría y la Administración
Arrastre el campo Documento al área de filas, o use la lista, seleccionando documento y con el botón
Agregar a, al Área de filas:
En Excel 2007, siga los siguientes pasos:
1.
2.
3.
4.
208
Seleccione una celda de la tabla de datos.
En la ficha Insertar, seleccione Tabla dinámica
Clic en Aceptar
En la lista de tabla dinámica active la casilla Documento. (Para el caso de la imagen). La
columna A contendrá la lista de los documentos UNICOS como se muestra en la siguiente
imagen:
Excel aplicado a la Auditoría, la Contaduría y la Administración
En realidad, uno no monta ninguna tabla dinámica, pero es muy efectivo para sacar la lista de los
UNICOS. Luego, puede copiar la lista y usando pegado especial – solo valores, para pegar la lista y
DESBARATAR la tabla dinámica.
Utilizando la herramienta REMOVER DUPLICADOS en Excel 2007 para encontrar los
registros UNICOS
Una de las novedades del Excel 2007 es que trae un botón que nos permite ELIMINAR o REMOVER los
duplicados, y suena bacanisimo, pero es un comando que se debe de usar con mucha
PRECAUCION. Antes de usar la opción, asegúrese de hacer una copia de la hoja, o del rango de
datos, y use el comando en la información copiada.
De la información que estamos trabajando, una vez seleccione la opción, tendrá:
209
Excel Aplicado a la Auditoría la Contaduría y la Administración
Para el caso, como sabemos que los duplicados están en la columna del documento, y que el
encabezado describe la columna, activamos la casilla de verificación “Mis datos tienen encabezados”.
Active la casilla de la columna que sabe contiene los duplicados. En cuanto haga clic en Aceptar:
Los valores duplicados se remueven de la base de datos.
210
Excel aplicado a la Auditoría, la Contaduría y la Administración
Nota:
Esta opción es muy buena para arreglar los archivos planos del kardex del Cg1, pues estos archivos
planos al bajarse a Excel, duplica las primeras líneas de los encabezados correspondientes a los bloques
de inicio de un nuevo Ítem, la primera vez que arreglé un archivo plano de kardex me encontré con
esta sorpresita, pero ya sea con la formula contar.si o con remover los duplicados, podemos remover
las líneas repetidas.
Porque el archivo tiene estas líneas repetidas? Porque el archivo es un archivo que está destinado a
impresión, NO A BAJARSE EN EXCEL. Como estaba destinado a impresión, sucedía que se necesitaba
IMPRIMIR EN NEGRITA, REPINTAR ESOS INICIOS DE BLOQUE. Lo que hace el sistema es HACER que
la impresora de punto ESCRIBA UNA VEZ MÁS LA MISMA LINEA…. Por eso, al bajarse el listado como
archivo plano a Excel, vemos esas líneas repetidas.
211
Excel Aplicado a la Auditoría la Contaduría y la Administración
Más de formato condicional
Duplicados Primera ocurrencia
En internet hay ejemplos muy buenos que algunos “Duros” de Excel ponen gratis. En la página de
David McRitchie (una de las más viejas) un par de chicos hace MUUUCHOS años colocaron una solución
muy buena, en esa época estaba montada en Excel 97. En Excel 2003 es casi la misma cosa, en 2007,
solo es saber la ruta por donde se introduce la fórmula del formato condicional, ya lo veremos:
Además de colocar el formato condicional, anidaron la formula en una celda adyacente para que,
además de indicar que hay una duplicidad, INFORMARA en cual celda esta EL OTRO REGISTRO
DUPLICADO:
Es decir: en este caso se encuentra la primera ocurrencia duplicada. Si un nombre o número existe dos
veces, no señala los dos, SOLO la primera ocurrencia y a través de una fórmula anexa indican en donde
más existe ese número o nombre.
Para colocar el formato condicional en Excel 2003:
Selecciona B15, Formato condicional, formula, escriba
=CONTAR.SI($B$15:B15;B15)>1 Preste
atención a los amarres, al posicionamiento de los signos $. Copie y pegue el formato a lo largo de la
columna.
La fórmula del Señor Leo Hauser Ubicada en C15, es:
=SI(CONTAR.SI($B$15:B15;B15)>1;"Nombre existe en la fila "&COINCIDIR(B15;$B$1:B15;0);"")
La fórmula del Señor Sjoblom ubicada en D15, es:
=SI(CONTAR.SI($B$15:B15;B15)>1;"Nombre existe en la celda "&DIRECCION(COINCIDIR(B15;$B$1:B15;0);COLUMNA(B15);4);"")
212
Excel aplicado a la Auditoría, la Contaduría y la Administración
Duplicados Primera ocurrencia en Excel 2007:
A esta TABLITA, selecciono la Celda A2. Me voy por Formato condicional – Nueva regla:
En nueva regla, seleccionamos ESTA OPCION:
Una fórmula que determina las celdas para aplicar formato.
213
Excel Aplicado a la Auditoría la Contaduría y la Administración
Ingrese la formula, no olvide copiar el formato al resto de las celdas de la columna, tendrá este efecto:
Por otra parte, la formula en B5 es:
=SI(CONTAR.SI($A$2:A5;A5)>1;"Nombre existe en la celda "&DIRECCION(COINCIDIR(A5;$A$1:A5;0);COLUMNA(A5);4);"")
214
Excel aplicado a la Auditoría, la Contaduría y la Administración
Duplicados todas las ocurrencias
Aquí hay una solución de formato condicional para cuando deseemos colocar UN COLOR para la
primera ocurrencia de duplicado, y OTRO COLOR para la segunda ocurrencia de duplicado:
En Excel 2003:
La primera formula es:
=SI(CONTAR.SI($A$2:$A$21;$A2)>1;CONTAR.SI($A$2:$A2;$A2)=1)
La segunda fórmula es:
=SI(CONTAR.SI($A$2:$A$21;$A2)>1;CONTAR.SI($A$2:$A2;$A2)>1)
La segunda, al final no es igual, es MAYOR a 1
En Excel 2007:
De manera similar al caso anterior, se va por Formato condicional – Nueva regla. Escoge aplicar una
formula, escribe la primera formula y le da enter.
215
Excel Aplicado a la Auditoría la Contaduría y la Administración
Para ingresar la SEGUNDA FORMULA, se va por :
Administrar reglas:
216
Excel aplicado a la Auditoría, la Contaduría y la Administración
NUEVA REGLA: Ingresas la nueva regla
Le das aceptar, no olvides copiar el formato de la celda, al resto de las celdas:
217
Excel Aplicado a la Auditoría la Contaduría y la Administración
Más de formato condicional:
Montando un Formato condicional que nos coloree la celda QUE CRUZA CON OTRA TABLA:
Esta técnica es una maravilla…. Pues así como podemos hacer que Excel detecte duplicados, podemos
hacer que nos muestre si un valor cruza en otro lado:
El ejemplo sería el siguiente:
Aquí el formato condicional nos marca que los que están en verde están en la otra tabla.
Para lograr esto, en Excel 2003, la fórmula del formato condicional en A2, es la siguiente:
La formula en B2, es la siguiente:
218
Excel aplicado a la Auditoría, la Contaduría y la Administración
En Excel 2007, ya sabe como ingresar las formulas. Pero como ya estamos manejando más de un
millón de filas, NO JUSTIFICA que para un pequeño rango, pongamos a Excel a verificar la columna
entera. OJO CON ESO. Es mejor que seleccione el rango.
El secreto de estos formatos condicionales es saber montar las formulas, como el asunto no es nada
fácil, le traigo la solución, pues para hacer pruebas de auditoría es sumamente UTIL.
Como ve, Obtener lo que Cruza, para Excel es cuestión de segundos.
No puedo dejar de recordarle el proverbio del último gran Filósofo Griego, Epicuro (ojo con la
pronunciación! Jejeje…):
"Nada produce tanto regocijo como el no cumplir muchos cometidos ni
emprender asuntos engorrosos ni violentar nuestra capacidad más allá de sus
fuerzas, pues todo esto provoca perturbaciones a nuestra naturaleza."
Un Viejo de verdad Sabio, sus palabras recorren a través de los milenios.
219
Excel Aplicado a la Auditoría la Contaduría y la Administración
Más de formato condicional:
Comparar la celda correspondiente con otra hoja
Cuando ya era fanático de Excel desde hace ya bastante, alguna vez una compañera me comentó que
tenía un informe, un cuadro en Excel que enviaba a cierta dependencia, y que esa área, se lo devolvía
con cambios. Entonces me dijo que si yo sabía cómo hacer que Excel “colocara un colorcito en donde la
celda fuera diferente” ….como decimos en Colombia, ME CORCHÓ. El termino que se usa para cuando
uno no sabe o no conoce.
Como siempre, la pregunta no dejó de “MORTIFICARME” hasta que una vez, en Internet, encontré una
solución, la cual adapté para el caso.
Supongamos que tenemos dos hojas, aparentemente idénticas, pero para no DESGASTAR los ojitos
mirando CELDA A CELDA, podemos montar una fórmula que lo haga, la cosa es así:
En primera instancia el formato condicional no permite hacer referencias a otras hojas.
Sin embargo hay una forma y es definiendo nombres y usando la función =DESREF
Estos dos temas definir nombres y la función DESREF, se trata con detenimiento en el libro, conviene
que los revise si no los comprende aún para que entienda mejor la solución que se le ofrece.
Tendríamos esta primera tabla:
En la Hoja2 tendríamos:
La formula de formato condicional que tenemos montada en la primera Hoja1, en la celda A2 es la
siguiente:
220
Excel aplicado a la Auditoría, la Contaduría y la Administración
=A2<>DESREF(comparar;COINCIDIR(A2;A$1:A$6;0)-1;COINCIDIR(A2;$A2:$D2;0)-1)
El formato se copia en el resto de celdas, la celda que sea diferente, se resaltará.
Antes de ingresar la formula, tenga presente, pues aquí nos valemos de un recurso nuevo para lograr el
efecto:
Muchas veces tenemos una hoja original y otra que ha tenido otra persona, que a su vez nos la retorna.
Por x ó y motivo, necesitamos saber si ambas hojas siguen siendo las mismas; un método rápido es
usar el formato condicional para este fin.
Se sabe que en el formato condicional cuando se arma una fórmula que referencia otra hoja, nos sale
un mensaje que no nos permite hacerlo.
Sin embargo, sabemos que si definimos una celda de otra hoja como un nombre, Excel hace el trabajo
sin problemas.
Primero que todo, partimos del hecho de que ambas hojas son idénticas y están posicionadas iguales
en su comienzo en cuanto a primera fila y primera columna.
En la OTRA hoja "Gemela" seleccione la primera celda que da comienzo al cuadro o informe. En este
caso es la celda que dice "Ítem 1".
(En este ejemplo hemos creado una hoja anexa con el mismo nombre pero distinguiéndose por un
numero 2).
Con la celda seleccionada, En Excel 2003, vaya al cuadro de nombres a la izquierda de la barra de
formulas.
Si no lo ve fácilmente, se lo muestro: vaya a esta zona de su Excel
y haga clic adentro ----->
(Es justo arriba a la izquierda del encabezado de la columna A)
Escriba un nombre para esa celda. En este ejercicio la celda que dice Ítem 1 en la hoja Comparar con
otra hoja (2) tiene por nombre "comparar". Puede comprobarlo mirando los nombres que tiene este
archivo en la siguiente imagen, entre ellos verá el nombre comparar".
221
Excel Aplicado a la Auditoría la Contaduría y la Administración
Listo, esa es la primera parte.
La segunda es volver a la hoja original, (La hoja1), ubicarse en la celda que dice Ítem 1, ir a Formato Formato condicional - formula, e ingresar esta fórmula: Preste MUCHA atención a los amarres. Esta es
la formula en la celda A2, en la Hoja1 en la hoja2 no se mete NINGUN FORMATO CONDICIONAL
Escoger un formato. Para este ejemplo, escogí el amarillo. Acto seguido, copiar y pegar el formato en el
rango donde se quiere que aplique.
Intencionalmente se cambiaron dos datos en la otra hoja, que son los que se pintaron
AUTOMATICAMENTE, gracias al formato condicional, de amarillo.
La formula lo que dice es que si la celda es diferente de la misma celda que está en la otra hoja, la
pinte o coloree de amarillo.
Más concretamente, el primer argumento es la celda que tiene por nombre "comparar" que es la base
del DESREF.
El segundo argumento es cuantas filas. Para ubicar la fila, usamos la función =COINCIDIR() y le
restamos 1, porque esta fórmula solita nos dirá 1 para Ítem 1, siendo que esa posición es cero.
El tercer argumento es cuantas columnas, también usamos =COINCIDIR() y se resta 1.
Como se monta en Excel 2007:
Primero que todo, las dos hojas deben de estar en la misma ubicación. Comenzar en la misma columna
y fila.
La celda superior-izquierda de la segunda hoja, la denomina “comparar”. Se va por formato condicional,
nueva regla, escoge formula, e ingresa la formula. Copia y pega el formato al resto de las hojas:
222
Excel aplicado a la Auditoría, la Contaduría y la Administración
Este es el resultado:
223
Excel Aplicado a la Auditoría la Contaduría y la Administración
Más de formato condicional
Máximos en fila y en columna
Este ejemplo muestra ROJO si el valor máximo está tanto en Fila como en Columna; de otra forma,
VERDE si es el valor máximo en Columna, o AZUL si es máximo en Fila.
Observe la siguiente tabla:
La idea es montar un formato condicional que nos señale el valor máximo de cada tienda a lo largo de
los meses, y cual tienda fue la mejor por mes…. Jejeje… de un solo PLUMAZO resolvemos eso:
La fórmula que debe de ingresar en la columna B3 es la siguiente: (el color de la condición 1 es rojo, el
de la condición 2 es verde, y el de la condición 3 es azul)
Aplicado el formato condicional la cosa queda así:
224
Excel aplicado a la Auditoría, la Contaduría y la Administración
En Excel 2007, ya sabe, debe de ir por la Ficha Inicio - Formato condicional – nueva regla – utilizar
formula – escribe la formula, aceptar. Vuelve y llama ADMINISTRAR REGLAS e ingresa la otra fórmula,
y así con la otra, al final le quedan:
225
Excel Aplicado a la Auditoría la Contaduría y la Administración
Validación de Datos
La validación de datos sirve para controlar que llenen la información de las hojas de cálculo de acuerdo
a parámetros correctos. Por ejemplo, nombres, valores, valores que no pueden exceder ciertos límites,
etc. Todo esto permite que cuando se trabaje con esa información, (por ejemplo hacer tablas dinámicas
o adicionar la info recolectada a una base de datos) no se presenten inconsistencias. Por ejemplo, si
usted deja que un empleado llene el campo por decir algo, "ciudad"; algunos escribirán Cali, (CaliColombia es mi ciudad natal) otros Santiago de Cali, o Cali con un espacio antes o después... Cosas así,
que al momento de usar dicha data, retrasarán la labor de análisis porque Usted tendrá que ponerse a
depurar la información, antes de poderla trabajar. Para acceder a este recurso de Excel, en Excel 2003
usted entra por el menú Datos - Validación.
En Excel 2007, está en la ficha datos, herramientas de datos:
Una vez seleccionado verá la opción Configuración, y allí hay varias opciones, cada una de las cuales
vamos a ver ahora.
226
Excel aplicado a la Auditoría, la Contaduría y la Administración
Validación básica
Ok. Como mencionaba hace un momento, la validación de datos sirve para controlar o restringir que los
usuarios ingresen datos no deseados en las celdas. Por ejemplo, si en la celda A1 de Excel, NO
QUEREMOS QUE DIGITEN NUMEROS DISTINTOS ENTRE EL UNO Y EL DIEZ, lo que podemos hacer
para evitar que el usuario de la hoja de cálculo lo haga es colocarle una validación de datos.
Para lograr este cometido, sobre la celda en la cual queremos colocar la restricción, llamamos la opción
validación de datos y en la opción permitir, seleccionamos Número entero, como se ve aquí:
Y en DATOS, seleccionamos ENTRE. Valor Mínimo colocamos el 1 y en el valor máximo el 10. También
podemos hacer, que en cuanto el usuario ubique el cursor en la celda que contiene el formato
condicional, APAREZCA UN MENSAJE INFORMATIVO, y si el usuario es TERQUITO, y nos ingresa un
valor diferente al establecido, podemos hacer que aparezca un mensaje de ERROR. Ese par de
mensajes se configuran en las otras dos opciones que se ven aquí: MENSAJE DE ENTRADA y MENSAJE
DE ERROR.
227
Excel Aplicado a la Auditoría la Contaduría y la Administración
Esta es la configuración del mensaje de error:
Ejemplo de Validación de un número decimal mayor a 2,5:
De manera similar al anterior, se cuadran los mensajes de entrada y mensajes de error.
228
Excel aplicado a la Auditoría, la Contaduría y la Administración
Validación de datos de Lista.
Esta es una de las validaciones que creo que más se usan, es la manera de hacer que en la celda, Excel
coloque una pestañita que al desplegarse aparezca una lista, la cual se despliega en cuanto se hace clic
en la pestaña de la lista de tal manera que podemos seleccionar una de las opciones.
La lista puede estar “amarrada” o direccionada a un rango de datos de lista que se encuentra
almacenada en alguna parte de la hoja de cálculo, o también dicho rango puede estar en otra hoja, o
incluir la lista dentro del mismo cuadro de diálogo lista:
Por ejemplo, en este caso se están colocando las opciones Si, No, quizás, separadas por una coma, así:
En este segundo caso, se indica un rango de la hoja de cálculo que contiene la lista.
229
Excel Aplicado a la Auditoría la Contaduría y la Administración
Lista desplegable desde otra hoja de cálculo
Normalmente Excel no permite usar la opción LISTA desde otra hoja de cálculo.
Lo que normalmente se hace es tener la lista lo más lejos posible de la zona en la cual se hacen los
cálculos como la extrema derecha o la extrema derecha inferior.
Pero la lista ubicada en cualquier parte de la hoja puede sufrir el inconveniente de ser borrada
accidentalmente.
Lo mejor, para no tener que ni siquiera considerar esa posibilidad, es ubicar la lista en otra hoja de
cálculo y ocultar la hoja.
Hay dos métodos para traer la información desde otra hoja:
1: Definir un nombre para el rango de la lista que existe en la otra hoja de cálculo y referenciarlo en la
configuración de la lista fuente. Para más información revise el tema “Asignar nombres a los rangos,
celdas o rango de celdas”. La cosa es sencilla, el rango que está en una hoja aparte y que contiene la lista de
nombres, lo selecciona y en el cuadro de nombres le coloca un nombre, por ejemplo “Lista”. Entonces, en lugar de
definir el rango, llama la lista, así:
2: Colocar la fuente referenciada dentro de la función =INDIRECTO().
La función indirecto es la que nos sirve para que un nombre dado, Excel lo reconozca como una
referencia de una hoja. Se escribe así:
=INDIRECTO(
"'Hoja2'!A1:A9")
En este caso, el rango se encuentra en la hoja2, que se escribe entre comillas simples, después va el
signo de admiración, el rango para el caso es A1:A9, y todo de encierra entre dos comillas y paréntesis.
Observe la siguiente imagen:
230
Excel aplicado a la Auditoría, la Contaduría y la Administración
Como puede ver, es más sencillo el método del nombre.
Una doble lista desplegable.
Es posible seleccionar una lista, y con base en ella seleccionar una SUBLISTA?
Si, se puede. Por ejemplo, podemos tener una lista de secciones de un supermercado, tal como Frutas,
Vegetales, Cárnicos, y Lácteos (yo lo he usado para definir los nombres de un grupo de compañías y
que a su vez me aparezca el plan de cuentas de la compañía que elegí).
Primero que todo, monte Usted la información de manera similar a como se presenta aquí:
Por ejemplo, en lugar de categorías puede poner marcas de repuestos, y en las subcategorias, los
repuestos como tal.
Ahora siga estas instrucciones:
1. El rango de Categorías que se encuentra en B12 a B15 se ha marcado y se le ha definido el nombre
de Categorías. (Recuerde, el tema de asignar nombres a los rangos…)
231
Excel Aplicado a la Auditoría la Contaduría y la Administración
2. Cada una de las listas Subcategorías, también se le ha seleccionado el rango y se le ha definido el
mismo nombre de su encabezado que es íntegramente IGUAL a cada una de las categorías.
3. Una forma rápida de colocar el nombre a un rango es Seleccionarlo con todo y encabezado, luego ir
al menú Insertar - Nombre - Crear. Asegúrese que el nombre del rango que no incluye el rótulo o
encabezado, tiene ese mismo nombre del encabezado y dele clic a OK. Si el titulo encabezado estuviera
compuesto por dos palabras, por ejemplo "Materiales Construcción", tendría que colocarle un símbolo
"underscore" entre palabras, así: "Materiales_Construcción". Es requisito indispensable que los nombres
NO DEBEN CONTENER ESPACIOS.
4. La función =INDIRECTO() se usa en la opción lista para FORZAR a EXCEL a que vea cualquier texto
NOMBRE DE RANGO y no como simple Texto.
5. La función =SUSTITUIR() también se utiliza en la validación para reemplazar cualquier espacio con el
Underscore (_).
Veamos cómo es que queda la validación para la categoría:
Y esta es la validación de la Subcategoria:
232
Excel aplicado a la Auditoría, la Contaduría y la Administración
Este y todos los demás ejemplos de validación los puede descargar de la pagina web, en el archivo
plano llamado “Excel_Maquial_Validacion.xls”, de una vez en Excel para que le facilite su
implementación en sus propios ejemplos.
233
Excel Aplicado a la Auditoría la Contaduría y la Administración
Validación de fecha.
El ejemplo es el siguiente:
Validación de una hora que no esté dentro del rango restringido:
234
Excel aplicado a la Auditoría, la Contaduría y la Administración
Validación de longitud de texto:
Validación de datos Personalizada:
Este tipo de evaluación lleva implícita una fórmula que evalúa si los datos entrados son correctos o no.
(Verdadero o Falso). De igual forma que el caso anterior, seleccione Datos - Validación para aprender la
configuración. La formula se indica un lado para que visualice su resultado. Y una imagen del cuadro
validación que se ha configurado en el ejemplo. Recuerde que el mensaje entrante y el mensaje de
error también deben realizarse.
235
Excel Aplicado a la Auditoría la Contaduría y la Administración
Ejemplo 2.
La información no puede ingresarse en las celdas a menos que esté formateada como 0.00% y solo
números entre 0 a 100. En este caso, en la celda B43, se ha montado la formula que TAMBIEN está en
la validación de datos de las celdas B41, B42, C41 y C42.
Esta es la validación que también contiene la formula que controla el fin del ejemplo 2:
Esta solución utiliza el potencial de la función =Celda() que puede traer la ubicación, el contenido o el
formato. En este caso con la función =Y() se exigen dos cosas, el formato de celda con =CELDA() y
que el numero sea mayor a 0 y menor a 1 con =ESNUMERO().
CELDA("Format";B41)="P2" ---> Esta fórmula dice que "El formato de la celda B41 debe ser Porcentaje
con 2 decimales"
236
Excel aplicado a la Auditoría, la Contaduría y la Administración
Ejemplo 3:
Validación para prevenir registros duplicados:
Ejemplo 4:
Para prevenir que se llenen los registros fuera de cada fila. Es decir, se debe ingresar un nombre y un
área de la organización.
La función es la siguiente:
=Y(CONTARA($B$95:$B95)=CONTARA($C$95:$C95);CONTAR.BLANCO($B$95:$B95)=CONTAR.BLANC
O($C$95:$C95))
237
Excel Aplicado a la Auditoría la Contaduría y la Administración
Ejemplo 5 y 6
Controlar para que ingresen solo números y controlar para que ingresen solo texto
238
Excel aplicado a la Auditoría, la Contaduría y la Administración
Ejemplo 7
Controlar que no dejen casillas en blanco entre celda y celda ingresada
Espero que estos ejemplos le permitan aprovechar esta herramienta de Excel, ya puede ver el potencial
que también tienen. Hay muchos más ejemplos de validación que se pueden encontrar en Internet.
239
Excel Aplicado a la Auditoría la Contaduría y la Administración
Analizando información con Tablas Dinámicas
La herramienta más poderosa de Excel tiene un nombre propio: Tablas dinámicas. Porque?
Con una tabla dinámica fácilmente se pueden totalizar más de 500.000 mil filas de información, con
solo unos pocos clics de ratón. Además de esto, se puede reconfigurar la información para totalizar por
diferentes criterios. Esta característica es la que hace que la tabla sea llamada así, dinámica, en
contraposición a “Estático”. Por otra parte, al hacer clic en los campos totalizados, Excel extrae de la
base de datos fuente, la porción de información y la monta automáticamente en una nueva hoja de
Excel, con lo cual se puede, de una vez, analizar esa información, o mirar en detalle, o con base en ella
armar otra tabla dinámica. Las tablas dinámicas permiten agrupar, comparar, o cruzar datos.
Como se necesita tener la información para armar una tabla dinámica
La fuente debe ser una base de datos de información TRANSACCIONAL. Por lo general la información
transaccional trae campos numéricos de cantidad, ingresos, costos, etc. También trae campos de
fecha, cliente, producto, documento, zona, referencias adicionales, etc. Cada campo de estos debe ir en
una Columna. Si una columna contiene cantidades, no debe haber NADA distinto a cantidades en ESA
columna, excepto por el encabezado DESCRIPTIVO de la columna.
Este ejemplo es perfecto para armar una tabla dinámica, cada fila representa una SOLA venta de un
producto a un cliente en una fecha específica.
La información presentada como se ve aquí arriba, no es apropiada para montar una tabla dinámica.
Los meses NO PUEDEN estar en varias columnas. La columna D contiene Cantidad, Ingreso, Costo y
240
Excel aplicado a la Auditoría, la Contaduría y la Administración
Utilidad. Tiene celdas en blanco que “SE PRESUME” que son del mismo cliente de la celda A2. Excel no
puede trabajar la información así.
Si Usted tiene información por este estilo, vaya al área de sistemas para ver si ellos le pueden generar
la materia prima de información transaccional que se usó para crear este resumen.
Creando un resumen con Tabla Dinámica
Supongamos por ejemplo que usted tiene 500000 filas de información que representan las ventas de 10
años.
Las tablas dinámicas le ofrecen un increíble poder de análisis en una gran variedad de resúmenes, y es
la herramienta que todo Auditor y Contador TIENE que saber manejar. Entre otros, es posible conocer:
Los productos que se están vendiendo
Los clientes que están comprando productos
Que productos están siendo comprados por cuales clientes
La tendencia de ventas de productos a través del periodo.
Armando una tabla dinámica en Excel 97-2003
Tomemos un ejemplo inventado por mí de unos productos ficticios. Este es el ejemplo del archivo que
se puede bajar del grupo de Excel en Facebook, o la pagina web Www.ExcelMaquial.CoM
Primero que todo, asegúrese de que la información contiene una celda única en el encabezado que
describe cada columna. En el menú de Excel 97-2003 vaya por Datos-Informe de tablas y gráficos
dinámicos.
Vaya al menú Datos - Informe de Tablas y Datos Dinámicos.
241
Excel Aplicado a la Auditoría la Contaduría y la Administración
En Excel 2003 le aparecerá este cuadro que es el asistente:
En este paso, acepte la selección por defecto SI su información está en Excel y SI va a crear una tabla
dinámica.
242
Excel aplicado a la Auditoría, la Contaduría y la Administración
En el paso 2, confirme que Excel ha escogido el rango correcto de la fuente de información.
En el paso 3, escoga la opción DISEÑO.
Nota: en el Excel 97 y anteriores, el asistente TIENE 4 pasos. Excel 2003 pide que haga estos pasos en
la opción diseño.
La opción diseño le permite construir el reporte arrastrando y soltando. Puede ver que la presentación
está en blanco y que la lista de los campos está al lado derecho. Al lado izquierdo hay cuatro áreas, en
las cuales puede arrastrar los campos:
Si lee con atención lo que aquí dice, verá que cada uno de los encabezados de columna de la tabla
dinámica del ejemplo se ven como botones, los cuales se pueden arrastrar a cada una de las áreas del
reporte dinámico; es decir se pueden arrastrar los botones a las zonas donde dice "pagina", "Fila",
"Columna" y "Datos". Si vamos a crear una tabla dinámica que nos dé el total por producto, los botones
quedarán posicionados así:
243
Excel Aplicado a la Auditoría la Contaduría y la Administración
El producto lo llevas al área de las filas y el Total lo llevas al área de datos. En esta área vas a colocar
los botones que por lo general representan valores que necesitan ser resumidos, sumados,
promediados o contados. Si en este momento das clic en aceptar, retornarás a esta ventana:
Y aquí, cambiamos el punto negro que está en Hoja de cálculo nueva a Hoja de cálculo existente, Se
puede ubicar en una nueva hoja, esto es discrecional. Señalaremos la Celda en la cual se posicionará la
tabla dinámica. Es decir, así:
244
Excel aplicado a la Auditoría, la Contaduría y la Administración
Al hacer clic en finalizar te saldrá este informe:
EN SEGUNDOS el reporte le presenta un resumen.
Cuando usted selecciona una celda DENTRO de la tabla dinámica, la lista de campos de tabla dinámica
aparece. Es un tanto diferente en cada versión de Excel.
En las primeras versiones de Excel, formaba parte de la barra de herramientas Tabla dinámica.
Después, la dejaron como un PANEL FLOTANTE. Si la lista de campos desaparece, es porque ha
seleccionado una celda FUERA de la tabla dinámica. Seleccione una celda DENTRO de la tabla dinámica
para que vuelva a aparecer. Ahora, si se siente mejor, manejando el cuadro de dialogo del asistente en
245
Excel Aplicado a la Auditoría la Contaduría y la Administración
el cual cambiaba la tabla dinámica, lo puede traer haciendo clic en la lista desplegable de la barra de
herramientas tabla dinámica:
Armando la tabla dinámica en Excel 2007
Cuando salió Excel 2007, no había manuales de Excel 2007 en nuestro medio. Aún en el año 2.010,
fecha en la cual sale este libro muchas áreas apenas están implementando Excel 2007. Otras siguen en
la antigua Versión. Y ya Microsoft tiene listo el Office 2010… La única salida era usar la tecla F1 de
ayuda y leer. Pero la ayuda no es tan didáctica como un Libro o manual… Tardé un momento en darme
cuenta que las tablas dinámicas las habían sacado del menú DATOS y las habían pasado al menú
INSERTAR, Junto la opción TABLA:
246
Excel aplicado a la Auditoría, la Contaduría y la Administración
Para crear una tabla dinámica similar en Excel 2007, siga estos pasos:
Seleccione una celda en la tabla base de datos
En la ficha Insertar, escoja el ícono Tabla dinámica
Escoja Tabla Dinámica
Al hacer clic allí se tomará por defecto el rango de su tabla fuente o tabla base:
Haga clic en Aceptar
247
Excel Aplicado a la Auditoría la Contaduría y la Administración
Como puede ver, la evolución del asistente de tablas dinámicas es notable. De una sola vez te lleva por
defecto a una nueva hoja y el panel de lista incluye los cuatro sectores, Filtro de reporte, Campos de
Columna, Campos de Fila y Campos de Valor.
Solo necesita seleccionar, colocando un clic en la lista de campos, Excel los lleva por defecto a la zona
de filas. Aquí no se arrastra hacia la hoja de cálculo. Se arrastra hacia la parte de abajo, como dice esa
región:
248
Excel aplicado a la Auditoría, la Contaduría y la Administración
249
Excel Aplicado a la Auditoría la Contaduría y la Administración
Cambiando la tabla dinámica usando el botón “Agregar a” en Excel 97-2003
Cuando salió Excel 2002, se adicionó un nuevo botón a la lista de campos llamado “Agregar a”, de tal
manera que si Usted quería mover el campo producto, hacia la parte de arriba del reporte, se pudiera
hacer usando el botón “Agregar A”:
Para mover el campo producto, de filas a columnas, para el caso que nos ocupa en la imagen,
seleccionaríamos el ítem producto. Luego utilice la lista desplegable para cambiarlo de Área de filas, a
Área de columnas. Una vez lo haya seleccionado, en cuanto haga clic en el botón “Agregar A”, el
reporte cambiará para mostrar los productos a través del encabezado del reporte:
También puede usar esta metodología para adicionar nuevos campos al reporte, por ejemplo, el campo
“vendedor” lo puede adicionar en el reporte a la zona de filas. Entonces tendrá un reporte con
vendedores en las filas y los productos en las columnas:
250
Excel aplicado a la Auditoría, la Contaduría y la Administración
En Excel 2003, puede arrastrar los campos deseados desde la lista de campos hacia el área deseada,
directamente en la tabla dinámica, sin necesidad de usar el botón “Agregar a”.
251
Excel Aplicado a la Auditoría la Contaduría y la Administración
Modificando la tabla dinámica en Excel 2007
En Excel 2007 los campos se pueden arrastrar directamente en la lista de campos. Para adicionar un
campo simplemente haga clic en la casilla de verificación:
Este “Panel” de lista de campos también lo puede sacar de ese lado, (seleccionándolo y arrastrándolo) y
llevarlo a la zona que desee. En la imagen que vemos aquí, para pasar el campo vendedor a la zona de
columnas, para que quede similar al que acabamos de armar en Excel 2003, simplemente seleccione el
campo vendedor, haga clic izquierdo sostenido y mientras lo sostiene, arrástrelo a la zona que dice
“Rótulos de columna”.
252
Excel aplicado a la Auditoría, la Contaduría y la Administración
Cambiando las celdas que se ven en blanco por ceros
Si se fija en la imagen, podrá ver que por defecto, si un vendedor, como el caso de julio, no tiene
productos vendidos, verá que la tabla dinámica asigna un espacio en blanco.
En realidad debería haber un cero, en lugar de espacios en blanco. Excel en cada una de sus versiones
tiene la opción de poder asignar un cero en lugar de los espacios en blanco. En Excel 2003, en la barra
tabla dinámica, escoja opciones de tabla. En Excel 2007, la barra tabla dinámica se activa en una nueva
ficha SOLO cuando selecciona una de las celdas de la tabla dinámica, en esos casos, EMERGE de la
nada una ficha, la ficha “Herramientas de Tabla dinámica”:
Haga clic en Opciones, y dentro de toda la gama de Opciones, seleccione, Opciones otra vez.
Esta es la imagen por donde trae las opciones de la tabla en Excel 2003:
253
Excel Aplicado a la Auditoría la Contaduría y la Administración
En estas opciones, active la casilla de verificación de la opción Para celdas vacías, mostrar:
En Excel 2007, en cuanto haga clic en opciones, llegará a esta ventana:
254
Excel aplicado a la Auditoría, la Contaduría y la Administración
En el combo Formato, active la casilla de verificación Para celdas vacías, mostrar cero, de manera
similar a como se ve en Excel 2003.
Cambiando la tabla dinámica en Excel 2007 arrastrando los campos de manera similar a
como lo hacía en Excel 2003:
Los usuarios veteranos acostumbrados a usar la tabla dinámica de Excel 2003, encontraban que era
muy fácil cambiar la tabla dinámica simplemente arrastrando los campos en el reporte. Esta opción es
automática en Excel 2007-2003, pero está oculta en Excel 2007. Para activarla en Excel 2007, vaya a
Opciones de tabla dinámica, haga clic en la ficha MOSTRAR, y allí, active la casilla de verificación
“Diseño de tabla dinámica clásica” (permite arrastrar campos en la cuadrícula).
Observe la opción en la siguiente imagen:
255
Excel Aplicado a la Auditoría la Contaduría y la Administración
Con esta opción activada, se pueden seleccionar directamente en la tabla dinámica los campos de tabla
de color gris y arrastrarlos hacia una nueva locación, por ejemplo, pasar campos del lado de filas a
columnas, simplemente arrastrándolos. La ventaja de esto es que se puede ver como se mueve el
campo al ser arrastrado, y cuando lo lleva a una intersección de la tabla, la línea divisoria de inserción
se resalta, lo cual facilita su reubicación.
Mostrando dos o más campos en la zona de datos
En el ejemplo que venimos trabajando, llevamos nuestra tabla dinámica así:
Vamos a mostrar la zona y la fecha. Si activó la opción de arrastrar al viejo estilo de Excel 2003, puede
llevar los campos directamente sobre la tabla dinámica, sino, simplemente llévelos en la zona del panel
lista:
256
Excel aplicado a la Auditoría, la Contaduría y la Administración
Para que el informe nos quedara así como se ve aquí los campos se trasladaron a estas áreas, como se
ve en el panel lista:
Ahora, si queremos quitar esos subtotales, por ejemplo esos que dicen “Total Krokanticos”,
simplemente nos ubicamos en esa columna, damos clic derecho con el ratón y en el menú emergente,
DESACTIVAMOS la opción Subtotal, como se ve en la siguiente imagen:
257
Excel Aplicado a la Auditoría la Contaduría y la Administración
Puede colocar o quitar subtotales de la misma manera.
Agrupando campos de fecha
Ok. Ahora vamos a reorganizar la presentación de nuestro reporte dinámico, primero que todo por
FECHA. Para tal efecto, selecciono y arrastro el campo fecha que se encontraba en tercer lugar, al
primer lugar, es decir, lo subo y lo suelto encima de todos, lo dejo así como se ve aquí:
Listo, ahora llamamos el menú emergente ubicándonos SOBRE la tabla dinámica en la columna FECHA:
258
Excel aplicado a la Auditoría, la Contaduría y la Administración
Escoja Agrupar:
En cuanto presione allí, le saldrá esta ventana:
Para el caso que presento aquí, solo tenemos ocho días, si lo dejo así como está que me agrupe por
meses, el reporte quedaría así:
259
Excel Aplicado a la Auditoría la Contaduría y la Administración
Si cambio la agrupación a días, quedaría así:
De igual manera, puede agrupar por meses y años. Lo invito a que ensaye y haga pruebas.
Removiendo los campos de la tabla dinámica
Así como arrastró los campos hacia la tabla dinámica, o los activó mediante la casilla de verificación, de
igual forma puede sacarlos o quitarlos del reporte tabla dinámica.
260
Excel aplicado a la Auditoría, la Contaduría y la Administración
Creando un Reporte Específico usando el cuarto elemento del panel: El filtro de Reporte
En Excel 2003 se denomina Área de Pagina, en Excel 2007, Filtro de reporte. Simplemente arrastre uno
de los elementos hacia esa área del panel. Por ejemplo, podemos arrastrar el campo ZONA, y tener un
reporte todavía más personalizado:
Si hago clic con el puntero del ratón en la pestaña que dice Zona (todas):
Puede seleccionar las que desee, dos o más, usando activando la casilla de verificación “Seleccionar
varios elementos”, y escogiendo, por ejemplo como en este caso, dos de ellas:
261
Excel Aplicado a la Auditoría la Contaduría y la Administración
La tabla le quedaría así:
Recuerde volver a mostrar todos los elementos que seleccionó. De igual forma, puede arrastrar al filtro
de reporte, mas campos.
262
Excel aplicado a la Auditoría, la Contaduría y la Administración
Mostrando el TOP de los 10 mejores
Ok, He reacomodado los campos así: haciendo clic en la pestaña vendedor,
Como ve en la gráfica, clic en filtros de valor, y allí clic en DIEZ MEJORES:
263
Excel Aplicado a la Auditoría la Contaduría y la Administración
Como en mi ejemplo solo tengo 6 vendedores, pues digamos que quiero ver los tres mejores:
La tabla dinámica me muestra los tres mejores, (sin necesidad de desgastar mis ojos, mirando
manualmente quienes son los tres mejores) me queda así:
Observe que Excel los organiza en orden alfabético.
264
Excel aplicado a la Auditoría, la Contaduría y la Administración
Como se sacan los 10 mejores en Excel 2003:
Tenemos la misma tabla dinámica, esta vez en Excel 2003, entonces, vamos por la barra de
herramientas tabla dinámica, desplegamos la lista desplegable o la pestaña que dice tabla dinámica.
Allí, escogemos la opción “Ordenar y las 10 mejores”.
265
Excel Aplicado a la Auditoría la Contaduría y la Administración
Recuerde que para que le salga ACTIVA la opción DEBE de estar POSICIONADO sobre la tabla dinámica
en uno de los campos del AREA DE FILAS. Cuando haga clic en Ordenar y las 10 mejores, le saldrá esta
ventana:
Observe que ya le “cuadré” las opciones que necesito: Auto Ordenar Descendente, en diez mejores,
Activadas y que me muestre las 3 superiores. Entonces, al dar aceptar, la tabla queda así:
Como lo ordenamos por el campo valor, pues ese es el criterio que finalmente nos queda.
Si se fija, no queda ninguna señal de filtro, cosa que mejoraron en Excel 2007:
266
Excel aplicado a la Auditoría, la Contaduría y la Administración
Ordenar y Filtrar en Excel 2007 es todavía más fácil.
La misma configuración en Excel 2007 se ve así, y en el panel lateral, podemos ver un embudo, ícono
utilizado para indicar que el campo tiene un filtro:
Si hace clic en vendedor en donde está el embudito, verá que le aparece una opción:
Si hace clic allí, llega a la lista que ya nos es familiar en Excel 2003:
Pero es más fácil llegar a esta opción si simplemente hace clic en el embudito de la tabla dinámica.
267
Excel Aplicado a la Auditoría la Contaduría y la Administración
Haciendo clic en “Más opciones de auto ordenación”:
Cuadra las opciones, y la tabla dinámica le quedaría:
268
Excel aplicado a la Auditoría, la Contaduría y la Administración
Extractando información detallada de los campos de la tabla dinámica (Drilling Down)
Drill down es una palabra técnica que usan los creadores de Excel para describir la operación, la acción
y el efecto que se produce en la tabla dinámica cuando sobre uno de los campos de valor, del área de
datos, se hace un doble clic. Cuando esto sucede, Excel recolecta, extrae y posiciona en una nueva hoja
de cálculo los datos de la hoja base que conforman dicho resultado que se observa en la tabla
dinámica.
La palabra Drill Down en su traducción más apropiada se refiere como El acto de usar un taladro o de
taladrar; material extraído o excavado por un taladro. Por su parte el famoso traductor Babylon indica
que Drill down es “"Cambio rápido", la posibilidad de pasar rápidamente entre diferentes programas de
carpetas secundarias”
Y en efecto, estas dos situaciones son las que ocurren, como le mencionaba en el comienzo de este
tema.
Por ejemplo, cuando uno se encuentra analizando la información de la tabla dinámica, en algún
momento puede ocurrir que un resultado se vea sospechoso, o llame nuestra atención, y queramos ver
en detalle QUE RAYOS es lo que compone dicho valor.
Por ejemplo, en esta tabla ficticia, llama la atención el producto MegaAcido, este producto, con 576 mil
en ventas, quisiéramos verlo en detalle que es lo que lo conforma. Pues bien, solo con hacer DOBLE
CLIC en esos 576000, Excel crea una nueva hoja SOLO con los datos que conforman la sumatoria del
producto MegaAcido:
Lo cual como se podrá dar cuenta, es sencillamente ESPECTACULAR. Pues con esta DATA en una nueva
hoja, se puede volver a analizar la info haciendo otra tabla dinámica, o montar unos subtotales o hacer
los cálculos que a bien tengamos.
269
Excel Aplicado a la Auditoría la Contaduría y la Administración
Tablas dinámicas y el recalculo de información.
Debe tener en cuenta que si se cambian los valores en la base de datos que es la fuente de la tabla
dinámica, la tabla dinámica NO SE ACTUALIZA. Esto sucede porque Excel copia la base fuente en
memoria (el famoso Pívot caché) “caché: zona de almacenamiento que incluye datos que el ordenador
–computador- necesitará en poco tiempo, es un mecanismo de almacenaje de alta velocidad” con el fin
de permitir que la tabla, al reorganizar los campos pueda calcular SUPER RÁPIDO.
Entonces, si usted hace cambios en la fuente de información, debe de FORZAR a que Excel los Re-lea
otra vez, esto se hace en Excel 2003, usando en la barra de herramientas Tabla dinámica el botoncito
que es un signo de exclamación rojo:
Mientras que en Excel 2007, en la ficha Herramientas de Tabla Dinámica,
270
Excel aplicado a la Auditoría, la Contaduría y la Administración
Limitaciones de las tablas dinámicas
Las tablas dinámicas son un REPORTEADOR que nos ayudan TREMENDAMENTE analizando
información. Sin embargo tiene algunas limitaciones; por ejemplo, no se pueden insertar filas o
columnas en la mitad de una tabla dinámica. Si lo trata de hacer, le saldrá este mensaje:
Esto puede ser un inconveniente, pues muchas veces quisiéramos quedarnos con esa información y
poder trabajarla, por lo tanto, la información debe volverse de dinámica, estática, solo valores.
La solución es seleccionar TODA la tabla dinámica, sino se deja tomar, seleccione INCLUIDAS LAS
CELDAS ADYACENTES QUE LA CONTIENEN, copiarla con Control + C, y pegarla en otro lado con la
opción PEGAR VALORES:
Pero supongamos que quisiéramos que el reporte de la tabla dinámica pegada sea otra vez una tabla
de datos. Entonces, pegue la info pero primero quítele los subtotales (que ya sabe cómo hacerlo), y
recuerde la técnica de rellenar celdas en blanco que le expliqué en los temas del principio. (Ir a especial
– celdas en blanco, + la celda de arriba y Control + Enter)
271
Excel Aplicado a la Auditoría la Contaduría y la Administración
Más de tablas dinámicas:
Operaciones diferentes a Suma
Es posible volver a arrastrar el campo de valor, y hacer que la tabla dinámica en lugar de sumar, nos
saque un promedio, o haga un conteo:
En Excel 2003, lo haríamos, ya sea usando el panel o arrastrando OTRA VEZ, el campo Valor total al
área de DATOS:
En Excel 2007, simplemente arrastre en el panel a la zona de datos, nuevamente el Valor total. O si
activó la opción de arrastrar al estilo de Excel 2003, arrástrelo dentro de la misma tabla dinámica:
272
Excel aplicado a la Auditoría, la Contaduría y la Administración
En Excel 2007 quedaría así:
En Excel 2003 quedaría así:
En Excel 2003, debe de reubicar Valor Total 2 al área de columnas, (Excel 2007 lo acomoda de una
vez.) Arrastre el botón Datos al área de columnas, de tal manera que le quede así:
En Excel 2003 vaya al asistente de tablas dinámicas, vaya por la opción de diseño:
Haga doble clic en Suma de Vr Total2.
273
Excel Aplicado a la Auditoría la Contaduría y la Administración
Verá que en este segundo botón, puede cambiar la operación de suma, por CUENTA. Seleccione Cuenta
y a continuación, Aceptar, Aceptar y Finalizar. La tabla dinámica le quedará así:
Mirando con detalle, este Cuenta de valor total2, para el caso, vienen a ser como la cantidad de
negocios que efectuó la “SALES FORCE” (fuerza de ventas): (Fíjese que en la tabla base, Julio hizo dos
negocios):
Si se va de nuevo por la opción de diseño,
274
Excel aplicado a la Auditoría, la Contaduría y la Administración
Y hace doble clic en Cuenta de valor total, puede cambiar el nombre de ese campo:
Aceptar, Aceptar y finalizar. A la tabla dinámica le cambiará el nombre por el que le haya personalizado:
Ahora, si se fija, en la ventana objeto que se refiere al campo de la tabla dinámica, puede ver que hay
más opciones, una de ellas es Número. A través de Esta opción, puede darle Formato al mismo.
275
Excel Aplicado a la Auditoría la Contaduría y la Administración
En Excel 2007, la esta acción se hace en el panel lista, campo valores, despliega la lista desplegable o la
pestaña, tal como se ve aquí. Le saldrá un menú y en él, haga clic en Configuración de campo de Valor.
Seleccione la operación CUENTA. Allí abajo puede ver que está el botón FORMATO de NÚMERO. Por allí
puede cambiar el formato. Clic en Aceptar.
276
Excel aplicado a la Auditoría, la Contaduría y la Administración
La tabla dinámica en Excel 2007, le quedará así:
Puede ver que YO LE formatié el numero de negocios y le puse decimales….(que bruto Je). Ya sabe
como corregir ese error, nuevamente vaya por la opción Configuración de campo de valor, Formato de
Número, Aceptar y Listo.
Llevando más campos a la tabla dinámica:
Este reporte se puede enriquecer arrastrando más campos, al área que deseemos. Es bueno probar que
pasa si lo lleva a la zona de columnas, o de filtro de reporte, para que observe el efecto y cuál de ellos
es el que visualmente tiene mejor presentación. Por ejemplo, llevando el campo PRODUCTO al campo
de filas, el reporte nos queda así:
En Excel 2007:
En Excel 2003:
277
Excel Aplicado a la Auditoría la Contaduría y la Administración
Si arrastramos el campo Zona, la cosa nos queda así:
En Excel 2007:
En Excel 2003:
Como vimos, el ejemplo tiene datos por días, revisemos cuales fueron los días en los que se vendió
menos:
En Excel 2003, reorganice la info así:
En Excel 2007, así:
Ok, las tablas en ambos sistemas, le quedarán como le muestro a continuación en la siguiente página:
278
Excel aplicado a la Auditoría, la Contaduría y la Administración
Excel 2003:
Excel 2007:
Podemos cuadrar el formato de fecha PERSONALIZADO, para poder ver el día de la semana, colocando
dddd;@ así:
Ok, las tablas dinámicas le quedarán así:
279
Excel Aplicado a la Auditoría la Contaduría y la Administración
Excel 2003:
Excel 2007:
Podemos ver que el día más malo fue el miércoles. Elimine el campo Zona, y con esa info, resultante
hacer un gráfico, solo llame el botón de gráficos y señale el área comprendida entre los días en letras y
los totales. La siguiente imagen es en Excel 2003:
En Excel 2007, para armar un gráfico, vaya por la ficha Insertar:
280
Excel aplicado a la Auditoría, la Contaduría y la Administración
Escoja el estilo que desee, aquí, voy a escoger Columna;
En cuanto escoja el tipo de grafico de columna,
aparecerá dentro de las barras de herramientas,
una nueva, Herramientas de Gráfico:
En esa ficha, seleccione el grupo DATOS:
Seleccione los datos:
281
Excel Aplicado a la Auditoría la Contaduría y la Administración
Si en la tabla dinámica, en Excel 2007, llevamos el campo Zona, podemos ver que:
El único distrito que vendió el miércoles fue el SUR. Como puede ver, las tablas dinámicas nos ayudan a
ver rápidamente situaciones que sin ellas tendríamos más dificultad.
282
Excel aplicado a la Auditoría, la Contaduría y la Administración
Más de tablas dinámicas:
Porcentajes de Participación
Vamos a sacar el porcentaje de participación de cada vendedor respecto del total:
Para esto, vuelva y arrastre el campo Vr total, de manera similar a como ya lo hicimos hace un rato,
pero en esta ocasión, vamos a usar una opción que está por allí y que no hemos explorado todavía:
En Excel 2007, vamos por configuración de campo de valor en el campo Suma de Vr Total2:
Escoja la ficha Mostrar valores como, despliegue las opciones y con la barra de desplazamiento vertical,
baje y busque la que dice % del Total.
En Excel 2003, por diseño, escoja dentro del área DATOS, Suma de Vr total2 y haga doble clic. Llegará
a esta ventana objeto, similar a la que acabamos de ver:
283
Excel Aplicado a la Auditoría la Contaduría y la Administración
Haga clic en Opciones para que se despliegue la parte inferior que se ve aquí y escoja la opción % del
total. Haga clic en Aceptar. La cosa queda en cada versión así:
En Excel 2003:
En Excel 2007:
Recuerde que esos nombres feos que se ven allí, (no me refiero a los de los vendedores, me refiero a
esos nombres Suma de Vr Total y Suma de Vr Total2) se pueden cambiar configurando el campo, como
le mostraba más arriba.
284
Excel aplicado a la Auditoría, la Contaduría y la Administración
Más de tablas dinámicas:
Acumulados
Continuando con el ejemplo de la base ficticia que venimos ilustrando, vamos a usar la técnica de
acumulados para sacar los totales diarios, pero también poder ver la acumulación de los mismos en el
día a día. Para esto vamos a meternos por LA MISMA OPCIÓN, solo que en lugar de escoger % del
Total, vamos a escoger “Total en” y escogemos como campo base, fecha.
En Excel 2007, la opción es por acá:
En Excel 2003, la opción es por acá:
Recuerde que debe llamar la opción diseño, dar doble clic en Suma de Vr Total2:
Ok. La tabla dinámica nos queda en cada una de las versiones así:
285
Excel Aplicado a la Auditoría la Contaduría y la Administración
En Excel 2003:
En Excel 2007:
Participación porcentual
Esta opción nos permite conocer el porcentaje de participación con relación al producto en el día a día y
al total general. Sale cuando escoges % de la fila, así, si en el ejemplo anterior, hacemos el cambio
respectivo obtenemos este resultado:
En Excel 2003:
En Excel 2007:
Vemos que no nos dice nada…. Pero si le arrastras el campo fecha al área de columnas, y le quitas la
suma de valor total (ojo, lo quito solo para propósitos de que se pueda visualizar el efecto en un
pequeño gráfico, pero se pueden dejar los dos, no faltaba más) sucede esto:
Voy a enseñar cómo queda en 2007, ya sabe que en 2003 queda parecido:
Ahora, si, observe y saque conclusiones…
286
Excel aplicado a la Auditoría, la Contaduría y la Administración
Crecimiento en Valor y en Porcentaje
Para ver el crecimiento o decrecimiento de un día respecto al anterior por producto, tendríamos que
sacar la diferencia entre ambos. Esta opción también está allí, seleccione, en lugar de “% de la fila”,
“Diferencia de”. La cosa queda así. Por espacio, solo muestro una porción de días, y edité el nombre de
los campos:
Puede ver que el GUTIS decreció 40.000.
Si en lugar de Diferencia de, escoge Porcentaje de la diferencia de, obtendrá el crecimiento porcentual.
Más de Tablas Dinámicas:
Campos Calculados
Considere la siguiente información:
La tabla dinámica también nos puede efectuar la diferencia entre los dos años. Estos años pueden ser
el año real vs el presupuesto, o la variación de los saldos de balance de un año a otro. Esto se realiza
con la ayuda de un campo calculado, que haga la resta de un campo a otro.
Para lograr esto, en Excel 2003, siga los siguientes pasos:
287
Excel Aplicado a la Auditoría la Contaduría y la Administración
Realice los pasos conocidos de tabla dinámica, en el campo diseño, organice la info así:
Tendrá este resultado:
Arrastre el campo datos a la zona de columnas, para que le quede así:
Ahora, UBICADO en el área de los TOTALES, vaya por la barra tabla dinámica, formulas, campo
calculado:
288
Excel aplicado a la Auditoría, la Contaduría y la Administración
Llegará a esta ventana Objeto:
El nombre que le ponga, es el que le saldrá en la tabla dinámica. Ahora, para la formula, escoja Último
año, clic en insertar campo, coloca el signo menos en formula, selecciona el campo Año anterior, y le da
SUMAR: Cuando le dé sumar, el campo calculado quedará junto con los demás campos:
289
Excel Aplicado a la Auditoría la Contaduría y la Administración
Luego haga clic en Aceptar:
Listo…. Ya tiene la variación. Estas formulas son simples, no las confunda con las funciones de Excel.
290
Excel aplicado a la Auditoría, la Contaduría y la Administración
Ahora vamos a ver como es el asunto en Excel 2007:
Armamos la tabla dinámica:
Ahora nos vamos por Opciones de Herramientas de tabla dinámica, Formulas, Campo calculado:
291
Excel Aplicado a la Auditoría la Contaduría y la Administración
Llegamos a la misma ventana que acabamos de Explicar en Excel 2003. Como verá, es la misma cosa.
Clic en aceptar y listo:
Así se hacen los campos calculados. Lo invito a que experimente y arme sus campos calculados, se
pueden armar formulitas mas complejitas, si mal no recuerdo hace años, efectuaba la diferencia entre
un presupuesto versus el real, para obtener el cumplimiento del presupuesto en valores, a su vez
dividido por el año anterior para obtener el porcentaje, bueno, la idea es esa… Igual eso está en los
libros o en el todopoderoso Google.
292
Excel aplicado a la Auditoría, la Contaduría y la Administración
Más de Tablas Dinámicas:
Elementos Calculados
La diferencia entre el elemento calculado y el campo calculado, reside en que el campo calculado actúa
sobre los campos que se llevan al área de datos en el cual se harán las operaciones, mientras que el
elemento calculado actúa sobre los campos que se ubican en las otras áreas tales como el área de filas
y de columnas.
En el caso que veíamos anteriormente, si quisiéramos armar un elemento calculado, no podríamos,
Sencillamente porque los elementos calculados no están disponibles en los campos del área de datos,
los campos que están siendo sumariados no pueden usarse para hacer elementos calculados, solo para
CAMPOS calculados.
Pero fíjese que si selecciona una celda del área de las filas, SÍ se activa ELEMENTOS CALCULADOS, y
esta opción es muy útil si quisiéramos sacar la diferencia entre dos elementos, por ejemplo, en la
imagen por decir algo, obtener la diferencia entre el área de Auditoría y Dirección administrativa.
De manera similar, primero ubique y seleccione una celda de la región de las filas, esto es cualquiera de
las áreas. Verá que el elemento calculado aparece ACTIVADO. En la ventana objeto, de manera similar
a como montó la formula en campo calculado, dele un nombre al elemento, y seleccione los elementos.
Por ejemplo, aquí voy a hacer la diferencia entre Auditoría y Dirección administrativa:
293
Excel Aplicado a la Auditoría la Contaduría y la Administración
Ok, una vez armada la fórmula, haga clic en sumar, y luego en aceptar, verá como le aparece al final
de la tabla dinámica. Solo le falta que seleccione el campo y lo ubique debajo de Auditoría y Dirección
administrativa:
Los elementos calculados también son útiles para obtener la diferencia entre el último año y el año
anterior, cuando la información NO NOS LA PASAN de esa manera, sino que Digamos que nos la pasan
así:
294
Excel aplicado a la Auditoría, la Contaduría y la Administración
Que es como el caso más común. En este caso, arme la tabla dinámica así:
La tabla le quedará así:
Nota: Acuérdese que para sacar la diferencia entre los años no necesita hacer un elemento calculado, lo puede
hacer con la opción “Diferencia de”, que vimos en el apartado anterior.
Entonces, ahora ubíquense en la región de filas, sobre una de las áreas, llame la ventana objeto de
Elementos calculados, seleccione el campo año, y verá que tiene disponibles los elementos Año Anterior
y Ultimo año. Con ellos, arme la formula, así:
295
Excel Aplicado a la Auditoría la Contaduría y la Administración
Ahora, si da clic en Sumar, TE SALDRÁ que Excel no puede hacer la fórmula con esos elementos,
porque
Y si se fija, en la tabla dinámica el campo AÑO, está quedando dentro del AREA DATOS.
Entonces, QUE HACER ?
Pues ayudarle a Excel, creando un nuevo elemento dentro de la tabla, que se pueda usar en el área de
las filas, tendrás que editarla, así:
296
Excel aplicado a la Auditoría, la Contaduría y la Administración
No lleves datos al área de Columna, llévalos al área de las filas
La tabla te quedará así:
297
Excel Aplicado a la Auditoría la Contaduría y la Administración
Ahora, vaya por elemento calculado y configure la información así:
OJO SI VAS A HACER UN ELEMENTO CALCULADO TIENES QUE ESTAR UBICADO EN LA TABLA
DINAMICA SOBRE EL ELEMENTO. YO DESEO HACER UN ELEMENTO CALCULADO EN EL ELEMENTO
GRUPO, LUEGO ME UBICO EN ESA CELDA ANTES DE LLAMAR LA VENTANA (ESTA) EN LA CUAL
CONFIGURO LA FORMULA. No hacer bien el paso puede generar mensajes de error de Excel con lo
cual al tercer intento, perdemos la paciencia, dejamos la cosa así y no logramos crear el elemento
calculado.
298
Excel aplicado a la Auditoría, la Contaduría y la Administración
Ahora, si llevo el campo Año, al área de columnas, tendré la información visiblemente más amigable:
299
Excel Aplicado a la Auditoría la Contaduría y la Administración
Si hago clic en Grupo,
Me puedo quedar con el dato solo de la diferencia:
Finalmente, si nos pasan la info así:
300
© Copyright 2024