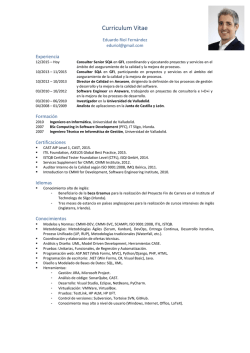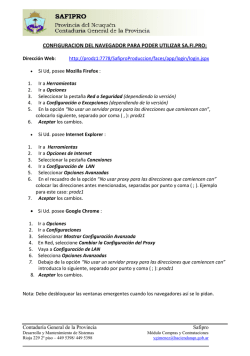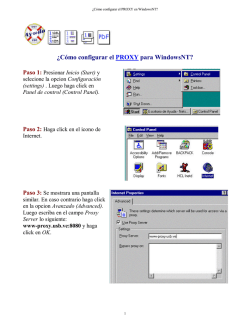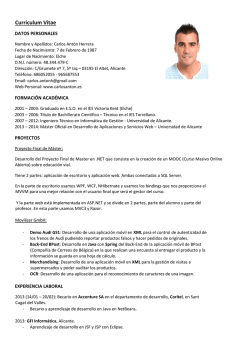Manual de producto de GFI Seguridad web, supervisión y control de
Manual de producto de GFI Seguridad web, supervisión y control de acceso a Internet Guía de evaluación, 1.ª parte: Instalación rápida La información y el contenido de este documento se proporcionan solo para fines informativos y en el estado en que se encuentran, sin garantías de ningún tipo, ya sean expresas o implícitas, como por ejemplo garantías implícitas de comercialización, idoneidad para un propósito particular y ausencia de infracción. GFI Software niega su responsabilidad y no será responsable en ningún caso ante pérdidas y daños de todo tipo, incluso daños indirectos o incidentales relacionados con la entrega, el rendimiento o el uso del presente documento. La información se ha obtenido de fuentes disponibles públicamente. Si bien se ha hecho lo posible para garantizar la exactitud de los datos facilitados, GFI no declara, promete ni garantiza la integridad, exactitud, actualidad o adecuación de la información que contiene el presente documento, y no se responsabiliza por errores tipográficos, datos desactualizados o erratas. GFI se reserva el derecho de revisar o actualizar sus productos, software o documentación sin previo aviso. Usted debe asumir toda la responsabilidad por el uso y la aplicación de cualquier producto o servicio de GFI. Ninguna parte de esta documentación se puede reproducir en ningún formato ni por ningún medio sin la autorización previa y por escrito de GFI Software. Si estima que existe algún error objetivo en este documento, póngase en contacto con nosotros y revisaremos sus dudas tan pronto como sea posible. GFI and GFI WebMonitor son marcas comerciales o marcas comerciales registradas de GFI Software o sus afiliadas en EE. UU. y otros países. Cualquier otra marca comercial que figure aquí es propiedad de su respectivo dueño. GFI WebMonitor es propiedad de GFI Software Development Ltd. - 1999-2015 GFI Software Development Ltd. Todos los derechos reservados. Versión del documento: 3.1.0 Última actualización (día/mes/año): 17/11/2015 1 Introducción 4 2 Instalación 5 2.1 Requisitos del sistema 2.1.1 Software 2.1.2 Hardware 2.2 Requisitos previos del sistema 2.3 Instalación de GFI WebMonitor en el modo de proxy simple 2.4 Tareas posteriores a la instalación 2.4.1 Configuración de los parámetros de proxy del explorador en el equipo de GFI WebMonitor 2.4.2 Inicio de GFI WebMonitor 2.4.3 Comprobación de la instalación 2.4.4 Verifique que GFI WebMonitor funcione correctamente 2.5 Configuración de proxy 2.6 Habilitación de GFI WebMonitor con parámetros de proxy fijos 2.6.1 Configuración de WPAD 2.6.2 Configuración del explorador de Internet para WPAD 3 Configuración de GFI WebMonitor de prueba 3.1 Pre-configured Policies 3.2 Autenticación 3.2.1 Configuración del método de autenticación de proxy 3.2.2 Prueba de autenticación (en tiempo real) 3.2.3 Prueba de bloqueo por nombre de usuario 3.3 Filtrado de descargas de archivos 3.4 Directivas de exámenes de seguridad 3.5 Control de aplicaciones 3.6 Supervisión y filtrado de la navegación por Internet 3.7 Configuración de excepciones 4 Uso de GFI WebMonitor 4.1 Uso de los paneles 4.2 Generación de informes interactiva 4.2.1 Funcionalidad informe con un clic 5 5 6 6 7 8 9 10 11 12 13 14 15 16 18 18 18 19 20 20 21 21 22 22 22 24 24 25 25 5 Servicio técnico 26 6 Acerca de GFI 27 1 Introducción Bienvenido a GFI WebMonitor: una solución diseñada para darle un control completo y en tiempo real sobre la exploración en Internet de los usuarios, lo que garantiza que los archivos descargados o sitios web visitados están libres de virus, malware y otras amenazas de seguridad. GFI WebMonitor le da una visión completa de la actividad en línea de los usuarios, lo que le permite detectar cuánto ancho de banda se consume y los sitios web visitados y durante cuánto tiempo. Este documento contribuye a instalar la versión de prueba de GFI WebMonitor. Su objetivo es que pueda poner en marcha la evaluación para probar el software, pero si necesita información más avanzada, puede descargar el manual completo en nuestro sitio web. Para facilitarle la prueba, le recomendamos que pruebe el software en un equipo configurado como un proxy independiente en un entorno de prueba. De esta forma se asegura de que no existan problemas en el entorno real. IMPORTANTE Antes de empezar, asegúrese de que: El entorno de prueba tiene acceso a Internet sin restricciones Puede enrutar el tráfico de usuarios a través del servidor de prueba: sin tráfico real de usuarios, no podrá apreciar los beneficios de GFI WebMonitor. Le dirigiremos durante toda la instalación de la prueba de GFI WebMonitor, incluyendo: 1. Requisitos del sistema 2. Instalación del sistema 3. Tareas posinstalación 4. Configuración para el cliente Si en algún momento necesita ayuda, póngase en contacto con nuestro equipo de asistencia técnica. GFI WebMonitor 1 Introducción | 4 2 Instalación La instalación de GFI WebMonitor es un proceso de dos pasos: 1. Ejecute el instalador de GFI WebMonitor para implementar GFI WebMonitor y los requisitos previos faltantes. 2. Siga el asistente para configuración de GFI WebMonitor para configurar GFI WebMonitor y su entorno operativo. 2.1 Requisitos del sistema 2.1.1 Software TIPO REQUISITOS DE SOFTWARE (x86 y x64) Sistemas operativos compatibles Windows® Server 2003 o posterior Modos Gateway y Simple Proxy; otros componentes necesarios para el servidor Microsoft.NET® Framework 4.0 Windows® 7 o posterior IIS® Express SQL Server® Express 2005 o posterior SQL Server® 2005 o posterior (para creación de informes) Modo Gateway, otros componentes necesarios Configuración de enrutamiento y acceso remoto en Windows® Server 2003/2008 Agente de GFI WebMonitor Windows® Vista SP2 o posterior Exploradores de Internet compatibles Para el servidor (para la consola principal del producto): Microsoft Internet Explorer 10 o versiones posteriores Microsoft Edge Google Chrome (v36 o versiones posteriores) Mozilla Firefox (v31 o versiones posteriores) Para el cliente: Microsoft Internet Explorer 8 o posterior Microsoft Edge Google Chrome (v36 o versiones posteriores) Safari Mozilla Firefox v. 31 o versiones posteriores Nota Cualquier explorador cliente es compatible para las principales funciones del producto, incluso los exploradores móviles y otras versiones de los exploradores admitidos; sin embargo, para poder ver los mensajes de bloqueo/advertencia correctamente, se necesita alguno de los exploradores mencionados. GFI WebMonitor 2 Instalación | 5 2.1.2 Hardware Tabla 1: Requisitos mínimos de hardware para los sistemas de 32 bits ARQUITECTURAS x86 REQUISITOS MÍNIMOS DE HARDWARE Procesador Procesador de 2.0 GHz Memoria 4 GB de RAM Almacenamiento físico 12 GB de espacio en disco disponible Tabla 2: Requisitos mínimos de hardware para los sistemas de 64 bits ARQUITECTURAS x64 REQUISITOS MÍNIMOS DE HARDWARE Procesador 2.0 GHz (se recomiendan varios núcleos) Memoria 8 GB Almacenamiento físico 12 GB de espacio en disco disponible NOTA Asignación de espacio en disco duro para el entorno. El tamaño especificado en los requisitos es el mínimo requerido para instalar y usar GFI WebMonitor. El espacio recomendado es entre 150 y 250 GB. Otro hardware COMPONENTE Tarjeta de red Enrutador REQUISITOS DE HARDWARE 2 tarjetas de interfaz de red al realizar la instalación en modo de puerta de enlace 1 tarjeta de interfaz de red al realizar la instalación en modo de proxy simple Un enrutador/una puerta de enlace que admite el envío de tráfico o el bloqueo de puertos al realizar la instalación en modo de proxy simple. 2.2 Requisitos previos del sistema Antes de instalar GFI WebMonitor en un servidor proxy de prueba, asegúrese de que: El equipo que utiliza tiene acceso a Internet sin restricciones El puerto de escucha (el predeterminado es el 8080) no esté bloqueado por un cortafuegos. Acceda al vínculo para obtener más información sobre cómo habilitar puertos de cortafuegos en Firewall de Microsoft Windows Tiene privilegios administrativos en el equipo de prueba. NOTA GFI WebMonitor inicia diversos motores de filtrado y supervisión poco después de la instalación. Esta es una operación bastante intensiva que puede afectar el rendimiento y generar un gran uso de la CPU. Es recomendable que si este servidor se está utilizando para otros servicios, la instalación se realice durante un periodo de poca actividad. GFI WebMonitor también realiza una cantidad considerable de actualizaciones después de la instalación. Le sugerimos que instale GFI WebMonitor y que descargue las actualizaciones durante la noche. GFI WebMonitor 2 Instalación | 6 2.3 Instalación de GFI WebMonitor en el modo de proxy simple La instalación de GFI WebMonitor es sencilla. Los pasos a continuación le guiarán por el proceso. Ejecute el instalador como usuario con privilegios administrativos en el equipo de destino. 1. Haga doble clic en el archivo ejecutable GFI WebMonitor. 2. Compruebe que no haya ningún programa de Windows en ejecución y haga clic en Next. 3. El instalador comprobará si los componentes necesarios están instalados e instalará automáticamente los que falten. 4. Determine si desea que el asistente para instalación busque una compilación más nueva de GFI WebMonitor en el sitio web de GFI y haga clic en Next. 5. Lea el acuerdo de licencia. Para proceder con la instalación, seleccione Acepto los términos del contrato de licencia y haga clic en Siguiente. 6. Introduzca el nombre de usuario o la dirección IP de los usuarios que necesitan acceso administrativo a la interfaz web de GFI WebMonitor y haga clic en Next. El acceso se puede administrar más adelante en Settings > Advanced Settings > UI Access Control. NOTA Introduzca solamente los usuarios que necesitan acceso para configurar GFI WebMonitor. No introduzca las direcciones IP de los usuarios normales que serán comunicados mediante proxy a través de GFI WebMonitor. Es posible especificar más de un usuario o equipo separados por punto y coma ‘;’ 7. Indique la carpeta de instalación donde se instalará GFI WebMonitor. La ruta predeterminada es C:\Archivos de programa\GFI\WebMonitor\. Haga clic en Siguiente. 8. Haga clic en Install para iniciar la instalación y espere a que esta finalice. 9. Haga clic en Finish para finalizar la instalación. 10. Tras la instalación, el asistente para configuración de GFI WebMonitor se inicia automáticamente. NOTA Después de instalar GFI WebMonitor podrá iniciar manualmente el asistente para configuración desde el menú Settings en cualquier momento. 11. Haga clic en Get Started para configurar GFI WebMonitor para el primer uso. 12. Siga el asistente para configuración para configurar el servidor en el modo Simple Proxy. GFI WebMonitor 2 Instalación | 7 NOTA Cabe esperar una disminución del rendimiento y una elevada utilización de la CPU mientras todos los motores de GFI WebMonitor se inician y actualizan. Puede tardar unos minutos y el equipo puede ralentizarse mientras se completa la operación. Espere a que el uso de la CPU vuelva a la normalidad antes de continuar, a fin de garantizar una experiencia sin problemas. Asegúrese también de que todos los servicios de GFI WebMonitor se han iniciado correctamente en el panel Servicios (Herramientas administrativas > Servicios > desplácese hasta GFI). Si algún servicio no se ha iniciado, hágalo manualmente antes de continuar con la siguiente fase. 2.4 Tareas posteriores a la instalación Tras la instalación, utilice el asistente para configuración y configure GFI WebMonitor para el primer uso. En la pantalla de bienvenida, haga clic en Get started. El asistente lo guiará por los siguientes pasos: OPCIÓN DESCRIPCIÓN Configuración de parámetros de conexión Elija el modo de red según la configuración de red actual. Establezca una conexión entre la red interna e Internet mediante el servidor de GFI WebMonitor. GFI WebMonitor 2 Instalación | 8 OPCIÓN DESCRIPCIÓN Habilitación de proxy transparente Habilite el proxy transparente para supervisar y controlar el tráfico HTTP y HTTPS de manera transparente. Cuando un usuario realiza una solicitud a un servidor web, el proxy transparente intercepta la solicitud para proporcionar el contenido solicitado. Cuando se implementa GFI WebMonitor en este modo, no tiene que definir la configuración del explorador cliente para que se dirija a un proxy concreto. IMPORTANTE Asegúrese de que GFI WebMonitor se ejecuta en el modo de puerta de enlace. El proxy transparente no funciona en el modo de proxy simple. Introducción de la clave de licencia Ingrese una licencia válida para usar GFI WebMonitor. Puede ser una licencia de prueba o una clave de licencia normal obtenida por renovación. Configuración de la opción HTTPS Scanning Configure el examen de HTTPS para que supervise y bloquee el tráfico cifrado. IMPORTANTE Compruebe que al habilitar la opción HTTPS Scanning no esté violando ninguna ley de su jurisdicción ni reglamentos normativos del sector. Configuración de la base de datos Configure la base de datos donde están almacenados los datos recopilados para usar con GFI WebMonitor. Utilice la base de datos Firebird solamente durante el periodo de evaluación. Se recomienda usar una base de datos de Microsoft SQL Server para los sistemas activos. Definición de las credenciales de administrador Introduzca las credenciales de administrador que requiere GFI WebMonitor para controlar los motores de seguridad internos, administrar actualizaciones, enviar notificaciones y controlar los datos de la interfaz de usuario. Los servicios de GFI WebMonitor son servicios de Windows implementados automáticamente durante la instalación, y requieren privilegios administrativos para su funcionamiento. Configuración de los parámetros de noti- Introduzca las direcciones de correo electrónico que requiere ficación por correo electrónico GFI WebMonitor para enviar mensajes con información relacionada con tareas tales como las actualizaciones automáticas y con problemas de licencia. Configurar los exploradores de Internet para que usen un servidor proxy Si no ha configurado WPAD ni el proxy transparente, asegúrese de que los parámetros de proxy de los equipos cliente estén configurados para utilizar GFI WebMonitor como proxy predeterminado. De esta manera, el tráfico de Internet pasa a través de GFI WebMonitor. 2.4.1 Configuración de los parámetros de proxy del explorador en el equipo de GFI WebMonitor Configure el explorador de Internet del servidor para que utilice la máquina de GFI WebMonitor como proxy predeterminado. Esto se puede lograr de la siguiente manera: GFI WebMonitor 2 Instalación | 9 1. En el equipo donde está instalado GFI WebMonitor, diríjase a Panel de control y seleccione Opciones de Internet. 2. Haga clic en la ficha Conexiones. 3. Haga clic en Configuración de LAN. 4. Marque la casilla de verificación Usar un servidor proxy para la LAN. 5. En el campo Dirección, escriba el nombre del servidor proxy o la dirección IP del equipo GFI WebMonitor. 6. En el campo Puerto introduzca el puerto utilizado (el predeterminado es el 8080). NOTA GFI WebMonitor se puede implementar para permitir que los exploradores de Internet en los equipos cliente detecten automáticamente la configuración del servidor proxy. Esto se puede lograr utilizando Detección automática de proxy web (WPAD) Consulte Habilitación de GFI WebMonitor sin parámetros de proxy fijos para obtener más información sobre cómo hacer esto. 2.4.2 Inicio de GFI WebMonitor En el mismo equipo en el que GFI WebMonitor está instalado: Hay dos opciones para iniciar la consola de administración de GFI WebMonitor: Opción 1: haga clic en Inicio > Todos los programas > GFI WebMonitor > Consola de administración de GFI WebMonitor GFI WebMonitor 2 Instalación | 10 Opción 2: Introduzca la URL http://1.1.1.1 o http://127.0.0.1:1007 en un explorador web en el mismo equipo. NOTA Si utiliza GFI WebMonitor en la interfaz del explorador web del mismo equipo, el explorador de Internet se debe configurar para que use un servidor proxy. Para http://127.0.0.1:1007, deshabilite No usar servidor proxy para direcciones locales en las opciones de Internet. IMPORTANTE En http://127.0.0.1:1007, 1007 hace referencia al puerto que la consola de administración de GFI WebMonitor escucha de manera predeterminada. Si este puerto de escucha se modifica, la URL utilizada para acceder a la consola de administración debe reflejar el cambio; por ejemplo, http://127.0.0.1:<port>. Este no es el puerto en el que GFI Proxy escucha las conexiones entrantes. Desde un equipo remoto: Para iniciar la instalación de GFI WebMonitor desde equipos de usuarios y/o direcciones IP a los que se les permitió el acceso a la aplicación, introduzca la URL http://1.1.1.1 o http://127.0.0.1:1007 en un explorador web de esos equipos. El explorador de Internet debe estar configurado para utilizar determinados ajustes del proxy para habilitar este acceso. Para http://127.0.0.1:1007, deshabilite No usar servidor proxy para direcciones locales en las opciones de Internet. NOTA El acceso de usuario a la aplicación se puede otorgar durante la instalación o desde Settings > Advanced Settings > UI Access Control. 2.4.3 Comprobación de la instalación Cuando el entorno de prueba esté listo, cierre el asistente para configuración para comenzar a usar GFI WebMonitor. Seleccione la casilla de verificación All the required clients are now routing their Internet traffic through GFI WebMonitor y haga clic en See GFI WebMonitor in Action. El periodo de prueba comienza en estos momentos. NOTA Deberá esperar hasta que GFI WebMonitor descargue la versión más reciente de la base de datos WebGrade y otras actualizaciones, como las firmas más recientes del motor antivirus. Lo más idóneo sería que GFI WebMonitor se dejase ejecutando de un día para otro o hasta que finalicen las descargas. En este momento, ya debe comenzar a ver una parte del tráfico generado por las actualizaciones en el panel Real-Time Traffic, al cual puede acceder desde Dashboards > Real-Time Traffic. GFI WebMonitor 2 Instalación | 11 Siga las secciones a continuación para configurar los parámetros de proxy en Internet Explorer para direccionar el tráfico web a través del entorno de prueba para poder experimentar algunas configuraciones. 2.4.4 Verifique que GFI WebMonitor funcione correctamente Para determinar que GFI WebMonitor está funcionando correctamente, lleve a cabo una sencilla prueba para comprobar que se bloquea una solicitud de Internet. Para ello: 1. Diríjase a Manage > Policies. NOTA Observará que la Directiva de filtrado web predeterminado ya está habilitada. Esta directiva se aplica a todos los usuarios cuyo tráfico se enruta por medio de GFI WebMonitor. 2. En la barra lateral, seleccione Blacklist en la lista de directivas configuradas. 3. Haga clic en Edit. 3. En el elemento Websites, escriba *.cnn.com. 4. Haga clic en el signo más. La URL se agregará a la lista de sitios bloqueados. 5. Haga clic en Save para aplicar los cambios. 6. Vuelva al explorador y abra http://www.cnn.com. Debería mostrarse la página de bloqueo de GFI WebMonitor. GFI WebMonitor 2 Instalación | 12 Captura de pantalla 1: Advierte que GFI WebMonitor ha bloqueado la página solicitada. Si se muestra dicha advertencia, la instalación de GFI WebMonitor funciona correctamente. Ahora puede eliminar la URL de la directiva Blacklist. IMPORTANTE Las características mínimas de GFI WebMonitor ya están instaladas. Se recomienda seguir con el resto de esta guía para asegurarse de que todas las configuraciones esenciales estén implementadas. 2.5 Configuración de proxy GFI WebMonitor actúa como servidor proxy para establecer una conexión entre la red interna e Internet. Esto significa que el tráfico de los equipos cliente se tiene que redirigir a través del servidor GFI WebMonitor. GFI WebMonitor ofrece varias opciones para dirigir el tráfico cliente. OPCIÓN DESCRIPCIÓN Uso de la configuración de proxy fijo (recomendado para la prueba) En cada equipo cliente, configure el proxy del explorador de modo que el tráfico de Internet se redirija a través del proxy de GFI WebMonitor. Simplemente, diríjase a la configuración del explorador de los equipos cliente y establezca la dirección IP de GFI WebMonitor. GFI WebMonitor 2 Instalación | 13 OPCIÓN DESCRIPCIÓN Uso de WPAD Al implementar el modo de proxy simple,, puede usar WPAD para evitar definir la configuración de proxy fijo en los equipos cliente. WPAD permite a los equipos cliente detectar automáticamente la configuración del servidor proxy. Cuando esta función está habilitada y los parámetros de conexión del explorador de Internet están configurados con la opción 'Detectar la configuración automáticamente', cada equipo cliente determina automáticamente la dirección IP del servidor de GFI WebMonitor y lo utiliza como proxy sin requerir más parámetros. NOTA Si WPAD está habilitado, todos los exploradores configurados para "Detectar la configuración automáticamente" se inician dirigidos al proxy GFI WebMonitor de forma automática. Se trata de una característica que es posible que desee evitar durante el periodo de prueba. Uso de proxy transparente Si va a implementar GFI WebMonitor en modo de puerta de enlace, use el proxy transparente para supervisar y controlar el tráfico HTTP y HTTPS de manera transparente. Cuando un usuario realiza una solicitud a un servidor web, el proxy transparente intercepta la solicitud para proporcionar el contenido solicitado. Cuando se implementa GFI WebMonitor en este modo, no tiene que definir la configuración del explorador cliente para que se dirija a un proxy concreto. NOTA El proxy transparente no se puede habilitar en el modo de proxy simple. Si usa el modo de puerta de enlace, le sugerimos que use la configuración de proxy fijo para la prueba. Con el proxy transparente, GFI WebMonitor puede recoger todo el tráfico de la red. 2.6 Habilitación de GFI WebMonitor con parámetros de proxy fijos Ahora es el momento de configurar unos cuantos usuarios de prueba. En cada equipo cliente, configure el proxy del explorador de modo que el tráfico de Internet se redireccione a través del proxy GFI WebMonitor. Simplemente diríjase a la configuración del explorador de los equipos clientes y establezca la dirección IP de GFI WebMonitor. NOTA Los usuarios incluidos en la prueba de GFI WebMonitor determinan el éxito de la misma. Considere la posibilidad de evitar usuarios de perfil alto, por lo menos hasta conseguir la configuración adecuada, y pruebe el software solamente con usuarios en los que la prueba no tenga ningún impacto negativo. De esta forma evitará problemas indeseados. 1. En el equipo cliente, diríjase a Panel de control y seleccione Opciones de Internet. 2. Haga clic en la ficha Conexiones. 3. Haga clic en Configuración de LAN. GFI WebMonitor 2 Instalación | 14 4. Marque la casilla de verificación Usar un servidor proxy para la LAN. 5. En el campo Dirección, escriba el nombre del servidor proxy o la dirección IP del equipo GFI WebMonitor. 6. En el campo Puerto introduzca el puerto utilizado (el predeterminado es el 8080). NOTA Tras evaluar GFI WebMonitor, puede establecer la configuración del proxy de cada usuario para omitir GFI WebMonitor usando Active Directory GPO o habilitando la Detección automática de proxy web (WPAD). Para obtener m s informaci n, consulte Configuración de proxy (p gina 13). 2.6.1 Configuración de WPAD Web Proxy Auto Discovery (WPAD) es un protocolo de Internet compatible con todos los principales exploradores de Internet. Permite que los exploradores web clientes recuperen automáticamente la configuración de proxy a partir de un archivo de datos WPAD almacenado en un equipo de la red. WPAD es un método práctico para que los administradores configuren los equipos clientes de modo tal que usen el equipo de GFI WebMonitor como servidor proxy sin tener que introducir parámetros manualmente o mediante directivas de grupo de Active Directory. Cuando esta función está habilitada y los parámetros de conexión del explorador de Internet están configurados con la opción 'Detectar la configuración automáticamente', cada equipo cliente determina automáticamente la dirección IP del servidor de GFI WebMonitor y lo utiliza como proxy sin requerir más parámetros. WPAD resulta particularmente útil cuando desea configurar dispositivos móviles, como equipos portátiles y tabletas, para que utilicen GFI WebMonitor como servidor proxy cuando se encuentran en la oficina. NOTA Para que los exploradores de Internet clientes utilicen WPAD, deben estar configurados para detectar automáticamente los parámetros de proxy. Para obtener m s informaci n, consulte Configuración del explorador de Internet para WPAD (p gina 16). Cuando GFI WebMonitor se instala por primera vez, intenta detectar los servidores WPAD disponibles. Los servidores WPAD detectados aparecen en una ventana de información. Para habilitar WPAD: 1. Diríjase a Core Settings > Connection Settings. 2. Busque el conmutador Use WPAD. Haga clic en ON para habilitarlo. NOTA Si GFI WebMonitor no detecta ningún servidor WPAD en la red, esta opción está deshabilitada. Haga clic en Repeat WPAD detection para comprobar si hay servidores disponibles. 3. Aparecerá una advertencia que le informará que al habilitar WPAD, la información del servidor se actualizará, lo cual podría crear conflictos de red. Estos conflictos pueden surgir cuando hay GFI WebMonitor 2 Instalación | 15 varias instalaciones de GFI WebMonitor en la misma red. Haga clic en Proceed para continuar. 4. Seleccione una de las siguientes opciones: OPCIÓN DESCRIPCIÓN Publish the IP of the GFI WebMonitor proxy in WPAD Si se selecciona, se incluye la dirección IP de GFI WebMonitor en el archivo WPAD.dat. Publicar el nombre de host del proxy GFI WebMonitor en WPAD Si se selecciona, se incluye el nombre de host de GFI WebMonitor en el archivo WPAD.dat. 5. Haga clic en Siguiente. 2.6.2 Configuración del explorador de Internet para WPAD Tras habilitar WPAD en GFI WebMonitor, asegúrese de que la configuración de Internet actualizada se detecta automáticamente por el explorador del cliente: 1. En el equipo cliente, diríjase a Panel de control y seleccione Opciones de Internet. 2. Haga clic en la ficha Conexiones. 3. Haga clic en Configuración de LAN. 4. Seleccione la casilla de verificación Detectar la configuración automáticamente. 5. Cierre el cuadro de diálogo Configuración de LAN. 6. Haga clic Aceptar para cerrar el cuadro de diálogo Opciones de Internet. 7. Reinicie el explorador de Internet para actualizar la configuración. GFI WebMonitor 2 Instalación | 16 NOTA Los principales exploradores de Internet admiten WPAD. GFI WebMonitor 2 Instalación | 17 3 Configuración de GFI WebMonitor de prueba Esta sección le guiará por la configuración de las directrices de supervisión y control que permiten a GFI WebMonitor hacer la función para la que está diseñado. Para obtener información más detallada sobre cómo establecer configuraciones avanzadas, consulte Administrator Guide, que se puede encontrar en nuestro sitio web. 3.1 Pre-configured Policies Al instalar GFI WebMonitor, se crea automáticamente una serie de directivas preconfiguradas para garantizar una configuración inicial de funcionamiento. Son tres directivas predeterminadas del sistema y una serie de otras directivas que están pensadas para situaciones comunes. Las directivas predeterminadas se aplican a todos los usuarios cuyo tráfico pasa por GFI WebMonitor. No se pueden deshabilitar ni eliminar, pero se pueden modificar de manera limitada. Si su intención es aplicar reglas para todos (por ejemplo, desea bloquear un sitio en particular para todos los usuarios), puede editar las directivas predeterminadas de acuerdo con los requisitos de su organización. Las otras directivas preconfiguradas ofrecen opciones de filtrado más complejas. La mayoría de estas directivas están desactivadas al instalar GFI WebMonitor. Habilítelas si es necesario y modifíquelas para que se adapten a las directivas de su organización. De lo contrario, puede crear directivas nuevas y aplicarlas a usuarios de Active Directory, grupos o direcciones IP específicos, según sus necesidades. IMPORTANTE Las directivas se aplican en orden. Las nuevas directivas se muestran encima de las anteriores en una secuencia numerada. 3.2 Autenticación Si desea establecer directivas utilizando usuarios y grupos de Windows o Active Directory, necesita habilitar la autenticación. Durante la instalación, la autenticación de proxy de GFI WebMonitor se establece como Sin autenticación. Esto significa que: Solo se notificarán las direcciones IP de los equipos cuyo tráfico de Internet se esté enrutando a través de GFI WebMonitor. Las directivas necesitan ser aplicadas por dirección IP. Si se ha unido el servidor de prueba al dominio de Active Directory, se desea ver los nombre de usuario y poder establecer directivas por usuarios y grupos de Active Directory, necesitará configurar GFI WebMonitor para que utilice autenticación. GFI WebMonitor puede configurarse para autenticar usuarios por uno de los siguientes dos métodos: OPCIÓN DESCRIPCIÓN Autenticación básica Seleccione si se requiere que el usuario proporcione credenciales de inicio de sesión al iniciar nuevas sesiones de Internet. GFI WebMonitor 3 Configuración de GFI WebMonitor de prueba | 18 OPCIÓN DESCRIPCIÓN Autenticación integrada Esta opción permite que el proxy de GFI WebMonitor autentique a los usuarios utilizando el servicio de control de acceso de los equipos clientes. No se solicita al usuario que proporcione credenciales de inicio de sesión al abrir nuevas sesiones de Internet. (Recomendado) La sección siguiente describe cómo habilitar la autenticación en GFI WebMonitor. 3.2.1 Configuración del método de autenticación de proxy Proxy Authentication le permite configurar el método de autenticación que utilizará el proxy. De esta forma se determina el modo en que los equipos cliente se validan cuando tienen acceso a Internet. Se debe habilitar Autenticación de proxy para poder crear nuevas directivas para usuarios o grupos. La función Proxy Authentication está deshabilitada de manera predeterminada. Cuando la función Proxy Authentication está deshabilitada, solo tiene permitido configurar nuevas directivas utilizando direcciones IP. Para mejorar la seguridad, recomendamos el uso de Integrated Authentication. Este método es más seguro porque, a diferencia de Basic Authentication, no transmite las credenciales de usuario por la red. NOTA El asistente para configuración se inicia automáticamente tras instalar GFI WebMonitor o manualmente desde el menú Settings. Para configurar el método de autenticación de usuario: 1. Diríjase a Core Settings > Connection Settings. 2. Haga clic en el conmutador Proxy Authentication para habilitar la opción. 3. En el área Proxy Authentication, seleccione una de las siguientes opciones: Opción 1: Deje la opción Proxy Authentication desactivada si no es necesario que el usuario introduzca credenciales de inicio de sesión al iniciar nuevas sesiones de Internet. Opción 2: Si es necesaria la autenticación del proxy, seleccione una de las siguientes opciones: OPCIÓN DESCRIPCIÓN Basic authentication Seleccione si se requiere que el usuario proporcione credenciales de inicio de sesión al iniciar nuevas sesiones de Internet. Cuando se use Basic Authentication, el explorador pedirá un nombre de usuario y una contraseña al usuario. Esta información se transmite por HTTP como texto sin formato y se considera insegura. GFI WebMonitor 3 Configuración de GFI WebMonitor de prueba | 19 OPCIÓN DESCRIPCIÓN Integrated authentication (Recomendada) Esta opción permite que el proxy de GFI WebMonitor autentique a los usuarios utilizando el servicio de control de acceso del equipo cliente. No se solicita al usuario que proporcione credenciales de inicio de sesión al abrir nuevas sesiones de Internet. Recomendamos el uso de Integrated Authentication en un entorno de dominio Windows, puesto que este método de autenticación no transmite la contraseña del usuario por la red. NOTA Autenticación integrada deshabilitada si el equipo GFI WebMonitor autentica los usuarios locales como Invitado. El modelo de acceso a la red Solo invitado concede a todos los usuarios el mismo nivel de acceso a los recursos del sistema, de modo que el proxy GFI WebMonitor no podrá diferenciar entre los distintos usuarios que utilizan un equipo cliente. 4. (Opcional) En el campo IP's that will bypass the authentication, introduzca las direcciones IP que se deben excluir de la autenticación del proxy. A las direcciones IP especificadas en este campo no se solicita que proporcionen credenciales de inicio de sesión al iniciar nuevas sesiones de Internet. 3.2.2 Prueba de autenticación (en tiempo real) Pruebe accediendo a http://www.youtube.com y abra un vídeo de una duración considerable (será suficiente si es de más de 10 minutos). Si ha elegido Autenticación básica, se solicitará un nombre de usuario y una contraseña. Introduzca las credenciales empleadas para iniciar sesión en el equipo y podrá continuar. Si se dirige a Dashboards > Real-Time Traffic, debe ver la conexión con http://www.youtube.com en la lista. Otros detalles incluyen la dirección IP del equipo de prueba, el nombre de usuario, el estado del tráfico y el tamaño de la descarga. Gráfico del ancho de banda en tiempo real Si cambia de Conexiones activas a Ancho de banda, verá un gráfico en tiempo real del ancho de banda utilizado en ese momento. Cuantas más conexiones se abran, más se elevará el gráfico. 3.2.3 Prueba de bloqueo por nombre de usuario Con GFI WebMonitor configurado para utilizar Autenticación básica, repita la prueba de bloqueo realizada anteriormente, pero esta vez utilice las credenciales de usuario en el inicio de sesión. El resultado de esta prueba confirmará que las directivas se están aplicando por nombre de usuario. 1. Diríjase a Manage > Policies y cree una nueva directiva. 2. En el campo Nombre de directiva, introduzca Prueba de autenticación. 3. En Policy Description, escriba una descripción. 3. Cambie el elemento Allow, Block, Warn, Monitor por Block. 4. Desde la barra lateral izquierda, agregue el elemento Websites. 5. Busque e introduzca la categoría Social Network para bloquear los sitios web de redes sociales (a fin de probar el bloqueo). GFI WebMonitor 3 Configuración de GFI WebMonitor de prueba | 20 6. Introduzca la categoría Users, Groups, IPs y escriba el nombre de usuario que ha iniciado sesión en el equipo. 7. Haga clic en Guardar para aplicar los cambios. 8. Vuelva al explorador y abra http://www.linkedin.com/. Debería mostrarse la página de bloqueo de GFI WebMonitor. Observe que esta vez la etiqueta Directiva infringida ha cambiado a 'Prueba de autenticación'. Si aparece la advertencia, GFI WebMonitor funciona correctamente. Si el bloqueo no funcionó, compruebe que los datos ingresados sean correctos y que haya guardado los cambios en la directiva. Intente cerrando y volviendo a abrir el explorador y compruebe el panel Tráfico en tiempo real de la interfaz de GFI WebMonitor para asegurarse de que el tráfico se está redirigiendo correctamente a través del proxy. Si ve la solicitud con la dirección IP, significa que no ha forzado la autenticación correctamente y debe utilizar direcciones IP para sus directivas. Si ve un nombre de usuario distinto, necesita introducir este nombre de usuario en la directiva. Si no consigue que esta parte funcione, debería ponerse en contacto con nuestro equipo de asistencia técnica de modo que podamos ayudarle a resolver los problemas de la instalación. 3.3 Filtrado de descargas de archivos Puede crear directivas para administrar las descargas de archivos en función de los tipos de archivos. Si un usuario intenta descargar un archivo que desencadena una directiva configurada, GFI WebMonitor determina la acción que se debe realizar, según lo que usted haya configurado en esa directiva. Puede ser una de las siguientes acciones: Permitir, bloquear, advertir o supervisar la descarga de archivos Examinar el archivo descargado para detectar virus Notificar a usuarios específicos al descargar el archivo Limitar las descargas de archivos implementando límites de ancho de banda o de tiempo 3.4 Directivas de exámenes de seguridad Una de las directivas preconfiguradas que incluye GFI WebMonitor está preconfigurada para bloquear archivos que podrían tener contenido malintencionado. Esta directiva está configurada para aplicarse a todos los usuarios del dominio y para examinar todos los tipos de archivos utilizando los motores integrados BitDefender, VIPRE y Kaspersky. La directiva se llama Security Scanning Policy with Download Window y se puede modificar como sea necesario. El parámetro Download Progress Window de esta directiva garantiza que aparezca una ventana de avance cada vez que un usuario intente descargar un archivo. SUGERENCIA Si no desea que los usuarios vean una ventana de avance de la descarga, desactive esta directiva y habilite la opción Security Scanning Policy without Download Window. Para ver o editar esta directiva, diríjase a Manage > Policies. Puede personalizar la directiva como desee; sin embargo, la configuración inicial debe ser suficiente para el periodo de prueba. GFI WebMonitor 3 Configuración de GFI WebMonitor de prueba | 21 3.5 Control de aplicaciones Con el elemento Applications del generador de directivas, puede ejercer control sobre las aplicaciones utilizadas en su organización, es decir, aplicaciones de mensajería instantánea, redes sociales, juegos, aplicaciones de transmisión por secuencias y muchas más. Si se infringe una directiva, GFI WebMonitor usa la directiva configurada para determinar la acción que debe realizarse. Al instalar GFI WebMonitor, una serie de directivas preconfiguradas se instalan automáticamente para su comodidad. Estas son: Block streaming media applications Block P2P Block free VPN and Tunneling applications Block application access to Proxy and Anonymity networks NOTA La mayoría de estas directivas están desactivadas al instalar GFI WebMonitor y se deben habilitar. Para la evaluación, por lo general estas directivas son suficientes, pero si desea crear una nueva directiva o editar una de las existentes, puede hacerlo desde: Manage > Policies. 3.6 Supervisión y filtrado de la navegación por Internet Con el elemento Websites, GFI WebMonitor le permite crear directivas pensadas para supervisar y filtrar la navegación de los usuarios. , GFI WebMonitor determina la acción que se debe realizar, según lo que usted haya configurado en esa directiva. Puede ser una de las siguientes acciones: Permitir, bloquear, advertir o supervisar la navegación por Internet Examinar las URL para detectar virus y contenido malintencionado Filtrar por reputación empleando los controles integrados que aplican filtros en función de la reputación de un sitio web Notificar a usuarios específicos cuando se solicitan determinadas URL Limitar la navegación por ancho de banda o tiempo GFI WebMonitor incluye una serie de directivas preconfiguradas que por lo general son suficientes para los fines de la evaluación. Sin embargo, si desea crear una nueva directiva o editar una de las existentes, puede hacerlo desde: Manage > Policies. 3.7 Configuración de excepciones Para configurar excepciones en GFI WebMonitor, puede utilizar las directivas Blacklist y Whitelist, o el elemento Exceptions en el generador de directivas, que se puede agregar a cualquier directiva personalizada. La lista negra es una lista de sitios, usuarios y direcciones IP que no pueden realizar ninguna actividad web. La lista negra tiene prioridad sobre todas las demás directivas. GFI WebMonitor 3 Configuración de GFI WebMonitor de prueba | 22 La lista blanca es una lista de sitios, usuarios y direcciones IP que se excluyen automáticamente de todas las directivas de filtrado configuradas en GFI WebMonitor, lo que les permite eludir las directivas de filtrado y examen. IMPORTANTE En GFI WebMonitor, la lista negra tiene prioridad sobre la lista blanca. Por lo tanto, si un sitio figura tanto en la lista blanca como en la lista negra, el acceso a dicho sitio estará bloqueado. El elemento Exceptions se puede agregar a cualquier directiva personalizada para agregar excepciones por directiva a: usuarios específicos grupos de usuarios sitios web y direcciones IP aplicaciones específicas GFI WebMonitor 3 Configuración de GFI WebMonitor de prueba | 23 4 Uso de GFI WebMonitor 4.1 Uso de los paneles GFI WebMonitor dispone de 6 paneles que proporcionan información esencial, como: PANEL DESCRIPCIÓN Home Obtenga una visión general del ancho de banda y de las tendencias de la actividad, así como recordatorios para las tareas que deben abordarse para hacer la red más segura. Identifique de un vistazo Principales categorías, Dominios y Usuarios en la red, así como diversos estados relacionados con la navegación web y problemas de seguridad por medio de GFI WebMonitor. Bandwidth Tenga acceso a información relacionada con el tráfico y la actividad del usuario que afecta al consumo de ancho de banda. La información se presenta en un gráfico que muestra el ancho de banda de cargas y descargas visualizado por horas, días, semanas o meses para supervisar cualquier pico de utilización. La leyenda se filtra por categoría, sitio web y usuarios, ordenada en las diversas columnas, con función de búsqueda de determinados elementos en el filtro. Esto permite alcanzar fácilmente la información relevante y analizar datos según se requiera. Activity Visualizar solicitudes web y de actividad de usuarios durante un periodo especificado. El Gráfico de actividad muestra Toda la actividad en verde y el tráfico Filtrado en rojo para una fácil identificación. El resumen en la parte superior identifica el total de solicitudes web para el periodo seleccionado, el número de usuarios supervisados y el día dentro de ese periodo en el que el tráfico era más intenso, y también da las solicitudes web proyectadas para los próximos 30 días. Security Identificar los riesgos y amenazas para la seguridad del entorno de red. Centrándose en las diversas facetas de la seguridad de Internet, el panel ofrece información rápida en relación con la detección de archivos infectados, sitios malintencionados y de suplantación de identidad que han sido bloqueados y los principales virus identificados por GFI WebMonitor. Real-Time Traffic Supervise las conexiones activas y termínelas si fuera necesario (por ejemplo, medios de transmisión por secuencias o grandes descargas no autorizadas) y vea las conexiones más recientes. Filtre las conexiones en tiempo real por categoría, sitio web o usuario para supervisar la situación. Por ejemplo, puede filtrar Medios de transmisión por secuencias cuando exista un gran consumo de ancho de banda y cancélelos según lo desee. Los gráficos en tiempo real del ancho de banda y de la actividad le proporcionan indicadores visuales de la situación actual instantáneamente. De esta forma puede hacer un seguimiento de la situación desde la perspectiva que más le afecte. Quotas El panel de cuotas enumera las directivas activas en función de las cuotas de navegación web y su respectivo estado. Si se supera alguna cuota, el administrador puede revisar los elementos de la lista y decidir la acción que se va a tomar. Si la directiva no se restablece, la exploración se bloquea y se muestra un mensaje en el explorador del usuario que indica el motivo por el que se ha bloqueado la exploración y el nombre de la directiva. Agents El panel de agentes proporciona información relacionada con el estado de los agentes configurados. La información proporcionada le permite identificar rápidamente el momento en que los usuarios remotos sincronizaron por última vez con el servidor GFI WebMonitor. GFI WebMonitor 4 Uso de GFI WebMonitor | 24 4.2 Generación de informes interactiva Puede ver una breve descripción de la característica de creación de informes de GFI WebMonitor. Los informes se pueden desencadenar directamente en los Paneles Ancho de banda, Actividad y Seguridad o se puede tener acceso a ellos desde la pestaña Informe de la interfaz. Para esta prueba, veremos la funcionalidad de los informes en el Panel de actividad. NOTA A estas alturas de la prueba, se dispone de pocos datos para un informe. Los informes serán más útiles cuando hayan transcurrido varios días de la prueba. Vaya a Dashboard > Activity. El Panel consta de un gráfico que muestra una representación de la actividad de la red. Utilice los diversos controles para extraer la información requerida. Por ejemplo, haga clic en Solo filtrados para ver la exploración de los usuarios agrupados por directivas. El gráfico cambia según su selección. En la sección inferior, obtenga más detalles haciendo clic en categorías, sitios web o usuarios específicos. 4.2.1 Funcionalidad informe con un clic Tras personalizar el panel, la vista se puede exportar como un informe o programarse para ser enviado de forma automática cuando se requiera. Exportar informe Para exportar el informe: 1. En la parte superior del panel, haga clic en Actions y seleccione Export Report. 2. GFI WebMonitor muestra el informe exportado en otra ventana del explorador. 3. Haga clic en Save y seleccione una de las siguientes opciones: OPCIÓN DESCRIPCIÓN Excel El informe se exporta en formato Microsoft Excel (.xls) PDF El informe se exporta en formato PDF. Word El informe se exporta en formato Microsoft Word (.doc) Programación del informe Para programar el informe: 1. En la parte superior del panel, haga clic en Actions y seleccione Schedule Report. 2. GFI WebMonitor lo enviará automáticamente al área Reports. 3. Edite el informe como sea necesario. 4. Guarde el informe. El informe exportado puede visualizarse en un explorador. La parte superior del informe consiste en un gráfico que muestra una representación gráfica de las tendencias, mientras que la parte inferior se puede utilizar para obtener detalles sobre categorías, dominios, sitios web o usuarios específicos. GFI WebMonitor 4 Uso de GFI WebMonitor | 25 5 Servicio técnico No olvide que dispone de servicio técnico durante la prueba de GFI WebMonitor. Si tiene algún problema durante los pasos anteriores, puede ponerse en contacto con nuestro centro de asistencia técnica. Guía de evaluación, 2.ª parte: Prueba de 30 días Ahora que ha configurado GFI WebMonitor correctamente, sugerimos que eche un vistazo a la Guía de evaluación, 2.ª parte: Prueba de 30 días. Le conducirá a través de algunas recomendaciones para la evaluación de GFI WebMonitor con el fin de obtener el máximo partido a la prueba de GFI WebMonitor. GFI WebMonitor 5 Servicio técnico | 26 6 Acerca de GFI GFI Software Ltd proporciona seguridad web y de correo, archivado y fax, software de redes y seguridad, así como soluciones informáticas hospedadas para pequeñas y medianas empresas (PYMES) a través de una amplia comunidad de socios globales. Los productos GFI están disponibles como soluciones en sus instalaciones, en la nube o una mezcla de ambos modelos de servicio. Gracias a su galardonada tecnología, a su competitiva estrategia de precios y a su enfoque particular hacia los requisitos específicos de empresas de tamaño pequeño o medio, GFI satisface las necesidades informáticas de las organizaciones en todo el mundo. La compañía dispone de oficinas en los EUA (Carolina del Norte, California y Florida), Reino Unido (Londres y Dundee), Austria, Australia, Malta, Hong Kong, Filipinas y Rumania que, en conjunto, asisten a cientos de miles de instalaciones en todo el mundo. GFI es una empresa centrada en el canal con miles de socios en todo el mundo y es también un Microsoft Gold Certified Partner. Puede encontrar más información acerca de GFI en http://www.gfi.com. GFI WebMonitor 6 Acerca de GFI | 27 GFI USA INC. 1005 Slater Road, Suite 300, Durham, NC 27703, USA Teléfono: +1 (888) 243-4329 Fax: +1 (919) 379-3402 [email protected] REINO UNIDO Y REPÚBLICA DE IRLANDA Magna House, 18-32 London Road, Staines-upon-Thames, Middlesex, TW18 4BP, Reino Unido Teléfono: +44 (0) 870 770 5370 Fax: +44 (0) 870 770 5377 [email protected] EUROPA, ORIENTE MEDIO Y ÁFRICA GFI House, Territorials Street, Mriehel, BKR 3000, Malta Teléfono: +356 2205 2000 Fax: +356 2138 2419 [email protected] AUSTRALIA Y NUEVA ZELANDA 83 King William Road, Unley 5061, South Australia Teléfono: +61 8 8273 3000 Fax: +61 8 8273 3099 [email protected]
© Copyright 2024