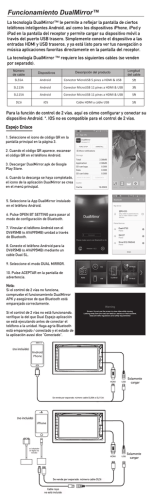Guía - Leotec
INSTRUCCIONES DE ACTUALIZACIÓN LETVBOX02 (Guía Para sistemas W7 32/64 bits) Este proceso nos permitirá actualizar nuestro LEOTEC Android TV BOX 4K OCTA con la última actualización de sistema disponible en la web www.leotec.com Le recomendamos extraer la tarjeta Micro SD si la tuviera y también hacer copia de seguridad de aquellos datos que tuviera en la memoria interna del dispositivo. El resultado del proceso elimina todos los datos y cuentas dejando el producto como en su primer uso. PRIMER PASO – Descargar y descomprimir Descargar y descomprimir el contenido del archivo LETVBOX02_.zip en nuestro ordenador. Copiaremos la carpeta LETVBOX02 en la raíz de la unidad C:\ de nuestro ordenador, quedando C:\LETVBOX02. Nos aseguramos de que el contenido sea como el de la captura. Muy importante que sea así para posteriormente seguir la guía correctamente. SEGUNDO PASO – Instalación Drivers Dentro de la carpeta C:\LETVBOX02\Driver\ buscamos un fichero llamado InstallDriver.exe y hacemos un click sobre él para seleccionarlo y pulsando una vez el botón derecho del ratón seleccionamos la opción ejecutar como administrador. Es posible que necesite la contraseña, si no la conoce contacte con el administrador de su red o equipo. El control de cuentas del sistema nos puede advertir con el siguiente mensaje: “Desea permitir que este programa de un publicador desconocido realice cambios en el equipo?” Simplemente aceptamos pulsando el botón SI Ahora tendremos una pequeña ventana abierta RK Driver Assistant v4.3. Para iniciar la instalación de los controladores necesarios para actualizar LEOTEC ANDROID TV BOX 4K OCTA debemos pulsar sobre la opción de la izquierda Install Driver. La opción de la derecha Uninstall Driver nos permite desinstalar los controladores en caso de ya no necesitarlos. La seguridad del sistema nos mostrará la siguiente ventana de confirmación donde marcaremos siempre confiar e Instalar. Ahora se iniciará la instalación de los controladores, el proceso puede durar varios minutos. Una vez finalizada la instalación de controladores se nos mostrará una ventana de confirmación, pulsamos Aceptar y ya podemos cerrar la ventana TERCER PASO – Preparando la aplicación – Ahora abriremos la carpeta C:\LETVBOX02\Tool\ y localizaremos el fichero FactoryTool.exe y haremos un click izquierdo sobre él para seleccionarlo y un click derecho sobre el fichero para luego pulsar la opción ejecutar como administrador. El control de cuentas del sistema nos puede advertir con el siguiente mensaje: “Desea permitir que este programa de un publicador desconocido realice cambios en el equipo?” Simplemente aceptamos pulsando el botón SI Ahora se nos abrirá la aplicación FactoryTool Batch Tool V.1.39 Ahora pulsaremos en el botón Firmware ubicado en la parte superior izquierda para localizar el firmware LETVBOX02.img dentro de la carpeta C:\LETVBOX02\Firmware\ descomprimida en el paso 1. Una vez seleccionado el archivo pulsamos Abrir Después de pulsar Abrir pasaran unos 30-40 segundos hasta que Factory tool pueda leer el archivo. Una vez seleccionado se mostrará así. Dejaremos la aplicación abierta y a punto para más adelante. CUARTO PASO – Detección del dispositivo con el PC – ¡MUY IMPORTANTE! Para conectar el TV BOX al ordenador será totalmente necesario disponer de un cable USB macho-macho o bien un adaptador USB a MicroUSB hembra y un cable USB a MicroUsb macho (no suministrados con el producto) + Si usamos el cable USB macho-macho: En el ordenador conectaremos el extremo del cable USB a un puerto USB libre directo a placa, generalmente ubicados en la parte trasera. Recomendable no conectar en puertos USB delanteros, HUB’s, alargos USB… Ahora usando un clip pulsamos el botón trasero ( 1) de nuestro LEOTEC ANDROID TV BOX 4K OCTA, y sin dejar de presionar conectamos el otro extremo en el puerto USB que está junto el lector de tarjetas SD (2). Permaneceremos presionando el botón (1) durante unos 5 segundos hasta que veamos que nuestro ordenador reconoce nuevo hardware. El único puerto USB con función OTG del Android TV BOX 4K es el marcado en la imagen como (2), el resto de puertos no lo son, por lo que no son válidos para poder actualizar. Si usamos el adaptador USB a MicroUSB y el cable USB a MicroUSB: En el ordenador conectaremos el extremo del cable USB a MicroUSB a un puerto USB libre directo a placa. En el Android TV BOX 4K OCTA conectamos el adaptador USB macho a MicroUSB hembra (2). Ahora usando un clip pulsamos el botón trasero ( 1) de nuestro LEOTEC ANDROID TV BOX 4K OCTA, y sin dejar de presionar conectamos el otro extremo del cable al adaptador MicroUSB USB. El ordenador nos va a reconocer nuevo hardware y automáticamente nos instalará los controladores quedando reconocido como Rockusb Device En caso de que le sistema de seguridad nos pregunte, seleccionamos la segunda opción “instalar este software de controlador de todas formas” Llegados a este punto desconectamos nuestro LEOTEC Android TV BOX 4K OCTA del cable USB y reiniciamos el ordenador. QUINTO PASO – Proceso de actualización – Una vez iniciado el sistema después de reiniciar el ordenador, volvemos a seguir los pasos de conexión del cuarto paso. Pulsamos el botón trasero de nuestro LEOTEC Android TV BOX 4K OCTA y sin dejar de presionar conectamos el otro extremo en el puerto OTG marcado (2) o al adaptador USB MicroUSB Hembra. Aguantamos presionando el botón durante unos segundos. Con la aplicación FactoryTool abierta como la dejamos al final del tercer paso, veremos cómo tendremos un nuevo dispositivo conectado en uno de los puertos USB disponibles. Marcado en la columna Device Type como Loader e identificado en la columna ID. Con el dispositivo reconocido pulsaremos en el botón RUN La imagen del botón Rojo pasará a color Verde y automáticamente se descargará el firmware. Podemos seguir el proceso del % en la columna Upgrade Prompt. Una vez descargado se realizará una verificación rápida del sistema. Si todo fue correcto, se dará por terminado la actualización del LEOTEC Android TV BOX 4K OCTA y en la parte derecha de la aplicación obtendremos el resumen. Podremos ver en la columna ID el puerto USB actualizado y en la columna Success el tiempo empleado, todo subrayado de color Verde. Por otro lado en la parte inferior derecha tendremos el recuento de grabaciones, las correctas, las falladas y el total. En verde (Success) se contaran las correctas y en rojo (Fail) las falladas. Si el proceso se aborta o finaliza y el resumen reporta en rojo y contabiliza como Fail, le recomendamos que vuelva a repetir todo el proceso desde el primer paso de esta guía. SEXTO PASO – Iniciar por primera vez – Ya podemos desconectar nuestro LEOTEC Android TV BOX 4K OCTA del ordenador. Ahora conectamos el dispositivo con el cargador DC de pared suministrado y a su vez al puerto HDMI de nuestro TV o Monitor El primer arranque siempre va a ser algo más lento de lo normal, una vez dentro de Android, deberemos tener paciencia ya que hay procesos ejecutando todavía y aplicaciones por instalar. Son procesos necesarios que no debemos interrumpir ni apagando, ni intentando abrir cualquier aplicación. SÉPTIMO PASO – Instalación nuevo Launcher Media LEOTEC – Una vez tengamos conexión a internet mediante Wi-Fi o cable podremos descargar una aplicación para mejorar la experiencia multimedia con el Android TV BOX 4K OCTA. Abriremos el Navegador y desde el siguiente enlace descargaremos el archivo APK Leotec_launcher_lollipop_1208.apk http://www.leotec.com/Drivers/aplicaciones/Leotec_launcher_lollipop_1208.apk Seleccionamos la aplicación para realizar la descarga, en nuestro ejemplo Google Chrome En la parte inferior de la pantalla aparecerá un mensaje de alerta, simplemente aceptamos. En la barra superior aparecerá la notificación de que el archivo ha sido descargado. Pulsamos encima. Instalaremos la aplicación, pulsamos siguiente e instalar. Aceptamos la alerta. Finalizada la instalación pulsamos LISTO Se nos aparecerá una ventana por la parte inferior para predeterminar el Launcher por defecto. Seleccionamos Leotec_launcher y pulsamos Siempre. Ahora al presionar el botón de Casa en la barra inferior siempre nos llevará a esta pantalla.Por ella nos podemos desplazar cómodamente mediante el mando a distancia IR suministrado. Entrando en Mis aplicaciones se mostrarán todas las apps instaladas en nuestro LEOTEC Android TV BOX 4K y desplazándonos sobre los iconos podremos ejecutar cualquiera de ellas, simplemente confirmando con el botón central OK. En la nueva vista tenemos la posibilidad de añadir accesos directos a los programas que más usemos en la parte inferior. Bastará con presionar sobre el icono + y marcar las aplicaciones que necesitemos. Para “borrar” los accesos bastará con pulsar sobre el icono + y desmarcar las aplicaciones que tengan la tílde verde. Podemos organizar apps dentro de las carpetas de Juegos y Videos Online, abrir el explorador de archivos o incluso liberar memoria pulsando sobre el acelerador. Siempre podremos volver a la vista clásica de Android entrando en Ajustes, Inicio. Después de instalar Leotec Launcher en Inicio tendremos los dos Launchers. Desde aquí podremos seleccionar Launcher3 y volver a tener la vista clásica de Android incluso también podremos pulsar sobre el icono tipo basura de la derecha para desinstalar la aplicación.
© Copyright 2024