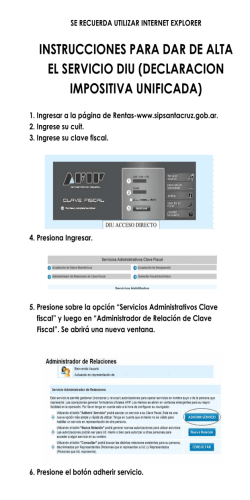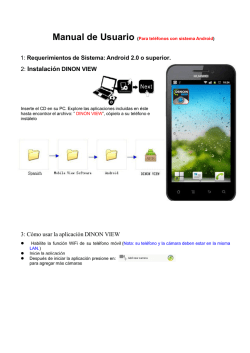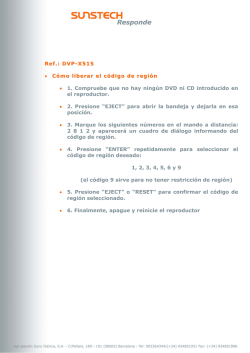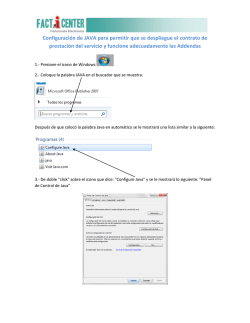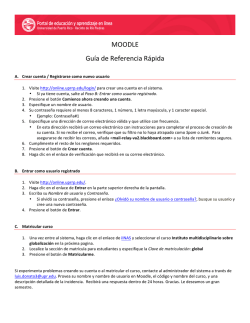Guía del usuario Survey Pro, V5.6
Software de campo Survey Pro Guía del usuario A partir de V5.6 CONTRATO DE LICENCIA DE USUARIO FINAL (CLUF) DEL PRODUCTO DE SOFTWARE SPECTRA PRECISION IMPORTANTE, LEA ESTE CONTRATO ATENTAMENTE. AL INSTALAR O UTILIZAR TOTAL O PARCIALMENTE ESTE SOFTWARE, UD. ACEPTA TODAS LAS CONDICIONES DEL PRESENTE CONTRATO. UD. CONVIENE EN QUE EL PRESENTE CONTRATO ES EJECUTABLE COMO CUALQUIER OTRO ACUERDO POR ESCRITO. NO UTILICE NI ACCEDA AL SOFTWARE SI NO ESTÁ DE ACUERDO CON TODAS ESTAS CONDICIONES. SI PAGÓ UNA LICENCIA PARA EL USO DEL SOFTWARE Y NO ESTÁ DE ACUERDO CON ESTAS CONDICIONES, DEBE DEVOLVER EL SOFTWARE (JUNTO CON CUALQUIER HARDWARE EN EL QUE ESTÉ INCLUIDO, SI PROCEDE) A CAMBIO DE UN REEMBOLSO ÍNTEGRO, SIEMPRE Y CUANDO UD. (A) NO UTILICE EL SOFTWARE Y (B) DEVUELVA EL SOFTWARE EN LOS (30) DÍAS POSTERIORES A SU COMPRA INICIAL. SI UD. DESEA UTILIZAR EL SOFTWARE COMO EMPLEADO, CONTRATISTA O AGENTE DE UNA CORPORACIÓN, ASOCIACIÓN O ENTIDAD SIMILAR, DEBE ESTAR AUTORIZADO A FIRMAR EN NOMBRE DE LA ENTIDAD Y A VINCULARLA JURÍDICAMENTE PARA PODER ACEPTAR LAS CONDICIONES DEL PRESENTE CONTRATO. LAS LICENCIAS CONCEDIDAS EN VIRTUD DEL PRESENTE CONTRATO QUEDAN EXPRESAMENTE CONDICIONADAS A SU ACEPTACIÓN POR PARTE DE DICHO PERSONAL AUTORIZADO. EN EL CASO DE QUE UD. HAYA FIRMADO CON NOSOTROS ALGÚN OTRO CONTRATO DE LICENCIA POR ESCRITO PARA LA UTILIZACIÓN DEL SOFTWARE, LAS CONDICIONES DE ESE OTRO CONTRATO PREVALECERÁN SOBRE CUALQUIER CONDICIÓN LITIGIOSA DEL PRESENTE CONTRATO. El presente Contrato de Licencia de Usuario Final del producto de software de Spectra Precision (el “Contrato”) se establece entre Ud. y nosotros (siendo ambos términos definidos más abajo) (considerándose cada uno de ellos “Parte” y, de forma colectiva, las “Partes”). El presente Contrato cubre cualquier Software o documento técnico de ayuda proporcionados son el Software (“Documentación”). 1. Definiciones. Se entenderá por “Afiliado” cualquier entidad que, directa o indirectamente, a través de una o varias entidades, controle, sea controlada por o esté bajo control común con una de las Partes. A efectos de la presente definición, el término "control" aplicado a una entidad significa la posesión directa o indirecta del poder para dirigir o provocar la dirección de la gestión de la entidad, ya sea mediante la propiedad de valores con derecho a voto o por cualquier otro medio. Se entiende por “Fecha Efectiva” la fecha más antigua entre la fecha en que Ud. firma una Hoja de Pedido y la fecha en la que el Software es puesto a su disposición por vez primera. “Hoja de Pedido” cualquier pedido establecido entre nosotros (o un distribuidor o vendedor autorizado de productos Spectra Precision) y Ud., por el cual Ud. recibe el Software. Toda Hoja de Pedido del Software se considerará como parte del presente Contrato. El presente Contrato será vinculante para Ud., tanto si ejecutó una Hoja de Pedido con nosotros como si no. Las Hojas de Pedido no podrán modificar las condiciones del presente Contrato. Únicamente un contrato escrito y firmado por nosotros (y no por un distribuidor o vendedor de productos Spectra Precision) podrá modificar las condiciones del presente Contrato. “Software” el/los producto(s) de software de Spectra Precision proporcionados en relación con el presente Contrato en forma de código objeto (o como se especifique en cualquier Hoja de Pedido relacionada). El “Software” también incluirá la publicaciones proporcionadas a Ud. o adquiridas por Ud. en virtud de cualquier contrato de asistencia y mantenimiento que Ud. haya establecido con nosotros por separado. Salvo que se especifique lo contrario, el Software y la Documentación se designarán en adelante como “Software”. Se entenderá por “Nuestro”, “nosotros” y “nos” Trimble Navigation Limited (935 Stewart Drive, Sunnyvale, California 94085, EE. UU.) y/o sus Afiliados, incluyendo, sin limitaciones, a Trimble Europe B.V. (Meerheide 45, 5521 DZ Eersel, Países Bajos); “Proveedor” nosotros o cualquier distribuidor o vendedor autorizado de productos o servicios Spectra Precision que establezca con Ud. una Hoja de Pedido. “Software de Terceros” cualquier software de terceros que le proporcionemos con arreglo al presente Contrato o a unos términos y condiciones independientes. Por “Ud.” se entiende el cliente (persona o entidad) que haya descargado u obtenido de cualquier otra forma el Software con licencia para su uso como usuario final. 2. Licencia. 2.1.Concesión de licencia. Siempre que se cumplan las condiciones del presente Contrato, le proporcionamos una licencia no transferible, no sublicenciable y no exclusiva para utilizar el Software en su forma legible por máquina en cualquier ordenador o sistema operativo para el que esté destinado, pero únicamente (a) para un uso personal efectuado por Ud. en la ubicación especificada en la Hoja de Pedido o en cualquier otra acordada entre nosotros (el “Emplazamiento”); (b) de conformidad con la Documentación; y (c) de acuerdo con cualquier otra condición de licencia, cualquier término de suscripción u otras restricciones de usuario, puesto, ordenador o ámbito de uso contempladas en la Hoja de Pedido aplicable o transmitidas de cualquier otra forma por nosotros. 2.2.Instalación y copias. Pondremos a su disposición el Software y la Documentación en disco u otro soporte, integrados en un dispositivo, o accesibles para su descarga en formato electrónico. Asimismo, le proporcionaremos contraseñas electrónicas o cualquier otro mecanismo necesario para el disfrute del uso del software con licencia. Todas las licencias tendrán efecto a partir de la Fecha Efectiva (o, en el caso de que sea posterior, la fecha en la que las claves de licencia del Software se pusieron a su disposición por primera vez), y se considerará que la entrega se produjo en dicha fecha. Si estableció su Hoja de Pedido con un distribuidor o un vendedor de productos Spectra Precision, dicho distribuido o vendedor (y no nosotros) será el único responsable de la entrega, y no nos haremos responsables de ningún fallo en la entrega. En el caso de que el Software requiera claves de licencia para que Ud. pueda utilizarlo con licencia, nuestro Proveedor le proporcionará dichas claves. 2.3.Software previsto para ser instalado en ordenadores. Se ofrece licencia para el Software como producto individual. Ud. no podrá separar sus componentes para utilizarlos en más de un equipo, salvo que esto se autorice explícitamente en el presente Contrato. Ud. podrá copiar e instalar en sus ordenadores, para uso exclusivo de sus empleados, el número de copias del Software por las que haya pagado el precio de licencia pertinente o para las que haya sido autorizado por escrito por nosotros. Ud. podrá transferir el Software de un ordenador a otro siempre que el ordenador al que se transfiera el Software se encuentre en el Emplazamiento y que el Software se elimine y desinstale por completo del anterior ordenador. En el caso de que Ud. cuente con nuestro permiso para instalar el Software en un servidor de red y transfiera el Software desde el Emplazamiento hasta una nueva ubicación, deberá comunicarnos por escrito el nuevo emplazamiento antes de dicha transferencia. Asimismo, podrá efectuar un número razonable de copias del Software con fines de copia de seguridad y archivo. El presente párrafo 2.3no se aplica a ningún software integrado en nuestros dispositivos. 2.4. Restricciones de licencia. 2.4.1.Ud. no podrá (y no permitirá a terceros): (a) descompilar, desensamblar o someter de cualquier otra forma el Software a ingeniería inversa, o intentar reconstituir o descubrir cualquier código fuente, idea subyacente, algoritmo, formato de archivo o interfaz de programación del Software por ningún medio (excepto, exclusivamente, en la medida en que la legislación aplicable prohíba o restrinja las restricciones a la ingeniería inversa). En la medida en que la legislación vigente aplicable le permita a Ud. efectuar cualquiera de las actividades arriba mencionadas sin nuestro consentimiento a fin de obtener determinada información sobre el Software con los fines especificados en los respectivos estatutos (p. ej. interoperabilidad), Ud. conviene en que, antes de ejercer cualquiera de dichos derechos, nos solicitará a nosotros por escrito dicha información, detallando los fines para los que necesita la información. Solo entonces y siempre después de que, de acuerdo con nuestro exclusivo criterio, hayamos rechazado total o parcialmente su solicitud, Ud. podrá ejercer los derechos que le correspondan por ley; (b) distribuir, vender, sublicenciar, alquilar, arrendar o transferir el Software (o cualquier porción del mismo), ni tampoco utilizar el Software (o cualquier porción del mismo) para compartir, alojar o proveer servicios temporalmente, o con fines similares; (c) proporcionar el Software a un tercero con carácter temporal y/o utilizar el Software en beneficio o al servicio de un tercero mediante arrendamiento, préstamo, servicios de procesamiento de datos (p. ej. “honorarios privados”) o cualquier otro medio, salvo que Ud. sea un vendedor de productos Spectra Precision en virtud de un contrato escrito separado con nosotros y cuente con nuestra autorización para ello; (d) eliminar cualquier identificación del producto, su propiedad, sus derechos de copia u otras notificaciones contenidas en el Software; (e) intentar burlar o desactivar el mecanismo de clave de seguridad que protege el Software contra su uso no autorizado (excepto, exclusivamente, en la medida en que la legislación aplicable prohíba o restrinja dichas restricciones) y/o cualquier función de control de licencias; o (f) difundir públicamente información o análisis sobre el rendimiento (incluyendo, sin limitaciones, pruebas o análisis de referencia o comparativos) a partir de cualquier fuente relacionada con el Software, ni tampoco revelar a terceros o publicar cualquiera de dichos resultados sin nuestro consentimiento previo por escrito, al considerar toda esta información como confidencial. 2.4.2 En el caso de que Ud. reciba el Software integrado en un dispositivo de hardware, no tendrá licencia para separar el Software del dispositivo de hardware. En el caso de que Ud. reciba el Software sin estar integrado en un dispositivo de hardware, pero con el fin de cargarlo en un dispositivo de hardware especificado por nosotros (como una actualización de firmware), su licencia se limitará a la carga del Software en el dispositivo especificado por nosotros en la Documentación, y no para cualquier otro uso. 2.4.3 Ud. conviene en dedicar todos los esfuerzos razonables a evitar el uso no autorizado y la divulgación del Software. 2.5.Software de Evaluación. En virtud de las condiciones del presente Contrato y mientras este esté vigente, podremos, según nuestro criterio, proporcionarle software preliminar, beta u de otro tipo con fines de evaluación (“Software de Evaluación”). Podrá utilizar el Software de Evaluación únicamente con fines de evaluación interna durante (30) días a partir de la recepción del Software de Evaluación (salvo que se acuerde otra cosa por escrito) (el “Periodo de Evaluación”). De no abonar el precio correspondiente por la licencia del Software, el Software de Evaluación se volverá inutilizable y, en cualquier caso, y su derecho a utilizar el Software de Evaluación expirará automáticamente al final del Periodo de Evaluación. El Software de Evaluación está sujeto a todas las restricciones de Software enunciadas en el presente Contrato. Deberá tratar todos los Software de Evaluación como información Confidencial nuestra, por lo que devolverá o destruirá cualquier copia del Software de Evaluación al expirar el Periodo de Evaluación aplicable. Las sugerencias, los informes, las ideas de mejora y demás comentarios de cualquier tipo que Ud. nos haga llegar en relación con el Software de Evaluación serán propiedad exclusiva nuestra, y utilizaremos dicha información relativa a cualquiera de nuestros productos o servicios sin ningún tipo de obligación o restricción basadas en derechos de propiedad intelectual u otros. Ud. conviene en que todo el Software de Evaluación se suministra “TAL Y COMO ESTÁ”, y podría no funcionar correctamente en máquinas o entornos determinados. LAS GARANTÍAS DE LA SECCIÓN 5 NO SE APLICAN AL SOFTWARE DE EVALUACIÓN. NOSOTROS Y NUESTROS PROVEEDORES NOS EXIMIMOS DE CUALQUIER GARANTÍA, EXPRESADA O IMPLÍCITA, RELACIONADA CON EL SOFTWARE DE EVALUACIÓN, INCLUIDAS, ENTRE OTRAS, LA COMERCIABILIDAD, LA ADECUACIÓN A UN PROPÓSITO ESPECÍFICO, EL TÍTULO Y LA NO VIOLACIÓN DE DERECHOS DE TERCEROS. 2.6.Componentes de servicio basados en Internet. Algunas características del Software pueden requerir para su funcionamiento la conexión a Internet de manera directa o inalámbrica. Estas características podrían dar lugar a la transferencia de determinados datos a través de dichas conexiones, no necesariamente seguras o encriptadas. Ud. tendrá la responsabilidad exclusiva de suscribir los planes de Internet inalámbrico necesarios con los proveedores de servicio correspondientes. Asimismo, Ud. conviene en que nosotros no somos responsables de la disponibilidad de conexiones a Internet o inalámbricas, ni tampoco de la seguridad o la integridad de los datos transmitidos mediante dichas conexiones. 2.7.Propiedad. Sin perjuicio de cualquier disposición en contrario, excepto en lo que se refiera a derechos de licencia limitados citados expresamente, nosotros, nuestros otorgantes y nuestros proveedores tenemos y conservaremos todos los derechos, títulos e intereses (incluidas, sin limitación, todas las patentes, los derechos de autor, las marcas comerciales, los secretos comerciales y otros derechos de propiedad intelectual) dentro de y en relación con el Software y todas las copias, modificaciones y obras derivadas (incluido cualquier cambio que incorpore ideas, comentarios o sugerencias proporcionados por Ud.). Ud. conviene en que recibirá únicamente un derecho de licencia limitado para el Software, y que, independientemente del uso de las palabras “adquisición”, “venta” u otros términos similares en el presente Contrato, Ud. no disfrutará de derecho de propiedad alguno en virtud del presente Contrato ni por ninguna otra vía. 2.8 Copyright. Todos los títulos, derechos y copyrights dentro de y en relación con el Software (incluidos, sin limitación, las imágenes, las fotografías, las animaciones, los vídeos, los audios, las músicas y los textos incorporados al Software, así como todos los derechos de propiedad intelectual), la Documentación y demás material escrito que lo acompañe, así como cualquier copia del Software, son propiedad nuestra, de nuestros otorgantes y/o de nuestros proveedores. No podrá eliminar, cubrir o alterar ninguna de nuestras notificaciones relativas a patentes, derechos de propiedad o marcas comerciales colocadas sobre, integradas en, o mostradas por el Software o su Documentación, su embalaje o los materiales relacionados. 3. Pago Salvo en el caso de que proporcionemos acceso a un Software sin cargo alguno, Ud. deberá abonar todos los importes relativos al Software con licencia y a cualquier servicio adquirido mediante el presente Contrato, de acuerdo con lo establecido en la Hoja de Pedido correspondiente. Todos los pagos se efectuarán en la divisa especificada en la factura correspondiente en un plazo de treinta (30) días a partir de la recepción de dicha factura, salvo en el caso de que nuestro Proveedor indique otra cosa por escrito. Excepto cuando así se estipule expre- samente en el presente Contrato, no podrá reembolsarse ningún importe una vez abonado. Correrán a cuenta de Ud. todos los impuestos, retenciones, derechos y gravámenes resultantes del pedido (salvo los impuestos basados en los ingresos netos de nuestro Proveedor). Todo pago retrasado estará sujeto a un cargo de servicio equivalente al 1,5% por mes del importe debido o al importe máximo permitido por la ley, aplicándose el menor de ambos. 4. Vigencia del Contrato. 4.1.Vigencia. El presente Contrato entrará en vigor a partir de su Fecha Efectiva y expirará en el momento en el que todas las licencias y las suscripciones a servicios englobadas por el presente Contrato expiren de acuerdo con sus propios plazos (la “Vigencia”). Cualquiera de las Partes podrá rescindir el presente Contrato (incluidas todas las Hojas de Pedido relacionadas) siempre y cuando la otra Parte: (a) no logre poner remedio a un incumplimiento material del presente Contrato en los treinta (30) días posteriores a la notificación por escrito de dicho incumplimiento; (b) cese sus operaciones sin que haya un sucesor; o (c) solicite protección por bancarrota, administración judicial, escritura de fideicomiso, acuerdo de mora, convenio con acreedores o cualquier otro procedimiento comparable, o si se inicia alguno de estos procedimientos contra dicha Parte y no se desestima en un plazo de sesenta (60) días. Si Ud. concluyó por separado un contrato escrito con nosotros en lo que respecta al Software y dicho Contrato es rescindido, el presente Contrato quedará rescindido automáticamente y Ud. ya no tendrá derecho alguno para utilizar el Software. La rescisión no es una reparación exclusiva, y el ejercicio por una de las Parte de cualquier recurso en virtud del presente Contrato se hará sin perjuicio de ningún otro recurso al que pueda pretender en virtud del presente Contrato, por ley o por cualquier otra vía. A efectos de claridad, incluso en el caso de que Ud. haya establecido una Hoja de Pedido con un distribuidor o un vendedor de productos Spectra Precision, nosotros somos un tercero beneficiario de dicha Hoja de Pedido y, como tal, tendremos derecho a rescindir el presente Contrato en virtud de lo dispuesto en la presente Sección 4 (Vigencia del contrato). En el caso de que hayamos proporcionado acceso a un Software sin cargo alguno, la licencia seguirá siendo efectiva hasta su rescisión en virtud de los subpárrafos (b) y (c) mencionados más arriba; Ud. decidirá rescindir el presente Contrato interrumpiendo todo uso del software y destruyendo o devolviendo todas las copias; o, sin perjuicio de ningún otro derecho, nosotros decidiremos rescindir el presente Contrato con o sin previo aviso en caso de incumplimiento de las condiciones del presente Contrato. 4.2. Rescisión. Cuando expire o se rescinda el presente Contrato, Ud. deberá cesar el uso de cualquier Software y Software de Evaluación, así como destruir todas las copias de los mismos y certificárnoslo por escrito. 4.3. Perduración. El Párrafo 2.4 (Restricciones de licencia), el Párrafo 2.7 (Propiedad), el Párrafo 2.8 (Copyright), la Sección 3 (Pago), la Sección 4 (Vigencia del Contrato), el Párrafo 5.3 (Exención de garantías), la Sección 8 (Limitación de recursos y daños y perjuicios), la Sección 9 (Información confidencial), la Sección 10 (Requisitos de Exportación) y la Sección 11 (Generales) perdurarán más allá de la rescisión o la expiración del presente Contrato. 5. Garantía limitada y and exención de garantía. 5.1. Garantía limitada. Le garantizamos que, durante un periodo de noventa (90) días a partir de la Fecha Efectiva (el “Periodo de Garantía”) el Software funcionará de plena conformidad con la Documentación. Dado que el Software es intrínsecamente complejo y podría no estar completamente exento de disconformidades, defectos o errores, le avisamos de que verifique su trabajo. No garantizamos que el Software funcione sin ningún error y de forma ininterrumpida, que responda a sus necesidades y expectativas o que todas las disconformidades se corrijan o puedan ser corregidas, así como tampoco garantizamos los resultados obtenidos mediante el uso del Software. Nuestra única responsabilidad (así como su único recurso) ante cualquier incumplimiento de esta garantía consistirá, según nuestro criterio exclusivo, en dedicar todos los esfuerzos comercialmente razonables a ofrecerle una corrección de errores o una solución provisional que corrija la disconformidad señalada o, en el caso de que determinemos que dichos remedios son impracticables en un plazo razonable, en reembolsar el importe abonado por la licencia del Software. Un Proveedor distinto de nosotros podrá cumplir en nuestro nombre con nuestras obligaciones de garantía en virtud del presente Contrato. Nuestros Proveedores no tendrán ninguna obligación frente a una reclamación de garantía salvo que se les comunique dicha reclamación dentro del Periodo de Garantía. 5.2.Exclusiones. La garantía indicada más arriba no se aplicará: (a) en el caso de que el Software se utilice con hardware o software no especificado en la Documentación; (b) en el caso de que se Ud. o un tercero efectúen modificaciones en el Software; (c) a los defectos del Software originados por un accidente, un abuso o un uso indebido por su parte; (d) al Software proporcionado gratuitamente o con fines de evaluación; (e) a cualquier Software de Terceros; o (f) a cualquier Software obtenido como freeware, por parte nuestra, de nuestro Proveedor o por otras vías. 5.3. Exención de garantías. LA PRESENTE SECCIÓN 5 ES UNA GARANTÍA LIMITADA Y, SALVO CUANDO SE ESTIPULE EXPRESAMENTE LO CONTRARIO EN LA PRESENTE SECCIÓN 5, EL SOFTWARE Y TODOS LOS SERVICIOS SE SUMINISTRAN “TAL Y COMO ESTÁN”. NI NOSOTROS NI NUESTROS PROVEEDORES OFRECEMOS GARANTÍAS, CONDICIONES O PROMESAS, EXPRESADAS O IMPLÍCITAS, LEGALES O DE OTRO TIPO, INCLUIDAS, SIN LIMITACIONES, LAS GARANTÍAS DE TÍTULO, COMERCIABILIDAD, ADECUACIÓN A UN PROPÓSITO ESPECÍFICO O NO VIOLACIÓN DE DERECHOS DE TERCEROS. ES POSIBLE QUE GOCE DE OTROS DERECHOS POR LEY. NO OBSTANTE, EN LA MAYOR MEDIDA PERMITIDA POR LA LEGISLACIÓN, LA DURACIÓN DE LAS GARANTÍAS EXIGIDAS POR LEY, EN CASO DE EXISTIR, SE LIMITARÁ AL PERIODO DE GARANTÍA. UD. ASUMIRÁ LOS RIESGOS EN LO REFERENTE AL RENDIMIENTO DEL SOFTWARE. POR OTRA PARTE, NO OFRECEMOS GARANTÍA ALGUNA, EXPRESADA O IMPLÍCITA, SOBRE EL SOFTWARE PROPORCIONADO GRATUITAMENTE EN MATERIA DE PRECISIÓN, PERFECCIÓN, PERTINENCIA, RENDIMIENTO O USO, ENTRE OTROS. TODO SOFTWARE PROPORCIONADO POR NOSOTROS SIN CARGO ALGUNO SE SUMINISTRA "TAL CUAL"; EN ESE CASO, SE DECLINA TODA GARANTÍA IMPLÍCITA. . 6. Asistencia y mantenimiento. Proporcionaremos los servicios de asistencia y mantenimiento, en el caso de que existan, como una adquisición por separado por su parte, y así aparecerá especificado en la Hoja de Pedido. El soporte y el mantenimiento se suministrarán de acuerdo con nuestras condiciones de servicio estándar, disponibles previa solicitud. Nuestros Proveedores podrán proporcionar asistencia adicional en virtud de un contrato escrito separado, pero no nos haremos responsables de dicha asistencia salvo que seamos una parte contratante. 7. 7.Servicios profesionales. Nuestro proveedor indicará el número de personas-días, según proceda, de los servicios profesionales de asesoramiento (“Servicios Profesionales”) adquiridos en la Hoja de Pedido y en la descripción del trabajo correspondientes. En el caso de que prestemos Servicios Profesionales, salvo contrato por escrito separado, se hará de acuerdo con nuestras condiciones de servicio estándar, disponibles previa solicitud. Si Ud. estableció su Hoja de Pedido con un Proveedor distinto de nosotros, esa parte (y no nosotros) será la única responsable de prestar Servicios Profesionales, mientras que nosotros, al no ser una parte contratante, no tendremos ninguna responsabilidad sobre dichos servicios. 8. 8.Limitación de recursos y daños y perjuicios. 8.1. NI NOSOTROS NI NUESTROS PROVEEDORES SEREMOS RESPONSABLES DE NINGUNA PÉRDIDA DE USO, PÉRDIDA DE DATOS, FALLO DE SISTEMAS DE SEGURIDAD, INTERRUPCIÓN DE LA ACTIVIDAD O CUALQUIER OTRO DAÑO INDIRECTO, ESPECIAL, CONCOMITANTE O RESULTANTE (INCLUIDA LA PÉRDIDA DE BENEFICIOS), INDEPENDIENTEMENTE DE LA ACCIÓN LEGAL, YA SEA EN UNA ACCIÓN CONTRACTUAL, CULPA EXTRACONTRACTUAL (INCLUIDA LA NEGLIGENCIA), RESPONSABILIDAD NO CULPOSA O DE CUALQUIER OTRO TIPO, INCLUSO HABIÉNDOSE INFORMADO DE DICHOS DAÑOS CON ANTELACIÓN. 8.2. 8.2.SIN PERJUICIO DE CUALQUIER OTRA DISPOSICIÓN DEL PRESENTE CONTRATO, NUESTRA RESPONSABILIDAD TOTAL Y LA DE NUESTROS PROVEEDORES HACIA UD. EN VIRTUD DEL PRESENTE CONTRATO NO EXCEDERÁ EL IMPORTE REALMENTE PAGADO POR UD. A NOSOTROS EN VIRTUD DEL PRESENTE CONTRATO. 8.3. EL SOFTWARE NO ES TOLERANTE A FALLOS Y NO SE DISEÑA, FABRICA NI PROPONE PARA SU USO EN ACTIVIDADES DE AUXILIO, MÉDICAS, DE EMERGENCIA, CRÍTICAS U OTRAS ACTIVIDADES DE RESPONSABILIDAD NO CULPOSA O PELIGROSAS (“ACTIVIDADES DE ALTO RIESGO”). NOS EXIMIMOS ESPECÍFICAMENTE DE CUALQUIER IDONEIDAD EXPRESADA O IMPLÍCITA PARA ACTIVIDADES DE ALTO RIESGO. UD. ACEPTA Y GARANTIZA QUE NO UTILIZARÁ EL SOFTWARE (NI PERMITIRÁ SU USO) EN ACTIVIDADES DE ALTO RIESGO, Y RECONOCE QUE NO SOMOS RESPONSABLES DEL USO DEL SOFTWARE EN ACTIVIDADES DE ALTO RIESGO. UD. CONVIENE EN INDEMNIZAR CUALQUIER DAÑO, RESPONSABILIDAD U OTRA PÉRDIDA RESULTANTES DE DICHO USO, MANTENIÉNDONOS A NOSOTROS AL MARGEN DE ELLO. 8.4. Las partes convienen en que las limitaciones expresadas en le Sección 8 perdurarán y se aplicarán incluso en caso de falta de finalidad esencial de cualquier recurso limitado mencionado en el presente Contrato. 9. Información confidencial. Cualquier Software, Documentación o información técnica proporcionados por nosotros (o por nuestros proveedores y agentes) se considerará “Información Confidencial”, sin ninguna otra apreciación o designación. Salvo autorización expresa en el presente Contrato, Ud. no utilizará o divulgará ninguna Información Confidencial y mantendrá la máxima discreción al respecto. Sin perjuicio de lo anterior, Ud. conviene en que el Software contiene valiosa información confidencial y secretos comerciales de nuestra propiedad, por lo que, mientras dure la vigencia del presente Contrato y con posterioridad a este, Ud. mantendrá a buen recaudo todo el Software, sin divulgarlo a ningún tercero sin nuestro consentimiento previo por escrito. Ud. conviene en que dicha divulgación de nuestra Información Confidencial nos causaría un daño sustancial que no podría ser indemnizado por el simple pago de daños y perjuicios, así que, ante una divulgación de ese tipo por su parte, tendríamos derecho a un desagravio de equidad adecuado, además de los recursos a los que tengamos derecho por ley. 10. 10.Requisitos de Exportación. Ud. acepta respetar todas las leyes y reglamentos aplicables de los Estados Unidos de América (“EE. UU.”) y de otras las jurisdicciones (nacional, estatal y local) en la medida en que rijan el uso del Software. Además, conviene en que el Software puede estar sujeto a restricciones de exportación por parte del gobierno de los EE. UU. y algún otro gobierno. Ni Ud. ni ningún tercero podrán, directa o indirectamente, sacar o exportar o permitir la exportación o la reexportación de cualquier parte del Software o de cualquier producto directo del mismo: (a) a ningún país (ni a ningún nacional o residente del mismo) sometido a embargo o que apoye al terrorismo; (b) a ninguna persona de la tabla denegaciones del Departamento de Comercio de los EE. UU. o la lista de personas especialmente designadas del Departamento del Tesoro de los EE. UU.; (c) a ningún país al cual la exportación o la reexportación estén restringidas o prohibidas, o para el que el gobierno de los EE. UU. o cualquier agencia del mismo requiera una licencia de exportación o cualquier otra aprobación gubernamental en el momento de la exportación o la reexportación, sin antes obtener dicha licencia o aprobación; o (d) vulnerando cualquier restricción, ley o reglamento sobre exportación o importación por parte de cualquier agencia de los EE. UU. o de otro país, o vulnerando cualquier ley sobre control de la exportación aplicable en el país en el que se obtuvo o se utiliza el Software. Ud. conviene en lo anterior, y garantiza que Ud. no está ubicado en ninguno de dichos países prohibidos, no está bajo su control y no es nacional o residente en ellos ni en ninguna otra parte contemplada en la lista de prohibiciones. Asimismo, el Software está restringido para su uso en el diseño o el desarrollo de armas nucleares, químicas o biológicas, en tecnologías de misiles o en actividades terroristas. 11. Generales. 11.1. Cesión. El presente Contrato vinculará y redundarán en beneficio de los sucesores y cesionarios permitidos a cada Parte. Cederemos el presente Contrato a cualquier Afiliado o en el marco de una fusión, reorganización, adquisición u otra transferencia de todos o prácticamente todos nuestros bienes o valores con derecho a voto. Ud. no podrá ceder o transferir, total o parcialmente, el presente Contrato sin nuestro consentimiento escrito. Cualquier intento de transferir o ceder el presente Contrato sin dicho consentimiento escrito se considerará nulo y sin efecto. En caso de obtener dicho consentimiento escrito por nuestra parte, Ud. deberá ceder o transferir de manera definitiva todos sus derechos en virtud del presente Contrato, sin conservar ninguna copia y transfiriendo todo el Software (incluidas todas sus partes, el soporte y los materiales impresos, las actualizaciones y el Presente Contrato), y el destinatario deberá aceptar las condiciones del presente Contrato. Si la porción del Software es una actualización, toda cesión o transferencia deberá incluir también las versiones anteriores del Software. 11.2. Invalidez parcial. En el caso de que alguna de las disposiciones del presente Contrato se considere inválida, ilegal o inaplicable de alguna forma, se interpretará, siempre que sea posible, de manera más restrictiva, si es que una interpretación más restrictiva basta para evitar dicha invalidez, ilegalidad o inaplicabilidad. En el caso de que esto no sea posible, dicha disposición se suprimirá debido a su invalidez, ilegalidad o inaplicabilidad, y las restantes disposiciones del presente Contrato seguirán vigentes. No obstante, si el tribunal tiene autoridad y jurisdicción para ello, añadirá al presente Contrato una disposición similar pensada para suplir en lo posible dicha disposición suprimida de manera legal, válida y aplicable. 11.3. Derecho aplicable; Jurisdicción. • 11.3.1. Si obtuvo este Software en los EE. UU., el presente Contrato se rige por las leyes del Estado de California (estado en el que se encuentra Trimble Navigation Limited) y de los EE. UU., sin tener en cuenta sus disposiciones en conflicto de derecho, ni la Convención de las Naciones Unidas sobre los Contratos de Compraventa Internacional de Mercaderías (“UNCISG”). En este caso, la jurisdicción para las acciones con respecto al objeto del mismo son el Estado de California y los tribunales federales de los EE. UU. situados en el condado de Santa Clara, California, y ambas Partes se dirigirán a la jurisdicción personal de dichos tribunales. • 11.3.2. Si obtuvo este Software fuera de los EE. UU., el presente Contrato se rige por las leyes de los Países Bajos (país donde se encuentra Trimble Europe B.V.), salvo por las reglas que rigen los conflictos de derecho y sin tener en cuenta la UNCISG. En este caso, la jurisdicción para las acciones con respecto al objeto del mismo son los tribunales neerlandeses del distrito de Oost-Brabant, Países Bajos, y ambas Partes se dirigirán a las jurisdicción personal de dichos tribunales. 11.4. Gastos y costes judiciales. La Parte vencedora en cualquier acción relativa a la aplicación del presente Contrato tendrá derecho a recuperar sus gastos y costes judiciales asociados a dicha acción. 11.5.Notificaciones e informes. Cualquier notificación o informe en virtud del presente Contrato se efectuará por escrito. En nuestro caso, las notificaciones o los informes deberán enviarse a la atención de “General Counsel – Legal Notice – Spectra Precision Products” a “Trimble Navigation Limited, 935 Stewart Drive, Sunnyvale, California 94085, EE. UU.”. En su caso, las notificaciones o informes se enviarán a la dirección que Ud. proporcionó al hacer su pedido o a aquella a donde se le envió el Software por primera vez. Las notificaciones y los informes se considerarán entregados: (a) a su recepción, en caso de envío por correo ordinario; (b) a su recepción, en caso de envío por correo estadounidense certificado o registrado (se solicitará acuse de recibo); o (c) tres (3) días laborables después de su envío a través de un servicio internacional de mensajería reputado que exija la firma del recibo, en la dirección de notificación de la Parte. Cada Parte podrá cambiar su dirección de notificación mediante notificación escrita a la otra Parte. 11.6. Modificaciones; Renuncias. Ningún suplemento, cambio o modificación del presente Contrato será vinculante, salvo ejecución por escrito por parte de un representante debidamente autorizado de cada Parte. No se sobreentenderá renuncia ninguna de la conducta o de la omisión de hacer valer o ejercer sus derechos en virtud del presente Contrato, así como ninguna renuncia será efectiva salvo por escrito y firmada por un representante debidamente autorizado en nombre de la Parte que afirme renunciar. 11.7. Prevalencia del Contrato. El presente Contrato es la declaración completa y exclusiva del entendimiento mutuo entre las Partes, y sustituye y anula todo acuerdo o comunicación previos, escritos u orales, referentes al objeto del presente Contrato. Ninguna disposición de ninguna Hoja de Pedido o cualquier otro formulario profesional empleado por Ud. sustituirá las condiciones del presente Contrato, y cualquier documento de ese tipo publicado por una Parte del mismo y relacionada con el presente Contrato tendrá un fin exclusivamente administrativo y no tendrá efectos jurídicos. Sin perjuicio de lo anterior, en el caso de que Ud. haya firmado con nosotros algún otro contrato de licencia por escrito para la utilización del Software, las condiciones de ese otro contrato prevalecerán sobre cualquier condición litigiosa del presente Contrato. 11.8. Contratistas independientes. Las Partes del presente Contrato son contratistas independientes. No existe relación alguna de asociación, fusión, empleo, franquicia o agencia creada por el presente Contrato entre las Partes. Ninguna Parte tendrá capacidad de obligar a la otra o de contraer obligaciones en nombre de la otra Parte sin el consentimiento escrito previo de la otra Parte. 11.9. Fuerza mayor. Ninguna parte será responsable ante la otra de ningún retraso u omisión en el cumplimiento de una obligación en virtud del presente Contrato (salvo la omisión de los pagos) si dicho retraso u omisión se debe a acontecimientos imprevistos, que se produzcan tras la firma del presente Contrato y que sean ajenas al control razonable de las Partes, como huelgas, bloqueos, guerras, terrorismo, disturbios, desastres naturales o denegación de licencias por el gobernador u otras agencias gubernamentales, en la medida en que un acontecimiento de ese tipo impide a la Parte afectada cumplir con sus obligaciones o retrasa su cumplimiento, y dicha Parte no es capaz de evitar la fuerza mayor o acabar con ella a un coste razonable. 11.10.Usuarios finales gubernamentales. El Software es un software comercial para ordenadores. Si el usuario o el licenciatario del Software es una agencia, un departamento o cualquier otra entidad del gobierno de los EE. UU., el uso, la duplicación, la reproducción, la publicación, la modificación, la divulgación o la transferencia de Software, o de cualquier documentación relacionada de alguna forma con él, incluidos los datos técnicos y los manuales, está restringido por un acuerdo de licencia o por las condiciones del presente Contrato de acuerdo con el Reglamento Federal de Adquisiciones 12.212 para fines civiles y el Suplemento Federal de Regulación de Adquisiciones de Defensa 227.7202 para fines militares. El Software se desarrolló completamente con fondos privados. Se prohíbe cualquier otra utilización. 11.11. Software de Terceros. En el caso de que así se indique en la Documentación, el Software puede contener o suministrarse con Software de Terceros (incluido software al que Ud. podrá acceder en forma de código de fuente). Este Software de Terceros no tiene licencia en virtud del presente Contrato, sino de acuerdo con las condiciones indicadas en la Documentación y/o en las condiciones del Software de Terceros (“Licencia de Terceros”). Excepción hecha de lo que se indique en la Licencia de Terceros, ni nosotros ni nuestros Proveedores ofrecemos garantía alguna en relación con ningún Software de Terceros, y ni nosotros ni nuestros Proveedores podemos asumir responsabilidad alguna ante Ud. por dicho Software de Terceros. 11.12. Idioma oficial. El idioma oficial del presente Contrato es el inglés. A efectos de interpretación, o en caso de conflicto entre el inglés y las versiones del presente Contrato en cualquier otro idioma, será la versión en inglés la que prevalezca. 11.13. Reserva de derechos. Nos reservamos todos los derechos no otorgados expresamente por el presente Contrato. En el caso de que exista en cualquier momento un contrato establecido entre Ud. y nosotros en relación con el Software, las condiciones de dicho contrato sustituirán a las condiciones del presente Contrato en su integridad. De este modo, si Ud. establece un contrato escrito separado con nosotros en relación con el Software, dicho contrato (y no este) será quien rija su uso del Software; asimismo, si dicho contrato es rescindido, Ud. no tendrá derecho a utilizar el Software en virtud de las condiciones del presente Contrato tras la rescisión. Sin perjuicio de lo anterior, las condiciones preimpresas de su Hoja de Pedido no sustituirán al presente Contrato. Trimble Navigation Limited, 935 Stewart Drive, Sunnyvale, CA 94085, U.S.A. Data Collector Warranty Program Spectra Precision would like to make you aware of the warranty program. A new data collector that has been purchased and is still under the one year factory warranty or under an extended warranty will be authorized for software updates. Data collectors that are not currently under a warranty plan are eligible to purchase an extended warranty. There are Survey Pro software only warranties that will authorize the data collector for software updates, and there are warranties that cover both the data collector hardware and Survey Pro software. The extended warranties are a good way to protect your investment in your equipment. The Survey Pro installation program will use your internet connection to compare the data collector's serial number against a data base that contains the warranty status on all units. If the unit is under a valid warranty, the installation will proceed. If the unit is not covered under warranty, then a message will be displayed informing you of this and the installation will stop. To receive Survey Pro minor improvement releases, identified by the version numbering system, you only need to be on the current version of the latest minor update. In other words, if you have version 5.0.x you are authorized for a version 5.0.5 improvement release automatically. For minor updates, 5.0 to 5.1 for example, it is now required that the data collector or Survey Pro software be on a current warranty plan. The warranty plans are listed on Spectra Precision price lists. Data collector serial numbers are required in order to generate the proper registration codes for your unit and to log the warranty plan into the database. Guía del usuario de Survey Pro, notas de la versión, mayo 2015 El contenido de esta nueva guía de usuario de Survey Pro refleja los cambios y mejoras incorporados en Survey Pro 5.6 con respecto a la versión 5.5. En esta guía se han introducido los siguientes cambios y mejoras: 1. Al crear un nuevo trabajo, ahora puede especificar un archivo de referencia externo. Los puntos que contenga este archivo pueden usarse en el trabajo, pero, con algunas excepciones, no se podrán importar al archivo del trabajo. Véanse en el Capítulo 3 las secciones Crear un trabajo (Configuraciones de trabajo e Importar datos). Los puntos de referencia utilizan un icono específico en la Vista de mapa (véase la sección Gestión de puntos en ese mismo capítulo). 2. DropBox ya no es compatible, dado que era redundante con Spectra Precision Central. Véanse en el Capítulo 3 las secciones Crear un trabajo (Compartir archivos por internet). 3. En los receptores GNSS equipados con un inclinómetro electrónico, podrá activar el uso de este dispositivo integrado en la pestaña Control. Véanse las páginas 61 y 62. 4. Al capturar puntos con un receptor GNSS, el campo a través del cual especifica el tiempo de espera hasta que se registra el punto ha sido renombrado a Ocupar durante (en lugar de Promedio para). Véase en el Capítulo 6 la sección Levantamiento GNSS, Captura de puntos. 5. En el modo GNSS, un nivel electrónico se mantendrá visible en pantalla durante la fase de registro de los receptores GNSS que cuenten con un inclinómetro electrónico (véase la página 64). 6. Al capturar características con un receptor GNSS equipado con un inclinómetro electrónico, ahora podrá seleccionar una nueva opción (Nivelar y no moverse durante) que le permitirá registrar automáticamente un punto una vez que el instrumento se haya mantenido nivelado durante cierto tiempo. Véase en el Capítulo 6 la sección, Levantamiento GNSS, Captura de características. 7. Ahora puede crear una o más tablas con la función Códigos rápidos. Véase en el Apéndice. Índice 1. Bienvenido a Survey Pro ............................................................................................1 Alcance ...................................................................................................................1 Convenciones utilizadas ............................................................................................2 2. Introducción a la interfaz de usuario de Survey Pro.......................................................3 Pantalla Inicio y menú principal.................................................................................3 Cambiar entre pantalla Inicio y menú principal............................................................4 Descripción de la barra de comandos..........................................................................4 Cómo personalizar la pantalla Inicio ...........................................................................6 Añadir una función................................................................................................6 Quitar una función ................................................................................................6 Mover una función ................................................................................................6 Páginas de la pantalla Inicio ..................................................................................7 Detalles de pantalla ..................................................................................................7 Vista de mapa ..........................................................................................................9 Coordenadas mostradas .......................................................................................10 Barra de herramientas zoom .................................................................................11 Herramienta Sel. Auto .........................................................................................11 Botón “Alcance de zoom de usuario” ....................................................................12 Función “Seguirme”............................................................................................13 3. Crear un trabajo ......................................................................................................14 Configuraciones de trabajo ......................................................................................15 Importar datos .......................................................................................................17 Editar puntos .........................................................................................................18 Gestión de puntos ...............................................................................................18 Crear un nuevo punto ..........................................................................................20 Modificar un punto..............................................................................................20 Selección de puntos múltiples..............................................................................21 Editar polilíneas .....................................................................................................21 Editar alineaciones .................................................................................................21 Exportación de datos ..............................................................................................22 Generación de informes de levantamiento .................................................................22 Compartir archivos por Internet ................................................................................23 Conexión a Spectra Precision Central........................................................................23 4. Elegir un modo de levantamiento - Conectar Survey Pro a un instrumento.....................25 Icono Instrumento y lista de opciones .......................................................................25 Modo óptico - Conexión de Survey Pro a un instrumento óptico ...................................27 Pantalla Control remoto .......................................................................................28 Modo GNSS - Conexión de Survey Pro a un receptor GNSS .........................................29 Introducción a los perfiles de receptor...................................................................29 Agregar perfiles de receptor..................................................................................30 Administrar los perfiles de receptor.......................................................................32 Modificar un perfil de receptor .............................................................................34 Administrar perfiles de red ...................................................................................36 Comprobar el estado GNSS ..................................................................................37 Modo de nivelación - Preparación a la nivelación .......................................................39 Métodos de nivelación Auto/Manual ......................................................................39 Elegir un modo de nivelación ...............................................................................40 Ajustes de nivelación .......................................................................................... 41 5. Levantamiento óptico .............................................................................................. 42 Configuración del instrumento ................................................................................. 43 Configuración de la estación en un punto conocido ................................................ 43 Configuración de la estación en un punto desconocido, método de trisección ........... 46 Configuración de la estación con referencias múltiples ........................................... 48 Variante a los procedimientos de configuración de estación básicos ......................... 49 Elevación remota ................................................................................................ 50 Ajuste de la configuración de la estación............................................................... 51 Medición de puntos ................................................................................................ 51 Introducción a Poligonal/Punto radiado ................................................................. 51 Punto radiado..................................................................................................... 52 Poligonal............................................................................................................ 53 Observaciones de repetición................................................................................. 54 6. Levantamiento GNSS .............................................................................................. 57 Iniciar una base RTK ............................................................................................. 57 Iniciar un móvil RTK............................................................................................... 58 Captura de datos .................................................................................................... 63 Captura de puntos .............................................................................................. 63 Recogida de puntos PR topográficos ..................................................................... 65 Captura de puntos d.eje .......................................................................................... 65 Captura de características ....................................................................................... 66 Recogida de datos de un levantamiento.................................................................... 67 Resolver la calibración ............................................................................................ 68 Introducción a la calibración................................................................................ 68 Procedimiento de calibración ilustrado.................................................................. 69 Caso especial de calibración con un punto ............................................................ 72 Gestión de la ubicación de la base con Survey Pro ................................................. 72 Cambio de base detectado ...................................................................................... 73 Gestión de estaciones de referencia ......................................................................... 73 Finalizar un levantamiento ...................................................................................... 74 7. Nivelación .............................................................................................................. 75 Introducción .......................................................................................................... 75 En qué consiste la nivelación ............................................................................... 75 Otras definiciones ............................................................................................... 75 Crear o seleccionar un módulo de nivelación ............................................................. 77 Captura de elevaciones en un módulo de nivelación abierto........................................ 78 Descripción de un módulo de nivelación sencillo ................................................... 78 Capturar elevaciones en un módulo de nivelación sencillo....................................... 80 Capturar elevaciones para puntos radiados y de replanteo ....................................... 82 Ajuste de un módulo cerrado ................................................................................... 83 Realización de la prueba de las 2 estacas ................................................................. 84 8. Rutinas de replanteo ............................................................................................... 85 Selección de puntos para su replanteo, escenario “Punto siguiente” ........................... 85 Método “Por puntos administrados” ..................................................................... 86 Replantear puntos con un instrumento óptico mecánico............................................. 87 Replantear puntos con un instrumento óptico robótico ............................................... 89 Replantear puntos con GNSS .................................................................................. 91 Otras rutinas de replanteo ....................................................................................... 94 9. Versión integrada de Survey Pro ............................................................................... 96 Trabajar sin un trabajo abierto ................................................................................. 96 Trabajar con un trabajo abierto .............................................................................. 100 Apéndice ..................................................................................................................102 Información avanzada sobre Propiedades del punto..................................................102 Capas ..............................................................................................................102 Descripciones ...................................................................................................102 Características y atributos ..................................................................................103 Cambio entre descripciones y características .......................................................104 Función Códigos rápidos ....................................................................................106 Notas...............................................................................................................107 Visor de datos brutos.............................................................................................108 Cuadro de herramientas del visor de datos brutos .................................................108 Edición de datos de observación manual .............................................................109 Recordatorio para usuarios de GNSS ......................................................................110 Gestión de objetivos inteligentes ............................................................................111 Brújula electrónica ...............................................................................................111 Ajuste de la brújula electrónica ..........................................................................111 Uso de la brújula electrónica ..............................................................................112 Selección rápida...................................................................................................112 Servicio de corrección de RTX................................................................................113 Uso del botón de inicio rápido para reducir el tiempo de convergencia ...................115 1. Bienvenido a Survey Pro Le felicitamos por su decisión de adquirir un producto Spectra Precision. Para Spectra Precision es muy importante ofrecer a sus clientes los mejores productos posibles, y sabe que usted también se toma en serio sus herramientas. Estamos orgullosos de darle la bienvenida a la familia Spectra Precision. Alcance Este manual lo guiará en sus primeros pasos con Survey Pro. Tanto si utiliza un equipo óptico como un GNSS, o si desea realizar un trabajo de nivelación sobre el terreno, encontrará las instrucciones y las explicaciones clave para empezar con éxito. Si es la primera vez que utiliza Survey Pro, la lectura de las tres primeras secciones le ayudará a comprender la organización y el flujo de trabajo del software. El capítulo 3 también ofrece todos los detalles para comprender qué es un “perfil de receptor” y cómo se utiliza para conectar y configurar fácilmente un receptor GNSS para la recogida de datos RTK o de posprocesado. El resto de la guía le ayudará a comenzar su trabajo de campo. • La configuración de la estación es un paso fundamental a la hora de realizar un levantamiento con un instrumento óptico: esta guía explica las rutinas Punto conocido, Trisección y Referencias múltiple, ofreciendo a continuación una breve descripción de varios procedimientos de levantamiento habituales (poligonal/punto radiado, repetición). • Elegir el sistema de coordenadas correcto antes de iniciar un trabajo con GNSS también es un paso esencial: la guía le mostrará las diferentes situaciones posibles, ofreciéndole a continuación una breve descripción de los procedimientos de captura de datos habituales. • La captura de elevaciones en módulos de nivelación se explica en el Capítulo 7. Nivelación en la página 75. • Las rutinas de replanteo son funciones comunes a los levantamientos ópticos o con GNSS. Las encontrará en 8. Rutinas de replanteo en la página 85. • La última sección ofrece instrucciones específicas para la utilización de Survey Pro en estaciones totales Nikon Nivo y Spectra Precision FOCUS. A partir de su primera experiencia exitosa con Survey Pro gracias a la información proporcionada por esta guía, podrá ampliar sus conocimientos del software a muchas otras funciones basándose en su propia experiencia como topógrafo y consultando la Ayuda en pantalla siempre que lo necesite. 1 Convenciones utilizadas Se emplean las siguientes convenciones: • El texto en negrita representa nombres de elementos del software, como campos, botones, casillas de verificación, mensajes, pantallas, menús, etc. • El símbolo “>” se coloca entre menús, fichas y/o botones para indicar que tiene que presionar estas partes sucesivamente y en ese orden. • Cuando la información ofrecida afecte tanto a instrumentos ópticos como a receptores GNSS, se utilizará el término “instrumentos” para referirse a los dos tipos de equipos. Se • • • • • • • • • utilizarán los acrónimos y las abreviaciones siguientes: REF: Referencia MED: Medidor electrónico de distancia NEE: Norte, Este, Elevación (coordenadas de cuadrícula) AH: Ángulo horizontal LLH: Latitud, Longitud, Altura (coordenadas geodésicas) PPM: Partes por millón DI: Distancia inclinada PR: Punto radiado AC: Ángulo cenital Las siguientes convenciones se utilizan al introducir o mostrar ángulos: • Acimutes, latitudes y longitudes se introducen en formato grados-minutossegundos y aparecen representados como GG.MMSSsss, siendo: – GG: Uno o más dígitos que representan los grados – MM: Dos dígitos que representan los minutos – SS: Dos dígitos que representan los segundos – sss: Cero o más dígitos que representan la parte de la fracción decimal de los segundos. P. ej.: 212.0805 indicaría 212 grados, 8 minutos y 5 segundos. • Rumbos se pueden introducir en uno de los siguientes formatos: – S32.0805W para indicar Sur 32 grados, 8 minutos, 5 segundos Oeste. – 3 32.0805 para indicar 32 grados, 8 minutos, 5 segundos en el tercer cuadrante 3. Cuando un campo acepta la introducción de una hora, esta se introduce en formato horas-minutos-segundos y aparece representada como HH.MMSSsss, siendo: – HH: Uno o más dígitos que representan las horas – MM: Dos dígitos que representan los minutos – SS: Dos dígitos que representan los segundos – sss: Cero o más dígitos que representan la parte de la fracción decimal de los segundos. 2 2. Introducción a la interfaz de usuario de Survey Pro Pantalla Inicio y menú principal Al lanzar Survey Pro, se le pedirá en primer lugar que abra un trabajo. Cuando lo haya hecho, el software se abrirá en la pantalla Inicio. La pantalla Inicio muestra una selección de las funciones que utilizará más a menudo en el terreno. Puede personalizar la pantalla Inicio en función de sus necesidades. Si es la primera vez que utiliza Survey Pro, un cuadro de mensaje le informará de cómo puede personalizar los elementos y la presentación de las funciones en la pantalla Inicio (véase Cómo personalizar la pantalla Inicio en la página 6). Dado que algunas de las funciones de Survey Pro disponibles dependen de un modo (Óptica, GNSS), existe una pantalla Inicio diferente para cada modo. Esto también significa que hay una pantalla Inicio por defecto ligeramente diferente en función del instrumento utilizado. Véase más abajo, de izquierda a derecha: Óptica, GNSS. Las funciones disponibles en la pantalla Inicio provienen del menú principal, que contiene todas las funciones posibles de Survey Pro. Puede acceder a las funciones disponibles en cada submenú presionando el correspondiente icono de submenú. Cada submenú, así como todas las funciones asociadas al submenú, se presentan mediante iconos con el mismo color de fondo. Por ejemplo, el submenú Archivo y todas sus funciones están en color verde. 3 Cambiar entre pantalla Inicio y menú principal La siguiente tabla muestra los botones que le permiten navegar entre la pantalla Inicio y el menú principal y sus submenús. Icono/Casillas Resultado Lo lleva a la pantalla Inicio desde el menú principal o cualquier submenú. Lo devuelve al menú principal desde la pantalla Inicio. Lo devuelve al menú principal desde un submenú abierto. La pantalla Inicio por defecto solo tiene una página, por lo que solo hay un punto azul (un botón de opción) y siempre está seleccionado. A medida que añada funciones mediante la personalización, pueden crearse otras páginas para la pantalla Inicio a fin de albergar las funciones añadidas (véase Cómo personalizar la pantalla Inicio en la página 6). En ese caso, presione uno de los botones de opción para mostrar la página deseada. Descripción de la barra de comandos [1] [2] [3] [4] [5] [6] La barra de comandos es la parte de la pantalla de Survey Pro que siempre permanece visible en la pantalla Inicio, el menú principal o cualquiera de sus submenús. La barra de comandos contiene los siguientes elementos: • Vista de mapa [1]: Este botón permite acceder a la vista de mapa del trabajo actual. La vista de mapa es accesible desde muchas pantallas (véase Vista de mapa en la página 9). • Central [2]: Este icono muestra el estado de la conexión al servicio de sincronización de archivos en la nube Central de Spectra Precision. Mostrará uno de los cuatro estados siguientes. Icono Estado de Central de Spectra Precision Ninguna sesión iniciada en Central de Spectra Precision Sesión iniciada en Central de Spectra Precision y estado de sincronización de archivos normal, sin errores. Sesión iniciada en Central de Spectra Precision; , sincronización de archivos en curso. Sesión iniciada en Central de Spectra Precision, problema en el estado de sincronización de archivos. Presione este icono para iniciar una sesión con la cuenta en la nube de su organización o ver información detallada sobre el estado de sincronización de archivos una vez iniciada la sesión. 4 • Instrumento utilizado [3] : El icono Instrumento indica el modo (óptico o GNSS o nivelación) en el que está el software y el tipo de instrumento con el que el software está actualmente asociado. Icono Selección de instrumento actual Instrumento óptico Receptor GNSS Nivelación Este icono también se utiliza para cambiar de instrumento y realizar configuraciones adicionales en el instrumento. Véase 4. Elegir un modo de levantamiento - Conectar Survey Pro a un instrumento en la página 25. • Nivel de batería [4]: El icono de batería muestra el estado de la batería recargable del colector de datos. Este icono tiene cinco variantes en función del nivel de carga restante, además de una sexta variante para indicar que la batería está cargándose. Icono Significado 100% de carga restante 75% de carga restante 50% de carga restante 25% de carga restante Menos del 5% de carga restante Batería cargándose desde adaptador CA Al presionar el icono de la batería, se accede directamente a la pantalla Opciones de energía de Windows Mobile. • Selección rápida [5]: El botón Selección rápida abre una lista de rutinas personalizable. Presione una rutina para acceder rápidamente a ella. Véase Selección rápida en la página 112. • Ayuda en pantalla [6]: Este botón abre la ayuda en pantalla, que le permite acceder a información sobre cada pantalla. 5 Cómo personalizar la pantalla Inicio Inmediatamente después de abrir o crear un trabajo, aparecerá un mensaje con la siguiente instrucción “Presionar y mantener presionado en elementos de menú para administrar la pantalla Inicio”. Este mensaje le invita a personalizar el menú Inicio de manera que solo aparezcan en esta pantalla las funciones que utilice frecuentemente sobre el terreno. Una vez se haya familiarizado con el proceso de personalización, podrá dejar de ver este mensaje la próxima vez que lance Survey Pro, seleccionando No volver a preguntar antes de presionar Aceptar para cerrar el mensaje. Añadir una función Este procedimiento consta de tres pasos: • Vaya al menú principal y luego al submenú que contenga la función que desee añadir a la pantalla Inicio. • Presione y mantenga presionado el elemento correspondiente a la función y seleccione Añadir al inicio. Survey Pro mostrará la pantalla Inicio con todas las ubicaciones libres posibles para la nueva función, representadas como iconos sin nombre. En este momento, todos los iconos se muestran con el mismo color de fondo (véase el ejemplo). • Presione un icono libre (uno sin nombre) o el icono de una función existente. La nueva función se insertará en la ubicación seleccionada. Los iconos recuperarán su color habitual. Si presiona una función existente, esta función y las siguientes se desplazarán un puesto hacia abajo. Survey Pro creará automáticamente una nueva página para la pantalla Inicio si el número de funciones resultante es superior al número que la pantalla puede albergar. Quitar una función En la pantalla Inicio, presione y mantenga presionada la función que desee quitar y seleccione Quitar elemento. La función desaparecerá instantáneamente de la pantalla Inicio. Mover una función • En la pantalla Inicio, presione y mantenga presionada la función que desee mover y seleccione Mover elemento. Los elementos de función cambiarán al color azul, a excepción de la función que desea mover, que mantendrá su aspecto original. • Presione la ubicación a la que desee mover la función. Puede tratarse de una ubicación libre o de la ubicación de una función existente. Si presiona una función existente, la función desplazada se insertará en la ubicación seleccionada y la función que ocupaba esa ubicación, así como las siguientes, se desplazarán hacia abajo. 6 Páginas de la pantalla Inicio La pantalla Inicio por defecto consta de una sola página. Puede añadir hasta tres páginas adicionales a la pantalla Inicio para que todas sus funciones favoritas estén accesibles desde este conjunto de páginas. • Para añadir una página, presione y mantenga presionada cualquier función de la pantalla Inicio y seleccione Insertar página antes o Insertar página después. • Para pasar de una página a otra, presione los botones de opción en la parte superior de la pantalla. • Para quitar una página, presione en cualquier lugar de la página y seleccione Quitar página. Esta acción requiere la confirmación del usuario. Detalles de pantalla El siguiente ejemplo de pantalla ilustra los diferentes tipos de elementos que encontrará habitualmente en la pantalla cuando utilice las diferentes funciones de Survey Pro: [1] [4] [3] [5] [6] [2] [7] • Campo de introducción [1]: Una zona en la que puede introducir un valor específico. • Campo de salida: Muestra únicamente valores que no pueden modificarse. • Botón simple [2]: Utilizado habitualmente para ejecutar la función que su nombre indica. Presiónelo para ejecutar la función. Cuando el nombre del botón aparece en caracteres rojos, también podrá pulsar la tecla Entrar del teclado para realizar la misma acción. • Botón de funciones [3]: Utilizado normalmente para ofrecer funciones contextuales con las que modificar el campo correspondiente. Cuando lo presione, aparecerá una lista desplegable con varias opciones. Presione la opción deseada en la lista desplegable. • Botón Elegir en el mapa [4]: Asociado siempre a un campo en el que se solicita un punto existente. Al presionar el botón, aparecerá una vista de mapa. Para seleccionar un punto destinado al campo en cuestión, presiónelo desde el mapa. 7 NOTA: Si presiona en la vista de mapa un punto que se encuentra cerca de otros puntos, se abrirá otra pantalla con todos los puntos de la zona que presionó. Presione el punto deseado en la lista para seleccionarlo. • Botones de desplazamiento [5]: Cuando la etiqueta de un botón está precedida por el símbolo >, eso significa que la etiqueta del botón puede cambiarse presionándola, lo cual cambiará también el tipo de valor que debe introducirse en el campo correspondiente. A medida que vaya presionando el botón de desplazamiento, la etiqueta mostrará todas las opciones disponibles. • Casillas de verificación [6]: Presione estas casillas sucesivamente para activar o desactivar la opción correspondiente. • Fichas [7]: Muchas pantallas incluyen fichas, de aspecto similar a las pestañas de las tarjetas de índices. Al presionar una ficha, aparecerá un subconjunto de información relacionada con la pantalla seleccionada. Los siguientes botones aparecerán en el lugar normalmente ocupado por la barra de comandos. Elemento Función Botón Aceptar. Acepta los cambios realizados y cierra la ventana. Cancela los cambios realizados en la ventana abierta. Cierra la actual ventana. Acceso rápido a la pantalla Configuraciones pertinente. Acceso rápido al sistema de Ayuda. Acceso rápido a la lista de Selección rápida. 8 Vista de mapa La vista de mapa es una representación gráfica de los objetos del trabajo actual. Mostrará mapas base en el fondo si está utilizando uno (véase el ejemplo de pantalla). Los archivos de mapa base pueden ser imágenes de trama (como un archivo TIFF georreferenciado, o una imagen JPG con un archivo world asociado) o dibujos CAD (archivos DXF). Hay diferentes vistas de mapa dependiendo de cómo se accede a ellas. Cada una puede mostrar información ligeramente diferente, como un perfil vertical. En la parte de abajo de todas las vistas de mapa aparece una barra que indica la escala. Los botones junto al borde izquierdo de la pantalla permiten cambiar la imagen mostrada en la vista de mapa. SUGERENCIA: Puede desplazarse por su mapa arrastrando su stylus por la pantalla. La vista de mapa “principal” es la obtenida presionando comandos (desde la pantalla Inicio o el menú principal). en la barra de En todas las pantallas provistas de un botón , también podrá acceder a una vista de mapa presionando dicho botón. La vista de mapa “principal”, así como cualquier vista de mapa accesible desde una rutina topográfica, funcionará como un mapa “activo”. Esto significa que podrá realizar varias acciones directamente en el mapa. Presione y mantenga presionado en el mapa para acceder a un menú de contexto con las acciones disponibles. Las acciones disponibles dependerán de lo que haya seleccionado en la ubicación donde presionó. Con Óptico o GNSS seleccionados, el mapa principal también puede funcionar como una interfaz para capturar datos. Presione y mantenga presionado en el mapa principal y seleccione Modo topográfico para habilitar la interfaz Medición (véase el ejemplo de pantalla para GNSS). Una vez en Modo topográfico, podrá capturar datos desde el mapa principal presionando uno de los botones disponibles (véase la siguiente tabla). También puede pulsar la tecla Entrar para lanzar una observación. Por defecto, la tecla Entrar lanzará una observación “Topo”. Puede cambiar la tecla Entrar para que lance una observación de punto desactivando el mensaje Usar botón Entrar en mapa topográfico para realizar observación topo en la ficha Trabajo > Configuraciones > Medición. 9 Dispondrá de botones de acceso directo para optimizar su trabajo. A continuación se explican en detalle: Óptica Función GNSS Función Medición de un punto con una - Instrumento óptico mecánico: Activa el instruépoca mento para realizar una observación en el modo actual (preciso o aproximado). - Instrumento óptico robótico: Similar a GNSS, es decir, toma los últimos datos en modo rastreo y almacena un punto. Medición de un punto con varias - Instrumento óptico mecánico: Realiza una obserépocas (ocupación estática) vación en modo preciso. - Instrumento óptico robótico: Abre la pantalla Control remoto, donde se puede presionar el botón Observar para realizar una observación en modo preciso. Configurar la altura del objetivo Configurar la altura de la antena Config. estación Estado GNSS La vista principal de mapa incluye dos barras de herramientas adicionales: • La barra de herramientas de zoom • La barra de herramientas Sel. Auto Ambas se describen a continuación. • La barra de herramientas Zoom siempre está visible. • Puntee ocultarla. para visualizar la barra de herramientas Sel. Auto y para Coordenadas mostradas Las últimas coordenadas calculadas del móvil GNSS o mira (óptica) se muestran de forma continua en la parte inferior de la pantalla de mapa activo al moverse por la zona de trabajo. Además, el nombre y las coordenadas del último punto guardado (si lo hubiera) aparecerán en la parte superior de la vista de mapa activo. Las coordenadas aparecerán expresadas como “NEZ”,”ENZ”, “XYZ” o “YXZ”, dependiendo de la selección realizada en Orden coord. dentro de la pestaña Trabajo > Configuraciones > Unidades. La visualización de coordenadas en la vista de mapa activo está activada por defecto. Puede elegir no ver las coordenadas desactivando la opción correspondiente: • Presione 10 en la vista de mapa. • Anule la selección de la casilla Mostrar coordenada. • Presione mapa. para guardar los cambios y cierre la ventana Opciones visual. Barra de herramientas zoom Botón Función Botón Alcance de zoom: De forma predeterminada, establece la vista del mapa de forma que puedan verse todos los puntos del trabajo actual. Si se configura como botón “Alcance de zoom del usuario”, restaurará una vista distinta del mapa (véase Botón “Alcance de zoom de usuario” en la página 12). Aumenta el tamaño de la pantalla actual un 25% aproximadamente. Reduce el tamaño de la pantalla actual un 25% aproximadamente. Permite dibujar un cuadro por la pantalla. Al soltar el dedo o el lápiz de la pantalla, el mapa se ampliará sobre el cuadro dibujado. Solicita un nombre de punto y, a continuación, la vista de mapa se centra en ese punto con su etiqueta mostrada en rojo. Herramienta Sel. Auto Botón Función Selecciona automáticamente un punto cercano. Selecciona automáticamente el punto medio del segmento lineal seleccionado. Selecciona automáticamente el punto más cercado al punto inicial o final del segmento lineal seleccionado. Selecciona automáticamente la intersección de dos segmentos lineales rectos. No es posible seleccionar automáticamente la intersección de segmentos lineales de curvas o espirales. Selecciona automáticamente el punto de intersección (PI) del segmento de curva seleccionado. Selecciona automáticamente el punto de radio (RP) del segmento de curva seleccionado. Selecciona automáticamente el punto más cercano en la línea recta o segmento de curva seleccionado. Borra todos los puntos temporales de selección automática creados en este mapa. 11 Botón “Alcance de zoom de usuario” El botón Alcance de zoom puede cambiarse por un botón Alcance de zoom del usuario y viceversa. El botón mantendrá su aspecto, pero su función variará ligeramente. En lugar de mostrar todos los puntos visibles del trabajo (botón Alcance de zoom), el botón Alcance de zoom del usuario restaurará la vista de un área específica en el mapa previamente seleccionada. Ajuste del botón Alcance de zoom del usuario: • Ajuste la vista del mapa de forma que el área que le interese ocupe toda la pantalla (use los botones de zoom y mueva el mapa como desee). • Cuando haya terminado, mantenga presionado el lápiz en cualquier punto de la vista de mapa y seleccione Configurar alcance de zoom del usuario. Aparecerá un marco rojo rodeando toda la vista, quedando así definida como su “área de usuario”. A partir de ahora, al puntear siempre se mostrará el área de usuario, independientemente de los cambios de zoom y encuadre que haya hecho entretanto. Siempre que el ajuste de zoom y panorámica lo permita, el marco rojo mostrará el tamaño y la ubicación del área de usuario en la vista de mapa actual. Borrado del botón Alcance de zoom de usuario: • Mantenga presionado el lápiz en un punto cualquiera del mapa y seleccione Borrar alcance de zoom del usuario. El área de usuario ya no se aplicará (el marco rojo desaparecerá de la pantalla). A partir de ahora, el botón volverá a tener su función predeterminada, es decir, establecer la vista de mapa de forma que todos los puntos almacenados en el trabajo abierto puedan verse en pantalla. 12 Función “Seguirme” Mientras sujeta un móvil GNSS o un prisma, es posible que quiera mantener su ubicación actual siempre visible en la pantalla de mapa. Para eso se utiliza la función Seguirme, que modifica el mapa para que su ubicación a medida que camina esté siempre visible en la vista de mapa (aparecerá lo más cerca posible del centro del mapa, normalmente dentro de un área de tres cuartos del mapa alrededor de su centro). • Para activar esta función, mantenga presionado el lápiz en cualquier punto del mapa y seleccione Configurar “Seguirme”. El símbolo utilizado para representar su ubicación es una pequeña flecha que apunta en la dirección en que usted se desplaza. Cada 4 segundos más o menos, la flecha queda sustituida durante 1 segundo aproximadamente por un icono de antena GNSS o prisma, dependiendo del modo de levantamiento que se esté utilizando en ese momento. Un retículo gris aparecerá centrado en su ubicación, indicando claramente que la función Seguirme está activada (este retículo siempre aparecerá con el mismo tamaño, independientemente del nivel de zoom). • Para desactivar la función Seguirme, mantenga presionado el lápiz en cualquier punto del mapa y seleccione Parar “Seguirme”. El retículo gris desaparecerá de la pantalla. • La función Seguirme se detendrá automáticamente siempre que arrastre manualmente el mapa (panorámica) hasta el punto de que su ubicación actual en la pantalla salga fuera del “área de tres cuartos” centrada en la vista de mapa. 13 3. Crear un trabajo Survey Pro no puede iniciarse sin que haya un trabajo abierto. Al lanzar Survey Pro, la pantalla Bienvenido a Survey Pro le orientará en el proceso de crear un nuevo trabajo o abrir un trabajo existente. NOTA: Al lanzar la versión integrada de Survey Pro, la pantalla inicial le permite realizar mediciones sin tener que abrir un trabajo. Consulte 9. Versión integrada de Survey Pro en la página 96. • Presione el botón Nuevo. Se abrirá la pantalla Trabajo nuevo, que le pedirá un nombre de trabajo, siendo el nombre por defecto la fecha actual. 1 2 • Introduzca un nuevo nombre de trabajo o acepte el nombre por defecto. • Puede crear el trabajo de dos maneras distintas: 1. Presione el botón Crear trabajo ahora. El nuevo trabajo se creará con las configuraciones por defecto actuales (indicadas en la parte inferior de la pantalla) y se almacenará en el directorio por defecto (\Survey Pro Jobs\). 2. Presione el botón Configs para acceder a las diferentes configuraciones de trabajo (véase más abajo). Una vez haya recorrido las diferentes configuraciones, presione el botón Terminar. El nuevo trabajo se almacenará. NOTA: Los nombres de trabajo que aparecen en la parte superior de la pantalla son los de los trabajos más recientes abiertos en Survey Pro. Esta lista no refleja necesariamente los trabajos almacenados en su colector de datos. Si está buscando un trabajo almacenado en su colector de datos, utilice el botón Buscar. 14 Configuraciones de trabajo Las configuraciones y los valores introducidos para un nuevo trabajo se convertirán en los valores por defecto para todos los trabajos posteriores. A continuación se ofrece una breve descripción de las configuraciones de trabajo. [1] [2] • Unidades [1]: Al crear un nuevo trabajo, configure todas las unidades deseadas para el trabajo. También puede habilitar la configuración de la corrección Curvatura Tierra y refracción para las mediciones ópticas. • Archivo de control/referencia [2]: Existe la posibilidad de importar los puntos de control de otro trabajo existente marcando la casilla Usar un archivo de control. Tras pulsar Terminar para crear el trabajo, un mensaje le indicará el número de puntos importados. Si está utilizando un archivo de control, el sistema de coordenadas de este archivo de control se utilizará por defecto para el nuevo trabajo. Puede omitir esta configuración por defecto en la página del sistema de coordenadas. Un archivo de control puede importarse desde un archivo .Job o .Survey. También puede usar los puntos de un archivo de referencia (también un archivo .Job o .Survey) marcando la casilla Usar archivo de referencia externo. Cualquiera de los puntos que se lean de este archivo podrán utilizarse como punto de referencia en el trabajo nuevo. Acerca de los archivos de control y los archivos de referencia: Un archivo de control contiene una lista de puntos de control Al seleccionar un archivo de control durante la fase de creación del trabajo, estará permitiendo que Survey Pro importe todos los puntos de control de dicho archivo al archivo del trabajo. Por ejemplo, si el archivo de control seleccionado contiene 10 puntos de control, el archivo del nuevo trabajo seleccionado contendrá 10 puntos (+1 si ha optado por definir un punto de inicio; véase más adelante). Un archivo de referencia contiene una lista de puntos de referencia Al seleccionar un archivo de referencia durante la fase de creación del trabajo, permite que Survey Pro muestre todos los puntos de referencia almacenados en este archivo desde el trabajo abierto (los puntos de referencia aparecerán en la vista mapa y en la lista de puntos), pero estos puntos no se importarán al archivo del trabajo.. Este es el motivo por el que no se representan de la misma manera que otros puntos (se utiliza un icono diferente). Sin embargo, si selecciona un punto de referencia para usarlo como punto de configuración (en modo Óptica o GNSS) o que por 15 cualquier otro motivo requiera un punto para los cálculos, este punto de referencia se importará (solo esta vez) al trabajo (y cambiará el icono). NOTA: Básicamente, un archivo de referencia no es diferente a un archivo de control porque los puntos de control y los puntos de referencia no son diferentes por naturaleza; Ambos tipos pueden ser cualquier punto de interés que considere útil para completar su levantamiento. Si no necesita puntos de otro archivo para el trabajo, seleccione Ningún archivo de control o de referencia y pulse Siguiente >. [3] [4] • Seleccionar el sistema coordenadas [3]: Si está utilizando un archivo de control, puede iniciar el trabajo con el sistema de coordenadas del archivo de control o seleccionar otro sistema de coordenadas de la base de datos. Si no tiene un archivo de control, debe elegir el sistema de coordenadas de su trabajo. Para seleccionar el sistema de coordenadas del nuevo trabajo: – Desactive la casilla cuando efectúe un levantamiento óptico con un factor de escala del terreno de 1, o si está realizando un levantamiento GNSS y no hay proyección o datum conocidos para las coordenadas de su cuadrícula local. – Marque esta casilla cuando las coordenadas de su cuadrícula local estén definidas por una proyección cartográfica y un datum conocidos. En ese caso, seleccione Zona base datos y especifique la región (Región), la zona (Zona) y el datum (Datum) de su zona de trabajo. Únicamente en Levantamiento GNSS, el datum también puede definirse mediante mensajes RTCM 1021 y 1023 recibidos a través de algunas redes NTRIP que transmiten esos mensajes. En ese caso, active Transmisión RTCM y especifique la región (Región) y la zona (Zona) de su zona de trabajo. El datum será proporcionado por la red RTK. Comprensión del Factor de escala para su sistema de coordenadas: – Si su trabajo no tiene un sistema de coordenadas, Survey Pro establecerá automáticamente el factor de escala para mediciones ópticas a “1.0”. Esto significa que la distancia medida en el terreno será de 1:1 con respecto a la distancia en la cuadrícula. Si inicia un levantamiento GNSS, Survey Pro 16 utilizará por defecto el modo Calibración del terreno para calcular las coordenadas de su cuadrícula a partir de las mediciones GNSS. – Si su trabajo está utilizando una proyección cartográfica y un datum, Survey Pro calculará automáticamente el factor de escala correcto para cada configuración de estación, de manera que la distancia medida en el terreno se reducirá correctamente a las coordenadas de la cuadrícula. Si inicia un levantamiento GNSS, Survey Pro utilizará la proyección seleccionada para calcular las coordenadas de la cuadrícula a partir de las mediciones GNSS. NOTA: Puede modificar las configuraciones por defecto del factor de escala óptico en la ficha Trabajo > Configuraciones > Factor de escala. • Primer punto [4]: Se le propondrá un nombre de punto por defecto y unas coordenadas para el primer punto del trabajo. Podrá cambiar libremente el nombre y las coordenadas de este punto antes de crearlo. También puede desactivar la casilla si no desea crear un nuevo punto en este momento. Ya puede comenzar sus mediciones si no necesita nada más en su trabajo de momento. En ese caso, vaya directamente a 4. Elegir un modo de levantamiento Conectar Survey Pro a un instrumento en la página 25. Si necesita añadir datos (puntos, polilíneas, alineaciones, etc.) en su trabajo antes de empezar, las siguientes secciones le explicarán cómo importar o crear/editar en el trabajo abierto. La última sección presenta los posibles formatos en los que se pueden exportar los datos almacenados en el trabajo. Importar datos Use la función Archivo > Importar para añadir puntos al trabajo abierto. Los puntos pueden importarse en diferentes formatos de archivo, usando importadores predeterminados: • Formatos nativos de Survey Pro (*.Survey, *.JOB, *.JXL, *.CR5). JXL es la extensión de los archivos en formato JobXML, un formato estándar de Spectra Precision para datos de punto, alineación y medición. • LandXML (*.XML), un formato estándar del sector para datos de punto, alineación y medición. • Formato de texto (*.TXT, *.CSV). Un asistente de importación de archivos ASCII le ayudará a definir el contenido de todos los archivos TXT que importe. Los datos también pueden importarse desde otros formatos (GDM, KOF, SFN, Surpac) usando importadores personalizados creados en formato IXL (XML). Survey Pro analizará e importará todos los elementos conocidos del archivo elegido. Estos elementos se añadirán al trabajo actual como puntos, polilíneas y alineaciones. Véase la definición de estos elementos en Editar puntos en la página 18, Editar polilíneas en la página 21 y Editar alineaciones en la página 21. 17 La función Archivo > Importar control se utiliza para importar puntos en la capa de control de su trabajo. Los puntos de la capa de control están protegidos de toda modificación. Los archivos de control pueden estar en formato *.Survey o *.JOB. La función Archivo > Archivo de referencia se utiliza para añadir puntos al trabajo actual sin importarlos al archivo del trabajo. Podrá ver todos sus puntos de referencia en el mapa y en listas de puntos. Podrá usar cualquier punto de referencia en Survey Pro como si se tratase de un punto normal almacenado en el archivo del trabajo. Editar puntos En Survey Pro, un punto tiene coordenadas y propiedades. Las coordenadas de un punto pueden derivarse de dos maneras: • Punto tecleado : Las coordenadas de este punto se introdujeron utilizando la función Trabajo>Puntos o el punto fue creado importando datos en el trabajo. • Punto observado: Las coordenadas de este punto se calculan a partir de las mediciones del trabajo actual. NOTA: Para ver las coordenadas y propiedades actuales de un punto, puede presionar el punto en el mapa. Se abrirá la pantalla Detalles punto, que muestra el Origen del punto, con la descripción de cómo se creó. Gestión de puntos Todos los puntos de un archivo de trabajo, tecleados o calculados a partir de observaciones, se pueden consultar con la función Trabajo > Puntos. Los puntos del trabajo pueden estar activos o eliminados. Los puntos activos se pueden utilizar en Survey Pro. Los puntos eliminados existen en la base de datos del archivo de trabajo, pero deben recuperarse para que Survey Pro pueda utilizarlos. Los siguientes iconos se utilizan para identificar los distintos tipos de puntos existentes: Icono Tipo de punto Punto de diseño Punto de referencia Punto replanteado Punto (sin diferenciación) Punto eliminado La lista desplegable que aparece en la esquina superior derecha de la pantalla permite ver todos los puntos activos, es decir, no eliminados (seleccione Mostrar puntos), los puntos eliminados previamente (seleccione Mostrar eliminado), solo los puntos de diseño (seleccione Pts. diseño solamente), solo los puntos replanteados (seleccione Pts. 18 replanteados solamente), tanto los puntos de diseño como los replanteados (seleccione Pts. diseño y replanteados solamente) o todos ellos (seleccione Mostrar todas). Utilice los tres o cuatro botones situados en la parte superior de la pantalla para gestionar sus puntos: • : Permite buscar el primer punto de la lista que reúna el criterio de búsqueda definido. Podrá definir como criterio el nombre del punto o la descripción del punto. También podrá buscar por código de punto (líneas automáticas FXL y código de atributo. : Se activará únicamente cuando Survey Pro haya encontrado en la lista el primer punto correspondiente a su criterio de búsqueda. Cada vez que presione este botón, verá el siguiente punto de la lista que cumple su criterio de búsqueda. • : Le permite añadir un nuevo punto a la lista. Se propondrá un nombre por defecto para el nuevo punto a partir del nombre del último punto seleccionado. La introducción de la definición del nuevo punto se realiza a través de tres pestañas diferentes (véase Crear un nuevo punto en la página 20). Tenga en cuenta que solo es posible definir un punto como punto de diseño o replanteado con Administrar puntos de diseño en el menú Replantear. • : Permite editar el punto seleccionado (véase Modificar un punto en la página 20). Además, al mantener presionado un punto en la lista Mostrar puntos, aparecerá un menú contextual que permite acceder a las siguientes funciones: • Eliminar punto: Permite eliminar el punto seleccionado. Un punto eliminado aparece marcado con el icono ( ) delante del nombre. • Eliminar puntos: Invita a efectuar una selección de puntos múltiples y los elimina todos. • Ver detalles punto: Permite acceder a una vista de solo lectura del punto de origen, las coordenadas, las propiedades y las notas. La información se desglosa en tres pestañas diferentes: Detalles, Derivación y Notas. • Ver brutos: Permite acceder a la vista Datos brutos, en la que se destaca la etapa en la cual se creó el punto. La vista Datos brutos también puede seleccionarse en el menú principal presionando en Trabajo > Ver/Editar datos brutos. • Ver mapa: Permite acceder a la pantalla de mapa, donde el punto seleccionado aparecerá en el centro. Pulsar dos veces en un punto de la lista equivale a seleccionar Ver detalles punto en el menú contextual. Al mantener presionado un punto en la lista Mostrar eliminado, aparecerá un menú contextual que permite acceder a las siguientes funciones: • Recuperar punto: Devolverá este punto eliminado a la lista de puntos existentes. El punto recuperado volverá a tener su icono original. 19 • Ver detalles punto: Lo mismo que más arriba. • Ver brutos: Lo mismo que más arriba. Crear un nuevo punto Seleccione cualquier punto de la lista y presione para introducir un nuevo punto: • La pestaña General permite poner un nombre al nuevo punto, añadirle una descripción si es necesario, asignarle una capa y asociarle si se desea una imagen (a través de la cámara integrada o seleccionando un archivo de imagen del disco). • La ficha Ubicación le permite introducir coordenadas para el punto. Puede introducir coordenadas de Cuadrícula, geodésicas globales (LLH WGS84) o geodésicas locales (LLH local). – Cuadrícula: Las coordenadas de cuadrícula local de este punto son los valores Norte, Este y Elevación que fueron tecleados o importados. Las coordenadas geodésicas globales de este punto se calcularán transformando las coordenadas de cuadrícula en coordenadas de latitud, longitud y altura mediante la proyección actual. – Geodésicas globales: Las coordenadas WGS84 de este punto son los valores de latitud, longitud y altura que fueron tecleados o importados. Las coordenadas de cuadrícula local de este punto se calcularán transformando las coordenadas geodésicas en coordenadas Este, Norte y Elevación mediante la proyección actual. – Geodésicas locales: Las coordenadas geodésicas locales de este punto son los valores de latitud, longitud y altura que fueron tecleados o importados. Las coordenadas de cuadrícula y geodésicas globales de este punto se calcularán transformando las coordenadas geodésicas locales con la proyección actual. Cuando no existe una proyección establecida o resuelta, no es posible transformar los valores tecleados en coordenadas de cuadrícula o geodésicas. Verá que faltan estas coordenadas al consultar los detalles del punto. • La pestaña Caract. permite asociar uno o más códigos de característica al punto. Para más información sobre Descripciones, Capas, Códigos de Característica y Notas Descripciones, Capas y Características, véase Información avanzada sobre Propiedades del punto en la página 102. Modificar un punto Seleccione el punto que desee modificar y presione . • Survey Pro le mostrará dos pestañas adicionales con respecto al proceso de inserción del punto: – Derivación: Esta pestaña solo de lectura indica el tipo y el origen del punto. – Notas: Esta pestaña permite añadir al punto tantas notas como se necesite. Todas las notas incluyen fecha y hora. 20 – Por lo general, los datos mostrados en las pestañas General, Ubicación y Caract. se pueden modificar. • Transformar un punto calculado en punto tecleado: Utilice el botón Editar ubicación de la pestaña Ubicación para modificar las dos coordenadas horizontales o/y la coordenada vertical. Por ejemplo, utilizando una estación total o GNSS, observa un punto y mide sus tres coordenadas. Este punto es además una cota que proporciona una referencia de elevación. Tal vez desee bloquear la coordenada vertical según lo escrito en la hoja de la cota, en lugar de conservar la elevación medida. Con el botón Editar Ubicación, podrá cambiar la coordenada vertical medida por una coordenada tecleada, al tiempo que conserva las coordenadas horizontales medidas. Selección de puntos múltiples Con una selección de puntos múltiples, puede utilizar el mismo botón para modificar la descripción y la capa de la selección completa con una sola operación. Para seleccionar varios puntos no seguidos, primero debe activar la tecla CTRL y luego pulsar sucesivamente los puntos que desee editar. Se puede acceder a la tecla CTRL desde el teclado virtual (tecla CTL en Nomad, Recon o ProMark 200) o el teclado real (tecla CTRL en Ranger). También puede utilizarse la tecla CAPS para seleccionar varios puntos seguidos. Editar polilíneas En Survey Pro, una polilínea es una línea que conecta varios puntos. Los vértices de la línea están definidos por un punto existente, ya sea este observado o tecleado. Los puntos de una polilínea pueden estar conectados mediante segmentos rectos o curvas horizontales. Puede utilizar el editor de polilíneas para modificar polilíneas (vaya a Trabajo > Editar polilínea). El editor de polilíneas aparece explicado en la Ayuda en pantalla. Editar alineaciones En Survey Pro, una alineación es una línea definida por vectores que comienzan en un Punto de Inicio (PDI). El PDI puede ser un punto existente en el trabajo o simplemente unas coordenadas de ubicación. Las alineaciones pueden ser segmentos horizontales y, opcionalmente, un perfil vertical. Los segmentos horizontales pueden ser segmentos rectos, curvas circulares o curvas espirales. Un perfil vertical puede definirse utilizando una curva vertical y segmentos de pendiente recta. Puede utilizar el editor de alineaciones para modificar alineaciones (vaya a Trabajo > Editar alineaciones). El editor de alineaciones aparece explicado en la Ayuda en pantalla. Puede importar alineaciones para replantear, utilizando el menú Carreteras > Editar carreteras. Las alineaciones importadas con esta función pueden verse en el editor de alineaciones, pero no pueden modificarse. 21 Exportación de datos Utilice la función Archivo > Exportar para exportar datos del trabajo abierto a uno de los formatos de archivo admitidos. Con la mayoría de formatos (Levantamiento, JOB, TXT, CSV, CR5 y DXF), puede seleccionar la parte del trabajo actual que desee exportar. Si exporta a los formatos XML, Survey Pro 4.x (Job/RAW) o JobXML, siempre se exportará la base de datos completa del trabajo. Generación de informes de levantamiento Survey Pro puede generar un informe del levantamiento a partir del contenido del trabajo abierto en ese momento y con el formato de una plantilla elegida al comienzo del proceso. Hay disponibles hasta 18 plantillas (véase la siguiente lista), pudiendo personalizarse la mayoría de ellas. • Informe de levantamiento completo en formato html • Informe en formato fbk • Informe en formato kof • Informe de puntos GNSS en formato csv • LevelLoopReport_doubleSpaced (informe de módulo de nivelación con doble espacio) • Informe de Google Earth en formato kml • Informe de LisCAD en formato fld • Informe en formato RAW de Nikon • Informe de observación óptica en formato htm • Dos informes de puntos distintos en formato csv • Nueve informes de replanteo distintos en formato csv o htm Para generar, visualizar y guardar el informe de levantamiento de un trabajo abierto, siga estas instrucciones: • Vaya al menú principal y puntee Trabajo y, a continuación, Ver informe. • Seleccione la plantilla deseada y puntee Siguiente. • Cuando así se le solicite, personalice el informe y, a continuación, puntee para que Survey Pro genere y muestre el informe. • Dependiendo de la plantilla elegida, haga lo siguiente para acceder a la pantalla desde la que podrá guardar el informe: – En el caso de informes html, puntee , y, a continuación, . Aparecerá la siguiente pantalla. – Para informes de Google Earth, si no dispone de una aplicación que pueda visualizar el informe generado, Survey Pro le mostrará directamente la siguiente pantalla. – Para el resto de tipos de informes, puntee pantalla. 22 para acceder a la siguiente • Puntee Guardar informe para guardar el informe en la carpeta deseada. (En la misma pantalla, el botón Ver informe le hará regresar a la vista del informe de levantamiento y el botón Otro informe le permitirá generar otro informe con la misma plantilla u otra distinta). Compartir archivos por Internet Survey Pro permite compartir archivos a través de Internet. Para ello, primero debe establecer una conexión a Internet en su colector de datos usando la función de Windows Mobile Configuraciones > Conexiones > Conexiones. Una vez que se haya establecido la conexión a internet, vaya a Archivo > Compartiry defina un perfil de correo electrónico. Podrá enviar correos electrónicos a uno o más destinatarios y añadir archivos adjuntos a dichos correos. Si selecciona varios archivos para adjuntarlos al correo, Survey Pro los comprimirá automáticamente para que siempre se adjunte un único archivo a cada correo. Para enviar este tipo de mensajes, debe utilizar un perfil de correo electrónico. Puede configurar su propia cuenta de correo (p. ej., de Gmail) o utilizar uno de los perfiles predeterminados (SMS, ActiveSync) configurados por Windows Mobile. Una vez configurada su cuenta de correo electrónico, aparecerá una opción adicional en la lista Perfil de correo electrónico. Conexión a Spectra Precision Central Spectra Precision Central es un servicio de almacenamiento y sincronización de archivos en la nube que permite a las empresas sincronizar archivos y carpetas en distintos ordenadores de escritorio, colectores de datos con Survey Pro y dispositivos móviles. Spectra Precision Central mantiene sincronizados los archivos en distintos dispositivos de forma automática, facilitando así el intercambio de datos entre miembros de un equipo, que siempre dispondrán de la copia más actualizada de todos los archivos de datos. 23 Para acceder a Spectra Precision Central desde Survey Pro, debe conectar el colector de datos a Internet por wifi, módem móvil o conectándolo al Centro de dispositivos de Windows Mobile (ActiveSync). Para conectar un colector de datos a Spectra Precision Central: • Pulse el icono en la barra de comandos para abrir la pantalla Central • Escriba su nombre de usuario (Nombre de usuario), el nombre de su empresa (Organización) y su contraseña (Contraseña). • Pulse Iniciar sesión. Una vez conectado, el icono de Central pasará a • Una vez iniciada la sesión en Central, la pantalla Central muestra el estadio de inicio de sesión y las actividades de sincronización de archivos que se estén ejecutando en segundo plano. A continuación puede ir a Trabajo > Configuraciones y seleccionar la pestaña Central para configurar las preferencias de uso de la conexión de sincronización: – Automático - Todo: Los archivos se sincronizarán cada vez que haya una conexión de datos. Esta opción es para usuarios que deseen una sincronización continua y a quienes no les preocupe el consumo de ancho de banda de datos móviles. – Automático - WiFi: Los archivos se sincronizarán siempre que haya una conexión de datos que no sea por móvil, por ejemplo, si utiliza wifi, o siempre que se conecte al Centro de dispositivos de Windows Mobile (ActiveSync). Esta opción es para usuarios que deseen que la sincronización se realice siempre automáticamente, salvo cuando la conexión de datos consuma ancho de banda de datos móviles. – Manual: Los datos solo se sincronizan cuando se pulsa el botón Sinc ahora de la pantalla de Central. Siempre que en pantalla aparece el botón Cloud ( ), por ejemplo al querer importar archivos, puede hacer clic en este botón y seleccionar Central. De esta forma, podrá navegar por las distintas carpetas en la nube (y no solo por las carpetas específicas del colector de datos), para poder descargar un nuevo archivo cargado por alguien del equipo en algún otro punto de la nube. Una vez guardado dicho archivo en el colector de datos, el mecanismo de sincronización creará en segundo plano una copia del archivo en la subcarpeta específica de su colector de datos en la nube. 24 4. Elegir un modo de levantamiento - Conectar Survey Pro a un instrumento Antes de efectuar nuevas mediciones con Survey Pro, debe configurar y activar su instrumento. Puede activar una estación total óptica, un receptor GNSS o un nivel automático digital, o especificar que utilizará un modo de entrada manual para una nivelación trifilar. NOTA: La selección de un instrumento solo tiene sentido si Survey Pro está funcionando en un colector de datos. Si está funcionando en el instrumento utilizado (p. ej. FOCUS 30), solo podrá utilizar este instrumento en Survey Pro. Antes de hacer esta elección, encienda el instrumento. De este modo, el colector de datos podrá detectarlo y establecer con él una conexión Bluetooth, de radio o en serie cuando se le solicite. La nivelación trifilar con entrada manual no requiere la conexión de Survey Pro a ningún instrumento. Con un equipo GNSS, puede utilizar simplemente un receptor móvil, o un receptor base acompañado de un receptor móvil. En este último caso, una buena práctica es comenzar su levantamiento con los dos receptores funcionando el uno al lado del otro. De este modo, podrá completar la configuración de ambos receptores y asegurarse de que comunican a través del enlace de datos y que está obteniendo una posición fija en el móvil. Al utilizar una conexión en serie para iniciar una base y un móvil, el colector de datos debe conectarse primero al receptor base. Una vez configurada la base, desconecte el cable de la base y conéctelo al móvil deseado. Icono Instrumento y lista de opciones • Ejecute Survey Pro. • Abra o cree un trabajo. • Presione el icono Instrumento de la barra de comandos. (Este icono tendrá una de la siguientes formas: , o ). Se abrirá una lista de opciones (véase el ejemplo de pantalla). • Administrar instrumentos permite acceder a varias funciones con las que podrá declarar un nuevo instrumento y realizar configuraciones avanzadas para cada instrumento. • Las opciones disponibles debajo del botón Administrar instrumentos permiten seleccionar el modo de funcionamiento deseado para Survey Pro: – Óptica para un instrumento óptico (la opción seleccionada en el ejemplo) – GNSS para un receptor GNSS utilizado en RTK o posprocesado. – Nivelación permite a Survey Pro utilizar las técnicas más precisas para la medición de elevaciones. La nivelación puede realizarse con una 25 estación total óptica, un nivel automático digital o un nivel automático manual. NOTA: En nivelación, el término "nivel automático" hace referencia a un nivel que se puede aplomar con precisión sin que tenga que estar rigurosamente nivelado. Todos los niveles fabricados en los últimos 40 años aproximadamente son automáticos. El hecho de que sean automáticos se debe a que el prisma por el que pasan los rayos de luz está suspendido mediante un sistema de péndulo. Siempre que el instrumento esté próximo de la horizontalidad (lo cual puede conseguirse en ± 60" mediante un nivel de burbuja), el mecanismo de péndulo garantiza que los rayos de luz pasen siempre de manera perpendicular a la gravedad real, lo cual hace que sea muy preciso. Así pues, se dice de un instrumento digital como el Trimble Zeiss Dini que es un nivel automático digital, pero un instrumento analógico, como el Nikon AL2s, también es un nivel automático. • En la sección encima del botón Administrar instrumentos aparece una lista de todos los instrumentos que ha añadido a Survey Pro para el modo seleccionado actualmente. El instrumento activo en ese momento se indica con una marca. Existe una opción adicional (“Modo manual” para los instrumentos ópticos y la nivelación; “Modo demo” para GNSS) que le permite utilizar Survey Pro de forma autónoma. Con un instrumento óptico, se selecciona el “Modo manual” para introducir manualmente ángulos horizontales o verticales, así como distancias inclinadas, siempre que Survey Pro esté activado para realizar una observación. Esto resulta práctico en formaciones sobre el programa o para darse el tiempo de ir descubriéndolo, pero también puede utilizarse para introducir datos de medición de levantamiento en un trabajo a partir de notas de campo escritas. En GNSS, puede seleccionar el “Modo demo” exclusivamente con fines de presentación o de formación. El “Modo demo” no es utilizable para realizar mediciones de levantamiento reales. En nivelación, debe seleccionar el “Modo manual” si desea efectuar nivelaciones unifilares o trifilares a partir de las lecturas de la mira. Los perfiles del “Modo manual” y el “Modo demo” no pueden borrarse ni cambiar de nombre. En resumen, presionar el icono Instrumento le permitirá: • Seleccionar el modo Óptico, GNSS o Nivelación • Activar rápidamente un instrumento para su utilización en el modo de funcionamiento seleccionado • Acceder rápidamente a la pantalla Configs instrumento • Añadir un nuevo instrumento compatible con el modo de funcionamiento seleccionado. 26 Modo óptico Conexión de Survey Pro a un instrumento óptico • Presione el icono Instrumento y seleccione Cambiar a óptico • Presione el icono Instrumento y seleccione Administrar instrumentos. Se abrirá la pantalla de configuración con todos los perfiles de instrumento actuales. • Presione el botón Crear instrumento nuevo y defina el nuevo instrumento: Seleccione su marca y su modelo y dele un nombre. Dependiendo del modelo seleccionado, pueden ser necesarias configuraciones adicionales (conexión, radio, etc.) y también se proporciona el estado (puerto, conexión, burbuja de nivel, etc.). También existe un botón Configs instrumento que permite acceder a configuraciones avanzadas (colimación, MED, faros, etc.). • Presione para crear el nuevo instrumento y cierre la pantalla Config instrumento. El nuevo instrumento se selecciona automáticamente en la lista, como indica el punto verde junto al nombre del instrumento. (Utilice el botón Activar para activar otro instrumento tras seleccionarlo en la lista.) • Presione para cerrar la pantalla Configuraciones. La pantalla Configuraciones para instrumentos ópticos incluye los siguientes botones: • Configs instrumento: Permite acceder rápidamente a las configuraciones del instrumento seleccionado en la lista. El tipo y el número de configuraciones dependen de la marca y el modelo del instrumento seleccionado. Todos los instrumentos cuentan con una ficha Precisión en la que se pueden escribir los valores de precisión del instrumento (ángulos, distancias, PPM). Estos valores se utilizan en la rutina de trisección (véase la página 46) para sopesar las observaciones utilizadas en el proceso de cálculo. • GeoLock: Le permite activar o desactivar GeoLock, una función de búsqueda de objetivos por GPS disponible únicamente para algunos instrumentos robóticos. • Exportar e Importar: Estos botones le permiten respectivamente guardar y cargar perfiles de instrumento. Survey Pro guarda los perfiles de instrumento como archivos SPI. Importar un archivo SPI es una manera rápida de añadir un instrumento preconfigurado a Survey Pro. • Eliminar: Le permite eliminar el perfil de instrumento que seleccione en la lista. 27 Pantalla Control remoto Si está utilizando una estación total robótica, utilice la función Levantamiento > Control remoto para controlar la estación total desde el colector de datos donde funcione Survey Pro. Además de ofrecer el mismo nivel de control que la versión integrada de Survey Pro, la pantalla Control remoto proporciona información constante acerca de: • El estado de carga de la batería utilizada en la estación total • El estado operativo de la estación total (INACTIVO/MIDIENDO/ Enganchado) • La calidad del enlace de radio entre la estación total robótica y el colector de datos. La pantalla cuenta igualmente con los siguientes botones para controlar el instrumento: • GeoLock: Lanza una búsqueda del prisma por GPS • Buscar: Lanza una búsqueda del prisma comenzando por la dirección actual del instrumento • Enganchar: Activa o desactiva la característica Enganchar • Parar: Detiene la operación de giro o búsqueda actual • Girar a: Abre la pantalla “Girar a”, en la que podrá seleccionar un punto o un ángulo al que girar el instrumento. Encontrará los siguientes iconos junto a la barra de título: Elemento Función Puntero láser visible apagado. Presione este icono para encender el puntero láser. Nota: Deben adoptarse las medidas de seguridad habituales para evitar que las personas miren directamente al haz láser. Puntero láser visible encendido. Indica que el puntero láser está activo. En la barra de comandos, el instrumento Icono aparecerá de la siguiente forma: Presione para apagar el puntero láser. Nota: Deben adoptarse las medidas de seguridad habituales para evitar que las personas miren directamente al haz láser. Permite acceder a la pantalla Configs instrumento. Muestra u oculta el teclado en pantalla. Permite acceder a la activación, el estado y el reinicio de Geolock. 28 Modo GNSS - Introducción a los perfiles de receptor Conexión de Survey Survey Pro se conecta a un receptor GNSS a través de un perfil de receptor, una forma cómoda de conectar y configurar un receptor GNSS con un solo clic, Pro a un receptor aprovechando información previamente guardada en forma de perfil de GNSS receptor. Los perfiles de receptor permiten utilizar receptores GNSS para la recogida de datos RTK, de datos de posprocesado o ambos a la vez. Hay dos formas de agregar un perfil de receptor a Survey Pro: • Uso de Configuración auto Spectra. Este procedimiento solo puede utilizarse con receptores Spectra Precision. Survey Pro utiliza Bluetooth para detectar todos los receptores Spectra Precision cercanos. Por cada receptor detectado, Survey Pro le ofrecerá crear una base, un móvil y un perfil de móvil de red utilizando los ajustes predeterminados para ese tipo de receptor. A continuación, podrá elegir los perfiles de receptor que desee crear para los receptores recién detectados. Si el receptor también tiene capacidad RTX, tenga en cuenta que Survey Pro no crea automáticamente un perfil RTX para un receptor. Si desea utilizar el receptor en modo RTX, puede modificar un perfil existente o añadir un nuevo perfil RTX para que el receptor funcione en este modo. • Uso de Configuración manual. Este procedimiento permite conectarse a un único receptor a través de una conexión en serie o por Bluetooth. Este procedimiento resulta adecuado para todos los fabricantes y modelos de receptores GNSS compatibles. Una vez establecida la conexión con el receptor, debe definir usted mismo su perfil de receptor (para más información, véase Modificar un perfil de receptor en la página 34). En el último paso, asigne un nombre al perfil de receptor y guárdelo. Ejemplo de lista de perfiles de receptor Después, cuando comience un levantamiento, solo tendrá que seleccionar el perfil de receptor deseado (y un perfil de red si trabaja en red; véase también Administrar perfiles de red en la página 36) antes de hacer que Survey Pro se conecte al receptor utilizado. Survey Pro configurará el hardware del receptor según los ajustes definidos en el perfil de receptor seleccionado. Si utiliza Bluetooth para comunicarse con los receptores, normalmente tendrá un perfil distinto para cada uno de ellos, ya que la dirección Bluetooth forma parte del perfil. No obstante, podrá cambiar el receptor al que se conectará un perfil modificando la dirección Bluetooth. 29 Puede tener dos o más perfiles distintos para el mismo receptor. Por ejemplo, si de vez en cuando utiliza el receptor “x” como móvil con una base de radio y como móvil de red con un servidor NTRIP otras veces, tendrá dos perfiles distintos para el mismo receptor. Los perfiles de receptor se pueden importar o exportar como archivos SPR, por lo que podrá implantar perfiles de receptor coherentes entre su personal de topografía. Los perfiles de receptor se pueden modificar, renombrar o eliminar. Agregar perfiles de receptor • Puntee el instrumento y seleccione Cambiar a GNSS. • Puntee el icono de instrumento y seleccione Administrar instrumentos. Se abrirá la pantalla Configuraciones con una lista de los perfiles de receptor GNSS existentes en ese momento. • Puntee Añadir perfil de receptor y siga uno de los dos procedimientos descritos a continuación. Ejemplo de receptores detectados Ejemplo de perfiles de receptor estándar seleccionados Agregar perfiles de receptor con Configuración auto Spectra: • Puntee el botón Iniciar del panel de Configuración auto Spectra. Survey Pro buscará automáticamente nuevos receptores GNSS Spectra Precision dentro del alcance de Bluetooth. Al cabo de un tiempo, la pantalla enumerará los nombres de todos los receptores detectados. • Seleccione cada uno de los receptores para los que desee agregar un perfil. • Puntee Siguiente. Survey Pro se conectará consecutivamente con cada uno de los receptores seleccionados y ofrecerá a continuación una lista de perfiles de receptores estándar, correspondiendo cada uno de ellos a un perfil posible en dicho receptor. • Marque cada uno de los perfiles de receptor que desee agregar. • Puntee Terminar. Survey Pro regresará a la pantalla de perfiles de receptor, en la que ahora verá los perfiles agregados. Ahora podrá importar o exportar los perfiles de receptor (para más información, véase Administrar los perfiles de receptor en la página 32). • Puntee 30 para regresar a la pantalla Inicio. Ejemplo de conexión en serie Agregar un perfil de receptor con Configuración manual: • En el panel Configuración manual, siga estos pasos: – Seleccione la marca de su receptor GNSS – Seleccione el modelo de su receptor GNSS – Seleccione el tipo de conexión al receptor. 1) Si se trata de una conexión Bluetooth, seleccione Bluetooth y puntee el botón Configs Bluetooth. Este botón abre la pantalla Instrumentos Bluetooth, en la que puede buscar dispositivos Bluetooth compatibles con un servicio de puerto serie (o abrir la aplicación de Bluetooth del sistema operativo Windows). Puntee Iniciar búsqueda para que la utilidad busque todos los dispositivos. Una vez finalizada la búsqueda, seleccione el dispositivo correspondiente a su receptor GNSS. A continuación, puntee Añadir selecc., cambie el nombre de Bluetooth si lo desea, configure el PIN de Bluetooth si fuera necesario y puntee . Puntee para regresar a la pantalla inicial. El nombre del dispositivo Bluetooth elegido ahora aparecerá en el campo Dispos. Bluetooth. NOTA: El campo Dispos. Bluetooth muestra los nombres de los dispositivos Bluetooth anteriormente detectados. Utilice este campo cuando el receptor al que desee conectarse haya sido detectado previamente, aún esté funcionando cerca o sepa que su nombre Bluetooth y su nombre aún aparecen en la lista del menú desplegable. 2) Si se trata de una conexión en serie, marque En serie y seleccione el puerto utilizado en el colector de datos para esta conexión. • Puntee Conectar. Ahora podrá definir un perfil de receptor para su uso en el receptor conectado. Complete las cuatro fichas (Levantamiento, Módem, General, Restablecer). Para obtener más información sobre los perfiles de receptor, véase Modificar un perfil de receptor en la página 34. • Puntee para guardar el nuevo perfil de receptor. Este perfil ahora estará disponible en la lista de perfiles de receptor. Ahora podrá importar o exportar los perfiles de receptor (para más información, véase Administrar los perfiles de receptor en la página 32). • Vuelva a puntear para regresar a la pantalla Inicio. 31 Administrar los perfiles de receptor Para acceder a la lista de perfiles de receptor existentes en Survey Pro, siga estos pasos: • Puntee el instrumento y seleccione Cambiar a GNSS. • Puntee el icono de instrumento y seleccione Administrar instrumentos. Survey Pro enumera los perfiles de receptor tal y como se muestra a continuación. [3] [4] [2] [1] [7] [5] [6] • [1]: Nombre de perfil de receptor: de forma predeterminada, el nombre incluye primero el modelo de receptor, seguido de su número de serie (últimos cuatro caracteres) y su función topográfica. • [2]: Icono función topográfica: puede ser uno de los cuatro iconos siguientes (véase también Modificar un perfil de receptor en la página 34). Icono Significado Móvil. Base. Receptor de red Remoto. Base de red. RTX (solo aparece si el receptor tiene capacidad RTX). 32 • [3]: Icono Conexión: puede ser uno de los dos iconos siguientes. Icono o Función Aparecen cuando se ha establecido una conexión Bluetooth o por cable respectivamente entre Survey Pro y el receptor (véase el procedimiento de conexión más arriba). Si aparece el icono Bluetooth, podrá ver la marca, el modelo y el nombre Bluetooth del receptor cuando lo presione. Si aparece el icono En serie, podrá ver las configuraciones de la línea serial cuando lo presione. • [4]: Icono Configuraciones: . permite acceder a las fichas Levantamiento, Módem, General y Restablecer del perfil del receptor. Para más información, véase Modificar un perfil de receptor en la página 34. • [5]: Importar: puntee este botón para importar un perfil de receptor; a continuación: – Seleccione el archivo SPR que desea importar. – Puntee . Survey Pro mostrará el nombre del perfil de receptor contenido en el archivo. – Seleccione el nombre de perfil para continuar. – Puntee Importar para completar la secuencia de importación. • [6]: Exportar. Puntee este botón para exportar un perfil de receptor; a continuación: – Seleccione el perfil de receptor que desea exportar. – Puntee Exportar. – Asigne un nombre al archivo y puntee para exportar el perfil y guardarlo como archivo SPR en la carpeta elegida. Ejemplo de información de receptor • [7]: Este menú aparece tras puntear y mantener presionado un perfil de receptor en la lista. Desde este menú puede hacer lo siguiente: – Info receptor: use esta función para ver más información sobre el receptor conectado a Survey Pro con este perfil (véase el ejemplo). Las posibles capacidades de un receptor (mostradas en forma de iconos) se identifican a continuación. Icono Capacidad El receptor tiene capacidad de móvil. El receptor tiene capacidad de base. El receptor tiene capacidad de captura de datos (para su posprocesado). 33 – Renombrar: se utiliza para asignar otro nombre al perfil de receptor seleccionado. – Eliminar: se utiliza para eliminar el perfil de receptor seleccionado. A continuación, puntee Sí para confirmar que realmente desea eliminar el perfil. Modificar un perfil de receptor Puntee el botón correspondiente en la lista de perfiles de receptor para realizar cambios en un perfil. El perfil de receptor se describe en cuatro fichas distintas, cuyo contenido depende de cada receptor. ¡IMPORTANTE! Todos los cambios realizados en un perfil de receptor se aplicarán únicamente si hay un receptor conectado a Survey Pro a través de dicho perfil. Además, los cambios realizados en un perfil de receptor no tendrán efecto inmediato en el receptor conectado, sino que se aplicarán la próxima vez que inicie un levantamiento usando el perfil modificado para conectarse y para configurar el receptor. Ficha Levantamiento de Epoch 50 34 • La ficha Levantamiento se utiliza sobre todo para definir los siguientes parámetros de levantamiento RTK: – Configurar tipo: se usa para asignar una de las cuatro funciones al receptor: 1) Móvil: correcciones recibidas por radio. 2) Base: correcciones enviadas por radio. 3) Móvil de red: correcciones recibidas a través de un módem GSM. 4) Base de red: correcciones enviadas a una dirección IP. 5) RTX: correcciones RTX recibidas por módem. – Máscara de elevación: limita el uso de satélites a aquellos lo bastante altos en el cielo, vistos desde la antena del receptor. Todos los satélites situados por debajo de este ángulo cenital se rechazarán (predeterminado: 10°). – Correcciones: este ajuste se utiliza para establecer el formato de las correcciones recibidas (móvil) o enviadas (base). No se utiliza para receptores móviles con detección automática del formato de corrección. – Usar índice est: se usa para asignar un ID de estación a una base o para identificar la base que un móvil va a utilizar. – Configurar en el modo DESACTIV.: pone el receptor en espera, es decir, no se enviarán más correcciones si el receptor es una base o base de red, o bien el receptor deja de recibir correcciones si se trata de un móvil o móvil de red. Hay una excepción con los receptores ProMark, en cuyo caso siempre funcionarán como móviles. Ficha Módem de Epoch 50 • La ficha Módem permite configurar el enlace de datos RTK. – Si Configurar tipo = Móvil o Base, podrá introducir los ajustes de radio UHF (p. ej., velocidad de transmisión, canal de frecuencia y sensibilidad para la mayoría de modelos de radio). – Si Configurar tipo = Móvil de red, Base de red o RTX, podrá ajustar el módem móvil utilizado, ya sea el interno del colector de datos (opción Internet actual o Redes de Windows), el interno del receptor (opción Módem GPRS interno) o un teléfono móvil externo (opción Módem IP). Si ajusta un módem móvil, deberá introducir la información del proveedor de servicios (APN) y su perfil de conexión (nombre de usuario y contraseña). Ficha General de ProMark 800 • La ficha General permite configurar ajustes específicos a la marca y modelo de cada perfil de receptor. Para obtener más información sobre los ajustes específicos de la marca y el modelo, consulte la ayuda en pantalla. • La ficha Restablecer ofrece un control adicional sobre el receptor conectado. Puede haber disponibles tres botones: – Config Rx. a modo desactiv.: igual a la opción Configurar en el modo DESACTIV. anterior. – Reinicialización en caliente: Reiniciará el receptor con sus ajustes actuales. – Reinicialización en frío: El receptor se reiniciará con sus ajustes predeterminados (depende del modelo de receptor usado). Ficha Antirrobo del SP80 – En algunos receptores GNSS Spectra Precision están disponibles más fichas : Cuando se activan, las fichas Antirrobo y Alertas pueden usarse para proteger un receptor de base remota frente a robos y/o para definir que solo los usuarios certificados puedan manejar el receptor una vez encendido. 35 Administrar perfiles de red Los perfiles de red se administran igual que los perfiles de receptor. Los perfiles de red son necesarios: • Para especificar la fuente de las correcciones RTK que un receptor GNSS recibe cuando se establece como móvil de red. • Para especificar el destino de las correcciones RTK que un receptor GNSS genera cuando se establece como base de red. Ejemplo de perfil de red Para agregar un nuevo perfil de red: • Puntee el instrumento y seleccione Cambiar a GNSS. • Puntee el icono de instrumento y seleccione Administrar instrumentos. Se abrirá la pantalla Configuraciones con una lista de los perfiles de receptor GNSS existentes en ese momento. • Puntee la ficha Redes • Puntee Añadir red. Introduzca sus parámetros de red (véase más abajo) y puntee . Un perfil de red se define con los siguientes parámetros: • Nombre: Introduzca un nombre para el perfil de red. • Configurar tipo: Elija si el perfil de red se utilizará como base (seleccione Base de red) o como móvil (seleccione Móvil de red). • Tipo de servidor: Dependiendo de la opción Configurar tipo seleccionada, defina el tipo de conexión IP utilizada: Para un móvil de red: – Automático: Elija esta opción si desea que Survey Pro determine el tipo de conexión y el servidor desde el cual el móvil recibirá las correcciones (recomendado). – NTRIP: Elija esta opción si desea que el móvil reciba las correcciones de un servidor NTRIP. – IP directo: Elija esta opción si desea que el móvil se conecte directamente un servidor de base única IP directo o a una base IP estática. Para una base de red: – Conexión directa: Elija esta opción para la base si desea que el móvil se conecte directamente a esa base a través de Internet. – Reenvío TCP/IP: Elija esta opción si desea que la base reenvíe las correcciones a un servidor TCP/IP. – Reenvío NTRIP: Elija esta opción si desea que la base reenvíe las correcciones a un servidor NTRIP. • Dirección: Dirección IP del servidor al que se conecta el receptor para enviar o recibir correcciones. Si elige Conexión directa para una base de red, el proveedor de red asignará la dirección IP dinámicamente. Por este motivo, en tal caso, el campo Dirección mostrará “Dinámico” y será de solo lectura. 36 • Puerto: Puerto IP del servidor al que se conecta el receptor para enviar o recibir correcciones. • Nbre usuario y Contraseña: Datos necesarios para poder acceder al servidor. • Punto de montaje: (para una base de red únicamente en Reenvío NTRIP). Introduzca el punto de montaje al que se enviarán las correcciones. • Forzar contraseña NTRIP (para un móvil de red con el tipo de configuración Automático o NTRIP). Con esta opción activada, se le pedirá un nombre de usuario y una contraseña por cada punto de montaje NTRIP, incluso si la tabla NTRIP especifica que no son necesarios. Esta opción permite trabajar con tablas NTRIP mal formateadas, donde la tabla fuente diga que no es necesaria la contraseña pero el punto de montaje seleccionado sí precise una. • Correcciones: Siempre que se le pida, especifique el formato de las correcciones (ATOM, CMR, RTCM) que el receptor debe generar (base) o recibir (móvil). Más tarde, al iniciar un levantamiento, se le pedirá que especifique el perfil de red con el que trabajará el receptor. Elija el nombre del perfil de red. En este momento, el botón Administrar redes permite regresar a la lista de perfiles de red existentes para realizar cualquier cambio necesario. En la lista de redes, un icono situado delante del nombre de cada perfil de red indica el tipo de receptor para el que el perfil de red está previsto: • : Perfil de base de red • : Perfil de móvil de red Comprobar el estado GNSS Se recomienda comprobar el estado GNSS del receptor conectado antes de iniciar un trabajo. Para ello es necesario que el receptor GNSS esté en condiciones reales de uso, preferiblemente a cielo abierto. Utilice la función Estado GNSS del menú Levantamiento para leer esta información. El estado GNSS se divide en seis fichas distintas: • Receptor: Ofrece información adicional sobre la solución de posición calculada por el receptor. En RTK, el botón Rest. Ambigüedades permite reinicializar el cálculo de la posición. Para más información, véase 6. Levantamiento GNSS en la página 57. • Enlace de datos: Describe cómo recibe las correcciones RTK un móvil o el tipo de correcciones RTK generadas por una base. Para más información, véase 6. Levantamiento GNSS en la página 57. • Con posproc.: Esta ficha muestra el estado de grabación de datos (Sí/No), el intervalo de grabación (1 ó 2 segundos), el nombre del punto en el que se graban los datos (solo estático) y el tiempo transcurrido desde que comenzó la grabación. Además, esta ficha muestra los estados de batería y memoria del receptor (además del tiempo de grabación estimado restante 37 para algunos receptores). Si no hay una grabación en curso, la mayoría de estos campos quedan vacíos. • Vista del cielo: Ofrece una vista polar del cielo donde se muestra la ubicación y el tipo de cada satélite rastreado (enganchado) y el número total de satélites utilizados en soluciones de posición (véase el ejemplo). En esta pantalla se puede cambiar el valor de la máscara de elevación. Al hacerlo, se actualizará también el valor mostrado en la ficha General (véase Administrar los perfiles de receptor en la página 32). Códigos de colores y letras utilizados para las distintas constelaciones: Color Gris Azul Rojo Verde Amarillo Magenta Azul claro Satélites utilizados No utilizado GPS GLONASS BeiDou Galileo QZSS SBAS en posición Etiqueta de satélite Gxx Rxx Cxx Exx Jxx Sxx (“xx”= sat. PRN) • Info sat: Por cada satélite visible se muestra el identificador de satélite (p. ej., G8), el estado actual (usado/no usado) y la potencia de la señal L1 (SNR) en forma de barra vertical codificada por colores. Véase la siguiente tabla. Barra vertical Verde Amarillo Rojo Potencia de la señal L1 Muy buena Buena Mala Indicador de usado/no usado Punto sólido Punto hueco Estado Usado No utilizado El botón Rastreando permite activar o desactivar cada una de las constelaciones que el receptor puede rastrear. Dependiendo del receptor utilizado, puede ser capaz de rechazar ciertos satélites a través de un menú contextual en cada barra vertical (quizá no quiera usar un satélite porque la señal recibida es demasiado débil o porque ha sido declarado oficialmente en mal estado). En tal caso, esta pantalla también ofrece un filtro para mostrar todos los satélites visibles o solo aquellos que se estén rastreando en ese momento. (NOTA: en esta pantalla se muestran las mismas etiquetas de satélite que en Vista del cielo). 38 • Posición: proporciona las tres coordenadas de la solución de posición calculada actualmente por el receptor GNSS y el estado de la solución, así como la dirección y la velocidad si el receptor se está moviendo. La posición puede expresarse en WGS84 (siempre posible), en un sistema de coordenadas local (si está seleccionado y resuelto) o como coordenadas de cuadrícula (si la cuadrícula está seleccionada o resuelta). Antes de seguir avanzando con su trabajo, debe comprobar que se reciben y utilizan al menos 6 satélites, todos ellos con un buen nivel de señal, y que el receptor transmite una solución de posición 3D. Durante el levantamiento, si el receptor GNSS emite alertas (pérdida de estado de posición RTK, memoria baja o batería baja), Survey Pro se las enviará a usted automáticamente en forma de cuadros de mensaje. De esta forma usted recibirá la información con tiempo suficiente, ya que algunos receptores GNSS no son capaces de avisarle directamente. Modo de nivelación Preparación a la nivelación La nivelación puede llevarse a cabo con cualquiera de las siguientes técnicas: • Nivelación automática: Se utiliza un nivel automático para realizar lecturas en una mira de nivelación graduada. Es la técnica tradicional de nivelación en los levantamientos. Se puede leer manualmente la mira o utilizar un nivel automático digital como el DiNi para leer la mira electrónicamente. • Nivelación trigonométrica: Se utiliza una estación total óptica para medir el ángulo cenital y la distancia inclinada hacia un prisma o un poste. Esta nivelación alternativa se puede efectuar con una estación total y un prisma sobre un poste de altura fija. En función de la técnica que desee utilizar, deberá configurar su instrumento y, probablemente, seleccionar un método de nivelación. Métodos de nivelación Auto/Manual Survey Pro acepta los siguientes métodos de nivelación: • Trifilar: Se utiliza un nivel automático y el operador observa la mira de nivelación en los hilos superior, central e inferior de la estadía del nivel. Este método se realiza con el perfil de instrumento “Modo manual”. • Unifilar: Idéntica a la nivelación trifilar, salvo que solo se lee y se introduce el hilo central con el perfil de instrumento “Modo manual”. • Electrónico: Se utiliza un nivel automático electrónico para observar digitalmente una mira de nivelación con código de barras. Este método se realiza con uno de los perfiles de instrumento de nivelación electrónico compatibles. • Trigonométrico: Se utiliza una estación total óptica para observar un prisma sobre un poste específico y medir la distancia vertical. Este método se realiza con cualquier perfil de instrumento de estación total electrónica. También puede efectuarse con el perfil de instrumento “Modo manual” si 39 desea introducir manualmente las observaciones de cenit y distancia inclinada a partir de un cuaderno de campo. NOTA: La nivelación trigonométrica es una técnica de levantamiento diferente de realizar un levantamiento óptico en 3D con una estación total. En la nivelación trigonométrica, no se instala la estación total óptica en un punto conocido y no se mide la altura del instrumento ni la altura de la mira en ningún momento del levantamiento. La nivelación trigonométrica se asemeja más a una nivelación tradicional, en la medida en que se instala el instrumento entre los puntos de cada giro, se observa la mira retrospectiva para determinar la altura del instrumento y, por último, se observa la mira prospectiva para determinar la elevación prospectiva. Dado que la observación prospectiva se resta de la observación retrospectiva, la altura de la mira, que debe ser constante entre la retrospección y la prospección de cada giro, se anula. Así pues, en la nivelación trigonométrica nunca es preciso introducir la altura de la mira. La altura del instrumento con respecto al suelo en cada una de las ubicaciones tampoco es pertinente en este procedimiento. Elegir un modo de nivelación 1. Si su instrumento activo es un nivel automático electrónico, Survey Pro utilizará automáticamente el método de Nivelación electrónica. 2. Si su instrumento activo es una estación total óptica, Survey Pro utilizará automáticamente el método de Nivelación trigonométrica. El procedimiento utilizado para crear y activar un perfil de instrumento de nivelación electrónico o de estación total óptica es el mismo que para crear un instrumento de perfil en el modo de levantamiento óptico (véase Modo óptico - Conexión de Survey Pro a un instrumento óptico en la página 27). 3. Si su instrumento activo tiene el perfil “Modo manual”, debe elegir su método de nivelación: • Presione el icono Instrumento y seleccione Cambiar a nivelación. • Presione de nuevo el icono Instrumento y seleccione Administrar instrumentos. Se abrirá la pantalla Configuraciones. • Seleccione el Modo manual y presione en Configuraciones instrumento. Se abrirá la pantalla Método de nivelación. • Seleccione el método de nivelación deseado entre los cuatro posibles, • Presione para validar su elección. Al hacerlo, podrá ver que Modo manual se ha activado automáticamente en la lista de instrumentos. • Presione para cerrar la pantalla Configuraciones. Survey Pro ya está listo para realizar una nivelación manual. 40 Ajustes de nivelación • Ahora que ya ha seleccionado el modo de Nivelación, vuelva al menú principal y seleccione Trabajo > Configuraciones. Se abrirá la pantalla Configuraciones. • Seleccione Nivelación en la pestaña superior. Esta pantalla le permitirá configurar la secuencia de observación (REF1...REFn>VA1...VAn o [REF1 VA1>VA2 REF2]n), el número de series (n) y algunas tolerancias de nivelación (distancia vertical, distancia horizontal, etc.) Survey Pro aplicará todo ello en el modo de Nivelación. El botón Cargar val. defecto FGCS permite especificar un orden y una clase específicos para el módulo de nivelación. Esto rellenará automáticamente todas las tolerancias de la pantalla Configuraciones con los valores FGCS por defecto. El establecimiento de tolerancias permite a Survey Pro emitir mensajes de advertencia cuando no se respetan las tolerancias. Es usted quien determinará si el módulo de nivelación reúne los criterios de una norma en particular. • Presione para introducir todos sus ajustes y cierre la pantalla Configuraciones. • Vaya al menú principal y seleccione Levantamiento para comenzar el trabajo de nivelación. Consulte la sección 7. Nivelación en la página 75para más información. 41 5. Levantamiento óptico Qué ha hecho hasta ahora: • Ha montado el instrumento óptico en un trípode sobre un punto de su elección y ha medido la altura del instrumento. • Ha seleccionado Óptica desde el icono Instrumento situado en la pantalla Inicio o en el Menú principal. • Ha activado el instrumento para utilizarlo con Survey Pro. Véase Modo óptico - Conexión de Survey Pro a un instrumento óptico en la página 27. • Ha realizado las configuraciones pertinentes en la ficha Trabajo > Configuraciones > Medición. Esta ficha le permite configurar: – Curvatura Tierra y refracción (corrección): Para ajustar los ángulos cenitales medidos a los efectos de la curvatura de la tierra y la refracción. – PPM: Para ajustar las distancias inclinadas medidas a los efectos atmosféricos en el MED. – Medir con acimutes verdaderos: Establece automáticamente el Limbo del instrumento para ajustarse al Acimut REF establecido en la referencia. Qué debe hacer a partir de ahora: Debe ubicar y orientar la estación total en su sistema de coordenadas local antes de empezar a medir puntos. Para ello, puede utilizar entre los siguientes métodos aquel que considere más apropiado: • Punto conocido: Configuración de la estación en un punto con coordenadas conocidas. • Punto/trisección desconocidos: Configuración de la estación en un punto desconocido utilizando el método de trisección para determinar la posición del punto. • Referencias múltiple: Configuración de la estación en un punto conocido utilizando varios puntos de referencia para determinar la orientación. • Usar última configuración: Este método solo está disponible después de haber configurado una estación en el trabajo actual. Utilícelo solo si está seguro de que el trípode sigue encontrándose exactamente en la misma ubicación que cuando se realizó la última configuración, y que se están utilizando los mismos REF y Limbo. Los tres primeros métodos se describen a continuación. El punto o los puntos utilizados deben haberse almacenado o importado previamente en el trabajo. 42 Configuración del Configuración de la estación en un punto conocido instrumento El nombre y las coordenadas del punto conocido donde se configura la estación deben seleccionarse en el trabajo abierto. Este método puede ofrecer tres situaciones diferentes: • Acimut REF [1]: Azimut hacia atrás. La ubicación de la estación se configurará a partir de las coordenadas del punto conocido. El acimut de referencia será el valor introducido en el campo Acimut REF. Normalmente, es una referencia “supuesta” y el valor será 0 o Norte. La orientación del limbo de referencia se ajustará automáticamente a 0°00’00”. • Punto REF [2]: El punto de referencia. La ubicación de la estación se configurará a partir de las coordenadas del punto conocido. La orientación del limbo de referencia en este caso también se ajustará a 0°00’00”. • Punto nuevo [3]: Es una variante del acimut de referencia en la que el acimut se atribuye con respecto a un nuevo punto que se desea medir y añadir al trabajo. El siguiente diagrama ilustra las tres situaciones posibles. [1] [2] Dirección del acimut conocido Punto de estación conocido [3] Punto de referencia conocido Punto de estación conocido Nuevo punto de referencia Punto de estación conocido NOTA: Existe una variante de este procedimiento (independientemente del escenario utilizado) si se establece el ajuste Medir con acimutes verdaderos (véase la ficha Trabajo > Configuraciones > Medición). En este caso, el limbo de referencia siempre se ajustará automáticamente al acimut verdadero, ya sea el introducido (Acimut REF y luego renombrado escenario “Azimuth verdadero” y escenario Punto nuevo) el calculado (escenario Punto REF). A continuación se detallan los tres escenarios, solo la opción Medir con acimutes verdaderos estará desactivada. 43 Inicie la configuración de la estación de la siguiente forma: • Vaya al menú principal y puntee Levantamiento > Config. estación. • Elija Configurar tip... = Punto conocido. • Introduzca el nombre del punto de configuración de la estación en el campo Pto ocupación. El nombre del punto se puede introducir directamente o aplicarse desde el mapa o la lista de puntos utilizando el botón . • Si desea ignorar las elevaciones en su trabajo, marque la casilla Topografía 2D. En caso contrario, introduzca la altura del instrumento en el campo AI. • Puntee Siguiente. A continuación, entre las tres opciones posibles, seleccione aquella que considere más oportuna: 1. Si elige Acimut REF: • Oriente el instrumento en la dirección de un acimut conocido o supuesto. • Introduzca el valor conocido o asumido de acimut en el campo Acimut REF. • Puntee Configurar referencia. La pantalla ofrece un resumen de lo que acaba de hacer y le invita a comprobar la configuración. NOTA: Si el equipo utilizado no es capaz de establecer el limbo de referencia, el botón pasará a llamarse “Leer referencia” en lugar de “Configurar referencia”. Compruebe la configuración: a. Si elige la opción Por ángulo, asegúrese de que el instrumento aún está orientado en la dirección del acimut conocido y, a continuación, marque Comprobar. Verá el limbo de referencia previamente establecido. b. Si elige la opción Por punto, introduzca el nombre del punto utilizado para comprobar, especifique el objetivo utilizado en dicho punto, corrija la altura del objetivo si procede y puntee Comprobar. Se realizará una medición. Compruebe los valores de incremento mostrados en la pantalla, que deberán ser lo más próximos posible a cero. c. No puede utilizar la opción Por distancia en este caso. • Si está de acuerdo con los valores mostrados, puntee Terminar. Ahora puede empezar a medir nuevos puntos. 44 2. Si elige Punto REF: • Introduzca el nombre del punto de referencia. También puede seleccionarlo en el mapa o en la lista de puntos. A continuación se calcula el acimut de referencia y se muestra justo debajo del campo Punto REF. • Especifique el tipo de objetivo utilizado en el punto de referencia (Objetivo fijo u Objetivo móvil). Un “objetivo móvil” indica que mide en la referencia con la misma mira y el mismo prisma que utilizará para la posterior captura de datos. Un “objetivo fijo” indica que tiene un trípode y un prisma que permanecerán en la referencia y que serán diferentes de la mira y el prisma que utilizará para la posterior captura de datos. Véase también Gestión de objetivos inteligentes en la página 111para obtener más información sobre la base de datos de objetivos de Survey Pro y los objetivos de referencia fija. • Utilice para seleccionar el nombre de este objetivo. El campo AM (altura de mira) se actualizará para ofrecer la altura de este objetivo. • Oriente el instrumento hacia el punto de referencia conocido. • Puntee Configurar referencia. La pantalla ofrece un resumen de lo que acaba de hacer y le invita a comprobar la configuración. Observe que se ha establecido el limbo de referencia a 0°00’00”. NOTA: Si el equipo utilizado no es capaz de establecer el limbo de referencia, el botón pasará a llamarse “Leer referencia” en lugar de “Configurar referencia”. Al igual que con Acimut REF, puede comprobar la configuración Por ángulo o Por punto (véase Comprobar la configuración más arriba). También puede utilizar la opción Por distancia. Compruebe que el instrumento siga estando orientado en dirección del punto de referencia y puntee Comprobar. Los errores en la distancia horizontal y vertical se mostrarán en pantalla. Deberían ser lo más próximos posible a cero. • Si está de acuerdo con los valores mostrados, puntee Terminar. Ahora puede empezar a medir nuevos puntos. 3. Si elige Punto nuevo: – Coloque un objetivo en el punto de referencia desconocido (nuevo). 45 – Oriente el instrumento hacia este punto. – Introduzca el valor conocido o supuesto del acimut con esta dirección. – Especifique el tipo de objetivo utilizado en el punto de referencia (Objetivo fijo u Objetivo móvil). – Utilice para seleccionar el nombre de este objetivo. El campo AM se actualizará para ofrecer la altura de este objetivo. Actualice el valor de altura si procede. – Puntee Medir y configurar para medir el nuevo punto y establecer la referencia. NOTA: Si el equipo utilizado no es capaz de establecer el limbo de referencia, el botón pasará a llamarse “Medir y leer” en lugar de “Medir y configurar”. – Introduzca el nombre y la descripción del nuevo punto de referencia. – Puntee para almacenar el punto. – Revise el resumen de configuración de la estación que aparece en pantalla. Si no es el esperado, puntee Atrás y reanude la configuración. – Si la configuración es correcta, puntee Terminar. Ahora puede empezar a medir nuevos puntos. Configuración de la estación en un punto desconocido, método de trisección A continuación se ilustra el método de trisección. PT1 PT3 PT2 PT4 Deben observarse al menos dos puntos conocidos para resolver la configuración de la estación (p. ej. PT1, PT2). Pueden añadirse otros puntos (PT3, PT4, etc.) para afinar el cálculo. 46 • Vaya al menú principal y presione Levantamiento > Config. estación. • Seleccione Configurar tip... = Punto/trisección desconocidos. • Utilice los campos Amac.pt y Descripción (o Caract.) para introducir el nombre y la descripción del punto donde esté configurado el instrumento. (Se trata de un punto nuevo, sin coordenadas conocidas). • Si va a ignorar las elevaciones en su trabajo, marque la casilla Estudio 2D. En caso contrario, introduzca la altura del instrumento en el campo AI. • Puede realizar una o más observaciones de cada punto. Introduzca el número deseado de observaciones en el campo Obs. por pto trisección. • Puede hacer que el instrumento realice mediciones Directa e inversa (recomendado para la configuración de la estación) o una medición Directa solamente. Utilice el campo Secuencia para realizar esta elección. • Presione Siguiente. Se abrirá la pantalla Config. estación, donde podrá definir los siguientes parámetros: – Punto trisección: Introduzca el nombre del primer punto utilizado (por ejemplo, PT1). – Opción: Define el tipo de medición que realizará en el punto (Distancia y ángulo o Angulo solamente). – Define el tipo de objetivo utilizado y su altura (AM). • Presione Observar y, nuevamente, Observar para iniciar una medición. Volverá a la pantalla Config. estación, donde el punto medido aparece como el primer punto utilizado en la configuración de estación. • Repita los dos pasos anteriores con el siguiente punto (por ejemplo, PT2), y luego con los puntos adicionales (PT3, PT4, etc.) para la redundancia de datos. A medida que obtenga nuevos puntos, Survey Pro intentará calcular una solución para la ubicación de la estación. Cuando haya una solución disponible, los valores EMC de la solución aparecerán en la parte inferior de la pantalla. Puede rechazar la contribución horizontal o vertical de un punto punteando en la marca “Sí” correspondiente, que se convertirá en un espacio en blanco. Una vez más, verá de inmediato el impacto de este cambio en la calidad de la solución. • Una vez esté satisfecho con los resultados, presione Siguiente. La pantalla mostrará las propiedades de la configuración de estación. Si baja por la lista de resultados, verá los componentes de la elipse de error final para el punto resuelto. En esta pantalla, Survey Pro define uno de los puntos de control que acaba de utilizar en el método de trisección como punto de referencia. • Ahora puede presionar Terminar para completar la configuración de estación. El limbo de instrumento utilizado para esta configuración será el limbo directo mostrado en el primer punto de trisección utilizado en la 47 configuración, salvo si está realizando un levantamiento en modo de acimutes verdaderos. En modo de acimutes verdaderos, el limbo del instrumento se ajustará de manera que su limbo sea el acimut verdadero al estar orientado hacia el primer punto de trisección utilizado en esta configuración. Alternativamente, puede puntear Referencia para pasar a la configuración de referencia normal, con su punto de estación recién calculado como punto de configuración y su último punto de trisección como punto de referencia. Es aconsejable realizar una comprobación de referencia después de la trisección para asegurarse de que el limbo del instrumento está orientado como esperaba. Cuando termine, presione Terminar. Ahora puede empezar a medir nuevos puntos. Configuración de la estación con referencias múltiples A continuación se ilustra el método de referencias múltiples. PT1 PT3 PT2 S PT4 S, donde está configurada la estación, es un punto conocido. Debe observarse al menos un punto conocido para determinar la orientación del instrumento y, dado el caso, corregirlo. Otros puntos conocidos (PT3, PT4, etc.) pueden agregarse para calcular con mayor precisión el ángulo de corrección. • Vaya al menú principal y presione Levantamiento > Config. Estación. • Seleccione Configurar tipo= Referencias múltiple. • Introduzca en el campo Pto ocupación el nombre del punto donde esté configurado el instrumento. (Se trata de un punto conocido, es decir, con coordenadas conocidas). • Si no quiere tener en cuenta las elevaciones en el trabajo, seleccione la casilla Estudio 2D. De lo contrario, introduzca la altura del instrumento en el campo AI. • Es posible que quiera que el instrumento realice mediciones Directa e inversa (recomendado para la configuración de la estación) o bien de tipo Directa solamente. Realice la selección en el campo Secuencia. 48 • Puede realizar una o más observaciones de cada punto. Introduzca el número de disparos deseado en el campo Nro. conj.. • Presione Siguiente. Se abre la pantalla Config. estación, donde deberá definir los siguientes parámetros: – Pto REF: Introduzca el nombre del primer punto de referencia utilizado (por ejemplo, PT1). – Opción: Defina el tipo de medida que desee llevar a cabo en el punto (Distancia y ángulo o Angulo solamente). – Defina el tipo de objetivo utilizado y, dado el caso, su altura (AM). • Presione Observar y, a continuación, Observar para iniciar una medición. Regresará a la pantalla Config. estación, donde el punto medido aparecerá como el primer punto de la configuración de la estación. Survey Pro indica el ángulo de corrección necesario para la orientación del instrumento, de forma que el instrumento pueda medir con precisión el ángulo de azimut para este punto. Este ángulo se denomina Corrección C1. La corrección será positiva si se realiza en sentido contrario a las agujas de reloj y negativa si es en el sentido de las agujas. • Puede repetir los dos pasos anteriores usando puntos adicionales (PT2, PT3, PT4, etc.) para que los datos sean redundantes. Puede rechazar un punto pulsando en la opción “Sí” correspondiente; esto hará que el campo quede vacío. Este cambió se aplicará inmediatamente al valor de corrección. • Para aceptar el valor de corrección calculado, presione Siguiente. Survey Pro recomienda que utilice el primer punto medido como referencia. Si está de acuerdo, presione Terminar para completar la configuración de la estación. Variante a los procedimientos de configuración de estación básicos Los procedimientos paso a paso descritos anteriormente presentan una variante con relación a la configuración actual de su trabajo (en la ficha Trabajo > Configuraciones > Medición): • Corrección PPM: Por defecto, el valor PPM no aparecerá en la rutina de configuración de la estación. En cambio, si marca la casilla Pedido de PPM durante config. Estación, el valor PPM será el primer paso en su rutina de configuración de estación. La corrección de PPM se aplica a todas las distancias inclinadas medidas. Para ello, se puede proceder de dos formas: 1. Introduzca el valor PPM en el instrumento, que, a su vez, proporcionará a Survey Pro distancias inclinadas corregidas en PPM. 2. O introduzca el valor PPM en Survey Pro, en cuyo caso el instrumento devolverá distancias inclinadas no corregidas (asegúrese de que el valor PPM esté configurado en “0” en el instrumento). Survey Pro aplicará la 49 corrección PPM a todas las distancias inclinadas que se utilicen en cálculos posteriores. NOTA: Con algunos instrumentos (p. ej. FOCUS 30 y S6), la corrección PPM solo se puede configurar utilizando el segundo método. En cualquier configuración de estación, también puede establecer la elevación del punto de estación por separado utilizando la rutina Elevación remota (véase Elevación remota en la página 50). Elevación remota Esta rutina determinará la coordenada de elevación de la estación desde un punto con una elevación conocida. Se puede acceder a ella desde la primera pantalla de configuración de estación presionando el botón Elevación remota (siempre que la casilla Topografía 2D no esté marcada). La elevación conocida es la de: • Un punto almacenado en el trabajo. Seleccionará este punto en el mapa o en la lista de puntos. • Un punto no almacenado en el trabajo, pero cuya elevación es conocida, ya sea por resultados anteriores, por cálculo o porque están impresos en una hoja de datos. Procedimiento paso a paso: • Tenga un objetivo configurado en el punto. • Oriente el instrumento hacia este punto. • Vaya a Config. estación y presione el botón Elevación remota. • Introduzca la elevación de acuerdo con el método que corresponda. • Compruebe el valor AI. • Seleccione el objetivo y compruebe el valor AM. • Puntee Observar. Los resultados de la observación aparecerán en la parte inferior de la pantalla. • Puntee para regresar a la pantalla Config. estación y completar la configuración según el método elegido. 50 Ajuste de la configuración de la estación Es posible que tenga que aplicar correcciones en todos los puntos medidos que compartan la misma configuración de estación. Para ello, utilice la función Fijar configuración de estación en el menú Ajustar. Pueden realizarse dos tipos de transformación: • Rotación, basada en un acimut conocido entre dos puntos que comparten la misma configuración de estación. Deberá especificar el valor del acimut conocido y los dos nombres de los puntos. Al aplicar el cambio, todos los puntos afectados rotarán de la misma forma. El acimut de referencia original se actualizará también para lograr el resultado deseado (cosa que no se conseguiría con Ajustar > Rotar). • Traslación, basada en dos puntos especificados por usted. El primero es un punto observado que querríamos trasladar a otra ubicación y el segundo es un punto tecleado, creado con las coordenadas que usted querría asignar al primer punto. Al aplicar el cambio, todos los puntos afectados se trasladarán de la misma forma. El punto de ocupación original se moverá adecuadamente para conseguir los resultados deseados (cosa que no sucedería con Ajustar > Traslación). Medición de puntos Introducción a Poligonal/Punto radiado • Presione Levantamiento > Poligonal/Punto radiado. Esta pantalla le permite realizar mediciones de poligonal y punto radiado. También le permite acceder a la configuración de la estación mediante el botón Referencia, para que pueda comprobar la configuración actual o iniciar una nueva configuración. La configuración actual aparece resumida en la parte superior de la pantalla. • Introduzca el nombre (Visual h/adel.) y la descripción (Desc.) del punto que vaya a medir, así como el tipo y la altura (AM) del objetivo utilizado en ese punto. • A continuación, elija entre punto radiado o poligonal. Al elegir “Punto radiado”, estará indicando que simplemente quiere realizar una medición del punto. (Véase Punto radiado en la página 52.) Si elige “Poligonal” (véase la ilustración de abajo), deberá desplazar el instrumento a ese punto inmediatamente o después de haber medido otros puntos (punto radiado). [2] [1] PT1 Instrumento PT2 Objetivo PT1 Objetivo PT2 Instrumento Esto implica una nueva configuración de estación tras haber desplazado el instrumento. (Véase Poligonal en la página 53.) 51 Punto radiado • Compruebe que el instrumento esté orientado hacia el objetivo ubicado sobre el punto. • Presione Punto radiado. Survey Pro ofrecerá los resultados de la medición en la parte inferior de la pantalla ([1]). El nombre de punto se incrementará automáticamente para la siguiente medición. Si presiona la ficha Resu., obtendrá más información sobre la medición realizada ([2]). [1] [2] Punto: Nombre del punto N: Coordenada Y del punto E: Coordenada X del punto Elev.: Coordenada Z del punto Descripción: Descripción del punto Ang. drch: El ángulo de acimut medido desde el punto ocupado hasta el punto visual adel (medido en un plano horizontal) Cenit: El ángulo cenital medido desde el punto ocupado hasta el punto visual adel. (El cenit se mide en el plano vertical con respecto a la gravedad, siendo 0 la orientación recta hacia arriba, paralela a la gravedad, y 90 la orientación recta hacia adelante, ortogonal con respecto a la gravedad.) Dist. Inclinada: La distancia inclinada medida desde el punto ocupado hasta el objetivo Dist horz: La distancia horizontal calculada desde el punto ocupado hasta el objetivo Dist vert: La distancia vertical medida desde el punto ocupado hasta el objetivo. • Repita los dos pasos anteriores hasta que haya medido todos sus puntos. 52 Poligonal • Compruebe que el instrumento esté orientado hacia el objetivo ubicado sobre el punto. • Presione Poligonal. La pantalla le invitará a medir un nuevo punto o a seleccionar un punto previamente medido con la actual configuración de estación (Survey Pro mostrará una lista de puntos apropiados), y luego a mover el instrumento a ese punto. Si crea un nuevo punto para realizar el trazado poligonal, se le pedirá que introduzca la descripción del punto antes de medirlo. • Una vez realizada la medición o seleccionado el punto, Survey Pro le mostrará un resumen de la que será la nueva configuración de estación (véase [1] más abajo). • Mueva el instrumento al nuevo punto de estación y nivélelo en su trípode. • Mida la nueva altura del instrumento e introduzca el valor medido (AI). • Oriente el instrumento en dirección del punto del que vino (ahora, el punto de referencia). • Introduzca el tipo y la altura (AM) del objetivo utilizado en el punto de referencia (véase [1]). [1] [2] El Limbo referencia nuevo quedará predefinido a cero, salvo si está midiendo con acimutes verdaderos. Con acimutes verdaderos, el limbo será el acimut desde la nueva ubicación ocupada por la estación hasta su ubicación anterior, que ahora será su punto de referencia. • Presione Siguiente y finalice la configuración de estación como haría normalmente utilizando el método Punto conocido (referencia) (véase [2]). 53 NOTA: La rutina Config. estación puede utilizarse en cualquier punto para ocupar cualquier punto existente en el trabajo en todo momento. Es usted quien determinará si esto es pertinente y cuándo es pertinente. Observaciones de repetición La función Observaciones de repetición le permite tomar puntos radiados u observaciones de poligonal utilizando cualquier número (entre 1 y 99) de mediciones repetidas (“Conjuntos”). • Vaya al menú Levantamiento y presione Observaciones de repetición. • Presione en la barra de comandos para acceder a las configuraciones de trabajo relativas a las observaciones de repetición (equivalente a navegar a la ficha Trabajo > Configuraciones > Repetición). • Presione la ficha Repetición. El campo Secuencia obs. repet. le permite seleccionar la secuencia de repeticiones deseada (7 disponibles): – “VA” significa “Visual h/adel.”: – “REF” significa “Referencia” – El símbolo ">" se utiliza para indicar que en la siguiente observación de la secuencia se utilizará la misma cara del instrumento (directa o inversa). – El símbolo "^" se utiliza para indicar en qué momento de la secuencia se invertirá el instrumento para realizar observaciones en la cara opuesta. El resto de parámetros de esta pantalla se comprenden fácilmente a través de su nombre. Configúrelos para adaptarlos a su aplicación. El campo Sec. Pt radiado radial le permite especificar la secuencia de observaciones que se realizará en la rutina Punto radiado radial. Esta configuración NO se utiliza ni para observaciones de repetición regulares ni para puntos radiados múltiples. 54 • Presione para volver a la ventana Observaciones de repetición. • Utilice el campo Visual h/adel. para introducir el nombre del punto que medirá con observaciones de repetición. • Introduzca el número de Conjuntos en que quiere que se repitan la secuencia. • Seleccione el tipo e introduzca la altura (AM) del objetivo utilizado en el punto visual adel. • Comience la secuencia presionando AH, AC, DI o Todo, según lo que proceda en su caso. En función del instrumento utilizado, ejecute la serie de mediciones manualmente o deje que el instrumento lo haga automáticamente. Los resultados se mostrarán al final de la secuencia (véase la ilustración). – Promedio (de): Muestra el ángulo o la distancia promedio hasta el punto desde el que se realizaron todas las observaciones. El número entre paréntesis es el número total de repeticiones realizadas. – Peor residual: Muestra el peor residual calculado a partir de todos los conjuntos del tipo de medición seleccionado. Puede utilizar uno o más de los botones Des para eliminar de la solución el conjunto de mediciones que ofrecieron el peor residual. Un botón Des solo puede utilizarse si se han capturado tres o más conjuntos. Cuando presione AH, AC, DI o Todo, Survey Pro capturará una observación adicional de ese tipo (o de todos) y la añadirá a los conjuntos ya capturados. EJEMPLO: Si tenía tres conjuntos completos y decidió desechar el peor AH, ahora tendrá conjuntos AH, tres conjuntos AC y tres conjuntos DI. Si presionó AH, capturará únicamente un conjunto adicional de ángulos horizontales y, al volver a esta pantalla, tendrá tres conjuntos AH, tres conjuntos AC, y tres conjuntos DI. Si presiona AH de nuevo, al volver a esta pantalla tendrá cuatro conjuntos AH, tres conjuntos AC y tres conjuntos DI. • Desde esta pantalla también puede realizar un trazado poligonal (presione Poligonal y siga el procedimiento habitual de poligonal) o presionar Punto radiado para almacenar una medición del punto, basándose en todos los datos reunidos durante las observaciones de repetición, a fin de almacenar el punto con las mediciones realizadas. NOTA: Los botones Punto radiado o Poligonal no se activarán hasta que no se haya realizado al menos una observación de cada tipo (AH, AC, DI). 55 Si presionó Punto radiado, se utilizará la observación para almacenar un nuevo punto y podrá ver los resultados (véase el ejemplo). Si presionó Poligonal, el mensaje de poligonal se abrirá y recibirá instrucciones para mover y configurar el instrumento en el nuevo punto de estación ocupado. El procedimiento de poligonal se describe más arriba (véase Poligonal en la página 53). Presione Punto radiado si tiene previsto ocupar el punto medido posteriormente. Puede utilizar el botón Poligonal más adelante para empezar a mover el instrumento a cualquier punto medido desde la estación actual. Presione 56 para salir de la función Observaciones de repetición. 6. Levantamiento GNSS Iniciar una base RTK NOTA: No necesita establecer una base si está trabajando en una red. Tan solo asegúrese de que su móvil esté configurado para recibir correcciones en red y de que las reciba antes de que empiece a realizar mediciones en su trabajo. Véase Iniciar un móvil RTK en la página 58. Qué ha hecho hasta ahora: • Ha montado el receptor base GNSS en un trípode sobre un punto de su elección y ha medido la altura de la antena. • Ha seleccionado GNSS desde el icono Instrumento situado en la pantalla Inicio o en el menú principal. • Ha creado un perfil de receptor que coincide con el uso de su receptor como base (o base de red) y el receptor ha sido registrado como apto para “base”. Véase Comprobar el estado GNSS en la página 37. • Ha comprobado que el estado GNSS es correcto en el lugar donde se va a utilizar la base. Véase Comprobar el estado GNSS en la página 37. Qué debe hacer a partir de ahora: • Vaya al menú Levantamiento y puntee Iniciar Levantamiento. También puede encontrar la función Iniciar Levantamiento en la pantalla Inicio. • A menos que ya lo haya hecho, marque el nombre del perfil de receptor que quiera utilizar para manejar la base. En caso de una “base de red”, seleccione la red a la que la base enviará sus correcciones seleccionando el nombre de perfil de red relevante. En caso de una “base”, puede ser necesario indicar otros ajustes con el botón Configurar módem (los ajustes de radio proporcionados por el perfil de receptor seleccionado pueden no ser adecuados para su caso práctico). • Presione Conectar. Si, al crear un trabajo, decidió no elegir un sistema de coordenadas, se le pedirá que reconsidere esta elección al iniciar la base. Aparecerá la pantalla Iniciar Levantamiento Pedir proyección con dos opciones posibles: 1. Calibración del terreno: Elija esta opción si no existe ninguna proyección o datum conocidos para identificar las coordenadas de su cuadrícula local con coordenadas geodésicas (de este modo, confirmará su decisión de utilizar el control local para establecer un sistema de coordenadas). Es posible seleccionar un geoide después de haber tomado esta decisión. 2. Plano cartográfico: Presione este botón si desea utilizar ahora un sistema de coordenadas (es decir, origen y tipo de proyección conocidos + datum conocido o transmisión de datum RTCM), que puede teclearse o extraerse de la base de datos de sistemas de coordenadas de Survey 57 Pro. Para más información sobre el modo de proyección, consulte Introducción a la calibración en la página 68. NOTA: Si siempre empieza sus levantamientos GNSS con el mismo tipo de modo de proyección, puede presionar No volver a preguntar cuando aparezca, y Survey Pro iniciará el levantamiento GNSS con las configuraciones que utilizó para crear el trabajo. • Survey Pro buscará la posición de la base. Mientras tanto, introduzca la altura de la antena que midió anteriormente (campo Medida) y cómo la midió (campo A). Puede pedir a la base que registre datos brutos (para posprocesamiento) especificando simplemente un intervalo de registro en el campo Con posproces. Intervalo registro. Cuando inicie un móvil, este utilizará automáticamente el mismo intervalo de registro que el de la base correspondiente. Defina el intervalo de registro como “Desactiv.” si no quiere registrar datos brutos. • Presione Siguiente. Survey Pro buscará en la base de datos una ubicación coincidente con la posición de la base actual (la indicada en la pantalla anterior). ESi se encuentra un punto coincidente en el trabajo o en otro lugar de la base de datos de la estación de referencia (véase Gestión de estaciones de referencia en la página 73), Survey Pro ofrecerá dicho punto como punto base predeterminado. Puntee Cambiar para elegir un punto distinto o para crear un nuevo punto para la configuración de la base. • Presione Siguiente. La base ya está iniciada. Survey Pro le pedirá que inicie el móvil (presione Config móvil) (como si hubiera presionado Iniciar Levantamiento en la pantalla Inicio). Bajo la lista de perfiles de receptor GNSS aparece el nombre del módem del perfil seleccionado). NOTA: si simplemente desea establecer la base en esta ocasión, presione Terminar config base. Survey Pro saldrá del asistente Iniciar Levantamiento y abrirá la página de estado GNSS asociada a la base. Iniciar un móvil RTK 58 Esta sección explica cómo configurar e iniciar un móvil RTK. Qué ha hecho hasta ahora: • Ha instalado el receptor GNSS en un jalón y ha medido la altura de la antena. • Ha seleccionado GNSS desde el icono Instrumento situado en la pantalla Inicio o en el menú principal. • Ha creado un perfil de receptor que coincide con el uso de su receptor como móvil (o móvil de red) y el receptor ha sido registrado como apto para “móvil”. Véase Comprobar el estado GNSS en la página 37. • Ha comprobado que el estado GNSS es correcto allí donde comenzará el levantamiento. Véase Comprobar el estado GNSS en la página 37. Qué debe hacer a partir de ahora: • Vaya al menú Levantamiento y presione Iniciar Levantamiento. También encontrará la función Iniciar Levantamiento en su pantalla Inicio. • A menos que ya lo haya hecho, marque el nombre del perfil de receptor que quiera utilizar para manejar el móvil. En caso de un “móvil de red”, seleccione la red de la que el móvil recibirá las correcciones seleccionando el nombre de perfil de red relevante. En caso de un “móvil”, puede ser necesario indicar otros ajustes con el botón Configurar módem (los ajustes de radio proporcionados por el perfil de receptor seleccionado pueden no ser adecuados para su caso práctico). En caso de móvil “RTX”, no se necesitan ajustes adicionales. • Presione Conectar. Si su receptor funciona con RTX, consulte Servicio de corrección de RTX en la página 113 para conocer los pasos adicionales que debe llevar a cabo aquí. Cuando cree un trabajo, si decidió no elegir un sistema de coordenadas, se le pedirá que reconsidere esta elección al iniciar el levantamiento (salvo si inició su propia base y ya se le pidió hacer una elección en ese momento). Aparecerá la pantalla Iniciar Levantamiento Pedir proyección con dos opciones posibles: 1. Calibración del terreno: Elija esta opción si no hay proyección o datum conocido para relacionar las coordenadas de la cuadrícula local con las coordenadas geodésicas (con esta opción, confirma que utilizará un sistema de coordenadas locales definido por los puntos de control existentes). Es posible seleccionar un geoide después de haber tomado esta decisión. 2. Plano cartográfico: Presione este botón si desea utilizar un sistema de coordenadas (es decir, origen y tipo de proyección conocidos + datum conocido o transmisión de datum RTCM), que puede teclearse o extraerse de la base de datos de sistemas de coordenadas de Survey Pro. Para más información sobre el modo de proyección, consulte Introducción a la calibración en la página 68. NOTA: Si siempre empieza sus levantamientos GNSS con el mismo tipo de modo de proyección, puede presionar No volver a preguntar cuando aparezca, y Survey Pro iniciará el levantamiento GNSS con las configuraciones que utilizó para crear el trabajo. 59 • Mientras el móvil está recibiendo datos (correcciones y posición) de la base, introduzca la altura de la antena que midió anteriormente (campo Medida) y cómo la midió (campo A). Puede pedir al móvil que registre datos brutos (para posprocesamiento) especificando simplemente un intervalo de registro en el campo Con posproces. Intervalo registro. Si ya estableció una base previamente haciendo lo mismo, asegúrese de estar utilizando el mismo intervalo en ambos receptores. Seleccione “Desactiv.” si no se requiere registro de datos. • Presione Siguiente. • Confirme o cambie el punto en el que se encuentra la base. En la mayoría de receptores, la altura de la antena base se transmite a través del enlace de datos, de manera que no es necesario cambiar la altura de la antena base mostrada en esta página. NOTA: La altura de transmisión se reducirá al centro de fase de la antena, y la marca de la antena aparecerá con la mención “Unknown”. Si su receptor móvil no obtiene del enlace de datos la altura de la antena base (Medida= ”0.000”, Marca base= “Unknown” y Tipo antena= “Unknown Broadcast”), tendrá que especificar el tipo y la marca de antena utilizada en la base, introducir la altura medida y especificar la marca utilizada para medir la altura (puntee el botón Cambiar para acceder a la pantalla de definición de Altura antena de la base). NOTA: La próxima vez que ejecute el móvil, Survey Pro buscará automáticamente en la lista Info base (véase Gestión de estaciones de referencia en la página 73) la base más adecuada para utilizar con el móvil, por lo que ya no será necesario seleccionar la ubicación de la base tal y como se describe aquí. Si la ubicación de la base y el tipo de antena coinciden, Survey Pro utilizará automáticamente los parámetros de la antena almacenados en la lista Info base para esa base y no los parámetros enviados por la propia base. El mensaje El móvil ya está listo para configurarse con la estación de referencia “x”. indicará que la base ha sido obtenida de la base de datos de la estación de referencia, mientras que el mensaje El móvil ya está listo para iniciar un levantamiento con el punto base ‘x’. indicará que se localizó en el archivo de levantamiento. En el momento en que se inicie un levantamiento VRS (estación de referencia móvil), a excepción de una PRS (estación de referencia física) en un levantamiento VRS, también se llevará a cabo la selección automática de la base. En este caso aparecerá el mensaje El móvil ya está listo para iniciar un levantamiento con la base virtual ‘x’. • La aparición del botón Terminar significa que el sistema de coordenadas está totalmente resuelto y que ya puede capturar datos. 60 En el caso de que aparezca el botón Siguiente, esto querrá decir que está trabajando en modo Terreno por Defecto, donde siempre se requiere una calibración, o que está trabajando en modo Plano Cartográfico, pero inició su base en un nuevo punto con una nueva posición autónoma. Presione este botón. Verá una nueva pantalla preguntándole por la ocupación de los puntos de control (véase el ejemplo de pantalla). Para mayor claridad, la calibración se trata en una sección específica (véase Resolver la calibración en la página 68). NOTA: Resolver la calibración es opcional si su sistema de coordenadas consiste en una proyección cartográfica y un datum conocidos, y su base fue configurada en un punto conocido. Puede presionar Iniciar ahora para empezar el levantamiento con una solución de calibración temporal, lo cual resolverá su traslación, pero los parámetros de escala y orientación seguirán siendo desconocidos. Puede capturar puntos de datos; sus coordenadas locales se calcularán con esta calibración temporal. En cualquier momento del levantamiento podrá capturar el número necesario de puntos de control GNSS y resolver la calibración adecuada para su emplazamiento. Una vez resuelta la calibración, todos los puntos de datos capturados se volverán a calcular utilizando la última solución del sistema de coordenadas. Algunas rutinas, como el replanteo de puntos o los puntos d.eje, no pueden ejecutarse hasta que la calibración no esté correctamente resuelta. • Antes de comenzar la captura de datos, presione en la barra de comandos. Se abrirá directamente la ficha Modo med. (perteneciente a la pantalla Configuraciones), donde podrá configurar los criterios de aceptación para los diferentes tipos de capturas de datos: – En la ficha Datos, defina los criterios para todos los puntos que capture utilizando Punto en la pantalla Captura datos o desde el mapa topográfico activo. – En la ficha Topo, defina los criterios para todos los puntos que capture utilizando PR topo desde cualquier pantalla de medición o desde el mapa topográfico activo. Los criterios topográficos también se utilizan para la captura de características. – En la ficha Comprobar, defina los criterios para todos los puntos que capture después de presionar sucesivamente Control (en la pantalla Captura datos) y Comprobar. – En la ficha Control, defina los criterios para todos los puntos que capture después de presionar sucesivamente Control (en la pantalla Captura datos) y Control. 61 – En la ficha Replantear, defina los criterios para todos los puntos que capture mediante cualquier rutina de replanteo. – En la ficha RTX, defina los criterios de todos los puntos que recogerá si ha seleccionado “RTX” como función de levantamiento para su receptor (si el receptor lo permite). Véase también el campo Configurar tipo en Modificar un perfil de receptor en la página 34 o Administrar los perfiles de receptor en la página 32. Si recoge un punto topográfico en RTX, los campos Ocupar durante y Aceptar al cumplir criterios de la pestaña RTX no se tendrán en cuenta. El valor seleccionado en el campo HRMS se utiliza para comprobar la convergencia RTX de la posición calculada. Si no hay especificado un valor HRMS (la casilla no está seleccionada), para comprobar la convergencia se utilizará un valor por defecto de 5 centímetros. Independientemente de cada tipo, puede seleccionar los siguientes criterios: – Calidad de la solu: “RTK fija solamente” o “Código, flotante o fija” – Valores HRMS y VRMS máx. admitidos – Valor PDOP máx. admitido – Número mínimo de satélites requerido (SV mín.). – Burbuja de nivel electrónico: Algunos modelos de receptor GNSS cuentan con un inclinómetro electrónico integrado que proporciona información sobre el nivel directamente en la pantalla. Marque esta opción si desea usarla. Esta opción no aparecerá si el receptor GNSS conectado no incorpora un inclinómetro. – Tiempo de promediado de posiciones mínimo, en segundos (Ocupar durante) – Aceptar automáticamente o no la captura de datos cuando se reúnen los criterios. NOTA: Los dos últimos criterios tienen sentido cuando el receptor está configurado en modo estático para ofrecer la mejor posición promediada. Dado que en la captura de datos PR topo Survey Pro puede almacenar un punto utilizando únicamente la última época de datos, estos dos criterios son irrelevantes en este caso (compárense los dos ejemplos de pantalla de la izquierda). Si habilitó el registro de datos para el posprocesamiento, también podrá acceder a la ficha Con posproc., que le permitirá configurar el campo Pts autónomos RTK de la manera siguiente: – Permitir en levantamiento PPK: Elija esta opción para que Survey Pro almacene una solución autónoma para un punto de datos. Esto ocurrirá durante un levantamiento RTK en caso de fallo intermitente o prolongado del enlace de datos. De esta forma, tras el levantamiento y 62 durante el posprocesamiento, podrá calcular una solución precisa para el punto utilizando los datos del archivo de datos brutos GNSS (archivo de registro PPK). – No almacenar: No se almacenará ningún punto autónomo. En la pestaña Con posproc., también puede ajustar una alarma que le avisará si el número de satélites o la memoria restante caen por debajo de un umbral preestablecido, o si HDOP excede un límite prefijado. • Presione para guardar sus configuraciones. Survey Pro mostrará la pantalla Captura datos. Captura de datos A continuación se explican las rutinas habituales de captura de datos. No olvide que es posible que tenga que resolver la calibración antes de que sus coordenadas GPS medidas se transformen correctamente en su cuadrícula local (véase Resolver la calibración en la página 68). Recuerde que también puede acceder a las funciones de captura de datos desde el mapa activo presionando y manteniendo presionado en el mapa y seleccionando a continuación Modo topográfico en el menú emergente. Desde la pantalla Captura datos, puede realizar varios tipos de captura de puntos: • Punto: Presione este botón para capturar la posición promediada de un punto tras una ocupación temporizada y estática en ese punto. Se aplicarán los criterios de aceptación definidos en la ficha Datos. (Los marcadores correspondientes se insertarán en el archivo de datos brutos GNSS si el registro de datos brutos para posprocesamiento está activado.) • PR topo: Presione este botón para capturar la solución “instantánea” de la posición de un punto. Se aplicarán los criterios de aceptación definidos en la ficha Topo. En la parte superior, esta pantalla ofrece información de estado GNSS detallada en tiempo real, incluyendo el estado (fijo, flotante, RTX, etc.) y coordenadas de la última posición calculada, expresadas en el sistema de coordenadas elegido, PDOP, VRMS y HRMS. Captura de puntos Coloque el jalón en posición vertical sobre el punto a levantar y presione Punto para empezar a capturar datos en ese punto. El flujo de trabajo de esta rutina dependerá de la configuración que haga de los siguientes criterios de aceptación: • Ocupar durante activado y un tiempo de promediado mínimo (en segundos) solicitado: Tras presionar Punto, verá el tipo de pantalla [1] , donde la etiqueta del botón inferior izquierdo mostrará a Survey Pro realizando una cuenta atrás a partir del tiempo de promediado solicitado (Esperar xx). Pasado este tiempo, Aceptar volverá a aparecer en la etiqueta del botón y 63 podrá decidir qué hacer: Aceptar la captura del punto ahora o esperar más tiempo para una posición promediada aún mejor. NOTA: Puede presionar el botón Esperar xx para aceptar el punto antes de que haya expirado la duración mínima. En ese caso, se le informará de que la duración mínima aún no se ha cumplido. Podrá descartar la advertencia presionando Aceptar de todos modos. • Ocupar durante desactivado: Aparecerá el tipo de pantalla [2] por un tiempo ilimitado, hasta que presione Aceptar. La captura del punto habrá finalizado, salvo que no se haya cumplido algún otro criterio de aceptación, en cuyo caso verá el tipo de pantalla [3] después de presionar Aceptar. También puede elegir aceptar el punto antes de que el tiempo de espera termine. Aunque esta opción esté desactivada, puede pasar cierto tiempo comprobando la recepción GNSS: para ello, pulse el botón Estado GNSS en el tipo de pantalla [2]. Al cerrar la pantalla de estado GNSS regresará directamente al tipo de pantalla [2] • Aceptar al cumplir criterios activado: La utilización de este parámetro tiene sentido si se combina con Ocupar durante activado. Survey Pro almacenará automáticamente el punto al final del tiempo de promediado, salvo que no se haya cumplido algún otro criterio de aceptación. En ese caso, al final de la cuenta atrás, el botón Aceptar reaparecerá en la pantalla y, cuando lo presione, verá el tipo de pantalla [3]. [1] [2] [3] Cuando aparezca el tipo de pantalla [3], podrá ignorar el mensaje de advertencia (presione Aceptar de todos modos) o continuar la captura de datos 64 en el punto (presione Seguir midiendo) hasta que esté satisfecho con los datos capturados (presione entonces Aceptar para finalizar la captura del punto). NOTAS: La información en pantalla del nivel electrónico solamente está disponible en los receptores que cuentan con un inclinómetro electrónico integrado y siempre y cuando haya activado su uso (véase página 62). El botón Ver Mapa/Ver Datos le permite seleccionar la vista que le resulte más cómoda para registrar puntos. Recogida de puntos PR topográficos Es la forma más fácil de capturar un punto. Solo tiene que pulsar el botón PR topo cuando se encuentre físicamente sobre el punto y previamente le haya dado un nombre y una descripción (consulte los campos Nombre y Descripción). Survey Pro guardará el punto inmediatamente (sin promediado de posición), asignándole la última posición calculada. Al calcularse una nueva posición cada segundo, la mejor precisión para los puntos se consigue si esperamos 1 segundo aproximadamente una vez situados sobre el punto antes de presionar el botón PR topo. El campo Punto se sumará automáticamente, listo para registrar un nuevo punto. Captura de puntos d.eje • Vaya al menú Levantamiento y pulse Capturar d.eje. • Introduzca el nombre y la descripción del punto d.eje. • Presione Acimut/Rumbo para indicar que medirá el ángulo de acimut o de rumbo desde el punto ocupado hasta el punto de distancia al eje. Presione entonces Cenit/Dist vertical para indicar que va a medir el ángulo cenital y la distancia inclinada o las distancias vertical y horizontal desde el punto ocupado hasta el punto de distancia al eje. Puede realizar estas mediciones utilizando una brújula y una cinta métrica, o un telémetro de láser. La interfaz del láser aparece en la esquina inferior izquierda: Introduzca la altura del instrumento antes de realizar una observación. • Presione Ocupar GNSS para capturar la posición del punto ocupado. Los criterios de aceptación son los definidos en Datos. • Presione Almac. para capturar el punto de distancia al eje. Existe otro método para medir la dirección desde el punto ocupado hasta el punto de distancia al eje, consistente en capturar otro punto (3) alineado con el punto de distancia al eje (1) y el punto “ocupado” (2). Véanse los siguientes diagramas: 3 1 1 3 2 1 2 2 3 65 – Elija un punto apropiado (3) y coloque el jalón sobre él. – Presione Dirección de dos puntos para capturar este punto adicional. Los criterios de aceptación son los definidos en Datos. – Se le pedirá que defina la ubicación de este punto con respecto a los puntos d.eje y ocupado. Esta información permitirá a Survey Pro determinar el ángulo correcto: Elija Delante si el punto de distancia al eje se encuentra en un extremo de la línea que conecta los tres puntos (véanse los dos diagramas arriba a la izquierda), o elija Entre si el punto de distancia al eje se encuentra entre el punto ocupado y el punto adicional (véase el diagrama arriba a la derecha). – A continuación, podrá capturar el punto ocupado (2) y almacenar el punto de distancia al eje (1). Captura de características Vaya al menú Levantamiento y pulse Capturar característica. Las características pueden capturarse utilizando uno de los métodos indicados más abajo. En todos los métodos, cada nuevo nombre de punto se incrementa automáticamente hasta el siguiente nombre disponible. • Intervalo de tiempo: Una vez aceptado el primer punto, los puntos adicionales se almacenarán automáticamente cuando termine el intervalo de tiempo especificado (en segundos). • Intervalo dist - 2D o 3D: Una vez aceptado el primer punto, los puntos adicionales se almacenarán automáticamente tras desplazarse por la distancia 2D o 3D especificada. • Intervalo dist. - Vertical: Una vez aceptado el primer punto, los puntos adicionales se guardarán automáticamente tras moverse la distancia vertical especificada. • No mover por: Tras aceptar el primer punto, los puntos adicionales se almacenarán automáticamente cuando el jalón se mantenga en el mismo lugar durante el intervalo de tiempo especificado (en segundos). • Nivelar y no moverse durante: Igual que la opción anterior, pero deberá mantener el poste extensible en vertical observando la lectura del nivel electrónico antes de que Survey Pro inicie la cuenta atrás del intervalo especificado (en segundos) y registre el punto automáticamente cuando se agote el tiempo. • Manual: pedir una vez: Almacenará los puntos de la misma manera que PR topo en la pantalla Captura datos, incrementando el nombre de punto automáticamente tras cada punto almacenado. • Manual: pedir para cada punto: Igual que Manual: pedir una vez salvo que se le pedirá una descripción, una capa y un atributo nuevos con cada punto almacenado. Interv. es el campo en el que debe introducir el intervalo de tiempo o distancia utilizado para la captura de datos continua. 66 Utilice el campo Tasa actual. para configurar la velocidad a la que el receptor móvil debe suministrar soluciones de posición. Si se selecciona Cinco Hz, el receptor calculará posiciones cinco veces por segundo, minimizando la latencia de la medición. Recogida de datos de un levantamiento Si presiona Captura datos en el menú Levantamiento para trabajar con el receptor GNSS seleccionado sin haber iniciado primero un levantamiento, Survey Pro le invitará a elegir entre dos opciones: • Iniciar primero el levantamiento y, a continuación, recoger los datos (esta es la forma recomendada de utilizar Survey Pro). • Empezar a recoger directamente los datos (y probablemente ejecutar las rutinas de replanteo necesarias) usando el receptor en modo Móvil autónomo, es decir, con el móvil capaz únicamente de proporcionar soluciones de posicionamiento autónomo. Esta opción debe confirmarse. Si trabaja en este modo, tendrá que recopilar las coordenadas LLH en el trabajo abierto, independientemente de los criterios de aceptación seleccionados en la función Captura datos. NOTA: La mayoría de modelos de receptor ofrece numerosas soluciones de posicionamiento autónomo en ese modo. No obstante, algunas conservarán la capacidad de ofrecer soluciones más precisas (p. ej., DGPS, flotante o fija). Si utiliza uno de estos receptores, para recordarle en todo momento que está trabajando sin un levantamiento iniciado, las soluciones de posición aparecerán con una tilde (~?) delante del estado de posición si fuera mejor que el autónomo (p. ej., “~flotante” en lugar de “flotante”, “~fija” en lugar de “fija”, “~RTX” en lugar de “RTX”). 67 Resolver la Introducción a la calibración calibración Una calibración GNSS es una transformación de semejanzas en 2D. Las coordenadas GNSS LLH se transforman mediante una proyección cartográfica en coordenadas XY del plano cartográfico. Las coordenadas XY del plano cartográfico se trasladan, se les aplica una escala, y se rotan en su cuadrícula local mediante la calibración. Su elección en cuanto al modo de proyección determinará el plano cartográfico utilizado para este procedimiento: 1. Si inició su trabajo sin un sistema de coordenadas, no hay ninguna proyección o datum disponibles para identificar las coordenadas LLH con las coordenadas de la cuadrícula local. En ese caso, Survey Pro inicializará una proyección cartográfica por defecto cuando capture su primer punto de control GNSS. Esta proyección por defecto se creará para proporcionar las distancias del terreno en la altura del primer punto de control. Dado que la orientación de su cuadrícula local con respecto al Norte geodésico es desconocida, debe capturar al menos dos puntos de control GNSS para resolver la escala, la rotación, y la traslación entre la proyección cartográfica por defecto y las coordenadas de su cuadrícula local. 2. Si inició su trabajo con una proyección cartográfica y un datum, las coordenadas LLH medidas pueden transformarse en coordenadas locales utilizando la proyección cartográfica seleccionada. En este caso, puesto que la escala y la orientación están definidas por la proyección cartográfica, tan solo necesita resolver el parámetro de traslación. Si estableció su base en un punto conocido, la calibración no es necesaria. Si estableció su base en un punto autónomo nuevo, deberá capturar al menos un punto de control GNSS para resolver el parámetro de traslación. También es posible realizar una calibración con puntos múltiples para aportar mayor redundancia a la solución de calibración. La calibración se resuelve capturando puntos de control GNSS. Un punto de control GNSS es un punto con una coordenada de cuadrícula local precisa que usted ocupa con el móvil GNSS. Las LLH de la medición GNSS se combinan con el punto de cuadrícula preciso para formar una pareja de puntos de calibración. La calibración se resuelve a partir de estos puntos de control para ofrecerle el mejor ajuste entre sus mediciones GNSS y el sistema de coordenadas de la cuadrícula ENE local. 68 Procedimiento de calibración ilustrado El procedimiento de calibración puede dividirse en tres pasos diferentes. Los siguientes organigramas le explican su desarrollo: • Primer paso: Cuando inicie un levantamiento, Survey Pro le comunicará la necesidad de calibración en la página Estado de calibración, que le orientará a través del proceso de captura de la cantidad mínima de puntos de control necesarios para una solución de calibración única. Base en un punto nuevo, caso de trisección GNSS Base en un punto conocido, caso de referencia GNSS ¿Puntos de No control suficientes para una solución única? Sí Survey Pro avanzará automáticamente al paso 2 69 • Segundo paso: La página Comprobación de calibración le orientará a través del proceso de captura de un punto de control GNSS adicional para comprobar la solución y ofrecer una redundancia que permita la solución más apropiada de mínimos cuadrados. Base en un punto nuevo, caso de trisección GNSS No 70 Base en un punto conocido, caso de referencia GNSS ¿Punto de comprobación correctamente capturado? Sí Survey Pro avanzará automáticamente al paso 3 • Tercer paso: La página Resultados de calibración resolverá la calibración y mostrará los resultados. Viene del paso 2 ¿Puntos de control con Sí separación uniforme y buena geometría? Se detectan equivocaciones Detección de equivocaciones No Sí No No se detectan equivocaciones Presione Terminar para aceptar de todos modos Al paso 2 Presione Añadir punto para capturar más puntos de control, como en paso 2. Presione Terminar para aceptar buena calibración Puede cambiar la contribución de sus puntos de control a la solución de calibración presionando las columnas junto a cada nombre de punto en la lista: – Presione la columna H para seleccionar o anular la selección de un punto utilizado en la calibración horizontal. – Presione la columna V para seleccionar o anular la selección de un punto utilizado en la calibración horizontal. Cada vez que cambie la contribución de un punto de control, el botón Terminar cambiará a Volver a resolver. Presione este botón para volver a 71 resolver la calibración utilizando la nueva contribución de ese punto de control. Una vez haya resuelto la calibración en el marco del asistente Iniciar Levantamiento, podrá utilizar la rutina Levantamiento > Puntos control > Control, o la rutina Levantamiento > Proyección > Resolver calibración > Añadir punto para añadir puntos de control GNSS adicionales, volver a resolver la calibración y actualizar todos los puntos capturados con el último cálculo. Caso especial de calibración con un punto Si está utilizando el modo de proyección Calibración terreno por defecto y ha iniciado un nuevo trabajo sin puntos o con solo un punto, tiene la posibilidad de realizar una calibración con un punto para crear el sistema de coordenadas de su trabajo. De darse estas condiciones, la pantalla mostrada será como la de la ilustración. Puede presionar Un Punto a fin de configurar la calibración para un levantamiento del nivel de terreno con la altura de referencia mostrada en esta pantalla. Dado que solo hay un punto en el trabajo, la orientación no está fijada por las coordenadas de la cuadrícula local. De este modo, solo es necesario resolver la traslación, lo cual es posible desde un único punto. Gestión de la ubicación de la base con Survey Pro Si no se está utilizando ningún sistema de coordenadas conocido: • Si estableció la base en un punto conocido, se creará un punto geodésico para la ubicación de la base, utilizando las coordenadas LLH autónomas del receptor GNSS como la posición geodésica para la base. EJEMPLO: La ubicación de base “B1” tendrá como análogo geodésico un punto llamado “B1_GNSS” con descripción “B1”. Este punto se convertirá automáticamente en un punto de control GNSS, cuya ubicación conocida en la cuadrícula estará asociada a sus nuevas coordenadas geodésicas. • Si estableció la base en un punto desconocido, Survey Pro creará un punto por defecto llamado “BASE_1”, utilizando las coordenadas LLH autónomas del receptor GNSS como la posición geodésica para la base. Este punto no puede convertirse en un punto de control GNSS, ya que las coordenadas de la cuadrícula no son conocidas mientras no puedan calcularse con una solución de calibración. Hasta que la calibración no esté disponible, las coordenadas de la cuadrícula para este punto serán “- -- --”. 72 NOTA: Solo puede establecer una nueva posición de base autónoma en cada trabajo. Si se está utilizando un sistema de coordenadas conocido: • Si estableció la base en un punto conocido, la selección de un sistema de coordenadas conocido permitirá a Survey Pro calcular y asociar las coordenadas geodésicas equivalentes (LLH) a dicho punto. • Si estableció la base en un punto desconocido: Igual que si no se utilizara un sistema de coordenadas. Cambio de base detectado Si el móvil recibe las coordenadas de una nueva estación base (a través de un mensaje de correcciones emitido), aparecerá un mensaje de advertencia. Esto puede suceder cuando el receptor cambia a una nueva red o si se utiliza un enlace de radio y otro operador está emitiendo en el mismo canal. En tal caso, pulse Aceptar para aceptar el mensaje de advertencia. De este modo accederá a la pantalla Iniciar levantamiento. En ella podrá verificar y validar la nueva base. Gestión de estaciones de referencia Survey Pro mantiene actualizada una lista de estaciones de referencia que el software utiliza para mejorar la búsqueda de puntos base al iniciar un levantamiento. Para ver esta lista: • Vaya al menú principal. • Puntee Levantamiento y, a continuación, Info base. La ficha Base actual muestra las propiedades del punto base que se está utilizando en el levantamiento. La ficha Lista est ref. enumera todos los puntos base que Survey Pro ha utilizado hasta el momento. La lista incluye: • Nombres de punto base seguidos del término “(base de datos)”: se leen desde la base de datos de la estación de referencia. De forma predeterminada, cualquier estación NTRIP configurada en un levantamiento –ya sea una base independiente o una PRS en un levantamiento VRS– se guarda automáticamente en esa base de datos (además de formar parte del levantamiento). Esto se debe a que es probable que estas estaciones se vuelvan a utilizar en otros trabajos de levantamiento para proporcionar los puntos base necesarios. 73 • Nombres de punto base seguidos del término “(levantamiento)”: se leen desde el levantamiento actual, por lo que pertenecen al archivo de levantamiento. Se consideran puntos base temporales (estaciones de referencia que usan radios) que probablemente no se volverán a utilizar. Por eso, de forma predeterminada, no se guardan en la base de datos de la estación de referencia. No obstante, podrá guardarlos si así lo desea (véase más abajo). En la ficha Lista est ref. es posible: • Puntear para ver todas las propiedades de una estación de referencia cualquiera: nombre del punto base, ubicación geodésica, antena utilizada y, dado el caso, información adicional sobre el punto de montaje NTRIP utilizado. • En una estación de referencia “reutilizable” (<nombre de punto base> (base de datos)), puede utilizar el menú contextual (puntear y mantener presionado el nombre del punto base) para cambiar de nombre o eliminar la estación de referencia, o bien editar las propiedades de su antena. • En un punto de referencia “temporal” (<nombre de punto base> (levantamiento)), puede utilizar el menú contextual para guardar el punto de referencia en la base de datos de la estación de referencia. Finalizar un levantamiento 74 Vaya a la pantalla Inicio y presione Finalizar levantam. Confirme el final del levantamiento presionando Finalizar. Un levantamiento en curso implica que una base, un móvil o ambos están funcionando. Deberá finalizar el levantamiento en curso si desea reiniciar la base o el móvil. Abrir un trabajo existente o crear uno nuevo mientras hay un levantamiento en curso finalizará automáticamente el levantamiento actual. Si en un levantamiento se utiliza un móvil RTK o una base RTK, al finalizar el levantamiento el móvil dejará de esperar correcciones y la base dejará de enviarlas. (No obstante, ProMark continuará funcionando como móvil). 7. Nivelación Introducción En qué consiste la nivelación La nivelación es un método de levantamiento que ofrece la medición más precisa posible de distancias verticales entre puntos. Desde un punto de inicio con elevación conocida, el método de levantamiento por nivelación permite transferir la elevación a nuevos puntos midiendo las diferencias de la distancia vertical entre la elevación conocida y la posición del instrumento de nivelación. La captura de datos de nivelación se organiza en módulos de nivelación.. Un módulo de nivelación es una secuencia de mediciones que empiezan y terminan en un punto con elevación conocida. Muchos módulos de nivelación empiezan y terminan en el mismo punto. No obstante, se puede empezar y terminar un módulo en puntos diferentes, siempre que se conozca la elevación de ambos puntos. NOTA: Capturar y almacenar puntos en un módulo de nivelación es diferente de un levantamiento óptico o GNSS, ya que la nivelación a menudo requiere realizar muchas mediciones antes de alcanzar el punto de interés del levantamiento en donde se quiere almacenar una nueva elevación. El procedimiento de nivelación con Survey Pro es prácticamente el mismo independientemente del método de nivelación utilizado. La principal diferencia entre cada método es el tipo de información capturada con cada observación efectuada. Ya debería haber seleccionado un método de nivelación, y seguramente haya conectado un instrumento a Survey Pro (si utiliza un nivel electrónico o una estación total electrónica para la nivelación trigonométrica). Consulte Modo de nivelación - Preparación a la nivelación en la página 39para más información. En el trabajo en curso, es aconsejable crear el punto a partir del cual empezará su primer módulo de nivelación. Este punto, que debe tener una elevación precisa, también puede crearse al tiempo que se crea el módulo de nivelación. Otras definiciones • Un módulo de nivelación es una serie de mediciones de nivel que comienzan con una medición retrospectiva en un punto conocido con una elevación válida. Este punto es conocido como Cota de Control de apertura (o CC de apertura). La elevación de la Cota de Control de apertura NO se verá modificada por las mediciones de elevación recogidas en el módulo. Un módulo de nivelación se cierra realizando una medición hacia un punto con una elevación válida. Este punto es conocido como Cota de Control de 75 • • • • • 76 cierre (o CC de cierre). A menudo, la Cota de Control de cierre es la misma que aquella con la que se inicia el módulo de nivelación, pero también puede ser cualquier punto conocido con una elevación precisa. Un módulo de nivelación puede tener dos estados: abierto o cerrado. Una vez creado un nuevo módulo, este queda abierto automáticamente. Permanecerá abierto hasta que se decida cerrarlo. Un módulo de nivelación está cerrado una vez se ha observado la Cota de Control final. Los módulos de nivelación se almacenan en el archivo Levantamiento en curso, que puede contener un número indefinido de módulos de nivelación. Se puede seleccionar cualquier módulo de nivelación del trabajo actual como módulo activo para la captura de datos. Una vez cerrado, un módulo no se puede volver a abrir para la captura de datos. Solo se puede consultar o ajustar. Solo se pueden ajustar los módulos cerrados. Un giro de nivelación es el conjunto de observaciones retrospectivas y prospectivas realizadas desde una ubicación determinada en la que está instalado su instrumento. Cada giro de nivelación calcula la elevación del punto del módulo para el cual se efectúa la observación prospectiva. Por lo general, un módulo de nivelación se compone de muchos giros de nivelación entre cada cota de nivelación almacenada. Una cota es un punto del módulo de nivelación del que se almacenará la elevación como registro de puntos en Survey Pro. Por lo general, una cota es una marca permanente, como un disco de levantamiento de latón o una mira estable de hierro sobre el terreno, y puede volver a ocuparse posteriormente. Un punto de giro es un punto intermedio utilizado para conectar dos cotas. Dado que un giro de nivelación suele ser corto (normalmente menos de 50 metros), suelen necesitarse muchos puntos de giro para conectar dos cotas consecutivas. Al contrario de las cotas, los puntos de giro no son marcas permanentes sobre el terreno y no se almacenan en el trabajo. Solo existen mientras estén ocupados por una mira durante las mediciones retrospectivas y prospectivas. Un punto radiado es un punto de interés del que se almacenará la elevación como registro de puntos en Survey Pro. Al contrario de las cotas, no hay giro por los puntos radiados en el módulo de nivelación: son observaciones anexas al módulo. Un punto de replanteo es como un punto radiado en la medida en que no hay giro por ese tipo de puntos. Son puntos anexos al módulo. Un punto de replanteo sirve para mostrar la información de desmonte/terraplén de la observación de nivelación y alguna elevación de diseño. Crear o seleccionar un módulo de nivelación • En el menú principal, presione en Levantamiento > Seleccionar/Crear módulo. NOTA: Survey Pro mostrará todos los módulos de nivelación que aún no se han cerrado. Seleccione uno de ellos y presione en Activar módulo seleccionado para trabajar con ese módulo de nivelación. • Para crear un nuevo módulo de nivelación, presione el botón Módulo nuevo. Se abrirá la pantalla Módulo nivelación nuevo. • Introduzca un nombre para el nuevo módulo de nivelación (p. ej. Mimódulo). • Presione para definir la Cota de Control de apertura. El punto puede seleccionarse desde el mapa o desde la lista de puntos. También se puede crear la Cota de Control de apertura en esta etapa. NOTA: La Cota de Control de apertura debe ser un punto del trabajo cuya elevación haya sido introducida y tecleada por el usuario. No se pueden seleccionar puntos derivados de mediciones como Cotas de Control. • Presione en Siguiente. • Utilice el campo Desc para introducir una descripción del módulo de nivelación (p. ej. “Límites”). Debajo de este campo, aparece la descripción actual del módulo de nivelación que se desea crear. Si desea modificar esta descripción, presione en Atrás. • Una vez terminada la definición del módulo de nivelación, presione el botón Seleccionar/Crear módulo. Aparecerá un mensaje invitándolo a proceder a las mediciones de nivelación en el módulo. • Presione en OK para cerrar el mensaje. Se abrirá automáticamente una pantalla desde la que podrá empezar a capturar elevaciones en el módulo de nivelación. (También se puede acceder a esta pantalla desde el menú principal, presionando Levantamiento y luego Nivelación.) 77 Captura de Descripción de un módulo de nivelación sencillo elevaciones en un La imagen de abajo muestra un módulo de nivelación sencillo. módulo de nivelación abierto REF VA VA PG3 REF PG4 REF REF1 VA VA REF REF2 PG2 REF VA VA REF PG5 PG1 REF VA VA PG6 REF REF VA VA REF3 REF REF VA Cota de Control de apertura y de cierre PG7 La captura de elevaciones en un módulo de nivelación sencillo consiste en lo siguiente: 1. En cada módulo de nivelación, se comienza por una observación retrospectiva de la Cota de Control de apertura. 2. A continuación, se observan una serie de puntos de giro. Los puntos de giro no se almacenan en el archivo de levantamiento. Son utilizados como puntos intermedios para transferir la elevación entre cotas. 3. Tras un cierto número de puntos de giro, se llega a un punto del que desea almacenar la elevación. Este punto es observado como cota. Se puede observar como cota un punto totalmente nuevo, en cuyo caso se creará un nuevo punto con solo una coordenada de elevación. Se puede observar como cota un punto existente, en cuyo caso se podrá actualizar únicamente la elevación del punto existente, ya que su coordenada horizontal no cambiará. 4. Tras un cierto número de puntos de giro y de cotas almacenados, se llega al final del módulo de nivelación. El módulo se cierra realizando una observación prospectiva de la Cota de Control de cierre. Esta puede ser el punto de partida o cualquier otro punto con elevación conocida. 78 En la práctica, la secuencia de observaciones será la siguiente: 1. El instrumento se instala en algún lugar cercano de la distancia máxima de visión permitida (normalmente 30 metros) con respecto a la Cota de Control de apertura. Se realiza una observación retrospectiva de la Cota de Control de apertura. 2. Se realiza una observación prospectiva del primer punto de giro. Este punto de giro debe determinarse de manera que el instrumento se encuentre a media distancia entre la Cota de Control de apertura y dicho punto de giro. Los pasos 1 y 2 se denominan primer giro, y aparecen indicados como REF y VA en el diagrama anterior. NOTA: Una tolerancia comúnmente aplicada es que las distancias retrospectiva y prospectiva de cada giro no deben diferenciarse en más de ± 5 metros, o un valor similar. Consulte Ajustes de nivelación en la página 41para establecer esta tolerancia. 3. El instrumento se instala a media distancia entre el primer punto de giro (PG1) y el segundo punto de giro (PG2). Se realiza una observación retrospectiva hacia PG1 y una observación prospectiva hacia PG2. Estas observaciones constituyen el segundo giro de nivelación. 4. El instrumento se instala a media distancia entre el segundo punto de giro (PG2) y el primer punto de interés (REF1). Se realiza una observación retrospectiva hacia PG2 y una observación prospectiva hacia REF1. Estas observaciones constituyen el tercer giro de nivelación. 5. Realice el mismo tipo de observaciones en los siguientes giros de nivelación (PG3-REF1, PG4-PG3, REF2-PG4, PG5-REF2, PG6-PG5, REF3-PG6, PG7-REF3). 6. En el último giro de nivelación, se realiza una observación retrospectiva hacia PG7 y una observación prospectiva hacia la Cota de Control de cierre, que en este caso es el mismo punto que la Cota de Control de apertura (podría haber sido un punto diferente, siempre y cuando este hubiese tenido una elevación precisa). Pueden existir variantes de este módulo de nivelación sencillo. Por ejemplo, se pueden observar puntos radiados o puntos de replanteo a medida que se avanza en el módulo. Esto se explica en Capturar elevaciones para puntos radiados y de replanteo en la página 82. 79 Capturar elevaciones en un módulo de nivelación sencillo Tras crear/seleccionar un módulo, Survey Pro le invita a empezar a capturar elevaciones en el módulo. Aparecerá una nueva pantalla con la lista de acciones posibles. El nombre del módulo de nivelación abierto se indica en la barra superior. NOTA: El botón permite acceder a los ajustes de nivelación (véase Ajustes de nivelación en la página 41). • Dist. Incl. • Cenit • • Dist. Hor. • Dist. Vert. Trifilar Unifilar Electrónico Trigonométrico Hilo inferior Método de nivelación: Hilo central Medidas: Hilo superior Siga el procedimiento descrito a continuación para completar un módulo de nivelación tradicional: 1. Instale su instrumento a media distancia entre la Cota de Control de apertura y el primer punto de giro, y tenga sus miras listas para las observaciones retrospectivas y prospectivas. 2. Si aún no lo ha hecho, seleccione Levantamiento en el menú principal, y luego Nivelación. 3. Presione en Girar al punto de giro. De acuerdo con la secuencia de observación elegida, Survey Pro le invitará sucesivamente a realizar todas las observaciones directas e inversas hacia el punto de referencia (la Cota de Control de apertura) y el punto de prospección (el primer punto de giro en el módulo de nivelación). En caso de nivelación manual, se le pedirá que introduzca los siguientes parámetros medidos con su instrumento autónomo: • • • 4. Una vez completada la secuencia de observación, Survey Pro mostrará los resultados. Presione en Almac. observación si está satisfecho con los resultados. Si estos son de mala calidad, podrá eliminar alguno de ellos (utilice el botón Desechar) o añadir nuevas observaciones retrospectivas (REF) y/o prospectivas (VA). 5. Tras presionar en Almac. observación para aceptar los resultados, Survey Pro le invitará a iniciar el segundo giro. 80 NOTA: A medida que avance por el módulo, al final de cada giro, Survey Pro le ofrecerá un resumen actualizado de las mediciones efectuadas hasta el momento (número total de giros de nivelación, etc.) Presionando la pestaña vertical Notas, verá un resumen de todas las mediciones efectuadas hasta el momento. 6. Desplace el instrumento para el próximo giro de nivelación y comience una nueva secuencia de observación. Si el punto de prospección es un punto de giro, presione de nuevo en Girar al punto de giro. Si el punto de prospección es un punto de interés (es decir, una cota), presione en Girar al pto control vert.. En ambos casos, proceda según lo explicado más arriba. Al final del segundo giro de nivelación, Survey Pro le ofrecerá una vez más resultados que deberá aceptar presionando en Almac. observación. En el caso de que haya una cota, deberá además introducir un nombre y una descripción para dicho punto. Puede tratarse de un punto existente en el trabajo (selecciónelo desde la lista o desde el mapa), en cuyo caso Survey Pro le invitará a actualizar su elevación, o de un punto nuevo, en cuyo caso Survey Pro creará este punto simplemente con su elevación. Presione para continuar. 7. Para el último giro de nivelación, presione en Girar al pto control vert. cuando esté listo para la secuencia de observación. Proceda del mismo modo que para cualquier cota. La diferencia consistirá en que, al dar un nombre al punto una vez aceptada la observación, deberá seleccionar la Cota de Control de cierre en la lista de puntos existentes. En nuestro ejemplo, este punto es también la Cota de Control de apertura, un punto llamado “CC”. Survey Pro le avisará de que este punto no puede ser modificado, pero le ofrecerá la posibilidad de cerrar el módulo de nivelación (véase el ejemplo de pantalla). 8. Presione en Cerrar módulo en pto existente. Survey Pro le ofrecerá un informe sobre el módulo de nivelación que se dispone a cerrar. 9. Presione en Cerrar módulo nivelación. Un mensaje le informará de que el módulo se ha cerrado correctamente. 10.Presione en OK. Survey Pro volverá a la pantalla de resumen del módulo, en donde observará que no se puede efectuar ninguna acción más en dicho módulo. 11.Presione para volver a la pantalla Inicio. 81 Capturar elevaciones para puntos radiados y de replanteo Sxn Sx1 Puntos radiados o de replanteo Sx1.. Sxn VA REF VA PG3 REF PG4 Supongamos que, en un giro de nivelación determinado, ya ha realizado su medición retrospectiva hacia el punto de giro o la cota anterior. En esta fase, la elevación del instrumento es conocida. Antes de completar el giro con una medición prospectiva hacia la siguiente cota o punto de giro, podrá observar tantos puntos radiados o de replanteo como desee. Estos puntos son anexos al módulo, ya que nunca se utilizarán en mediciones retrospectivas. Se almacenan en el archivo del trabajo. Con los puntos de replanteo, normalmente querrá comparar las elevaciones medidas con puntos de diseño, a fin de poder calcular los valores de desmonte/terraplén. Siga las instrucciones que se muestran a continuación para capturar elevaciones de puntos radiados o de replanteo en un módulo abierto: • En el siguiente giro de nivelación, en lugar de presionar en Girar al punto de giro o Girar al pto control vert., presione en Punto radiado o Replantear. • Instale su instrumento y sus miras adecuadamente. • Comience la secuencia de observación: Primero realice una medición retrospectiva hacia la última cota o punto de giro medidos, y luego observe el punto radiado o de replanteo. Si se trata de un punto de replanteo, deberá especificar qué punto desea medir. Puede tratarse de un punto existente o de un punto creado por usted in situ. • Si todas sus mediciones son correctas, presione en Almac. observación. • Ponga un nombre al punto y presione . Si se trata de un punto radiado, tan solo necesitará poner un nombre al punto (campo Punto). Si se trata de un punto de replanteo, Survey Pro le pedirá que ponga un nombre al punto señalizado (campo Punto) y le recomendará que añada una descripción por defecto para ese punto bajo la forma “pt<nombre_punto_replanteo>” (campo Descripción). NOTA: Si desea capturar varios puntos radiados o de replanteo con la misma configuración de instrumento, Survey Pro le pedirá que realice mediciones prospectivas directamente hacia el segundo punto y siguientes (no se necesitará repetir las mediciones retrospectivas en este caso, ya que Survey Pro ya las habrá capturado para el primero de estos puntos). • Cuando haya finalizado la captura de puntos radiados o de replanteo, presione en Girar al punto de giro o Girar al pto control vert. para completar el giro de nivelación. Una vez más, tan solo deberá realizar mediciones prospectivas hacia ese punto, ya que las mediciones retrospectivas ya se habrán realizado. • Comience un nuevo giro de nivelación. 82 Ajuste de un módulo cerrado El ajuste puede utilizarse para eliminar el error calculado en cualquier módulo cerrado existente. Se trata de un sencillo ajuste aritmético por el que el error calculado se distribuye, bien de forma idéntica entre cada configuración de instrumento dentro del módulo, o bien mediante un ajuste ponderado de acuerdo con la longitud de la distancia retrospectiva y prospectiva de cada giro. 1. En el menú principal, presione en Levantamiento > Ajuste 2. Elija la forma en que quiere que Survey Pro distribuya los errores. Ponderar por nro. de configs divide el error calculado de forma idéntica entre cada configuración del módulo seleccionado. Ponderar por longitud de configs distribuye el error sometiendo cada configuración a un ajuste de error proporcional a la longitud entre las mismas, de manera que las configuraciones que estén más alejadas tendrán una parte más grande del ajuste de error que las configuraciones que estén más próximas. 3. Seleccione la porción de módulo que desee ajustar. Ajustar módulo del inicio al fin incluirá todas las configuraciones del módulo de nivelación seleccionado en el ajuste de error. Ajustar módulo de un pto específico al fin solo ajustará los puntos de giro y las cotas a partir de una cota alternativa (que deberá especificarse en el campo Pt CV inicio) hasta el final del módulo. 4. Utilice la lista desplegable Nombre módulo cerrado para seleccionar el nombre del módulo que desee ajustar. Solo aparecerán módulos cerrados. 5. Presione en Siguiente para acceder a la pantalla Vista previa de ajuste. 6. Presione en Ajustar para empezar el ajuste. Al final de este proceso, un mensaje le informará de que se ha realizado una copia de seguridad del archivo del trabajo que incluye el archivo del ajuste. 7. Presione en OK para cerrar el mensaje y leer los resultados del ajuste. 8. Presione para cerrar la pantalla de resultados. 83 Realización de la prueba de las 2 estacas La prueba de las 2 estacas se utiliza para comprobar el error de colimación de un instrumento de nivelación automático. Esta prueba puede utilizarse para niveles automáticos electrónicos y niveles automáticos manuales. La prueba calculará el error, que podrá utilizarse para ajustar el retículo horizontal del instrumento. 1. Coloque las dos miras a entre 50 y 90 metros de distancia. 2. Mida la distancia entre las miras y coloque el nivel a media distancia entre ellas. (La ubicación de la mira en el Punto B se puede ajustar tras observar el Punto A). 3. Nivele cuidadosamente el instrumento. Debe poder girar el instrumento 180° sobre su eje vertical sin que la burbuja se mueva del centro. 4. En el menú principal, presione en Levantamiento > Prueba 2 estacas. 5. Presione en Observar. Se le invitará a realizar todas las series de observaciones hacia la mira del Punto A. Cuando haya terminado todas las observaciones de cada serie, de acuerdo con lo establecido en la pantalla Ajustes de nivelación, volverá a la pantalla Prueba estacas. 6. Gire el instrumento hacia la mira del Punto B. 7. Podrá presionar en Comprobar dist. h. para comprobar si el instrumento está centrado entre las dos miras. La distancia hasta el Punto B se medirá y se comparará con las distancias horizontales previamente medidas hasta el Punto A. Se mostrará una distancia acercarse/alejarse para que pueda mover la mira del Punto B e igualar la distancia horizontal hasta el Punto A, antes de realizar las observaciones que se utilizarán para calcular el error. 8. Presione en Observar. Se le invitará a realizar todas las observaciones necesarias hacia la mira del Punto B. Una vez haya terminado, se abrirá la pantalla de Prueba de estacas con un nuevo gráfico que mostrará la próxima configuración del instrumento. 9. Acerque el instrumento a la mira del Punto A para realizar una observación lo más cercana posible de esa mira. Normalmente, dicha distancia suele ser de unos 3 metros. 10.Presione en Observar. Realice las observaciones necesarias del Punto A desde la nueva configuración del instrumento. 11.Cuando haya terminado, gírelo hacia el Punto B y realice las observaciones necesarias hacia dicho punto. 12.Una vez efectuada la última observación, se abrirá la pantalla Resultados prueba estacas con los detalles de las observaciones realizadas y del error calculado. 13.Presione 84 para cerrar la pantalla de resultados. 8. Rutinas de replanteo Esta sección presenta las rutinas básicas de replanteo con instrumentos ópticos y GNSS. Una vez se haya familiarizado con estas rutinas, podrá ampliar sus conocimientos hacia rutinas de replanteo más específicas, como el replanteo de línea, el replanteo de talud, etc. Qué debería haber hecho hasta ahora: • Debería haber completado la configuración de la estación con su instrumento óptico. • Debería haber resuelto la calibración con su receptor GNSS. • Si los puntos que desea replantear no están en su trabajo, puede utilizar la función Archivo > Importar para importar sus puntos al trabajo (véase Importar datos en la página 17). La brújula electrónica integrada (si su colector de datos la incorpora) puede ser una herramienta valiosa durante la fase de guía, ya que su activación se traducirá en indicadores N/S precisos en la pantalla de replanteo (para más información, véase Brújula electrónica en la página 111). Selección de puntos para su replanteo, escenario “Punto siguiente” Independientemente de si trabaja en modo GNSS u óptico, Survey Pro ofrece dos formas distintas de seleccionar puntos para replanteos: • Método Por puntos (véase la pantalla [1] más abajo): Es el método más sencillo. Solo tiene que seleccionar el punto en el trabajo abierto, ya sea desde la lista de puntos o desde la vista de mapa, y replantearlo. Los iconos asignados a los puntos se mantienen ( ) en cada paso del procedimiento de replanteo. • Método Por puntos administrados (véase la pantalla [2] más abajo): Este método ofrece un mejor control sobre el proceso de replanteo en su totalidad. Tiene que crear una lista de puntos de diseño. Los iconos asignados a estos puntos son distintos a los de otros puntos y, más tarde, cambiarán una vez replanteados los puntos. Para obtener más información sobre este método, véase Método “Por puntos administrados” en la página 86. Para elegir uno de los dos métodos, vaya a Replantear> Replantear puntos y pulse el botón situado en la esquina superior derecha (véase el siguiente diagrama). 85 [1] [2] Escenario “Siguiente punto”. Después de replantear un punto, Survey Pro puede ayudarle a seleccionar el siguiente punto que replantear. Puede ser: • El punto cuyo nombre coincide con el incremento especificado por usted (véase la pantalla [1] anterior). Por ejemplo, si se replantea “ST101” y el incremento es 2, el siguiente punto será “ST103”. • O el punto más cercano al recién replanteado (véase la pantalla [2] anterior). Si se utiliza el método Por puntos administrados, Survey Pro buscará y mostrará el punto de diseño más cercano, sin tener en cuenta los demás tipos de puntos. Con el método Por puntos, Survey Pro buscará el punto más cercano, independientemente de su tipo (diseño, replanteado o sin diferenciación). Método “Por puntos administrados” • Puntee Replantear > Administrar puntos de diseño (o puntee Replantear > Replantear puntos y, a continuación, pulse el botón Administrar diseño). • Todos los puntos de diseño se toman del trabajo abierto. Cuando se añaden a la lista, se asigna a los puntos un icono de punto de diseño ( ). Para más información, véanse la pantalla y las instrucciones que aparecen más abajo. [2] [1] [3] [4] [6] [5] [7] [8] [9] [10] – [1]: Se utiliza para seleccionar puntos en el mapa. – [2]: Se utiliza para seleccionar punto especificando un nombre de punto (p. ej., “ST100”) o un rango de nombres de puntos (p. ej., “ST200ST300”. 86 – [3]: Se utiliza para seleccionar todos los puntos desde la capa especificada. – [4]: Se utiliza para seleccionar puntos según otros criterios (puntos de no control, distancia, descripción, código de función o capa). – [5]: Indica el número actual de puntos administrados: Puntos administrados = puntos de diseño + puntos replanteados – – – – – Al iniciar una nueva lista, esta solo contendrá puntos de diseño. A medida que progrese con el replanteo, los puntos de diseño se convertirán en puntos replanteados. [6]: Se utiliza para elegir qué tipo de puntos se mostrarán en la lista (todos, solo puntos de diseño o solo puntos replanteados). [7]: Contenido actual de la lista de puntos administrados según la opción de visualización [6]. [8]: Conjunto de tres botones que permite convertir manualmente el punto seleccionado en la lista ([7]) en un punto de diseño, un punto replanteado o un punto eliminado (de arriba a abajo, respectivamente). Eliminar un punto implica su desaparición de la lista y, en la lista de puntos (en Trabajo > Puntos) aparecerá como punto “sin diferenciación” ( ). [9]: Se usa para volver a convertir en puntos de diseño todos los puntos replanteados en la lista. [10]: Se usa para borrar la lista actual de puntos administrados. (Esta acción no elimina ningún punto del trabajo). • Cuando la lista esté completa, puntee replantear el primer punto de diseño. . Ahora podrá empezar a NOTA: El icono del punto de diseño solo pasará de a si guarda la posición medida como un nuevo punto en el trabajo (al que se asignará un icono ( Replantear puntos con un instrumento óptico mecánico ). • Vaya al menú Replantear y presione Replantear puntos. • Seleccione el punto que desee replantear usando uno de los dos métodos disponibles, así como el criterio que permitirá a Survey Pro mostrar el siguiente punto que replantear (véase Selección de puntos para su replanteo, escenario “Punto siguiente” en la página 85). 87 • Elija el tipo de objetivo utilizado y establezca la altura de la mira (campo AM). La información de abajo describe la configuración actual de la estación. (Puede utilizar el botón Referencia para comprobar la configuración de la estación o iniciar una nueva estación). • Presione Resolver. La pantalla Replantear puntos indica ahora el ángulo y las distancias que el instrumento debe medir con el objetivo situado exactamente encima del punto de diseño. En este momento, puede resultar conveniente cambiar la configuración del limbo para que la lectura sea cero cuando la estación total esté orientada hacia el punto de diseño. Para ello, se debe presionar el botón Limbo cero. La primera vez que presione este botón durante una sesión de replanteo, un mensaje le advertirá de que la referencia original se perderá. Al poner el limbo en cero, ocurrirá lo siguiente: – Se calculará un nuevo valor de limbo de referencia, que se enviará al instrumento y se almacenará en los datos brutos. – El valor Ang. drch se cambiará a cero para reflejar el cambio (véase el ejemplo). Ahora el instrumento deberá girarse horizontalmente a cero para que esté orientado hacia el punto de diseño. – Para evitar errores, la configuración de la referencia se invalidará al salir de la función Replantear. Tras salir del replanteo, deberá reiniciar su limbo de referencia con la referencia adecuada antes de capturar cualquier nuevo dato. • Sea cual sea su elección a la hora de configurar el limbo, oriente el instrumento cuando se le solicite de manera que esté orientado hacia el objetivo. • Presione Replantear y luego Observación para realizar una medición. La pantalla muestra los resultados de la medición, ofreciendo información para ajustar la posición del objetivo (véase el ejemplo de pantalla): – ADELANTE / ATRAS: Indica si la mira debe moverse hacia adelante (hacia el instrumento) o hacia atrás (en dirección contraria al instrumento). – Ir DRCHA / Ir IZQDA: Indica si la mira debe moverse a la derecha o a la izquierda desde el punto de vista del instrumento. NOTA: También puede obtener la indicación inversa (es decir, mostrar las direcciones desde el punto de vista de la mira) desactivando la opción Ver del instrum. a la mira (no remoto) en la ficha Trabajo > Configuraciones > Replantear. – DESMONTE/TERRAPLEN: Muestra la cantidad de corte o relleno requerida para que el punto de replanteo esté en la cota (elevación) del punto de diseño. – Elev mira: Muestra la elevación en la ubicación de la mira calculada desde la última observación. 88 • Una vez esté satisfecho con la ubicación del objetivo, replantee el punto y realice una de las acciones siguientes: 1. Antes de pasar al siguiente punto, es posible que quiera guardar la ubicación del punto señalizado: Mientras se encuentra en el objetivo, puntee Almac., asigne un nombre y una descripción al punto (la descripción predeterminada que proporciona Survey Pro tiene la forma “ST<nombre_del_punto_recién_replanteado>) y, finalmente, puntee para capturar el punto. Este punto quedará marcado con un icono . 2. O, si desea replantear el siguiente punto sin almacenar los resultados de este punto replanteado, presione Replant. sig.. Replantear puntos con un instrumento óptico robótico • Vaya al menú Replantear y presione Replantear puntos. • Seleccione el punto que desee replantear usando uno de los dos métodos disponibles, así como el criterio que permitirá a Survey Pro mostrar el siguiente punto que replantear (véase Selección de puntos para su replanteo, escenario “Punto siguiente” en la página 85). • Elija el tipo de objetivo utilizado y establezca la altura de la mira (campo AM). La información de abajo describe la configuración actual de la estación. (Puede utilizar el botón Referencia para comprobar la configuración de la estación o iniciar una nueva estación). • Presione Replantear. Se abrirá la pantalla Replanteo remoto. Si el estado en esta pantalla indica que el rastreo robótico no está enganchado, puede presionar el botón Remoto para abrir la pantalla Control remoto, donde podrá iniciar la búsqueda del objetivo. A continuación, presione para cerrar esta pantalla. La pantalla Replanteo remoto (ilustrado) le orientará hacia el punto de diseño. La pantalla proporciona información sobre la distancia que le separa del punto de diseño: – ADELANTE / ATRAS: Indica si la mira debe moverse hacia adelante (hacia el instrumento) o hacia atrás (en dirección contraria al instrumento). – Ir DRCHA / Ir IZQDA: Indica si la mira debe moverse a la derecha o a la izquierda desde el punto de vista de la mira. Para ello, debe haber desactivado la opción Ver del instrum. a la mira (remoto) en la ficha Trabajo > Configuraciones > Replantear. De lo contrario, obtendrá la indicación inversa, es decir, las direcciones desde el punto de vista del instrumento. – DESMONTE / TERRAPLEN: Muestra la cantidad de corte o relleno requerida para que el punto de replanteo esté en la cota (elevación) del punto de diseño. – Elev mira: Muestra la elevación en la ubicación de la mira calculada desde la última observación. 89 • Camine hacia el punto de diseño siguiendo las instrucciones de la pantalla: Símbolo Significado Ubicación del punto de diseño. Su ubicación actual. Ubicación del instrumento. Escala utilizada en el gráfico. Representa el radio del limbo. ADELANTE / ATRAS: xxx Ir IZQDA / Ir DRCHA: xxx Componentes horizontal y vertical de la distancia pendiente. DESMONTE / TERRAPLEN: xxx Cuando esté cerca del punto de diseño, el gráfico cambiará para ayudarle a localizar el punto de diseño de manera más precisa. El punto que se va a replantear se convierte en el centro fijo de la pantalla y la mira se convierte en el objeto móvil. Esto le ayudará a posicionar la mira sobre el punto de manera precisa. Una flecha roja indica la dirección a seguir. 1. La distancia pendiente es de entre 3,0 y 0,3 m: Aparecerán cuatro puntos verde oscuro alrededor del gráfico. 2. La distancia pendiente es inferior a 0,3 m: Los puntos alrededor del gráfico se vuelven de color verde claro. • Una vez esté satisfecho con la ubicación del objetivo, presione Hecho para acceder a la pantalla Replantear puntos. La pantalla indica la distancia a la que se encuentra el punto de diseño. • Replantee el punto y luego realice una de las acciones siguientes: 1. Antes de pasar al siguiente punto, es posible que quiera guardar la ubicación del punto señalizado: Mientras se encuentra en el objetivo, puntee Almac., asigne un nombre y una descripción al punto (la descripción predeterminada que proporciona Survey Pro tiene la forma “ST<nombre_del_punto_recién_replanteado>) y, finalmente, puntee para capturar el punto. Este punto quedará marcado con un icono . 90 2. O, si desea replantear el siguiente punto sin almacenar los resultados de este punto replanteado, presione Replant. sig. Sea cual sea su elección, volverá a la pantalla Replantear puntos con el siguiente punto que se debe replantear automáticamente seleccionado, (de acuerdo con el valor Incrementar que introdujo previamente). NOTA: Ahora puede: - Cambiar la elevación del punto de diseño tras presionar Cambiar. - Presionar el botón Girar para girar automáticamente el instrumento hacia el punto de diseño. - Presionar el botón Observación para volver a medir el punto. - Capturar un punto PR topo utilizando el botón PR topo. ADVERTENCIA: Asegúrese de estar utilizando el botón Almac. para almacenar datos de replanteo. El botón PR topo almacena únicamente datos radiados. Replantear puntos con GNSS • Vaya al menú Replantear y presione Replantear puntos • Seleccione el punto que desee replantear usando uno de los dos métodos disponibles, así como el criterio que permitirá a Survey Pro mostrar el siguiente punto que replantear (véase Selección de puntos para su replanteo, escenario “Punto siguiente” en la página 85). • Determine la altura de la antena móvil. • Presione Replantear. Se abrirá la pantalla que le orientará hacia el punto. Survey Pro le ofrece dos modos de navegación diferentes para ayudarle a caminar hacia el punto de diseño. [1] [2] 91 NOTA: En el ejemplo de arriba, la dirección a seguir se indica con las instrucciones Ir NORTE / Ir ESTE. Survey Pro también puede indicar Acimut / Distancia con respecto al punto si le resulta más práctico. Vaya a la ficha Trabajo > Configuraciones > Replantear para cambiar la configuración del campo Mostrar direcciones como. En esta ficha también puede configurarse la Tolerancia punto (diferente de los criterios de aceptación). Presione el botón / para seleccionar uno de estos modos: – : La parte superior de la pantalla siempre mostrará el punto de referencia seleccionado o el acimut que seleccionó a través del botón Ref ([1]). – : La parte superior de la pantalla siempre mostrará la dirección en la que está caminando ([2]). Aparecerá una flecha roja grande mientras camina. También se mostrarán las direcciones Norte (N) y Sur (S). Asimismo, podrá definir un punto de referencia o acimut utilizando el botón Ref. La dirección resultante aparecerá como una línea azul a partir de su posición actual. • Camine hacia el punto de diseño siguiendo las instrucciones de la pantalla (véase la tabla a continuación). Recuerde que el receptor móvil siempre está en modo dinámico (botón >MOVIL presente) mientras navega hacia el punto de diseño: Símbolo Significado Ubicación del punto de diseño. Su ubicación actual. Punto de referencia o acimut. Escala utilizada en el gráfico. Representa el radio del limbo. Ir N/S: xxx Ir E/W: xxx DESMONTE/TERRAPLEN: xxx Componentes horizontal y vertical de la distancia pendiente. NOTA: Puede utilizar el botón PR topo en todo momento para almacenar cualquier punto de interés. Survey Pro le pedirá que dé un nombre y una descripción a ese punto antes de almacenarlo. Cuando esté cerca del punto de diseño, el gráfico cambiará para ayudarle a localizar el punto de diseño de manera más precisa. El punto que se va a replantear se convierte en el centro fijo de la pantalla y la mira se 92 convierte en el objeto móvil. Esto le ayudará a posicionar la mira sobre el punto de manera precisa. Una flecha roja indica la dirección a seguir. 1. La distancia pendiente es de entre 3,0 y 0,3 m: Aparecerán puntos verde oscuro alrededor del gráfico. 2. La distancia pendiente es inferior a 0,3 m: Los puntos alrededor del gráfico se vuelven de color verde claro. 3. Su posición actual se encuentra dentro de los criterios de aceptación definidos en la ficha Replantear: El móvil y el punto de diseño se superponen prácticamente en el centro del gráfico. • Si ha ubicado el punto de diseño y desea capturar una ocupación RTK estática en este punto a fin de obtener una posición promediada más precisa desde múltiples épocas, debe pasar al modo ocupación presionando el botón >MOVIL (que se convertirá en el botón >OCUPACION). El receptor pasará al modo estático para la ocupación. • Una vez esté satisfecho con los resultados de ocupación, podrá presionar Aceptar para finalizar la medición de replanteo. Dependiendo de los criterios de aceptación que estableció en la ficha Replantear, la etiqueta del botón mostrará Esperar xx antes de convertirse en el botón Aceptar. Entonces, la pantalla mostrará los resultados del cálculo de posición del punto replanteado. NOTA 1: Ahora puede presionar Obs... para volver a medir el punto. También puede cambiar la elevación del punto de diseño presionando Cambiar. NOTA 2: Si está capturando simultáneamente datos brutos para el posprocesamiento, el punto previamente replanteado se almacena automáticamente al pulsar Aceptar en la pantalla anterior, siempre y cuando haya realizado una ocupación estática en el punto. ADVERTENCIA: Asegúrese de estar utilizando el botón Almac. para almacenar datos de replanteo. El botón PR topo almacena únicamente datos radiados. 93 • Replantee el punto y luego realice una de las acciones siguientes: 1. Antes de pasar al siguiente punto, es posible que quiera guardar la ubicación del punto señalizado: Mientras se encuentra en el objetivo, puntee Almac., asigne un nombre y una descripción al punto (la descripción predeterminada que proporciona Survey Pro tiene la forma “ST<nombre_del_punto_recién_replanteado>) y, finalmente, puntee para capturar el punto. Este punto quedará marcado con un icono . 2. O, si desea replantear el siguiente punto sin almacenar los resultados de este punto replanteado, presione Replantear sig. Sea cual sea su elección, volverá a la pantalla Replantear puntos con el siguiente punto que se debe replantear automáticamente seleccionado, (de acuerdo con el valor Incrementar que introdujo previamente). Otras rutinas de replanteo 94 Puede utilizar Survey Pro para otras rutinas de replanteo: • Replantear a línea: Permite ubicar cualquier posición en relación con una línea predefinida. La línea puede estar definida por dos puntos, un punto y una dirección, una polilínea o la línea central de una alineación. Se proporciona información de distancia, dirección y desmonte/terraplén para que la mira/el móvil puedan ubicar la línea desplazándose por la distancia más corta posible (una distancia al eje perpendicular a la línea). En comparación con Replantear puntos, la pantalla de orientación (ilustrada) se restaurará automáticamente una vez haya almacenado un punto, estando así lista para almacenar el punto siguiente. Esta rutina se suele utilizar para mantener la mira en línea al tiempo que se borra la línea junto al límite de una propiedad. • Replanteo d.eje: Se utiliza para replantear el centro de una carretera, el borde de una carretera, el borde del bordillo o la cuneta u otra distancia al eje a intervalos fijos. Una polilínea, una alineación o un rango de puntos especificados existentes podrán definir la línea central de la carretera. • Repl. talud: Se utiliza para ubicar los puntos de intersección para una calzada en el terreno. La primera pantalla se utiliza para definir o seleccionar la línea que describe la línea central de la carretera cuyo talud se desea replantear. Podrá seleccionar una polilínea o alineación existente, o introducir una serie de puntos existentes para definir la línea central. • Repl. talud del pto: Es una versión simplificada de la rutina Repl. talud. • Replantear línea oblicua: se utiliza para replantear una línea recta normalmente corta (una línea oblicua) intersectando la polilínea actual en un punto determinado y con un ángulo de oblicuidad concreto (por ejemplo, esta función resulta útil para replantear una alcantarilla bajo una carretera). • Línea y d.eje, Curva y d.eje y Espiral y d.eje: Se utilizan para replantear estaciones a intervalos fijos en una línea, una curva o una espiral respectivamente, o en una distancia a eje de la misma. • Mostrar estación: Le permite ver dónde está ubicado con respecto a la línea un portamira/móvil posicionado en un lugar cerca de una polilínea, un rango de puntos que definen una línea o una alineación. • Almacenar pts d.eje: Se utiliza para almacenar puntos en el trabajo actual en una distancia al eje especificada a partir de una polilínea o alineación existentes en un intervalo de tiempo especificado. • Replantear MDT: Le permite replantear un área y obtener información de desmonte/terraplén entre el punto que se está replanteando y la superficie MDT de referencia en las mismas coordenadas horizontales. • Definir una ubicación: Se utiliza para introducir manualmente la distancia y dirección a un nuevo punto desde un punto de referencia existente y luego replantear el nuevo punto. • ¿Dónde está el pt siguiente?: Proporciona instrucciones para ubicar el punto siguiente en el trabajo teniendo en cuenta la ubicación actual del operador (o portamira) y un punto de referencia. • Navegación: Le permite navegar a puntos existentes utilizando posiciones autónomas de un receptor GPS que produce una señal NMEA. Esta rutina también le permite almacenar puntos GPS de gran precisión. 95 9. Versión integrada de Survey Pro Survey Pro se utiliza integrado en una estación total Nikon Nivo o Spectra Precision FOCUS. Una vez encendido su instrumento, espere hasta que la pantalla muestre el escritorio. A continuación, haga lo siguiente: • Presione dos veces el icono Survey Pro: . Survey Pro empezará a inicializar el instrumento. Aparecerá la pantalla Burbuja de nivel (véase el ejemplo de pantalla). • Nivele el instrumento y habilite o deshabilite el compensador, según proceda. cuando haya terminado. Esto abrirá la pantalla Observación rápida. • Presione Puede realizar mediciones con Survey Pro sin abrir un trabajo. También puede crear o abrir un trabajo en el que capturar todas sus mediciones y/o utilizar como referencia otras mediciones capturadas previamente en dicho trabajo. NOTA: La versión integrada de Survey Pro siempre se iniciará sin abrir ningún trabajo, independientemente de si finalizó o no su última sesión en Survey Pro con un trabajo abierto. Trabajar sin un trabajo abierto La pantalla Observación rápida a la que accede al inicio puede dividirse en dos partes diferentes: • Barra de comandos ([1] a [9]) • Botones de función ([10] a [13]) • Panel de resultados ([14]) • Gestión de objetivos ([15]) • Otros botones de control ([16] a [18]). Instrumento robótico: [1] [2] [3] [4] [5] [6] [7] [8] [9] [10] [11] [14] [12] [15] [13] [16] [17] [18] 96 Instrumento mecánico: [1] [3] [4] [5] [6] [7] [8] [9] [10] [14] [13] [15] [16] [17] Barra de comandos: • [1]: Permite acceder a la ayuda integrada. • [2]: (Solo instrumento robóticos) Indica que el teclado se utiliza en modo numérico. • [3]: Proporciona el estado del puntero láser visible: – : Desactivado. Se activa presionando este icono. NOTA: Deben adoptarse las medidas de seguridad habituales para evitar que las personas miren directamente al haz láser. – • • • • : Activado. Se desactiva presionando este icono. Por motivos de seguridad, este botón siempre estará accesible para que pueda desactivar en todo momento el puntero láser fácilmente, sea cual sea la pantalla en que se encuentre. [4]: Estado de la batería. Este icono permite acceder a la configuración de apagado para establecer un tiempo de inactividad al final del cual el instrumento se apagará automáticamente. [5]: Permite acceder a la configuración del instrumento (específica para cada instrumento). [6]: Este icono permite cambiar a otro modo de captura de datos (utilizando un colector de datos a través de un cable en serie, Bluetooth o en modo Robótico). [7]: Función de selección rápida: Ofrece un acceso rápido a las funciones más comunes de Survey Pro. Acerca de Survey Pro y Burbuja de nivel son las dos únicas opciones disponibles salvo cuando hay un trabajo abierto. Una vez abierto un trabajo, la lista se completará con funciones disponibles. 97 • [8]: Permite acceder a las siguientes configuraciones de Survey Pro: – Unidades: Se utiliza para establecer las unidades de distancia y ángulo, las direcciones, el tipo de acimut y el orden en el que se muestran/ ofrecen las coordenadas. – Formato: Se utiliza para establecer el número de dígitos decimales mostrados por el instrumento en cada tipo de medición. – Observación rápida: Se utiliza para elegir qué resultados mostrar (AH, AC, DI o AH, DH, DV) y qué función asignar a la tecla Medición (Medir solamente o Medir y almacenar). Medir y almacenar requiere un trabajo abierto. Véase Trabajar con un trabajo abierto en la página 100.) • [9]: Se utiliza para salir. Botones de función: (Hay más funciones disponibles desde estos botones con un trabajo abierto. Véase Trabajar con un trabajo abierto en la página 100.) El botón flecha hacia la izquierda situado delante de cada botón de función abre un menú relacionado. Presionar directamente el botón de función equivale a seleccionar la primera opción del menú. • [10]: Establece el limbo en 0 o en el valor que especifique. • [11]: (Solo instrumento robótico) Gira a los ángulos que especifique o para cambiar el instrumento. • [12]: (Solo instrumento robótico) Inicia la búsqueda de objetivo o la función Enganchar, o detiene la última que activó. • [13]: Abre o crea un trabajo en el que se almacenarán las mediciones. Panel de resultados: (Elemento [14]) en el ejemplo de pantalla.) Dependiendo de la configuración del campo Pantalla de la ficha Observación rápida (véase [8] más arriba), este panel ofrecerá algunos de los siguientes valores de medición: • Ángulo horizontal (AH), ángulo cenital (AC) y distancia inclinada (DI) • O ángulo horizontal (AH), distancia horizontal (DH) y distancia vertical (DV). Al presionar en la pantalla sobre estas etiquetas, irán cambiando también los modos de visualización. 98 Gestión de objetivos: (Elemento [15]) en el ejemplo de pantalla.) • AM (campo): Introduce la altura de la mira para el objetivo seleccionado • / (botón): Especifica el tipo de objetivo utilizado. También permite acceder a la gestión de objetivos inteligentes. • Elige el modo de medición MED. Es una configuración que depende del instrumento, pero estas son las opciones disponibles habituales: – Estándar: (Focus 30) Modo de medición preciso, activado únicamente cuando activa una medición – Rastreo: (Focus 30) Medición continua de distancias MED – Normal: (Nivo) Modo de medición normal – Preciso: (Nivo) Modo de medición preciso Otros botones de control: • [16]: Un botón equivalente a y mayor que el botón [3]. • [17]: Enciende o apaga la luz de rastreo del instrumento. La luz de rastreo ayuda al portamira a permanecer en línea al replantear. Parpadeará más rápido cuando el instrumento esté enganchado al objetivo. La luz de rastreo varía en función del instrumento. Por ejemplo, Focus 30 tiene dos colores diferentes (verde y rojo) situados a cada lado del instrumento. Nivo tiene dos colores rojos, uno que parpadea y otro que no. • [18]: En función del instrumento. Muestra el estado de Enganchar (INACTIVO, MIDIENDO o Enganchado). También muestra si el modo de medición actual utiliza un objetivo prisma o sin reflector. 99 Trabajar con un trabajo abierto Si abre o crea un trabajo utilizando el botón [13], la pantalla Observación rápida le mostrará las siguientes opciones. Instrumento robótico: [10] [11] [19] [12] [13] [20] Instrumento mecánico: [10] [13] [19] [20] La diferencias son las siguientes: • [10]: Con un trabajo abierto, se puede acceder a la pantalla Replanteo rápido a través de este botón. Presionando la flecha a la izquierda de este botón, se accede a las funciones Replantear, Config. estación y Comprobar configuración. • [11] y [12]: Igual que sin un trabajo abierto. • [13]: Con un trabajo abierto, puede tomarse y almacenarse un punto radiado presionando este botón. Presionando la flecha a la izquierda de este botón, se accede a las funciones Punto radiado y Poligonal. • [19]: El estado actual de la configuración de estación se indica en esta zona. • [20]: Utilice esta zona para dar un nombre y una descripción a cada punto que mida y almacene en el trabajo. Asegúrese de que Tecla MED = Medir y 100 almacenar en la ficha Observación rápida si tiene previsto almacenar datos de medición (véase [8], anteriormente descrito en esta sección). Con un trabajo abierto, puede utilizar muchas de las funciones más utilizadas de la pantalla Observación rápida. Para acceder a la gama completa de funciones de Survey Pro, puede cerrar la pantalla Observación rápida y acceder al menú principal de Survey Pro. Survey Pro puede utilizarse en modo óptico o de nivelación. NOTA: Para acceder a la pantalla Observación rápida en todo momento, solo tendrá que presionar la tecla “estrella”/F1 del instrumento. 101 Apéndice Información avanzada Capas sobre Propiedades del Las capas le ayudan a gestionar los datos de un trabajo. Puede crearse un número infinito de capas en un trabajo y puede asignarse cualquier nuevo punto objeto (punto, polilínea, alineación) a una capa. La visibilidad de cada capa puede activarse o desactivarse, ofreciendo un control completo sobre los datos que se muestran en una vista de mapa. Esto permite no recargar en exceso trabajos que contienen varios objetos. Se pueden añadir y borrar capas, así como cambiar su nombre, a excepción de la Capa 0 y la Capa de Control. La Capa 0 es una capa especial que debe existir en todos los trabajos para garantizar la compatibilidad con AutoCAD y almacenar objetos no asignados a ninguna otra capa. La Capa de Control es una capa especial utilizada por Survey Pro para indicar los puntos de control del trabajo. Los puntos de control están protegidos y no pueden modificarse. Utilice el botón de funciones situado junto al campo Capa para gestionar sus capas. Utilice el botón Config activa de la pantalla Gestionar capas para configurar la capa por defecto utilizada en sus mediciones. Descripciones [1] [2] Puede definirse una descripción para cada punto que se almacena en un trabajo (p. ej. árbol, pavimento, etc.). Podrá crear una lista de descripciones para automatizar la tarea de introducir descripciones en los puntos cuando se almacenan. Esto resulta especialmente práctico cuando se utiliza una misma descripción frecuentemente. La lista de descripciones se almacena en Survey Pro como archivo de descripción (un archivo TXT almacenado en /Survey Pro Jobs/, por ejemplo) que puede tener dos formatos diferentes. La elección de un formato u otro determina la manera de introducir las descripciones: • Lista de descripciones sin códigos [1]: Solo contiene la lista de descripciones que desea utilizar. • Lista de descripciones con códigos [2]: Similar al anterior salvo por la presencia de un código abreviado antes de cada descripción (con un espacio o una tabulación entre medias). El hecho de teclear el código en lugar de la descripción acelerará la introducción de las descripciones. Puede utilizar simultáneamente dos listas, una de cada tipo. Utilice el botón de funciones situado junto al campo Descripción para gestionar sus listas. 102 Características y atributos Pueden utilizarse características para describir objetos rápidamente (puntos, líneas, etc.) y con mayor detalle que con una descripción de texto estándar, especialmente cuando se capturan datos para varios puntos que pertenecen al mismo objeto. Una característica describe lo que es un objeto, mientras que los atributos aportan información sobre ese objeto. Las características y los atributos pueden introducirse a medida que captura datos o más adelante, editando los puntos de su trabajo. Las listas de características están normalmente predefinidas y guardadas en formato XML (archivo con extensión FXL) para su uso directo en Survey Pro. Elegir una base de datos de características: • Vaya a Trabajo >Configuraciones y abra la pestaña Líneas auto. Por defecto, Survey Pro le invitará a utilizar el archivo GlobalFeatures.fxl como archivo de definición de características. Podrá elegir cualquier otro archivo FXL elaborado específicamente para su trabajo y almacenado en el colector de datos. El archivo GlobalFeatures.FXL propone más de 10 categorías de características (Edificios, Canalización subterránea, Paisaje, etc.). Cada una de estas categorías contiene entre 5 y 10 características distintas. También hay 10 características adicionales que no pertenecen a ninguna de las categorías. Cada característica tiene un icono, un nombre y un código de característica, consistente en una abreviatura del nombre de la característica (p. ej. "cp" para concrete pad (plataforma de hormigón)). • Una vez haya elegido su archivo FXL, presione en . Permitir introducción de características durante captura de datos: • Vaya a Trabajo > Configuraciones y abra la pestaña Medición. • Active la opción Pedido de caract. y atributos y presione en . Introducir características durante captura de datos: Al capturar puntos, podrá asignar características y atributos a cada punto por separado. Al capturar líneas, tan solo deberá asignar características al primer punto cuando empiece a capturar la línea. Se asignarán las mismas características a los demás puntos capturados de la línea. Antes de almacenar un punto, Survey Pro le mostrará una lista de los códigos de característica ya utilizados en el trabajo (véase el ejemplo de la pantalla). Presione simplemente el botón del código de característica para introducir la característica correspondiente. 103 también puede utilizarse para seleccionar un nuevo código de característica en el archivo FXL seleccionado. En el recuadro, podrá definir todos los atributos del punto. Puede tratarse de un archivo de imagen o de una descripción del punto en relación con su ubicación en la línea. Añadir/Modificar características editando puntos: • Vaya a Trabajo > Base de Dados Zona. • Seleccione un punto que requiera características adicionales o una corrección de atributos. • Presione y abra la pestaña Caract.. • Presione para añadir una nueva característica (y definir sus atributos), o para editar directamente los atributos de las características existentes si es necesario. Manejo de la base de datos de características: • Suponiendo que haya presionado de características, para acceder a la base de datos • Presione para establecer un filtro en la lista de características, a fin de poner de relieve las características en las que esté interesado: – Si selecciona Todo, se mostrarán todas las características (sin filtro) – Si selecciona Códigos en uso solo se mostrarán las características ya utilizadas en el trabajo – Si selecciona una categoría de características (p. ej. “Límites manuales”), solo se mostrarán las características pertenecientes a esta categoría (véase el ejemplo de la pantalla). Cambio entre descripciones y características Es posible cambiar fácilmente el tipo de información identificativa adjunta al punto que se está a punto de capturar. El campo que acompaña al nombre del punto justo antes de su captura puede ser una descripción (Desc.) o una característica (Caract.). Para cambiar entre estos dos tipos, solo hay que puntear la etiqueta del campo [1] (botón de desplazamiento). Ahora podrá utilizar botón de encendido ([2]) junto al campo para establecer un valor para el campo (véase a continuación). 104 [1] [2] [1] [2] Cabe mencionar que el botón de cambio entre Descripción y Característica solo controla el campo de edición al comenzar a capturar datos. Puede seguir utilizando Pedido de descripción y Pedido de caract. y atributos en la ficha Medición de Trabajo > Configuraciones para controlar lo que aparecerá antes de guardar el punto. En la siguiente tabla se muestran los distintos escenarios posibles. El campo de edición es: Pedido de descripción Pedido de caract. y atributos 1 Descripción ACT. ACT. 2 Descripción ACT. DES. 3 Descripción DES. DES. 4 Caract. ACT. ACT. 5 Caract. DES. ACT. 6 Caract. DES. DES. Comentarios Se le pide una descripción y una característica: • El valor predeterminado solicitado para la descripción es el definido antes de capturar el punto. • Cuando aparece, el campo Caract. está vacío. Solo se le pide una descripción: • El valor predeterminado solicitado para la descripción es el definido antes de capturar el punto. • No se guarda ninguna característica para el punto. Ninguna solicitud: • La descripción guardada para el punto es la asignada en el campo Descripción antes de capturar el punto. • No se guarda ninguna característica para el punto. Se le pide una descripción y una característica: • El valor predeterminado solicitado para el campo Caract. es el definido antes de capturar el punto. • Cuando aparece, el campo Descripción está vacío. Solo se le pide una característica: • El valor predeterminado solicitado para el campo Caract. es el definido antes de capturar el punto. • No se guarda ninguna descripción para el punto. Ninguna solicitud: • La característica guardada para el punto es la asignada en el campo Caract. antes de capturar el punto. • No se guarda ninguna descripción para el punto. 105 Función Códigos rápidos La función Códigos rápidos está disponible tanto para levantamientos ópticos como GNSS. Resulta especialmente útil si hay que capturar una serie de puntos y que creemos que habrá que definir una descripción o característica distinta para cada uno durante su captura. • Para acceder a esta función, vaya al menú principal y puntee Levantamiento > Códigos rápidos. La función Códigos rápidos le permite elegir rápidamente una descripción o característica de una de las tablas existentes (máximo de 10 características o descripciones predefinidas por el usuario por cada tabla). Por defecto, Survey Pro incluye una sola tabla de descripciones o características predefinidas, pero si utiliza el botón grande de desplazamiento vertical situado junto a la tabla podrá crear tablas nuevas con más de sus propias descripciones o características. Con este mismo botón de desplazamiento vertical podrá cambiar el nombre o borrar una tabla existente. En caso de que haya varias tablas en Survey Pro, utilice la lista desplegable para elegir la tabla a partir de la cual se seleccionará una descripción o característica. • Para cambiar entre descripción y característica, puntee el botón Descripción/Caract. y seleccione la opción deseada. La tabla siguiente se actualizará para mostrar las 10 descripciones o características predefinidas. • Para definir o cambiar la descripción o característica correspondiente a una celda, puntee y mantenga presionada la celda hasta que Survey Pro muestre una nueva pantalla en la que podrá definir o cambiar la descripción o característica. Si la celda está vacía, significa que no tiene una descripción o característica asignada. • Para guardar un punto con una descripción o característica, introduzca el nombre del punto y, a continuación, puntee la celda de descripción o característica que desee asignar al punto. A continuación, el punto se almacenará. 106 Notas Survey Pro le permite adjuntar una o más notas a cada punto a fin de que pueda añadir libremente cualquier comentario que considere útil para describirlo mejor. Una vez creadas, No pueden eliminarse. Cuando esté creando o modificando un punto, haga lo siguiente para añadir una nota: • Presione la pestaña Notas. • Presione el botón Añadir nota. • Presione su nota en el campo de edición superior. • Cuando haya terminado, presione en Escribir ahora para validar la nota. • Presione para volver a la pestaña Notas. La nota aparecerá al final de la lista. El encabezamiento de la nota muestra la fecha y la hora en la que fue creada. Survey Pro le permite personalizar el editor de notas para que pueda introducirlas más rápido. Se pueden crear hasta 16 botones para este fin. Para cada uno de ellos, podrá preconfigurar hasta 127 caracteres textuales o numéricos. La etiqueta de cada botón (máx. 5 caracteres, también editable) tiene por objeto reflejar la secuencia de caracteres introducida por el botón. Cuando esté creando o modificando un punto, haga lo siguiente para personalizar un botón: • Presione la pestaña Notas. • Presione el botón Añadir nota. • Presione en Personalizar. • Presione el botón que desee personalizar (por ejemplo, “C2”). Se abrirá la pantalla Edición código, en la que podrá definir una nueva secuencia de caracteres para el botón. También podrá cambiar la etiqueta si procede. • Presione para validar la nueva definición del botón y volver a la pantalla anterior. • Presione de nuevo en Personalizar para finalizar el proceso de definición del botón. • Si presiona de nuevo el botón que acaba de definir, este mostrará el campo de edición con el nuevo texto introducido por el botón. Podrá completar o modificar este texto si lo desea antes de presionar en Escribir ahora para validar su configuración. • Como en la ocasión anterior, presione para volver a la pestaña Notas. Observe la presencia de la pestaña Historial, que podrá utilizar para consultar todas las notas previamente introducidas. Se pueden mostrar en orden alfabético, de la más reciente a la más antigua, o de la más utilizada a la menos utilizada. 107 Visor de datos brutos El visor de datos brutos muestra todas las acciones realizadas en el trabajo actual desde que se creó. Las acciones señaladas siempre aparecen de la más antigua (principio de la lista) a la más reciente (final de la lista). Por defecto, cada acción se presenta en una línea, pero podrá ampliar la línea presionando el símbolo “+” para leer los detalles de la acción. A la inversa, podrá reducir la línea presionando el símbolo “-”. Cuando abra el visor de datos brutos desde Trabajo > Ver/Editar datos brutos, aparecerá resaltada la última acción. Si accede al visor de datos brutos mientras está editando un punto (es decir, presionando en Ver brutos en la pestaña Derivación), el visor destacará la acción que originó el punto (introducción manual, punto medido, punto importado, etc.). Cuadro de herramientas del visor de datos brutos El visor de datos brutos viene acompañado de una barra de herramientas que podrá utilizar como se indica más abajo. Icono Función Le lleva a la primera acción registrada en el trabajo. Le lleva a la última acción registrada en el trabajo. Le lleva a la acción anterior a la que estaba resaltada en la lista de acciones. Válido únicamente después de haber utilizado el botón “izquierda” indicado más arriba. Le permite volver a las diferentes acciones previamente consultadas con ayuda del botón “izquierda”. Abre la función “Buscar punto”, con la que podrá definir un criterio de búsqueda (nombre del punto). Válido únicamente después de utilizar la función “Buscar punto”. Le lleva al siguiente resultado de nombre de punto de la lista. Le permite añadir una nota como nueva entrada al final de la lista de acciones. En este caso, la nota se elabora del mismo modo que al añadir una nota a un punto. Añade inmediatamente la fecha y la hora actuales en una nueva línea al final de la lista de acciones. 108 Edición de datos de observación manual Todos los datos de observación manual tomados en poligonal/punto radiado, así como las observaciones de repetición o de nivelación (monofilar o trifilar) pueden editarse desde el visor de datos brutos: • En el visor de datos/brutos, puntee y mantenga presionado el lápiz sobre la observación deseada y seleccione Editar datos observación manual. Se abrirá la ventana Introducir datos observación con las medidas actualmente almacenadas para esta observación. • Corrija las medidas según sus deseos y, a continuación, puntee . Después de esta acción, las observaciones se actualizarán automáticamente con las medidas recién modificadas y se volverán a calcular todos los puntos afectados por el cambio. 109 Recordatorio para usuarios de GNSS Si partimos del siguiente escenario: • Se ha creado un perfil de receptor, por lo que podemos utilizar el móvil RTK en una red. • Si estamos utilizando un “móvil de red”, también se ha definido una red con el fin de recibir correcciones de un servidor IP. (No es necesario crear un perfil de red si se está utilizando un “móvil” que recibe correcciones de la base por radio). • Es necesario crear un nuevo archivo de trabajo con un sistema de coordenadas y un geoide conocidos. Ahora, siga estos pasos: • Encienda su receptor. • Inicie Survey Pro en el colector de datos. • Cree un trabajo en el que seleccionará el sistema de coordenadas (y el geoide) utilizado. • Presione el icono Instrumento y seleccione Cambiar a GNSS. • Vaya a Levantamiento>Iniciar levantamiento. • Seleccione el perfil de receptor preparado previamente para su móvil. • Seleccione la red utilizada (sáltese este paso si está utilizando un “móvil” y no un “móvil de red”). • Presione Conectar. • Espere hasta que el móvil reciba datos de la base. • Confirme/cambie el punto en el que se encuentra la base. • Configure los criterios de aceptación para todas sus mediciones. • Asegúrese de que el receptor proporciona continuamente una solución de posición “fija”. (También puede ir a Levantamiento > Estado GNSS para comprobar el estado de recepción GNSS y, a continuación, regresar a Levantamiento > Captura datos). • Empiece a capturar sus datos (puntos, puntos d.eje, líneas, etc.). Los datos deben capturarse utilizando una época de datos (como cuando se capturan datos a lo largo de una línea) o promediando la posición mediante una ocupación estática en cada punto. • Cuando haya terminado, seleccione Finalizar levantam. en la pantalla Inicio. 110 Gestión de objetivos inteligentes Brújula electrónica En versiones anteriores de Survey Pro había una lista independiente para los objetivos de referencia y visuales hacia delante. Con Survey Pro 5.2, ahora hay una única lista de objetivo ópticos, por lo que puede elegir hacer una observación de cualquier objetivo desde cualquier rutina de medición. Esta mejora hace que algunas rutinas, como la repetición, los puntos radiados múltiples y el disparo desde dos extremos, mucho más sencillas de utilizar. Con todos los objetivos ópticos gestionados ahora desde una única lista de objetivos, verá algunos cambios en la forma en que los campos de edición de “altura de objetivo” se manejan en caso de tener un objetivo de referencia definido en la configuración de la estación: Si elije el objetivo de referencia fija como objetivo de la observación actual, el campo de edición desaparece y la altura del objetivo de referencia fija aparece en texto estático junto al selector de objetivos inteligentes. De esta forma se evita que cambie la altura del objetivo de referencia fija. Al actualizar a Survey Pro 5.2, verá que todos los objetivos ópticos ahora se han fusionado en una única lista de selección de objetivos. Ya no hay una lista para objetivos de referencia y otra para objetivos de vista hacia delante. Survey Pro puede integrar el uso de una brújula electrónica si el modelo de colector de datos que usa cuenta con una. Ajuste de la brújula electrónica Vaya a Trabajo > Configuraciones. Si su colector de datos está equipado con una brújula electrónica integrada, en la pantalla Configuraciones podrá elegir la ficha Brújula. Abra esta ficha. Desde la ficha pueden ejecutarse distintas funciones: • Active o desactive la casilla Habilitar brújula del colector de datos para activar o desactivar el uso de la brújula electrónica en Survey Pro. • Introduzca la declinación magnética (en grados y fracciones de grado). • Si la brújula está activa, consulte la lectura de la brújula: • Calibre la brújula. El procedimiento de calibración es específico para el modelo de colector de datos utilizado. No obstante, normalmente se le pedirá que rote el colector de datos en el plano vertical u horizontal. A medida que progrese, el colector de datos le proporcionará las 111 instrucciones necesarias en la pantalla hasta que el procedimiento termine. Uso de la brújula electrónica Una vez en funcionamiento y correctamente calibrada, la brújula electrónica le ofrecerá la siguiente ayuda mientras usa Survey Pro: • El valor de rumbo actual aparecerá continuamente en la esquina superior izquierda del mapa activo (p. ej., Dirección brújula: 111°) • En replanteos ópticos, los indicadores de norte y sur aparecerán en la pantalla de la brújula. • En replanteos GNSS, donde estas indicaciones ya existen sin que haya una brújula electrónica en funcionamiento, el valor de rumbo que ofrece la brújula es más preciso que el que proporciona GNSS (sobre todo si el móvil está detenido o se mueve lentamente), por lo que los indicadores N/S que aparecerán en la pantalla de replanteo procederán de la brújula y no de GNSS. Al replantear un punto con la brújula electrónica activa, el botón replanteo le permitirá acceder también a los ajustes de la brújula. de la pantalla de Selección rápida Esta herramienta ofrece un acceso directo para predeterminar las funciones/ rutinas de Survey Pro. Al pulsar en la estrella amarilla se accede directamente a una lista de funciones de Survey Pro (la lista Selección rápida). Simplemente presione uno de los elementos de la lista para ejecutar la función correspondiente. La lista de funciones está predefinida por defecto a partir de distintos menús de Survey Pro. Puede personalizar la lista seleccionando Editar selección rápida en la parte inferior de la lista de selección rápida. De esta forma se abrirá el editor (Editor de selección rápida). 112 En el panel derecho, puede ver los accesos directos activos en ese momento (es decir, las funciones de Survey Pro que aparecen al pulsar sobre la estrella amarilla). En el panel izquierdo, puede leer una lista de las funciones disponibles por menú. Use el campo Elementos menú para seleccionar el menú cuyas funciones vaya a elegir. En esta lista, las funciones ya definidas como accesos directos en la lista de selección rápida aparecen en negrita. Por ejemplo, si desea agregar Ver informe a la lista de selección rápida: • Seleccione Trabajo en el campo Elementos menú. • Baje por la lista de funciones disponibles en ese menú hasta que pueda seleccionar Ver informe en la lista. • Pulse el botón Añadir -->. La función Ver informe se añade al final de la lista de selección rápida. Ahora podrá ejecutarla directamente desde esta lista. • Pulse para guardar los cambios y cerrar el Editor de selección rápida. Hay otros botones disponibles en el Editor de selección rápida: • <-- Quitar: Use este botón para quitar la función seleccionada en el panel derecho de la lista de selección rápida. • Val. defecto: Use este botón para restablecer los valores por defecto en la lista de selección rápida. Antes de restablecer la lista de selección rápida es necesario confirmar la acción. • Subir / Bajar: Use este botón para organizar las opciones de la lista de selección rápida. La función seleccionada subirá o bajará una posición, respectivamente. Servicio de corrección de RTX RTX™ (Real Time eXtended) es un servicio mundial de Trimble que ofrece correcciones para los receptores GNSS compatibles con RTX, lo que les permite calcular posiciones con precisión centimétrica sin necesidad de una base concreta. Con Survey Pro, las correcciones RTX se envían por Internet. Con el servicio ofrecido (CenterPoint™ RTX), la precisión es de 3,8 cm tras 30 minutos de convergencia1 (precisión de 30 cm al cabo de 10 minutos y de 20 cm al cabo de 15 minutos). RTX admite las constelaciones GPS, GLONASS, QZSS y BeiDou. NOTA: Las correcciones RTX solo se recibirán si el colector de datos está conectado a Internet. 1.Como tiempo de convergencia se entiende el tiempo necesario para conseguir la precisión nominal esperada para las posiciones RTX suministradas. 113 Uso de un receptor GNSS compatible con RTX con Survey Pro: • En Survey Pro, seleccione Administrar instrumentos desde el icono GNSS de la barra de comandos y, a continuación, pulse Añadir perfil de receptor. • Busque por Bluetooth un receptor GNSS compatible con RTX. Espere a que la búsqueda termine. • Seleccione el receptor en la lista de receptores detectados por Bluetooth, pulse Siguiente, elija un perfil de “tipo de red” para el receptor y pulse Terminar. • En la lista Perfiles de receptor, seleccione el receptor recién añadido y pulse . • Seleccione “RTX” en la lista desplegable Configurar tipo y pulse • Regrese al menú Levantamiento y pulse Iniciar levantamiento. • Seleccione el receptor en la lista de perfiles y pulse Conectar directamente (no es necesario especificar la red desde la que llegarán las correcciones RTX). Survey Pro comprobará la validez de la suscripción al servicio RTX. Si le quedan 10 días o menos, aparecerá un mensaje de advertencia pidiéndole que tome las medidas necesarias para renovar la suscripción. Si la suscripción ha caducado, aparecerá otro mensaje indicando esta situación y el receptor no podrá continuar. Si la suscripción aún es válida, aparecerá el mensaje “Esperando que el motor RTX se inicialice...”. Este paso de inicialización podría tardar algún tiempo. Entretanto, puede ajustar la antena (modelo, valor de altura, tipo de altura) y probablemente empezar a registrar datos brutos para su posterior posprocesado (consulte la parte inferior de la pantalla). NOTA: Un mensaje indicará si la inicialización falla y le pedirá que lo intente de nuevo. Una vez inicializado el motor RTX, aparece el mensaje “Esperando que converja la posición” (este paso normalmente tarda más que la inicialización del motor RTX). Una vez finalizada la convergencia de la posición, el mensaje “El receptor móvil está listo para configurarse. Presione [Terminar] para continuar”. • Presione Terminar. Ahora puede empezar a registrar datos. NOTA: La convergencia se alcanza cuando el HRMS calculado es inferior al valor solicitado para cinco generaciones seguidas. El valor de HRMS solicitado es el especificado en la pestaña RTX de Trabajo >Configuraciones>Med. Modo. Si la casilla HRMS no se selecciona, Survey Pro utilizará un valor predeterminado de 5 cm para que el HRMS decida si la posición ha convergido o no. 114 Uso del botón de inicio rápido para reducir el tiempo de convergencia Mientras espera a que la posición converja, puede acelerar el proceso usando el procedimiento de inicio rápido: • Asegúrese de que la altura de la antena está ajustada al valor adecuado. • Pulse el botón Inicio rápido. • Elija un punto del trabajo para iniciar la inicialización (la ubicación de este punto en el campo debe estar visible). Sus coordenadas deben ser geodésicas (en ITRF2008 generación 2005.0). • Traslade el receptor en campo hasta el punto seleccionado y manténgalo inmóvil exactamente sobre él. • Presione el botón Inicio. El botón se convertirá en un botón Parar. Espere a que el proceso termine, momento en que el botón Parar cambiará a Hecho. • Pulse Hecho. Ahora puede empezar a registrar datos. 115 Index Symbols ¿Dónde está el pt siguiente? 95 A AC 55, 98 Aceptar al cumplir criterios 64 Aceptar de todos modos 64 Acimut 65 Acimut (introducir) 2 Acimut / Distancia 92 Acimut REF 43, 44 Acimutes verdaderos 42 Activar 27 ADELANTE / ATRAS 88, 89 Administrar instrumentos 25, 30, 32, 33, 34, 36 Administrar puntos de diseño 19 AH 55, 98 AI 44, 47, 50, 53 Ajuste de la configuración de la estación 51 Alineaciones 21 Almac.pt 47 Almacenar pts d.eje 95 AM 46, 47, 50, 53, 88, 89, 99 Añadir al inicio 6 Añadir receptor 30 Ang. drch 52, 88 Angulo solamente 47 Archivo de control 15 Archivos de mapa base 9 Archivos SPI 27 Ayuda en pantalla 5 B Barra de comandos 4 Barra de herramientas Zoom 11 Base (Iniciar base) 57 Base de datos de estación de referencia 73 Bluetooth 31 Botón Alcance de zoom 11, 12 Botón de desplazamiento 8 Botón de funciones 7 Botón Ref 92 Brújula electrónica 85, 111 Burbuja de nivel 27, 96 Buscar 28, 97, 98 C CAD 9 Calibración (Introducción a la) 68 Calibración (procedimiento) 69 Calibración (resolver) 72 Calibración (un punto) 72 Calibración del terreno 16, 57, 59 Calidad de la solu 62 Capa 18 Capacidad de base 33 Capacidad de captura de datos 33 Capacidad de móvil 33 Capas 102 Captura datos 60, 63 Caract. (captura de datos) 66 Característica o descripción (cambiar entre ellas) 104 Carreteras 21 Casilla de verificación 8 Cenit 52, 65 Código de colores (para constelaciones) 38 Código de letras (para constelaciones) 38 Códigos rápidos 106 Colimación 27, 97 Compartir archivos por Internet 23 Compensador 96 Comprobar 44 Con posproc. 62 Con posproces. Intervalo registro 58, 60 Conexión en serie 31 Config limbo 98 Config. estación 44, 47, 100 Configs instrumento 27 Configuración auto Spectra 29 Configuración manual 29 Configuraciones 15 Configurar en el modo DESACTIV. 34 Configurar tip 47 Configurar tipo 44 Corrección PPM 49 Correcciones 34 CR5 (formato de archivo) 17, 22 Crear instrumento nuevo 27 Criterios de aceptación (GNSS) 61 CSV 17, 22 Cuadrícula 16, 20 Curva y d.eje 94 Curvatura Tierra y refracción 15, 42 D Datum 17 Definir una ubicación 95 Delante 66 Des 55 Descripción o característica (cambiar entre ellas) 104 Descripciones 102 DESMONTE / TERRAPLEN 89 DESMONTE/TERRAPLEN 88 DH 98 DI 55, 98 Dirección de dos puntos 66 Directa e inversa 47 Directa solamente 47 Dist. Inclinada 52 Distancia horizontal 52 Distancia vertical 52, 65 Distancia y ángulo 47 DV 98 DXF (formato de archivo) 9, 22 E Editar (datos de observación manual) 109 Editar puntos 18 Elev mira 88 Elev mira. 89 Elevación remota 50 Enganchar 28, 98, 99 Enlace de datos 37 Entre 66 Esperar xx 93 Esperar.. 63 Espiral y d.eje 94 Estado de la batería 97 Estado de recepción GNSS 37 Estado del puntero láser visible 97, 99 Estándar 99 Exportar datos 22 F Factor de escala 16 Faros 27, 97 Ficha 8 Finalizar levantam. 74 Formato 98 Formato CSV 22 Formato FBK 22 Formato FLD 22 Formato HTML 22 Formato KML 22 Formato RAW 22 Función Seguirme 13 G GDM 17 Geodésicas globales 20 Geodésicas locales 20 Geolock 27, 28 Girar a 28, 98 GNSS 25, 57, 58 Google Earth 22 H HRMS 62 I Icono de punto (en general) 18 Icono de punto de diseño 18 Icono de punto eliminado 18 Icono de punto replanteado 18 Iconos (para puntos) 18 Importar datos 17 Info sat 38 Informes de levantamiento (generar) 22 Iniciar ahora 61 Iniciar config. Manual 31 Iniciar Levantamiento Pedir proyección 59 Insertar página antes (o después) 7 Intervalo de tiempo 66 Intervalo dist. 66 Ir DRCHA / Ir IZQDA 88, 89 Ir NORTE / Ir ESTE 92 IXL 17 J JOB (formato de archivo) 17, 22 JobXML 17, 22 JPG 9 JXL (formato de archivo) 17 K KOF 17 L LandXML 17 Levantamiento (formato de archivo) 22 Limbo 98 Limbo cero 88 Limbo referencia nuevo 53 Línea y d.eje 94 LisCAD 22 LLH 2 Luz de rastreo 99 M Manual pedir para cada punto 66 pedir una vez 66 Mapa activo 9 Marca base 60 Máscara de elevación 34 MED 2, 27, 97, 99 Medir referencia 46 Medir solamente 98 Medir y almacenar 98, 100 Menú principal 3 Modo demo 26 Modo manual 26 Modo med. 61 Modo topográfico 63 Mostrar direcciones como 92 Mostrar estación 95 Mover elemento 6 MOVIL 92 Móvil (Iniciar Levantamiento) 58, 59 N Navegación 95 NEE 2 Nivel de batería 5 Nivel electrónico 62 No almacenar 63 No mover por 66 Normal 99 O Objetivo fijo 46 Objetivo móvil 46 Objetivos inteligentes 45, 111 Obs. por pto trisección 47 Observación rápida 96, 98, 100, 101 Observaciones de repetición 54 Observar 47 OCUPACION 93 Ocupar GNSS 65 Optica 25 Origen (de un punto) 18 P Pantalla Control remoto 28, 89 Pantalla Detalles punto 18 Pantalla Inicio 3 Parar 28 PDI 21 PDOP 62 Pedido de PPM durante config. Estación 49 Peor residual 55 Perfil 21 Perfil de receptor 57, 58 Perfil de receptor (administrar) 32 Perfil de receptor (agregar) 30 Perfil de receptor (exportar) 33 Perfil de receptor (importar) 33 Perfil de receptor (introducción a) 29 Perfil de receptor (modificar) 34 Perfil de red 29, 57, 59 Perfil de red (administrar) 36 Permitir en levantamiento PPK 62 Personalizar (pantalla Inicio) 6 Poligonal 51, 53, 55, 100 Poligonal/Punto radiado 51 Polilíneas 21 Por ángulo 44 Por distancia 44 Por punto 44 Por puntos 85 Por puntos administrados 85 Posición (GNSS) 39 Posprocesado 25, 37 Potencia señal 38 PPM 2, 42 PR 2 PR topo (captura de datos) 63 PR topo (criterios de aceptación) 61 Preciso 99 Presionar y mantener presionado en elementos de menú para administrar la pantalla Inicio 6 Primer punto 17 Promedio (de) 55 Promedio para 62, 63 Proyección cartográfica 17 Pto ocupación 44 Pts autónomos RTK 62 Puntero láser visible 28 Punto (captura de datos) 63 Punto conocido 42 Punto nuevo 43, 45 Punto radiado 52, 55, 100 Punto REF 43 Punto trisección 47 Punto/trisección desconocidos 42, 47 Puntos de replanteo, gestionar la lista de 85 Puntos observados 18 Q Quitar elemento 6 Quitar página 7 R Radio 27 Rastreo 99 REF 2 Referencia 48, 51 Refracción 15 Repl. talud 94 Repl. talud del pto. 94 Replant. sig. 89 Replantear 100 Replantear a línea 94 Replantear línea oblicua 94 Replantear MDT 95 Replantear puntos 87, 89, 90, 91 Replantear sig. 91, 94 Replantear, GNSS 91 Replantear, mecánico 87 Replantear, robótico 89 Replanteo d.eje 94 Replanteo remoto 89 Requisitos de calibración 61 Resolver 88 Rest. Ambigüedades 37 Rotar 51 RTK 37 Rumbo 65 Rumbo (introducción) 2 S Sec. Pt radiado radial 54 Secuencia 47 Secuencia obs. repet. 54 Seguir midiendo 64 Selección rápida 5, 97 SFN 17 Sistema de coordenadas (seleccionar) 16 Solución de posición 3D 39 Submenús 3 Surpac 17 Survey (formato de archivo) 17 SV mín. 62 T Tasa actual 67 Tecla MED 100 TIFF 9 Tipo de antena 60 Todo 55 Topografía 2D 44, 47, 50 Trabajo 14 Traslación 51 Trisección 42, 46 TXT 17, 22 U Ubicación de la base 72 Unidades 15, 98 Usar índice est. 34 Usar última configuración 42 V Ver del instrum. a la mira (no remoto) 88 Ver del instrum. a la mira (remoto) 89 Vista de mapa 4, 9 Vista del cielo 38 Visual h/adel 55 Visual h/adel. 51 VRMS 62 X XML 17 XML (Formato de archivo) 22 Guía del usuario Survey Pro SPECTRA PRECISION Survey Support: Email: [email protected] US & Canada: +1 888 477 7516 Latin America: +1 720 587 4700 Europe, Middle East and Africa: +49 7112 2954 463 Australia: +61 7 3188 6001 New Zealand: +64 4 831 9410 Singapore: +65 3158 1421 China: 10 800 130 1559 Contact Information: AMERICAS Spectra Precision Division 10368 Westmoor Drive, Westminster, CO 80021 USA www.spectraprecision.com EUROPE, MIDDLE EAST AND AFRICA Spectra Precision Division Rue Thomas Edison ZAC de la Fleuriaye, CS 60433 44474 Carquefou Cedex, FRANCE ASIA-PACIFIC Spectra Precision Division 80 Marine Parade Road #22-06, Parkway Parade Singapore 449269, Singapore ©2012-2015 Trimble Navigation Limited. All rights reserved. Spectra Precision is a Division of Trimble Navigation Limited. Spectra Precision and the Spectra Precision logo are trademarks of Trimble Navigation Limited or its subsidiaries. May 2015
© Copyright 2024