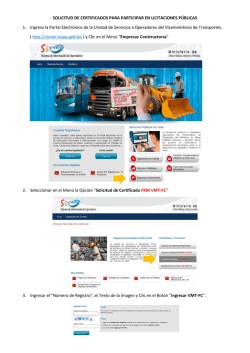tutorial pdf web planet
TUTORIAL PARA ELABORACIÓN DE SITIO WEB 1. CONFIGURACIÓN Al ingresar por primera ocasión a la herramienta, será necesario que indique la categoría, la subcategoría, el nombre de su negocio y que acepte los términos y condiciones dentro de un formulario como el que se aprecia a continuación: Al continuar, se mostrará un mensaje de bienvenida al Editor de sitios y aparecerá un cuadro de diálogo en el que se explicará detalladamente la estructura de la herramienta, las funcionalidades de los botones y las diferentes opciones que se tienen para la construcción del sitio Web: En seguida, es necesario elegir la plantilla o tema a utilizar para el sitio. En caso de cualquier cambio de la misma, debe realizarse desde el punto de menú “Diseño”: Page 2 En un siguiente paso, se debe definir la estructura del sitio, indicando todas las páginas o secciones que se desean; dentro de ésta misma sección, se elige la opción “Editar” para colocar el contenido de cada una de ellas. Después, deberá colocarse el contenido del sitio, arrastrando y soltando en el lugar deseado los componentes de la página. Los elementos se obtienen del segundo menú vertical izquierdo y pueden ser configurados de manera específica, según las expectativas del sitio. Page 3 2. PUBLICACIÓN Posteriormente es posible pre-visualizar la página con el botón indicado en la imagen inferior, sin guardar los cambios con el fin de detectar si es necesario realizar alguna edición más antes de guardar y hacer públicos los cambios. Si las modificaciones son satisfactorias, entonces se procede a guardar los cambios con el botón indicado con el número “1” y por último se publican todos los cambios realizados en Internet. Page 4 3. TIENDA EN LÍNEA Una vez decidida la sección del sitio en donde será colocada la tienda en línea, se arrastra el componente “Tiende en Línea” a la página/sección y lugar donde estará ubicado el módulo de venta en línea. Al editar el “widget”, deberá indicar datos adicionales para la presentación del módulo y la distribución de los productos en el sitio Web. Al dar clic en el botón “Manejar la Tienda” de la página anterior, se abrirá una nueva ventana donde se podrán configurar todos los elementos que componen la tienda. El primero de ellos es el que corresponde al ingreso de los productos a la venta. Para empezar, es necesario dar clic en la ruta “Catálogo Categorías”; a continuación dar clic en el botón “Nueva categoría”. De inmediato aparecerá un formulario con los campos necesarios para la creación de la misma. Una vez indicados los campos, se debe dar clic en el botón “Save” para guardar la nueva categoría de productos. Page 5 A continuación, es necesario dar de alta los productos que se venderán en el sitio. Para ello, dar clic en “Catálogo” “Productos” y finalmente en el botón “Nuevo Producto”: De inmediato se desplegará el formulario mostrado en la imagen inferior, donde deberá ingresar los datos principales de los productos en venta: - si requiere entrega a domicilio nombre del producto categoría descripción imagen del producto precio unitario cantidad disponible en almacén envío de alerta al restar “x” cantidad del producto Una vez capturada la información, se da clic en el botón “Save”. En caso de que los productos restantes sean similares al recién ingresado, es posible darlos de alta mediante el botón “Duplicate” y modificando solamente el nombre, precio o los datos necesarios en el nuevo registro: Page 6 Cuando se han ingresado todos los productos el listado de productos se visualiza de la forma siguiente. Mediante éste listado, es posible ingresar a los registros para realizar cambios, o eliminarlos cuando ya no se encuentren a la venta. Page 7 Una vez que se tiene completo el paso anterior, es necesario realizar las configuraciones restantes del sistema. La primera corresponde al perfil de la empresa y se requiere seguir la ruta: “System Settings General Store Profile”. Ahí deberá indicar la URL final de la tienda y los datos específicos de la compañía para finalmente guardar la información con el botón correspondiente. También se requiere ingresar las unidades correspondientes al país en donde se está manejando la tienda: peso, tiempo, fecha y moneda, así como la equivalencia en dólares en “System Settings General Formats & Units” Page 8 A continuación, se deben ingresar los datos correspondientes para el cobro del impuesto sobre los productos en venta, de acuerdo a la zona o país de la empresa en “System Settings Taxes New Tax”. Se indica el nombre del impuesto, cómo aplica a los productos y el porcentaje que se cobrará sobre la venta. Es importante que se indique la forma de pago que estará disponible en la tienda en línea en: “System Settings Payment Payment Methods”. En éste caso, deberá elegir como “Enabled” el rubro de “Tarjeta de Crédito” y posteriormente en “Payment Processor”, elegir la opción de “Credit Card: BBVA Bancomer / eGlobal”. Page 9 La herramienta mostrará un nuevo cuadro de diálogo donde deberá ingresar su número de afiliación, la llave secreta y el número de terminal asignadas por BBVA Bancomer: Finalmente, debe indicar el correo electrónico en el que desea recibir todas las notificaciones relativas a su tienda en “System Settings Mail”: Page 10 Una vez que se ha concluido toda la configuración, deberá salvar los cambios y publicar nuevamente su página como se indica en el segundo punto de éste tutorial. Su tienda se verá similar a la que se presenta a continuación: Page 11 Page 12
© Copyright 2025