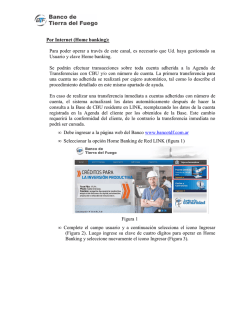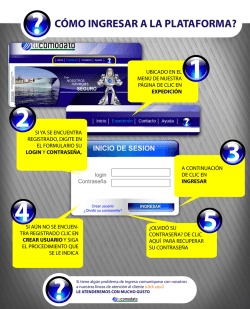Manual - Banco Promerica Guatemala
Manual de Usuario Internet Banking Manual de Usuario Internet Banking Manual De Usuario Banca En Línea Banco Promerica Manual de Usuario Internet Banking 1. INTRODUCCIÓN Banco Promerica extiende su servicio de banca a través de Internet, lo cual representa una evolución no sólo en el procesamiento de las transacciones, sino que también en la atención al cliente. En nuestro sitio tendrás toda la seguridad necesaria para que realices tus transacciones en un ambiente amigable con la ventaja de tener una ventanilla virtual de Banco Promerica disponible las 24 horas, los 365 días del año. 1.1 Definiciones y Conceptos Básicos Banca en línea: Es nuestra sucursal virtual que te permite a través de Internet, realizar operaciones de Banco Promerica desde la comodidad de tu casa u oficina. Banca Movil: App disponible para sistemas operativos Apple iOS, Android y BlackBerry. Descargable para teléfonos y dispositivos inteligentes. En Banca Movil encontrarás de forma rápida los servicios de Banca en Linea. Cuenta Corriente: También llamadas cuentas a la vista, están compuestas por cuentas de Ahorro y/o Monetarios. Saldos de flote: Se refiere cuando el dinero se encuentra depositado en cuenta pero este no está disponible por reserva de liberación. Las reservas pueden ser por Giro, Transferencia Integra o Cheque Local. Cuentas Mancomunadas: Son aquellas cuentas en donde se necesitan dos o más autorizaciones (firmas) para poder girar sus fondos. BancaSAT/DeclaraGuate Plataforma que permite realizar pagos de Impuestos. Promerica GuateACH: Plataforma incorporada en Banca en Línea para poder realizar transferencias interbancarias. SMS: Servicio de mensajes cortos, que son enviados a celulares. Manual de Usuario Internet Banking 2. ¿QUE ES BANCA EN LÍNEA? Útil herramientas tecnológicas que te ofrece Banco Promerica para que realices todas las operaciones bancarias a través de la computadora. Operaciones que puedes realizar en Banca en Línea Cuentas Corrientes (Monetarios y Ahorros): • • • • • • • • • • • • • Consulta de cuentas monetarias, ahorro en "Q" y/o "$" Traslado de fondos entre cuentas Solicitud de Chequera Pago de: Tarjeta de Crédito Préstamo Planilla Proveedores Operaciones por BancaSAT ** Multi pagos de servicios básicos Promerica GuateACH ** E-Factoring ** Descarga de Estados de Cuenta en formato Excel y/o PDF Nota: **Para utilizar estos servicios se debe llenar un contrato adicional. Operaciones que puedes realizar en Banca en Línea con Tarjeta de Crédito • • • • • • • • • • Consulta de Saldos Estado de Cuenta Información de cuentas Disponible y Compras recientes Pago de Tarjeta de Crédito con Cuenta de Efectivo Movimientos por fechas Últimas Autorizaciones Información de seguridad de cuentas Cambios de Clave Descarga de Estados de Cuenta en formato Excel y/o PDF Manual de Usuario Internet Banking Operaciones Promerica Guate ACH ** Plataforma interbancaria para realizar operaciones de Débito o Crédito entre bancos en 2 convenientes cortes diarios. Para más información ver Manual Operativo GuateACH Individual y Manual Operativo GuateACH Jurídico Operaciones E-Factoring ** Es una herramienta que se utiliza para adelantar pagos de Facturas a Proveedores. 1.2 Ingresa a la página Web del Banco Cliente ingresa a la página de Web del Banco www.bancopromerica.com.gt 1.3 Seleccionar "Banca en Línea" Manual de Usuario Internet Banking 1.4 Ingresar Número De Usuario Y Contraseña Nota: El Sistema Solicita cambio de contraseña 1.5 Después de confirmar el "Alias" realizar el cambio de contraseña Manual de Usuario Internet Banking 1.6 Seleccionar el tiempo de periocidad que desea otorgarle a la contraseña, esta puede ser 30, 60 o 90 días. 1.7 Guarda contraseña Manual de Usuario Internet Banking 1.8 Sistema desplegará mensaje "Resultado Exitoso" Manual de Usuario Internet Banking 3. OPERACIONES DE BANCA EN LÍNEA 3.1 Consultas Paso 1: Ingresa a www.bancopromerica.com.gt Paso 2: Dar Clic en "Banca en línea" Manual de Usuario Internet Banking Paso 3: Se ingresa el número de usuario y contraseña Paso 4: Se selecciona "Cuentas de Ahorro / Corriente Paso 5: Seleccionar "Estado de Cuenta" y el mes que desea consultar Manual de Usuario Internet Banking Paso 6: Se visualiza el Estado de cuenta Paso 1: Dar Clic en las flechas para regresar al menú Manual de Usuario Internet Banking 3.2 Pago De Tc Paso 1: Ingresa a www.bancopromerica.com.gt Paso 2: Dar Clic en "Banca en línea" Manual de Usuario Internet Banking Paso 3: Seleccionar "Pago de Tarjeta de Crédito" Paso 4: Seleccionar la moneda a pagar Paso 5: Seleccionar el monto a pagar (Mínimo o Contado), si se desea realizar pago con otro monto dar Clic en "Otro", seleccionar: • Cuenta a debitar • Operación ( Pagar Ahora) Seguido de Clic en "Siguiente" Manual de Usuario Internet Banking Paso 6: Confirmar los datos del pago seguido de Clic en "Realizar Pago" Paso 7: Sistema despliega mensaje "Pago Realizado con Éxito" 3.3 GESTIONES 3.3.1. Solicitud De Chequeras Paso 1: Ingresar a la siguiente ruta: Cuentas de Ahorro / Corriente / Cheques / Solicitar Chequeras por tipo de cheques Manual de Usuario Internet Banking Paso 2: Seleccionar: • Agencia • Cuenta • Tipo de chequera • Cantidad de chequera (Máximo 5) Dar Clic en "Siguiente" Paso 3: Verificar los datos de la gestión, dar Clic en "Finalizar" Manual de Usuario Internet Banking Paso 4: Sistema despliega mensaje "Solicitud de enviada con éxito" 3.3.2 Aumento de Limite de Crédito Tc Paso 1: Ingresar a la siguiente ruta: Tarjeta de crédito / Gestiones / Aumento de Límite de Crédito Manual de Usuario Internet Banking Paso 2: Completar los datos que solicita el formulario Al término de ingresar los datos dar Clic en "Guardar" seguido de un Clic en "Siguiente" Manual de Usuario Internet Banking Paso 3: Ingresar la siguiente información: • Seleccionar la tarjeta de crédito que solicita el aumento • Ingresar el límite de crédito a solicitar Seguido de un Clic en "Siguiente" Paso 4: Confirmar los datos de la gestión dar Clic en "Finalizar" Paso 5: El Sistema desplegará el resultado de la gestión. Manual de Usuario Internet Banking 3.3.3 Solicitud de TC Adicional Paso 1: Ingresar a la siguiente ruta: Tarjeta de crédito / Gestiones / Tarjeta de Crédito Adicional Paso 2: Seleccionar la tarjeta principal a la que solicitamos la adicional, completar los datos que solicita el formulario seguido de un Clic en "Finalizar" Paso 3: El Sistema desplegará el resultado de la gestión. Manual de Usuario Internet Banking 3.4 Pago De Servicios Multipago: Opción de pago de servicios a través de la banca en línea, permitiéndole cancelar sus pagos con débitos a la Cuenta Bancaria o Tarjeta de Crédito. 3.4.1 Servicios Públicos (Algunos Ejemplos Del Proceso Que Debe Realizarse) 3.4.1.1 EEGSA Paso 1: Seleccionar "Empresa Eléctrica de Guatemala" Manual de Usuario Internet Banking Paso 2: Ingresar los siguientes datos: • Número de Correlativo o Número de Contador • Alias ( Ejemplo: Correlativo 123456 alias Casa) Dar Clic en Consultar saldos Paso 3: Seleccionar la forma de pago (Débito a cuenta bancaria o Tarjeta de Crédito) Manual de Usuario Internet Banking Paso 4: Confirmar Pago Paso 5: Sistema despliega un mensaje de " Pago realizado exitosamente" Paso 6: Imprimir Recibo dar Clic en la "Impresora" Manual de Usuario Internet Banking 3.4.2 TELEFONÍA 3.4.2.1 TELGUA Paso 1: Seleccionar "Claro" Paso 2: Ingresar los siguientes datos: • Número de teléfono • Alias ( Ejemplo: 24139000 alias Oficina) Dar Clic en Consultar saldos Manual de Usuario Internet Banking Paso 2: Cliente escoge la forma de pago total o parcial de su cuenta. Pago Parcial de factura Paso 3.1.1: Dar Clic en los dos campos que aparecen del lado izquierdo del número de teléfono y Saldo de la factura Paso 3.1.2: Se ingresa el monto que se desea pagar Manual de Usuario Internet Banking Paso 3.1.3: Confirmar Pago Paso 3.1.4: Sistema despliega un mensaje de " Pago realizado exitosamente" Manual de Usuario Internet Banking Paso 3.1.5: Imprimir Recibo dar Clic en la "Impresora" Paso 3.1.6: Saldo de la cuenta Pago Total de factura Paso 3.2.1: Dar Clic el campo se "Seleccionar" Manual de Usuario Internet Banking Paso 3.2.2: Seleccionar la forma de pago (Débito a cuenta bancaria o Tarjeta de Crédito) Paso 3.2.3: Confirmar Pago Paso 3.2.4: Sistema despliega un mensaje de " Pago realizado exitosamente" Manual de Usuario Internet Banking Paso 3.2.5: Imprimir Recibo dar Clic en la "Impresora" Paso 3.2.6: Saldo de la cuenta Manual de Usuario Internet Banking 3.4.2.2 TIGO Paso 1: Seleccionar "Tigo" Paso 2: Ingresar los siguientes datos: • Número de teléfono • Alias ( Ejemplo: 24139000 alias Oficina) Dar Clic en Consultar saldos Manual de Usuario Internet Banking Paso 3:Cliente escoge la forma de pago total o parcial de su cuenta. Pago Parcial de factura Paso 3.1.1: Dar Clic en los dos campos que aparecen del lado izquierdo del número de teléfono y Saldo de la factura. Paso 3.1.2: Se ingresa el monto que se desea pagar Manual de Usuario Internet Banking Paso 3.1.3: Confirmar Pago Paso 3.1.4: Sistema despliega un mensaje de " Pago realizado exitosamente" Manual de Usuario Internet Banking Paso 3.1.5: Imprimir Recibo dar Clic en la "Impresora" Paso 3.1.6: Saldo de la cuenta Manual de Usuario Internet Banking Pago Total de factura Paso 3.2.1: Dar Clic el campo se "Seleccionar" Paso 3.2.2: Seleccionar la forma de pago (Débito a cuenta bancaria o Tarjeta de Crédito) Manual de Usuario Internet Banking Paso 3.2.3: Confirmar Pago Paso 3.2.4: Sistema despliega un mensaje de " Pago realizado exitosamente" Manual de Usuario Internet Banking Paso 3.2.5: Imprimir Recibo dar Clic en la "Impresora" Paso 3.2.6: Saldo de la cuenta Manual de Usuario Internet Banking 3.4.3 MUNICIPALIDADES 3.4.3.1 MIXCO Remisiones Paso 1: Seleccionar "Municipalidad de Mixco" Paso 2: Seleccionar "Pago de Remisiones" Manual de Usuario Internet Banking Paso 3: Ingresar los siguientes datos: • Tipo de placa • Número de placa • Alias ( Ejemplo: Tipo de placa: A, Número de Placa : 123FGH, Alias Carro Papá ) Paso 4: Seleccionar la forma de pago (Débito a cuenta bancaria o Tarjeta de Crédito) Manual de Usuario Internet Banking Paso 5: Se revisan los datos, si todos son correctos se dar Clic en "Confirmar Pago" Paso 6: Sistema despliega un mensaje de " Pago realizado exitosamente" Manual de Usuario Internet Banking Paso 7: Imprimir Recibo dar Clic en la "Impresora" 3.5 Transferencias Paso 1: Ingresa a www.bancopromerica.com.gt Paso 2: Dar Clic en "Banca en línea" Manual de Usuario Internet Banking Paso 3: Se ingresa el número de usuario y contraseña Paso 4: Ingresar a Pagos y Trasferencias / "Transferencias" 3.5.1 SIMPLE Paso 1: Ingresar a Transferencias / Simples Manual de Usuario Internet Banking Paso 2: Seleccionar los siguientes datos: • Producto a debitar • Número de cuenta origen • Número de cuenta destino Seguido de ingresar: • Monto acreditar • Concepto (Siempre colocarlo, la cuenta receptora lo tendrá en su Estado de Cuenta y tú en el comprobante) Dar Clic en "Siguiente" Manual de Usuario Internet Banking Paso 3: Confirmar los datos de la transferencias, dar Clic en Finalizar Paso 4: El Sistema desplegará el mensaje "Transferencia Realizada Exitosamente" Manual de Usuario Internet Banking 3.5.2 TERCEROS Paso 1: Ingresar a Transferencias / Terceros Paso 2: Dar Clic en "Agregar" para agregar una cuenta Paso 2.1: Seleccionar: • Tipo de Transacción • Producto Digitar el número de la cuenta seguido de Clic en "Siguiente" Manual de Usuario Internet Banking Paso 2.2: Confirmar que los datos estén correctos, dar Clic en "Finalizar" Paso 2.3: Sistema desplegará mensaje de "Resultado Exitoso" Manual de Usuario Internet Banking Paso 3: Seleccionar los siguiente: • Cuenta Origen • Cuenta Destino Paso 4: Ingresar los siguientes datos: • Correo Electrónico • Monto acreditar • Concepto (Siempre colocarlo, la cuenta receptora lo tendrá en su Estado de Cuenta y tú en el comprobante) Dar Clic en "Siguiente" Manual de Usuario Internet Banking Paso 5: Confirmar datos de la transferencia Paso 6: Sistema desplegará mensaje "Pago realizado con Éxito" Manual de Usuario Internet Banking 3.5.3 DESDE EXTRAFINANCIAMIENTO Descripción A través de este proceso, podrás obtener efectivo con tu Tarjeta de Crédito y este pagarlo con una Tasa de Interés Preferencial desde 3 a 24 meses, siendo desembolsado tu Cuenta de Efectivo. Paso 1: Ingresar a Transferencias / Desde Extrafinanciamiento Paso 2: Selecciona el producto del cual realizarás el XF. Manual de Usuario Internet Banking Paso 3: Deberás completar los campos solicitados por el sistema en la pantalla desplegada, lo que incluye: • Moneda: Selecciona la moneda en la cual realizarás el crédito. • Plazo: Selecciona el plazo en que deseas pagar el XF. • Producto a Acreditar: Selecciona a cuál de las cuentas se realizará el crédito (Se muestra el saldo de la cuenta). • Monto a acreditar: Ingresa el monto que desea acreditar a la cuenta. • Cuota: No es un campo modificable. Este te indica cuanto deberás pagar en cada cuota. • Concepto: Ingresa una descripción del motivo por el cual realizas la operación. Manual de Usuario Internet Banking Paso 4: Confirma la operación presionando el botón . “ ” Paso 5: Si los datos desplegados son correctos presiona el botón " contrario presiona el botón " " y completa nuevamente los datos. 3.5.4 PROMERICA GUATE-ACH Para más información ver el Manual de Usuario Guate - ACH. 3.5.5 ACCESOS PARA TRANSFERENCIAS Paso 1: Seleccionar: • Tipo de Transacción • Producto Digitar el número de la cuenta seguido de Clic en "Siguiente" ", de lo Manual de Usuario Internet Banking Paso 2: Confirmar que los datos estén correctos, dar Clic en "Finalizar" Paso 3: Sistema desplegará mensaje de "Resultado Exitoso" 3.5.6 CAMBIO DE CLAVE Paso 1: Ingresar a Configuraciones / Cambio de Contraseña Manual de Usuario Internet Banking Paso 2: Ingresar contraseña actual e ingresar nueva contraseña. Paso 3: Seleccionar el tiempo de periodicidad que desea otorgarle a la contraseña, esta puede ser 30, 60 o 90 días. Paso 1: Guarda contraseña 1.9- Sistema desplegará mensaje "Resultado Exitoso" Manual de Usuario Internet Banking 3.6 BANCASAT Paso 1: Se ingresa a "BancaSAT" Paso 2: Se ingresa el número de usuario y contraseña Manual de Usuario Internet Banking Paso 3: Ingresar Pagos / BancaSAT Recuerda que tu Banca en Línea ya posee el acceso a DeclaraGuate, si necesitas realizar alguna operación que no esté en esta plataforma sino en BancaSAT, debes entregarnos el Contrato de Adhesión que se genera desde tu portal y con gusto te damos el acceso. Ingresa a: Crear un nuevo contrato Manual de Usuario Internet Banking Paso 4: Se revisa los datos y dar Clic en "Confirmar" Paso 5: Se imprime y firman contrato, este es enviado a Cualquier Agencia de Banco Promerica para que sea Adicionado a su cuenta de Banca en línea (Para poder visualizar tu Contrato de Adhesión, revisa que el bloqueo de ventanas emergentes este desactivado, de lo contrario no podrás imprimirlo) Tools >> Pop-up Blocker >> Turn off Pop-up Blocker Manual de Usuario Internet Banking Firmar el contrato y entregar en tu agencia más cercana para que te demos el acceso a BancaSAT Manual de Usuario Internet Banking 3.7 RESETEO DE USUARIO Paso 1: se ingresa a www.bancopromerica.com.gt Paso 2: se ingresa a Recuperación de Contraseña Manual de Usuario Internet Banking Paso 3: llenas los datos que se te solicitan e ingresas el código captcha que te mostramos. (Debes recordar que los datos ingresados deben estar registrados en nuestro sistema para que de esta manera podamos validar tu identidad) Si los datos que ingresaste fueron correctos te mostraremos el siguiente mensaje: Manual de Usuario Internet Banking Y en término de un minuto te estará llegando un mail como este: Manual de Usuario Internet Banking Ahora si estos fueron incorrectos te pedimos que los actualices en tu agencia más cercana o bien a través del Call Center y te daremos un mensaje así: Para más información sobre el uso de tu Banca en Línea o GuateACH puedes comunicarte a los siguientes canales de atención [email protected] [email protected]
© Copyright 2024