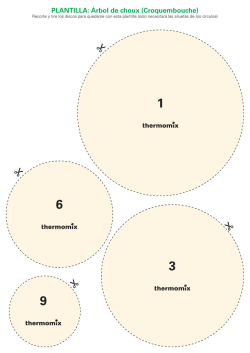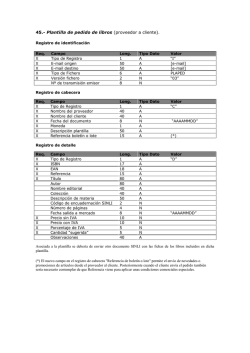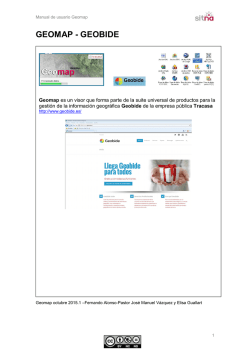Guia uso tematizar mapas con Geomap v 1.0
Dirección General de Informática y Telecomunicaciones Mapas tematizados con Geomap Gesprona: 13273 Guía de uso Versión 1.0 Basado en plantilla: xxxxx - Plantilla básica v2.01 2014-02-07 Página 1 de 22 Dirección General de Informática y Telecomunicaciones Control de cambios Fecha Autor Descripción Versión 20/08/2015 Julia Bermejo Guía de uso para realizar mapas tematizados con Geomap V 1.0 26/08/2015 Julia Bermejo Completar contenido y generar el documento en formato pdf V 1.0 Revisiones/Validaciones Autor Versión Responsabilidad Basado en plantilla: xxxxx - Plantilla básica v2.01 2014-02-07 Rol Fecha Página 2 de 22 Dirección General de Informática y Telecomunicaciones Índice de contenidos 1 INTRODUCCIÓN 4 1.1 ¿Qué es Geomap? 4 2 ¿CÓMO TRABAJA GEOMAP? 5 2.1 ¿Dónde está la Información Geográfica? 6 2.1.1 Gestor de capas 6 2.1.2 IDENA 8 2.1.3 Ejemplos de cargar información 8 Desde el Gestor de Capas 8 Descarga de datos de IDENA 9 Servicios de mapas (WMS) 10 3 MAPA TEMATIZADO 12 3.1 Mapa simbolizado por valores únicos 12 3.2 Añadir atributos con datos propios 13 3.2.1 ¿Qué hacer si los datos propios están Excel? 14 3.3 Mapa tematizado de colores graduados 15 3.4 Otros tipos de simbología 17 4 MAPA DESDE EXCEL CON COORDENADAS 18 5 FUNCIONAMIENTO DE GEOMAP 21 5.1 Configuración 21 5.2 Funciones de Geomap 21 5.3 Imprimir el mapa 21 5.4 Documentación adicional de Geomap 22 Basado en plantilla: xxxxx - Plantilla básica v2.01 2014-02-07 Página 3 de 22 Dirección General de Informática y Telecomunicaciones 1 INTRODUCCIÓN Este documento describe los pasos básicos para realizar mapas tematizados utilizando Geomap. 1.1 ¿Qué es Geomap? Aplicación incluida en la solución “Geobide corporativo” de GN y desarrollada por Tracasa. Es una aplicación de puesto de trabajo que permite visualizar y explorar información geográfica en mapas. Con carácter general, todos los usuarios tienen disponibles las siguientes extensiones básicas: Gestor de búsquedas: facilita la realización de búsquedas sobre los conceptos que se utilizan de forma más habitual, como pueden ser: Malla 5.000, municipio, coordenada, referencia catastral o carretera/PK. Gestor de capas: la información geográfica disponible en el Gobierno de Navarra es muy abundante y diversa, por lo que la búsqueda, identificación y acceso al dato deseado puede resultar un poco dificultoso. La extensión de gestor de capas está ideada para resolver esta problemática, facilitando la organización y acceso a la información geográfica disponible. Ver cartografía continua: la información de cartografía topográfica tiene unas características especiales de organización y formato que dificulta su tratamiento carga y visualización. Esta extensión se encarga de realizar todo el tratamiento necesario para que el usuario pueda realizar la visualización de la información de cartografía de forma continua. Geomap trabaja siempre en base a un mapa, que es un lienzo en blanco en el que se puede incluir información geográfica, por ejemplo los Municipios y Facerías de Navarra, concejos, ortofoto, etc. y también representar determinada información sobre un elemento geográfico. Algunos ejemplos de mapas que se pueden realizar con Geomap: Merindades de Navarra Municipios por población 2014 Basado en plantilla: xxxxx - Plantilla básica v2.01 2014-02-07 Accidentes tráfico por gravedad Página 4 de 22 Dirección General de Informática y Telecomunicaciones 2 ¿CÓMO TRABAJA GEOMAP? Geomap trabaja con proyectos que llama “Mapa” y que se guarda en un fichero con extensión .mwd Al crear un nuevo mapa, es necesario indicar un nombre (en el ejemplo Ingresos) y muy importante el Sistema de Coordenadas, siempre será EPSG:25830 (SGR ETRS89, proyección UTM huso 30 Norte) Notas: Recomendable trabajar en local, cada usuario con su propio mapa. Al guardar el mapa, Geomap propone como nombre del fichero nombremapa.mwd, pero se puede cambiar e indicar el nombre que se quiera así como el directorio donde guardarlo. El mapa se muestra como pantalla en blanco, que viene a ser un lienzo en el que añadir Información Geográfica y ésta puede ser de dos tipos: Vectorial: es un elemento gráfico (punto, línea, polígono) con atributos (campos de información sobre ese elemento). Se puede cargar desde distintos formatos, el más habitual es archivo shape (.shp) y también Base de datos puntos XY (Z), como una Excel con columnas con coordenadas. Por ejemplo la capa de Municipios son los polígonos del límite de cada municipio y tiene atributos como código de municipio, nombre, merindad, población, etc. Basado en plantilla: xxxxx - Plantilla básica v2.01 2014-02-07 Página 5 de 22 Dirección General de Informática y Telecomunicaciones Ráster: imágenes que se utilizan como fondo de los mapas, por ejemplo la ortofoto. También hay distintos formatos posibles. 2.1 ¿Dónde está la Información Geográfica? SITNA es el proyecto corporativo y colaborativo que integra toda la información geográfica de Navarra y la pone a disposición para su uso dónde, cuándo y cómo se necesite. El Geoportal de Navarra www.sitna.navarra.es es el punto de encuentro sobre información geográfica de Navarra. Incluye un enlace a IDENA, la infraestructura de datos espaciales de SITNA, que pone a disposición de los usuarios todas las capas geográficas públicas. La información geográfica disponible en el Gobierno de Navarra es muy abundante y diversa, por lo que la búsqueda, identificación y acceso al dato deseado puede resultar un poco dificultoso. Geomap tiene la extensión de “Gestor de capas” que resuelve esta problemática, facilitando la organización y acceso a la información geográfica disponible internamente. 2.1.1 Gestor de capas Esta funcionalidad hay que activarla desde Herramientas, Barra de Herramientas. Se muestran las distintas extensiones y con doble clic en la casilla correspondiente se selecciona. Nota: esta ventana superpuesta del gestor de capas se puede colocar mejor en la pantalla de Geomap y que esté disponible por si se necesita añadir más información. Para ello, haciendo clic en la parte superior de la ventana “Gestor de capas” y sin soltar se mueve hasta la fecha que se habilita (arriba, abajo, izquierda o derecha) y se suelta (por ejemplo en la derecha). En este momento la herramienta se convierte en una pestaña de la parte derecha del mapa que se puede fijar o no usando el icono de chincheta. Basado en plantilla: xxxxx - Plantilla básica v2.01 2014-02-07 Página 6 de 22 Dirección General de Informática y Telecomunicaciones El perfil general SITNA del Gestor de Capas, ofrece precargados y simbolizados una serie de capas y Ortofotos que se consideran de interés para todos los usuarios de la aplicación. En caso de que se necesiten habitualmente otros datos, ponerse en contacto con los técnicos de SITNA ([email protected]) El Gestor de capas es como un explorador de carpetas en su parte izquierda y de productos en su parte derecha. Al elegir un producto automáticamente pasa a la zona de la leyenda del mapa como una capa. Notas: Siempre coloca como la primera capa en la zona de la leyenda la última capa seleccionada en el Gestor de Capas. Atención en poner siempre las capas ráster más abajo y mover las capas si alguna no se ve (pueden estar tapadas por otras capas). La carga de información puede tardar un rato, mientras en la parte inferior izquierda de la pantalla ponga “Cargando datos…” hay que esperar. Cuando acaba de cargar datos, puede que siga la pantalla en blanco porque no se está mostrando el área geográfica en la que hay datos, para que se muestren los datos activos pulsar el botón que hay en la parte inferior de la pantalla. Al utilizar el Gestor de capas se garantiza que la información geográfica que se carga está actualizada, siempre se obtiene la información disponible en SITNA. Basado en plantilla: xxxxx - Plantilla básica v2.01 2014-02-07 Página 7 de 22 Dirección General de Informática y Telecomunicaciones 2.1.2 IDENA IDENA (http://idena.navarra.es/) pone a disposición toda la información geográfica pública de Gobierno de Navarra y se puede usar de dos maneras: Descargar la información: se guardan en local los ficheros shape y se pueden usar en Geomap añadiendo información de formato vectorial al mapa. Tener en cuenta que la información descargada está en local y hay riesgo de que se quede desactualizada (algunas capas de IDENA se actualizan periódicamente). Utilizando servicios de mapas (WMS): se carga la información en Geomap utilizando servicios estándar, en este caso se trata de información en formato ráster, es decir, imágenes. Se accede siempre a la información actualizada que ofrece IDENA o bien otras infraestructuras de datos espaciales como el IGN (Instituto Geográfico Nacional) o las comunidades limítrofes, por lo que para esta opción es necesario disponer de conexión a Internet; si no tiene conexión esa capa no se podrá cargar. 2.1.3 Ejemplos de cargar información Desde el Gestor de Capas Se selecciona la división administrativa catastral que incluye las capas geográficas de municipios, facerías, concejos, entidades de población y el límite de Navarra. Son capas vectoriales que tienen atributos asociados. También está disponible la división administrativa del IGN (Instituto Geográfico Nacional) con las provincias, comunidades autónomas, municipios de España. Mapa resultado (en gris se representan las facerías) Basado en plantilla: xxxxx - Plantilla básica v2.01 2014-02-07 Página 8 de 22 Dirección General de Informática y Telecomunicaciones Descarga de datos de IDENA Se quiere realizar un mapa con las merindades de Navarra y trabajar con sus atributos; se busca en el catálogo de IDENA merindad de Navarra y se obtiene la ficha con información de esta capa geográfica. Se puede descargar el fichero comprimido que tiene los datos (en este caso PATRIM_Pol_Merindades.zip) Al descomprimir el fichero descargado se han obtenido cuatro archivos. Nota: un fichero shape está compuesto como mínimo por estos ficheros, hay que tenerlo en cuenta porque si se quiere compartir este shape, siempre hay que entregar los cuatro ficheros. El archivo .dbf contiene los atributos de los elementos geográficos. Para cargarlo en Geomap con se añade contenido al mapa, de tipo vectorial y se elige formato shape; se busca el directorio donde está ubicado el archivo y mostrará sólo el fichero con extensión .shp para elegirlo. Basado en plantilla: xxxxx - Plantilla básica v2.01 2014-02-07 Página 9 de 22 Dirección General de Informática y Telecomunicaciones Se ha incluido la capa como la primera en la tabla de contenidos del mapa (parte izquierda de la pantalla) y Geomap al añadir información de este modo siempre la simboliza con valor único y asigna un color por defecto al elemento (en el ejemplo todos los recintos de color azul). Posicionado sobre la capa y con botón derecho, Tabla de atributos, se pueden ver qué campos de información tiene asociado cada recinto geográfico. En las capas vectoriales, también se pueden ver los atributos de cada elemento directamente sobre el mapa. Para ello, con la capa seleccionada (pinchando encima de la capa en la tabla de contenidos) y con el botón se muestran los atributos. de la barra inferior se posiciona el cursor sobre un elemento y Servicios de mapas (WMS) Se quieren incluir en el mapa las provincias limítrofes para enmarcar Navarra, para ello desde Geomap se añade información, en este caso de tipo raster Se elige este formato Basado en plantilla: xxxxx - Plantilla básica v2.01 2014-02-07 Presenta la lista de servidores con información de interés, se selecciona IDENA y Conectar Página 10 de 22 Dirección General de Informática y Telecomunicaciones Presenta todas las capas que ofrece IDENA, se elige una y se indica también el sistema de coordenadas de la capa (EPSG 25830 como el del mapa) Nota: los datos pueden estar en otro sistema de coordenadas, Geomap los transforma al vuelo al sistema de coordenadas del mapa y así están bien posicionados. Se ha incluido la capa como la primera en la tabla de contenidos, pero se puede mover y ponerla abajo del todo porque es una imagen. Para ello se pincha en la capa y se arrastra al lugar que se quiera. Las capas de la tabla de contenidos se pueden activar/desactivar marcando en el cuadro correspondiente y algunas se visualizan sólo en un nivel de escala más detallado, por ejemplo la entidades de población. Basado en plantilla: xxxxx - Plantilla básica v2.01 2014-02-07 Página 11 de 22 Dirección General de Informática y Telecomunicaciones 3 MAPA TEMATIZADO Los mapas tematizados permiten representar un valor sobre un elemento gráfico del mapa. Como ya se ha dicho, una capa geográfica vectorial tiene atributos y éstos se pueden utilizar para representar información en el mapa (se puede actuar sobre el color, textura, grosor, visibilidad según escala, etc. de la simbología). Nota: una capa geográfica sólo se puede simbolizar de una forma, pero se puede repetir la misma capa en el mapa y aplicar otra simbología. 3.1 Mapa simbolizado por valores únicos En el mapa de ejemplo de apartados anteriores, al cargar la capa “Merindades” se mostraba el mapa con todos los recintos rellenos de color azul, es decir con una simbología única para todos los elementos. Pero esta simbología se puede cambiar y hacer un mapa utilizando los atributos de dicha capa. Para ello, lo primero es conocer cuáles son los atributos de la capa geográfica, con botón derecho sobre la capa y Tabla de atributos, se muestran: Se usará el campo MERINDAD para representar cada recinto de un color en base al valor de ese campo, es decir, una simbología por Categorías por valor único. En la tabla de contenidos, se despliega la capa geográfica y sobre el Recinto con botón derecho Propiedades En la pestaña de Simbología, se selecciona el tipo de símbolo y el campo MERINDAD por el que se clasifica, al Añadir todos se generan los elementos El resultado es el siguiente mapa, en el que cada Merindad está representada de un color. Basado en plantilla: xxxxx - Plantilla básica v2.01 2014-02-07 Página 12 de 22 Dirección General de Informática y Telecomunicaciones 3.2 Añadir atributos con datos propios Los atributos de una capa geográfica vectorial se pueden ampliar, es decir, se pueden añadir campos con información propia y trabajar con ellos. Para poder hacerlo, hay que tener en cuenta que: Los datos propios tienen que estar en ficheros de formato DBF (o en Access) Tiene que existir un campo común entre la capa geográfica y el fichero DBF y este campo tiene que ser del mismo tipo de formato. • Lo mejor es la relación 1 a 1, es decir, para cada elemento geográfico existe un registro en el fichero DBF. Si en el fichero de datos hay menos registros, sólo relaciona los coincidentes y para el resto el valor de los atributos será cero. Por ejemplo, el fichero REH2014M.dbf tiene la información de las viviendas y el importe de rehabilitación de los años 2014 por municipio, se abre con Excel para ver el contenido. La primera fila tiene el nombre de los campos y el resto de filas los valores. El campo CODMUNI es el código de municipio. Se quiere realizar un mapa utilizando esta información y los pasos a seguir en Geomap son: 1. Crear un nuevo mapa y cargar la capa geográfica de Municipios. En los apartados anteriores ya se ha creado un mapa y se ha cargado esta información desde el Gestor de capas y el resultado es: 2. Los atributos de la capa Municipios_recintos son: 3. Para añadir como atributos de esta capa los datos del fichero dbf, hay que relacionar los datos con esta capa utilizando un campo común, que será el código de municipio. Situado en la capa, botón derecho, “Propiedades”, “Datos relacionados”, “formato DBASE”, elegir el fichero REH2014M.dbf e indicar los campos de unión de la parte gráfica (CMUNICIPIO) y la alfanumérica (CODMUNI en el fichero dbf). Basado en plantilla: xxxxx - Plantilla básica v2.01 2014-02-07 Página 13 de 22 Dirección General de Informática y Telecomunicaciones Importante sobre la relación: cada elemento gráfico de la capa de municipios (1 municipio) se relaciona con 0/1 registros del fichero dbf. Es decir, en el fichero REH2014M.dbf, existirá una fila por cada municipio o ninguna si no ha tenido subvenciones de rehabilitación, pero no pueden existir varias filas para el mismo municipio. Los municipios que no estén en este fichero, tendrán 0 en los campos que se han añadido porque no ha podido ligar ese código con información. Los atributos que tiene ahora la capa de Municipios_recintos se han ampliado con los campos del fichero dbf (el campo CODMUNI no se repite, se ha usado para la unión) 3.2.1 ¿Qué hacer si los datos propios están Excel? Geomap no permite relacionar datos a una capa geográfica desde Excel, se tienen que guardar en formato dbf. Los ficheros DBF tienen las siguientes características: Los nombres de las columnas tienen un máximo 10 caracteres. No pueden empezar por número ni caracteres especiales ni tener blancos en medio. El nombre del fichero dbf debe ser continuo, sin blancos. La Excel que tiene los datos para el mapa debe contemplar: La primera fila tendrá los nombres de cada campo y se recomienda no dejar espacios en blanco y usar como máximo 10 caracteres. Al guardar los datos desde Excel en formato DBF, automáticamente toma los valores de la primera fila y pone como nombre de columna los 10 primeros caracteres y los espacios en blanco los sustituye por guión bajo. Para evitar que se generen así estos nombres y puedan producirse errores en los nombres de columna o bien duplicidades, lo mejor es preparar el nombre de las columnas para usar con Geomap. El campo que se usa para relacionar los datos con la capa gráfica debe ser del mismo tipo en el lado gráfico y el alfanumérico. Revisar el formato de ese campo en la Excel. Se recomienda, si es posible, hacer la relación mediante campos numéricos. El nombre de la hoja Excel es el que mostrará Geomap una vez seleccionado el fichero dbf para relacionar los datos. Se guardará la Excel en formato dbf, para ello “Guardar como” y elegir DBF 4 (DBASE IV) en el tipo de archivo. La Excel avisa que sólo guardará los datos de la hoja activa y que el formato puede ser incompatible pero se da aceptar. Atención: Excel 2003 sí permite guardar en formato dbf, pero no es posible con Excel 2010. Si no tiene Excel 2003, puede usar la hoja de cálculo de Libre Office que sí permite guardar en formato DBF. Basado en plantilla: xxxxx - Plantilla básica v2.01 2014-02-07 Página 14 de 22 Dirección General de Informática y Telecomunicaciones 3.3 Mapa tematizado de colores graduados Se quiere realizar un mapa que muestre los municipios de Navarra categorizados en distinto color en función del importe de rehabilitación en el año 2014 en cada municipio. Se parte del mapa anterior, en el que se ha relacionado “Municipios_recintos” con los datos del fichero REH2014M.dbf. la capa geográfica 1. Para indicar cómo hacer la tematización del mapa, se despliega la capa de Municipios_recintos y situado en Recinto, botón derecho, “Propiedades”, “Simbología”. En este caso se elige por cantidades, colores graduados. Se indica el campo subv2014 que es por el que se clasifica, el esquema de color y el nº de intervalos que se quieren. Con “Añadir todos”, se incluyen automáticamente estos grupos en base a los valores del campo subv2014. La etiqueta que se mostrará en la leyenda se puede cambiar con doble clic sobre el texto y también el valor mínimo y máximo de cada rango. Nota: tener en cuenta que si se vuelve a indicar “Añadir todos”, como lo hace automático, cambia los textos que se habían puesto en la etiqueta. En este caso está activada la opción “Ver resto”, que implica que los municipios con valor del campo sub2014 fuera de los intervalos definidos se mostrarán con el formato general que en este caso es amarillo. Se puede desactivar esta opción y entonces no se verán los elementos que estén fuera de los intervalos. En el ejemplo no hay ninguno porque Geomap genera los intervalos teniendo en cuenta el valor mínimo y máximo del campo de clasificación. Basado en plantilla: xxxxx - Plantilla básica v2.01 2014-02-07 Página 15 de 22 Dirección General de Informática y Telecomunicaciones Si se quisiera tener un grupo diferenciado para los municipios que no tienen subvención en 2014, es decir con valor 0 y mostrarlo en naranja, se puede añadir un grupo nuevo e indicar las características de color, valor mínimo y máximo. Recordar revisar el valor mínimo del siguiente grupo. Nota: las características definidas en el símbolo general, son las que usa Geomap para el símbolo de cada grupo. Si se quieren cambiar mejor cambiarlas en el general (con doble clic sobre el cuadro amarillo de la derecha). También se pueden cambiar las características concretas de un símbolo con doble clic sobre el mismo. 2. El resultado es el siguiente mapa. Posicionado en la capa Municipios_recintos, con el botón al pasar encima de un recinto se muestran todos los atributos del mismo. En la tabla de contenidos de la izquierda se muestra la leyenda correspondiente a cada intervalo que se ha definido, corresponde con el texto asignado a la etiqueta del intervalo. 3. Al “Guardar como” se indica el nombre y la ubicación del mapa, por ejemplo, “Mapa rehviv2014 municipios”, lo que genera un fichero “Mapa rehvivi2014 municipios.mwd” que está usando las capas geográficas y el fichero REH2014M.dbf 4. Si cambia la información del fichero REH2014M.dbf, al abrir nuevamente este mapa se mostrará con los datos actuales del fichero dbf. El fichero deberá estar ubicado en el mismo sitio que cuando se creó el mapa y llamarse igual. Basado en plantilla: xxxxx - Plantilla básica v2.01 2014-02-07 Página 16 de 22 Dirección General de Informática y Telecomunicaciones 3.4 Otros tipos de simbología Geomap permite realizar mapas tematizados con distintos tipos de simbologías: Símbolos únicos: todos los elementos con el mismo formato, al cargar una capa por defecto aplica esta simbología. Categorías por valores únicos: distinto formato a cada valor de un atributo por el que se hace la clasificación(o bien de una expresión para el valor de clasificación) Expresiones: el formato se aplica en función del resultado verdadero/falso de una expresión definida sobre los atributos. Colores graduados: cada intervalo según un valor de clasificación basado en atributos se representa por un color de menor a mayor intensidad. Símbolos graduados: se definen intervalos según un valor de clasificación de atributos y se representan con símbolos de distinto tamaño. Símbolos proporcionales: igual que símbolos graduados pero no permite clasificación, sólo rango de tamaño. Gráfico valores: representar los atributos en gráfico circular o en pila de valores. Basado en plantilla: xxxxx - Plantilla básica v2.01 2014-02-07 Página 17 de 22 Dirección General de Informática y Telecomunicaciones 4 MAPA DESDE EXCEL CON COORDENADAS Este apartado explica cómo hacer un mapa con datos con coordenadas disponibles en una hoja Excel (también podrían estar en un fichero dbf o en Access). Esta información es de formato vectorial y los elementos son puntos; como ya se ha visto, se puede cargar en Geomap y aplicar la simbología que se quiera en función de los atributos. La Excel con los datos tiene que cumplir las siguientes características: La primera fila tendrá el nombre de los campos que serán los atributos de la capa geográfica. Se recomienda no dejar espacios entre medio. Cada fila, que corresponde con los datos de un punto geográfico, debe tener obligatoriamente un campo que identifica el registro, lo mejor es que sea un identificador numérico. Si los datos no tienen ese identificador, se puede incluir un campo nuevo que sea un contador. Dos columnas, una para la coordenada X y otra para la coordenada Y. Se recomienda nombrar estas columnas de forma significativa e indicar el sistema de referencia en el que están las coordenadas, recordar que el sistema actual en SITNA es EPSG:25830. El nombre de la hoja Excel será el nombre que Geomap ponga a la capa geográfica. Se hace un mapa de ejemplo con la información descargada de Open Data Navarra sobre el estado de las carreteras. Se ha obtenido la Excel IncidenciasdeCarreteras.xls que tiene la hoja OpenData con el siguiente contenido: La primera fila contiene el nombre de los campos Los campos COORD_X_EN_EPSG_25830, COORD_Y_EN_EPSG_25830 tienen los valores de las coordenadas de cada incidencia en el sistema de referencia espacial EPSG:25830. No hay ningún campo que identifique cada registro de manera única, por lo que se añade una columna nueva con el nombre IDREGISTRO y el valor es un número secuencial. Se quiere hacer un mapa que muestre estos puntos y se diferencien según el tipo de incidencia. Los pasos a seguir en Geomap son: 1. Se crea un mapa nuevo indicando el nombre y el sistema de referencia espacial 2. Se añade información al mapa, en este caso de tipo vectorial y formato Base de datos puntos XY(Z) Basado en plantilla: xxxxx - Plantilla básica v2.01 2014-02-07 Página 18 de 22 Dirección General de Informática y Telecomunicaciones 3. Se deben seguir las distintas pestañas para indicar todos los datos necesarios. • Configuración: se elige la Excel desde la ubicación donde esté guardada. Se muestra el nombre de la hoja OpenData • Campos: se indicará el campo que identifica el registro y los campos donde están los valores de las coordenadas • Sistemas de coordenadas: se indicará el sistema de referencia de los datos que se van a cargar 4. Al cargar los datos se ha creado la capa geográfica OpenData con todos los puntos simbolizados con un cuadrado azul. Estos puntos solos no aportan mucha información, para contextualizarlos lo mejor es incluir otras capas geográficas, por ejemplo el SIG de carreteras desde el Gestor de capas. El SIG de carreteras aparece la primera en la tabla de contenidos. Basado en plantilla: xxxxx - Plantilla básica v2.01 2014-02-07 Mover arriba la capa de puntos para que se vean todos y no se tapen por otras capas Página 19 de 22 Dirección General de Informática y Telecomunicaciones 5. El objetivo era diferenciar cada incidencia según el campo TIPO, por lo tanto hay que cambiar la simbología. • Sobre el Punto, botón derecho Propiedades y Simbología se elige Categoría Valores únicos. • En el cuadro de la derecha se muestra el símbolo por defecto, en este caso cuadrado azul. Con doble clic sobre el mismo se puede cambiar, el estilo y el tamaño. Se recomienda hacer todos los cambios en el general para que se apliquen a los grupos que se generen. • Se indica el atributo por el que se hace la clasificación, en este caso TIPO, el esquema de color y Añadir todos para que se generen los grupos. Se pueden cambiar el color y características de cada grupo. • El mapa resultado es: Se puede trabajar con la capa geográfica generada como con cualquier otra, por ejemplo ver lo atributos de la capa. Basado en plantilla: xxxxx - Plantilla básica v2.01 2014-02-07 Página 20 de 22 Dirección General de Informática y Telecomunicaciones 5 FUNCIONAMIENTO DE GEOMAP 5.1 Configuración Al abrir Geomap, si se cerró el programa con un mapa abierto, siempre abrirá ese mapa, por lo que puede tardar un poco en arrancar. Se recomienda cerrar los mapas antes de cerrar el programa, así el arranque será más rápido. Por defecto, está configurado con la opción de “Salvar automáticamente el mapa” activado, es decir, cualquier cambio realizado en el mapa se guarda directamente en el fichero, no hay opción de deshacer cambios. Si se desactiva esta opción, al cerrar el mapa se muestra un aviso indicando que ha habido cambios y pregunta si desea continuar o no. Con un mapa abierto Si desea guardar la versión anterior del mapa, antes de cerrar el mapa haga “Guardar como” e indique otro nombre para el nuevo mapa con los cambios. Nota: se guarda en un nuevo fichero.mwd, pero no cambia el nombre del mapa que se muestra en la pestaña de Geomap. Este nombre se cambia con la opción “Renombrar mapa” 5.2 Funciones de Geomap La barra de funciones que hay en la parte inferior de Geomap permite por ejemplo ampliar, reducir, mover el mapa, mostrar nuevamente el mapa de Navarra a tamaño completo con el icono del globo (marcado en rojo). Con el botón seleccionada. se pueden ver todos los atributos de la capa geográfica que esté 5.3 Imprimir el mapa El mapa se puede exportar desde Geomap como imagen, pero en este caso no se exporta la leyenda, sólo el mapa. Si se quiere imprimir el mapa se puede utilizar el layout (plantilla) y asociarlo al mapa. Un layout se puede aplicar a cualquier mapa. En Geomap, “Crear layout” e indicar el nombre del fichero “layoutmapa.lyd ”, de manera que se crea una pestaña nueva en la que se muestra el diseño de la plantilla. Esta plantilla tiene formato horizontal e incluye un cuadro para la imagen del mapa, un cuadro con la leyenda correspondiente y un campo para poner el título del mapa. , la visualización previa permite ver cómo queda el mapa sobre ese layout. Se muestra la imagen que está en ese momento en el mapa, de forma que si se ha realizado un zoom sobre una parte del mapa esa es la que se visualiza. En la pestaña del mapa con la bola del mundo Basado en plantilla: xxxxx - Plantilla básica v2.01 2014-02-07 Página 21 de 22 Dirección General de Informática y Telecomunicaciones (en la barra de funciones inferior) se centra el mapa en la ventana (se muestra Navarra al completo), se puede desplazar el mapa por la pantalla o bien reducirlo un poco por si al visualizarlo en el layout no se muestra como se desea. Se puede cambiar el diseño (tamaño y posición de cuadros, tipo y tamaño letra, etc.) Se utiliza para guardar el layout en un fichero con extensión .lyd Pestaña del Layout Vista preliminar Nota: si se quiere usar la imagen del mapa por ejemplo en una presentación de PowerPoint o en un Word, lo más rápido es “Imprimir-pantalla” al visualizar el mapa y luego pegarla en “Paint” y a partir de ahí seleccionar el trozo de imagen que se desea para incluirla en el documento o la presentación. 5.4 Documentación adicional de Geomap En el apartado de formación del portal de conocimiento de SITNA están disponibles presentaciones que amplían la información sobre Geomap, sus características y posibilidades. http://intranet.pcypsitna.admon-cfnavarra.es/Aprende/formacion/default.aspx También se puede realizar el curso “INTRODUCCIÓN A LA INFORMACIÓN GEOGRÁFICA” de la oferta formativa del INAP o bien solicitar formación específica a través de la Sección de Sistemas de Información Territorial. Basado en plantilla: xxxxx - Plantilla básica v2.01 2014-02-07 Página 22 de 22
© Copyright 2024