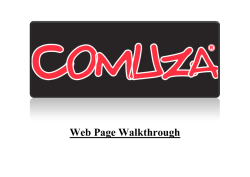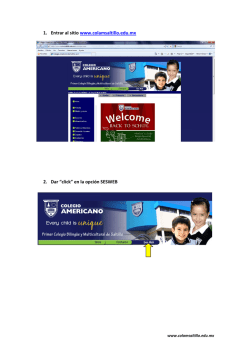Guia de Firma Digital para Adobe Reader XI
Configuración Firma digital en ADOBE READER XI Descargar e instalar. http://www.adobe.com/la/products/reader.html Se ejecuta o se guarda segun su preferencia: Descarga de los certificados: Ingresar al siguiente link, descargar y copiar en el equipo el archivo certificados.zip http://servicios.procomer.go.cr/aplicacion/downloads/Certificados.zip Descargar y abrir la carpeta. Seguir los pasos para la instalación de los certificados en el equipo. Nota: Aplicar este procedimiento para todos los cinco certificados Configuración del Adobe Reader para firmar y verificar documentos PDF con los formatos Oficiales A continuación se explican los pasos para configurar Adobe Reader XI para que pueda firmar y verificar documentos electrónicos PDF con los formatos oficiales establecidos en Costa Rica y además para que confíe en la Jerarquía Nacional de Certificación Digital, para ellos vamos a seguir una serie de pasos que se realizan solamente la primera vez que se utiliza la computadora con la Firma Digital de Costa Rica. La configuración se realiza siguiendo los siguientes pasos: Abrir Adobe Reader XI Seleccionar la opción Edición > Preferencias en el menú Principal. En la ventana que se muestra elija la opción Firmas. En el lado izquierda se muestran las opciones que vamos a configurar. Elegimos la opción de la izquierda Creación y aspecto, haciendo click en el botón muestra la siguiente imagen: . Tal como lo A continuación se abre la ventana de Preferencias de creación y aspecto, en la misma realizamos la siguiente configuración: Método de Firma Predeterminado: Seguridad predet. de Adobe. Formato de Firma Predeterminado: Equivalente a CAdES. Marcar los 3 primeros checks Dar click en el botón Aceptar. Ver la siguiente imagen de cómo debe quedar la configuración. . Elegimos la opción de la izquierda Verificación, haciendo click en el botón . Tal como lo muestra la siguiente imagen: A continuación se abre la ventana de Preferencias de verificación, en la misma realizamos la configuración tal como se muestra en la siguiente imagen, y hacemos click en el botón Aceptar: Elegimos la opción de la izquierda Identidades y certificados de Confianza, haciendo click en el botón. Tal como lo muestra la siguiente imagen: A continuación se abre la ventana de Configuración de ID digital y certificados de confianza, en la misma elegimos de las opciones de la izquierda Certificados de confianza y elegimos del lado derecho la opción de arriba , tal como lo muestra la siguiente imagen: Con la opcion Examinar se localizan los certificados, marcar uno por uno y darle abrir según se muestra la siguiente imagen: Una vez se tengan los cinco certificados, como se muestra en la siguiente imagen, se marca la opción Importar: Una vez importado los certificados se selecciona con el mouse uno y se elige la Opcion “Editar confianza” Se marca la “Utilizar este certificado como raíz de confianza”, luego se oprime la opción Aceptar. Nota: Este proceso se repite para todos los Certificados. Elegimos la opción de la izquierda Marca de hora del documento, haciendo click en el botón . Tal como lo muestra la siguiente imagen: A continuación se abre la ventana de Configuración del servidor, en la misma elegimos de las opciones de la izquierda Servidores de marca de hora y elegimos del lado derecho la opción de arriba tal como lo muestra la siguiente imagen: En la ventana que se abre procedemos a digitar la siguiente información, tal como se muestra en la imagen. Nombre: TSA SINPE Dirección URL del servidor: http://tsa.sinpe.fi.cr/tsahttp/ , Damos click en Aceptar. En este momento, siempre en la opción Servidores de marca de hora debe visualizarse el servicio de sellado de tiempo TSA SINPE, el cuál marcamos haciendo un Click sobre el mismo, para proceder a establecerlo como servicio predeterminado, esto haciendo un Click en el botón con una estrella Establecer predeterminado. Todo como se muestra en la imagen siguiente. Luego cerramos la ventana. Con esto hemos configurado la herramienta Adobe Reader XI para que pueda firmar y verificar documentos electrónicos PDF con los formatos oficiales establecidos en Costa Rica y además para que confíe en la Jerarquía Nacional de Certificación Digital. Para salir de cierra la ventana en la X Y luego Aceptar: Como agregar una firma Digital a un documento PDF con Adobe Reader XI A continuación se detallan los pasos para poder agregar una Firma Digital a un documento PDF utilizando Adobe Reader XI. Abrir el documento PDF que se desea firmar digitalmente. Elegir la opción Firmar que se encuentra al lado derecho arriba, luego escoger la pestaña Trabajar con certificados > seguidamente hacer click en Firmar con certificado, tal como lo muestra la siguiente imagen: En la ventana que se abre, elegir Arrastrar nuevo rectángulo de firma… y luego deberá marcar en el documento un rectángulo sobre el lugar donde desea que aparezca la leyenda de que el documento fue firmado digitalmente. A continuación se abrirá la venta de Firmar Documento, en el campo Firmar como: deberá de elegir el certificado digital de la persona que va firmar el documento. Además podrá agregar información adicional de firma, la cual es opcional. Cuando tenga todo listo dar click en el botón . En este momento la herramienta le pedirá donde va guardar el documento guardado, recordemos que Adobe Reader XI crea un nuevo documento cuando se le agrega la Firma Digital. Debe elegir la carpeta en su computadora para guardar el documento firmado. Para finalizar el proceso de firmado se le solicitará el PIN de su Firma Digital, el cual deberá de digitar y elegir la opción Aceptar. La primera vez que utilice Adobe Reader XI para firmar le aparecerá la siguiente Advertencia de Seguridad, solo debe dar click en el botón Pérmitir y marcar el check para que Recuerde la acción. Ver la siguiente imagen: Una vez realizado estos pasos el resultado es un documento PDF firmado digitalmente, como lo vemos en la siguiente imagen. Haciendo click en la opción de Panel de Firma que aparece en la esquina superior derecha podemos visualizar las firmas digitales del documento, estas aparecen al lado izquierdo del mismo. Se visualiza también el mensaje indicando: “Firmado y todas las firmas son válidas”. Luego de expande las propiedades de la Firma: Se verifican las Opciones de Estampado de tiempo y Firma Avanzada estén correctas: Se debe mostrar igual que en al imagen
© Copyright 2024