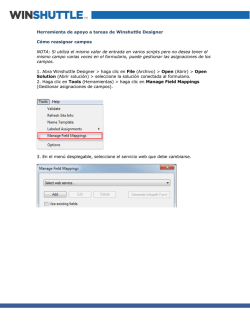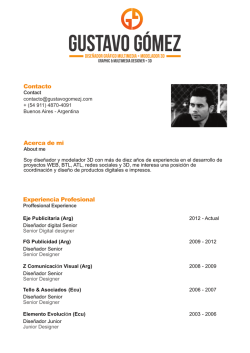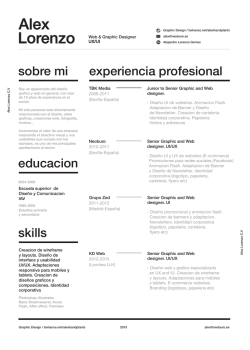Manual - BSC Designer
User manual
BSC Designer
Balanced Scorecard
Software
Version 7.8
Table of Contents
BSC Designer - Introducción ...................................................................................................................................................... 1
Metas Empresariales ......................................................................................................................................................................... 3
Misión y Visión ..................................................................................................................................................................................... 6
KPIs ................................................................................................................................................................................................................. 7
Puntos Temporales ......................................................................................................................................................................... 13
Agrupando Información por Períodos ..................................................................................................................................... 15
Unidades de Medida Personalizadas ...................................................................................................................................... 17
Fórmulas de Desempeño ............................................................................................................................................................. 19
Indicadores de Riesgo Claves ................................................................................................................................................... 20
Fuentes de la Información, Cascadas .................................................................................................................................... 21
Importar Valores ......................................................................................................................................................................... 23
Vincular a MS Excel .................................................................................................................................................................. 26
Vincular a un Proyecto BSC .................................................................................................................................................... 27
Vincular a una Base de Datos SQL ....................................................................................................................................... 30
Vincular a un Script Basado en la Web ............................................................................................................................... 35
Serie de datos ............................................................................................................................................................................. 37
Exportar Valores ............................................................................................................................................................................... 39
Iniciativas ................................................................................................................................................................................................. 40
Agregar Comentarios a un Diagrama ..................................................................................................................................... 43
Diagramas y Gráficos .................................................................................................................................................................... 44
Mapa de Estrategia ......................................................................................................................................................................... 47
Temas Estratégicos ........................................................................................................................................................................ 53
Mapa Estratégico con KPIs ......................................................................................................................................................... 55
Panel de Control ................................................................................................................................................................................ 59
Análisis ...................................................................................................................................................................................................... 61
Alertas y Notificaciones ................................................................................................................................................................ 64
Informes .................................................................................................................................................................................................... 66
Proyecto BSC ....................................................................................................................................................................................... 70
Propiedades del Proyecto ............................................................................................................................................................ 70
Check In/Out del Proyecto .......................................................................................................................................................... 72
Línea de Comandos ....................................................................................................................................................................... 73
Preguntas Frecuentes ................................................................................................................................................................... 75
BSC Designer Manual
BSC Designer - Introducción
¡Bienvenido a BSC Designer!
Revise la video introducción (subtitulada) de BSC Designer
BSC Designer es un software de gerencia del desempeńo. Soporta el marco de trabajo de Cuadro de
Mando Integral, el cual, de acuerdo a estudios anuales, continúa siendo una de las herramientas más
populares para planear y ejecutar una estrategia de negocios.
Utilizar herramientas de gerencia del desempeńo como esta puede ser un método invaluable para
mantener el registro del progreso de su negocio. Le da información vital acerca de qué está ocurriendo
en el presente y también provee el punto de iniciación de un sistema de marcado de objetivos que le
permitirá implementar su estrategia de crecimiento.
Conocer la forma en la que se desempeńan las diferentes áreas de su negocio es información valiosa
en sí misma. Pero, un buen sistema de medición también le permitirá examinar los disparadores de
cualquier cambio en el desempeńo. Esto lo coloca en una mejor posición para gerenciar su desempeńo
proactivamente.
Ejecutivos en todo el mundo usan modelos de cuadro de mando empresarial para describir y ejecutar
sus estrategias organizacionales.
Para la mayoría de las personas sin embargo, la palabra "scorecard" se refiere a gestionar KPIs, or
Indicadores Clave de Desempeño. Y, estamos de acuerdo, ya que es una parte imprescindible de
1 / 76
BSC Designer Manual
BSC Designer - Introducción
cualquier tablero empresarial que le permite monitorear el desempeño actual de la empresa.
Por otro lado, los KPIs solo nos cuentan la historia sobre el pasado de una organización.
Es por eso que hemos creado BSC Designer. Porque muchos profesionales de negocios quieren
gestionar mejor sus organizaciones a través de planificación estratégica para futuros objetivos de
negocio e inicitivas, y compartir esta visión con sus equipos.
El propósito de nuestro software de gestión del desempeño es que todos en la organización vean un
figura general de lo que está pasando y cómo una iniciativa específica podría ayudar a mejorar el
desempeño empresarial, considerando el trabajo de cada uno en la organización.
Ahora, para describir esta figura general, los altos directivos y sus equipos necesitan crear mapas
estratégicos. BSC Designer le permite hacer precisamente eso. Con un mapa estratégico nuevo, usted
puede capturar ideas de negocio que tiene y convertirlas en objetivos de negocio vinculados entre sí por
conexiones causa-efecto.
Estos objetivos de negocio estarán alineados con indicadores e inicitivas específicas dando a cada
quien en la organización una ruta clara para el éxito empresarial.
Esa es una versión resumida de nuestra filosofía y de la de los mismos tableros empresariales. Hemos
implementado estas ideas en nuestro software de Cuadro de Mando Integral y las estamos comunicando
a través de productos informativos, libros y artículos aquí en bscdesigner.com
Ahora, como puede ver, un profesional de tableros empresariales le ayudará no solo la planificación,
sino también con la ejecución. Sabemos que su desafío más grande con tableros empresariales no solo
trata de KPIs. El principal reto que actualmente tiene es conseguir reunidos todos los componentes
vitales de un tablero, tales como:
objetivos de negocio formalizados e interconectados en un mapa estratégico,
alineamiento de ellos con KPIs, métricas y planes de acción específicos
actualización regular y mantenimiento del tablero empresarial.
¡BSC Designer es una excelente elección para estas tareas! Simplifica las complejidades de su
organización de un forma fácil de usar y fácil de entender.
Pero, no solo se base en lo que decimos.
Verifique los testimonios de usuarios pasados y presentes así como estudios de caso probados en
bscdesigner. com. Encontrará que nuestras herramientas los han ayudado y pueden ayudarlo a usted
también.
Adicionalmente a todo eso, nuestro producto está disponible para varias plataformas.
Usted puede usar la versión Windows de escritorio, o
integrarla con BSC Designer Online para incluso un mejor apoyo al trabajo en equipo.
Con la aplicación Android, puede tener una copia en vivo de su tablero empresarial y accesarlo
en su teléfono inteligente o tablet.
Por último, si necesita cualquier asistencia con su proyecto de tablero empresarial o nuestro software,
envíenos un mensaje y nos aseguraremos de ayudarle de cualquier forma.
2 / 76
BSC Designer Manual
Metas Empresariales
Objetivos de negocio en BSC Designer
Mire el manual en vídeo (subtitulado) para Objetivos de negocio.
Los ejecutivos empresariales siempre tienen muchas ideas sobre sus organizaciones. Es importante
formalizar esas ideas en forma de objetivos y metas de negocio. A diferencia de una simple lista de
cosas que hacer en un cuadro de mando empresarial, las conexiones causa-efecto entre objetivos son
importantes. BSC Designer permite la formalización de los objetivos de negocio alineándolos con
indicadores o mapas de procesos, y presentándolos en un mapa estratégico.
Todos los controles para objetivos de negocio en BSC Designer están ubicados en la pestaña
"Objetivos de negocio".
La barra de herramientas en la parte superior permite añadir objetivos de negocio nuevos y
alinear indicadores con ellos.
El área central muestra todos los objetivos de negocio del proyecto de tablero.
El panel de la parte inferior sirve para especificar y modificar los atributos de un objetivo de
negocio.
Propósitos y objetivos en BSC Designer
Por cierto, a veces las palabras "propósito" y "objetivo" se usan indistintamente. En realidad, existe una
diferencia. La palabra "propósito" se refiere a una idea vaga, o un "sueño empresarial", mientras
"objectivo" es más específico y cuantificable. Cualquier profesional de negocios sabe que todos los
objetivos excelentes comienzan con propósitos vagos, entonces en BSC Designer no le obligamos a ser
específico. Puede gestionar ideas vagas, como también objetivos de negocio específicos. Para crear y
configurar un nuevo objetivo de negocio siga estos pasos:
Seleccione un elemento padre para un nuevo objetivo de negocio y luego haga clic en el botón
"Nuevo objetivo de negocio" de la barra de herramientas. Se creará un nuevo elemento de
objetivo.
Como se puede ver, usted no está limitado a sólo una lista de objetivos de negocio, puede crear
una estructura jerárquica de objetivos con muchos elementos padre e hijos.
Atributos del objetivo de negocio
Un elemento de objetivo de negocio en BSC Designer tiene algunos atributos importantes:
3 / 76
BSC Designer Manual
Metas Empresariales
Los campos "Nombre" y "Descripción" ayudan a identificar un objetivo y añadir algunos detalles
más sobre él.
Con el botón "Iniciativas" uno puede alinear una iniciativa nueva con un objetivo de negocio
elegido. Verifique la sección "Iniciativas" del manual para más detalles sobre tipos de iniciativas
implementados.
Use la lista desplegable "Tema estratégico" para elegir un tema estratégico correspondiente a un
objetivo de negocio. BSC Designer aplicará una codificación de color diferente para objetivos de
negocio relacionados con los distintos temas estratégicos.
La conexión causa-efecto
La conexión causa-efecto entre objetivos de negocio es importante ya que ayuda a responder a las
preguntas "¿Por qué?" y "¿Cómo?" de la estrategia. BSC Designer permite gestionar y visualizar estas
conexiones.
Hay dos propiedades de un elemento de objetivo de negocio en BSC Designer: "Contribuye a" y
"Contribuido por". Con estos campos usted puede especificar la conexión causa-efecto para un
objetivo de negocio elegido.
Junto a la lista desplegable "Contribuye a", hay un botón "Enlazar a proyecto externo". Úselo
para mostrar cómo un objetivo de negocio de su tablero contribuye a objetivos de más alto nivel.
Algunos tipos de mapas estratégicos, como por ejemplo un mapa estratégico "Cuadro de
Mando", apoya la visualización de estas conexiones causa-efecto en la forma de enlaces
mediante flechas.
Usar los campos "Contribuye a" y "Contribuido por" es una manera de indicar a BSC Designer sobre la
conexión existente entre objetivos de negocio. Es posible también crear algunos objetivos de negocio
nuevos y establecer conexiones causa-efecto entre ellos directamente sobre el mapa estratégico.
Revise la sección "Mapa estratégico" del manual para más detalles.
Un objetivo en el mapa estratégico
A veces, un objetivo de negocio que usted tiene es importante, pero no lo suficientemente
"estratégico" para ubicarlo en el mapa estratégico. En este caso usted puede tener este objetivo
de negocio listado en BSC Designer, pero puede decidir no desplegarlo en el mapa estratégico.
Para este propósito, use la opción "Mostrar en el mapa", que está disponible en el panel de los
atributos del objetivo.
Una vez que es creado en BSC Designer un nuevo objetivo de negocio hay cosas importantes que
hacer:
Usar el botón "Iniciativas" para alinear planes de acción específicos e iniciativas con este
objetivo de negocio.
Usar el botón "Alinear con KPI" para enlazar algunos indicadores con este objetivo de negocio.
Indicadores que están alineados con objetivos de negocio serán mostrados debajo del elemento de
4 / 76
BSC Designer Manual
Metas Empresariales
objetivo de negocio respectivo. Usted puede seleccionar un indicador alineado y especificar cómo
quiere tenerlo visualizado en el mapa estratégico.
Entre las opciones de visualización, existe el menú desplegable "Tipo de indicador". Utilícelo para
especificar si el contexto empresarial alineado con el indicador es "leading" o "lagging":
Los indicadores "Leading" serán marcados con un color verde en el mapa de estrategia.
Los indicadores "Lagging" se marcarán con el color gris en el mapa de estrategia.
Los indicadores sin un tipo específico serán marcados con color blanco.
Por ejemplo:
Si un indicador correspondiente a un objetivo de negocio ayuda en el monitoreo del desempeño
actual del negocio, entonces es posible que quiera elegir "Semáforo" y "Tacómetro" para ser
visualizado en el mapa estratégico.
Si el indicador ayuda en el rastreo del avance hacia algún valor meta, entonces es posible que
quiera tener "Barra de progreso" y "Gráfico de valor" para visualizar el estado del indicator en la
estrategia.
Cambiar a la pestaña "Mapa estratégico" para ver cómo están visualizados los objetivos de negocio e
indicadores alineados.
Algunos objetivos de negocio están relacionados a procesos específicos. En BSC Designer
puede crear un mapa de proceso detallado usando funciones de dibujo proporcionados por la
pestaña "Mapa estratégico". Después de ésto, puede alinear el mapa de proceso creado con un
objetivo de negocio específico como lo hizo con un indicador.
Conclusión
A diferencia de la gestión de proyectos donde nos ocupamos de las tareas menores y la distribución de
recursos especificos, un tablero empresarial trata sobre la estrategia de una organización. No necesita
ubicar en el tablero todas las tareas pequeñas que tiene. El fin es tener una vista general de lo que está
pasando en su empresa, y entender mejor las razones y consecuencias. Los objetivos de negocio
conectados, indicadores alineados y el mapa estratégico, le ayudarán para esto.
5 / 76
BSC Designer Manual
Misión y Visión
Especificar Misión y Visión
En el BSC Designer puede especificar y mostrar una declaración corta de misión/visión.
Cambiar la declaración de misión/visión
Para cambiar la declaración de misión o visión, siga estos pasos:
1. Vaya a la pestaña "Objectivos de negocio".
2. Seleccione el elemento raíz principal (por defecto, este se llama Balanced Scorecard (Cuadro de
Mando Integral).
3. Ingrese el texto en el campo Misión que se encuentra debajo o haga click en el botón "..." para
acceder a más detalles.
Ahora, si cambia a la pestaña Mapa estratégico y actualiza su "Mapa de Cuadro de Mando Integral",
verá la declaración de la misión arriba.
6 / 76
BSC Designer Manual
KPIs
KPIs en BSC Designer
Mire el manual en vídeo (subtitulado) para KPIs.
Para muchos profesionales de negociosla palabra "tablero" está asociada fuertemente con Indicadores
Clave de Desempeño (KPIs). Hablando estrictamente, un tablero empresarial consiste de dos partes:
La parte de "gestión" que incluye objetivos de negocio y mapas estratégicos, y
La parte de "medidas" que es sustentada por los indicadores.
La pestaña "KPI" en BSC Designer corresponde a la parte de "medidas" del tablero, ahí encontrará:
Los indicadores con sus cifras de desempeño
El panel para editar las características de un indicador, y
Un número de gráficos visuales y diagramas
La interfaz de "KPI" incorpora munchas funciones, incluyendo aquellas que le permiten entrar en detalle
a los datos desde otros proyectos de tablero, calcular desempeño y avance para indicadores y para el
tablero completo.
Crear un nuevo indicador
Un tablero de KPIs comienza con un indicador. Para crear un nuevo indicador haga clic en el botón
"Nuevo indicador" en la barra de herramientas.
Con BSC Designer es fácil:
Mover un indicador en el árbol de KPIs,
Cambiar su nombre,
Cambiar un ícono asociado con él,
Añadir una descripción detallada,
Asignar una persona responsable,
Especificar un intervalo de actualización requerido o
Añadir una iniciativa específica.
El panel de abajo permite ajustar las características de un indicador.
El valor de un indicador
7 / 76
BSC Designer Manual
KPIs
El campo Valor muestra el estado actual de un indicador.
El valor de un indicador esta asociado al tiempo. Elija una fecha en el calendario de la derecha
para introducir un nuevo valor o ver uno existente.
La mayoría de los indicadores se actualizan mensual o trimestralmente, vaya a la opción
"Intervalo de actualización" en "Iniciativas" para elegir un intervalo de actualización
apropiado.
Al lado del campo valor hay un botón "Fuente de datos KPI". Úselo para elegir la fuente de datos de un
indicador.
Los datos pueden venir de una base de datos, pueden ser calculados, y pueden ser importados
desde MS Excel o desde otro proyecto de tablero. Existe una sección del manual que explica en
detalle todas las fuentes de datos soportadas.
Min, max y desempeño
Los pares de campos de entrada "Min ... Max" y "Referencia ... Destino" permiten especificar el rango de
valores para un indicador, de modo que el programa pueda calcular el desempeño y el avance de un
indicador, respectivamente.
Los resultados de estos cálculos son desplegados en el árbol de KPIs.
Para ilustrar la diferencia entre estos campos tomemos por ejemplo el indicador "Número de clientes
potenciales":
Cuál podría ser el número mínimo de clientes que una empresa genera semanalmente? Los
gerentes podrían tener una mala semana, cuando no se generaron clientes, entonces
especificamos "0" en el campo "Min".
Cuál podría el número máximo de clientes que una empresa genera semanalmente? Depende
del negocio, usemos 30 clientes para este ejemplo.
Si el único objetivo del gerente es monitorear el desempeño empresarial actual, tenemos los
datos suficientes para el cálculo. Tomando en cuenta "Max," "Min," y "Valor", BSC Designer
calcula el desmempeño. Si la empresa genera 12 clientes por semana entonces el desempeño
es 40%.
A veces usted podría querer introducir solo el valor actual y comparalo a la refenrencia y destino. En
este caso use la opción de selección "Modo simple".
Señales
Un señal pequeño cerca al campo valor indica visualmente el estado del indicador. Haga clic sobre el
8 / 76
BSC Designer Manual
KPIs
ícono del señal para personalizar los umbrales para este indicador. Por ejemplo, usted puede indicarle al
programa que un desempeño del 40% está en realidad en la zona de peligro para este indicador.
Referencia, destino y desempeño
Usar los campos "Max" y "Min" es apropiado para propósitos de monitoreo, pero qué pasa si los
ejecutivos del negocio tienen alguna estrategia para incrementar el número de clientes. In este caso,
ellos podrían necesitar rastrear no precisamente el desempeño, sino el avance. Para rastrear el avance
uno necesita comparar el valor actual con el punto de partida (referencia) y el punto de finalización
(destino).
El propósito de un ejecutivo podría ser empezar con 12 clientespor semana (referencia) y lograr
el nivel de 20 clientes por semana (destino).
¿Cómo BSC Designer ayuda en este caso?
Los gerentes generan 12 clientes por semana. BSC Designer calcula que el desempeño es
40%, pero el avance es 0% como el número de clientes que todavía no han logrado.
Los gerentes de la empresa hicieron un trabajo excelente y mejoraron el número de clientes de
12 a 18. Cuál es el desempeño y el avance logrado? El desempeño es 60%, medido en una
escala de 0 a 30; el avance es 75%, medido en una escala de 12 a 20 y casi se ha logrado el
destino de 20 clientes por semana.
Planificación con el Asistente de meta
En una situación real de negocios un gerente no espera un crecimiento repentino del número de
clientes. Por el contrario, se espera un crecimiento lento a lo largo de un periodo de 6 meses. Significa
que el prósito definitivo (20 clientes por semana) es en realidad distribuido a lo largo de un periodo de 6
meses. Para reflejar esta idea simple en el tablero, hay un botón "Asistente de objectivo" al lado del
campo Destino.
Ahora, para cada punto de control un gerente verá si el indicador incrementa su valor de
acuerdo al plan definido previamente, y si se necesita alguna corrección.
9 / 76
BSC Designer Manual
KPIs
Usted puede aprender los detalles sobre cómo BSC Designer calcula la calificación en el artículo
"Scorecard and KPIs 101".
Fórmula de Optimización
¿Qué pasa si el valor de un indicador debería decrementar con el tiempo? Por ejemplo, un gerente que
mide "Tiempo de respuesta" para asistencia a clientes, el cual debería minimizarse. En BSC Designer
necesita elegir "Minimizar valor linealmente" en la lista desplegable "Optimización".
Verá entonces, que con un incremento del valor el desempeño reduce, y con el decremento del
valor, crece.
Con la opción "Optimización" es posible seleccionar más funciones de optimización complejas que
fueron discutidas en una sección separada del manual.
Medidas
Al principio estuvimos hablando sobre dos indicadores: el número de clientes y el tiempo de respuesta.
Sería mucho más fácil de entender de qué tratan los indicadores si se podría especificar "Clientes" y
"Horas" como unidades de medida. En BSC Designer hay una lista desplegable "Medida" donde puede
elegir una de las unidades de medida predefinidas o añadir nuevas.
En nuestro caso las unidades de medida serán "Clientes" y "Horas".
Es posible también usar alguna unidades de medida genéricas como "%" o "calificación".
La importancia relativa
Hay un campo "peso" entre las propiedades de un indicador. Algunos ejecutivos empresariales lo
consideran especialmente útil puesto que permite especificar la importancia relativa de un indicador
comparada con la importancia de otro indicador.
Por ejemplo:
Definamos un indicador "Calidad de apoyo" y especifiquemos dentro los indicadores "Tiempo de
respuesta de apoyo a consultas" y "Tasa de resolución en primer contacto". ¿Son igualmente
importantes estos dos para la calificación "Calidad de apoyo"? El sentido común empresarial
dice que es mejor dar una buena respuesta que resuelva el problema que solo responder
rápidamente con cierta respuesta inútil. Aún así, tenemos que responder con suficiente rapidez,
de lo contrario la respuesta correcta vendrá demasiado tarde.
El campo "peso" ayuda a explicar esta idea al programa. El peso de "Tiempo de respuesta de
10 / 76
BSC Designer Manual
KPIs
apoyo a consultas" podría ser 3, mientras que el peso de "Tasa de resolución en primer
contacto" podría ser 7. De esta manera le decimos a BSC Designer que estos dos indicadores
tienen impacto distinto en la calificación "Calidad de apoyo".
El peso máximo de todos los indicadores en un solo nivel se define en Archivo - Propiedades del
documento - Principal - Peso máx. Puede seleccionar el comando "Equilibrar pesos" en el menú KPIs.
BSC Designer actualizará los pesos de modo que la suma del peso sería igual al peso Max.
Contenedores para los indicadores
Un comentario importante acerca del anterior ejemplo.
El indicador "Calidad de apoyo" que definimos, es en realidad un contenedor para otros dos
indicadores.
Un contenedor es similar a un indicador, tiene valor y desempeño. La diferencia está en que el valor del
contenedor puede ser calculado usando los valores de los indicadores hijos.
En el ejemplo "Calidad de apoyo" no tenía sentido resumir dos medidas diferentes "horas" y
"clientes" para calcular el valor del contenedor. Por esa misma razón calculamos el desempeño
de del indicador contenedor como un "promedio ponderado" del desempeño de los hijos y
usamos este desempeño para el valor del contenedor.
Si el contenedor es algo como "Ventas en la región" y dentro hay indicadores para el ingreso
generado por oficinas locales, entonces para el valor del contenedor es posible usar una suma o
un promedio de los valores hijo. En este caso, el desempeño del contendor "Ventas en la región"
puede ser calculado como un promedio ponderado del desempeño de los hijos, o si usted en
mente tiene algún criterio específico de desempeño, puede usar el valor del contenedor y otros
parámetros como línea base, meta, min y max para calcular el desempeño total.
Desactivar Indicador
Todos los indicadores del tablero son tomados en cuenta cuando BSC Designer calcula el desempeño.
A veces podríamos necesitar tener un indicador en el tablero, pero no tamarlo en cuenta cuando
calculemos el desempeño del proyecto. En este caso hacer clic derecho sobre el indicador y elegir la
opción "Ignorado en fórmulas".
Conclusión
Se supone que muchas de las opciones del indicador son personalizables:
Pueden ser personalizados colores de señal y umbrales dinámicos.
Pueden ser personalizadas las columns del árbol de KPIs.
Incluso puede personalizarse el ícono de un indicador!
El tablero de KPIs ayuda a los ejecutivos a focalizarse en cifras importantes de desempeño. Ciertos
medios visuales ayudan a comprender el estado de los indicadores aún mejores:
Varios gráficos muestran el valor actual, tendencia, y el desempeño de un indicador
11 / 76
BSC Designer Manual
KPIs
Los indicadores pueden estar alineados con objetivos de negocio y ser visualizados en un mapa
estratégico o un panel de control
Una amplia gama de iniciativas puede ser alineada con un indicador
Es posible asignar a una persona responsable y un intervalo de actualización requerido
Varios informes ayudan a presentar indicadores de una forma sugestiva y compartirlos con otros
Con una cuenta en BSC Designer Online usted siempre puede tener una copia de su tablero de
KPIs disponible en línea.
De la sección "Testimonials" del sitio web de BSC Designer usted puede aprender que este producto
está reconocido por muchos profesionales de empresa como una herramienta que se debe tener para
tableros de KPIs. Mucha gente empieza un proyecto de tablero en programa de hojas electrónicas.
Estos es aceptable para una etapa de prototipación, pero cuando el proyecto crece y cambia, las hojas
electrónicas realmente se tornan difíciles de actualizar y mantener. BSC Designer es un software
professional para tableros empresariales, usted puede usarlo para un etapa de prototipación, para
proyectos de un solo tablero, como también para tableros empresariales complejos con muchos KPIs y
jerarquía en cascada.
12 / 76
BSC Designer Manual
Puntos Temporales
Administrar Información para Ciertos Puntos Temporales
El BSC Designer puede trabajar con indicadores temporales específicos, en vez de tener valores de
desempeńo prefijados por un período entero; los usuarios pueden definir los valores de desempeńo
específicos a ciertas fechas. Mientras que el nombre de un indicador es el mismo en cualquier punto
temporal, valores como el peso relativo, los valores min/max y el puntaje dependen del momento. Por lo
tanto, los usuarios tienen un control más flexible sobre el desempeńo.
Barra de herramientas de fecha
La interface del panel de barra de herramientas de fechas en el BSC Designer ayuda a administrar los
puntos temporales.
Hay dos botones de navegación que permiten moverse hacia adelante y atrás entre los puntos
temporales
El botón similar a un calendario entre los botones de navegación es para acceder al calendario
Dos comandos más en la barra de herramientas de fecha permiten borrar la información
específica para la fecha y navegar a la fecha actual
Calendario
Si el botón Calendario en la barra de herramientas es clickeado, el programa abrirá un calendario
especial que representa los puntos temporales disponibles.
Si la fecha específica es resaltada en negrita, hay nueva información para el indicador
Entonces los usuarios pueden clickear en cualquier fecha en el calendario y asignar información
específica a la fecha
Herencia
Los valores de los indicadores de desempeńos son heredados de valores de desempeńo previamente
especificados.
Por ejemplo, si el 1ş de diciembre el usuario ha especificado un valor de peso para el indicador
KPI 1 igual a 3, entonces el programa automáticamente sugerirá este valor para todas las fechas
después del 1/12.
Si se hace click en el 5/12, el valor de peso relativo para el indicador KPI 1 será 3. De ser
necesario, este valor puede ser cambiado a uno nuevo, por ejemplo, 6. Ahora en todas las
fechas entre el 1/12 y el 4/12, el peso del valor del KPI 1 será 3, y para todas las fechas
después del 5/12 será 6. Así es como funciona el principio de herencia.
Para facilitar el trabajo con herencias, los desarrolladores han implementado un esquema de color
especial. Si el indicador está resaltado con azul, esto significa que algunos de sus detalles fueron
cambiados hoy. Si el indicador es resaltado con gris, esto significa que algunos de los valores del
indicador han sido heredados de fechas anteriores.
13 / 76
BSC Designer Manual
Puntos Temporales
Valores Específicos a un momento y Estáticos
Algunos valores de un indicador son específicos a un momento, mientras que otros no son específicos a
un momento y son estáticos.
Los valores estáticos son el nombre del indicador y su descripción. Por ejemplo, si cambia el
nombre del indicador, entonces el nuevo nombre se utilizará para todos los puntos temporales.
Los valores específicos a un momento pueden ser configurados de cualquier forma en cualquier
momento. Los valores específicos a un momento son el Peso, Valor, Min, Max, Línea Base,
Objetivo y Método de Optimización.
Sincronización con intervalos de actualización
Puede definir un intervalo de actualización para cualquier KPI a través de Iniciativas En este caso el
BSC Designer sincronizará el control del calendario que se muestra para este indicador con un intervalo
de actualización.
Agrupar información por punto temporal
Datos de KPI en los gráficos y en los informes pueden ser presentados en forma agregada. En este
caso se usa función de agrupamiento de datos.
14 / 76
BSC Designer Manual
Agrupando Información por Períodos
Agrupar Información por Períodos de Tiempo en el BSC Designer
El BSC Designer incluye gráficos e informes fáciles de utilizar, así puede ver cómo los valores de sus
indicadores cambian a lo largo del tiempo. Pero si define un nuevo valor para cada indicador cada día,
sus tablas de información pueden crecer muy rápidamente. Después de un mes, estas tablas pueden
ser enormes? y eso significa que sus gráficos y sus informes pueden volverse confusos.
La solución es agrupar su información y mostrar resúmenes significativos. Puede agrupar los valores
diarios de un indicador en valores semanales y mensuales, para rastrear con facilidad el progreso del
indicador.
Agrupar Información por Período de Tiempo
El BSC Designer le permite agrupar los valores de un indicador de acuerdo al período temporal de su
elección.
Para agrupar la información en un informe, utilice la lista descendiente "Agrupar por" del diálogo de
generación de informes. Cuando vea su informe, este identificará el "tipo de agrupación" que haya
utilizado.
Una vez que abra la lista descendiente "Agrupar por" para su gráfico o informe, puede elegir si quiere
agrupar su información por día, por semana, etc., o puede elegir "Personalizar" y definir su período de
agrupación. También puede personalizar sus períodos de agrupación desde el menú "Archivo."
Seleccione los tipos necesarios allí. Solo haga click en el indicador, haga click derecho en "Valor", abra
el submenú "Tipo de agrupación" y seleccione "Resumir los Valores Cambiados" o "Calcular el Valor
Promedio".
Tipos de agrupación por Defecto
En vez de elegir los tipos de agrupación resumen o promedio para cada indicador, de a uno por vez,
puede asignar un tipo de agrupación por defecto a unidad de medida. En el menú Archivo, seleccione
"Propiedades del Documento", haga click en la pestańa "Unidades de Medida" y seleccione una unidad
de medida.
15 / 76
BSC Designer Manual
Agrupando Información por Períodos
El tipo de agrupación se mostrará en el menú descendiente de "Tipo de agrupación". Ahora, en cualquier
momento que agrupe los valores de cualquier indicador que utilice ese tipo de unidad de medida, esos
valores serán resumidos (o promediados) por defecto.
Claro está, todavía puede darle a un indicador su tipo de agrupación individual, lo cual anulará el valor
por defecto. Por favor, note que: No puede cambiar el tipo de agrupación por defecto para una unidad
de medida por defecto. Puede cambiar el tipo de agrupación para un indicador individual que utilice una
unidad de medida por defecto. Pero deberá utilizar su propia unidad de medida personalizada para
establecer un tipo de agrupación por defecto.
16 / 76
BSC Designer Manual
Unidades de Medida Personalizadas
Agregar Unidades de Medida Personalizadas
Para seleccionar una de las Medidas Personalizadas, seleccione cualquier indicador y luego haga click
en el menú desplegable "Medida":
Para agregar nuevas unidades de medida, seleccione opción "Nuevo" en el menú desplegable.
Diálogo de Unidades Personalizadas
Utilice la pestańa "Unidades de Medida" (Menú "Archivo" - "Propiedades del documento" - "Unidades de
Medida") para administrar unidades de medida personalizadas:
Cree y nombre nuevas unidades de medida como quiera, por ejemplo $/m2;
Importar y exportar la lista de unidades de medida desde otros proyectos del BSC Designer.
Crear nuevas unidades de medida
1. Especificar el nombre de las nuevas unidades de medida. Por ejemplo: m2 significa metros
cuadrados.
2.Seleccione el tipo de agrupamiento. Seleccione el tipo de agrupamiento predeterminado para los
elementos con esta unidad de medida.
3. Valores de texto personalizados. Esta opción permite utilizar algunos valores de texto en vez de
valores enteros.
Por ejemplo: si su meta es tasar una propiedad, puede utilizar números enteros como 30 m2, 35 m2, 100
m2, pero para su tarea particular puede ser más importante clasificar todas las propiedades en tres
grupos, como puede ser:
30 m2 - puntaje mínimo
17 / 76
BSC Designer Manual
Unidades de Medida Personalizadas
30 m2 ... 50 m2 - puntaje normal
50 m2 ... - puntaje excelente
Utilice el botón "+" debajo de la sección "Valores de texto personalizados" para agregar estas unidades
de medida personalizadas:
4. Termine de editar. Haga click en OK y utilice nuevas unidades de medida en su proyecto de cuadro
de mando integral:
Una vez que una unidad de medida ha sido creada, será accesible en la lista de Medidas para todos los
indicadores.
18 / 76
BSC Designer Manual
Fórmulas de Desempeño
Fórmulas de Desempeńo Personalizadas en el BSC Designer
Las Fórmulas de Desempeńo Personalizadas solo están disponibles en la versión PRO
Elija una fórmula predefinida
Antes de crear una nueva fórmula personalizada, revise las fórmulas disponibles en el BSC Designer,
una de ellas puede satisfacer sus necesidades:
Acceda al diálogo de fórmulas personalizadas
Seleccione un indicador, utilice
botón "Personalizar Las Fórmulas de Desempeńo" para
acceder al diálogo de fórmulas personalizadas.
Creando una fórmula personalizada
Haga click en el botón "Variable" para acceder a la lista de variables disponibles
Haga click en el botón de "Función" para acceder a la lista de operaciones disponibles
Haga click en el botón "Agregar condición" para especificar las fórmulas de desempeńo para el
intervalo de valores
19 / 76
BSC Designer Manual
Indicadores de Riesgo Claves
Indicadores de Riesgo en el BSC Designer
Un indicador de riesgo es un tipo especial de indicador que se enfoca en el riesgo.
Cualquier indicador puede convertirse en un indicador de Riesgo.
Para convertir un indicador en un indicador de Riesgo, debería cambiar la unidad de medida a
Riesgo.
Propiedades de KRI
Los Indicadores de Riesgo tienen propiedades especiales:
Probabilidad
Impacto
Un gráfico de Riesgo está disponible para los indicadores de riesgo.
Utilice el comando "Informe de indicadores clave de riesgo" en el menú "Informes" > "Informes
KPI" para generar un informe que contendrá solo indicadores de riesgo.
Otros productos de riesgo
En el sitio web del BSC Designer encontrará la caja de KRI Toolkit y la Guía de Evaluación de
Riesgos.
20 / 76
BSC Designer Manual
Fuentes de la Información, Cascadas
Fuentes de datos para KPIs en BSC Designer
Mire el manual en vídeo (subtitulado) para fuentes de datos.
Una de las partes más importantes de cualquier cuadro de mando empresarial son los indicadores de
desempeño. Ellos ayudan a monitorear el rendimiento actual del negocio o rastrear el avance hacia
algún tipo de objetivo de negocio. Es importante tener uso fácil de mecanismos para introducir datos
manualmente o ser capaces de accesar a fuentes externas como datos desde los sistemas CRM o ERP
de la organización.
BSC Designer dispone de distintas formas para obtener el valor de un indicador. Puede ser capturado
desde algún tipo de base de datos, un archivo de hoja electrónica, un script web, o puede ser
introducido manualmente.
Acceder a la fuente de datos
Para accesar a la fuente de datos de un indicador necesita seguir los siguientes pasos:
1. Ir a la pestaña "KPI".
2. Elegir cualquier indicador ahí o crear uno nuevo.
3. Hacer clic en el botón "Fuente de datos KPI" que está ubicado al lado del campo "Valor".
Aparecerá la ventana de diálogo "Fuente de datos KPI". Especificar o modificar la fuente de datos de un
indicador es un un punto de partida. Ahí hay varias opciones disponibles. Revisemos una por una.
Opciones de fuente de datos
La opción más usada es una "Entrada Manual". En este caso el valor de un indicador es
introducido por una persona directamente en el campo de valor. Necesita elegir una fecha
apropiada en el control de calendario a la derecha y luego introducir un número en el campo
"valor".
Si necesita actualizar muchos valores de una vez, entonces puede que le resulte más
útil usar el comando "Editar valores", que está ubicado en el menú KPIs.
A veces puede que necesite hacer algunos cálculos antes de que realmente obtenga el número
que necesita. En este caso, seleccione la opción "Usar fórmula para el valor". En la fórmula
usted puede usar cualquier número o la referencia a los valores de otros indicadores.
En las últimas versiones de BSC Designer un indicador puede ser un contenedor para
otros indicadores. Cuando un indicador juega un rol de contenedor, también tiene su
21 / 76
BSC Designer Manual
Fuentes de la Información, Cascadas
fórmula propia. Por ejemplo, usted puede elegir calcular el valor de un contenedor como
un promedio de indicadores hijos.
Las dos opciones siguientes son "Importar desde MS Excel" y "Vincular a MS Excel".
Elija "Importar desde MS Excel" si quiere migrar sus datos desde una hoja electrónica
Excel y usar solo BSC Designer en el futuro. Leer más acerca de importación de los
valores.
Con "Vincular a MS Excel" le indica a BSC Designer qué datos necesita desde esta
hoja electrónica; el programa leerá estos datos cuando sea necesario. Si se actualizarán
los datos en una hoja electrónica, también se actualizarán en BSC Designer. Leer más
sobre este opción.
La opción "Vincular al proyecto de BSC Designer" permite la lectura de datos desde otro
archivo de proyecto de BSC Designer. Es usado para jerarquizar en cascada sus proyectos de
tableros empresariales. Por ejemplo, de esta manera un gerente de departmento puede obtener
un valor de un indicador desde un tablero de cualquier empleado de nivel inferior. Leer más...
La opción "Vincular a base de datos SQL" a uno le permite accesar a datos almacenados en
cualquier base de datos que soporta consultas SQL. BSC Designer puede enviar una consulta a
la base de datos que es accesada localmente o tiene un acceso web. Para configurar estas
opciones podría requerir la asistencia de un administrador de TI de su organización. Leer más
acerca de la vinculación a la base de datos SQL.
La opción "Vincular a script basaado en la web" es para aquellos quienes quieren integrar
BSC Designer con algunos sistemas empresariales de terceros. En lugar de dar acceso a la
base de datos usted podría crear un script web que generará una salida en formato XML. Leer
más acerca de la vinculación a web scripts.
Con la opción "Serie de datos" usted puede usar BSC Designer para gestionar respuestas de
encuestas. El programa calculará una puntuación promedio tomenado en cuenta las opiniones
de varios expertos, por tanto usted será capaz de usarla para el valor de un indicador.
Como puede ver, BSC Designer tiene muchas opciones que uno puede usar para obtener datos
importantes en un tablero. Le recomendamos intentar algunas de ellas con sus datos ahora mismo y ver
cómo trabajan para usted.
22 / 76
BSC Designer Manual
Importar Valores
Importe Valores desde Excel
En la mayoría de los casos deberá importar datos en su Cuadro de Mando Integral desde un archivo
externo, como una hoja de cálculo de MS Excel. Aquí hay instrucciones acerca de cómo importar valores
en un proyecto de Cuadro de Mando Integral.
Aquí está el archivo de origen del proyecto:
Con el fin de hacer una prueba, puede descargar este archivo de Excel.
Paso 1 – seleccionar un destinatario para importar la información
Seleccione un indicador, haga click-derecho en él y seleccione el comando de “Importar Valores” en el
menú contextual:
Paso 2 – seleccionar la fuente de datos
Luego, seleccione la fuente de su información, la cual debería ser un archivo CSV, un archivo de MS
Excel o información que ingresará manualmente (copie y pegue desde la fuente de sus datos). Si
ingresa información manualmente, podrá especificar algunos delimitadores personalizados para decirle
al programa cómo analizar esta información.
Paso 3 – seleccionar el tipo de importación
Si durante el primer paso seleccionó un contenedor como destinatario para la información, entonces
podrá:
Importar información para este contenedor (nombre, peso, descripción)
Crear un nuevo indicador en este contenedor e importar la información a este indicador
Importar valores para varios indicadores
Si durante el primer paso seleccionó un indicador, entonces podrá:
23 / 76
BSC Designer Manual
Importar Valores
Utilizar la primer opción “Importar datos para un indicador”
Crear un nuevo indicador, si elige la opción “Importar datos para un nuevo indicador/contenedor”
Importar valores para varios indicadores
Importar valores
La opción más avanzada es importar valores para varios indicadores. Si está importando varios
indicadores, el programa deberá saber en dónde buscar los nombres de los indicadores y el contenedor
padre.
El nombre del contenedor padre e indicador puede estar en columnas separadas. En este caso,
seleccione la primer opción.
Otra posibilidad es que el nombre del indicador y su contenedor estén en la misma columna, por
ejemplo en el formato “Contenedor/Indicador”. En este caso debe seleccionar la segunda opción
y especificar el delimitador en el campo que está debajo.
Asocie columnas en la información fuente con propiedades de indicadores
Para el siguiente paso deberá decirle el significado de las columnas de los datos que importa al BSC
Designer . Por ejemplo, deberá decirle que la columna 1 debería ser asociada con el nombre del
contenedor padre del indicador, la columna 2 debería ser asociada con el nombre del indicador, la
columna 3 debería ser asociada con el valor del indicador y así.
Es importante especificar qué columna contiene la información acerca del nombre del indicador y su
contenedor padre.
Adicionalmente, puede decirle al BSC Designer que algunas de las columnas en su información
contienen información acerca de fechas. Así, el BSC Designer importará los valores de sus indicadores
en un punto de tiempo correspondiente a la columna de fecha en su archivo de información fuente.
Si está importando indicadores de solo un punto de tiempo, puede seleccionar la opción “Usar la fecha
actual”.
24 / 76
BSC Designer Manual
Importar Valores
El BSC Designer le mostrará una vista preliminar de la información importada:
Cuando termine el proceso de importación, verá los indicadores importados en el BSC Designer. Haga
click en las fechas del calendario para asegurarse que la información correcta haya sido importada en la
fecha correcta:
25 / 76
BSC Designer Manual
Vincular a MS Excel
Vincular un Valor KPI a una Celda Específica en un Archivo de Excel
El BSC Designer le permite vincular un valor KPI al valor de una celda específica en un archivo de
Excel:
1.
2.
3.
4.
5.
Vaya a la pestańa KPIs del BSC Designer y seleccione el KPI que desea vincular
Haga Click en el botón "Fuente de datos KPI" al lado del campo "Valor"
Seleccione "Vincular a MS Excel"
Seleccione el archivo de Excel desde el cual importar
Debajo seleccione la forma que desea que el BSC Designer utilice para entender en dónde es
que se encuentra la celda
Hay varias opciones sugeridas:
Rango nombrado. Esta es la más confiable, pero en su archivo de Excel debe seleccione cierta
celda y marcarla como un nombre de rango (revise el manual del MS Excel para obtener detalles
sobre esto)
Dirección Fija.En este caso podrá seleccionar una hoja de cálculo determinada y luego
seleccionar cierta celda. El problema con este método es que si agrega alguna columna o línea,
esto cambiará la posición de la celda fuente y la información importada será incorrecta
Celda cercana con nombre de indicador. Si el nombre de su indicador es Nuevo Indicador 1
y en el archivo de Excel hay una celda Nuevo Indicador 1 y otra celda pegada a esta con un
valor necesario, puede utilizar el texto Nuevo Indicador 1 como referencia para encontrar el valor
necesario
Cerca de la celda con descriptor personalizado. La misma idea que se aplica a Cerca de
celda con nombre de indicador, pero aquí especifica un texto personalizado, no solo el nombre
del indicador
Notas importantes acerca del importado de valores desde Excel en este modo:
El valor es importado en el "Punto Temporal" actualmente seleccionado. Si ha seleccionado la
fecha actual en el calendario, el valor será importado para la fecha actual;
Cada vez que seleccione Herramientas - "Actualizar indicadores importados" el último valor será
importado desde el Excel. Si un nuevo punto de tiempo es seleccionado, el nuevo valor será
importado al nuevo punto de tiempo.
26 / 76
BSC Designer Manual
Vincular a un Proyecto BSC
Vincular Cuadros de Mando Integral con KPI con el BSC Designer
Con el BSC Designer, uno puede acceder a la información KPI de otros proyectos del BSC Designer. De
esta forma es posible vincular varios cuadros de mando integrales al principal. Por ejemplo, el director
financiero puede estar a cargo de desarrollar indicadores financieros; el gerente de Recursos Humanos
puede ser responsable de métricas relacionadas con los recursos humanos, el CEO puede tener
información clave de varios cuadros de mando integrales.
Opciones de almacenamiento para un proyecto externo
Para acceder a información KPI el proyecto no debería estar necesariamente localizado en una
computadora local, aquí están todas las opciones soportadas:
Recomendado:el archivo .BSC puede ser almacenado en una cuenta online de BSC Designer
Online (o en un servidor BSC Designer instalado de forma local) Esta opción es recomendada,
por ejemplo, en este caso, es posible configurar derechos de acceso a todo el proyecto o solo a
ciertos indicadores.
El archivo .BSC puede ser almacenado en el disco duro de una computadora o en una red local
El archivo .BSC puede ser localizado en un servidor FTP
Aquí hay algunos detalles importantes que uno debe entender acerca de vincular KPIs externos:
La vinculación no es estática; el BSC Designer intenta leer valores del archivo externo cada vez
que el usuario abre su cuadro de mando integral
Un usuario no puede cambiar el valor importado en su cuadro de mando integral, solo puede
cambiar el peso de los valores importados
Cuando se vincula a un cuadro de mando integral, también se soportan los puntos temporales
Los vínculos entre varios proyetos .BSC puede ser visualizados en un tipo particular de mapa
estratégico.
Obtener información KPI de un cuadro de mando integral externo
Siga estos simples pasos:
1.
2.
3.
4.
Seleccione un indicador o cree uno nuevo
Haga click en
el botón "Fuente de datos"
Seleccione la opción "Vincular a proyecto BSC"
Seleccione una de las opciones de importado:
Si desea vincular el archivo local, seleccione la pestaña "Desde archivo";
si desea vincular a un archivo localizado en un servidor web, seleccione la pestaña
"HTTP"
Si desea vincular a un archivo almacenado en un servidor FTP, seleccione la pestaña
"FTP"
Si desea vincular a un proyecto almacenado en BSC Designer Online (o en un servidor
BSC Designer), seleccione la pestaña "BSC Online"
5. Luego, debería hacer click en el botón "Seleccionar" del "Paso 2" y seleccionar el nombre del
indicador que se debe importar
6. Una vez que haga click en OK, verá el nombre del nuevo indicador en la pestaña KPI y podrá
cambiar su nombre local y su peso
27 / 76
BSC Designer Manual
Vincular a un Proyecto BSC
Indicadores de Delegación
A veces es conveniente "delegar" un indicador al contenedor con varios indicadores. En este caso, el
BSC Designer ejecutará dos funciones:
1. Moverá los indicadores seleccionados al nuevo proyecto
2. Vinculará los indicadores movidos al proyecto original
El autor del proyecto original ya no podrá editar los indicadores, pero todavía será posible ver sus
valores. El dueño del nuevo proyecto será responsable de actualizar los valores de los indicadores.
Para delegar los indicadores encuentre el indicador requerido o el contenedor en la pestaña KPI, haga
click derecho sobre el mismo y seleccione "Menu exportar/delegar".
Integración llevada a cabo por desarrolladores independientes
Los desarrolladores independientes pueden crear aplicaciones que ayuden a integrar los cuadros de
mando integrales con cualquier solución empresarial.
Revise la lista de parámetros posibles:
%indicator_name% - este es el nombre del indicador en cuadro de mando integral "padre", el
cual inicia el proceso de importado
%project_name% - este es el nombre del proyecto .bsc
%imported_indicator_name% - este es el nombre original del indicador en el cuadro de mando
integral "hijo", p.e., el cuadro de mando integral que es la fuente de la información importada.
El siguiente esquema demuestra cómo el BSC Designer puede ser integrado con otras aplicaciones:
28 / 76
BSC Designer Manual
Vincular a un Proyecto BSC
1. Un desarrollador de software puede crear un programa que lea los parámetros pasados (como
puede ser el nombre de un indicador) y como resultado crear un archivo .bsc simple (el archivo
.bsc se encuentra en formato XML, lo cual lo hace accesible para desarrolladores externos).
2. El usuario del BSC Designer selecciona "Ejecutar secuenciade comandos antes de importar" y
especifica la aplicación y los parámetros necesarios, por ejemplo, script.exe %indicator_name%"
Como resultado, el programa ejecutará el script antes de leer la información, y el script creará la
información necesaria para leer y pasársela al cuadro de mando integral del usuario.
A veces es una buena idea desarrollar un script y utilizar el esquema descripto, pero también es posible
importar información utilizando indicadores SQL.
29 / 76
BSC Designer Manual
Vincular a una Base de Datos SQL
Importar Datos para un Indicador desde una Base de Datos Externa con
SQL Query
En el BSC Designer los usuarios pueden configurar indicadores y acceder a fuentes de datos externas
(como bases de datos de sistemas CRM o ERP) utilizando peticiones SQL. Esta parte del manual
explica cómo hacerlo paso a paso y provee algunos ejemplos.
Nota:
Crear peticiones SQL puede requerir conocimiento técnico, así que si encuentra dificultades, por
favor consulte con profesionales de tecnologías de la información con experiencia en SQL /
ADO.
Hemos juntado un ejemplo de cómo utilizar el cuadro de mando integral que se encuentra en
"\BSC Designer\Samples\Data via SQL", revise el archivo readme-sql.txt que se encuentra en
esa carpeta antes de abrir las muestras
Utilizar peticiones SQL como fuente de datos para un indicador
Aquí están los pasos que uno puede seguir para crear un cuadro de mando integral utilizando datos
externos para los KPI:
Creando strings de conexión
1.
2.
3.
4.
5.
6.
Iniciar el BSC Designer
Crear un indicador
Hacer click "Fuente de Datos KPI" (botón)
Seleccione "Vincular a Base de Datos SQL"
Seleccione una base de datos con acceso local o web
Haga click en el botón "Construir" para crear un string de conexión.
7. El primer paso requerido es especificar la fuente de los datos. Por favor note: la cantidad de
fuentes de datos disponibles depende de los controladores ADO instalados en su sistema
8. Como ejemplo, puede seleccionar controladores ODBC y hacer click en "Siguiente"
30 / 76
BSC Designer Manual
Vincular a una Base de Datos SQL
9. En la siguiente pestaña, verá "1. Fuente de Datos". Utilice el botón de radio que se encuentra
allí para seleccionar "Utilizar string de conexión".Por favor note: esta ventana es una ventana
de Windows, no del BSC Designer, así que puede ser distinta en otras versiones de Windows.
Haga click en el botón a la derecha de este botón de radio (en Windows 7 es "Construir").
10. En la nueva ventana, vaya a la pestaña "Fuente de datos de la maquina". Para demostrar la
función, utilizaré una fuente de datos en Excel, así que seleccione "Archivos Excel" como fuente
de datos.
11. Haga doble-click en él. Luego seleccione un archivo de MS Excel (*xls); podrá encontrar algunos
31 / 76
BSC Designer Manual
Vincular a una Base de Datos SQL
en la instalación del BSC Designer (en la carpeta"\Sample\Data via SQL"). Haga click en OK.
12. Haga click en el botón "Prueba" para segurar que el string de conexión sea correcto.
Crear una petición SQL
Ahora tendrá que crear una petición SQL
1. Haga click en el botón "Construir" para "Declaración SQL"
2. En el primer paso, el BSC Designer obtendrá una lista de las tablas disponibles (en nuestro
ejemplo es un rango de nombre "Todo" en un archivo de Excel). Seleccione la tabla y haga click
en el botón "Siguiente"
3. Del menú desplegable "Campos resultantes" seleccione la columna que quiere utilizar para el
valor de su KPI. En nuestro ejemplo seleccionamos la columna "Valor".
32 / 76
BSC Designer Manual
Vincular a una Base de Datos SQL
4. Ahora, agregue una condición que le diga a la base de datos que retorne información de los
datos seleccionados en el calendario del BSC Designer. Para hacer esto, debemos seleccionar
"Fecha" desde la lista de campos disponibles y luego seleccionar "=" como condición, y "Fecha"
en el menú desplegable.
5. Un último paso, haga click en "Terminar" par aplicar los cambios y hacer la petición a la fuente
de datos por primera vez.
El resultado de la petición SQL es tan simple como:
SELECT `Value`,`Date`
FROM `all`
WHERE
( `Date` = :Date )
Para asegurar que el BSC Designer lea la información desde la fuente de datos, seleccione algunas
fechas en el calendario del BSC Designer. En nuestro ejemplo, podemos seleccionar el 28 de abril del
2015 en el calendario, el valor del KPI se tomará de la fuente de datos y será 39.
Parámetros pedidos
:Date no es el único parámetro soportado en el BSC Designer, aquí hay algunos otros parámetros que
puede querer utilizar en su petición:
:FileName - le pasará el nombre del archivo del proyecto .bsc actual
:Date - pasará la fecha actualmente seleccionada en el BSC Designer
:UpdatePeriodEnd - la primer fecha del período seleccionado (se aplica cuando se especifica un
intervalo de actualización). Para conocer más detalles, ver el ejemplo que se encuentra debajo.
:UpdatePeriodEnd - la última fecha del período seleccionado (se aplica cuando se especifica un
intervalo de actualización ). Para conocer más detalles, ver el ejemplo que se encuentra debajo.
:ItemName - pasará el nombre del indicador SQL en una petición SQL
:Max - pasa el valor MAX de un indicador
33 / 76
BSC Designer Manual
Vincular a una Base de Datos SQL
:Min - pasa el valor MIN de un indicador
Obtener valor agregados de una fuente de datos
En algunos casos, puede necesitar leer no solo un valor, sino un valor agregado sobre un período. Por
ejemplo, en el proyecto puede tener un indicador llamado "Ventas mensuales, $", pero en la base de
datos puede haber registros de cada orden que sus clientes hicieron. Aquí está lo que debe hacer en el
BSC Designer en este caso:
1. Crear un nuevo indicador "Ventas mensuales, $"
2. Cambiar su intervalo de actualización a "Actualizar mensualmente"
3. Ahora, en vez de utilizar el parámetro :Date en su petición SQL, utilice los parámetros
:UpdatePeriodEnd y :UpdatePeriodEnd
Actualizar la petición SQL apropiadamente:
SELECT `Value`,`Date`
FROM `all`
WHERE
( `Date` BETWEEN :UpdatePeriodEnd and :UpdatePeriodEnd )
Configuraciones adicionales
Utilice el comando "Propiedades del Documento" en el menú "Archivo" para acceder a la
pestańa "SQL". Allí encontrará configuraciones adicionales que especifican cómo accede a la
información el BSC Designer utilizando indicadores SQL.
34 / 76
BSC Designer Manual
Vincular a un Script Basado en la Web
Construir un KPI Utilizando una Fuente de Información Externa en Formato
XML o JSON
El BSC Designer le permite acceder a información que esté disponible online en formatos XML o JSON
y utilizar esta o un valor KPI. Esta es una de las maneras posibles de integrar al BSC Designer con
fuentes de información externas. Este método requiere de algo de desarrollo del lado del cliente, pero es
una buena alternativa a la utilización de indicadores SQL.
Esta posibilidad solo está disponible en la edición PRO del BSC Designer
Crear un indicador HTTP
Aquí están los pasos para crear un indicador que funciona a base de HTTP.
1. Abrir un proyecto BSC nuevo o existente
2. Seleccionar el comando "Nuevo Indicador HTTP" desde el menú "KPIs".
3. Especificar la URL de acceso al script y los parámetros necesarios
Parámetros
Varios parámetros pueden ser pasados por el BSC Designer a un script externo:
%%name%% - El BSC Designer pasará el nombre del indicador HTTP.
%%date%% - El BSC Designer pasará la fecha actualmente seleccionada en el calendario del
BSC Designer.
De ser necesario, el BSC Designer puede convertir al parámetro de fecha en el formato de fecha
requerido por su script.
Respuesta del Script
La respuesta del servidor debería estar en formato XML o JSON.
Un ejemplo de respuesta de server en formato XML:
<?xml version="1.0" encoding="UTF-8"?>
<root><value>20.1</value><name>New indicator</name></root>
Un ejemplo de respuesta de server en formato JSON:
{"value":20.1,"name":"New indicator"}
El BSC Designer solo leerá el campo de valor en la respuesta. Otros campos serán ignorados.
35 / 76
BSC Designer Manual
Vincular a un Script Basado en la Web
Scripts de prueba
En el diálogo de Nuevo Indicador HTTP hay scripts de prueba que le muestran cómo puede pasar
información a scripts JSON o XML. Intente utilizar estas dos strings en el BSC Designer y en el
navegador web para ver cómo pasar parámetros y leer respuestas del servidor:
http://www.webbsc.com/http_indicator_test/json?date=%%date%%&name=%%name%% - Script
de prueba en JSON
http://www.webbsc.com/http_indicator_test/xml?date=%%date%%&name=%%name%% - Script
de prueba en XML
36 / 76
BSC Designer Manual
Serie de datos
Dele poder a los KPI con el resultado de las encuestas en el BSC Designer
En algunos casos el valor de un KPI no es tomado de la base de datos, sino que es basado en la
opinión de varios expertos. En el BSC Designer esta fuente de datos llamada "Serie de datos",
ayudará a ingresar el resultado de una encuesta, calcular el puntaje promedio y rastrearla a lo largo
del tiempo
Aquí están los pasos para utilizar la "Serie de datos"
1. Crear un nuevo indicador en donde el valor deba ser calculado de acuerdo al tipo de encuesta.
Por ejemplo: "Calidad del Producto" puede estar determinada de acuerdo a entrevistas con
varios consumidores finales o expertos
2. Haga click en el botón "Fuente de datos" y seleccione "Serie de datos" como opción de la
fuente de datos
3. En el menú desplegable "Grupo" seleccione el grupo "Por defecto" o cree un nuevo grupo. El
grupo es el nombre de la encuesta que queremos llevar a cabo
4. Seleccione un "Tipo de agrupamiento" apropiado
Por ejemplo: puede que quiera calcular el puntaje "Promedio" de todas las opiniones expertas.
5. Utilice el botón "Agregar series" para agregar la cantidad apropiada de series
Por ejemplo: si entrevistó a 3 expertos, requiere 3 series. Puede utilizar los nombres de los
expertos para los nombres de las series. Para renombrar la serie existente debe revisarla dos
veces en la tabla.
6. Cierre el diálogo "Series"
7. Notará que la barra de herramientas de "Series" apareció debajo de las configuraciones KPI.
8. En el menú desplegable de series seleccione el nombre de las series. En nuestro ejemplo será
el nombre de un experto.
9. Ingrese el resultado de la entrevista para este experto en el campo "Valor"
10. Repita los dos pasos anteriores para los demás expertos.
11. Haga click en el menú desplegable "Series" nuevamente y seleccione el nombre de su grupo
En nuestro ejemplo, el nombre del grupo fue "Por defecto"
12. El "Valor" de un indicador ahora se calculará como el promedio de los puntajes de los expertos.
37 / 76
BSC Designer Manual
Serie de datos
Siguiendo estos pasos, uno puede agregar información de entrevistas/encuesta en un KPI en el BSC
Designer
Aquí hay algunos concejos útiles para esta función:
Aún puede utilizar puntos temporales. Esto significa que puede entrevistar expertos de forma
regular (mensualmente o cada 3 meses), ingresar información para cada sesión de entrevista y
ver cómo ha cambiado la opinión experta a lo largo del tiempo.
Tal vez quiera utilizar unidades de medida personalizadas, en ese caso, los expertos no deberán
pensar en un puntaje, sino que podrán dar su opinión de una escala que va de "Malo" a
"Excelente" u alguna otra medida personalizada.
Un grupo de series puede ser asociado con muchos indicadores, por ejemplo, tal vez quiera
preguntarle a los expertos acerca de la "calidad del producto" y la "calidad de la atención al
cliente".
Si cierra la barra de herramientas, puede mostrarla de nuevo haciendo click en Ver > Barra de
Herramientas > Panel "Series".
En el menú "Informes" > "Informes KPI" hay un informe especial de "Series".
Arriba del diálogo de series, puede encontrar la pestaña "Gráficos". Utilícela para mostrar
algunas tendencias relacionadas con las encuestas que haya hecho.
38 / 76
BSC Designer Manual
Exportar Valores
Exportar Valores desde KPIs
Con el BSC Designer Usted Puede Exportar Valores de Indicadores, Incluir valores actuales, pesos,
mínimos y máximos, líneas base y valores objetivo.
Paso 1. Ejecute Exportar
Seleccione cualquier indicador.
Haga click derecho en el indicador y seleccione "Exportar/Delegar" > "Exportar valores".
Seguir al asistente de exportaciones. Se le preguntará si desea exportar todo el documento o
solo el ítem seleccionado.
Paso 2. Seleccione el nivel de detalle
El BSC Designer soporta distintos niveles de detalle para la exportación:
"Los campos de los indicadores que han cambiado" - solo los campos cambiados serán
exportados. Por ejemplo, si el campo "Min" fue cambiado, pero el campo "Max" no fue cambiado,
el BSC Designer solo exportará los valores del campo "Min".
"Todos los campos de los indicadors que han cambiado" si uno de los campos del indicador fue
cambiado, entonces los valores de todos los otros campos de este indicador también serán
exportados.
"Los valores predeterminados y todos los campos de todos los indicadores que han cambiado" con esta opción el BSC Designer exportará todos los valores posibles, incluyendo los valores
predeterminados y heredados.
"Valores para la fecha seleccionada"
Paso 3. Seleccione columna(s) para exportar
Para este paso, seleccione las columnas que serán exportadas.
Paso 4. Vista previa
Verificar que la información que se muestra es lo que necesita.
Paso 5. Guardar resultados de la exportación
Ingrese el nombre del archivo en donde se debería guardar la información. Puede utilizar la extensión.
csv para poder abrir la información en MS Excel.
39 / 76
BSC Designer Manual
Iniciativas
Iniciativas y planes de acción
Mire el manual en vídeo (subtitulado) para "Initiatives".
Un plan de acción es un elemento importante de cualquier tablero empresarial. Podemos tener KPIs,
objetivos de negocio, y mapas estratégicos, pero el paso final y más importante es siempre una acción.
BSC Designer le permite alinear cualquier objetivo de negocio o indicador con una iniciativa.
Una iniciativa en BSC Designer podría ser:
un simple comentario en texto,
un enlace a algún documento importante, o
información clave acerca de tiempo y presupuesto específicos que son necesarios.
Algún miembro de su equipo trabajará de acuerdo al plan definido. BSC Designer le permite especificar
una persona responsable y asegurarse que ella reciba notificaciones importantes acerca de un indicador
y reciba actualizaciones sobre el valor de un indicador de forma regular.
Acceso al diálogo de una iniciativa
En la interfaz del programa, las iniciativas están marcadas con un ícono "portapapeles". Hay varias
maneras de accesar a una iniciativa:
Puede ir a la pestaña "Objetivos de negocio", ahí seleccionar cualquier objetivo de negocio y
hacer clic en el botón "Iniciativas".
Cada indicador en la pestaña "KPI" también tiene un botón "Iniciativas". Este botón le permite
iniciar una ventana de diálogo "Iniciativas" para un indicador.
Nota: Todos los elementos que ya tienen iniciativas alineadas con ellas están marcadas con un ícono
"iniciativa". Puede hacer clic sobre este ícono para accesar al diálogo "Iniciativas".
Por ejemplo, en el mapa estratégico BSC Designer visualiza iniciativas con el mismo ícono
"iniciativa". Puede hacer doble clic sobre este ícono para ver las iniciativas existentes.
Diálogo iniciativas
40 / 76
BSC Designer Manual
Iniciativas
En el diálogo "Iniciativas" usted tiene:
La lista desplegable "Elemento de tarjeta de resultados" que despliega un objetivo de negocio o
un indicador con el que estamos trabajando en ese instante.
La lista de iniciativas alineadas con objetivos de negocio o indicadores seleccionados.
Controles que permiten añadir nuevas iniciativas o modificar las existentes.
Tipos de iniciativas
BSC Designer soporta varios tipos de iniciativas.
Con el botón "Archivo" puede añadir un enlace hacia algún documento local importante.
Con el botón "URL" puede añadir un enlace hacia alguna página web o documento ubicado en
un repositorio en la nube.
Con los botones "Comentario" puede añadir algunas notas de texto.
La diferencia entre estas opciones es que la primera es específica al tiempo, lo que
significa que esta nota aparecerá en los informes solo para cierta fecha.
Para ambas opciones de iniciativas es posible añadir una etiqueta de gráfico. De esta
forma usted le indica a BSC Designer que quiere que este comentario se despliegue en los
informes debajo del gráfico.
Iniciativas "Presupuesto" y "Duración" le permiten especificar información importante acerca del
presupuesto asociado con este objetivo de negocio o acerca del tiempo necesario para ejecutar
el plan de acción. Posteriormente puede usar el comando "Informe de presupuesto y duración"
en el menú "Informes" para generar un informe que resuma los detalles del presupuesto y
duración para su proyecto de tablero.
En el diálogo iniciativas existen botones "Tarea de Google" y "Calendario de Google" que puede
usar para crear un tarea nueva o evento para un objetivo de negocio o indicador seleccionado.
BSC Designer le ahorrará tiempo y llenará por usted algunos detalles acerca de los objetivos de
negocio o un indicador.
Persona responsable
Cualquier iniciativa asociada con un indicador u objetivo de negocio puede tener una persona
responsable. Haga clic en el botón "Persona responsable" en el diálogo "Iniciativas" para accesar a esta
función.
Puede seleccionar una persona responsable a partir de la lista de usuarios en su grupo. Luego puede
configurar notificaciones que serán enviadas a esta persona o personas. Por ejemplo, es posible que
quiera enviar una notificación a una persona responsable cuando un indicador está en la zona de
peligro o se añada una iniciativa nueva.
Para trabajar con su grupo de usuarios necesitará establecer una cuenta con BSC Designer Online y
añadir ahí algunos miembros de su equipo.
Intervalo de actualización
41 / 76
BSC Designer Manual
Iniciativas
Tener indicadores en su proyecto de tablero implica que quiera actualizar regularmente sus valores.
BSC Designer ayuda a asegurar que todos los indicadores están actualizados oportunamente.
Use el botón "Intervalo de actualización" para especificar los parametros de un intervalo de
actualización. Por ejemplo, usted puede escoger actualizar indicadores trimestral o
mensualmente.
Hay una opción de selección titulada "Permitir la entrada solo para fechas de actualización". Si
está marcada, BSC Designer actualizará el control de calendario apropiadamente, y le permitirá
introducir datos del indicador solo para puntos específicos en el tiempo.
Informe de iniciativas
En un proyecto de tablero empresarial uno podría tener muchas iniciativas asociadas con indicadores u
objetivos de negocio. A veces es necesario tener una lista de todas estas iniciativas juntas con detalles
importantes y nombres de las personas responsables. Para crear esta lista puede usar el comando de
informe "Iniciativas" en el menú "Informes".
BSC Designer le permite escoger qué iniciativas quisiera ver en este informe. Puede crear solo una lista
de todas las iniciativas ordenadas por fecha o puede generar un informe con todos los objetivos de
negocio e indicadores de su proyecto junto con los detalles acerca de todas las iniciativas existentes.
Si su proyecto es grande, puede elegir generar este informe para alguna rama específica. Por ejemplo,
puede generar este informe para iniciativas solo de la perspectiva "Finanzas".
Las iniciativas en BSC Designer son una gran manera de mantener un rastreo de todas sus acciones
importantes planes e informes de actividades. No necesita tener aquí un registro detallado de todo lo
que está pasando en su organización, puesto que para ésto seguramente tiene sus herramientas
favoritas de trabajo en equipo. Pero puede añadir algunos detalles importantes que ayudarán a su
equipo a tomar una decisión acertada acerca de objetivos de negocio e indicadores.
42 / 76
BSC Designer Manual
Agregar Comentarios a un Diagrama
Agregar Comentarios y Observaciones a un Diagrama
Con BSC Designer es posible crear comentarios para los KPI que serán luego agregados al diagrama
en un informe HTML o PowerPoint.
Esta posibilidad solo se encuentra en la edición PRO del BSC Designer
Agregar comentarios
Los comentarios pueden ser agregados a un KPI en una iniciativa en forma de comentario u
observación.
1. Seleccionar cualquier KPI de la pestańa "KPI"
2. Hacer click en el botón "Iniciativas"
3. Hacer click en "Comentarios" o "Observación" para agregar un nuevo comentario
4. En el dialogo "Comentarios" verá el botón "Añadir etiqueta de gráfico". Haga click en este botón y
seleccione Estimación-#gauge
De esta forma asociará un comentario para este KPI con un diagrama de Estimación.
5. El texto #gauge?' aparecerá en el cuadro de comentarios, así que no lo elimine. Este es un marcador
que le dice al BSC Designer acerca de una asociación entre un comentario y un diagrama.
6. Agréguele algo de texto al comentario. El resultado se verá así: "#gauge. Aquí hay algo de texto"
Comentarios de testeo
Intente crear un Informe HTML o un informe en PowerPoint y verá que su texto podrá verse debajo del
diagrama "Estimación" (Gauge).
La diferencia entre un comentario y una observación es que la observación tiene una fecha
específica. El informe solo incluirá observaciones dentro de un cierto período.
43 / 76
BSC Designer Manual
Diagramas y Gráficos
Los Diagramas y los Gráficos en el BSC Designer
Hay distintos tipos de gráficos en el BSC Designer. Para acceder a esto gráficos, haga click en cualquier
indicador, el Gráfico relevante aparecerá en el lado derecho.
Para acceder a un diagrama detallado, haga doble-click en el diagrama.
Si necesita insertar un diagrama en su presentación, utilice el botón "Copiar imagen".
Seleccione la pestańa "Panel de control" en la parte inferior para cambiar al modo panel donde
todos los gráficos soportados se muestran en un solo lugar.
Gráfico de optimización
Muestra la función utilizada como método de optimización. Esta función puede ser personalizada.
Gráfico de peso
El gráfico de peso muestra el peso absoluto de los indicadores.
Gráfico de estimación
Este tipo de gráfico muestra una escala de mínimo-máximo y el valor actual en esta escala.
44 / 76
BSC Designer Manual
Diagramas y Gráficos
Torta
Un gráfico de torta representa el desempeńo de cada indicador dentro de un contenedor si el
contenedor está seleccionado. Si se selecciona la raíz, el gráfico mostrará el desempeńo de cada
contenedor.
Gráfico radar
Un gráfico estilo radar se genera si el usuario selecciona un contenedor que contenga tres o más subítems.
45 / 76
BSC Designer Manual
Diagramas y Gráficos
El BSC Designer puede crear un informe utilizando este tipo de diagrama; este informe es llamado
"Informe de Panel de Control".
Diagrama de gráfico de tiempo
Un diagrama de gráfico de tiempo representa los cambios en el desempeńo para el indicador de
acuerdo a los puntos temporales especificados en el proyecto.
46 / 76
BSC Designer Manual
Mapa de Estrategia
Mapas estratégicos en BSC Designer
Mire el manual en vídeo (subtitulado) para los mapas estratégicos.
Un mapa estratégico es una gran herramienta empresarial que le ayuda a compartir con su equipo una
vista general de los desafíos de su negocio. Un mapa estratégico diseñado apropiadamente explica un
contexto empresarial, ayuda a comunicar su estrategia, y es la base para la discusión de los objetivos
de una organización.
Un mapa estratégico en BSC Designer no es solo un simple dibujo o una herramienta de presentación.
Visualiza objetivos de negocio, conexiones entre ellos, y KPIs alineados.
En un proyecto de tablero empresarial puede tener muchos mapas:
Uno puede ser una "gran imagen" de su estrategia,
Otro podría ser un panel de control del desempeño para varias regiones, o
Puede tener mapas de procesos de negocio.
¡No más diseños usando software de presentaciones que consumen tiempo! Esos mapas no tienen
datos en tiempo real para indicadores, y son difíciles de mantener! En el contraste, mapas en BSC
Designer pueden ser creados casi automáticamente y visualizar todos los datos que necesita.
Crear un nuevo mapa estratégico
Para crear un nuevo mapa estratégico siga estos pasos:
Ir a la pestaña "Mapa estratégico".
Hacer clic en el botón "Agregar mapa estratégico".
Antes de usar varias características automatizadas que sugiere el asistente de mapa, empecemos con
un mapa en blanco:
Use la barra de herramientas para crear objetos nuevos como:
Caja de texto,
Rectángulo, o
Elipse.
47 / 76
BSC Designer Manual
Mapa de Estrategia
Escoja más formas de dibujo de la lista desplegable.
Agregue al mapa un logo de su organización usando una herramienta "imagen".
Los objetos nuevos son totalmente personalizables:
Hacer doble clic sobre el objeto para cambiar su texto
Usar los atributos del objeto a la derecha para cambiar:
Alineamiento de texto,
Color,
Sombra y gradiente,
Ángulo de rotación, y
Configuración de fuente.
Dos objetos cualesquiera en el mapa pueden ser enlazados usando varios tipos de vínculo.
Agregar los objetivos de negocio e KPIs
Hasta ahora, BSC Designer se muestra como una herramienta clásica de dibujo. Ahora, agreguemos
algunos datos en tiempo real.
Use el botón "Añadir objetivo de negocio" para tener una copia de un objetivo de negocio en el
mapa.
Use la propiedad "ShowIndicators" (Mostrar indicadores) para intercambiar el despliegue
de indicadores e iniciativas alineadas.
Use el botón "Añadir KPI" para visualizar en el mapa algunos de los indicadores que son
relevantes.
Pase al "modo compacto" (Size=ccCompact) y cambie el símbolo usando el panel de
atributos.
El mapa resultante no solo es un diagrama atractivo que puede crearse en cualquier software de
presentation, sino es un mapa "vivo" con objetivos de negocio, iniciativas, e indicadores.
Si los valores de los indicadores están actualizados, los KPIs en el mapa estratégico también
estarán actualizados.
Puede hacer doble clic sobre cualquier indicador u objetivo de negocio para ir a los detalles.
De esta forma puede crear mapas de procesos de negocio, y añadir algunos indicadores que visualicen
puntos de control de estos procesos.
Mapa Balanced Scorecard
Hay algunos mapas que BSC Designer puede crear automaticamente usando los datos acerca de
objetivos de negocio, sus conexiones, y KPIs alineados.
48 / 76
BSC Designer Manual
Mapa de Estrategia
Iniciar el asistente de mapa estratégico
Seleccionar la opción "Cuadro de mando"
Hacer clic en el botón "Ejecutar".
En el nuevo mapa hay cuatro perspectivas que corresponden a los objetivos de nivel superior de la
pestaña "Objetivos de negocio".
Cada perspectiva incluye algunos objetivos de negocio.
Estos objetivos de negocio están enlazados entre sí.
Algunos objetivos tienen un KPI y un plan de acción alineados con ellos.
Objetivos que pertenecen a los distintos temas estratégicos usan códificación de color
diferente.
Hacer clic sobre un elemento de objetivos de negocio para ir a los detalles del objetivo de
negocio.
Personalizar los enlaces entre objetivos de negocio usando los campos "Contribuye a" y
"Contribuido por"
Use la opción de selección "Mostrar en el mapa" si no quiere visualizar ciertos objetivos
Seleccione un indicador alineado para definir la forma en la que será visualizado en el
mapa estratégico.
Asocie un objetivo de negocio con un tema estratégico específico.
Todos los detalles acerca de la pestaña "Objetivo de negocio" fueron explicados en la sección
correspondiente del manual. Puede continuar usando la pestaña "Objetivos de negocio", o puede
retornar a la pestaña "Mapa estratégico" y empezar gestionando sus objetivos de negocio directamente
desde el mapa.
Para añadir un nuevo objetivo de negocio, seleccione algunos objetivos de negocio existentes.
Entonces:
Presione la tecla "Intro" en su teclado, o
Haga clic en el botón "Añadir objetivo de negocio" en la barra de herramientas
El atributo "Original" muestra donde será ubicado el nuevo objetivo.
La propiedad "Contribuye a" muestra el vínculo entre el nuevo objetivo y otros objetivos.
Como resultado:
El nuevo objetivo aparecerá en el mapa junto al padre,
La conexión causa-efecto será visualizada.
Creación de vínculos visualmente
También puede usar los botones "vínculos" para definir relaciones entre objetivos. Crea un nuevo
vínculo, BSC Designer le preguntará si quiere crear una conexión causa-efecto.
49 / 76
BSC Designer Manual
Mapa de Estrategia
Si responde que "No" entonces solo tendrá un enlace visual.
Si responde que "Sí" entonces los campos "contribuye a" y "contribuido por" de los
correspondientes objetos serán actualizados.
Alinear KPIs
En el ejemplo con el mapa de procesos de negocio añadimos un KPI autónomo a un mapa estratégico.
Otra forma de visualizar un KPI en el mapa es "alinear" un indicador con un objetivo de negocio.
Elegir cualquier objetivo de negocio, luego elegir la opción "Alinear con KPI" en el menú "Añadir
KPI" en la barra de herramientas.
BSC Designer desplegará todos los KPIs que están disponibles en el proyecto y que
todavía no han sido alineados con ningún objetivo de negocio.
Confirme la selección para comenzar el despliegue de indicadores en el área debajo de un
objetivo de negocio.
Actualizar un mapa estratégico
Después de hacer cambios a los objetivos de negocio, BSC Designer le preguntará sobre sus permisos
para actualizar un mapa estratégico. Cuando se actualice, BSC Designer limpiará un mapa antiguo y
construirá uno nuevo. Como resultado, cambiará las posiciones y estilos de objetos a especificaciones
por defecto, a menos que sea usada la función "Bloqueado".
Con la función "Anclar" tiene una opción de bloquear la posición de un objeto y/o un estilo de
objeto
Si no quiere que BSC Designer cambie nada sobre un objeto, entonces seleccione este
elemento y haga clic en el botón "Anclar".
Si personalizó la apariencia de un objeto, entonces podría bloquear solo el estilo del objeto.
Mapa con KPIs
Otro tipo de mapa que BSC Designer puede construir es un "Mapa con KPIs".
Seleccione este tipo de mapa y elija una de las plantillas listas para usar.
Ahora, puede asociar algunos KPIs con ciertas regiones en el mapa:
Vaya a la pestaña "KPIs",
Haga clic derecho sobre cualquier KPI, y
Seleccione la opción "Vincular elemento al mapa".
Aparecerá la lista de regiones del mapa. Por ejemplo, podemos asociar un indicador seleccionado con
"Austria".
50 / 76
BSC Designer Manual
Mapa de Estrategia
Cambie a la pestaña "Mapa estratégico". BSC Designer actualiza el mapa y despliega los KPIs
en la region correspondiente.
La barra de herramientas para el mapa con KPIs
Para crear su propio mapa con regiones use la barra de herramientas de la derecha. Necesitará:
Seleccionar una imagen para "Fondo mapeado"
Usar uno de tres botones en la barra de herramientas para mapear las regiones
Ahora, cualquier KPI puede ser asociado con estas nuevas regiones
Usted no está limitado a mapas geográficos solamente. Encuentre el proyecto "Hotel Balanced
Scorecard" en "Ejemplos" de BSC Designer. En ese proyecto usamos una imagen de hotel como imagen
de un fondo mapeado y creamos areas específicas paa reflejar varios procesos en un hotel, y KPIs
alineados con ellos.
Obtenga más información sobre la creación de mapas con KPIs.
La mapa "Resumen"
A veces, no necesita un mapa con todos los detalles. En este caso elija mapa "Resumen" en el asistente
de mapa. Este mapa despliega solamente KPIs u objetivos de negocio de nivel superior. Es útil si ofrece
una presentación o necesita explicar aspectos clave de su estrategia a colegas o la prensa.
La mapa KPI
En la pestaña "Otros" hay mapas que BSC Designer puede construir para KPIs u objetivos de negocio.
El programa usa diferentes algoritmos de ubicación para cada uno de los mapas.
En el manual para "KPIs" hablamos sobre la propiedad peso de un indicador. Ella muestra la
importancia relativa de un indicador comparada con otros indicadores.
Hay una opción de selección "Pen width for links depends on items weight". Si está marcado,
BSC Designer visualizará indicadores con un peso más alto usando enlaces más gruesos.
Mapas "Proyectos en cascada"
Cuando está implementado el tablero empresarial a través de la organización, los tableros de unidades
de negocio están conectados en una jerarquía de cascada. Una situación típica es cuando un tablero de
nivel superior lee los datos del tablero de nivel departamental. Estas conexiones podrían ser
complicadas y difíciles de rastrear.
Mapas "Proyectos en cascada" en BSC Designer muestra todos los tableros involucrados en
cascada.
Verifique proyectos "Cascading" en la carpeta "Samples".
Abra el proyecto "Main"
Los indicadores de la pestaña "KPIs" son tomados desde otros tableros
51 / 76
BSC Designer Manual
Mapa de Estrategia
Cambie a la pestaña "Mapa estratégico" para verificar el mapa "Proyectos en cascada".
Un mapa "Proyectos en cascada e indicadores" es similar, pero incluye además otros detalles sobre la
configuración cascada.
Integrar mapa estratégico en sus procesos de negocio
En BSC Designer, mapas estratégicos, objetivos de negocio, KPIs, y paneles de control están
conectados.
Para alinear un mapa con ciertos objetivos de negocio, vaya a la pestaña "Objetivos de
negocio", seleccione cualquier objetivo de negocio y haga clic en el botón "Vínculo de mapa".
Para tener una copia de algún mapa importante en el panel de control, haga clic derecho sobre
cualquier mapa estratégico y seleccione el comando "Enviar al panel de control".
Con el menú "Exportar" puede fácilmente tener una copia de su mapa estratégico como un archivo de
imagen o crear un informe HTML.
Finalmente, tomamos la impresión de mapas seriamente:
El comando "Seleccionar area imprimible" en el menú "Imprimir" ayuda a marcar la parte que se
puede imprimir del mapa.
En el diálogo "Vista preliminar" los controles "Encontrar los parámetros óptimos" y "Orientación
de página" ayudan a encajar su mapa al tamaño de papel.
Conclusión
Como puede ver, un mapa estratégico en BSC Designer no solo es una herramienta de dibujo. Puede
ser una excelente herramienta para visualizar algunos procesos empresariales importantes, con
objetivos de negocio y KPIs. Puede servir como base para discusiones sobre la estrategia, revisiones de
desempeño, o una presentación de sus ideas estratégicas.
52 / 76
BSC Designer Manual
Temas Estratégicos
Temas Estratégicos en el BSC Designer
Al describir una estrategia de negocios, puede que quiera agrupar sus metas empresariales en temas
estratégicos. De esta forma podrá separar visualmente las distintas direcciones de su estrategia.
Con el BSC Designer usted puede:
Asociar metas empresariales con uno de los 3 temas estratégicos predefinidos, o crear su propio
tema.
Crear un mapa estratégico en donde las metas empresariales que pertenezcan a temas
estratégicos distintos estén marcadas con diferentes colores.
Elegir si se desean mostrar todos los temas estratégicos o solo algunos de ellos.
Seleccionar un tema estratégico predefinido
Para seleccionar uno de los temas estratégicos predefinidos, siga estos pasos.
1. Vaya a la pestańa Objectivos de negocio.
2. Seleccione cualquier objectivo de negocio o cree uno nuevo.
3. Elija una de las opciones del menú desplegable Tema Estratégico, el cual se encuentra abajo
a la derecha.
Agregar un nuevo tema estratégico
Puede personalizar los temas estratégicos existentes o agregar nuevos:
1. Seleccione la opción "Tema" estratégico en el menú "Mapa Estratégico".
2. Seleccione cualquier tema estratégico existente del menú desplegable Nombre o haga click en
el botón "Agregar" para crear uno nuevo.
3. Utilice el campo de descripción para agregar más detalles acerca del propósito del tema
estratégico.
4. Utilice los distintos parámetros en "Configuración" para personalizar los colores que se utilizan
para el tema seleccionado.
Construir un mapa estratégico con temas estratégicos
El BSC Designer puede crear mapas estratégicos con temas estratégicos de forma automática.
53 / 76
BSC Designer Manual
1.
2.
3.
4.
Temas Estratégicos
Vaya a la pestańa "Mapa estratégico".
Haga click en el botón Asistente de colocación en el
Seleccione el tipo de mapa Cuadro de Mando.
Utilice el menú desplegable "Mostrar temas" para elegir los temas estratégicos que deben
mostrarse en el mapa estratégico.
54 / 76
BSC Designer Manual
Mapa Estratégico con KPIs
Vincular KPI a Localizaciones Específicas en el Mapa Estratégico
El BSC Designer permite vincular KPIs con lugares específicos en el mapa estratégico. Es útil si el KPI
es responsable de cierta área geográfica.
Cargando el mapa
Seleccione Mapa Estratégico - Asistente de colocación - Mapa con KPIs. El BSC Designer sugerirá
varias opciones.
Seleccione un archivo de imagen del nuevo mapa. En este caso puede seleccionar cualquier
imagen (.png,.jpg y otros formatos) y utilizarlos como fondo para el mapa. La desventaja de este
abordaje es que deberá seleccionar manualmente ciertas áreas del mapa y marcarlas
agregando el nombre de cierto lugar.
Importe lugares mapeados desde un archivo. En ese caso usted puede importar lugares
mapeados desde cualquier otro proyecto de BSC Designer. Esta opción es útil si tiene
designado un mapa marcado de cierta región en el BSC Designer y quiere re-utilizarlo.
Seleccione una plantilla de mapa lista-para-usar. En conjunto con el BSC Designer, distribuimos
algunos mapas gratuitos con los lugares marcados. Puede utilizar estos mapas como punto de
partida para su proyecto.
Crear un mapa vacío. No hará nada, así que después deberá hacer click en el botón Fondo
Mapeado para seleccionar un nuevo fondo para el mapa.
Marcando lugares
1. Cargue cualquier mapa siguiendo los métodos especificados arriba. Verá algo como esto:
55 / 76
BSC Designer Manual
Mapa Estratégico con KPIs
2. Seleccione un área de Espańa. Cuando libere el botón del mouse de Nueva Marca De Mapa de la
selección, aparecerá un menú de opciones. Haga click en esta opción del menú. En el diálogo
"Introduzca un nombre" escriba Espańa.
3. Ahora su mapa está marcado y se ve así:
Auto detectando el área en el mapa
1. Abra cualquier mapa en donde los países o las regiones solo tengan bordes sin líneas ni marcas por
dentro:
56 / 76
BSC Designer Manual
Mapa Estratégico con KPIs
2. Seleccione el botón Detectar automáticamente marca de mapa
3. Haga click en el centro del área.
4. BSC Designer resaltará la región seleccionada y le sugerirá ingresar el nombre de esta región:
Nota:
si el usuario requiere unir dos regiones separadas, utilice el botón "Fusionar marcas de mapa".
para crear una región a medida, el usuario puede aplicar el botón "Nueva marca de mapa de
polígono".
57 / 76
BSC Designer Manual
Mapa Estratégico con KPIs
Asociando KPIs con localizaciones en el mapa
1. Vaya a la pestańa "KPI"
2. Seleccione cualquier indicador
3. Haga click derecho en el indicador y seleccione "Vincular elemento al mapa"
4. En el diálogo, seleccione la región necesaria, en este caso es Espańa. Haga click en OK.
Nota importante: del mismo modo, usted puede vincular cualquier contenedor con cierta marca en el
mapa.
Localización automática de KPIs vinculada al mapa del mapa
Ahora, el KPI Nuevo Indicador ha sido vinculado a la marca en el mapa Espańa. Si cambia a la pestańa
Mapa estratégico, el programa automáticamente le sugerirá actualizar su mapa estratégico, o puede
hacer esto manualmente.
Siga estos pasos para actualizar su mapa estratégico.
1. Seleccione el Asistente de colocación en el menú Mapa Estratégico.
2. Asegúrese que la opción Mapa con KPIs esté seleccionada.
3. Haga click en Ejecutar.
Ahora su mapa tendrá KPI en el área específica. El tamańo del KPI en el mapa depende del tamańo del
área y la cantidad de KPIs. Si el área es pequeńa o si hay una gran cantidad de KPIs, su formato será
actualizado automáticamente al más pequeńo.
58 / 76
BSC Designer Manual
Panel de Control
Tableros en BSC Designer
Mire el manual de vídeo (subtitulado) para "Tableros".
Un proyecto típico de tablero empresarial incluye muchos indicadores que ayudan en el monitoreo del
desempeño empresarial y en el rastreo del avance hacia los objetivos del negocio. A veces es necesario
tener una simple vista de indicadores específicos solamente.
Para algunos indicadores es necesario ver cómo estuvieron desempeñándode en el pasado, y para
otros son de más importancia los valores de desempeño actual.
En BSC Designer tenemos tableros que pueden ser configurados para desplegar los gráficos más
importantes de indicadores.
Todos los controles de tableros están ubicados en la pestaña "Panel de control". Aquí usted tiene:
Una barra de herramientas que permite crear uno nuevo;
Una barra de herramientas que permite añadir nuevos gráficos y organizarlos;
Un control de calendario que será útil para especificar el alcance de tiempo para los datos
visualizados.
Para añadir un nuevo gráfico al tablero haga clic en el botón "Añadir...". Desde el submenú que aparece
usted puede:
Añadir un gráfico de un indicador a un tablero,
Visualizar una copia de un indicador,
Tener una copia de un objetivo de negocio, o
Incluso desplegar un mapa estratégico de éste u otro archivo de proyecto.
Cuando se adiciona un gráfico nuevo el programa le sugerirá seleccionar un indicador origen y el tipo de
gráfico.
Hay una opción de selección "Mostrar datos para elementos KPI seleccionados en el árbol de
KPIs a la izquierda." Si está marcado, BSC Designer hará un gráfico "libre". No estará vinculado
a ningún indicador específico, y usted será capaz de usar una lista de indicadores de la
izquierda y elegir uno que quiera que sea visualizado en este gráfico.
Para algunos gráficos tiene sentido añadir varios indicadores de modo que pueda ver distintas
59 / 76
BSC Designer Manual
Panel de Control
tendencias de una sola vez. Para hacerlo, presione y mantenga la tecla "Control" en su teclado
cuando seleccione indicadores.
Cada gráfico añadido al tablero tiene su propia barra de herramientas pequeña. Esta barra de
herramientas es diferente para cada tipo del gráfico. Por ejemplo, para un gráfico de tiempo
usted será capaz de añadir otro indicador al gráfico, o elegir el periodo de tiempo para la
visualización.
Haga clic derecho sobre el gráfico para traerlo al frente o moverlo hacia atrás. En este menú
contextual puede también elegir ir al KPI que es indicador origen para este gráfico.
En el tablero puede usar todos los tipos de gráficos soportados por BSC Designer. Veirfique la sección
apropiada del manual para detalles sobre tipos de gráficos específicos.
En BSC Designer usted no está limitado a solo un tablero sencillo. Puede añadir más tableros y
visualizar en ellos varios aspectos de su proyecto de tablero. Si necesita compartir un tablero puede
generar un informe de tablero usando el botón "Informe" de la derecha.
Con tableros uno puede tener un vista rápida de lo que está pasando en el negocio al momento.
Asegúrese que sus proyectos de tablero incluyan tableros que apoyarán su proceso de toma de
decisiones y trabajarán como señales de alerta temprana si algo anda mal en la organización.
60 / 76
BSC Designer Manual
Análisis
Análisis en BSC Designer
Mire el manual de vídeo (subtitulado) para "Análisis"
Los indicadores de un tablero empresarial son una fuente importante de información. KPIs, tablero, y
Mapas Estratégicos le muestran una imagen del desempeño actual, pero un análisis de datos históricos
también provee muchas ideas de negocios.
Con la pestaña "Análisis" en BSC Designer es posible encontrar:
Indicadores de desempeño de mejor valor en un periodo de tiempo,
Pronóstico de valores de un indicador,
Encontrar los indicadores más importantes, o
Efectuar una análisis de ganancia/pérdida.
Cada tipo de análisis tiene sus propias opciones, pero también hay algunos elementos comunes de la
interfaz:
Debajo de la lista de indicadores hay algunos controles que definen el alcance temporal del
análisis.
En algunas pestañas verá columnas como "Progreso", "Desempeño", "Peso", y "Valor".
Estas son las propiedades de un indicador en BSC Designer.
Sus significados fueron explicados en los detalles de la sección "KPIs" del manual.
En la tabla de indicadores hay una columna "Autor".
En esta columna encontrará el nombre del propietario del tablero,
el nombre de la persona responsable de un indicador que fue especificado en
"Iniciativas".
Esto le ayudará a contactar a un miembro apropiado de su equipo si encuentra un
indicador que necesita más atención.
Revisemos todos los tipos de análisis que proporciona BSC Designer.
Análisis "Desempeño / Progreso"
Si usa este tipo de análisis, BSC Designer calculará un promedio del desempeño y del avance para
todos los indicadores.
61 / 76
BSC Designer Manual
Análisis
Use controles de tiempo en la parte inferior para personalizar el periodo de tiempo
Haga clic sobre las columnas "Desempeño" y "Progreso" para cambiar el orden de clasificación.
Use este tipo de análisis para encontrar los indicadores de desempeño superior, o los indicadores que
tuvieron bajo rendimiento en un periodo de tiempo.
Análisis "Peso absoluto"
Como fue explicado en la sección "KPIs" del manual, todos los indicadores en BSC Designer tienen un
atributo "peso" que muestra la importancia relevante de un indicador comparado con otro. La
importancia final de un indicador depende de su peso, y del peso de sus indicadores padre.
En la pestaña "Peso absoluto" encontrará los indicadores que tienen el peso absoluto más grande o
más pequeño. De esta forma encontrará los indicadores que impactan su tablero en mayor medida.
Análisis "Previsiones"
En el gráfico "Tiempo" de un indicador uno puede ver una línea de tendencia que es una estimación
lineal de cómo cambia el valor de un indicador. El análisis de pronóstico efectúa una estimación lineal
similar para el valor de un indicador.
Seleccionar cualquier indicador de la lista
Introducir una fecha en el campo "Fecha objectivo".
En la columna "Valor objectivo" BSC Designer predecirá el valor del indicador para una
fecha introducida.
Introducir un valor en el campo "Valor objectivo".
En la columna "Fecha objectivo" BSC Designer predecirá la fecha para cuando se
espera lograr el valor introducido.
Análisis "Valor"
Con este tipo de análisis puede tener una visión general de sus indicadores.
Selecccionar un intervalo apropiado usando los controles de tiempo.
El programa mostrará:
Los valores mínimo y máximo de un indicador,
El valor promedio en un periodo, y
El valor actual.
Use este tipo de análisis para verificar valores promedio de indicadores en un periodo de tiempo.
Análisis "Fecha de actualización"
Como fue discutido en el apartado de "KPIs" del manual, cada indicador en BSC Designer puede tener
su propio intervalo de actualización. Una forma de asegurarse que todos los indicadores están
62 / 76
BSC Designer Manual
Análisis
actualizados a tiempo es usar la pestaña "Alertas", pero a veces es necesario tener todos los detalles de
la actualización en un solo lugar. Use el análisis "Fecha de actualización" para este propósito.
BSC Designer listará todos los indicadores de su tablero y desplegará tres columnas con información
actualizada:
La columna "Actualizar en..." muestra cuándo un indicador necesita ser actualizado.
La columna "Última actualización" muestra la fecha de cuando un indicador fue actualizado por
última vez.
La columna "Actualizar cada..." resume información acerca de un intervalo de actualización
requerido.
Análisis "Mayor ganancia/pérdida"
Con esta opción uno puede fácilmente encontrar indicadores que cambiaron significativamente. Usted
puede elegir ver los cambios de indicadores:
Desempeño,
Progreso, o
Valor.
También puede elegir si quiere comparar el valor actual con el valor anterior o con algún valor del
pasado.
Los resultados son desplegados en la columna "Ganancia/Pérdida". Haga clic en la columna para
ordenar los resultados desde la ganancia más alta hacia la pérdida más alta y viceversa.
Conclusións
La pestaña "Análisis" en BSC Designer puede dar algunas ideas de negocio realmente interesantes.
Usted puede encontrar indicadores de bajo rendimiento, indicadores que cambiaron sus valores
rápidamente, predecir tendencias hacia una zona de peligro, o encontrar indicadores que no fueron
actualizados en su momento. Estos hallazgos ayudarán a su equipo a mejorar hacia el máximo
rendimiento de su empresa.
63 / 76
BSC Designer Manual
Alertas y Notificaciones
Alertas en BSC Designer
Mire el manual de vídeo (subtitulado) para Alertas.
Los tableros de comando ayudan a comunicar la estrategia a través de la organización. Esta
comunicación funciona en un nivel estratégico con la ayuda de una mapa estratégico, así como en un
nivel operativo mediante métricas e iniciativas. En el nivel operacional es importante saber
oportunamente sobre cambios importantes. La pestaña "Alertas" en BSC Designer es útil para este
propósito.
Con la función de "Alertas" en BSC Designer usted puede recibir notificacions sobre:
Indicadores que están mostrando un pobre desempeño o han alcanzado una zona de peligro,
Nuevas iniciativas añadidas o,
Una fecha límite acercándose para un indicador.
Integración con BSC Designer Online
Para tener la funcionalidad de "alertas" trabajando apropiadamente, usted necesita tener una cuenta en
BSC Designer Online. La versión desktop de BSC Designer se conecta a esta cuenta para obtener
información sobre los miembros de su equipo y enviarles emails de notificación.
Creación de una alerta nueva
Veamos los pasos necesarios para crear una alerta nueva o modificar una existente.
Ir a la pestaña "Alertas" y hacer click en el botón "Agregar alerta". La configuración disponible
para la alerta nueva se desplegará abajo.
En la pestaña "Configuración general" usted puede elegir el nombre de la nueva alerta y decidir si usted
quiere que la alerta se aplique a todo el proyecto Scorecard o solamente a un indicador específico.
En la pestaña "Evento" usted puede seleccionar la razón para generar una alerta. Aquí están disponibles
tres opciones:
La opción de "Alerta sobre el cambio de valor de KPIs" permite monitorear el valor de un
indicador. Usted puede escoger tener:
Una notificación sobre cualquier cambio del valor de un indicador;
Una notificación sobre el valor de un indicador en un intervalo específico, o
Una notificación cuando el semáforo de un indicador se torna rojo.
64 / 76
BSC Designer Manual
Alertas y Notificaciones
Una opción "Alerta sobre nueva iniciativa" puede ser usada para notificar a todos los miembros
de su equipo sobre una nueva iniciativa que fue alineada con un indicador. Aprenda más sobre
distintos tipos de iniciativas en la sección correspondiente del manual.
La "Alerta sobre el intervalo de actualización" puede ser generada cuando el límite para
actualización de indicador se está acercando o se ha obviado. Es útil monitorear el estado de
todos los indicadores para asegurarse que todos los valores están actualizados.
En la pestaña "Notificación" usted puede seleccionar aquellos miembros de su equipo que
recibirán una alerta.
Usted puede escoger si quiere que BSC Designer envíe una notificación inmediata o
esperar por algún tiempo y agregar varios eventos dentro de un solo mensaje.
Por ejemplo:
Un gerente puede tener informes agregados semanalmente con notificaciones importantes sobre
indicadores en la zona de peligro e indicadores que no fueron actualizados según lo planificado.
Empleados operativos podrían recibir también notificaciones inmediatas sobre iniciativas
nuevas, tareas y retroalimentación que fueron alineadas con un indicador.
Para un proyecto de scorecard empresarial usted puede tener tantas alertas como sean necesarias que
mantendrán a su equipo informado de diferentes maneras. El resultado de usar esas alertas es que
usted está gestionando proactivamente todos los problemas, y así evitandoo grandes dificultades en el
desempeño empresarial. Nunca se encontrará otra vez con situaciones donde algún indicador no se ha
actualizado en meses, o que un indicador en zona de peligro no se ha atendido apropiadamente.
65 / 76
BSC Designer Manual
Informes
Informes en BSC Designer
Mire el manual en vídeo (subtitulado) para "Informes".
Cuando se cumple la descripción de la estrategia, la ejecución de la estrategia apenas comienza. Los
miembros de su equipo puede que necesiten discutir sobre la estrategia en la sala de conferencias,
informar el avance usando indicadores especificos, o trabajar de acuerdo al plan de acción.
A veces, puede que necesite obtener cierta proyección de su tablero empresarial en BSC Designer y
compartirlo con otros. Veamos el menú "Informes" para aprender más.
Exportar a HTML
Los informes HTML son la forma más popular de presentar datos de un proyecto de tablero. Este
informe se centra en KPIs, sus datos, iniciativas, y gráficos.
Cuando se genera un informe usted puede escoger el nivel requerido de los detalles: desde un
resumen corto hasta un informe con todas las iniciativas, y tablas de datos.
También, BSC Designer le sugiere escoger un método de agrupación de datos: usted puede tener un
informe con todos los datos; o puede elegir presentar un resumen trimestral o anualmente para los datos
disponibles.
Columnas en el informe
Cualquier informe tiene una tabla con un número de columnas. Aunque el aspecto de estas tablas puede
ser diferente, el significado de las columnas es siempre la misma.
Cuando se genera el informe se selecciona un intervalo para el informe:
Inicio y Fin (valor/desempeño/progreso) son su valor/desempeño/progreso para el primer punto
en el intervalo de tiempo y para el último punto en el intervalo de tiempo respectivamente.
Dinámico es la diferencia entre el Valor Final y el Valor de Inicio.
Máx, Mín, Promedio son, respectivamente, máximo, mínimo y promedio de desempeño /
66 / 76
BSC Designer Manual
Informes
progreso durante el período del informe.
BSC Designer también tiene en cuenta un punto de tiempo seleccionado en ese momento en el
calendario del programa. Columna "Actual" contiene el valor de la fecha seleccionada en ese momento
(que puede ser la fecha de hoy o cualquier otra fecha seleccionada).
Informes KPI
En el menú "Informes KPI" encontará varios informes que podrán contarle distintas historias acerca de
los indicadores de su proyecto:
Informe de estructura KPI presenta los indicadores como los ve en la pestaña KPIs sin tablas
de datos.
Informe de valores, en contraste, contiene todos los datos y semáforos de desempeño.
Informe de indicadores clave de riesgo resume la estimación de impacto y probabilidad de
riesgo sobre su scorecard tomando en cuenta indicadores de riesgo disponibles en el proyecto.
Informe de serie mostrará detalles subyacentes para aquellos indicadores que usan series de
datos como fuente de datos.
Informe de objetivos de negocio
El informe de objetivos de negocio se enfoca en la parte de los "objetivos" de su tablero empresarial.
para este informe, puede elegir el nivel deseado de detalles:
Seleccione si quiere tener el mapa estratégico en el informe;
Elegir qué iniciativas quiere tener: todas, o solo aquellas que fueron añadidas recientemente.
Informe sobre Mapa Estratégico
En el menú Informe > Mapa estratégico encontrará varias opciones:
Puede crear un informe HTML con mapas que ya existen en su proyecto, o
Crear un informe con todos los mapas que pueden ser generados automáticamente.
BSC Designer puede crear informes con:
Mapa estratégico clasico de Cuadro de Mando,
Mapa general con los objetivos e indicadores de nivel superior y
Mapas jerarquizados en cascada para mostrar las conexiones entre tableros.
Informe De Panel de Control
En la pestaña Panel de Control en BSC Designer usted tiene vistas diferentes del desempeño
empresarial. Si necesita compartir estos paneles con su equipo, no necesita crear un pantallazo y
grabarlo como un archivo imagen - usando informe de panel de control usted puede tener una copia de
sus paneles en formatos HTML o PDF.
Informe Iniciativas
67 / 76
BSC Designer Manual
Informes
En BSC Designer existen dos tipo de iniciativas, y respectivamente dos tipos de informes:
Hay inicitaivas en texto como comentarios, observaciones, y enlaces a documentos. En este
caso el informe incluirá la lista de estas iniciativas y sus detalles.
Hay también iniciativas con presupuesto y duración. En este caso BSC Designer calcula el
presupuesto total y tiempo total necesarios para ejecutar la estrategia que fue descrita en el
tablero empresarial.
Informe MS Excel
A veces puede que no quiera entrenar a todos los miembros de su equipo en el uso de BSC Designer;
aún cuando quiera que sigan teniendo acceso al tablero de KPIs. En este caso un informe Excel podría
ser una buena opción. En realidad, no es un informe, sino una copia viva de su tablero de KPIs con
todos sus datos y cálculos. Uno puede cambiar algunos valores en la hoja electrónica y las cifras de
desempeño se actualizarán automaticamente.
Informe MS PowerPoint
Una presentación PowerPoint es un formato clásico para apoyar un discusión sobre la estrategia. El
beneficio es que puede apoyar sus ideas con algunos datos clave de su tablero empresarial. Esto es lo
que un informe PowerPoint ofrece:
En la primera diapositiva verá una introducción de su tablero empresarial;
En las siguientes diapositivas se ubicarán los mapas de su proyecto;
Luego verá los objetivos de negocio;
Finalmente, la presentación incluirá todos los detalles acerca de los indicadores junto con
algunos gráficos clave.
Personalización del informe
Hay varias formas de personalizar sus informes en BSC Designer. Uno de los casos típicos es cuando
necesita comentar sobre algunos gráficos. Para hacer esto, solo añada un comentario nuevo o una
observación nueva a través de Iniciativas y use una de las etiquetas de gráfico. Su comentario
aparecerá en los informes debajo del gráfico seleccionado. Obtenga más información acerca de los
comentarios.
¿Necesita personalizar más sus informes?
Comience con el botón "Configuración" que está disponible para algunos informes;
68 / 76
BSC Designer Manual
Informes
Si necesita añadir a la plantilla el logo de la organización u otros datos, vaya a la pestaña
Información de la impresa en el menu Herrmientas > Opciones de la Aplicación;
Si quiere personalizar la forma en la que se ven los gráficos, vaya a la pestaña Colores de
gráfico en opciones de la aplicación.
Compartir el informe
Informes en Excel o PowerPoint se crean directamente en MS Office, por tanto puede grabarlos y
compartirlos fácilmente con su equipo. Con informes basados en HTML usted tiene aún más flexibilidad:
Puede grabar un informe en el disco local
Puede publicarlo en su servidor FTP y compartir el enlace con su equipo
Puede imprimir el informe directamente desde BSC Designer
Si necesita tener una versión PDF del informe, entonces use una de las impresoras PDF pre-instaladas
en Windows o descargue e instale una libre. De esta forma será capaz de grabar cualquier informe en
formato PDF.
Los informes en BSC Designer son un gran forma de compartir cierta información importante de su
tablero empresarial con todas las instancias interesadas. Descargue una copia de la versión de prueba
de BSC Designer e intente aplicar los informes con sus propios datos!
69 / 76
BSC Designer Manual
Propiedades del Proyecto
Propiedades del Proyecto BSC
Para acceder a las Propiedades del Proyecto de Cuadro de Mando Integral, utilice el comando
Propiedades del documento en el menú Archivo.
La pestańa Principal contiene información acerca del cuadro de mando integral:
Autor del cuadro de mando integral
Nombre del cuadro de mando integral
Descripción del cuadro de mando integral
Peso máximo
La pestańa Unidades de Medida contiene información acerca de las unidades de medida utilizadas en el
cuadro de mando integral:
Las Unidades de Medida pueden ser agregadas o eliminadas;
Las unidades de medida pueden ser importadas desde otro proyecto. bsc.
Valores personalizados & Archivos Personalizados
Estas dos pestańas ayudan a personalizar los informes:
Utilizando valores personalizados, si es necesario para insertar texto en el informe;
Utilizando archivos personalizados, si es necesario agregar algunos archivos al informe.
La pestańa Valores Personalizados le permite especificar valores personalizados que serán utilizados
en el informe HTML. Para crear un nuevo valor personalizado, siga estos pasos:
1. Modifique el archivo de la plantilla del modo que requiera. Típicamente debe modificar el archivo
"Common.html" que se encuentra en la carpeta \Templates.
2. En el archivo de plantilla, utilice algo del formato %custom_value%
3. Vaya a la pestańa de valores personalizados y haga click en el botón Agregar.
4. En el campo de la Plantilla, ingrese el nombre del "custom_value" (sin comillas).
5. En el campo Valor, ingrese el valor de la plantilla personalizada.
6. Haga click en el botón Aplicar.
Revise el manual online acerca de la personalización de informes.
Los Archivos personalizados utilizan la misma idea que los Valores personalizados (ver más arriba), pero
70 / 76
BSC Designer Manual
Propiedades del Proyecto
los archivos personalizados están diseńados específicamente para archivos, por ejemplo, el logo de un
cliente.
Cuando se genera un informe HTML, un archivo personalizado será copiado a la carpeta de
informes.
Revise el manual online acerca de la personalización de informes.
Pestańa SQL
La pestańa SQL contiene configuraciones que se utilizan cuando el BSC Designer accede a
información externa con indicadores SQL.
Pestańa Contraseńa
Utilice los cuadros de texto en la pestańa Contraseńa para asignar una contraseńa para que se
pueda leer y modificar.
Pestańa Agrupación
Esta pestańa define las configuraciones de agrupado en el BSC Designer.
Pestańa Guardado por última vez
Muestra la última sesión guardada del proyecto actual.
Pestańa Objectivos de negocio
En esta pestańa uno puede elegir si/cómo el BSC Designer llena las descripciones de las metas de
negocios vacías.
Referencia
En esta pestańa es posible definir como se actualiza la línea base en el BSC Designer.
71 / 76
BSC Designer Manual
Check In/Out del Proyecto
Check-In/ Check-Out al Proyecto de Cuadro de Mando Integral Empresarial
El BSC Designer puede hacerle check-out a un proyecto en un servidor FTP remoto o en una cuenta de
BSC Designer online y luego hacerle check-in al proyecto para hacerle modificaciones en el futuro.
Utilice el comando Obtener proyecto desde servidor en el menú Archivo para acceder al
proyecto en un servidor remoto.
Utilice el comando Guardar proyecto en servidor en el menú Archivo para guardar el
proyecto local en un servidor FTP y en una cuenta del BSC Designer Online.
Acceder a proyectos remotos
Almacenar proyectos en un servidor FTP o en BSC Designer Online es necesario cuando quiere crear
un Cuadro de Mando Integral en cascada, vinculando juntos a distintos cuadros de mando integrales.
Utilizando un Indicador de Importado, los usuarios de BSC Designer pueden acceder a proyectos
almacenados remotamente.
72 / 76
BSC Designer Manual
Línea de Comandos
Interfaz de Línea de Comandos
Una interfaz de línea de comandos está disponible en BSC Designer. Utilizando la interfaz de línea de
comandos puede generar informes de Excel en modo silencioso. Esto es muy útil cuando requiere
integrar al BSC Designer con otra aplicación de negocios.
La interfaz para la línea de comandos es: [Filename] [-export FileName] [-overwrite]
Por ejemplo, si requiere exportar el archivo "Scorecard1.bsc" en el archivo de Excel "Report.xls," debería
utilizar los siguientes parámetros al iniciar el BSC Designer desde una herramienta de terceros:
"Scorecard1.bsc" -export "Report.xls" -overwrite
Al utilizar rutas de acceso largas, asegúrese de utilizar comillas, como puede ser "C:\program files\BSC
Designer\..."
Puntos temporales en los informes
El BSC Designer soporta los puntos temporales. Si está utilizando puntos temporales y requiere obtener
un informe para una fecha específica, utilice el parámetro "-date" + fecha de acuerdo a la configuración
de su computadora, por ejemplo:
"Scorecard1.bsc" -export "Report.xls" -overwrite -date 01.24.2007
Por favor, tome en cuenta: La fecha debe estar de acuerdo a la configuración actual de su
computadora (puede ser DD.MM.AAAA o MM.DD.AAAA, dependiendo de su configuración)
HTML informa a través de la línea de comandos
Es posible generar informes HTML a través de la interfaz de línea de comandos. Para esa función
debería especificar la fecha de comienzo y cierre del informe y agregar la opción html en la línea de
comandos
Ejemplo: bsc_designer.exe some_project.bsc -date1 20.12.2007 -date2 02.01.2008 -html -export
report.html -overwrite
Otros informes:
la opción -overview en un informe permitirá generar informes de resumen, por ejemplo:
bsc_designer.exe some_project.bsc -html -export report.html -overwrite -overview
la opción -powerpoint generará un informe en formato de presentación de PowerPoint (. ppt), por
ejemplo: bsc_designer.exe some_project.bsc -powerpoint -export report.ppt -overwrite
Exportando mapas de estrategia
BSC Designer soporta mapas de estrategia. El mapa de estrategia puede ser exportado utilizando la
interface de línea de comandos del BSC Designer:
Sintaxis de la línea de comandos:
73 / 76
BSC Designer Manual
Línea de Comandos
bsc_designer.exe BSCFileName -export PictureFileName -StrategyMap [-StrategyMapPlacement
< SnowFlake|HTree|Tree|Classical|Cascading|Table|Cyclical|Strategic-] [-StrategyMapLevel <
MaxLevel-]
bsc_designer. exe BSCFileName -export REPORTFILE -allmaps
Ejemplo: exportación de un mapa existente.
bsc_designer.exe some_project.bsc -export "C:\resulted_file.jpg" -StrategyMap
Ejemplo: Exportar un mapa como snowflake.
bsc_designer.exe some_project.bsc -export "C:\resulted_file.jpg" -StrategyMap StrategyMapPlacement SnowFlake -StrategyMapLevel 1
Ejemplo: Crear un informe que incluya todos los mapas de estrategia soportados
bsc_designer.exe some_project.bsc -export C:\report.html -allmaps
74 / 76
BSC Designer Manual
Preguntas Frecuentes
Preguntas Frecuentes Acerca del Producto
Encuentre aquí preguntas y respuestas generales acerca del BSC Designer
Cómo descargar el BSC Designer
Por favor, visite http://www.bscdesigner.com/download-balanced-scorecard-software y descargue la
última versión del BSC Designer.
Cómo actualizar el BSC Designer
Utilice el comando Actualizar a la última versión en el menú de Ayuda.
Cómo desinstalar el BSC Designer
Seleccione BSC Designer en el menú Inicio -- Programas y seleccione Desinstalar BSC Designer
Cómo hacer una copia de seguridad de las configuraciones del BSC Designer
Toda la información acerca de la configuración del BSC Designer se encuentra en el Registro de
Windows. La clave de registro es: HKEY_CURRENT_USER\Software\AKS-Labs\BSC Designer. Si
quiere hacer un respaldo de su sistema, incluyendo las configuraciones del BSC Designer, por favor
utilice su utilidad de respaldo de registros favorita.
Cómo comprar el BSC Designer
Por favor, ingrese a la página de compras del BSC Designer: http://www.bscdesigner.com/buy-balancedscorecard-software y revise las licencias disponibles y las opciones de precios.
¿Es un pago único?
Sí, su licencia no está limitada en el tiempo, pero las actualizaciones opcionales son solo gratis durante
1 ańo.
Cómo ingresar el código de registro
Deberá copiar y pegar el código de registro en el cuadro de texto de registro en el BSC Designer.
1. Abra el BSC Designer y vaya al menú Ayuda.
2. Seleccione Introducir el código de registro.
3. Copie y pegue el código de registro y haga click en OK.
Cómo recuperar el código de registro
Por favor, utilice el formulario de recuperación de código clave.
Cómo contactar la atención al cliente
75 / 76
BSC Designer Manual
Preguntas Frecuentes
Dado que resolver problemas involucra el intercambio de detalles técnicos, la mejor forma para
contactar al Servicio de Atención al Cliente de BSC Designer es utilizando el formulario de soporte web:
http://www.bscdesigner.com/support
76 / 76
© Copyright 2024