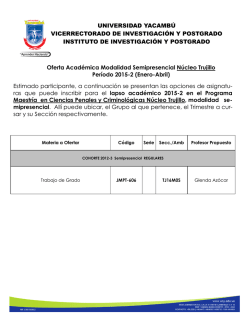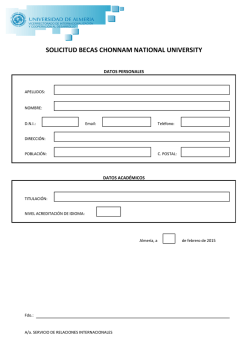GUÍA DE ESTUDIO MODULAR - Tecnológico David Ausubel
INSTITUTO TECNOLÓGICO SUPERIOR “DAVID AUSUBEL” SEMIPRESENCIAL VICERRECTORADO ACADÉMICO GUÍA DE ESTUDIO MODULAR OFIMATICA Primer Nivel TECNOLOGÍAS EN: ADMINISTRACIÓN DE EMPRESAS MENCIÓN CONTABILIDAD Y AUDITORIA E INFORMÁTICA MENCIÓN ANÁLISIS DE SISTEMAS AUTOR: TLGO. GEOVANY PAUCAR Corrección: Comisión de Redacción Aprobado: Vicerrectorado Académico Edición: Instituto Superior Tecnológico” David Ausubel” Fecha: Octubre 2015 – abril 2016 QUITO - ECUADOR Página 1 INSTITUTO TECNOLÓGICO SUPERIOR “DAVID AUSUBEL” SEMIPRESENCIAL VICERRECTORADO ACADÉMICO PARA USTED APRECIADO ESTUDIANTE NO OLVIDE QUE EL ESFUERZO Y LA PERSEVERANCIA MÁS EL ESTUDIAR Y TRABAJAR ENGRANDECE AL SER HUMANO. Y USTED DEPENDE EL ENGRANDECERSE El Instituto Tecnológico Superior “David Ausubel”, da la bienvenida a este su módulo de Comunicación Oral y Escrita y espera que el desarrollo del mismo aporte para su vida profesional. Página 2 INSTITUTO TECNOLÓGICO SUPERIOR “DAVID AUSUBEL” SEMIPRESENCIAL VICERRECTORADO ACADÉMICO NOTA: EN ESTE TEXTO GUÍA SE ENCUENTRAN DESARROLLADOS LOS TEMAS QUE CORRESPONDEN A ESTE MÓDULO, Y LAS TAREAS QUE USTED DEBE DESARROLLAR; CON LA AYUDA DEL TUTOR USTED LLEGARÁ A DOMINAR EL CONOCIMIENTO. 1. EL ESTUDIANTE NECESARIAS TIENE PARA LAS OPORTUNIDADES ACLARAR LOS TEMAS QUE SEAN QUE NO COMPRENDAN MEDIANTE LA EXPLICACIÓN DEL DOCENTE, YA SEA DE MANERA PRESENCIAL O MEDIANTE EL CORREO ELECTRÓNICO Y LA PLATAFORMA. 2. LAS TAREAS SERÁN ENVIADAS POR EL TUTOR, PREVIA SU EXPLICACIÓN. ES OBLIGACIÓN DEL ESTUDIANTE ASISTIR A CADA UNA DE LAS TUTORIAS PRESENCIALES PROGRAMAS EN EL CALENDARIO DE ACTIVIDADES. 3. TODO TRABAJO DEL ESTUDIANTE SERÁ EVALUADO CUANTITATIVAMENTE. 4. AL FINAL EL DOCENTE EVALUARÁ EL MÓDULO EN SU TOTALIDAD. 5. DE REQUERIR CUALQUIER INFORMACIÓN DIRIGIRSE AL CORREO DEL DOCENTE O DEL VICERRECTORADO ACADÉMICO Y SERÁ ATENDIDO INMEDIATAMENTE EN SU CONSULTA. [email protected] Docente Xavier Andrade (Semana) [email protected] Docente Geovany Paucar (Sábados) [email protected] Gracias por su confianza. Página 3 INSTITUTO TECNOLÓGICO SUPERIOR “DAVID AUSUBEL” SEMIPRESENCIAL VICERRECTORADO ACADÉMICO INDICE 1. Windows 7 .................................................................................................. 14 3. El escritorio y la barra de tareas .................................................................. 18 3.1. Conoce el Escritorio de Windows 7 ....................................................... 19 3.2. El Menú Inicio ....................................................................................... 20 3.3. La barra de tareas ................................................................................. 28 7. Aplicaciones incluidas en Windows 7 .......................................................... 33 1. 7.1. Introducción .................................................................................... 33 CAPITULO II ................................................................................................... 37 MICROSOFT WORD 2007 ............................................................................. 37 1.1 Arrancar Word 2007 ............................................................................... 37 5.3. Formato párrafo .................................................................................... 38 1. La pantalla inicial ................................................................................... 50 2.3. Crear una Presentación con una Plantilla (cont) ................................... 52 5. Trabajar con diapositivas ........................................................................... 52 5.2. Copiar una diapositiva........................................................................... 54 10.3. Opciones de diseño ............................................................................ 58 12. Dibujar Formas ...................................................................................... 63 12.1. Dibujar una forma ............................................................................... 63 12.2. Modificar la forma ............................................................................... 65 12.3. Texto en una forma ............................................................................. 66 12.4. Estilos de forma .................................................................................. 66 13. Animaciones y transiciones ................................................................... 69 13.2. Ocultar diapositivas ............................................................................. 70 13.4. Ensayar intervalos .............................................................................. 71 CAPITULO IV.................................................................................................. 73 Página 4 INSTITUTO TECNOLÓGICO SUPERIOR “DAVID AUSUBEL” SEMIPRESENCIAL VICERRECTORADO ACADÉMICO MICROSOFT EXCEL 2007 ............................................................................. 73 2. Las Barras ............................................................................................. 74 4. Rellenos ...............................................................................................116 1. PERFIL DE CARRERA ADMINISTRACIÓN DE EMPRESAS MENCIÓN CONTABILIDAD Y AUDITORIA. a) OBJETIVO DE FORMACION INTEGRAL DEL PROFESIONAL Formar profesionales con personalidad definida, altos valores éticos, morales, culturales y espíritu emprendedor; preparados científica y tecnológicamente para iniciar y administrar pequeñas y medianas empresas, con aplicación del Mercadeo, Finanzas, Producción y Administración; comprometido con el desarrollo sostenido y sustentable del país. b) PERFIL DEL TECNÓLOGO EN CONTABILIDAD Y AUDITORÍA Es un profesional emprendedor capaz de aplicar sistemas contables y mecanismos de control contable y financiero, sobre bases científicometodológicas y legales, demostrando espíritu emprendedor y altos valores éticos y morales. c) COMPETENCIAS DEL TECNÓLOGO EN CONTABILIDAD Y AUDITORÍA Demostrar eficiencia en el manejo contable y financiero en el sector empresarial y público Participar en auditorías de la actividad contable y financiera en empresas y organizaciones Adoptar decisiones oportunas en el manejo contable y financiero, en función de la eficiencia y eficacia empresarial Página 5 INSTITUTO TECNOLÓGICO SUPERIOR “DAVID AUSUBEL” SEMIPRESENCIAL VICERRECTORADO ACADÉMICO Desarrollar los mecanismos de control interno que promuevan la eficiencia, reduzcan los riesgos de pérdida de activos, asegurar la confiabilidad de los estados financieros dentro del marco de cumplimiento de las leyes y regulaciones Administrar su propia microempresa de servicios contables y de auditoría. SISTEMATIZACIÓN DE LAS COMPETENCIAS DEL TECNÓLOGO EN CONTABILIDAD Y AUDITORÍA d) NIVEL COMPETENCIA PRINCIPAL Aplicar correctamente sus conocimientos micro y macro económicos en una planificación estratégica Llevar a cabo proyectos de auditoría en su propia microempresa F) ESCENARIOS DE ACTUACION El tecnólogo en Contabilidad y Auditoría podrá desenvolverse en: Empresas del Sector público o privado Empresas nacionales o internacionales Pymes Industrias Bancos Financieras ONG Centros educativos Su propia microempresa de servicios administrativos Tecnología en Administración de Empresas Página 6 INSTITUTO TECNOLÓGICO SUPERIOR “DAVID AUSUBEL” SEMIPRESENCIAL VICERRECTORADO ACADÉMICO G) OCUPACIONES PROFESIONALES El tecnólogo en Contabilidad y Auditoría podrá desempeñarse como: Administrador de pequeñas y medianas empresas Director departamental Jefe de oficina Asesor de pequeñas y medianas empresas Funcionario bancario Administrador de su propia microempresa 2. PERFIL DE INFORMÁTICA MENCIÓN ANÁLISIS DE SISTEMAS a) OBJETIVO DE FORMACIÓN INTEGRAL DEL PROFESIONAL Demostrar en el desempeño profesional de la informática un comportamiento ético que se evidencie en el interés por la investigación e innovación tecnológica, con responsabilidad social, espíritu empresarial y compromiso con el desarrollo sostenido y sustentable del país. b) PERFIL DEL TECNÓLOGO EN INFORMÁTICA Es un profesional capaz de usar herramientas y técnicas para recolectar datos, analizar, diseñar, desarrollar e implementar nuevos sistemas que permitan automatizar los procedimientos de las empresas con fundamentos científicos, tecnológicos, humanísticos y de gestión, demostrando sólidos valores éticomorales. c) COMPETENCIAS PRINCIPALES POR DESARROLLAR Página 7 INSTITUTO TECNOLÓGICO SUPERIOR “DAVID AUSUBEL” SEMIPRESENCIAL VICERRECTORADO ACADÉMICO Conducir el ciclo de vida de un sistema de información que permita automatizar el manejo de los datos mediante un sistema de computadora, utilizando para ello las diferentes herramientas informáticas existentes en el medio actual. Fundamentar cambios en la estructura organizacional, procedimientos, políticas y funciones de una entidad que permitan optimizar el flujo de datos e información, aumentando con ello la productividad y competitividad y disminuyendo los costos operativos. Administrar las acciones para realizar un correcto análisis, diseño, desarrollo y documentación de los sistemas informáticos de un centro de cómputo, que cubran las expectativas de la institución y del medio en que se desenvuelve. Evaluar y seleccionar hardware y software, fundamentado en cuadros comparativos técnicos que permitan satisfacer los requerimientos de las empresas y organizaciones en general. Analizar de manera independiente e imparcial las bondades o defectos de un sistema de información, mediante la valoración de todos los procesos que intervienen, tomando en cuenta las necesidades y el presupuesto económico. Apoyar la toma de decisiones de la gerencia utilizando métodos matemáticos, estadísticos, modelos de transporte y de investigación de operaciones. SISTEMATIZACIÓN DE LAS COMPETENCIAS POR NIVELES d) NIVEL COMPETENCIA PRINCIPAL Instalar, operar y administrar programas utilitarios conociendo todos los principios de la informática. Página 8 INSTITUTO TECNOLÓGICO SUPERIOR “DAVID AUSUBEL” SEMIPRESENCIAL VICERRECTORADO ACADÉMICO Programar en lenguajes de tercera generación aplicando técnicas especializadas y con pleno conocimiento de sistemas matemáticos y contables Conocer las acciones requeridas hacia la automatización de las empresas mediante el análisis, diseño, desarrollo, documentación e implementación de los sistemas. Diseñar y administrar Bases de datos, dominando la programación en herramientas de cuarta generación y la programación orientada a objetos. Participar en el diseño de sistemas informáticos interactuando con plataformas de internet y con pleno conocimiento de la administración de las redes y sus sistemas operativos. Administrar las actividades de un departamento de cómputo con la aplicación de herramientas informáticas y gerenciales incluyendo la creación de su propia microempresa. e) ESCENARIOS DE ACTUACIÓN El Tecnólogo en Informática podrá desempeñarse en todo tipo de empresa pública o Privada donde se requiera tratar de una manera especial a los datos y la información que Se generan dentro de la entidad, sea por procesos o por transacciones: ·Instituciones Bancarias Entidades Financieras Empresas Comerciales Empresas del estado Entes de servicio a la comunidad Página 9 INSTITUTO TECNOLÓGICO SUPERIOR “DAVID AUSUBEL” SEMIPRESENCIAL VICERRECTORADO ACADÉMICO Instituciones de capacitación a nivel profesional, universitario o intermedio Empresas de Asesoría Informática f) OCUPACIONES PROFESIONALES El Tecnólogo en Informática podrá desempeñarse como: Gerente de Sistemas Programador de computadoras Director de grupos de trabajo Administrador de Centros de Cómputo Asistente de gerencia Administrador de Bases de Datos Instructor de personal en el área informática Asesor organizacional de las empresas Asesor en el área informática 3. PRESENTACIÓN En mundo de los negocios se basa siempre en la comunicación, constituye una herramienta eficaz para la toma de decisiones, la materia permitirá al estudiante afianzarse en la forma de llevar relaciones con los clientes, en su trabajo y en su vida personal. Si en el trabajo relacionarse de manera efectiva Página 10 INSTITUTO TECNOLÓGICO SUPERIOR “DAVID AUSUBEL” SEMIPRESENCIAL VICERRECTORADO ACADÉMICO con sus compañeros, si en la vida personal a tomar decisiones importantes y acertadas, si en el campo profesional ser un destacado en el cumplimiento de sus funciones y las relaciones laborales. Los diferentes contenidos permitirán desarrollar habilidades de la comunicación como emisor y como receptor del pensamiento, mediante la ejecución de diversos procesos, destrezas, conocimientos y actitudes que le permitirán desenvolverse en el campo social y de los negocios. El aspecto metodológico en el tratamiento de la asignatura, estará directamente relacionado con la característica de formación integral de profesionales con un de Competencia que permitirán que el estudiante desarrolle destrezas de conocimiento, puesta en práctica y logre revisar resultados, permitiremos profesionales con principios de liderazgo, emprendedores, preparados para la investigación. Todo el proceso se enfocará a considerar situaciones de aprendizaje conforme a la temática a estudiar considerando un análisis bibliográfico, desarrollo de la capacidad de pensar y reflexionar, aportes de experiencias previas, desarrollo simultáneo de habilidades del pensamiento y contenidos conceptuales, trabajos de interacción y comunicación con estudiantes, empresas, solución de casos, relación teórico práctica. 4. OBJETIVOS DE LA MATERIA GENERAL Adiestrar al estudiante en herramientas y prácticas de informática, para consolidar sus conocimientos en las áreas importantes de la ciencia de la informática. Página 11 INSTITUTO TECNOLÓGICO SUPERIOR “DAVID AUSUBEL” SEMIPRESENCIAL VICERRECTORADO ACADÉMICO ESPECIFICOS Validar la importancia de la correcta expresión en el laboratorio de Informática Desarrollar la capacidad del estudiante, mediante la correcta utilización de elementos y formas que intervienen en los procesos informáticos Identificar los instrumentos conceptuales y metodológicos en el estudio de los elementos principales de la materia Ofimática. 5. COMPETENCIAS COMPETENCIA GENERAL DE LA ASIGNATURA O DEL MÓDULO: Conocer, aprender y aplicar los Sistemas Operativos en las diferentes actividades que realiza el (la) estudiante formando e incentivando en el estudiante la práctica diaria como recurso de superación personal y profesional, desenvolviéndose frente al público a través de una exposición clara y precisa. COMPETENCIAS DE UNIDADES: Conocer el origen de la ofimática, sus procesos para la aplicación y la práctica de herramientas. El estudiante conocerá las reglas para la aplicación del Sistema Operativo Conocer la aplicación del sistema informático en cada uno de los procesos. Permitir que el estudiante tenga la amplia libertad de pensamiento y expresión de cualquier tema a tratarse durante diversas exposiciones Página 12 INSTITUTO TECNOLÓGICO SUPERIOR “DAVID AUSUBEL” SEMIPRESENCIAL VICERRECTORADO ACADÉMICO 6. PROPÓSITO Los diferentes contenidos permitirán desarrollar habilidades de la importancia de los Sistemas Informático, mediante la ejecución de diversos procesos, destrezas, conocimientos y actitudes que le permitirán desenvolverse en el campo social y de negocios. El aspecto metodológico en el tratamiento de la asignatura, estará directamente relacionado con la característica de formación integral de profesionales con Competencias que permitirán que el estudiante desarrolle destrezas de conocimiento, puesta en práctica y logrando evidenciar resultados, permitiremos profesionales con principios de liderazgo, emprendedores, preparados para la investigación y para la vida. DESCRIPCIÓN DE LA ASIGNATURA La materia está orientada en cuatro capítulos, los cuales están coordinados para que el estudiante comprenda y relacione cada uno de sus contenidos en pro de una mejor compresión y desarrollo del manejo y utilización del software básico; utilizando las diferentes programas de Microsoft a través de su sistema operativo Windows 7y su utilitario de oficina Office 2007, con el fin de enriquecer su creatividad a la hora de realizar las tareas de oficina y estudiantil. Página 13 INSTITUTO TECNOLÓGICO SUPERIOR “DAVID AUSUBEL” SEMIPRESENCIAL VICERRECTORADO ACADÉMICO CAPITULO I WINDOWS 7 1. Windows 7 2. El sistema operativo Windows 7 2.1. El Sistema Operativo A continuación explicamos en líneas generales ¿Qué es? , ¿Para qué sirve el Sistema Operativo? y algunas otras cosas. En la actualidad existe gran variedad de Sistemas Operativos como pueden ser Windows Vista, Linux, Macos, Solaris, etc. El Sistema Operativo es una pieza imprescindible para nuestro ordenador ya que sin él éste no puede funcionar. La función principal que desempeña cualquier sistema operativo es la de controlar los recursos del ordenador, tanto los recursos físicos (hardware) que lo componen (la pantalla, el teclado, el disco duro, la impresora,...) como los recursos lógicos (software) los programas. En resumen, el sistema operativo es un programa que se encarga de facilitar el uso del ordenador. Página 14 INSTITUTO TECNOLÓGICO SUPERIOR “DAVID AUSUBEL” SEMIPRESENCIAL VICERRECTORADO ACADÉMICO Por ejemplo, nosotros no tenemos porqué saber exactamente en qué parte del disco duro tenemos guardado cada documento que hemos creado, ya que es el Sistema operativo el que se encarga de hacerlo. El sistema de archivos se encarga de gestionar todo lo referente a la manipulación de archivos, por ejemplo, un archivo puede estar dividido internamente en varios trozos para optimizar el espacio del disco duro. Anteriormente se utilizaba el FAT, que daba problemas al intentar manejar archivos grandes. Actualmente, el sistema de archivos más utilizado en Windows es el NTFS. Windows desarrolló posteriormente un nuevo sistema de archivos más optimizado, el WinFS, pero no vamos a entrar en él porque finalmente no se ha incorporado al Windows 7. Un sistema operativo debería tener siempre bajo control todas las tareas que se están ejecutando en el ordenador de forma que el sistema no dejase de funcionar, pero esto no siempre es así y a veces una tarea se descontrola y el sistema se bloquea, es lo que se conoce como "cuelgue" o "quedarse colgado". En estos casos hay que intentar eliminar la tarea descontrolada, para ello debemos pulsar de forma simultánea las teclas Ctrl +Alt + Supr (o Del), y aparecerá un menú en el que podremos elegir Iniciar el Administrador de tareas. Desde el Administrador de tareas podremos finalizar los procesos que no responden, como veremos a lo largo del curso. En otros casos ni siquiera podremos abrir el Administrador del Tareas, y no quedará otro remedio que reiniciar el ordenador mediante el botón de "reset" o reinicio. En última instancia se puede desconectar de la red eléctrica, pero siempre es preferible utilizar el botón de reinicio. En este último caso perderemos todo lo que estábamos haciendo si no hemos guardado los cambios. De ahí la importancia de ir guardando nuestro trabajo frecuentemente. Algunos ordenadores portátiles no tienen botón de reinicio, y cómo funcionan con baterías, tampoco sirve de nada desconectarlos de la red eléctrica para apagarlos, la solución suele ser mantener pulsado el botón de encendido/apagado durante 8 o 10 segundos. Aparte de otras consideraciones, un elemento a tener en cuenta de un sistema operativo es lo frecuentemente que se queda colgado. Desgraciadamente las diferentes versiones de Windows que se han lanzado han tenido problemas de estabilidad y se han colgado más de lo que nos gustaría. En la versión Página 15 INSTITUTO TECNOLÓGICO SUPERIOR “DAVID AUSUBEL” SEMIPRESENCIAL VICERRECTORADO ACADÉMICO Windows 7 nos prometen que han mejorado la eficacia del sistema. Puesto que es una versión bastante reciente, sólo el tiempo y vuestra experiencia personal os darán la respuesta. Al comprar un ordenador, el sistema operativo suele funcionar perfectamente, pero según va pasando el tiempo y se instalan y desinstalan programas y periféricos el sistema se va degradando y los cuelgues van aumentando en frecuencia. Esto sucede porque muchas veces quedan "restos" de las diferentes instalaciones que hemos ido efectuando. Si la situación se agrava hay que actuar sobre el sistema operativo para repararlo o reinstalarlo. Se recomienda formatear el sistema (devolverlo a su estado inicial) cada cierto tiempo, sobre todo si tenemos mucha actividad en él. Para que este mantenimiento no nos suponga un problema, es interesante ir guardando copias de seguridad de los ficheros que más apreciemos, copiándolos en un CD, disco externo o memoria USB. Para retrasar esta puesta a punto conviene tratar con cierto cuidado a nuestro sistema operativo. Una de las cosas que no benefician a un sistema operativo como Windows es la instalación y desinstalación abusiva de programas. Por lo tanto, no es recomendable instalar un programa sólo para ver qué aspecto tiene y luego desinstalarlo a los cinco minutos. Es preferible leerse la documentación y luego decidir si nos interesa instalarlo o no. Hay que tener en cuenta que cada vez que se instala/desinstala un programa se graba información en el registro de Windows que luego queda ahí. Aunque existen programas para limpiar el registro su uso requiere ciertos conocimientos 2.2. Las ventanas El sistema operativo Windows 7, al igual que sus versiones anteriores, basa su interfaz en el uso de ventanas. Es decir, cada aplicación se abre en un recuadro llamado ventana, lo que nos permite tener varias aplicaciones funcionando a la vez e ir cambiando de una a otra, mostrando u ocultando sus ventanas. Página 16 INSTITUTO TECNOLÓGICO SUPERIOR “DAVID AUSUBEL” SEMIPRESENCIAL VICERRECTORADO ACADÉMICO La mayor parte de las ventanas de Windows siguen la misma estructura y son similares a la que puedes ver en esta imagen. Esta ventana corresponde al Bloc de Notas de Windows y, en este caso concreto, se abre al pulsar sobre el icono de Iniciar y luego en el recuadro de buscar programas y archivos escribimos bloc de notas. Puedes ver algunos tipos más de ventana en este básico. Vamos a describir los conceptos más básicos de las ventanas: La barra de título está situada en la parte superior de la ventana. Indica el nombre del programa o documento. Los botones de tamaños permiten variar el tamaño de las ventanas. Están situados en la esquina superior derecha y permiten minimizar, maximizar, restaurar y cerrar. El botón minimizar convierte la ventana en un botón situado en la barra de tareas de Windows 7, escondiendo la ventana y mostrando lo que haya tras ella. El botón maximizar amplia el tamaño de la ventana a todo el área de trabajo, sin dejar de mostrar la barra de tareas. El botón restaurar da a la ventana un tamaño menor al de pantalla completa, para permitirnos ajustar el tamaño y la posición que consideremos oportuno. Por defecto adopta el tamaño y posición de la última vez que fue restaurada. Sólo se muestra cuando la ventana está maximizada. Página 17 INSTITUTO TECNOLÓGICO SUPERIOR “DAVID AUSUBEL” SEMIPRESENCIAL VICERRECTORADO ACADÉMICO El botón de cerrar se encarga de cerrar la ventana. En el caso de haber realizado cambios en algún documento te preguntará si deseas guardar los cambios antes de cerrar. Si quieres conocer distintas formas de cerrar una ventana visita este avanzado. También tienes disponible un avanzado para conocer diferentes formas de organizar las ventanas en el escritorio. Las barras de desplazamiento permiten movernos a lo largo y ancho de la hoja de forma rápida y sencilla. Hay barras para desplazar horizontal y verticalmente. La barra sólo se activará, es decir, podremos utilizarla, cuando haya contenido que no cabe en la ventana. Además, el tamaño de la barra dependerá de cuánto contenido existe fuera de nuestra área de visualización: Si la barra es muy pequeña, es porque hay mucho contenido no visible, si es grande todo lo contrario. Podemos desplazarnos de distintas formas: Arrastrando la barra con el ratón, haciendo clic en las flechas que hay a los extremos o, en el caso de la barra vertical, también podremos moviendo la rueda central del ratón hacia arriba o hacia abajo, si el nuestro dispone de una. Redimensionar una ventana. Podemos personalizar el tamaño de una ventana colocando el cursor en el borde de la ventana. Cuando apreciemos que su forma cambia a una flecha bidireccional , estamos bien situados. Haciendo clic y arrastrando podremos darle forma. En los bordes derecho e izquierdo cambiaremos el ancho. En los bordes superior e inferior cambiaremos la altura y en el caso de querer cambiar ambos, podemos posicionar el ratón en cualquiera de las esquinas de la ventana . Esto es posible siempre que la ventana no esté en estado maximizado. En caso de que esté maximizada, es decir, ocupe toda la pantalla, puedes hacer un doble clic sobre la barra superior de la ventana y se restaurará, permitiéndote ajustar el tamaño. Ahora que entendemos mejor en qué consiste el sistema operativo, en el siguiente tema vamos a ver lo primero que nos encontramos en Windows 7, el escritorio. 3. El escritorio y la barra de tareas Página 18 INSTITUTO TECNOLÓGICO SUPERIOR “DAVID AUSUBEL” SEMIPRESENCIAL VICERRECTORADO ACADÉMICO 3.1. Conoce el Escritorio de Windows 7 El Escritorio es la primera pantalla que nos aparece una vez se haya cargado el Sistema Operativo. La teclas rápidas o atajo para acceder a él cuando lo tenemos cubierto de ventanas son Windows + D. Este escritorio es muy similar al de versiones anteriores de Windows. La estética es muy parecida a la versión Windows Vista, con la salvedad de que las barras e iconos tienen un tamaño mayor para facilitar su uso en pantallas táctiles. A continuación explicaremos las partes que componen el escritorio y qué función realiza cada una de ellas. Una vez se ha cargado Windows 7, y tras introducir nuestra contraseña, si es necesario, encontraremos un Escritorio similar al de la imagen. Y decimos similar porque el Escritorio es muy personalizable y es posible que tu ordenador tenga un fondo o unos iconos diferentes. Página 19 INSTITUTO TECNOLÓGICO SUPERIOR “DAVID AUSUBEL” SEMIPRESENCIAL VICERRECTORADO ACADÉMICO En el escritorio tenemos iconos que permiten abrir el programa correspondiente, normalmente con doble clic. Por ejemplo haciendo doble clic en el icono se abre Internet Explorer. Más adelante veremos cómo crearlos y organizarlos en el escritorio, y a lo largo del curso aprenderemos a cambiar el fondo o el estilo de color. 3.2. El Menú Inicio El Botón Iniciar es el botón a través del cual podemos acceder a todas las opciones que nos ofrece Windows 7. Si lo seleccionamos se Página 20 INSTITUTO TECNOLÓGICO SUPERIOR “DAVID AUSUBEL” SEMIPRESENCIAL VICERRECTORADO ACADÉMICO desplegará un menú similar al que te mostramos a continuación. Se trata del menú Inicio. También podemos acceder a él mediante el teclado pulsando la tecla Windows. En la parte superior se muestra un pequeño recuadro con la imagen del usuario, en este caso aula Clic. Si pasamos el ratón por algún programa del menú Inicio, la imagen irá cambiando a su correspondiente icono. Página 21 INSTITUTO TECNOLÓGICO SUPERIOR “DAVID AUSUBEL” SEMIPRESENCIAL VICERRECTORADO ACADÉMICO En el menú Inicio podemos distinguir diferentes zonas. Vamos a ir viendo cada una de ellas. La zona de la izquierda contiene a su vez tres áreas separadas por una línea delgada. 1. En el área superior aparecen programas como Internet Explorer y Bloc de notas que son aplicaciones de Windows 7. Esto no significa que sólo podamos ver programas del propio Sistema Operativo en esta posición, con el tiempo y el uso de diferentes programas, Windows 7 irá detectando los últimos programas utilizados y los irá incluyendo. La forma de personalizar esta zona es hacer clic con el botón derecho sobre un elemento que no nos interese y pulsar sobre la opción de la lista Quitar de esta lista. En la imagen, por ejemplo, quitamos la opción Conectarse a un proyector porque no vamos a utilizarla casi nunca. En algunos de los programas que vemos en esta zona veremos un triángulo negro. Al situar el cursor encima o hacer clic en este triángulo aparecerán propuestas de Frecuentes, Recientes o Tareas, según el programa. Esta es la funcionalidad Jumplist que hemos comentado en el tema de novedades de Windows 7. El sistema detecta automáticamente documentos o acciones que cree que pueden sernos de utilidad y nos las ofrece. De esta forma, no hace falta abrir el programa y luego buscar el documento que hemos cerrado hace 5 minutos, sino que desde la lista que nos muestra la flecha podemos seleccionar directamente este archivo y abrirlo inmediatamente. Página 22 INSTITUTO TECNOLÓGICO SUPERIOR “DAVID AUSUBEL” SEMIPRESENCIAL VICERRECTORADO ACADÉMICO Los elementos de estas jumplist también son susceptibles de anclarse, es decir, indicar que este documento permanezca siempre en la lista propuesta para este programa. Podemos hacer esto de dos formas: mediante la chincheta que aparece al situarse sobre el archivo o con el botón derecho sobre el nombre del documento Anclar a esta lista que queremos. Debemos tener en cuenta que anclar demasiados elementos crearía listas muy extensas y perdería la funcionalidad de acceder rápidamente a un archivo de uso frecuente, porque no lo encontraríamos de un simple golpe de vista. 2. Más abajo, vemos un pequeño triángulo y la opción Todos los programas. Este elemento nos permite ver los programas que hemos instalado en nuestro equipo. Para desplegar el menú y visualizarlos sólo tienes que dejar el ratón unos segundos sobre esta opción, o hacer clic. Si tenemos muchos programas, aparecerá una barra de desplazamiento para que podamos ver la lista completa. Para volver al estado anterior, abajo veremos la misma pequeña flecha o triángulo y la opción Atrás. Pulsamos en ella o dejamos el cursor unos instantes sobre la opción y veremos el menú Inicio en su estado original. Página 23 INSTITUTO TECNOLÓGICO SUPERIOR “DAVID AUSUBEL” SEMIPRESENCIAL VICERRECTORADO ACADÉMICO Un detalle a apreciar es que en Todos los programas podemos encontrarcarpetas, además de programas. Tendremos que pulsar una vez sobre la carpeta para ver su contenido. Si nos fijamos, el contenido sale tabulado, es decir, con un pequeño desplazamiento a la derecha, para que distingamos qué programas forman parte del contenido de la carpeta y qué programas están al mismo nivel y por lo tanto, no dependen de esta carpeta. En este caso Windows Update no formaría parte de Accesorios, pero sí el resto de elementos. 3. En la zona inferior encontramos la caja de búsqueda . En ella podremos buscar ficheros y programas, estén donde estén en nuestro ordenador. Es una herramienta muy potente a la que dedicaremos un tema más adelante. De momento sólo vamos a comentar una funcionalidad para que te resulte más sencillo hacer los ejercicios. Si escribimos algo en ella nos presentará un listado de los resultados que ha encontrado. En el caso de los programas y los archivos podremos pulsar sobre el resultado con el botón derecho del ratón para desplegar un menú contextual. En el menú, elegimos la opción Abrir la ubicación del archivo. De esta forma abriremos la carpeta en que se encuentra el programa rápidamente sin tener que buscarla por todo nuestro equipo. A parte de estas tres áreas, que son las que nos encontraremos al instalar Windows 7, podemos personalizar los programas que ver en la parte superior. Es decir, crear un área personalizada. Para ello simplemente pulsamos con el botón derecho sobre un programa del Menú Inicio que utilicemos mucho y queramos tener más accesible y seleccionamos Anclar al menú Inicio. Si anclamos, por ejemplo, Internet Explorer, aparecerá otra delgada línea en la parte superior del menú. Ahora tendremos cuatro áreas, las tres que hemos comentado antes y la de nuestros programas preferidos. Página 24 INSTITUTO TECNOLÓGICO SUPERIOR “DAVID AUSUBEL” SEMIPRESENCIAL VICERRECTORADO ACADÉMICO También podemos anclar un programa del menú Inicio simplemente arrastrándolo a la parte superior del menú. El sistema nos indicará que nos disponemos a anclarlo con la imagen del icono y un pequeño mensaje. Si estamos de acuerdo, soltaremos el botón izquierdo del ratón y si cambiamos de opinión pulsaremos ESC antes de soltarlo. La zona de la derecha contiene a su vez tres áreas separadas también por una línea delgada. Página 25 INSTITUTO TECNOLÓGICO SUPERIOR “DAVID AUSUBEL” SEMIPRESENCIAL VICERRECTORADO ACADÉMICO 1. Un área personal, con las principales Bibliotecas del usuario: Documentos, Imágenes y Música, así como acceso a su carpeta personal, a la que se accede pulsando sobre el nombre del usuario, en este caso aula Clic. 2. Otra enfocada al contenido del Equipo, desde la que podremos ver los diferentes discos duros y las carpetas que contienen. 3. Y una tercera área dedicada a la gestión y administración del equipo. En ella encontramos el Panel de control, Dispositivos e Página 26 INSTITUTO TECNOLÓGICO SUPERIOR “DAVID AUSUBEL” SEMIPRESENCIAL VICERRECTORADO ACADÉMICO Impresoras, Programas predeterminados y Ayuda y Soporte técnico. Vamos a comentar un poco qué función tiene cada una de estas opciones: 1. Desde el Panel de control podremos configurar y personalizar el aspecto de Windows, los usuarios, el hardware... 2. En Dispositivos e Impresoras podemos ver todos los elementos que tenemos conectados: impresoras, fax, etc. y añadir nuevos dispositivos. 3. La opción Programas predeterminados permite elegir qué programa se ejecuta para qué función o con qué archivo. También lo veremos más adelante. 4. Si tenemos alguna duda podremos recurrir a la Ayuda y soporte técnico que Windows nos ofrece. Por último, abajo de todo se encuentra el botón Apagar. Sirve para apagar el equipo, como es lógico. Junto a él la flecha menú las siguientes opciones: nos abre un 1. Cambiar de usuario: Para iniciar la sesión con otro usuario, si el equipo tiene una cuenta para cada miembro diferente. 2. Cerrar sesión: Para volver a la pantalla donde se inicia Windows y nos solicita que elijamos un usuario. Si estábamos modificando algún documento es importante guardar los cambios, porque Windows 7 cerrará los programas que estén abiertos. Lo habitual es que el sistema nos pregunte si queremos guardar, pero es recomendable hacerlo antes de tratar de cerrar sesión para evitarnos posibles problemas. 3. Bloquear: Muestra el inicio de sesión del usuario en curso, sin cerrar nada. Esto es útil, por ejemplo, si nos vamos a apartar un momento del ordenador y tenemos cosas abiertas que no queremos que terceras personas toquen o vean, por ejemplo, si tenemos niños en casa. Lo interesante es que nuestro usuario tenga contraseña y así, al volver, únicamente tendremos que introducirla para volver a visualizarlo todo, tal cual estaba. Página 27 INSTITUTO TECNOLÓGICO SUPERIOR “DAVID AUSUBEL” SEMIPRESENCIAL VICERRECTORADO ACADÉMICO 4. Reiniciar: Apaga todos los programas que estén abiertos en el momento, cierra el sistema y lo enciende de nuevo inmediatamente, sin que tengamos que pulsar nada más. El reinicio será necesario en ocasiones, durante la instalación de alguna aplicación o para solucionar problemas de funcionamiento. 5. Suspender: Apaga muchos de los componentes o periféricos, como los altavoces o la pantalla, pero mantiene encendido lo imprescindible para que no se pierda el trabajo que estábamos haciendo. Esta es la estructura básica del Menú Inicio, pero, como hemos dicho, es posible que nuestro menú sea diferente al tuyo. La apariencia y comportamiento del se puede adaptar a nuestro gusto. 3.3. La barra de tareas La Barra de Tareas es la que aparece en la parte inferior de la pantalla. Se compone del botón Iniciar, a la izquierda, una zona de programas abiertos y anclados, y por último el área de notificación. Ya hemos aprendido para qué sirve el botón Iniciar en el punto anterior, ahora nos centraremos en el resto de la barra. La zona de programas contiene, normalmente, los botones de las ventanas que tenemos abiertas. Windows 7 agrupa por programas. Es decir, que si tenemos cinco ventanas de Internet Explorer abiertas, sólo veremos un botón. Si nos fijamos en la imagen de la barra de tareas vemos que hay tres botones: el que corresponde al Reproductor Windows Media, el de Internet Explorer y el del Explorador de Windows. Cada uno de estos tres botones está en un estado diferente, vamos a comentarlos uno a uno para aprender a identificar estos estados. De izquierda a derecha, encontramos: Página 28 INSTITUTO TECNOLÓGICO SUPERIOR “DAVID AUSUBEL” SEMIPRESENCIAL VICERRECTORADO ACADÉMICO 1. El Reproductor Windows Media se encuentra anclado. Distinguimos este estado porque alrededor del botón no hay ningún borde que envuelva el icono en forma de botón. 2. Internet Explorer tiene varias ventanas abiertas, en este caso tres. Sabemos que hay más de una página Web abierta porque el borde derecho del botón tiene como varias solapas, simulando que hay una sobre otra. 3. El Explorador de Windows está abierto, pero sólo hay una ventana de este tipo, por eso tiene un borde de botón simple. Observando estos tres estados nos podrían surgir varias preguntas, por ejemplo: ¿Qué significa tener un programa anclado a la barra de tareas? Lo mismo que hemos explicado en el Menú Inicio. Cuando tenemos una ventana abierta y vemos su correspondiente botón en la barra de tareas, podemos decidir anclarlo (también con botón derecho y clic en Anclar este programa a la barra de tareas). Esto implicará que cada vez que arranquemos el sistema, tendremos ahí un acceso directo al programa. Para quienes hayan trabajado con versiones anteriores de Windows, esta función substituye a la barra de Inicio Rápido o Quick Lunch, que ya no existe en Windows 7. Página 29 INSTITUTO TECNOLÓGICO SUPERIOR “DAVID AUSUBEL” SEMIPRESENCIAL VICERRECTORADO ACADÉMICO ¿Cómo sabremos si un programa está anclado o no, si está abierto? No lo sabremos a simple vista, porque tendrá el aspecto del segundo o el tercer botón, según el número de ventanas que hayamos abierto. Pero si cerramos todas las ventanas del programa, se mantendrá en la barra y adquirirá el aspecto del primero. Ahora que ya sabemos qué son estos botones y qué aspecto tienen en función de su estado, vamos a aprender cómo usarlos: 1. En estado anclado, haciendo clic ejecutamos el programa. 2. En el caso de un botón que agrupa varias ventanas abiertas, al hacer clic o situarnos sobre él nos muestra una vista previa de cada una de las ventanas. Si identificamos a primera vista cuál nos interesa, hacemos clic sobre su imagen. Si no estamos seguros de cuál es la que buscamos, al pasar el ratón por encima de cada una de las imágenes, veremos la ventana en primer plano. Que lo veamos en primer plano no implica que se haya abierto definitivamente. Debemos pulsar en su imagen para confirmar que queremos abrir esa ventana. En esta vista previa de las ventanas en miniatura también observamos el título y un botón para cerrarlas, sin necesidad de restaurarla, que puede resultar cómodo. Página 30 INSTITUTO TECNOLÓGICO SUPERIOR “DAVID AUSUBEL” SEMIPRESENCIAL VICERRECTORADO ACADÉMICO 3. En el botón que representa una única ventana abierta, al hacer clic visualizaremos la ventana si está minimizada, o la minimizaremos si ya la estábamos viendo. Si abrimos más ventanas de las que caben en la barra de tareas (que rara vez nos sucederá) aparecen unas flechas hacia arriba y hacia abajo en la parte derecha, que nos permiten ver todas las ventanas de la barra. Es como si hubiese una barra debajo de la otra y apareciera una barra de desplazamiento. Nos puede venir bien saber que los iconos de esta zona son flexibles en cuanto a su posición. Podemos arrastrarlos para situarlos en el orden que mejor nos venga. El área de notificación. Esta área contiene iconos que representan los programas residentes (programas que se cargan automáticamente al encender el ordenador), como los programas antivirus; programas que se están ejecutando, pero permiten minimizarse y quitar su botón de la barra de tareas para ganar espacio, como los programas de mensajería (Windows Messenger o Skype); y otras informaciones adicionales, como la fecha y hora, el idioma o el estado de la conexión a Internet o del sonido. Los iconos menos usados se ocultan automáticamente, y para verlos, debemos pulsar el botón con forma de triángulo, como siempre. A la derecha del todo de esta zona además, encontramos un elemento que ya hemos comentado anteriormente en el tema de novedades de Windows 7, el botón Mostrar Escritorio con la Página 31 INSTITUTO TECNOLÓGICO SUPERIOR “DAVID AUSUBEL” SEMIPRESENCIAL VICERRECTORADO ACADÉMICO capacidad Aero Peek. Se trata de una zona en forma de barra vertical situado justo a la derecha de la fecha y hora. Si pasamos el cursor sobre esta zona, las ventanas se vuelven transparentes y se muestra el escritorio. Cuando quitamos el cursor de esta zona, las ventanas vuelven a hacerse visibles. Imaginemos ahora que lo que queremos es ver el escritorio y hacer algo en él, por ejemplo, pulsar con el botón derecho para organizar los iconos. Si mostramos el escritorio utilizando la modalidad Aero Peek (que en definitiva significa realizar alguna acción sin necesidad de hacer clic), nos sería imposible, porque al poner el cursor en el escritorio volverían a aparecer las ventanas. En este caso deberíamos hacer clic en Mostrar Escritorio para que se quede así, con todas las ventanas ocultas. Para volver a mostrarlas debemos volver a hacer clic sobre la misma zona. Esta forma de utilizar el botón sería idéntica a la del antiguo botón de Mostrar Escritorio de anteriores versiones de Windows, simplemente se ha colocado en la zona de notificación, porque ya no existe la barra de inicio rápido en que se solía situar. Modificar la barra de tareas. Por defecto, la barra de tareas está bloqueada. Pero podemos modificar el tamaño dedicado a los programas y el dedicado al área de notificación. Para hacerlo, primero desbloqueamos la barra, haciendo clic derecho sobre un lugar de la barra donde no haya botones, y desmarcando la opción Bloquear la barra de tareas en el menú contextual. Página 32 INSTITUTO TECNOLÓGICO SUPERIOR “DAVID AUSUBEL” SEMIPRESENCIAL VICERRECTORADO ACADÉMICO Al desbloquearse, las distintas secciones de la barra, aparecen separadas por una franja punteada. Arrastrando con el cursor a la izquierda o derecha esta barra, aumentamos o disminuimos su tamaño. Del mismo modo, podemos añadir una línea más a la barra de tareas, arrastrando hacia arriba su lado superior, y volverla a disminuir haciendo lo mismo hacia abajo. Hemos de tener en cuenta, que cuanto más grande sea la barra de tareas, menos espacio de trabajo tendremos disponible. Una vez tengamos la barra a nuestro gusto, podemos volver a bloquearla para evitar modificarla sin querer. Más adelante, veremos cómo añadir más barras a la barra de tareas. La apariencia y comportamiento de la barra de tareas se puede adaptar a nuestro gusto, 7. Aplicaciones incluidas en Windows 7 1. 7.1. Introducción 2. Página 33 INSTITUTO TECNOLÓGICO SUPERIOR “DAVID AUSUBEL” SEMIPRESENCIAL VICERRECTORADO ACADÉMICO 3. 4. Una vez instalado Windows 7, tendremos que instalar los programas que nos permitan sacar el máximo partido al equipo, dependiendo de para qué lo queramos utilizar, como veremos en los próximos temas. 5. Pero además de los programas que podamos instalar, el propio Windows incluye algunas aplicaciones con el sistema, que nos servirán para los usos básicos del ordenador, como usar la calculadora, editar texto, ver imágenes, reproducir vídeos y música, grabar CD's y DVD's, etc. 6. Vamos a recorrer las principales aplicaciones que incluye Windows 7 sin profundizar demasiado en ellas. No obstante, en su mayoría son bastante sencillas e intuitivas de manejar. Página 34 INSTITUTO TECNOLÓGICO SUPERIOR “DAVID AUSUBEL” SEMIPRESENCIAL VICERRECTORADO ACADÉMICO 7. Estas aplicaciones aparecen en Todos los programas, del menú de Inicio, a veces incluidas en la carpeta Accesorios. Pero recuerda que una vez conozcas sus nombres, la forma más simple de abrirlas es escribiendo su nombre en la caja de búsqueda del menú Inicio. 8. Es recomendable que abras las aplicaciones a la vez que sigues la explicación. Esto te permitirá probar opciones que no lleguemos a explicar en el temario. 6. Paint Paint es un sencillo editor de imágenes. Se trata de una aplicación muy útil para realizar dibujos y retoques sencillos. Usando el Paint, por ejemplo, podemos crear nuestros propios iconos para personalizar el Escritorio. Para ello creamos la imagen o la recortamos, y la guardamos con la extensión .png. Al igual que el WordPad, el Paint ha renovado su estética. La organización y disposición de sus barras de herramientas es muy similar, pero sus funciones están enfocadas al dibujo. Nos permite: Rotar la imágen, rellenar su fondo, utilizar diferentes pinceles personalizables en grosor y color, etc. Página 35 INSTITUTO TECNOLÓGICO SUPERIOR “DAVID AUSUBEL” SEMIPRESENCIAL VICERRECTORADO ACADÉMICO Página 36 INSTITUTO TECNOLÓGICO SUPERIOR “DAVID AUSUBEL” SEMIPRESENCIAL VICERRECTORADO ACADÉMICO CAPITULO II MICROSOFT WORD 2007 1. Mi primer documento Este tema está pensado para las personas que no conocen nada de Word 2007, si ya has usado Word 2007 puedes pasar a la Unidad 2. Aquí aprenderemos a crear y guardar nuestro primer documento, te darás cuenta de lo fácil que es Word 2007 y espero que te animes a seguir el resto del curso. 1.1 Arrancar Word 2007 Lo primero que hay que hacer para trabajar con Word 2007es, obviamente, arrancar el programa. Podemos hacerlo de varias formas, como verás en la Unidad 2, ahora sólo vamos a ver una de ellas: Desde el menú Inicio. Al menú Inicio se accede desde el botón situado, normalmente, en la esquina inferior izquierda de la pantalla y desde ahí se pueden arrancar prácticamente todos los programas que están instalados en el ordenador. Al colocar el cursor y hacer clic sobre el botón se despliega un menú parecido al que ves a la derecha, al colocar el cursor sobre el elemento Todos los programas; se desplegará una lista con los programas que hay instalados en tu ordenador. En esta imagen tienes un ejemplo de una lista con programas, busca el elemento Microsoft Office Word 2007 y haz clic sobre él para que se arranque. Es conveniente que vayas practicando lo que te vamos explicando lo antes posible. Una buena forma de hacerlo es tener dos sesiones, una con este curso y otra con Word 2007. Así cuando lo creas oportuno puedes pasar a la sesión de Word 2007 para practicar lo que acabas de leer. Página 37 INSTITUTO TECNOLÓGICO SUPERIOR “DAVID AUSUBEL” SEMIPRESENCIAL VICERRECTORADO ACADÉMICO Estilo Una vez fijada la fuente y el tamaño podemos cambiar el estilo a uno de los tres disponibles: negrita, cursiva y subrayado. Basta seleccionar el texto y hacer clic en el botón correspondiente. Observar como al aplicar un estilo, el botón correspondiente queda presionado (se ve en un tono anaranjado). Para quitar un estilo que hemos aplicado previamente, seleccionar el texto y volver a hacer clic sobre el estilo. También se pueden aplicar varios estilos a la vez, negritos y cursivos. Simplemente hay que aplicar los estilos consecutivamente. Mediante las opciones de la pestaña Inicio, Fuente se pueden manejar las opciones que acabamos de ver y otras más como el color de los caracteres, subrayado, subíndices, etc. Para practicar estos formatos te aconsejamos realizar este ejercicio paso a paso Utilizar fuente, tamaño y estilo 5.3. Formato párrafo En Word2007, un párrafo es el texto comprendido entre dos marcas de párrafo, normalmente las marcas de párrafo no se ven, para hacerlas visibles, hacer clic en el icono marca de párrafo de la pestaña Inicio. Se inserta una marca de párrafo cuando se pulsa la tecla de retorno de carro o INTRO. Cuando estamos introduciendo texto y llegamos al final de la línea automáticamente el texto continúa en la siguiente línea, pero no se inserta marca de párrafo. Al insertar un párrafo, este toma las mismas características de formato del párrafo anterior. Para cambiar las características de formato de un párrafo, basta con seleccionar su marca de párrafo y modificar las características que queramos. Los párrafos son unidades dentro del documento Word que tienen sus propias características de formato, pudiendo ser diferentes de un párrafo a otro. Otras unidades más amplias son las secciones, que veremos más adelante. Página 38 INSTITUTO TECNOLÓGICO SUPERIOR “DAVID AUSUBEL” SEMIPRESENCIAL VICERRECTORADO ACADÉMICO Las marcas de párrafo contienen los códigos que definen el formato del párrafo en el que se encuentran. Manipular una marca de párrafo tiene consecuencias sobre el formato de ese párrafo. Antes de borrar texto, es conveniente hacer visibles las marcas de párrafo para evitar borrar una marca de párrafo accidentalmente. Si queremos borrar todo el párrafo también debemos borrar su marca de párrafo. Las características más importantes de formato de párrafo son la alineación y la sangría, ambas están disponibles en la pestaña Inicio. Sangría. Aplicar una sangría a un párrafo es desplazar un poco el párrafo hacia la derecha o izquierda. Se realiza seleccionando el párrafo y haciendo clic en uno de estos botones de la pestaña Inicio en el grupo de herramientas Párrafo, según queramos desplazar hacia la izquierda o hacia la derecha. Así desplazamos el párrafo 1,25 cm. cada vez que hacemos clic en el botón, pero también se puede desplazar otro valor que deseemos. Puedes ver cómo se hace, junto con otras opciones de la pestaña Inicio, como la forma de variar el espacio que separa los párrafos, y el espacio que separa las líneas o interlineado. Relación entre Saltos de página y párrafos. Word2007 inserta automáticamente los saltos de página cuando llega al final de la página. También se pueden insertar saltos de página manualmente desde la pestaña Insertar, haciendo clic en el botón, como veremos en el punto correspondiente. Al insertar un salto de página automáticamente puede ocurrir que un párrafo quede dividido entre dos páginas, normalmente esto no supone ningún problema, pero en determinadas ocasiones puede interesarnos que un párrafo no sea partido por un salto de página. Página 39 INSTITUTO TECNOLÓGICO SUPERIOR “DAVID AUSUBEL” SEMIPRESENCIAL VICERRECTORADO ACADÉMICO Para conseguir esto debemos activar la casilla Conservar líneas juntas que se encuentra en el iniciador del cuadro de diálogo Párrafo, pestaña Líneas y saltos de página. Para practicar estos formatos te aconsejamos realizar este ejercicio paso a paso Alineación, sangría y saltos de página. 7.2. Encabezados y pies de página Un encabezado es un texto que se insertará automáticamente al principio de cada página. Esto es útil para escribir textos como, por ejemplo, el título del trabajo que se está escribiendo, el autor, la fecha, etc. El pie de página tiene la misma funcionalidad, pero se imprime al final de la página, y suele contener los números de página. Para modificarlos vamos a la pestaña Insertar y hacemos clic en alguno de los dos botones (Pie de página o Encabezado) y seleccionamos la opción Editar. Se mostrará una nueva pestaña: Observa como ha aparecido una línea punteada con el rótulo Encabezado, el cursor se ha situado dentro, y también se ha abierto la pestaña Herramientas para encabezado y pie de página, que contiene los iconos con todas las opciones disponibles. Página 40 INSTITUTO TECNOLÓGICO SUPERIOR “DAVID AUSUBEL” SEMIPRESENCIAL VICERRECTORADO ACADÉMICO Ahora podemos teclear el encabezado arriba del cuadro punteado y, si lo creemos conveniente, insertar números de página, fecha, etc., mediante los iconos de la barra de herramientas, como vamos a ver a continuación. Una vez hayamos acabado de editar el encabezado o pie de página finalizaremos haciendo clic en el botón Cerrar encabezado y pie de página, a la derecha de la ventana. Mediante estos botones podemos pasar del encabezado al pie y viceversa. Veamos más botones de esta barra. Insertar Propiedades. Al hacer clic en Elementos rápidos y luego en Propiedad, se abre una lista despegable con los autotextos disponibles. Elegir uno de ellos haciendo clic sobre él. En ocasiones esta opción ahorra tiempo ya que permite, por ejemplo, insertar con un sólo clic el autor, la página y la fecha. Página 41 INSTITUTO TECNOLÓGICO SUPERIOR “DAVID AUSUBEL” SEMIPRESENCIAL VICERRECTORADO ACADÉMICO Insertar una imagen guardada en el disco (foto). Insertar imágenes prediseñadas. Inserta la fecha y/o la hora en el formato que se seleccione. En la pestaña Diseño también encontraremos el siguiente grupo de opciones: Primera página diferente. Si marcamos esta casilla podemos definir un encabezado y pie diferente para la primera página. Esta opción está Página 42 INSTITUTO TECNOLÓGICO SUPERIOR “DAVID AUSUBEL” SEMIPRESENCIAL VICERRECTORADO ACADÉMICO pensada por ejemplo, para cuando la primera página es la portada del documento y no conviene que aparezca el mismo encabezado o pie con el número de la página. Páginas pares e impares diferentes. Si marcamos esta casilla podemos definir un encabezado y pie diferente para las páginas pares e impares. Por ejemplo para imprimir el número de página se imprime a la izquierda en las páginas impares y en las páginas pares imprimirlo a la derecha. 7.3. Números de página Cuando creamos un documento, Word numera correlativamente las páginas para poder referenciarlas, ese número es el que aparece en la parte izquierda de la barra de estado, pero este número de página no aparece en el documento Si queremos que los números de página aparezcan en nuestro documento cuando lo imprimamos deberemos insertarlos desde la pestaña Insertar, desplegando la opción Número de página y eligiendo dónde queremos que aparezca el número. Al seleccionar una ubicación se despliega una lista de formatos prediseñados para que elijamos el que más nos guste. Página 43 INSTITUTO TECNOLÓGICO SUPERIOR “DAVID AUSUBEL” SEMIPRESENCIAL VICERRECTORADO ACADÉMICO También podemos insertar el número de página editando el encabezado o pie (según dónde queremos colocar el número de página) y seleccionar la opción Número de página de la pestaña Diseño: Y seguir los mismos pasos que antes, para seleccionar la ubicación y formato del número de página. Existe una gran cantidad de formatos prediseñados asociados a cada ubicación, estos están organizados por secciones para facilitarnos la localización del formato que buscamos. En la sección Simple tenemos números simples con diferentes alineaciones. En la sección Con formas, los números se escriben dentro de una forma, por ejemplo con cinta: . En la sección Número sin formato, tenemos los números de página a los cuales se les aplica algún tipo de formato . En la sección Página X, el número de página viene acompañado de la palabra Página o Pago, por ejemplo . En la sección Pagina X de Y, se añade además el número total de páginas del documento, por ejemplo . Página 44 INSTITUTO TECNOLÓGICO SUPERIOR “DAVID AUSUBEL” SEMIPRESENCIAL VICERRECTORADO ACADÉMICO Los formatos predeterminados que aparecen en la lista desplegable asociada a cada ubicación pueden variar de una ubicación a otra, la ubicación Final de página dispone de más formatos. Para ver los encabezados y pies de página en la pantalla de nuestro ordenador tenemos que estar en modo vista Diseño de Impresión donde se ven en un tono más claro que el texto normal. Una vez insertado el número de página podemos variar su formato con la opción Formato del número de página. Al seleccionarla, se abre una ventana como la que se encuentra a continuación. Al hacer clic sobre el triángulo del campo Formato de número se despliega una lista con posibles formatos predeterminados para que seleccionemos el formato que más nos guste. Tenemos dos alternativas para indicar en qué número empezará la numeración de las páginas: 1.- Continuar desde la sección anterior (o empezar desde uno, si ésta es la primera sección). 2.- Iniciar en el número que especifiquemos en la opción Iniciar en: 8. Tablas Página 45 INSTITUTO TECNOLÓGICO SUPERIOR “DAVID AUSUBEL” SEMIPRESENCIAL VICERRECTORADO ACADÉMICO Las tablas permiten organizar la información en filas y columnas, de forma que se pueden realizar operaciones y tratamientos sobre las filas y columnas. Por ejemplo, obtener el valor medio de los datos de una columna o para ordenar una lista de nombres. Otra utilidad de las tablas es su uso para mejorar el diseño de los documentos ya que facilitan la distribución de los textos y gráficos contenidos en sus casillas. Esta característica se emplea sobre todo en la construcción de páginas Web para Internet. Vemos, pues, que esta forma de organizar los datos es mucho más potente que utilizando las tabulaciones u otros métodos. Una tabla está formada por celdas o casillas, agrupadas por filas y columnas, en cada casilla se puede insertar texto, números o gráficos. 9. Imágenes y gráficos 9.1. Introducción Hoy en día un documento para que sea considerado como un buen documento debe incluir, siempre que sea necesario, gráficos o imágenes, sobre todo si se va a distribuir por Internet. Un excelente procesador de textos como es Word2007 no podía dejar de tener en cuenta que la imagen cada vez está más integrada con el texto. Cada nueva versión del programa incorpora mejoras en este aspecto como vamos a ir viendo. En Word se puede trabajar con diferentes tipos de gráficos, vamos a enumerar estos diferentes tipos para saber a qué nos referimos con cada término a lo largo del resto de este tema. Podríamos clasificar los elementos gráficos utilizados en Word en dos grandes grupos con algunas subdivisiones, imágenes y gráficos: 9.2. IMÁGENES. Página 46 INSTITUTO TECNOLÓGICO SUPERIOR “DAVID AUSUBEL” SEMIPRESENCIAL VICERRECTORADO ACADÉMICO Imágenes vectoriales o prediseñadas. Imágenes prediseñadas procedentes de las librerías que Word tiene organizadas por temas. Estas imágenes están construidas utilizando vectores, lo que permite hacerlas más grandes o pequeñas sin pérdida de resolución. También se pueden desagrupar en los elementos que las forman, introducir cambios y volverlas a agrupar. En realidad, podríamos considerar estas imágenes como un conjunto de objetos gráficos. Los gráficos creados con las herramientas de Word para dibujar también son imágenes vectoriales. Imágenes no vectoriales o de mapa de bits. Imágenes fotográficas procedentes de cámaras digitales, de Internet, de programas como Photoshop, Fireworks, PaintShopPro, etc. Suelen ser de tipo JPG o GIF. Sobre estas imágenes se pueden realizar algunas operaciones como cambiar el tamaño, el brillo,..., pero no se pueden desagrupar en los elementos que las forman. Están formadas por puntos o pixels que tienen cada uno un color y una posición pero no están relacionados unos con otros. Estas imágenes admiten cambios de tamaños, pero en ocasiones, si las reducimos y posteriormente intentamos ampliarlas de nuevo pueden perder resolución. Cuando hablemos de imágenes, en general, nos estaremos refiriendo a este tipo de imágenes no vectoriales. 9.3. GRÁFICOS. Dibujos creados rectángulos, elipses, etc. con Word. Mediante autoformas, líneas, WordArt. Rótulos disponibles de una galería que se pueden personalizar con diversas opciones. SmartArt. Representación de datos en forma de organigramas. Gráficos. Representación de datos en forma gráfica. Hay algunos objetos más que podrían ampliar esta relación, como el sonido y los vídeos digitales, aunque esto lo trataremos en la próxima ampliación de este curso. Página 47 INSTITUTO TECNOLÓGICO SUPERIOR “DAVID AUSUBEL” SEMIPRESENCIAL VICERRECTORADO ACADÉMICO Sobre las imágenes y los gráficos pueden realizarse multitud de operaciones, como mover, copiar, cambiar el tamaño, variar la intensidad, etc. Para ello disponemos de varias pestañas que vamos a ir viendo a continuación, fundamentalmente la pestaña Formato para las imágenes y las pestañas Diseño y Presentación para los gráficos. Con todos estos elementos no hay excusa para no diseñar documentos Word con una componente gráfica atractiva. 9.4. Tipos de archivos gráficos Existen multitud de formatos gráficos, vamos a explicar brevemente las características de los más utilizados. Un formato gráfico se identifica por el tipo de archivo, y se reconoce por la extensión del archivo, por ejemplo un archivo llamado motocicleta.jpg tiene extensión o tipo jpg. 9.6. Insertar Formas y dibujar Dispone de herramientas que nos permiten realizar nuestros propios dibujos. Si no eres muy hábil dibujando con el ratón, no te preocupes, mediante las Formas dispondrás de multitud de formas listas para usar que te permitirán realizar esquemas, diagramas de flujo, y otros muchos gráficos. Y si te gusta realizar tus propios dibujos también dispones de rectas, curvas ajustables y dibujo a mano alzada para que tu imaginación se ponga a trabajar. Al hacer clic en el menú Formas aparecerá el listado de todas las formas disponibles en el programa. Selecciona la que más te guste y haz clic sobre ella, enseguida podrás volver a la hoja de cálculo y establecer el tamaño que tendrá la forma. Página 48 INSTITUTO TECNOLÓGICO SUPERIOR “DAVID AUSUBEL” SEMIPRESENCIAL VICERRECTORADO ACADÉMICO Para ello haz clic en una zona de la hoja y sin soltar el ratón arrástralo hasta ocupar toda la zona que quieres que tome la forma. 9.9. Insertar WordArt Mediante WordArt se pueden crear títulos y rótulos dentro de nuestra hoja de cálculo. Sólo tenemos que introducir o seleccionar el texto al que queremos aplicarle un estilo de WordArt y automáticamente Word creará un objeto gráfico WordArt. Una vez hemos aplicado WordArt a un texto, dejamos de tener texto y pasamos a tener un gráfico, esto quiere decir que, por ejemplo, el corrector ortográfico no detectará un error en un texto WordArt, y también que el texto WordArt seguirá las reglas de alineación de los gráficos. Para iniciar WordArt hacemos clic en el botón WordArt de la pestaña Insertar. A continuación se mostrará el texto en la hoja de cálculo dispuesto para ser modificado. Si hemos seleccionado texto previamente no será necesario teclearlo ya que aparecerá ya escrito. También podemos elegir la fuente, el tamaño y el estilo del texto desde las pestañas Inicio y Formato. Página 49 INSTITUTO TECNOLÓGICO SUPERIOR “DAVID AUSUBEL” SEMIPRESENCIAL VICERRECTORADO ACADÉMICO CAPITULO III MICROSOFT POWER POINT 1. Introducción. Conceptos Básicos PowerPoint es la herramienta que nos ofrece Microsoft Office para crear presentaciones. Las presentaciones son imprescindibles hoy en día ya que permiten comunicar información e ideas de forma visual y atractiva. 1. La pantalla inicial Al iniciar PowerPoint aparece una pantalla inicial como la que a continuación te mostramos. Ahora conoceremos los nombres de los diferentes elementos de esta pantalla y así será más fácil entender el resto del curso. La pantalla que se muestra a continuación puede no coincidir exactamente con la que ves en tu ordenador, ya que cada usuario puede decidir qué elementos quiere que se vean en cada momento, como veremos más adelante. Página 50 INSTITUTO TECNOLÓGICO SUPERIOR “DAVID AUSUBEL” SEMIPRESENCIAL VICERRECTORADO ACADÉMICO La parte central de la ventana es donde visualizamos y creamos las diapositivas que formarán la presentación. Una diapositiva no es más que una de las muchas pantallas que forman parte de una presentación, es como una página de un libro. 2.2. Crear una Presentación con una Plantilla Para crear una presentación con una plantilla sigue estos pasos: - Despliega el Botón Office. - Selecciona la opción Nuevo. - En el cuadro de diálogo Nueva presentación haz clic sobre la categoría Plantillas instaladas y te aparecerá un cuadro de diálogo similar al que te mostramos a continuación. Selecciona la plantilla de diseño que más te gusta, en la parte de la derecha te aparecerá una vista previa de la plantilla que has seleccionado para que puedas elegir mejor. Página 51 INSTITUTO TECNOLÓGICO SUPERIOR “DAVID AUSUBEL” SEMIPRESENCIAL VICERRECTORADO ACADÉMICO Una vez hayas encontrado la plantilla que más se adapte a tus gustos pulsa el botón Crear 2.3. Crear una Presentación con una Plantilla (cont.) En nuestro caso hemos elegido la plantilla Álbum de fotos moderno y así es lo que nos ha generado: Esto es un ejemplo de lo que se puede hacer con esta plantilla, a partir de aquí deberemos ir añadiendo nuevas diapositivas predefinidas donde colocaremos nuestro propio contenido utilizando la apariencia de esta plantilla. 5. Trabajar con diapositivas Cuando creamos una presentación podemos después modificarla insertando, eliminando, copiando diapositivas, etc. Página 52 INSTITUTO TECNOLÓGICO SUPERIOR “DAVID AUSUBEL” SEMIPRESENCIAL VICERRECTORADO ACADÉMICO A continuación veremos paso a paso cómo podemos realizar cada una de estas operaciones que siendo tan sencillas tienen una gran utilidad. 5.1. Insertar una nueva diapositiva Para insertar una nueva diapositiva te aconsejamos que si te encuentras en la vista normal selecciones la pestaña diapositiva del área de esquema ya que de esta forma es más fácil apreciar cómo se añade la nueva diapositiva a la presentación. Puedes añadir una diapositiva de dos formas: Pulsa en el botón Nueva diapositiva que se encuentra en la pestaña Inicio. O bien utiliza las teclas Ctrl + M para duplicar la diapositiva seleccionada. Una vez realizado esto podrás apreciar que en el área de esquema aparece al final una nueva diapositiva. Si tienes una diapositiva seleccionada inserta la nueva después de esta. Como puedes ver en la imagen de la derecha, si hacemos clic en la flecha que se encuentra bajo el botón Nueva diapositiva, podremos elegir su diseño o tema. Página 53 INSTITUTO TECNOLÓGICO SUPERIOR “DAVID AUSUBEL” SEMIPRESENCIAL VICERRECTORADO ACADÉMICO Puedes escoger entre diferentes diseños, o incluso cargar una en blanco. Aunque no estés seguro de cómo quieres crear tu diapositiva, no te preocupes, más adelante veremos cómo añadir y quitar elementos. 5.2. Copiar una diapositiva Si estás situado en la vista normal te aconsejamos selecciones la pestaña de diapositiva del área de esquema ya que te será más fácil situarte en el lugar dónde quieres copiar la diapositiva. Para copiar una diapositiva en una misma presentación puedes hacerlo de varias formas: Selecciona la diapositiva que quieres copiar y pulsa en el botón se encuentra en la pestaña Inicio. que Después selecciona la diapositiva detrás de la cual se insertará la diapositiva a copiar y pulsa el botón . 10. Trabajar con Gráficos Los gráficos se utilizan muy a menudo en las presentaciones por su facilidad de esquematizar gran cantidad de información. PowerPoint incluye muchos tipos de gráficos que más adelante podrás ver. 10.1. Insertar un gráfico Página 54 INSTITUTO TECNOLÓGICO SUPERIOR “DAVID AUSUBEL” SEMIPRESENCIAL VICERRECTORADO ACADÉMICO Para insertar un gráfico en una diapositiva únicamente tienes que pulsar en el botón Gráfico de la pestaña Insertar. Se abrirá un cuadro de diálogo para que escojas el tipo de gráfico que quieres mostrar, selecciona uno y pulsa Aceptar. En la lista de la izquierda selecciona el tipo de gráfico que te gusta, inmediatamente te aparecerán unos subtipos de gráficos en la zona de la derecha de la ventana que están relacionados con el tipo genérico que has elegido anteriormente. Selecciona el gráfico que más te guste, pero te aconsejamos que si quieres que te sea de utilidad busca gráficos que permitan representar y captar la información fácilmente. PowerPoint insertará el gráfico en la diapositiva y te mostrará la hoja de datos de ejemplo que contiene las cantidades que se representan en el gráfico. Página 55 INSTITUTO TECNOLÓGICO SUPERIOR “DAVID AUSUBEL” SEMIPRESENCIAL VICERRECTORADO ACADÉMICO Ten en cuenta que PowerPoint utiliza Excel para crear los gráficos, por lo que puedes utilizar todas sus características para su creación. En la hoja de datos la primera columna que aparece es la que representa la leyenda, la primera fila (1er tren., 2do trim....) representa el eje X (horizontal) y las cantidades serán representadas en el eje Y. Este dibujo es la representación de la hoja de datos que te hemos mostrado anteriormente. Una vez insertado el gráfico es muy fácil de modificar los datos de la hoja de datos, únicamente sitúate sobre la celda que quieras modificar e inserta el nuevo valor que inmediatamente verás representado en la gráfica. Página 56 INSTITUTO TECNOLÓGICO SUPERIOR “DAVID AUSUBEL” SEMIPRESENCIAL VICERRECTORADO ACADÉMICO 10.2. Modificar el tipo de gráfico Como podrás apreciar cuando estás trabajando con un gráfico en la barra de herramientas estándar aparecen nuevos botones como pueden ser estos que te mostramos y que iremos explicando a lo largo del tema. Haciendo clic en el botón Editar datos se abrirá la ventana de Excel de nuevo para que puedas modificar los datos introducidos. Utiliza las opciones de Diseño rápido para decidir con unos pocos clics aspectos relativos a tu gráfico. También puedes cambiar sus colores desde el desplegable Estilos de diseño. Para modificar el tipo de gráfico hemos de hacer clic en el botón Cambiar tipo de gráfico de la pestaña Diseño, se abrirá de nuevo el cuadro de diálogo de selección de Gráfico y podrás cambiar su apariencia. A continuación te mostramos una imagen de cómo queda el gráfico que anteriormente te habíamos mostrado al cambiar el tipo de gráfico a circular. Página 57 INSTITUTO TECNOLÓGICO SUPERIOR “DAVID AUSUBEL” SEMIPRESENCIAL VICERRECTORADO ACADÉMICO 10.3. Opciones de diseño Puede utilizar los botones de la sección Etiquetas de la pestaña Presentación para ocultar o mostrar etiquetas del gráfico, como por ejemplo la leyenda, el título, los rótulos de los ejes, etc... Incluso puedes mostrar la Tabla de datos para que quede algo así: Cuando tenemos la ventana de Excel abierta se nos activa una opción muy útil, Cambiar entre filas y columnas: Al utilizar esta opción permutamos las columnas por las filas dando como resultado lo que puedes ver en las siguientes imágenes: Página 58 INSTITUTO TECNOLÓGICO SUPERIOR “DAVID AUSUBEL” SEMIPRESENCIAL VICERRECTORADO ACADÉMICO Si quieres que en el gráfico aparezcan unas líneas horizontales y/o verticales para interpretar mejor los valores representados, pulsa en los botones de la sección Ejes de la pestaña Presentación. Este es el resultado: Página 59 INSTITUTO TECNOLÓGICO SUPERIOR “DAVID AUSUBEL” SEMIPRESENCIAL VICERRECTORADO ACADÉMICO Si quieres modificar el color o estilo de alguna de las series que componen el gráfico (una de las barras que se representan en el gráfico, el área del gráfico, etc.) primero selecciónala en la sección Selección actual o haciendo clic directamente sobre ella en el gráfico. Luego aplica los cambios de color o de estilo que prefieras utilizando las opciones correspondientes. Para eliminar un gráfico haz clic sobre él y pulsa SUPR. 11. Trabajar con Organigramas Al igual que podemos insertar gráficos en las presentaciones también se pueden insertar diagramas, su utilización es muy sencilla y a continuación lo descubrirás. 11.1. Crear un Organigrama Página 60 INSTITUTO TECNOLÓGICO SUPERIOR “DAVID AUSUBEL” SEMIPRESENCIAL VICERRECTORADO ACADÉMICO Para crear un organigrama tienes que seleccionar de la pestaña Insertar la opción SmartArt. Aparecerá una ventana como la que te mostramos con los tipos de diagramas que te ofrece PowerPoint. Nosotros elegiremos un organigrama de Jerarquía. Selecciona el tipo de diagrama que más se adapte a tus necesidades y pulsa Aceptar. Una vez insertado el organigrama aparecen las nuevas pestañas de organigramas Diseño y Formato: Página 61 INSTITUTO TECNOLÓGICO SUPERIOR “DAVID AUSUBEL” SEMIPRESENCIAL VICERRECTORADO ACADÉMICO A través de esta barra podrás controlar todas las operaciones que puedes realizar con el organigrama. Agregar forma te permite insertar una nueva rama o un nuevo nivel en el organigrama. En Diseño podrás controlar la mayoría de aspectos relacionados con los niveles y ramas del organigrama. Estas opciones variarán en función del tipo de diagrama que utilicemos. Utiliza el desplegable Diseños para cambiar el organigrama y seleccionar uno de la misma familia, en este caso muestra todos los organigramas pertenecientes a la categoría Jerarquía. En el desplegable Estilos encontrarás diferentes estilos para aplicar a tu diagrama. Al pasar el ratón por encima de uno de ellos verás una pre visualización en el organigrama de la diapositiva. 11.2. Añadir texto en los cuadros de un diagrama Para añadir texto en los cuadros de algún tipo de diagrama que incorpora PowerPoint, como puede ser un organigrama, únicamente tienes que hacer clic Página 62 INSTITUTO TECNOLÓGICO SUPERIOR “DAVID AUSUBEL” SEMIPRESENCIAL VICERRECTORADO ACADÉMICO con el botón izquierdo del ratón sobre el cuadro del diagrama en el que quieras insertar texto y verás como aparece el cursor para que insertes el texto. Puedes aplicar al texto de los elementos del diagrama las mismas opciones de formato que hemos visto en el tema 9. Por ejemplo se puede subrayar, cambiar su tamaño, el color de la fuente, justificar al centro, etc... 12. Dibujar Formas PowerPoint nos permite crear nuestros propios dibujos, partiendo de líneas o trazos, de figuras básicas o de formas predefinidas. A estas figuras, se les denomina Formas. 12.1. Dibujar una forma Página 63 INSTITUTO TECNOLÓGICO SUPERIOR “DAVID AUSUBEL” SEMIPRESENCIAL VICERRECTORADO ACADÉMICO Para dibujar una forma en nuestra presentación, debemos elegir el tipo de forma, desplegando el botón Formas pestaña Insertar: en la pestaña Inicio o en la La sección Líneas, nos permite dibujar líneas rectas, curvas, flechas. Estas líneas también pueden ser conectores. Si acercamos un conector a otra forma, aparecen unos puntos rojos. Uniendo ahí el conector, este permanece unido aunque desplacemos la forma. En Líneas también disponemos de las herramientas de dibujo forma libre y mano alzada. La última sección corresponde a los Botones de acción. Al insertar una de estas formas, podremos elegir, por ejemplo, que al pulsar sobre el botón vaya a una determinada diapositiva, o ejecute un programa. El resto de formas son formas prediseñadas, que aunque en un principio se insertan del mismo modo, al modificarlas veremos que algunas pueden tener propiedades diferentes. Página 64 INSTITUTO TECNOLÓGICO SUPERIOR “DAVID AUSUBEL” SEMIPRESENCIAL VICERRECTORADO ACADÉMICO Una vez seleccionada una forma, hacemos clic sobre ella. Después, hacemos clic sobre la parte del documento donde queremos que comience, y arrastramos sin soltar el botón hasta donde queremos que acabe. No todas las formas se comportan así. Algunas, como las líneas, pueden crear una curva a cada clic, o que cada clic cree un vértice. Para finalizar el dibujo, habrá que hacer doble clic. 12.2. Modificar la forma Una forma es un objeto, así que para modificarlo nos sirve todo lo aprendido en la Unidad 8. Cuando una forma está seleccionada, aparece rodeada por una serie de puntos, que nos permitirán modificar su forma: Los círculos en las esquinas del marco, nos permiten estirar la forma desde la esquina, mientras que los cuadraditos en el centro del marco permiten alargar o ensanchar la figura. Pulsando el círculo verde, y arrastrando hacia un lado u otro, rotaremos la figura. Página 65 INSTITUTO TECNOLÓGICO SUPERIOR “DAVID AUSUBEL” SEMIPRESENCIAL VICERRECTORADO ACADÉMICO Moviendo el rombo amarillo, modificamos la figura, pero de forma independiente para cada tipo de forma. Por ejemplo, se puede agudizar la punta en alguna flecha o modificar la curvatura de la boca si incluimos una forma de cara. Si la forma seleccionada está compuesta por varias formas, podemos modificarlas independientemente pulsando el icono Modificar puntos, en la pestaña Formato. Esta opción no está disponible en formas que no sean libres (las que tienen el rombo amarillo), y para poder hacerlo, primero debemos pulsar en Convertir a forma libre. Al Modificar los puntos, cada figura que compone la forma principal se rodeará de unos puntos negros que nos permitirán redimensionarla. 12.3. Texto en una forma Para incluir texto en una forma, basta con escribir el texto con la forma seleccionada. Luego, lo trataremos como un cuadro de texto normal. 12.4. Estilos de forma Una vez creada la forma, podemos modificar su estilo (color, sombreado, relieve...). Página 66 INSTITUTO TECNOLÓGICO SUPERIOR “DAVID AUSUBEL” SEMIPRESENCIAL VICERRECTORADO ACADÉMICO El estilo por defecto cambia en función del diseño de la diapositiva. Los iconos que nos permitirán hacerlo, se encuentran en la pestaña Formato, Y también en la sección Dibujo, de la pestaña Inicio. Pulsando en Relleno de forma, accedemos a un desplegable que permite modificar el fondo de la forma. Podremos darle un color liso, eligiéndolo de la paleta, o un color con degradado, pulsando en Degradado. Si preferimos que el fondo sea una imagen, podemos elegir una textura en el desplegable Texturas, o un archivo de imagen pulsando en Imagen... Pulsando en Sin relleno, dejaremos sólo el contorno de la forma. Página 67 INSTITUTO TECNOLÓGICO SUPERIOR “DAVID AUSUBEL” SEMIPRESENCIAL VICERRECTORADO ACADÉMICO El desplegable Contorno de forma, nos permite modificar el trazo que define la forma, su contorno. Podremos elegir el color, quitar el contorno de la forma (pulsando en sin contorno), el Grosor, si queremos que sea punteado o una línea discontinua, podemos elegirlo pulsando en Guiones, o modificar la forma de una flecha en el desplegable Flechas. El desplegable Efectos de forma, nos permite aplicar ciertos efectos visuales, como sombras, iluminación, reflejos o efectos en 3D a nuestras formas. PowerPoint incluye unos estilos prediseñados, (Estilos rápidos), que aplicarán una combinación de colores y efectos sobre las formas seleccionadas, que podremos modificar. Página 68 INSTITUTO TECNOLÓGICO SUPERIOR “DAVID AUSUBEL” SEMIPRESENCIAL VICERRECTORADO ACADÉMICO Para aplicar uno de estos estilos, seleccionaremos la forma creada y elegiremos uno de los estilos, pulsando en Estilos rápidos, o eligiéndolo en Estilos de forma. 13. Animaciones y transiciones En las presentaciones podemos dar movimiento a los objetos que forman parte de ellas e incluso al texto haciéndolas así más profesionales o más divertidas, además de conseguir llamar la atención de las personas que la están viendo. 13.1. Animar Textos y objetos Para animar un texto u objeto lo primero que hay que hacer es seleccionarlo, a continuación ir a la pestaña Animaciones y Personalizar animación. Después aparecerá en el panel de Personalizar animación. En este panel aparece el botón desplegable Agregar efecto en la cual seleccionaremos el tipo de efecto que queramos aplicar, incluso podremos elegir la trayectoria exacta del movimiento seleccionándola del menú Trayectorias de desplazamiento. Podemos utilizar el botón Quitar para eliminar alguna animación que hayamos aplicado a algún texto. En la lista desplegable Inicio podemos seleccionar cuándo queremos que se aplique la animación (al hacer clic sobre el ratón, después de la anterior diapositiva, etc.). Página 69 INSTITUTO TECNOLÓGICO SUPERIOR “DAVID AUSUBEL” SEMIPRESENCIAL VICERRECTORADO ACADÉMICO Las demás listas desplegables cambiarán en función del tipo de movimiento y el inicio del mismo. La Velocidad suele ser una característica común por lo que podemos controlarla en casi todas las animaciones que apliquemos a un objeto. La lista que aparece debajo de velocidad nos muestra las distintas animaciones que hemos aplicado a los objetos de la diapositiva, como podrás comprobar aparecen en orden. El botón Reproducir te muestra la diapositiva tal y como quedará con las animaciones que hemos aplicado. 13.2. Ocultar diapositivas La función ocultar diapositivas se puede utilizar para reducir una presentación por problema de tiempo pero sin que perdamos las diapositivas que hemos creado. Para generar una presentación más corta pero sin perder las diapositivas que no visualizamos. Para ocultar las diapositivas únicamente tienes que seleccionar la diapositiva que quieres ocultar y después desplegar la pestaña Presentación con diapositivas y elegir Ocultar diapositiva. 13.3. Transición de diapositiva La transición de diapositiva nos permite determinar cómo va a producirse el paso de una diapositiva a la siguiente para producir efectos visuales más estéticos. Para aplicar la transición a una diapositiva despliega la pestaña Animaciones y selecciona una de las opciones de Transición a esta diapositiva. Página 70 INSTITUTO TECNOLÓGICO SUPERIOR “DAVID AUSUBEL” SEMIPRESENCIAL VICERRECTORADO ACADÉMICO Los diferentes diseños te permiten seleccionar el movimiento de transición entre una diapositiva y la siguiente. Hay una lista muy larga de movimientos. En la lista Velocidad podemos indicarle la velocidad de la transición entre una y otra diapositiva. Incluso podemos insertar algún sonido de la lista Sonido . En la sección Avanzar a la diapositiva podemos indicarle que si para pasar de una diapositiva a la siguiente hay de hacer clic con el ratón o bien le indicas un tiempo de transición (1 minuto, 00:50 segundos, etc...) Si quieres aplicar estas características a todas las diapositivas pulsa en el botón Aplicar a todo. 13.4. Ensayar intervalos Ensayar intervalos te permite calcular el tiempo que necesitas para ver cada diapositiva sin prisas. Para calcular el tiempo que necesitas tienes que ir a la pestaña Presentación con diapositivas y elegir la opción Ensayar Intervalos, después verás que la presentación empieza a reproducirse pero con una diferencia, en la parte superior izquierda aparece una especie de contador que cronometra el tiempo que tardas en pasar de una diapositiva a otra pulsando algún botón del ratón. Página 71 INSTITUTO TECNOLÓGICO SUPERIOR “DAVID AUSUBEL” SEMIPRESENCIAL VICERRECTORADO ACADÉMICO En el recuadro blanco te mostrará el tiempo para la diapositiva actual y el recuadro del tiempo que aparece en la parte derecha muestra la suma total de intervalos, es decir, el tiempo que transcurrido desde la primera diapositiva. La flecha sirve para pasar a la siguiente diapositiva, el botón para pausar el ensayo de intervalos y para repetir la diapositiva (para poner a cero el cronómetro de la diapositiva. Una vez terminas el ensayo PowerPoint te pregunta si quieres conservar esos intervalos para aplicarlos a cada diapositiva de la presentación. Si contestas que sí verás que aparece una pantalla en la que te muestra en miniatura las diapositivas y debajo de cada una aparece el tiempo utilizado para ver cada una de ellas. Página 72 INSTITUTO TECNOLÓGICO SUPERIOR “DAVID AUSUBEL” SEMIPRESENCIAL VICERRECTORADO ACADÉMICO CAPITULO IV MICROSOFT EXCEL 2007 1. Introducción. Elementos de Excel. Excel es un programa del tipo Hoja de Cálculo que permite realizar operaciones con números organizados en una cuadrícula. Es útil para realizar desde simples sumas hasta cálculos de préstamos hipotecarios. 1. La pantalla inicial Al iniciar Excel aparece una pantalla inicial como ésta, vamos a ver sus componentes fundamentales, así conoceremos los nombres de los diferentes elementos y será más fácil entender el resto del curso. La pantalla que se muestra a continuación (y en general todas las de este curso) puede no coincidir exactamente con la que ves en tu ordenador, ya que cada usuario puede decidir qué elementos quiere que se vean en cada momento, como veremos más adelante. Página 73 INSTITUTO TECNOLÓGICO SUPERIOR “DAVID AUSUBEL” SEMIPRESENCIAL VICERRECTORADO ACADÉMICO 2. Las Barras La barra de acceso rápido La barra de acceso rápido contiene las operaciones más habituales de Excel como Guardar , Deshacer o Rehacer . Esta barra puede personalizarse para añadir todos los botones que quieras. Para ello haz clic en la flecha desplegable de la derecha y selecciona Personalizar Banda de opciones de acceso rápido. Se abrirá un cuadro de diálogo desde donde podrás añadir acciones que iremos viendo a lo largo del curso: Página 74 INSTITUTO TECNOLÓGICO SUPERIOR “DAVID AUSUBEL” SEMIPRESENCIAL VICERRECTORADO ACADÉMICO La Banda de Opciones La Banda de opciones contiene todas las opciones del programa agrupadas en pestañas. Al hacer clic en Insertar, por ejemplo, veremos las operaciones relacionadas con la inserción de los diferentes elementos que se pueden crear en Excel. Página 75 INSTITUTO TECNOLÓGICO SUPERIOR “DAVID AUSUBEL” SEMIPRESENCIAL VICERRECTORADO ACADÉMICO Todas las operaciones se pueden hacer a partir de estos menús. Pero las más habituales podríamos añadirlas a la barra de acceso rápido como hemos visto en el punto anterior. En algunos momentos algunas opciones no estarán disponibles, las reconocerás porque tienen un color atenuado. Las pestañas que forman la banda pueden ir cambiando según el momento en que te encuentres cuando trabajes con Excel. Está diseñada para mostrar solamente aquellas opciones que te serán útiles en cada pantalla. Pulsando la tecla ALT entraremos en el modo de acceso por teclado. De esta forma aparecerán pequeños recuadros junto a las pestañas y opciones indicando la tecla (o conjunto de teclas) que deberás pulsar para acceder a esa opción sin la necesidad del ratón. Las opciones no disponibles en el momento actual se muestran semitransparentes. Para salir del modo de acceso por teclado vuelve a pulsar la tecla ALT. Si haces doble clic sobre cualquiera de las pestañas, la barra se minimizará para ocupar menos espacio. De esta forma sólo muestra el nombre de las pestañas y las opciones quedarán ocultas. Página 76 INSTITUTO TECNOLÓGICO SUPERIOR “DAVID AUSUBEL” SEMIPRESENCIAL VICERRECTORADO ACADÉMICO Las opciones volverán a mostrarse en el momento en el que vuelvas a hacer clic en cualquier pestaña. El Botón Office Haciendo clic en el botón de Office que se encuentra en la parte superior izquierda de la pantalla podrás desplegar un menú desde donde podrás ver las acciones que puedes realizar sobre el documento, incluyendo Guardar, Imprimir o crear uno Nuevo. La barra de fórmulas Página 77 INSTITUTO TECNOLÓGICO SUPERIOR “DAVID AUSUBEL” SEMIPRESENCIAL VICERRECTORADO ACADÉMICO Nos muestra el contenido de la celda activa, es decir, la casilla donde estamos situados. Cuando vayamos a modificar el contenido de la celda, dicha barra variará ligeramente, pero esto lo estudiaremos más adelante. La barra de etiquetas Permite movernos por las distintas hojas del libro de trabajo. 2.1. Conceptos de Excel En caso de no tener claro algunos conceptos básicos de Excel como puede ser Libro de trabajo, Hoja de cálculo, Celda, Celda activa, Fila, Columna... 2.2. Movimiento rápido en la hoja Tan solo una pequeña parte de la hoja es visible en la ventana de documento. Nuestra hoja, la mayoría de las veces, ocupará mayor número de celdas que las visibles en el área de la pantalla y es necesario moverse por el documento rápidamente. Cuando no está abierto ningún menú, las teclas activas para poder desplazarse a través de la hoja son: MOVIMIENTO TECLADO Celda Abajo FLECHA ABAJO Celda Arriba FLECHA ARRIBA Celda Derecha FLECHA DERECHA Celda Izquierda FLECHA IZQUIERDA Pantalla Abajo AVPAG Página 78 INSTITUTO TECNOLÓGICO SUPERIOR “DAVID AUSUBEL” SEMIPRESENCIAL VICERRECTORADO ACADÉMICO Pantalla Arriba REPAG Celda A1 CTRL+INICIO Primera celda de la columna activa FIN FLECHA ARRIBA Última celda de la columna activa FIN FLECHA ABAJO Primera celda de la fila activa FIN FLECHA IZQUIERDA o INICIO Última celda de la fila activa FIN FLECHA DERECHA Otra forma rápida de moverse por la hoja cuando se conoce con seguridad la celda donde se desea ir es escribir su nombre de columna y fila en el cuadro de texto a la izquierda de la barra de fórmulas: Por ejemplo, para ir a la celda DF15 deberás escribirlo en la caja de texto y pulsar la tecla INTRO. Aunque siempre puedes utilizar el ratón, moviéndote con las barras de desplazamiento para visualizar la celda a la que quieres ir, y hacer clic sobre ésta. 2.4. Introducir datos En cada una de las celdas de la hoja, es posible introducir textos, números o fórmulas. En todos los casos, los pasos a seguir serán los siguientes: Situar el cursor sobre la celda donde se van a introducir los datos y teclear los datos que desees introducir. Aparecerán en dos lugares: en la celda activa y en la Barra de Fórmulas, como puedes observar en el dibujo siguiente: Página 79 INSTITUTO TECNOLÓGICO SUPERIOR “DAVID AUSUBEL” SEMIPRESENCIAL VICERRECTORADO ACADÉMICO Para introducir el valor en la celda puedes utilizar cualquiera de los tres métodos que te explicamos a continuación: INTRO: Se valida el valor introducido en la celda y además la celda activa pasa a ser la que se encuentra justo por debajo. TECLAS DE MOVIMIENTO: Se valida el valor introducido en la celda y además la celda activa cambiará dependiendo de la flecha pulsada, es decir, si pulsamos FLECHA DERECHA será la celda contigua hacia la derecha. CUADRO DE ACEPTACIÓN: Es el botón de la barra de fórmulas, al hacer clic sobre él se valida el valor para introducirlo en la celda pero la celda activa seguirá siendo la misma. Si antes de introducir la información cambias de opinión y deseas restaurar el contenido de la celda a su valor inicial, sólo hay que pulsar la tecla Esc del teclado o hacer clic sobre el botón Cancelar de la barra de fórmulas. Así no se introducen los datos y la celda seguirá con el valor que tenía. Si hemos introducido mal una fórmula posiblemente nos aparezca un recuadro dándonos información sobre el posible error cometido, leerlo detenidamente para comprender lo que nos dice y aceptar la corrección o no. Otras veces la fórmula no es correcta y no nos avisa, pero aparecerá algo raro en la celda, comprobar la fórmula en la barra de fórmulas para encontrar el error. 2.6. Tipos de datos En una Hoja de Cálculo, los distintos TIPOS DE DATOS que podemos introducir son: Página 80 INSTITUTO TECNOLÓGICO SUPERIOR “DAVID AUSUBEL” SEMIPRESENCIAL VICERRECTORADO ACADÉMICO VALORES CONSTANTES, es decir, un dato que se introduce directamente en una celda. Puede ser un número, una fecha u hora, o un texto. FÓRMULAS, es decir, una secuencia formada por: valores constantes, referencias a otras celdas, nombres, funciones, u operadores. Es una técnica básica para el análisis de datos. Se pueden realizar diversas operaciones con los datos de las hojas de cálculo como +, -, x, /, Sen, Cos, etc... En una fórmula se pueden mezclar constantes, nombres, referencias a otras celdas, operadores y funciones. La fórmula se escribe en la barra de fórmulas y debe empezar siempre por el signo =. 4. Fórmulas y Funciones Esta unidad es la unidad una de las más importantes del curso, pues en su comprensión y manejo está la base de Excel. Qué es una hoja de cálculo sino una base de datos que utilizamos con una serie de fórmulas para evitar tener que recalcular por cada cambio que hacemos. Por eso esta unidad es fundamental para el desarrollo del curso y la buena utilización de Excel. Vamos a profundizar en el manejo de funciones ya definidas por Excel 2007 para agilizar la creación de hojas de cálculo, estudiando la sintaxis de éstas así como el uso del asistente para funciones, herramienta muy útil cuando no conocemos muy bien las funciones existentes o la sintaxis de éstas. 4.1. Introducir Fórmulas y Funciones Una función es una fórmula predefinida por Excel 2007 (o por el usuario) que opera con uno o más valores y devuelve un resultado que aparecerá directamente en la celda o será utilizado para calcular la fórmula que la contiene. La sintaxis de cualquier función es: Nombre función (argumento1; argumento2;...; argumento) Página 81 INSTITUTO TECNOLÓGICO SUPERIOR “DAVID AUSUBEL” SEMIPRESENCIAL VICERRECTORADO ACADÉMICO Siguen las siguientes reglas: - Si la función va al comienzo de una fórmula debe empezar por el signo =. - Los argumentos o valores de entrada van siempre entre paréntesis. No dejes espacios antes o después de cada paréntesis. - Los argumentos pueden ser valores constantes (número o texto), fórmulas o funciones. - Los argumentos deben de separarse por un punto y coma; Ejemplo: =SUMA (A1:C8) Tenemos la función SUMA () que devuelve como resultado la suma de sus argumentos. El operador ":" nos identifica un rango de celdas, así A1:C8 indica todas las celdas incluidas entre la celda A1 y la C8, así la función anterior sería equivalente a: =A1+A2+A3+A4+A5+A6+A7+A8+B1+B2+B3+B4+B5+B6 +B7+B8+C1+C2+C3+C4+C5+C6+C7+C8 En este ejemplo se puede apreciar la ventaja de utilizar la función. Las fórmulas pueden contener más de una función, y pueden aparecer funciones anidadas dentro de la fórmula. Ejemplo: =SUMA (A1:B4)/SUMA (C1:D4) Existen muchos tipos de funciones dependiendo del tipo de operación o cálculo que realizan. Así hay funciones matemáticas y trigonométricas, estadísticas, financieras, de texto, de fecha y hora, lógicas, de base de datos, de búsqueda y referencia y de información. Para introducir una fórmula debe escribirse en una celda cualquiera tal cual introducimos cualquier texto, precedida siempre del signo =. Página 82 INSTITUTO TECNOLÓGICO SUPERIOR “DAVID AUSUBEL” SEMIPRESENCIAL VICERRECTORADO ACADÉMICO 4.2. Insertar función con el asistente Una función como cualquier dato se puede escribir directamente en la celda si conocemos su sintaxis, pero Excel 2007 dispone de una ayuda o asistente para utilizarlas, así nos resultará más fácil trabajar con ellas. Si queremos introducir una función en una celda: Situarse en la celda donde queremos introducir la función. Hacer clic en la pestaña Fórmulas. Elegir la opción Insertar función. O bien, hacer clic sobre el botón de la barra de fórmulas. Aparecerá el siguiente cuadro de diálogo Insertar función: Página 83 INSTITUTO TECNOLÓGICO SUPERIOR “DAVID AUSUBEL” SEMIPRESENCIAL VICERRECTORADO ACADÉMICO Excel 2007 nos permite buscar la función que necesitamos escribiendo una breve descripción de la función necesitada en el recuadro Buscar una función: y a continuación hacer clic sobre el botón , de esta forma no es necesario conocer cada una de las funciones que incorpora Excel ya que él nos mostrará en el cuadro de lista Seleccionar una función: las funciones que tienen que ver con la descripción escrita. Para que la lista de funciones no sea tan extensa podemos seleccionar previamente una categoría del cuadro combinado O seleccionar una categoría: esto hará que en el cuadro de lista sólo aparezcan las funciones de la categoría elegida y reduzca por lo tanto la lista. Si no estamos muy seguros de la categoría podemos elegir Todas. En el cuadro de lista Seleccionar una función: hay que elegir la función que deseamos haciendo clic sobre ésta. Observa como conforme seleccionamos una función, en la parte inferior nos aparecen los distintos argumentos y una breve descripción de ésta. También disponemos de un enlace Ayuda sobre esta función para obtener una descripción más completa de dicha función. Página 84 INSTITUTO TECNOLÓGICO SUPERIOR “DAVID AUSUBEL” SEMIPRESENCIAL VICERRECTORADO ACADÉMICO A final, hacer clic sobre el botón Aceptar. Justo por debajo de la barra de fórmulas aparecerá el cuadro de diálogo Argumentos de función, donde nos pide introducir los argumentos de la función: Este cuadro variará según la función que hayamos elegido, en nuestro caso se eligió la función SUMA (). En el recuadro Número1 hay que indicar el primer argumento que generalmente será una celda o rango de celdas tipo A1:B4. Para ello, hacer clic sobre el botón para que el cuadro se haga más pequeño y podamos ver toda la hoja de cálculo, a continuación seleccionar el rango de celdas o la celda deseadas como primer argumento (para seleccionar un rango de celdas haz clic con el botón izquierdo del ratón sobre la primera celda del rango y sin soltar el botón arrástralo hasta la última celda del rango) y pulsar la tecla INTRO para volver al cuadro de diálogo. En el recuadro Número2 habrá que indicar cuál será el segundo argumento. Sólo en caso de que existiera. Si introducimos segundo argumento, aparecerá otro recuadro para el tercero, y así sucesivamente. Página 85 INSTITUTO TECNOLÓGICO SUPERIOR “DAVID AUSUBEL” SEMIPRESENCIAL VICERRECTORADO ACADÉMICO Cuando tengamos introducidos todos los argumentos, hacer clic sobre el botón Aceptar. Si por algún motivo insertáramos una fila en medio del rango de una función, Excel expande automáticamente el rango incluyendo así el valor de la celda en el rango. Por ejemplo: Si tenemos en la celda A5 la función =SUMA (A1:A4) e insertamos un fila en la posición 3 la fórmula se expandirá automáticamente cambiando a =SUMA (A1:A5). En la pestaña Inicio o en la de Fórmulas encontrarás el botón Autosuma forma más rápida. que nos permite realizar la función SUMA de Con este botón tenemos acceso también a otras funciones utilizando la flecha de la derecha del botón. Al hacer clic sobre ésta aparecerá la lista desplegable de la derecha: Y podremos utilizar otra función que no sea la Suma, como puede ser Promedio (calcula la media aritmética), Cuenta (cuenta valores), Máx. (Obtiene el valor máximo) o Mín. (obtiene el valor mínimo). Además de poder accesar al diálogo de funciones a través de Más Funciones... Utilizar Expresiones como argumentos de las Funciones Excel permite que en una función tengamos como argumentos expresiones, por ejemplo la suma de dos celdas (A1+A3). El orden de ejecución de la función será primero resolver las expresiones y después ejecutar la función sobre el resultado de las expresiones. Por ejemplo, si tenemos la siguiente función =Suma ((A1+A3) ;(A2-A4)) donde: Página 86 INSTITUTO TECNOLÓGICO SUPERIOR “DAVID AUSUBEL” SEMIPRESENCIAL VICERRECTORADO ACADÉMICO A1 vale 1 A2 vale 5 A3 vale 2 A4 vale 3 Excel resolverá primero las expresiones (A1+A3) y (A2-A4) por lo que obtendremos los valores 3 y 2 respectivamente, después realizará la suma obteniendo así 5 como resultado. Utilizar Funciones como argumentos de las Funciones Excel también permite que una función se convierta en argumento de otra función, de esta forma podemos realizar operaciones realmente complejas en una simple celda. Por ejemplo =MAX (SUMA (A1:A4); B3), esta fórmula consta de la combinación de dos funciones, la suma y el valor máximo. Excel realizará primero la suma SUMA (A1:A4) y después calculará el valor máximo entre el resultado de la suma y la celda B3. 4.3. Funciones de fecha y hora De entre todo el conjunto de funciones, en este apartado estudiaremos las funciones dedicadas al tratamiento de fechas y horas. Y estas son todas las posibles funciones ofrecidas por Excel. En varias funciones veremos que el argumento que se le pasa o el valor que nos devuelve es un "número de serie". Pues bien, Excel llama número de serie al número de días transcurridos desde el 0 de enero de 1900 hasta la fecha introducida, es decir coge la fecha inicial del sistema como el día 0/1/1900 y a partir de ahí empieza a contar, en las funciones que tengan núm_de_serie como argumento, podremos poner un número o bien la referencia de una celda que contenga una fecha. Función Descripción AHORA() Devuelve la fecha y la hora Página 87 INSTITUTO TECNOLÓGICO SUPERIOR “DAVID AUSUBEL” SEMIPRESENCIAL VICERRECTORADO ACADÉMICO actual AÑO(núm_de_serie) Devuelve el año en formato año DIA(núm_de_serie) Devuelve el día del mes Calcula el número de días DIAS360(fecha_inicial;fecha_final;método) entre las dos fechas DIASEM(núm_de_serie;tipo) Devuelve un número del 1 al 7 FECHA(año;mes;día) Devuelve la fecha en formato fecha FECHANUMERO(texto_de_fecha) Devuelve la fecha en formato de fecha HORA(núm_de_serie) Devuelve la hora como un número del 0 al 23 HORANUMERO(texto_de_fecha) Convierte una hora de texto en un número HOY() Devuelve la fecha actual MES(núm_de_serie) Devuelve el número del mes en el rango del 1 (enero) al 12 (diciembre) MINUTO(núm_de_serie) Devuelve el minuto en el rango de 0 a 59 NSHORA(hora;minuto;segundo) Convierte horas, minutos y segundos dados como números SEGUNDO(núm_de_serie) Devuelve el Página 88 INSTITUTO TECNOLÓGICO SUPERIOR “DAVID AUSUBEL” SEMIPRESENCIAL VICERRECTORADO ACADÉMICO segundo en el rango de 0 a 59 4.4.Funciones de texto Una hoja de cálculo está pensada para manejarse dentro del mundo de los números, pero Excel también tiene un conjunto de funciones específicas para la manipulación de texto. Estas son todas las funciones de texto ofrecidas por Excel. Función Descripción CARACTER(número) Devuelve el carácter especificado por el número CODIGO(texto) Devuelve el código ASCII del primer carácter del texto CONCATENAR(texto1;texto2;...;textoN) Devuelve una cadena de caracteres con la unión DECIMAL(número;decimales;no_separar_millares) Redondea un número pasado como parámetro DERECHA(texto;núm_de_caracteres) Devuelve el número de caracteres especificados ENCONTRAR(texto_buscado;dentro_del_texto;núm_inicial) Devuelve la posición inicial del texto buscado ESPACIOS(texto) Devuelve el mismo texto pero sin espacios Página 89 INSTITUTO TECNOLÓGICO SUPERIOR “DAVID AUSUBEL” SEMIPRESENCIAL VICERRECTORADO ACADÉMICO EXTRAE(texto;posicion_inicial;núm_caracteres) Devuelve los caracteres indicados de una cadena HALLAR(texto_buscado;dentro_del_texto;núm_inicial) Encuentra una cadena dentro de un texto IGUAL(texto1;texto2) Devuelve un valor lógico (verdadero/falso) IZQUIERDA(texto;núm_de_caracteres) Devuelve el número de caracteres especificados LARGO(texto) Devuelve la longitud del texto LIMPIAR(texto) Limpia el texto de caracteres no imprimibles MAYUSC(texto) Convierte a mayúsculas MINUSC(texto) Convierte a minúsculas MONEDA(número;núm_de_decimales) Convierte a moneda NOMPROPIO(texto) REEMPLAZAR(texto_original;num_inicial;núm_de_caracteres;texto_nuevo) Convierte a mayúscula la primera letra del texto Reemplaza parte de una cadena de texto por otra REPETIR(texto;núm_de_veces) Repite el texto SUSTITUIR(texto;texto_original;texto_nuevo;núm_de_ocurrencia) Reemplaza el texto con texto nuevo T(valor) Comprueba que el valor es texto Página 90 INSTITUTO TECNOLÓGICO SUPERIOR “DAVID AUSUBEL” SEMIPRESENCIAL VICERRECTORADO ACADÉMICO TEXTO(valor;formato) Convierte un valor a texto TEXTOBAHT(número) Convierte un número a texto tailandés (Baht) Convierte un texto a número VALOR(texto) 4.5. Funciones de búsqueda En una hoja de Excel es muy importante coger los datos correctos para trabajar con las fórmulas diseñadas. Por eso existe una agrupación de funciones específicas para realizar búsquedas de datos. Comprendamos qué es en sí una búsqueda, cuando queremos encontrar alguna información de algo no buscamos directamente por lo que buscamos pues lo desconocemos, realizamos una búsqueda de una propiedad o algo similar que conocemos que puede tener lo que buscamos. Por ejemplo, si buscamos a una persona, describimos su aspecto físico, si buscamos el nº de teléfono de un restaurante, buscamos en la guía de teléfonos por el nombre del restaurante. Normalmente el dato que queremos encontrar no lo conocemos por eso buscamos por otros datos que sí conocemos. Estas son las funciones disponibles por Excel para realizar búsquedas: Función Descripción AREAS(ref) Devuelve el número de rangos de celdas contiguas BUSCAR(...) Busca valores de un rango de una columna o una fila BUSCARH(valor_buscado;matriz_buscar_en;indica Busca en la primera Página 91 INSTITUTO TECNOLÓGICO SUPERIOR “DAVID AUSUBEL” SEMIPRESENCIAL VICERRECTORADO ACADÉMICO dor_filas;ordenado) fila de la tabla o matriz de valores Busca un valor en la BUSCARV(valor_buscado;matriz_buscar_en;indica primera columna de la dor_columnas;ordenado) izquierda COINCIDIR(valor_buscado;matriz_buscar_en;tipo_ Devuelve la posición de_coincidencia) relativa de un elemento COLUMNA(ref) Devuelve el número de columna de una referencia COLUMNAS(matriz) Devuelve el número de columnas que componen la matriz DESREF(ref;filas;columnas;alto;ancho) Devuelve una referencia a un rango DIRECCION(fila;columna;abs;a1;hoja) Crea una referencia de celda en forma de texto ELEGIR(num_indice;valor1;valor2;...) Elige un valor o una accion de una lista de valores FILA(ref) Devuelve el número de fila FILAS(matriz) Devuelve el número de filas HIPERvínculo(ubicación_del_vínculo;nombre_desc Crea un acceso directo riptivo) a un documento IMPORTARDATOSDINAMICOS(camp_datos;tablas_ dinámicas;campo1;elemento1;campo2;elemento2... ) Extrae datos almacenados en una tabla dinámica INDICE(matriz;num_fila;num_columna) Devuelve el valor de una celda en la intersección de una fila y una columna INDIRECTO(ref;a1) Devuelve una referencia especificada TRANSPONER(matriz) Intercambia las filas por las columnas en Página 92 INSTITUTO TECNOLÓGICO SUPERIOR “DAVID AUSUBEL” SEMIPRESENCIAL VICERRECTORADO ACADÉMICO una matriz 4.7. Otras funciones. Además de las funciones anteriormente mencionadas, existe un gran abanico de funciones de diferentes categorías que nos pueden ser de gran utilidad. En este capítulo veremos algunas de ellas clasificándolas por categorías. Función Descripción Funciones matemáticas y trigonométricas ABS(número) Devuelve el valor absoluto de un número ALEATORIO() Devuelve un número entre 0 y 1 COMBINAT(número;tamaño) Devuelve el número de combinaciones para un número determinado de elementos COS(número) Devuelve el coseno de un ángulo ENTERO(número) Redondea un número hasta el entero inferior más próximo EXP(número) Realiza el cálculo de elevar "e" a la potencia de un número determinado FACT(número) Devuelve el factorial de un número NUMERO.ROMANO(número,forma) Devuelve el número Página 93 INSTITUTO TECNOLÓGICO SUPERIOR “DAVID AUSUBEL” SEMIPRESENCIAL VICERRECTORADO ACADÉMICO pasado en formato decimal a número Romano PI() Devuelve el valor de la constante pi POTENCIA(número;potencia) Realiza el cálculo de elevar un número a la potencia indicada PRODUCTO(número1;número2;...) Devuelve el resultado de realizar el producto de todos los números pasados como argumentos RAIZ(número) RESIDUO(número;núm_divisor) Devuelve la raíz cuadrada del número indicado Devuelve el resto de la división Funciones estadísticas MEDIA.ARMO (número1; número2;...) Devuelve la media armónica de un conjunto de números positivos MAX (número1; número2;...) Devuelve el valor máximo de la lista de valores MIN (número1; número2;...) Devuelve el valor mínimo de la lista de valores MEDIANA (número1; número2;...) Devuelve la mediana de la lista de valores MODA (número1; número2;...) Devuelve el valor que más se repite en la lista de valores PROMEDIO (número1; número2;...) Devuelve la media aritmética de la lista de valores Página 94 INSTITUTO TECNOLÓGICO SUPERIOR “DAVID AUSUBEL” SEMIPRESENCIAL VICERRECTORADO ACADÉMICO VAR (número1; número2;...) Devuelve la varianza de una lista de valores K.ESIMO.MAYOR(matriz) Devuelve el valor késimo mayor de un conjunto de datos K.ESIMO.MENOR(matriz;k) Devuelve el valor késimo menor de un conjunto de datos Funciones lógicas FALSO() Devuelve el valor lógico Falso VERDADERO Devuelve el valor lógico Verdadero Devuelve un valor u otro, según se SI(prueba_logica;valor_si_verdadero;valor_si_falso) cumpla o no una condición NO(valor_lógico) Invierte el valor lógico proporcionado Y(valor_logico1;valor_logico2;...) Comprueba si todos los valores son verdaderos O(valor_logico1;valor_logico2;...) Comprueba si algún valor lógico es verdadero y devuelve VERDADERO Funciones de información ESBLANCO(valor) Comprueba si se refiere a una celda vacía ESERR(valor) Comprueba si un valor es un error ESLOGICO(valor) Comprueba si un valor es lógico ESNOTEXTO(valor) Comprueba si un valor no es de tipo Página 95 INSTITUTO TECNOLÓGICO SUPERIOR “DAVID AUSUBEL” SEMIPRESENCIAL VICERRECTORADO ACADÉMICO texto ESTEXTO(valor) ESNUMERO(valor) Comprueba si un valor es de tipo texto Comprueba si un valor es de tipo numérico Devuelve un número que representa el tipo de datos del valor TIPO(valor) 5. Manipulando celdas Vamos a ver los diferentes métodos de selección de celdas para poder modificar el aspecto de éstas, así como diferenciar entre cada uno de los métodos y saber elegir el más adecuado según la operación a realizar. 5.1. Selección de celdas Antes de realizar cualquier modificación a una celda o a un rango de celdas con Excel 2007, tendremos que seleccionar aquellas celdas sobre las que queremos que se realice la operación. A continuación encontrarás algunos de los métodos de selección más utilizados. Te recomendamos iniciar Excel 2007 ahora para ir probando todo lo que te explicamos. A la hora de seleccionar celdas es muy importante fijarse en la forma del puntero del ratón para saber si realmente vamos a seleccionar celdas o realizar otra operación. La forma del puntero del ratón a la hora de seleccionar celdas consiste en una cruz gruesa blanca, tal como: . Página 96 INSTITUTO TECNOLÓGICO SUPERIOR “DAVID AUSUBEL” SEMIPRESENCIAL VICERRECTORADO ACADÉMICO Selección de una celda Para seleccionar una única celda sólo tienes que hacer clic sobre la celda a seleccionar con el botón izquierdo del ratón. Selección de un rango de celdas Para seleccionar un conjunto de celdas adyacentes, pulsar el botón izquierdo del ratón en la primera celda a seleccionar y mantener pulsado el botón del ratón mientras se arrastra hasta la última celda a seleccionar, después soltarlo y verás cómo las celdas seleccionadas aparecen con un marco alrededor y cambian de color. Selección de una columna Para seleccionar una columna hay que situar el cursor sobre el identificativo superior de la columna a seleccionar clic sobre éste. y hacer Selección de una fila Para seleccionar una fila hay que situar el cursor sobre el identificativo izquierdo de la fila a seleccionar y hacer clic sobre éste. Selección de una hoja entera Situarse sobre el botón superior izquierdo de la hoja situado entre el Página 97 INSTITUTO TECNOLÓGICO SUPERIOR “DAVID AUSUBEL” SEMIPRESENCIAL VICERRECTORADO ACADÉMICO indicativo de la columna A y el de la fila 1 y hacer clic sobre éste. Si realizamos una operación de hojas como eliminar hoja o insertar una hoja, no hace falta seleccionar todas las celdas con este método ya que el estar situados en la hoja basta para tenerla seleccionada. 5.2. Añadir a una selección Muchas veces puede que se nos olvide seleccionar alguna celda o que queramos seleccionar celdas NO contiguas, para ello se ha de realizar la nueva selección manteniendo pulsada la tecla CTRL. Este tipo de selección se puede aplicar con celdas, columnas o filas. Por ejemplo podemos seleccionar una fila y añadir una nueva fila a la selección haciendo clic sobre el indicador de fila manteniendo pulsada la tecla CTRL. 5.3. Ampliar o reducir una selección Si queremos ampliar o reducir una selección ya realizada siempre que la selección sea de celdas contiguas, realizar los siguientes pasos, manteniendo pulsada la tecla MAYUS, hacer clic donde queremos que termine la selección. Vamos a ver las diferentes técnicas disponibles a la hora de duplicar celdas dentro de una hoja de cálculo para utilizar la más adecuada según la operación a realizar. 5.4. Copiar celdas utilizando el Portapapeles La operación de copiar duplica una celda o rango de celdas a otra posición. Cuando utilizamos el portapapeles entran en juego 2 operaciones Copiar y Pegar. La operación de Copiar duplicará las celdas seleccionadas al portapapeles de Windows y Pegar copia la información del portapapeles a donde nos encontramos situados. Página 98 INSTITUTO TECNOLÓGICO SUPERIOR “DAVID AUSUBEL” SEMIPRESENCIAL VICERRECTORADO ACADÉMICO Para copiar unas celdas a otra posición, tenemos que realizar hacerlo en dos tiempos: En un primer tiempo portapapeles las celdas a copiar: copiamos al Seleccionar las celdas a copiar. Seleccionar la pestaña Inicio. Hacer clic en el botón Copiar. O bien, utilizar la combinación de teclado CTRL + C. Observa como aparece una línea de marca alrededor de las celdas copiadas indicándote la información situada en el portapapeles. En un segundo tiempo las trasladamos del portapapeles a la hoja: Seleccionar las celdas sobre las que quieres copiar las primeras. Seleccionar la pestaña Inicio. Haz clic en el botón Pegar. O bien, utiliza la combinación de teclado CTRL + V. Cuidado, ya que al pegar unas celdas sobre otras no vacías, se borrará el contenido de éstas últimas. En el paso 4 no tienes por qué seleccionar el rango completo sobre el que se va a pegar, ya que si se selecciona una única celda, Excel 2007 extiende el área de pegado para ajustarlo al tamaño y la forma del área Página 99 INSTITUTO TECNOLÓGICO SUPERIOR “DAVID AUSUBEL” SEMIPRESENCIAL VICERRECTORADO ACADÉMICO copiada. La celda seleccionada será la esquina superior izquierda del área pegada. Para quitar la línea de marca alrededor del área copiada, pulsar la tecla ESC del teclado, mientras tengas la línea de marca puedes volver a pegar el rango en otras celdas sin necesidad de volver a copiar. Con el Portapapeles podremos pegar hasta 24 objetos almacenados en él con sucesivas copias. Puedes acceder al Portapapeles haciendo clic en la pequeña flecha que aparece en la parte superior derecha de la sección Portapapeles de la pestaña Inicio. Esta barra tiene el aspecto de la figura de la derecha. En nuestro caso puedes observar que hay 3 elementos que se pueden pegar. Para pegar uno de ellos, hacer clic sobre el objeto a pegar. Para pegar todos los elementos a la vez, hacer clic sobre el botón . Y si lo que queremos es vaciar el Portapapeles, hacer clic sobre el botón . Si no nos interesa ver la Barra del Portapapeles, hacer clic sobre su botón cerrar del panel. Podemos también elegir si queremos que aparezca automáticamente esta barra o no a la hora de copiar algún elemento. Para ello: Página 100 INSTITUTO TECNOLÓGICO SUPERIOR “DAVID AUSUBEL” SEMIPRESENCIAL VICERRECTORADO ACADÉMICO Hacer clic sobre el botón . Seleccionar la opción Mostrar automáticament e el Portapapeles de Office, para activar en caso de querer visualizarla automáticamente, o para desactivarla en caso contrario. Al desplegar el botón de opciones también podemos activar algunas de las siguientes opciones descritas a continuación: Si activamos la opción Recopilar sin mostrar el Portapapeles de Office copiará el contenido del portapapeles sin mostrarlo. Si activamos la opción Mostrar el icono del Portapapeles de Office en la barra de tareas aparecerá en la barra de tareas del sistema (junto al reloj del sistema) el icono del portapapeles . Si activamos la opción Mostrar estado cerca de la barra de tareas al copiar mostrará en la parte inferior derecha de la ventana un mensaje informándote del número de elementos copiados . 5.5. Copiar celdas utilizando el ratón Para duplicar un rango de celdas a otra posición dentro de la misma hoja, sin utilizar el portapapeles, seguir los siguientes pasos: Seleccionar las celdas a copiar. Situarse sobre un borde de la selección y pulsar la tecla CTRL. Observa como el puntero del ratón se transforma en . Manteniendo pulsada CTRL, pulsar el botón del ratón y manteniéndolo pulsado, arrastrarlo hasta donde se quiere copiar el rango. Página 101 INSTITUTO TECNOLÓGICO SUPERIOR “DAVID AUSUBEL” SEMIPRESENCIAL VICERRECTORADO ACADÉMICO Observa como aparece un recuadro que nos indica dónde se situará el rango en caso de soltar el botón del ratón. Soltar el botón del ratón cuando estés donde quieres copiar el rango. Soltar la tecla CTRL. 5.6. Copiar en celdas adyacentes Vamos a explicarte un método muy rápido para copiar en celdas adyacentes. Dicho método utiliza el autor relleno, a continuación te explicamos cómo utilizarlo y qué pasa cuando las celdas que copiamos contienen fórmulas. Para copiar un rango de celdas a otra posición siempre que ésta última sea adyacente a la selección a copiar, seguir los siguientes pasos: Seleccionar las celdas a copiar. Situarse sobre la esquina inferior derecha de la selección que contiene un cuadrado negro, es el controlador de relleno. Al situarse sobre el controlador de relleno, el puntero del ratón se convertirá en una cruz negra. Pulsar entonces el botón del ratón y manteniéndolo pulsado, arrastrarlo hasta dónde quieres copiar el rango. Observa como aparece un recuadro que nos indica dónde se situará el rango. Soltar el botón del ratón cuando estés donde quieres copiar el rango. Después de soltar el botón del ratón aparecerá en la esquina inferior derecha de las celdas copiadas el icono de Opciones de autor relleno . Página 102 INSTITUTO TECNOLÓGICO SUPERIOR “DAVID AUSUBEL” SEMIPRESENCIAL VICERRECTORADO ACADÉMICO Desplegando el botón podemos ver el Cuadro y elegir el tipo de copiado: Nota: Si no aparece el controlador de relleno debemos activarlo entrando por el menú Herramientas, Opciones..., en la ficha Modificar activar la casilla Permitir arrastrar y colocar. Cuando copiamos celdas con fórmulas que contienen referencias a otras celdas, como por ejemplo =A2+3, la fórmula variará, dependiendo de donde vayamos a copiar la fórmula, esto es porque las referencias contenidas en la fórmula son lo que denominamos REFERENCIAS RELATIVAS son relativas a la celda que las contiene. Así si en la celda B3 tenemos la fórmula =A2+3 y copiamos la celda B3 a la celda B4, esta última contendrá la fórmula =A3+3. A veces puede resultar incómodo la actualización anterior a la hora de trabajar y por ello Excel 2007 dispone de otros tipos de referencias como son las ABSOLUTAS y las MIXTAS. Para indicar una referencia absoluta en una fórmula tendremos que poner el signo $ delante del nombre de la fila y de la columna de la celda, por ejemplo =$A$2, y así aunque copiemos la celda a otra, nunca variará la referencia. Para indicar una referencia mixta, pondremos el signo $ delante del nombre de la fila o de la columna, dependiendo de lo que queremos fijar, por ejemplo =$A2 o =A$2. Si no recuerdas muy bien el concepto de referencias te aconsejamos repases el básico correspondiente del Tema 4. Si en las celdas a copiar no hay fórmulas sino valores constantes como fechas o series de números, Excel 2007 rellenará las nuevas celdas continuando la serie. 5.7. Pegado Especial Página 103 INSTITUTO TECNOLÓGICO SUPERIOR “DAVID AUSUBEL” SEMIPRESENCIAL VICERRECTORADO ACADÉMICO En algunas ocasiones nos puede interesar copiar el valor de una celda sin llevarnos la fórmula, o copiar la fórmula pero no el formato o aspecto de la celda, es decir, elegir los elementos del rango a copiar. Esta posibilidad nos la proporciona el Pegado especial. Para utilizar esta posibilidad: Seleccionar las celdas a copiar. Hacer clic en el botón Copiar de la pestaña Inicio. O bien, utilizar la combinación de teclado CTRL + C. Observa como aparece una línea de marca alrededor de las celdas copiadas indicándonos la información situada en el portapapeles. Seleccionar las celdas donde quieres copiarlas. Haz clic en la flecha del botón Pegar que se encuentra en la pestaña Inicio y selecciona Pegado especial. Aparecerá el cuadro de diálogo Pegado especial en el que tendrás que activar las opciones que se adapten al pegado que quieras realizar: Todo: Para copiar tanto la fórmula como el formato de la celda. Página 104 INSTITUTO TECNOLÓGICO SUPERIOR “DAVID AUSUBEL” SEMIPRESENCIAL VICERRECTORADO ACADÉMICO Fórmulas: Para copiar únicamente la fórmula de la celda pero no el formato de ésta. Valores: Para copiar el resultado de una celda pero no la fórmula, como tampoco el formato. Formatos: Para copiar únicamente el formato de la celda pero no el contenido. Comentarios: Para copiar comentarios asignados a las celdas (no estudiado en este curso). Validación: Para pegar las reglas de validación de las celdas copiadas (no estudiado en este curso). Todo excepto bordes: Para copiar las fórmulas así como todos los formatos excepto bordes. Ancho de las columnas: Para copiar la anchura de la columna. Formato de números y fórmulas: Para copiar únicamente las fórmulas y todas las opciones de formato de números de las celdas seleccionadas. Formato de números y valores: Para copiar únicamente los valores y todas las opciones de formato de números de las celdas seleccionadas. Como hemos visto, al hacer clic sobre la flecha del botón aparece una lista desplegable en la que, a parte de la opción Pegado especial, aparecen las opciones más importantes de las vistas anteriormente. Sólo tendremos que elegir el tipo de pegado. Vamos a ver las diferentes técnicas disponibles a la hora de mover o desplazar celdas dentro de una hoja de cálculo para Página 105 INSTITUTO TECNOLÓGICO SUPERIOR “DAVID AUSUBEL” SEMIPRESENCIAL VICERRECTORADO ACADÉMICO utilizar la más adecuada según la operación a realizar. 5.8. Mover celdas utilizando el Portapapeles La operación de mover desplaza una celda o rango de celdas a otra posición. Cuando utilizamos el portapapeles entran en juego dos operaciones Cortar y Pegar. La operación de Cortar desplazará las celdas seleccionadas al portapapeles de Windows y Pegar copia la información del portapapeles a donde nos encontramos situados. Para mover unas celdas a otra posición, sigue los siguientes pasos: Seleccionar las celdas a mover. Seleccionar la pestaña Inicio y hacer clic en el botón Cortar. O bien, utiliza la combinación de teclado CTRL + X. Observa como aparece una línea de marca alrededor de las celdas cortadas indicándonos la información situada en el portapapeles. A continuación seleccionar las celdas donde quieres que se sitúen las celdas cortadas (no hace falta seleccionar el rango completo sobre el que se va a pegar, ya que si se selecciona una única celda, Excel extiende el área de pegado para ajustarlo al tamaño y la forma del área cortada. La celda seleccionada será la esquina superior izquierda del área pegada). Seleccionar la pestaña Inicio y haz clic en el botón Pegar. O bien, utiliza la combinación de teclado CTRL + V. Cuidado, ya que al pegar unas celdas sobre otras no vacías, se borrará el contenido de éstas últimas, no podemos utilizar el pegado especial visto en el tema anterior. Página 106 INSTITUTO TECNOLÓGICO SUPERIOR “DAVID AUSUBEL” SEMIPRESENCIAL VICERRECTORADO ACADÉMICO Tampoco se modifican las referencias relativas que se encuentran en la fórmula asociada a la celda que movemos. 5.9. Mover celdas utilizando el ratón Para desplazar un rango de celdas a otra posición dentro de la misma hoja, sin utilizar el portapapeles, seguir los siguientes pasos: Seleccionar las celdas a mover. Situarse sobre un borde de la selección. El puntero del ratón se convertirá en una flecha blanca apuntando hacia la izquierda y una cruz de 4 puntas, tal como esto: . Pulsar el botón del ratón y manteniéndolo pulsado, arrastrarlo hasta dónde quieres mover el rango. Observa como aparece un recuadro que nos indica dónde se situará el rango en caso de soltar el botón del ratón. Suelta el botón del ratón cuando hayas llegado a dónde quieres dejar las celdas. Si queremos mover algún rango de celdas a otra hoja seguiremos los siguientes pasos: Seleccionar las celdas a mover. Situarse sobre un borde de la selección. El puntero del ratón se convertirá en una flecha blanca apuntando hacia la izquierda y una cruz de 4 puntas, tal como esto: . Página 107 INSTITUTO TECNOLÓGICO SUPERIOR “DAVID AUSUBEL” SEMIPRESENCIAL VICERRECTORADO ACADÉMICO Pulsar el botón del ratón y sin soltarlo pulsar la tecla ALT, después pasar el puntero del ratón sobre la pestaña de la hoja a la cual quieras mover el rango de celdas que hayas seleccionado, verás que esta hoja pasa a ser la hoja activa. Una vez situado en la hoja deseada soltar la tecla ALT. Después, soltar el puntero del ratón una vez situado en el lugar donde quieres dejar las celdas. Veremos cómo diferenciar entre los objetos a borrar de una celda como puede ser el formato (todo lo referente al aspecto de la celda, como puede ser el color el tipo de letra, la alineación del texto, etc.) o el contenido de éstas y utilizar el menú para realizar el borrado deseado. 5.10. Borrar celdas Puede que alguna vez introduzcas información en una celda y a continuación decidas borrarla. Para ello debes seleccionar la celda o rango de celdas a borrar y a continuación... Ir a la pestaña Inicio. Escoger la opción Borrar, entonces aparecerá otro submenú. Seleccionar una disponibles entre: de las opciones Borrar Todo: Elimina el contenido de las celdas seleccionadas, los comentarios ligados a esas celdas y cualquier formato excepto la anchura de la columna y la altura de la fila. Ejemplo: En una celda tenemos introducido el siguiente valor: 12.000 €, borramos la celda con la opción Todo. Si ahora introducimos el valor 23000 aparecerá tal como lo acabamos de escribir sin formato. Página 108 INSTITUTO TECNOLÓGICO SUPERIOR “DAVID AUSUBEL” SEMIPRESENCIAL VICERRECTORADO ACADÉMICO Borrar Formatos: Borra el formato de las celdas seleccionadas que pasan a asumir el formato Estándar, pero no borra su contenido y sus comentarios. Cuando hablamos de formato nos referimos a todas las opciones disponibles en el cuadro de diálogo Formato Celdas estudiadas en el tema correspondiente. Ejemplo: En una celda tenemos introducido el siguiente valor: 12.000 €, borramos la celda con la opción Formato. Ahora en la celda aparecerá 12000 ya que únicamente hemos borrado el formato o aspecto de ésta, no el contenido. Borrar Contenido: Elimina el contenido de las celdas seleccionadas, tengan o no fórmulas, pero mantiene sus comentarios y su formato. Ejemplo: En una celda tenemos introducido el siguiente valor: 12.000 €, borramos la celda con la opción Contenido. Si ahora introducimos el valor 23000 aparecerá con el formato anterior, es decir 23.000 €. Borrar Comentarios: Suprime cualquier comentario ligado al rango de las celdas seleccionadas, pero conserva sus contenidos y formatos. El estudio de los comentarios no es objeto de este curso. Otra forma de eliminar el contenido de una celda: Seleccionar la celda a borrar. Pulsar la tecla SUPR Con esta opción únicamente se borrará el contenido de la celda 6.2. Alineación Página 109 INSTITUTO TECNOLÓGICO SUPERIOR “DAVID AUSUBEL” SEMIPRESENCIAL VICERRECTORADO ACADÉMICO Se puede asignar formato a las entradas de las celdas a fin de que los datos queden alineados u orientados de una forma determinada. Para cambiar la alineación de los datos de nuestra hoja de cálculo, seguir los siguientes pasos: Seleccionar el rango de celdas al cual queremos modificar la alineación. Haz clic en la flecha que se encuentra al pie de la sección Alineación. Página 110 INSTITUTO TECNOLÓGICO SUPERIOR “DAVID AUSUBEL” SEMIPRESENCIAL VICERRECTORADO ACADÉMICO Aparecerá la ficha de la derecha. Elegir las opciones deseadas. Una vez elegidas todas las opciones deseadas, hacer clic sobre el botón Aceptar. A continuación pasamos a explicarte las distintas opciones de la ficha. Alineación del texto Horizontal: Alinea el contenido de las celdas seleccionadas horizontalmente, es decir respecto de la anchura de las celdas. Al hacer clic sobre la flecha de la derecha podrás elegir entre una de las siguientes opciones: GENERAL: Es la opción de Excel 2007 por defecto, alinea las celdas seleccionadas dependiendo del tipo de dato introducido, es decir, los números a la derecha y los textos a la izquierda. IZQUIERDA (Sangría): Alinea el contenido de las celdas seleccionadas a la izquierda de éstas independientemente del tipo de dato. Observa como a la derecha aparece un recuadro Sangría: que por defecto está a 0, pero cada vez que se incrementa este valor en uno, la entrada de la celda comienza un carácter más a la derecha, para que el contenido de la celda no esté pegado al borde izquierdo de la celda. CENTRAR: Centra el contenido seleccionadas dentro de éstas. de las celdas DERECHA (Sangría): Alinea el contenido de las celdas seleccionadas a la derecha de éstas, independientemente Página 111 INSTITUTO TECNOLÓGICO SUPERIOR “DAVID AUSUBEL” SEMIPRESENCIAL VICERRECTORADO ACADÉMICO del tipo de dato. Observa como a la derecha aparece un recuadro de Sangría: que por defecto está a 0, pero cada vez que se incrementa este valor en uno, la entrada de la celda comienza un carácter más a la izquierda, para que el contenido de la celda no esté pegado al borde derecho de la celda. LLENAR: Esta opción no es realmente una alineación sino que que repite el dato de la celda para rellenar la anchura de la celda. Es decir, si en una celda tenemos escrito * y elegimos la opción Llenar, en la celda aparecerá ************ hasta completar la anchura de la celda. JUSTIFICAR: Con esta opción el contenido de las celdas seleccionadas se alineará tanto por la derecha como por la izquierda. CENTRAR EN LA SELECCIÓN: Centra el contenido de una celda respecto a todas las celdas en blanco seleccionadas a la derecha, o de la siguiente celda en la selección que contiene datos. Alineación del texto Vertical: Alinea el contenido de las celdas seleccionadas verticalmente, es decir, respecto de la altura de las celdas. Esta opción sólo tendrá sentido si la altura de las filas se ha ampliado respecto al tamaño inicial. Al hacer clic sobre la flecha de la derecha podrás elegir entre una de las siguientes opciones: SUPERIOR: Alinea el contenido de seleccionadas en la parte superior de éstas. las celdas CENTRAR: Centra el contenido de las seleccionadas respecto a la altura de las celdas. celdas INFERIOR: Alinea el contenido de seleccionadas en la parte inferior de éstas. celdas las JUSTIFICAR: Alinea el contenido de las celdas seleccionadas tanto por la parte superior como por la inferior. Página 112 INSTITUTO TECNOLÓGICO SUPERIOR “DAVID AUSUBEL” SEMIPRESENCIAL VICERRECTORADO ACADÉMICO Orientación: Permite cambiar el ángulo del contenido de las celdas para que se muestre en horizontal (opción por defecto), de arriba a abajo o en cualquier ángulo desde 90º en sentido opuesto a las agujas de un reloj a 90º en sentido de las agujas de un reloj. Excel 2007 ajusta automáticamente la altura de la fila para adaptarla a la orientación vertical, a no ser que se fije explícitamente la altura de ésta. Ajustar texto: Por defecto si introducimos un texto en una celda y éste no cabe, utiliza las celdas contiguas para visualizar el contenido introducido, pues si activamos esta opción el contenido de la celda se tendrá que visualizar exclusivamente en ésta, para ello incrementará la altura de la fila y el contenido se visualizará en varias filas dentro de la celda. Reducir hasta ajustar: Si activamos esta opción, el tamaño de la fuente de la celda se reducirá hasta que su contenido pueda mostrarse en la celda. Combinar celdas: Al activar esta opción, las celdas seleccionadas se unirán en una sola. Dirección del texto: Permite cambiar el orden de lectura del contenido de la celda. Se utiliza para lenguajes que tienen un orden de lectura diferente del nuestro por ejemplo árabe, hebreo, etc... En la Banda de opciones disponemos de unos botones que nos permitirán modificar algunas de las opciones vistas anteriormente de forma más rápida, como: Al hacer clic sobre este botón la alineación horizontal de las celdas seleccionadas pasará a ser Izquierda. Este botón nos centrará horizontalmente los datos de las celdas seleccionadas. Este botón nos alineará a la derecha los datos de las celdas seleccionadas. Página 113 INSTITUTO TECNOLÓGICO SUPERIOR “DAVID AUSUBEL” SEMIPRESENCIAL VICERRECTORADO ACADÉMICO Este botón unirá todas las celdas seleccionadas para que formen una sola celda, y a continuación nos centrará los datos. 3. Bordes Excel nos permite crear líneas en los bordes o lados de las celdas. Par a ca mbi ar la apa rien cia de los dat os de nue stra hoj a de cálc ulo aña diendo bordes, seguir los siguientes pasos: Seleccionar el rango de celdas al cual queremos modificar el aspecto. Seleccionar la pestaña Inicio. Hacer clic sobre la flecha que se encuentra bajo la sección Fuente. En el cuadro de diálogo que se abrirá hacer clic sobre la pestaña Bordes. Página 114 INSTITUTO TECNOLÓGICO SUPERIOR “DAVID AUSUBEL” SEMIPRESENCIAL VICERRECTORADO ACADÉMICO Aparecerá el cuadro de diálogo de la derecha. Elegir las opciones deseadas del recuadro. Una vez elegidos todos los aspectos deseados, hacer clic sobre el botón Aceptar. Al elegir cualquier opción, aparecerá en el recuadro Borde un modelo de cómo quedará nuestra selección en la celda. A continuación pasamos a explicarte las distintas opciones del recuadro. Preestablecidos: Se elegirá una de estas opciones: Ninguno: Para quitar cualquier borde de las celdas seleccionadas. Contorno: Para crear un borde únicamente alrededor de las celdas seleccionadas. Interior: Para crear un borde alrededor de todas las celdas seleccionadas excepto alrededor de la selección. Borde: Este recuadro se suele utilizar cuando no nos sirve ninguno de los botones preestablecidos. Dependiendo del borde a poner o quitar (superior, inferior, izquierdo,...) hacer clic sobre los botones correspondientes. ¡CUIDADO! Al utilizar los botones preestablecidos, el borde será del estilo y color seleccionados, en caso de elegir otro aspecto para el borde, primero habrá que elegir Estilo y Color y a continuación hacer clic sobre el borde a colocar. Estilo: Se elegirá de la lista un estilo de línea. Color: Por defecto el color activo es Automático, pero haciendo clic sobre la flecha de la derecha podrá elegir un color para los bordes. En la Banda de opciones disponemos de un botón que nos permitirá modificar los bordes de forma más rápida: Si se hace clic sobre el botón se dibujará un borde tal como viene representado en éste. En caso de querer otro tipo de borde, elegirlo desde la Página 115 INSTITUTO TECNOLÓGICO SUPERIOR “DAVID AUSUBEL” SEMIPRESENCIAL VICERRECTORADO ACADÉMICO flecha derecha del botón. Aquí no encontrarás todas las opciones vistas desde el recuadro del menú. Para practicar estas operaciones te aconsejamos realizar el Ejercicio de Bordes. 4. Rellenos Excel nos permite también sombrear las celdas de una hoja de cálculo para remarcarlas de las demás. Para ello, seguir los siguientes pasos: Sel ecci ona r el ran go de celd as al cual que rem os mo dific ar el asp ect o. Página 116 INSTITUTO TECNOLÓGICO SUPERIOR “DAVID AUSUBEL” SEMIPRESENCIAL VICERRECTORADO ACADÉMICO Seleccionar la pestaña Inicio. Hacer clic sobre la flecha que se encuentra bajo la sección Fuente. Hacer clic sobre la pestaña Relleno. Aparecerá la ficha de la derecha. Elegir las opciones deseadas del recuadro. Una vez elegidos todos los aspectos deseados, hacer clic sobre el botón Aceptar. Al elegir cualquier opción, aparecerá en el recuadro Muestra un modelo de cómo quedará nuestra selección en la celda. A continuación pasamos a explicarte las distintas opciones del recuadro. Color de fondo: Se elegirá de la lista un color de fondo determinado. Para quitar el efecto de sombreado, bastará con elegir Sin Color. Color de trama: Se elegirá de la lista desplegable un estilo de trama, así como el color de la trama. En la Banda de opciones disponemos de un botón que nos permitirá modificar el relleno de forma más rápida: Si se hace clic sobre el botón se sombreará la celda del color indicado en éste, en nuestro caso, en amarillo. En caso de querer otro color de sombreado, elegirlo desde la flecha derecha del botón. Aquí no podrás añadir trama a la celda, para ello tendrás que utilizar el cuadro de diálogo Formato de celdas. 8. Insertar y eliminar elementos Página 117 INSTITUTO TECNOLÓGICO SUPERIOR “DAVID AUSUBEL” SEMIPRESENCIAL VICERRECTORADO ACADÉMICO Vamos a ver las diferentes formas de insertar y eliminar filas, columnas, celdas y hojas operaciones muy útiles cuando tenemos un libro ya creado y queremos retocarlo o cuando a mitad del diseño de una hoja nos damos cuenta que se nos ha olvidado colocar una fila o columna. 8.1. Insertar filas en una hoja En muchas ocasiones, después de crear una hoja de cálculo, nos daremos cuenta de que nos falta alguna fila en medio de los datos ya introducidos. Para añadir siguientes pasos: una fila, seguir los Seleccionar la fila sobre la que quieres añadir la nueva, ya que las filas siempre se añaden por encima de la seleccionada. Seleccionar el menú Insertar de la pestaña Inicio. Elegir la opción Insertar filas de hoja. Todas las filas por debajo de la nueva, bajarán una posición. En caso de no haber seleccionado ninguna fila, Excel toma la fila donde está situado el cursor como fila seleccionada. Si quieres añadir varias filas, basta con seleccionar, en el primer paso, tantas filas como filas a añadir. Añadir filas a nuestra hoja de cálculo no hace que el número de filas varíe, seguirán habiendo 1048576 filas, lo que pasa es que se eliminan las últimas, tantas como filas añadidas. Si intentas añadir filas y Excel no te deja, seguro que las últimas filas contienen algún dato. Página 118 INSTITUTO TECNOLÓGICO SUPERIOR “DAVID AUSUBEL” SEMIPRESENCIAL VICERRECTORADO ACADÉMICO Cuando insertamos filas con un formato diferente al que hay por defecto, nos aparecerá el botón para poder elegir el formato que debe tener la nueva fila. Para elegir un formato u otro, hacer clic sobre el botón y aparecerá el cuadro de la derecha desde el cual podremos elegir si el formato de la nueva fila será el mismo que la fila de arriba, que la de abajo o que no tenga formato. No es obligatorio utilizar este botón, si te molesta, no te preocupes ya que desaparecerá al seguir trabajando con la hoja de cálculo. 8.2. Insertar columnas en una hoja Excel 2007 también nos permite añadir columnas, al igual que filas. Para añadir una columna, seguiremos los siguientes pasos: Seleccionar la columna delante de la cual quieres añadir otra, ya que las columnas siempre se añaden a la izquierda de la seleccionada. Seleccionar el menú Insertar de la pestaña Inicio. Elegir la opción Insertar columnas de hoja. Todas las columnas por la derecha de la nueva se incrementarán una posición. En caso de no haber seleccionado ninguna columna, Excel 2007 toma la columna donde estamos situados como columna seleccionada. Página 119 INSTITUTO TECNOLÓGICO SUPERIOR “DAVID AUSUBEL” SEMIPRESENCIAL VICERRECTORADO ACADÉMICO Si quieres añadir varias columnas, basta con seleccionar tantas columnas, en el primer paso, como columnas a añadir. Añadir columnas a nuestra hoja de cálculo no hace que el número de columnas varíe, seguirán habiendo 16384 columnas, lo que pasa es que se eliminan las últimas, tantas como columnas añadidas. Si intentas añadir columnas y Excel no te lo permite, seguro que las últimas columnas contienen algún dato. Cuando insertamos columnas con un formato diferente al que hay por defecto, nos aparecerá el botón para poder elegir el formato que debe tener la nueva columna. Para elegir un formato u otro, hacer clic sobre el botón y apareceré el cuadro de la derecha desde el cual podremos elegir si el formato de la nueva columna será el mismo que la columna de la izquierda, que la de la derecha o que no tenga formato. No es obligatorio utilizar este botón, si te molesta, no te preocupes ya que desaparecerá al seguir trabajando con la hoja de cálculo. 10.2. Configurar página Antes de imprimir una hoja de cálculo, Excel 2007 nos permite modificar factores que afectan a la presentación de las páginas impresas, como la orientación, encabezados y pies de página, tamaño del papel,... Si deseamos modificar algunos de los factores anteriores, desde la vista preliminar, deberemos hacer clic en el botón Configurar página... Aparecerá el cuadro de diálogo Configurar página descrito a continuación. Dicho cuadro consta de 4 fichas. La primera de las fichas se denomina Página y permite indicar características como la orientación del papel, el tamaño del papel que utilizamos y otros parámetros. Página 120 INSTITUTO TECNOLÓGICO SUPERIOR “DAVID AUSUBEL” SEMIPRESENCIAL VICERRECTORADO ACADÉMICO Selecciona la orientación del papel, vertical u horizontal. (En la impresora se colocará el papel siempre de la misma forma). En el recuadro Escala nos permitirá indicarle si deseamos que la salida a impresora venga determinada por un factor de escala (100%, 50%, 200%,...) o bien ajustando automáticamente la hoja en un número de páginas específico (una página de ancho por 1 de alto, así se imprimirá en una sola hoja,...). Observa como en la parte derecha disponemos de un botón para ir a opciones específicas de la impresora seleccionada para imprimir. Para modificar los márgenes superior, inferior, derecho e izquierdo de las hojas a imprimir, utilizar la ficha Márgenes. Página 121 INSTITUTO TECNOLÓGICO SUPERIOR “DAVID AUSUBEL” SEMIPRESENCIAL VICERRECTORADO ACADÉMICO En esta ficha podrás modificar los márgenes superior: inferior: derecho: e izquierdo: de las hojas a imprimir. Si la hoja tiene encabezado: o pie de página: también nos permite indicar a cuántos centímetros del borde del papel queremos que se sitúen. Si deseas que tu salida tenga centradas las hojas tanto horizontal como verticalmente, Excel nos lo realizará automáticamente activando las casillas Horizontalmente y/o Verticalmente respectivamente. Para definir los encabezados y pies de páginas se utiliza la ficha Encabezado y pie de página. Página 122 INSTITUTO TECNOLÓGICO SUPERIOR “DAVID AUSUBEL” SEMIPRESENCIAL VICERRECTORADO ACADÉMICO En esta ficha tenemos dos recuadros, que en nuestro caso están vacíos, ya que no hay ningún encabezado ni ningún pie de página asignado a nuestra hoja de cálculo. En estos recuadros aparece una muestra del encabezado y pie cuando hay alguno definido. En el recuadro Encabezado: aparece el tipo de encabezado elegido, en nuestro caso no hay ninguno. Pulsando la flecha de la derecha aparecerán posibles encabezados a utilizar. Para modificar el encabezado, hacer clic sobre el botón Personalizar encabezado... En el recuadro Pie de página: aparece el tipo de pie de página elegido, en nuestro caso no hay ninguno. Pulsando la flecha de la derecha aparecerán posibles pies de página a utilizar. Página 123 INSTITUTO TECNOLÓGICO SUPERIOR “DAVID AUSUBEL” SEMIPRESENCIAL VICERRECTORADO ACADÉMICO Para modificar el pie de página, hacer clic sobre el botón Personalizar pie de página... Dentro del cuadro de diálogo Configurar página tenemos la ficha Hoja que nos permite definir cómo queremos que se impriman los datos contenidos en la hoja. En Área de impresión: podrás indicar qué rango de celdas quieres imprimir. En Imprimir títulos podrás activar cualquiera de las siguientes opciones: Repetir filas en extremo superior para que en cada página que se imprima aparezca como título de columnas aquella fila que está indicada en ese recuadro. Página 124 INSTITUTO TECNOLÓGICO SUPERIOR “DAVID AUSUBEL” SEMIPRESENCIAL VICERRECTORADO ACADÉMICO Repetir columnas a la izquierda para que en cada página que se imprima aparezca como título de la fila aquella columna indicada en el recuadro. En el recuadro Imprimir podrás activar cualquiera de las siguientes opciones: Líneas de división para imprimir las líneas que delimitan cada celda de la hoja. Blanco y negro por si tenemos asignados colores en nuestra hoja y vamos a utilizar una impresora en blanco y negro o no queremos gastar el cartucho de colores. Calidad de borrador para realizar una impresión rápida pero menos bonita de nuestra hoja. Sólo tendrá sentido si la impresora dispone de esta herramienta. Títulos de filas y columnas para imprimir los encabezados de filas (los números de filas de la izquierda) y columnas (las letras de los nombres de las columnas superiores) de la hoja. 11. Gráficos 11.1. Introducción Un gráfico es la representación gráfica de los datos de una hoja de cálculo y facilita su interpretación. Vamos a ver en esta unidad, cómo crear gráficos a partir de unos datos introducidos en una hoja de cálculo. La utilización de gráficos hace más sencilla e inmediata la interpretación de los datos. A menudo un gráfico nos dice mucho más que una serie de datos clasificados por filas y columnas. Cuando se crea un gráfico en Excel, podemos optar por crearlo: Página 125 INSTITUTO TECNOLÓGICO SUPERIOR “DAVID AUSUBEL” SEMIPRESENCIAL VICERRECTORADO ACADÉMICO - Como gráfico incrustado: Insertar el gráfico en una hoja normal como cualquier otro objeto. - Como hoja de gráfico: Crear el gráfico en una hoja exclusiva para el gráfico, en las hojas de gráfico no existen celdas ni ningún otro tipo de objeto. Veamos cómo crear de un gráfico. 11.2. Crear gráficos Para insertar un gráfico tenemos varias opciones, pero siempre utilizaremos la sección Gráficos que se encuentra en la pestaña Insertar. Es recomendable que tengas seleccionado el rango de celdas que quieres que participen en el gráfico, de esta forma, Excel podrá generarlo automáticamente. En caso contrario, el gráfico se mostrará en blanco o no se creará debido a un tipo de error en los datos que solicita. Como puedes ver existen diversos tipos de gráficos a nuestra disposición. Podemos seleccionar un gráfico a insertar haciendo clic en el tipo que nos interese para que se despliegue el listado de los que se encuentran disponibles. En cada uno de los tipos generales de gráficos podrás encontrar un enlace en la parte inferior del listado que muestra Todos los tipos de gráfico... Página 126 INSTITUTO TECNOLÓGICO SUPERIOR “DAVID AUSUBEL” SEMIPRESENCIAL VICERRECTORADO ACADÉMICO Hacer clic en esa opción equivaldría a desplegar el cuadro de diálogo de Insertar gráfico que se muestra al hacer clic en la flecha de la parte inferior derecha de la sección Gráficos. Aquí puedes ver listados todos los gráficos disponibles, selecciona uno y pulsa Aceptar para empezar a crearlo. Si seleccionaste un rango de celdas verás tu nuevo gráfico inmediatamente y lo insertará en la hoja de cálculo con las características predeterminadas del gráfico escogido. 11.3. Modificar la posición de un gráfico Excel te permite decidir la posición del gráfico en el documento. Además de poder establecer su tamaño y moverlo por la hoja de cálculo también podrás establecer su ubicación. Página 127 INSTITUTO TECNOLÓGICO SUPERIOR “DAVID AUSUBEL” SEMIPRESENCIAL VICERRECTORADO ACADÉMICO Para ello haz clic en el botón Mover gráfico que encontrarás en la pestaña Diseño . Se abrirá el siguiente cuadro de diálogo: La primera opción Hoja nueva te permite establecer el gráfico como una hoja nueva. Tendrás la ventaja de que no molestará en la hoja de cálculo, pero no podrás contrastar los datos numéricos si la mantienes en una hoja aparte. Depende del formato que quieras utilizar. Escribe un nombre en la caja de texto y pulsa Aceptar. Utilizando la segunda opción, Objeto en, podremos mover el gráfico a una hoja ya existente. Si utilizas este método, el gráfico quedará flotante en la hoja y podrás situarlo en la posición y con el tamaño que tú elijas. 12. Esquemas y vistas 12.1. Introducción Página 128 INSTITUTO TECNOLÓGICO SUPERIOR “DAVID AUSUBEL” SEMIPRESENCIAL VICERRECTORADO ACADÉMICO Un esquema podríamos definirlo como un resumen preciso que refleja los conceptos más importantes o de mayor trascendencia del documento esquematizado. Así pues, un esquema puede ser perfectamente un índice de un libro, donde vemos todos los puntos tratados en el libro, también podemos ver como ejemplo de esquema el índice de este curso, el cual contiene los puntos más importantes que se tratan en él y además está estructurado por niveles de profundización sobre un tema en concreto, vamos desplegando el esquema de los puntos contenidos en el tema. Antes de ponernos a crear un esquema debemos tener en cuenta algunos aspectos. - Debemos asegurarnos de que los datos sean apropiados para crear un esquema. Los datos apropiados para crear un esquema debe tener una jerarquía o disponer de una estructura por niveles, por ejemplo si tenemos datos sobre las precipitaciones ocurridas a lo largo del año en toda España con las precipitaciones mensuales de todas las provincias, estos datos son buenos candidatos a formar un esquema. Pero si únicamente tenemos datos sobre los gastos efectuados en una compra, con una estructura compuesta por Producto---Precio, no disponemos de niveles suficientes para hacer un esquema. - En una hoja solo podemos incluir un esquema, para tener más de un esquema sobre los mismos datos, debemos copiar los datos a otra hoja. - Para crear esquemas automáticamente debemos preparar lo hoja con un formato adecuado como veremos más adelante. Existen dos formas de crear un esquema en Excel 2007: Manual y Automática. 12.2. Creación automática de esquemas Página 129 INSTITUTO TECNOLÓGICO SUPERIOR “DAVID AUSUBEL” SEMIPRESENCIAL VICERRECTORADO ACADÉMICO La mejor opción para crear esquemas es que lo haga Excel automáticamente, puesto que tarda mucho menos tiempo que haciéndolo manualmente. Existen unos requisitos previos para que Excel 2007 pueda crear automáticamente el esquema: - Las filas sumario deben estar por encima o por debajo de los datos, nunca entremezclados. - Las columnas sumario deben estar a la derecha o a la izquierda de los datos, nunca entremezclados. Si la disposición de los datos no se corresponde con estas características nos veremos obligados a definir el esquema manualmente. En la imagen podemos ver el ejemplo de datos bien estructurados: Página 130 INSTITUTO TECNOLÓGICO SUPERIOR “DAVID AUSUBEL” SEMIPRESENCIAL VICERRECTORADO ACADÉMICO Podemos ver que existen subtotales en las celdas B6, C6, D6, B11, C11, D11, B20, C20, D20 y la columna E está llena de subtotales correspondientes a las filas donde se encuentran. En las celdas B21, C21, D21 y E21 son los totales de los subtotales. En este ejemplo podemos hacer un esquema tanto de filas como de columnas, puesto que se ha organizado los subtotales de cada comunidad autónoma (filas) y se ha calculado los subtotales de cada trimestre (columnas). Por tanto, como ya tenemos los datos vamos a realizar el esquema. Para ello nos situamos sobre una celda cualquiera y seleccionamos la opción Auto esquema del menú Agrupar que se encuentra en la pestaña Datos. Página 131 INSTITUTO TECNOLÓGICO SUPERIOR “DAVID AUSUBEL” SEMIPRESENCIAL VICERRECTORADO ACADÉMICO Automáticamente, Excel nos genera los niveles del esquema como podemos ver a continuación: En la imagen anterior podemos ver que ahora aparecen unas líneas en la zona izquierda de las celdas y otra línea sobre las columnas de la tabla. Página 132 INSTITUTO TECNOLÓGICO SUPERIOR “DAVID AUSUBEL” SEMIPRESENCIAL VICERRECTORADO ACADÉMICO Además, vemos en la esquina superior izquierda unos números que nos indican cuántos niveles tiene el esquema. Por columnas podemos ver que existen dos niveles: - La tabla desplegada por completo - y la tabla con los datos trimestrales. Por filas tenemos tres niveles: - La tabla desplegada completamente - Por autonomías - y solo por España. Para comprimir y expandir el esquema sólo tenemos que hacer clic en los símbolos - y + de cada nivel. 12.3. Dividir una hoja en paneles Podemos utilizar también la opción de dividir la hoja por paneles. Si no nos gusta lo de tener varias ventanas abiertas en la pantalla, podemos utilizar la opción de dividir la hoja en 2 o 4 paneles. Para dividir la hoja en paneles podemos hacer clic en el botón Dividir en la pestaña Vista y automáticamente nos aparecen dos Página 133 INSTITUTO TECNOLÓGICO SUPERIOR “DAVID AUSUBEL” SEMIPRESENCIAL VICERRECTORADO ACADÉMICO barras, una vertical y otra horizontal las cuales podemos desplazar para ajustar el tamaño de las porciones de ventana a nuestro gusto. Otra opción para definir los paneles y dividir la pantalla a nuestro gusto es utilizando las barras de división: Tenemos dos disponibles: - La barra de división horizontal que aparece en la barra de desplazamiento vertical arriba del todo. Al situar el puntero del ratón sobre la línea gris que está encima de la flecha de Página 134 INSTITUTO TECNOLÓGICO SUPERIOR “DAVID AUSUBEL” SEMIPRESENCIAL VICERRECTORADO ACADÉMICO desplazamiento el puntero del ratón toma el aspecto desplazamiento hacia arriba y hacia abajo... , indicando el - La barra de división vertical que aparece en la barra de desplazamiento horizontal a la derecha del todo. Al situar el puntero del ratón sobre la línea gris vertical que está a la derecha de la flecha de desplazamiento, el puntero del ratón adopta la forma , indicando el desplazamiento de la barra hacia la derecha y hacia la izquierda. Inmovilizar paneles Podemos utilizar la opción de inmovilizar los paneles. Si lo que nos interesa es dejar inmóviles las cabeceras de los datos y así desplazarnos únicamente sobre los datos teniendo siempre disponible la vista de las cabeceras, podemos utilizar la opción de inmovilizar los paneles. Para realizar esto, simplemente despliega el menú Inmovilizar paneles que se encuentra en la pestaña Vista. Si te interesa mantener la primera fila (como cabecera) o la primera columna (para que ejerza la misma función) selecciona la opción correspondiente En el caso de que lo que quisieses inmovilizar no se encontrase en esas posiciones selecciona el rango de celdas y pulsa la opción Inmovilizar paneles. La zona seleccionada podrá desplazarse, el resto permanecerá inmovilizado. Página 135 INSTITUTO TECNOLÓGICO SUPERIOR “DAVID AUSUBEL” SEMIPRESENCIAL VICERRECTORADO ACADÉMICO Para desactivar la inmovilización de los paneles vuelve a seleccionar esta opción y haz clic sobre Movilizar paneles. Página 136
© Copyright 2024