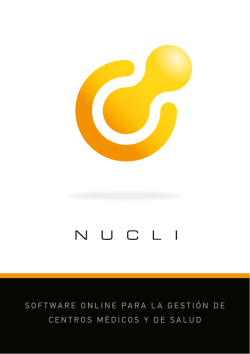Guía de instalación
Print Management Serverless Print Release Guía de instalación Septiembre de 2015 www.lexmark.com Índice general 2 Índice general Descripción general......................................................................................3 Requisitos del sistema de Lexmark Print Management Client.................................................................4 Requisitos de configuración previos.......................................................... 5 Instalación del software de cliente................................................................................................................. 5 Configuración de los valores de seguridad de la impresora...................................................................11 Configuración de las aplicaciones............................................................ 15 Acceso a la página de configuración de la aplicación.............................................................................15 Configuración de LPM Serverless Print Release....................................................................................... 15 Configuración de Autenticación de tarjetas................................................................................................15 Configuración del Cliente de autenticación de tarjetas inteligentes................................................... 18 Solución de problemas............................................................................... 19 Se ha producido un error en la aplicación.................................................................................................. 19 Error de licencia..................................................................................................................................................19 Solución de problemas de Print Release de Print Management..........................................................20 Solución de problemas de Cliente de autenticación de tarjetas inteligentes.................................. 23 Solución de problemas de Autenticación de tarjetas............................................................................. 23 Apéndice......................................................................................................25 Avisos........................................................................................................... 26 Índice alfabético..........................................................................................27 Descripción general 3 Descripción general Lexmark Print Management (LPM) Serverless Print Release es una solución de impresión que utiliza una infraestructura de Print Release sin servidor para la gestión de trabajos de impresión. Con Lexmark Print Management Client (LPMC), los usuarios pueden enviar documentos de forma segura a la impresora sin pasar a través de un servidor de impresión. Los trabajos de impresión se almacenan hasta que se liberan desde una impresora compatible con Print Release. La solución funciona con las siguientes aplicaciones eSF: • LPM Serverless Print Release • Paquete de Autenticación de tarjetas inteligentes – Autenticación de tarjetas inteligentes – Cliente de autenticación de tarjetas inteligentes – Gestor de seguridad eSF • Autenticación de tarjetas Descripción general 4 Requisitos del sistema de Lexmark Print Management Client Hardware Categoría Requisito mínimo Sistema operativo Microsoft Vista o posterior Procesador RAM Recomendada para sistemas en empresa Microsoft Vista o posterior Nota: Un sistema basado en x86 hace referencia a un sistema operativo de 32 bits mientras que un sistema basado en x64 hace referencia a un sistema operativo de 64 bits. Nota: Un sistema basado en x86 hace referencia a un sistema operativo de 32 bits mientras que un sistema basado en x64 hace referencia a un sistema operativo de 64 bits. Procesador de 32 bits o 64 bits de 1 GHz Dual 2,5GHz quad‑core Intel Xeon o AMD Opteron 1 GB 32 bits 4 GB 2 GB 64 bits Disco duro 20 GB 20 GB Velocidad de red 100 Mbps Gigabit Ethernet Resolución de nombre de red DNS o WINS Notas: • Se pueden utilizar archivos de hosts locales en lugar de DNS externo. • Para obtener asistencia técnica sobre otros sistemas de red, póngase en contacto con servicios profesionales. Software • Microsoft .NET Framework 4.0 (versión completa) o posterior • Controlador universal de impresión Lexmark v2.7 o posterior Requisitos de configuración previos Requisitos de configuración previos Diagrama de flujo Instalación Instalación del software de cliente Antes de empezar, asegúrese de que: • • • • Microsoft .NET Framework 4.0 (versión completa) o posterior instalada. Controladores de impresión recomendados instalados. Active Directory en funcionamiento. El ordenador en el que está instalado Lexmark Print Management Client está inscrito en un dominio de Active Directory. • El administrador ha iniciado sesión en un dominio de Active Directory y cuenta con derechos de administrador para acceder al dominio. 5 Requisitos de configuración previos 6 Configuración de Active Directory Active Directory es un servicio de directorio que gestiona los datos de usuario, la seguridad, los clientes y los trabajos de impresión. LPMC utiliza Active Directory para realizar un seguimiento de todas las estaciones de trabajo donde un usuario específico puede tener trabajos de impresión listos para su lanzamiento. Cada usuario tiene un conjunto de atributos o propiedades que se mantiene en el servidor de Active Directory. Esta información se encuentra accesible en los servidores de controladores de dominio. Nota: La configuración de Active Directory y su configuración de replicación de datos podrían retrasar la disponibilidad de trabajos para su lanzamiento en la impresora. Para minimizar esta demora, reduzca el intervalo de replicación. Concesión de permiso de Active Directory para acceder a atributos de usuario específicos 1 Desde el servidor de Active Directory, abra la Delegación del Asistente de control. 2 Agregue un grupo de usuarios que deseen acceder al atributo y, a continuación, haga clic en Aceptar >Siguiente. 3 Cree una tarea personalizada que delegar y, a continuación, seleccione Objetos de usuario en la lista. 4 Seleccione Específico de propiedad, Leer otherLoginWorkstations y Escribir otherLoginWorkstations. 5 Siga las instrucciones que aparecen en la pantalla del equipo. Creación de atributos de usuario para un esquema de Active Directory Por su diseño, Active Directory permite conservar cierta información de usuarios de dominio. Algunos pueden estar en uso por parte del sistema, como el nombre de usuario, la descripción, y la hora de la última sesión. Un esquema de Active Directory proporciona una lista de atributos estándar que se va a utilizar. Los administradores deben revisar los atributos que no están en uso en la configuración de red actual. 1 Abra la clave de registro y, a continuación, edítela para activar la manipulación de atributos. Nota: Si la clave de registro no existe créela manualmente. 2 Instale el complemento del esquema de Active Directory. 3 Agregue el esquema a la consola. a En el símbolo del sistema, escriba mmc. b Seleccione Esquema de Active Directory en la lista de complementos y, a continuación, añádalo. 4 Abra el complemento del administrador de Esquema de Active Directory. 5 Haga clic con el botón secundario en Atributos y, a continuación, haga clic en Crear atributo. Nota: Si el valor está disponible, reinicie el servidor. 6 Confirme los cambios. 7 En el cuadro de diálogo Crear nuevo atributo, introduzca la información solicitada. 8 Agregue el nuevo atributo a la clase de esquema apropiada. a Expanda Clases. b Haga clic con el botón secundario en usuario y, a continuación, haga clic en Propiedades. c En la ficha Atributos, haga clic en Agregar. Requisitos de configuración previos 7 d En la lista, seleccione el nuevo atributo. e Aplique los cambios. Instalar Lexmark Print Management Client Lexmark Print Management Client (LPMC) es un paquete de software que se implementa en los sistemas del cliente en un dominio para garantizar la impresión de los trabajos. LPMC captura los trabajos de impresión de la cola de impresión de Windows y, si fuera necesario, los cifra. Los trabajos de impresión se almacenan en el equipo hasta que se liberan desde una impresora habilitada con Print Release. Nota: LPMC sólo está disponible para los usuarios de Windows. 1 Obtenga un paquete de instalación de LPMC y, a continuación, guárdelo en un directorio temporal de la unidad local. 2 Copie el archivo de configuración a la carpeta en la que ha guardado el paquete de instalación y, a continuación, si es necesario, modifíquelo. Para obtener más información, consulte “Descripción de los archivos de configuración” en la página 8. 3 Instale el paquete realizando una de las siguientes acciones: • En la carpeta en la que ha guardado el paquete, haga doble clic en el paquete de MSI. • En el símbolo del sistema, escriba msiexec /i lpmc.msi. 4 Siga las instrucciones que aparecen en la pantalla del equipo. 5 Después de completar la instalación, realice lo siguiente: Compruebe que LPMC está instalado. a Vaya a la carpeta de programas y aplicaciones de su sistema operativo. b Busque Lexmark Print Management Client. Compruebe si los servicios necesarios están instalados y ejecutándose. a En el símbolo del sistema, escriba services.msc. b Compruebe si están ejecutándose los siguientes servicios: • Servicio Print Capture de Lexmark • Servicio Print Release de Lexmark 6 Se recomienda asignar el controlador de impresión al puerto de impresora de LPMC. Para obtener más información, consulte “Instalación del controlador de impresión y creación de colas de impresión” en la página 11 o póngase en contacto con el administrador del sistema. Notas: • Los archivos ejecutables se guardan en la carpeta Archivos de programa. • El archivo de configuración, el archivo de registro y el informe temporal de seguimiento de trabajos suprimidos se guardan en la carpeta %allusersprofile%\LPMC. • De forma predeterminada se crean el puerto de impresora LPMC 9167 y la +dirección IP 127.0.0.1. Los administradores pueden cambiar el número de puerto antes de la instalación. Requisitos de configuración previos 8 Trabajo con certificados SSL LPMC actúa como un servidor seguro que acepta y establece las conexiones a través del protocolo HTTPS. LPMC permite cifrado de datos con conexión a la red normal. Para poder aceptar conexiones SSL, LPMC debe garantizar un certificado para confirmar la identidad del servidor y servir como base para el cifrado. Cada certificado especifica el asunto que un certificado identifica. Por ejemplo, la estación de trabajo donde se está ejecutando LPMC puede definirse como "estación-nombre", por ejemplo "Juan-PCXP", o con nombres más genéricos, como por ejemplo "localhost". "localhost" es un nombre reservado que es un alias para la dirección de red 127.0.0.1. Una vez creado el certificado, se añade a la estación de trabajo y pasa a estar disponible para todos los usuarios que inician sesión en la máquina. LPMC también vincula un certificado al puerto de red apropiado y utiliza el puerto que esté definido en el archivo de configuración. Si el puerto configurado se cambia después de la instalación, LPMC no puede establecer una conexión SSL. Para volver a conectar a través de una SSL, vuelva a instalar LPMC o vuelva a enlazar de forma manual el certificado al nuevo número de puerto. Nota: La creación y vinculación del certificado ocurre durante el proceso de instalación de LPMC. Descripción de los archivos de configuración Registrador Configuración Valor predeterminado Descripción LogFilePath c:\ProgramData\LPMC \lpmc.log La ruta de acceso donde los archivos de registro se guardan. LoggingEnabled True Si se establece en false, a continuación, LPMC deja de registrar en el archivo. CaptureSettings Configuración Valor predeter- Descripción minado LoopbackPort 9167 PrintJobFileNa- %d_%i.prn meFormat El puerto con el que el servicio de captura se comunica para los trabajos de impresión entrantes. Si desea utilizar otro puerto, asegúrese también de cambiar el puerto que usa la cola de impresión. El formato de nombre de archivo que usa el servicio de captura para guardar los trabajos de impresión. %d es el tiempo cuando se imprime un trabajo y %i es el recuento de confirmaciones actual. Puede utilizar los siguientes valores como parte del nombre del archivo: • %u: el nombre de usuario • %pd: el nombre del controlador de impresión • %pq: el nombre de la cola de impresión Requisitos de configuración previos 9 ClientSettings Configuración Valor predeterminado Descripción PrintAndKeepLifespan 48 El número de horas antes de que el LPMC suprima el trabajo tras la impresión. UnprintedJobsLifespan 48 El número de horas antes de que el LPMC suprima un trabajo que no se libera en una cola de impresión. ReleaseSettings Configuración Valor predeterminado Descripción EsfListenerPort 9443 El puerto en el que un trabajo se libera desde la impresora. ADServerSettings Valor predeterminado Descripción Configuración ActiveDirectoryUser- otherLoginWorksProperty tations El atributo de Active Directory que LPMC utiliza para guardar y recuperar datos. ServiceAccountUserName El nombre de usuario designado como la cuenta de servicio. El administrador configura este valor antes de la implementación. N/A DeleteJobTrackerSettings Configuración Valor predeterminado Descripción TrackDeletedJob True Si se establece en false, no se hace un seguimiento de los trabajos eliminados. SendImmediately True Si se establece en false, LPMC envía los datos de los trabajos eliminados mediante IntervalMode. IntervalMode Envía los datos de los trabajos eliminados después de un intervalo de tiempo especificado. Puede definir el intervalo en minutos, horas, días o semanas. Si se activa IntervalMode, los datos de los trabajos eliminados se guardan temporalmente en c:\ProgramData\LPMC\DJTReport.xml. Cuando transcurre el intervalo de tiempo, los datos de los trabajos eliminados se envían al servidor de informes y se elimina el archivo DJTReport.xml. Diaria 1200 SendInterval Minutos Cada hora Diaria Semanalmente Día Hora ServerSettings ServerIP ServerPort ServerSSL 10.194.107.109 OtherSettings N/A 9780 Especifique cuando se envían los datos de los trabajos eliminados al servidor de informes. Contiene información acerca del servidor de informes donde se almacenan los datos de los trabajos eliminados. false Información adicional sobre los datos de los trabajos eliminados. Requisitos de configuración previos 10 LateBindingSettings Configuración Valor predeterminado Descripción LateBindingEnabled false Si se establece en true, los valores para Color, Caras (doble cara), Grapar, Perforador y Número de copias se pueden modificar en el panel de control de la impresora. Archivo de configuración de prueba: <?xml version="1.0" encoding="utf-8"?> <Configuration xmlns:xsd="http://www.w3.org/2001/Schema" xmlns:xsi="http://www.w3.org/2001/Schema"> <Logger> <LogFilePath>C:\ProgramData\LPMC\lpmc.log</LogFilePath> <LoggingEnabled>true</LoggingEnabled> </Logger> <CaptureSettings> <LoopbackPort>9167</LoopbackPort> <PrintJobFileNameFormat>%d_%i.prn</PrintJobFileNameFormat> </CaptureSettings> <ClientSettings> <PrintAndKeepLifespan>48</PrintAndKeepLifespan> <UnprintedJobsLifespan>48</UnprintedJobsLifespan> </ClientSettings> <ReleaseSettings> <EsfListenerPort>9443</EsfListernerPort> <ServiceAccountUsername></ServiceAccountUsername> </ReleaseSettings> <ADServerSettings> <ActiveDirectoryUserProperty>otherLoginWorkstations</ActiveDirectoryUserProperty> <ServiceAccountUsername></ServiceAccountUsername> </ADServerSettings> <DeleteJobTrackerSettings> <TrackDeletedJob>true</TrackDeletedJob> <SendImmediately>true</SendImmediately> <IntervalMode>Minutes</IntervalMode> <SendInterval> <Minutes>5</Minutes> <Hourly>false</Hourly> <Daily>1200</Daily> <Daily>2300</Daily> <Weekly> <Day>2</Day> <Day>3</Day> <Day>4</Day> <Day>5</Day> <Day>6</Day> <Hour>1000</Hour> <Hour>1500</Hour> </Weekly> </SendInterval> <ServerSettings> <ServerIP>10.194.107.109</ServerIP> <ServerPort>9780</ServerPort> <ServerSSL>false</ServerSSL> </ServerSettings> <OtherSettings> <SiteName></SiteName> <Custom1></Custom1> <Custom2></Custom2> Requisitos de configuración previos 11 <Custom3></Custom3> </OtherSettings> </DeleteJobTrackerSettings> <LateBindingSettings> <LateBindingEnabled>false</LateBindingEnabled> </LateBindingSettings> </Configuration> Instalación del controlador de impresión y creación de colas de impresión Asegúrese de descargar el controlador PCL XL o el controlador universal PostScript (UPD) de Lexmark para su sistema operativo. 1 Ejecute el archivo de instalación en su equipo. a Seleccione Extraery, a continuación, desactive Iniciar el software de instalación. b Copie la ruta de acceso a los archivos de UPD. Nota: Si desea cambiar la ruta. a continuación, acceda a la carpeta donde desea guardar los archivos de UPD. c Haga clic en Instalar y siga las instrucciones que aparecen en la pantalla del equipo. 2 Abra la carpeta de las impresoras y, a continuación, haga clic en Agregar una impresora. 3 En el cuadro de diálogo Asistente para agregar impresoras, seleccione Utilizar un puerto existente y, a continuación, seleccione el puerto de impresora LPMC de la lista y haga clic en Siguiente. 4 Cuando se le solicite instalar el software, seleccione Utilizar disco. 5 En el campo "Copiar archivos del fabricante desde", pegue la ubicación de los archivos UPD o busque el archivo INF del controlador. 6 Haga clic en Aceptar >Siguiente. 7 En la lista, seleccione Lexmark universal v2 PS3 y, a continuación, haga clic en Siguiente. 8 Escriba un nombre descriptivo de la cola de impresión, seleccione si desea usar la cola de impresión nueva como la predeterminada y, a continuación, comparta la impresora. 9 Si es necesario, haga clic en Finalizar. Configuración de los valores de seguridad de la impresora Antes de comenzar, asegúrese de instalar lo siguiente: • LPM Serverless Print Release • Autenticación de tarjetas • Paquete de Autenticación de tarjetas inteligentes (opcional) Configuración de Active Directory Notas: • Esta función está disponible únicamente en algunos modelos de impresora. • Utilice HTTPS para proteger las credenciales que se utilizan para conectar la impresora al dominio. Requisitos de configuración previos 12 • Asegúrese de que selecciona Activar NTP. En Embedded Web Server, haga clic en Valores o Configuracióny, a continuación, haga clic en Seguridad >Fijar fecha y hora >Activar NTP. 1 Abra un explorador web y, a continuación, escriba la dirección IP de la impresora. Nota: Vea la dirección IP en la sección TCP/IP del menú Red/Puertos. 2 Haga clic en Valores o Configuración y, a continuación, haga clic en Seguridad >Configuración de seguridad >Active Directory >Únase a un dominio de Active Directory. 3 Escriba el nombre de dominio que desea utilizar. 4 Si es necesario, escriba los controladores de dominio, separados por comas. 5 Escriba las credenciales del usuario que tenga los derechos para agregar equipos a una red. Nota: Las contraseñas distinguen entre mayúsculas y minúsculas, pero estos no se almacenan en memoria caché en el dispositivo. 6 Aplique los cambios. Configuración de LDAP+GSSAPI Notas: • Esta función requiere la configuración de los valores de Kerberos 5. • Para la autenticación que confíe en un servidor externo, los usuarios no pueden obtener acceso a las funciones protegidas de la impresora si un corte de suministro eléctrico impide que la impresora se autentique en el servidor. • Para ayudar a impedir el acceso no autorizado, cierre la sesión desde la impresora después de cada sesión. • Asegúrese de que selecciona Activar NTP. En Embedded Web Server, haga clic en Valores o Configuracióny, a continuación, haga clic en Seguridad >Fijar fecha y hora >Activar NTP. 1 Abra un explorador web y, a continuación, escriba la dirección IP de la impresora. Nota: Vea la dirección IP en la sección TCP/IP del menú Red/Puertos. 2 Haga clic en Ajustes o Configuración. 3 Cree una configuración LDAP+GSSAPI. Nota: Puede almacenar un máximo de cinco configuraciones. a Haga clic en Seguridad >Configuración de seguridad >LDAP+GSSAPI >Agregar configuración LDAP +GSSAPI. b Especifique los ajustes configuración necesarios. c Aplique los cambios. 4 Haga clic en Plantilla de seguridad >Agregar plantilla de seguridad. 5 Escriba un nombre para la plantilla de seguridad de LDAP y, a continuación, seleccione el nombre de bloque personalizado creado para LDAP+GSSAPI. 6 Guarde la plantilla. Requisitos de configuración previos 13 Configuración de Kerberos 5 para su uso con LDAP+GSSAPI Nota: Esta función está disponible únicamente en algunos modelos de impresora. Kerberos 5 se utiliza junto con el bloque LDAP+GSSAPI. Aunque solamente se puede almacenar un archivo de configuración de Kerberos (krb5.conf) en un dispositivo compatible, el archivo se puede aplicar a varios dominios y controladores de dominio Kerberos (KDC). Notas: • Debido a que solo se utiliza un archivo krb5.conf, cargar o volver a reenviar un solo archivo Kerberos sobrescribirá el archivo de configuración. • El archivo krb5.conf. puede especificar un dominio predeterminado. Pero si un dominio no se especifica en el archivo de configuración, se utiliza como el dominio predeterminado el primer dominio especificado en el Embedded Web Server. • Asegúrese de haber verificado el estado de krb5.conf. Si no es así, haga clic en Probar configuración. • Para la autenticación que confíe en un servidor externo, los usuarios no pueden obtener acceso a las funciones protegidas de la impresora si un corte de suministro eléctrico impide que la impresora se autentique en el servidor. • Para ayudar a impedir el acceso no autorizado, cierre la sesión desde la impresora después de cada sesión. 1 Abra un explorador web y, a continuación, escriba la dirección IP de la impresora. Nota: Vea la dirección IP en la sección TCP/IP del menú Red/Puertos. 2 Haga clic en Ajustes o Configuración. 3 Cree un archivo de configuración de Kerberos. a Haga clic en Seguridad >Configuración de seguridad >Kerberos 5. b Especifique los ajustes configuración necesarios. c Aplique los cambios. 4 Importe el nuevo archivo de configuración. a Haga clic en Seguridad >Configuración de seguridad >Kerberos 5. b En la sección Importar archivo Kerberos, desplácese a la carpeta en la que se haya guardado el archivo de configuración. c Aplique los cambios. Asignación de plantillas de seguridad 1 Abra un explorador web y, a continuación, escriba la dirección IP de la impresora. Nota: Vea la dirección IP en la sección TCP/IP del menú Red/Puertos. 2 Haga clic en Valores o Configuracióny, a continuación, haga clic en Seguridad >Configuración de seguridad >Controles de acceso. 3 Haga clic en Aplicaciones del dispositivo o en Soluciones del dispositivo. 4 Establezca las siguientes funciones para la plantilla de seguridad apropiada: • Aplicación 1 o Solución 1 para Active Directory o LDAP+GSSASPI • Aplicación 2 o Solución 2 para Autenticación de tarjetas Requisitos de configuración previos • Aplicación 3 o Solución 3 para Cliente de autenticación de tarjetas inteligentes 5 Aplique los cambios. 14 Configuración de las aplicaciones 15 Configuración de las aplicaciones Acceso a la página de configuración de la aplicación 1 Abra un explorador web y, a continuación, escriba la dirección IP de la impresora. Nota: Vea la dirección IP en la sección TCP/IP del menú Red/Puertos. 2 Haga clic en Valores o Configuración. 3 En función del modelo de impresora, realice una de las siguientes acciones: • Haga clic en Aplicaciones >Administración de aplicaciones. • Haga clic en Soluciones de dispositivo >Soluciones (eSF). • Haga clic en Embedded Solutions. 4 Seleccione la aplicación de la lista y, a continuación, haga clic en Configurar. Configuración de LPM Serverless Print Release 1 Desde Embedded Web Server, acceda a la página de configuración para la aplicación. 2 Especifique el texto y la imagen que quiera que aparezca en la pantalla de inicio. 3 Especifique el tiempo de permanencia antes de que la aplicación se desconecte de la red. 4 Active el registro básica y detallado. 5 Especifique el tipo de conexión que utilizar. • Autom.: permite que la aplicación recupere los trabajos de LPMC configurado para una conexión SSL (puerto 9443) o a una conexión sin SSL (puerto 80). • Solo SSL: permite que la aplicación recupere los trabajos de LPMC configurado para SSL. 6 Especifique si desea imprimir un registro de errores cuando se produce un error en Print Release. • No imprimir errores • Errores solo de impresión • Errores solo de eliminación • Errores de Impresión y eliminación 7 Aplique los cambios. Configuración de Autenticación de tarjetas Para obtener más información, consulte la Guía del administrador de Autenticación de tarjetas. Configuración de inicio de sesión y autenticación de usuarios 1 Desde Embedded Web Server, acceda a la página de configuración para la aplicación. 2 Active la pantalla de inicio de sesión y, a continuación, especifique la información de inicio de sesión. Configuración de las aplicaciones 16 3 Seleccione un método de inicio de sesión. 4 Configure la autenticación de usuario. a Especifique la autenticación de tarjeta o el método de validación que utilizar. b Establezca el control de acceso al registro de tarjetas en Aplicación 1 o en Solución 1. c Establezca el control de acceso de inicio de sesión manual. • Para Active Directory o LDAP+GSAPPI, establézcalo en Aplicación 1 o Solución 1. • Para el Cliente de autenticación de tarjetas inteligentes, establezca la opción en App 3 o Solución 3. Defina también Validación de tarjeta en Ninguno. d Establezca el control de acceso a sesión en Aplicación 2 o en Solución 2. Nota: Para obtener más información, consulte “Asignación de plantillas de seguridad” en la página 13. 5 En la sección del servicio de Serverless Print Release, establezca Búsqueda de ubicación de servidor en Active Directory. 6 Realice uno de los procedimientos siguientes: • Si ha seleccionado una autenticación basada en la impresora, vuelva a configurar la función de la impresora. Para obtener más información, consulte “Configuración de la función de la impresora” en la página 16. • Si ha seleccionado una autenticación LDAP, consulte “Configuración de la validación de tarjetas LDAP” en la página 17. • Si ha seleccionado una autenticación servicios Web, consulte “Configuración de la validación de tarjetas en el servicio web” en la página 17. 7 Aplique los cambios. Configuración de la función de la impresora Notas: • Antes de empezar, asegúrese de configurar primero la impresora principal, después la de seguridad y, por último, las impresoras cliente. • Si una impresora principal tiene una impresora cliente registrada, se requiere una impresora de seguridad. • Una impresora cliente requiere una impresora principal y otra de seguridad. • Se necesita una licencia. Para obtener más información, consulte al representante de Lexmark. 1 Desde Embedded Web Server, acceda a la página de configuración para la aplicación. 2 En la sección Autenticación de usuario, establezca Validación de tarjetas en Basada en la impresora. 3 En la sección Validación de tarjetas basada en la impresora, seleccione una función para la impresora. • Principal: Mantiene una lista de los usuarios registrados. • De seguridad: Almacena una copia de los usuarios registrados de la impresora principal. Si la impresora principal está fuera de línea, la impresora de seguridad funcionará como impresora principal. • Cliente: Permite que los usuarios se identifiquen, pero la autenticación se produce en la impresora principal. La impresora no almacena información del usuario. Notas: • Si tiene una impresora, establézcala como la principal. Configuración de las aplicaciones 17 • Si dispone de dos impresoras, establezca una como la impresora principal y la otra como la auxiliar. • Si tiene tres impresoras o más, establezca una como la principal, otra como la de seguridad y las demás como impresoras cliente. 4 Introduzca los nombres de host o las direcciones IP de la impresora principal y de la de seguridad. Notas: • Para configurar una impresora de seguridad, se requiere el nombre de host o la dirección IP de la impresora principal. • Para configurar impresoras cliente, se requieren nombres de host o direcciones IP de las impresoras principal y de seguridad. • Antes de asignar una impresora cliente a una nueva impresora principal, elimine la impresora cliente de la antigua. 5 Aplique los cambios. Configuración de la validación de tarjetas LDAP 1 Desde Embedded Web Server, acceda a la página de configuración para la aplicación. 2 En la sección Autenticación de usuario, establezca Validación de tarjetas en LDAP. 3 En la sección Configuración del servidor de LDAP, haga lo siguiente: a Desactive Usar libreta de direcciones. b Escriba la dirección del servidor de LDAP y el número de puerto. c Desactive Usar SSL y, a continuación, escriba la base de búsqueda desde la que desea que se inicie la búsqueda de LDAP. d Escriba la información de inicio de sesión. 4 Rellene los atributos de LDAP adecuados. Nota: Para obtener más información acerca de cada valor, pase el ratón sobre cada uno de ellos para consultar los mensajes de ayuda. 5 Aplique los cambios. Configuración de la validación de tarjetas en el servicio web 1 Desde Embedded Web Server, acceda a la página de configuración para la aplicación. 2 En la sección Autenticación de usuario, establezca Validación de tarjetas en Servicio web. 3 En la sección Validación de servicio web, introduzca la dirección del servidor LDD. 4 Establezca cuánto tiempo debe esperar la aplicación una respuesta del servidor LDD. 5 Establezca los valores de las interfaces de registro y búsquedas. Nota: Para obtener más información acerca de cada valor, pase el ratón sobre cada uno de ellos para consultar los mensajes de ayuda. 6 Aplique los cambios. Configuración de las aplicaciones 18 Configuración del Cliente de autenticación de tarjetas inteligentes Para obtener más información, consulte la Guía del administrador del Cliente de Autenticación de tarjetas inteligentes. 1 Desde Embedded Web Server, acceda a la página de configuración para la aplicación. 2 Configure la pantalla de inicio de sesión. a Seleccione el tipo de inicio de sesión que utilizar. b Establezca el modo de validación de usuario en Active Directory. c En el menú Validar tarjeta inteligente, seleccione si solicitar a los usuarios un PIN o una contraseña después de insertar una tarjeta inteligente. 3 Especifique el dominio o dominios que están disponibles para su selección por parte de los usuarios durante el inicio de sesión manual. 4 Configure la autenticación de Kerberos. a Establezca la información de Kerberos en Utilizar configuración Kerberos simple. b Especifique el dominio Kerberos tal y como se configuró en Active Directory. c Especifique la dirección IP o el nombre de host del controlador de dominio que se utiliza para la validación. Nota: Para múltiples entradas, utilice una coma para separar cada dirección IP o nombre de host. d Especifique el dominio asignado al dominio Kerberos, tal y como se especifica en el campo Dominio. Nota: Para múltiples entradas, utilice una coma para separar cada nombre de dominio. 5 Establezca Validación de controlador de dominio en Utilizar la validación de certificados del dispositivo y, a continuación, seleccione Permitir estado desconocido. 6 En la sección Configuración avanzada, haga lo siguiente: a Establezca ID de usuario de sesión y Correo electrónico de la dirección en Búsqueda de LDAP. b Seleccione Esperar a la información del usuario. Nota: Para obtener más información, consulte la ayuda moviendo el ratón por encima. c Desde la sección Otros atributos de usuario, escriba los siguientes atributos de LDAP que utilizar con otras aplicaciones. Atributos necesarios: • otherLoginWorkstations • otherloginworkstations Otros atributos según el nombre de usuario que se utilice: • cn • sn • givenName Nota: Para múltiples entradas, utilice una coma para separar cada atributo. 7 Aplique los cambios. Solución de problemas Solución de problemas Se ha producido un error en la aplicación Realice alguna de estas acciones: Compruebe el registro del sistema 1 Abra un explorador web y, a continuación, escriba la dirección IP de la impresora. Nota: Vea la dirección IP en la sección TCP/IP del menú Red/Puertos. 2 Haga clic en Valores o Configuración. 3 En función del modelo de impresora, realice una de las siguientes acciones: • Haga clic en Aplicaciones >Administración de aplicaciones. • Haga clic en Soluciones de dispositivo >Soluciones (eSF). • Haga clic en Embedded Solutions. 4 Haga clic en Sistema >Registro. 5 Seleccione y envíe los filtros adecuados para ver las entradas de registro. Póngase en contacto con su proveedor de soluciones Si aun así no puede solucionar el problema, póngase en contacto con el proveedor de soluciones. Error de licencia Realice alguna de estas acciones: Asegúrese de que la aplicación tiene licencia. Si desea obtener más información sobre cómo adquirir una licencia, póngase en contacto con su representante de Lexmark. Asegúrese de que la licencia esté actualizada. 1 Abra un explorador web y, a continuación, escriba la dirección IP de la impresora. Nota: Visualice la dirección IP de la impresora en la sección TCP/IP del menú Red/Puertos. 2 Haga clic en Valores o Configuración. 3 En función del modelo de impresora, realice una de las siguientes acciones: • Haga clic en Aplicaciones >Administración de aplicaciones. • Haga clic en Soluciones de dispositivo >Soluciones (eSF). • Haga clic en Embedded Solutions. 4 Haga clic en el estado de la licencia de la aplicación de la lista. 5 Actualice la licencia. 19 Solución de problemas 20 Solución de problemas de Print Release de Print Management No aparecen trabajos en la cola de Print Release Realice alguna de estas acciones: Asegúrese de enviar el trabajo de impresión a la cola de impresión Asegúrese de que la cuenta de usuario utilizada para enviar el trabajo de impresión sea la misma cuenta que ha iniciado sesión en la impresora compatible con Print Release Póngase en contacto con el administrador del sistema para obtener más información. Asegúrese de que LPM Serverless Print Release está instalado en la impresora a la que va a enviar el trabajo de impresión Póngase en contacto con el administrador del sistema para obtener más información. Asegúrese de que el equipo y la impresora están conectados a la misma red Póngase en contacto con el administrador del sistema para obtener más información. Asegúrese de que el usuario cuente con acceso de lectura y escritura en el atributo de Active Directory Póngase en contacto con el administrador del sistema para obtener más información. Agregue una excepción de cortafuegos en el puerto de LPMC Un cortafuegos puede estar bloqueando la comunicación entre la impresora y la estación de trabajo, especialmente cuando tenga un cortafuegos que no sea de Windows. Póngase en contacto con el administrador del sistema para obtener más información. Asegúrese de que el usuario tenga acceso al equipo en el que se ha instalado LPMC 1 En lo que respecta al equipo en el que está instalado LPMC, ejecute el símbolo de comando como administrador y, a continuación, escriba secpol.msc. 2 En el menú Configuración de seguridad, haga clic en Políticas locales >Asignación de derechos de usuario >Acceder a este equipo desde la red. 3 Establezca la política de seguridad en su valor predeterminado, o agregue manualmente un usuario o un grupo a la política. Nota: Si la política está gestionada mediante valores de política de grupo de dominio, añádalas al nivel de política de grupo de dominios. De lo contrario, los cambios se sobrescribirán la próxima vez que se modifique la política del grupo. 4 Aplique los cambios. Solución de problemas 21 No se puede conectar al servidor de Print Release Realice alguna de estas acciones: Asegúrese de configurar el Servicio de Serverless Print Release para una búsqueda de ubicación de servidor apropiada en la página de configuración de Autenticación de tarjetas Para obtener más información, consulte “Configuración de inicio de sesión y autenticación de usuarios” en la página 15. Asegúrese de que su cuenta desde Active Directory tiene acceso de escritura al atributo otherLoginWorkstations Para obtener más información, consulte “Configuración de Active Directory” en la página 6 o póngase en contacto con el administrador del sistema. Elimine los valores de proxy utilizados para la impresora Póngase en contacto con el administrador del sistema para obtener más información. Asegúrese de que LPMC y la impresora estén conectados a la misma red. Póngase en contacto con el administrador del sistema para obtener más información. Asegúrese de que LPMC no esté en modo de suspensión o hibernación Póngase en contacto con el administrador del sistema para obtener más información. Asegúrese de que el usuario que envía el trabajo de impresión desde la impresora sea el mismo usuario que ha iniciado sesión en LPMC Póngase en contacto con el administrador del sistema para obtener más información. Asegúrese de que se estén ejecutando los servicios de LPMC cuando acceda a Print Release en la impresora • Servicio de captura de Lexmark • Aplicación Lexmark Print Release • Servicio Print Release de Lexmark Cuando utilice el método de inicio de sesión de Tarjeta, asegúrese de utilizar la cuenta de usuario con privilegios de administrador en Active Directory y LPMC Póngase en contacto con el administrador del sistema para obtener más información. Asegúrese de que NTP está activado 1 Abra un explorador web y, a continuación, escriba la dirección IP de la impresora. Nota: Vea la dirección IP en la sección TCP/IP del menú Red/Puertos. 2 Haga clic en Valores o Configuracióny, a continuación, haga clic en Seguridad >Fijar fecha y hora. Solución de problemas 22 3 Seleccione Activar NTP. 4 Aplique los cambios. Asegúrese de que la contraseña creada para autoridad de certificación sea correcta Póngase en contacto con el administrador del sistema para obtener más información. Asegúrese de que el nombre de usuario de la cuenta de servicio configurado para Autenticación de tarjetas coincida con el nombre de usuario del archivo de configuración de LPMC Para obtener más información, consulte “Configuración de Autenticación de tarjetas” en la página 15. Para obtener más información sobre la configuración de LPMC, consulte “Instalar Lexmark Print Management Client” en la página 7. Asegúrese de que el usuario tenga acceso al equipo en el que se ha instalado LPMC 1 En lo que respecta al equipo en el que está instalado LPMC, ejecute el símbolo de comando como administrador y, a continuación, escriba secpol.msc. 2 En el menú Configuración de seguridad, haga clic en Políticas locales >Asignación de derechos de usuario >Acceder a este equipo desde la red. 3 Establezca la política de seguridad en su valor predeterminado, o agregue manualmente un usuario o un grupo a la política. Nota: Si la política está gestionada mediante valores de política de grupo de dominio, añádalas al nivel de política de grupo de dominios. De lo contrario, los cambios se sobrescribirán la próxima vez que se modifique la política del grupo. 4 Aplique los cambios. no se puede determinar el ID de usuario Asegúrese de que ha asignado la plantilla de seguridad adecuada para LDAP+GSSAPI, Cliente de autenticación de tarjetas inteligentes y Autenticación de tarjetas Para obtener más información, consulte “Configuración de los valores de seguridad de la impresora” en la página 11. No se puede conectar al servidor LDAP Realice alguna de estas acciones: Cuando se utiliza Autenticación de tarjetas, asegúrese de configurarlo con los valores correctos • Desactive Usar libreta de direcciones. • Introduzca la información adecuada en la configuración de LDAP. • En el servicio de Serverless Print Release, establezca Búsqueda de ubicación de servidor en Active Directory. Nota: Para obtener más información, consulte “Configuración de Autenticación de tarjetas” en la página 15. Solución de problemas 23 Asegúrese de que la impresora no esté configurada para un servidor de Active Directory diferente Asegúrese de que ha configurado el servidor Kerberos 5 para utilizar la autenticación LDAP+GSSAPI Para obtener más información, consulte “Configuración de Kerberos 5 para su uso con LDAP+GSSAPI” en la página 13. Solución de problemas de Cliente de autenticación de tarjetas inteligentes Tarjeta bloqueada para intentos futuros de inicio de sesión Realice alguna de estas acciones: Reinicie la impresora Sustituya la tarjeta Error producido al utilizar un lector de tarjetas inteligentes Realice alguna de estas acciones: Asegúrese de haber conectado un lector de tarjetas inteligentes Si desea acceder a una lista de lectoras de tarjetas compatibles, consulte el archivo Léame. Asegúrese de que esté instalada la versión del firmware requerida Para obtener una lista de las versiones de firmware, consulte el archivo Léame. Instale Cliente de autenticación de tarjetas inteligentes, Gestor de seguridad eSF y el token de autenticación de la tarjeta inteligente antes de acoplar un lector de tarjetas compatibles Para obtener más información, consulte la Guía del administrador del Cliente de Autenticación de tarjetas inteligentes. Solución de problemas de Autenticación de tarjetas No se puede registrar una impresora cliente Realice alguna de estas acciones: Asegúrese de que la impresora principal o la de seguridad estén en línea. Para obtener más información, consulte la página de estado de la aplicación. Solución de problemas 24 Asegúrese de que la impresora principal y la de seguridad estén correctamente configuradas. Para obtener más información, consulte el capítulo sobre la configuración de los requisitos previos de la Guía del administrador de Autenticación de tarjetas. Borre impresoras de la lista para poder añadir una impresora cliente. Es posible que haya excedido el límite de impresoras cliente permitido en la lista. Para obtener más información, consulte el tema sobre cómo gestionar las impresoras del cliente en la Guía del administrador de Autenticación de tarjetas. Póngase en contacto con su proveedor de soluciones Si aun así no puede solucionar el problema, póngase en contacto con el proveedor de soluciones. No se puede realizar la autenticación mediante un distintivo Realice alguna de estas acciones: Establecimiento del método de inicio de sesión como manual o con tarjeta Para obtener más información, consulte “Configuración de inicio de sesión y autenticación de usuarios” en la página 15. Póngase en contacto con su proveedor de soluciones Si aun así no puede solucionar el problema, póngase en contacto con el proveedor de soluciones. Apéndice 25 Apéndice Licencia de aplicaciones Se requiere una licencia electrónica para poder ejecutar las aplicaciones en algunas impresoras. Para obtener más información, consulte al representante de Lexmark. Exportación o importación de archivos de configuración 1 Desde Embedded Web Server, acceda a la página de configuración para la aplicación. 2 Exporte o importe el archivo de configuración. Notas: • Si se produce un error Sin memoria de JVM, repita el proceso de exportación hasta que se guarde el archivo de configuración. • Si se supera el tiempo de espera y aparece una pantalla en blanco, actualice el navegador web y, a continuación, haga clic en Aplicar. Comprobación de la versión del Entorno de soluciones integradas 1 En Embedded Web Server, haga clic en Informes >Valores del dispositivo. 2 En la sección Embedded Solutions, observe el valor asociado a “Framework =.” Nota: Para ver la lista completa de impresoras compatibles para cada versión de Entorno de soluciones integradas, consulte el archivo Léame. Avisos 26 Avisos Nota sobre la edición Septiembre de 2015 El párrafo siguiente no se aplica a los países en los que tales disposiciones son contrarias a la legislación local: LEXMARK INTERNATIONAL, INC, PROPORCIONA ESTA PUBLICACIÓN «TAL CUAL» SIN GARANTÍA DE NINGÚN TIPO, NI EXPLÍCITA NI IMPLÍCITA, LO QUE INCLUYE, PERO SIN LIMITARSE A ELLO, LAS GARANTÍAS IMPLÍCITAS DE COMERCIABILIDAD O IDONEIDAD PARA UN PROPÓSITO EN PARTICULAR. Algunos estados no permiten la renuncia a garantías explícitas ni implícitas en algunas transacciones; por lo tanto, es posible que la presente declaración no se aplique en su caso. Esta publicación puede incluir inexactitudes técnicas o errores tipográficos. Periódicamente se realizan modificaciones en la presente información; dichas modificaciones se incluyen en ediciones posteriores. Las mejoras o modificaciones en los productos o programas descritos pueden efectuarse en cualquier momento. Las referencias hechas en esta publicación a productos, programas o servicios no implican que el fabricante tenga la intención de ponerlos a la venta en todos los países en los que opere. Cualquier referencia a un producto, programa o servicio no indica o implica que sólo se pueda utilizar dicho producto, programa o servicio. Se puede utilizar cualquier producto, programa o servicio de funcionalidad equivalente que no infrinja los derechos de la propiedad intelectual. La evaluación y comprobación del funcionamiento junto con otros productos, programas o servicios, excepto aquellos designados expresamente por el fabricante, son responsabilidad del usuario. Para obtener asistencia técnica de Lexmark, visite http://support.lexmark.com. Para obtener más información sobre los consumibles y descargas, visite www.lexmark.com. © 2015 Lexmark International, Inc. Reservados todos los derechos. GOVERNMENT END USERS The Software Program and any related documentation are "Commercial Items," as that term is defined in 48 C.F.R. 2.101, "Computer Software" and "Commercial Computer Software Documentation," as such terms are used in 48 C.F.R. 12.212 or 48 C.F.R. 227.7202, as applicable. Consistent with 48 C.F.R. 12.212 or 48 C.F.R. 227.7202-1 through 227.7207-4, as applicable, the Commercial Computer Software and Commercial Software Documentation are licensed to the U.S. Government end users (a) only as Commercial Items and (b) with only those rights as are granted to all other end users pursuant to the terms and conditions herein. Marcas comerciales Lexmark y el logotipo de Lexmark son marcas comerciales de Lexmark International, Inc., registradas en los Estados Unidos o en otros países. El resto de las otras marcas comerciales son propiedad de sus respectivos propietarios. Índice alfabético 27 Índice alfabético A acceso a la página de configuración 15 Active Directory concesión de permisos 6 configuración 11, 6 crear atributo 6 aplicación, error 19 aplicaciones aplicar licencia 25 archivo de configuración 7 exportar o importar 25 asignar plantillas de seguridad 13 Autenticación de tarjetas configuración 15 autenticación LDAP+GSSAPI configuración 12 avisos 26 creación de esquema de Active Directory 6 D descripción general 3 E Embedded Solutions Framework comprobación del número de versión 25 error al conectar con el servidor de Print Release 21 error de licencia 19 error producido al utilizar un lector de tarjetas inteligentes 23 esquema de Active Directory crear 6 exportación de un archivo de configuración 25 C I Cliente de autenticación de tarjetas inteligentes configuración 18 cola de impresión crear 11 configuración Active Directory 11 Autenticación de tarjetas 15 autenticación LDAP+GSSAPI 12 Cliente de autenticación de tarjetas inteligentes 18 impresoras 16 Kerberos 5 13 Lexmark Print Management Serverless Print Release 15 servicio web, validación de tarjetas 17 Servidor LDAP 17 servidor LDD 17 tarjetas LDAP, validación 17 configuración de Active Directory 6 controlador de impresora instalación 11 creación de colas de impresión 11 importación de un archivo de configuración 25 impresora de seguridad configuración 16 impresora principal configuración 16 impresoras configuración 16 impresoras cliente configuración 16 instalación controlador de impresora 11 instalar Lexmark Print Management Client 7 Instalar Lexmark Print Management Client 7 Lexmark Print Management Serverless Print Release configuración 15 licencia de aplicaciones 25 M mínimos, requisitos del sistema 4 N no aparecen trabajos en la cola de Print Release 20 no se puede autenticar la tarjeta de acreditación 24 no se puede conectar al servidor de Print Release 21 no se puede conectar al servidor LDAP 22 no se puede determinar el ID de usuario 22 no se puede registrar una impresora cliente 23 P página de configuración para la aplicación acceso 15 plantillas de seguridad asignación de autenticación de tarjeta 13 asignar para Cliente de autenticación de tarjetas inteligentes 13 asignar para cuentas internas 13 R K recomendados, requisitos del sistema 4 requisitos del sistema 4 Kerberos 5 configuración 13 S L Lexmark Print Management Client configuración 7 instalación 7 servicio web, validación de tarjetas configuración 17 solución de problemas error de licencia 19 Índice alfabético error producido al utilizar un lector de tarjetas inteligentes 23 no aparecen trabajos en la cola de Print Release 20 no se puede autenticar la tarjeta de acreditación 24 no se puede conectar al servidor de Print Release 21 no se puede conectar al servidor LDAP 22 no se puede determinar el ID de usuario 22 no se puede registrar una impresora cliente 23 se ha producido un error en la aplicación 19 tarjeta bloqueada para intentos futuros de inicio de sesión 23 T tarjeta bloqueada para intentos futuros de inicio de sesión 23 tarjetas LDAP, validación configuración 17 28
© Copyright 2024