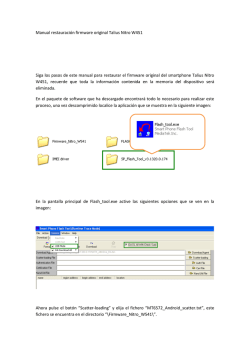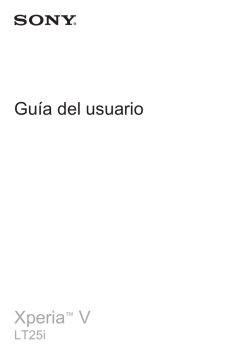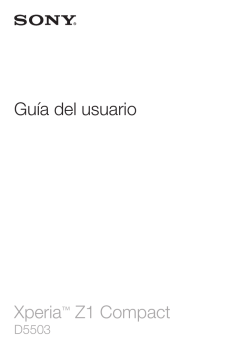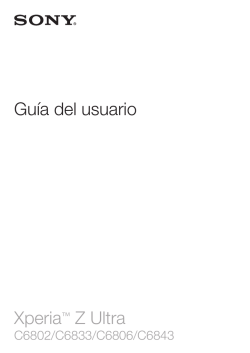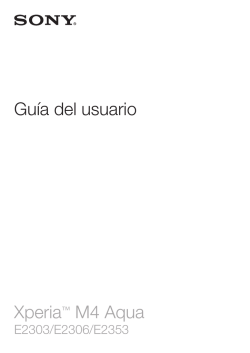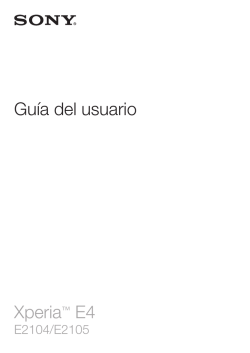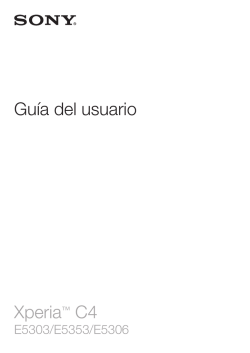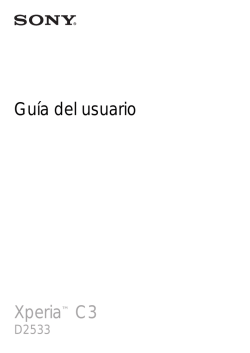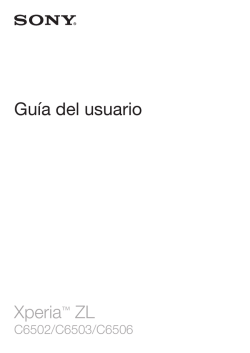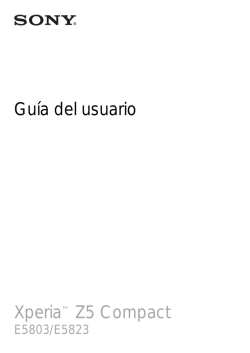llamadas a través de internet - Acer Global Download
2-
© 2014 Todos los derechos reservados
Manual de usuario de Acer Liquid E700 Trio
Modelo: E39
Esta revisión: 08/2014
Regístrese para obtener un Acer ID y habilitar Archivos
remotos de Acer
Abra el Acer Portal en la pantalla de Inicio para registrarse y
solicitar un Acer ID o inicie sesión si ya tiene un Acer ID.
Hay tres grandes razones para que usted obtenga un
Acer ID:
• Acceder de forma remota a su PC desde otros dispositivos
con nuestra aplicación gratuita Archivos remotos de Acer
• Recibir las últimas ofertas e información de productos
• Registrar su dispositivo en el servicio de garantía
Para obtener más información, visite la página web de AcerCloud: www.acer.com/acercloud
Importante
Este manual contiene información de propiedad protegida por las leyes
de derechos de autor. La información contenida en este manual está
sujeta a cambios sin previo aviso. Las imágenes que aparecen en este
documento son sólo de referencia y pueden contener información o
características que no corresponden a su ordenador. Acer Group no se
hace responsable de los errores u omisiones técnicos o editoriales que
pueda contener este manual.
Smartphone Acer Liquid E700 Trio
Número de modelo: ___________________________________________
Número de serie: ____________________________________________
Fecha de compra: ____________________________________________
Lugar de compra: ____________________________________________
Índice - 3
Í N D IC E
Configuración
5
Desempaquetar su smartphone .............. 5
Conocer su smartphone .......................... 5
Vistas .......................................................... 5
Carga de la batería ..................................... 7
Instalación de una tarjeta SIM o
microSD................................................... 7
Bloqueo de tarjeta SIM ............................... 9
Uso de su smartphone
10
Primer encendido .................................. 10
Inicie sesión para crear una cuenta de
Google ................................................... 10
Introducir su PIN ....................................... 10
Activar una nueva tarjeta SIM................... 10
Bloqueo de su smartphone.................... 11
Desactivar el modo de espera de su
smartphone .............................................. 11
Navegar por los menús y opciones ....... 12
Uso de la pantalla táctil ......................... 12
Teclados en pantalla ............................. 13
Teclado de Google.................................... 13
Swype ....................................................... 14
Texto predictivo......................................... 15
La pantalla principal............................... 16
Buscar....................................................... 16
La pantalla principal ampliada .................. 17
Personalización de la pantalla principal.... 17
El menú de Aplicaciones (Apps) ............... 20
Área de estado y notificaciones ................ 20
Múltiples tareas......................................... 21
Administrar contactos
22
Administrar sus contactos ..................... 22
Agregar un contacto.................................. 22
Realizar llamadas
24
Antes de realizar una llamada ............... 24
Realizar una llamada............................. 25
Marcar un número desde el historial de
llamadas.................................................... 25
Ver llamadas perdidas .............................. 25
Llamar a uno de sus contactos ................. 26
Marcar un número internacional ............... 26
Widget de marcación directa .................... 27
La pantalla de llamadas de voz ............. 27
Responder o rechazar una llamada.......... 28
Llamadas de conferencia.......................... 29
Llamadas a través de Internet
30
Añadir una cuenta de llamadas a
través de Internet................................... 30
Editar o eliminar una cuenta de
llamadas por Internet............................. 30
Utilizar las llamadas a través de
Internet...................................................
Recibir llamadas a través de Internet ....
Llamar a la dirección de llamadas a
través de Internet de un contacto ..........
Llamar a un número de teléfono
utilizando la llamada a través de
Internet...................................................
Mensajería
Creación de mensajes nuevos ..............
Responder a un mensaje.......................
Mensajes multimedia .............................
30
31
31
31
33
33
34
35
Recibir mensajes multimedia.................... 36
Conectarse
37
Navegar por Internet.............................. 37
Utilizar el navegador ................................ 37
Configurar el correo electrónico............. 38
Servicios Google ................................... 39
Configuración del correo de Google .........
Búsqueda de voz ......................................
Play Store .................................................
Google Hangouts......................................
Mapas, Navegación, Lugares y Latitud ....
39
39
40
42
42
Uso de la cámara
43
Iconos e indicadores de la cámara/
videocámara .......................................... 43
Menú de configuración ............................. 45
Modos de escena ..................................... 47
Hacer una foto ....................................... 48
Hacer una foto panorámica ...................... 48
Grabar un vídeo..................................... 49
Formatos compatibles .............................. 49
Ver fotos y vídeos .................................. 49
Geoetiquetado ....................................... 49
Configuración avanzada
50
Establecer el modo Avión en su
smartphone............................................ 50
Activar o desactivar el modo Avión........... 50
Reiniciar su teléfono .............................. 51
Ajuste de la configuración...................... 51
Activar o desactivar conexiones ...............
Configuración de la red telefónica ............
Configuración del teléfono ........................
Sonido.......................................................
Perfiles de audio .......................................
Pantalla.....................................................
Establecer la fecha y hora ........................
Configuración de alarmas.........................
Cambiar el idioma y las opciones de
texto ..........................................................
51
53
55
55
56
56
57
57
57
4 - Índice
Conexión a un ordenador ...................... 58
Sincronización.......................................... 58
Radio FM ............................................... 59
Aplicaciones (apps)................................ 60
Cerrar una aplicación............................... 60
Desinstalar una aplicación ....................... 60
Restaurar a la configuración de fábrica . 61
Accesorios y sugerencias
62
Uso de los auriculares ........................... 62
Uso de auriculares Bluetooth................. 62
Crear un punto de acceso nuevo............. 62
Insertar una tarjeta microSD .................. 63
Administrar sus tarjetas SIM
64
Administración SIM .................................. 65
Apéndice
68
Preguntas más frecuentes y solución
de problemas ......................................... 68
Otras fuentes de ayuda.......................... 70
Advertencias y precauciones
71
Dispositivos médicos ................................ 72
Vehículos .................................................. 73
Entornos potencialmente explosivos ........ 74
Llamadas de emergencia ....................... 75
Mantenimiento de su smartphone .......... 75
Especificaciones..................................... 77
Rendimiento..............................................
Pantalla.....................................................
Multimedia ................................................
Conector USB...........................................
Conectividad .............................................
Cámara .....................................................
Expansión .................................................
Batería ......................................................
Dimensiones .............................................
Acuerdo de licencia para el usuario
final
77
77
77
77
78
78
78
78
79
80
Configuración - 5
CONFIGURACIÓN
Desempaquetar su smartphone
Su nuevo Acer smartphone se proporciona empaquetado en una caja
de protección. Desempaquete con cuidado la caja y extraiga el
contenido. Si cualquiera de los artículos siguientes falta o está
dañado, póngase en contacto con su distribuidor inmediatamente:
• Su nuevo smartphone Acer
• Guía Rápida
• Cable USB
• Adaptador de CA
• Auricular
Nota
El contenido de la caja varía según cada país y región.
Conocer su smartphone
Vistas
1
3
5
2
9
4
10
6 11
13
14
12
7
8
15
6 - Configuración
Nº
Elemento
Descripción
1
Conector de auriculares Permite conectar a auriculares estéreo.
de 3,5 mm
2
Botón de encendido
Presione para encender, apagar la pantalla o
pasar al modo suspendido, mantenga presionado
para encender o apagar el smartphone.
3
Flash frontal
Flash LED para la cámara frontal.
4
Altavoz del móvil
Emiten el sonido de su smartphone; adecuado
para el uso con manos libres.
5
Sensores de proximidad Detecta el ambiente de luz y la proximidad para
y luz
ajustar automáticamente el brillo de la pantalla o
activar o desactivar la pantalla.
6
Cámara frontal
Para hacer autorretratos.
7
Pantalla táctil
Pantalla táctil capacitiva de 1280 x 720 píxeles y
5 pulg. que muestra datos y contenido del
teléfono, y permite introducir información.
8
Altavoces estéreo de
manos libres
Emiten sonido estéreo de su smartphone;
adecuados para el uso con manos libres.
9
Flash
Flash LED de la cámara.
10
Cámara
Una cámara para capturar imágenes de alta
resolución.
11
Segundo micrófono
Para cancelación de ruido.
12
Botón AcerRAPID
Botón de acceso directo para responder a
llamadas entrantes. Pulsar prolongadamente para
iniciar la aplicación de la cámara; pulsar
brevemente para iniciar una aplicación designada
(la aplicación por defecto es Google Play Music).
13
Conector micro USB
Permite conectar un cable USB y el cargador.
14
Botón para subir/bajar
volumen
Permite subir o bajar el volumen del teléfono.
15
Micrófono
Micrófono interno.
Configuración - 7
Carga de la batería
Nota
Su nuevo smartphone Acer NO tiene una batería que pueda sustituir el
usuario.
Para el uso inicial, usted debe cargar su smartphone durante ocho horas.
Luego puede recargar la batería según sea necesario.
Conecte el cable adaptador de CA al conector micro USB de su
smartphone.
Instalación de una tarjeta SIM o microSD
Nota
La información en este UM puede variar en función del número de tarjetas
SIM que utilice.
Para aprovechar al máximo las funciones de telefonía de su
smartphone, debe instalar una tarjeta SIM.
Su nuevo teléfono tiene varios soportes para tarjeta SIM; instale
cualquier combinación de tarjetas SIM.
Además, si lo desea puede aumentar la capacidad de
almacenamiento de su smartphone insertando una tarjeta microSD en
la ranura provista.
1. Apague el teléfono manteniendo presionado el botón de encendido.
8 - Configuración
2. Introduzca la uña en la ranura que hay entre la tapa de la batería y
el teléfono. Saque el clip de la tapa y levante la tapa de la batería.
3. Inserte la tarjeta SIM o microSD como se muestra.
Nota
Compruebe que la tarjeta microSD esté insertada completamente en la
ranura de la tarjeta.
Tarjeta microSD
SIM 2 (opcional)
SIM 1
SIM 3 (opcional)
Configuración - 9
4. Coloque la cubierta de nuevo en su sitio alineando las pestañas de
la cubierta con las ranuras del teléfono. Presione cuidadosamente
la cubierta hasta que un chasquido indique que está en su lugar.
Bloqueo de tarjeta SIM
Su smartphone puede incluir un bloqueo para tarjetas SIM, de forma
que solamente podrá utilizar la tarjeta SIM que le haya proporcionado
su operador de red.
Para desbloquear la tarjeta SIM, póngase en contacto con su
proveedor de red.
10 - Uso de su smartphone
U SO
DE SU SMARTPHONE
Primer encendido
Para encender su smartphone por primera vez, presione sin soltar el
botón de encendido hasta que se encienda la pantalla. Luego se le
pedirá que configure algunas opciones antes de usar el smartphone.
Siga las instrucciones en pantalla para completar la configuración.
Inicie sesión para crear una cuenta de Google
Si tiene acceso a Internet, su smartphone le permite sincronizar la
información con una cuenta Google.
Usted puede crear o iniciar sesión en una cuenta existente de
Google, que se utilizará para sincronizar la lista de contactos, correo
electrónico, calendario y otra información. Abra el menú de aplicación
y a continuación pulse Configuración > Agregar cuenta. Pulse el
tipo de cuenta que desea agregar (por ejemplo, Google). Necesitará
tener acceso a Internet para completar el proceso de sincronización.
Puede crear y acceder fácilmente a varias cuentas de Google.
Introducir su PIN
La primera vez que instale una tarjeta SIM, debe introducir un código
PIN mediante el teclado numérico en pantalla.
Importante
Dependiendo de su configuración, se le puede pedir que introduzca el
PIN cada vez que encienda la función de teléfono.
Activar una nueva tarjeta SIM
La primera vez que utilice la tarjeta SIM es posible que tenga que
activarla. Póngase en contacto con el operador de la red para obtener
detalles sobre cómo hacerlo.
Uso de su smartphone - 11
Bloqueo de su smartphone
Si no va a utilizar su smartphone durante un tiempo, pulse
brevemente el botón de encendido para bloquear el acceso. De este
modo, ahorrará energía y se asegurará de que el smartphone no
utiliza accidentalmente ningún servicio. Su smartphone se bloqueará
automáticamente si no se utiliza durante un minuto.
Desactivar el modo de espera de su smartphone
Si la pantalla está apagada y el smartphone no reacciona al puntear
en la pantalla o pulsar el botón del panel frontal, significa que está
bloqueado y en modo suspensión.
Pulse el botón de encendido para activar su smartphone. Desbloquee
su smartphone deslizando el dedo de un lado a otro de la pantalla
(funciona en ambas direcciones).
Para más seguridad, puede establecer un trazado de desbloqueo,
una serie de puntos sobre los que debe pulsar en un orden
determinado para acceder al teléfono. Abra el Menú de aplicación y a
continuación pulse en Configuración > Seguridad > Bloqueo de
pantalla. Si olvida su trazado de desbloqueo, consulte Trazado de
desbloqueo en la página 70.
También pueden entrar directamente en la aplicación de la pantalla
de bloqueo. Mantenga pulsado el icono de la pantalla de bloqueo,
mueva el dedo ligeramente en cualquier dirección, y suelte. Se
desbloquea el teléfono y se abre esa aplicación.
12 - Uso de su smartphone
Navegar por los menús y opciones
Para navegar por los menús y
opciones, dispone de tres botones
debajo de la pantalla.
Atrás
Inicio
Menú
Atrás
Puntee este botón para ir a la página anterior o para subir un nivel en
un menú.
Inicio
Puntee este botón para ir directamente a la pantalla principal.
Mantenga pulsado este botón para abrir la función de Búsqueda.
Menú
Puntee en este botón para ver las aplicaciones abiertas
recientemente. Pulse en una aplicación para abrirla. En la parte
posterior de la pantalla del Menú se encuentran las aplicaciones Acer
Float. Pulse una aplicación Float que abrir la aplicación en su propia
ventana, mientras ve lo que estaba haciendo. Se puede personalizar
la aplicación que aparece. Deslice a la derecha en la barra de
aplicaciones de Acer Float y pulse el icono de engranaje. Seleccione
desde Buscar, Botones, Calculadora, Cámara, Mapas, Notas,
Cronómetro, y Texto flotante.
Mantenga pulsado el botón de Menú para abrir un menú de acciones
que estén disponibles para la aplicación o pantalla actual. Pulse en
cualquier lugar de la pantalla para volver a la pantalla de Inicio.
Consulte Múltiples tareas en la página 21.
Uso de la pantalla táctil
Su smartphone utiliza una pantalla táctil para seleccionar elementos e
introducir información. Utilice el dedo para puntear en la pantalla.
Puntear: Toque en la pantalla una vez para abrir los elementos y
seleccionar las opciones.
Arrastrar: Mantenga el dedo en la pantalla y arrástrelo por la misma
para seleccionar texto e imágenes.
Uso de su smartphone - 13
Puntear sin soltar: Puntee sin soltar en un elemento para ver una
lista de opciones disponibles para dicho elemento. En el menú
emergente que aparece, puntee en la acción que desea realizar.
Desplazarse: Para desplazarse hacia arriba o hacia abajo de la
pantalla, sólo tiene que arrastrar el dedo hacia arriba o hacia abajo de
la pantalla en la dirección en la que desee desplazarse.
Teclados en pantalla
Nota
El diseño del teclado varía ligeramente, en función de la aplicación y la
información que se requiera.
Teclado de Google
Este es un teclado QWERTY estándar en
pantalla que le permite introducir texto.
Puntee durante varios segundos en una tecla
en la parte superior para seleccionar
caracteres alternativos, tales como letras con
acentos.
Pulse el botón ?123 para ver los números y caracteres especiales y,
a continuación, pulse la tecla =\< para ver mucho más.
Puede elegir otro idioma de entrada al mantener pulsada la tecla de
barra oblicua. Alternativamente, puede abrir el menú de aplicaciones
y después pulsar en Configuración > Idioma y entrada. A
continuación, pulse en el icono Configuración junto al teclado
Google > Idiomas de entrada. La disposición del teclado cambia de
acuerdo con el idioma seleccionado.
Después de configurar más de un idioma, el botón del mundo
aparece junto a la barra espaciadora. Puntee este botón para
alternar rápidamente entre múltiples idiomas de entrada.
14 - Uso de su smartphone
Asistencia de texto
El teclado Google tiene varias funciones para ayudarle a introducir
texto correctamente. En el menú de aplicaciones, pulse
Configuración > Idioma y entrada. A continuación pulse el botón de
Configuración junto al teclado Google. Desde aquí podrá habilitar o
deshabilitar varias configuraciones relacionadas con el teclado.
Cambiar el método de entrada de texto
Para cambiar el método de entrada, en el menú de aplicaciones pulse
en Configuración > Idioma y entrada > Predeterminado y a
continuación seleccione su método de entrada preferido.
Swype
Swype ofrece una manera rápida de
introducir texto. Le permite escribir con un
movimiento continuo a través del teclado en
pantalla, arrastrando el dedo de letra a letra
hasta formar una palabra.
Coloque el dedo en la primera letra de la
palabra y trace una línea de letra a letra,
levantando el dedo solo al final. Swype
insertará espacios donde sea necesario.
Swype por lo general duplicará una letra en
una palabra cuando sea necesario, aunque
el usuario le pueda ayudar a reconocer que
quiere dicha letra doble haciendo un
garabato o cálculo en la letra. Por ejemplo, si quiere escribir "hello"
con "ll", debe hacer un garabato (o trazar un círculo) en la tecla "l".
Cuando existan múltiples sugerencias para
la palabra que quiere introducir, Swype
mostrará una lista de elección de palabras.
Para aceptar la palabra predeterminada en
la Lista de elección de palabras,
simplemente siga "Swyping", es decir, siga
trazando la línea de letra a letra. Si lo
prefiere, puede deslizarse por la lista arrastrando el dedo y puntear
en la palabra que desee.
Uso de su smartphone - 15
Pulse durante varios segundos en la tecla Swype para acceder
a configuración, funciones, actualizaciones, preferencias y
ayuda.
Pulse el botón +!= para ver los números y caracteres especiales; a
continuación, pulse en la tecla de (pasar) página para ver mucho
más.
Las teclas adicionales pueden variar en función del tipo de texto que
introduce. Por ejemplo, una tecla para añadir una sonrisa está
disponible al introducir un mensaje de texto. Al igual que otras teclas,
puntee durante varios segundos para opciones adicionales.
Asistencia de texto
El teclado Swype tiene varias funciones para ayudarle a introducir
texto correctamente. En el menú de aplicaciones, pulse en
Configuración > Idioma y entrada y a continuación pulse el botón
Configuración a la derecha de Swype. También puede puntear
durante varios segundos en la tecla Swype .
Texto predictivo
Tanto el teclado Swype como Google le ofrecen una entrada de texto
predictiva para el búscador. A medida que puntea en las letras de una
palabra, se muestra una selección de palabras encima del teclado
que continúa con la secuencia de letras punteadas o son una
coincidencia cercana que permite la detección de errores. La lista de
palabras irá cambiando después de cada pulsación. Si se muestra la
palabra que necesita, puede puntear en la misma para insertarla en
su texto.
16 - Uso de su smartphone
La pantalla principal
Desde la pantalla principal puede acceder rápidamente a información
y controles sencillos con widgets o accesos directos. Aquí aparece
información como la hora y el tiempo y controles y accesos directos
adicionales a aplicaciones y a otras herramientas de uso frecuente en
su smartphone.
Tiempo y estado
Widgets
Buscar
Menú de aplicaciones (Apps)
En la parte inferior de la pantalla está la base de aplicaciones que
muestra las aplicaciones por defecto. Puntee en un icono para abrir la
aplicación. Pulse en el icono del menú de aplicaciones en el centro de
la base de aplicaciones para ver sus aplicaciones. Para cambiar las
aplicaciones, consulte Cambiar los iconos de la base de
aplicaciones en la página 19.
Buscar
Para buscar aplicaciones, archivos o información en
Internet, pulse en el icono de Google.
Solo tiene que introducir el texto que busca y puntear en
o en una
de las sugerencias, aplicaciones o archivos mostrados en la lista.
Para poder buscar o navegar por Internet, debe estar conectado a
una red de datos de móvil (si está disponible) o inalámbrica.
Consulte Conectarse en la página 37.
Uso de su smartphone - 17
Búsqueda de voz
Si la búsqueda de voz está disponible, puntee en el micrófono y
diga en alto su solicitud de búsqueda. Consulte Búsqueda de
voz en la página 39.
La pantalla principal ampliada
La pantalla principal se extiende a ambos lados de la pantalla,
permitiéndole más espacio para añadir iconos, widgets o funciones.
Para ver la pantalla ampliada, deslice el dedo hacia la izquierda o
derecha.
Personalización de la pantalla principal
Se puede personalizar la pantalla principal añadiendo o eliminando
accesos directos a aplicaciones o widgets, y modificando el fondo de
escritorio.
18 - Uso de su smartphone
Añadir y eliminar accesos directos y widgets
Para añadir accesos directos o widgets, pulse en el
icono de menú de aplicación en la parte inferior
central de la pantalla principal.
Pulse en Apps para ver una lista de accesos directos
a aplicaciones que puede arrastrar a la pantalla
principal.
Pulse Widgets para ver pequeñas aplicaciones y
enlaces (como accesos directos personalizados,
contactos o favoritos) que puede añadir a la pantalla
principal. Los widgets son pequeñas aplicaciones que
muestran información actualizada constantemente, o
accesos directos a aplicaciones o funciones
especiales.
Para mover una aplicación o widget a la pantalla
principal, pulse durante varios segundos en un
elemento hasta que esté seleccionado. Se abrirá la
pantalla principal. Arrastre el elemento a cualquier
área libre de la pantalla. Para ver información sobre la
aplicación o el widget, arrástrelo al icono en la parte
superior de la pantalla.
Para mover el elemento a una pantalla principaldiferente, arrástrelo al
lateral de la pantalla, la pantalla principal cambiará a la pantalla que
está en esa dirección. Suelte el elemento cuando está en la posición
correcta.
Para eliminar un acceso directo o un widget de la pantalla principal,
pulse y arrástrelo a Eliminar en la parte superior de la pantalla.
Modificar el tamaño de los widgets
Es posible modificar el tamaño de algunos widgets. Tan pronto como
coloque un widget en la pantalla principal, puede cambiar su tamaño
arrastrando sus esquinas.
Para cambiar el tamaño de un widget que ya está en la pantalla
principal, mantenga pulsado el widget. Cuando aparezca el icono
Eliminar, suelte el widget. Si el widget admite el cambio de tamaño,
podrá arrastrar los lados del widget para modificar su tamaño.
Uso de su smartphone - 19
Añadir o eliminar carpetas
También se pueden añadir carpetas a la pantalla principal. Para crear
una carpeta nueva, arrastre y suelte el icono de una aplicación en
otro icono de aplicación en la pantalla principal. Esto creará una
Carpeta sin nombre. Pulse en el icono de la carpeta y después, pulse
en el nombre de la carpeta para cambiarla de nombre.
Para eliminar un acceso directo de aplicación de una carpeta, pulse
en el icono de la carpeta para mostrar las aplicaciones que contiene y
a continuación mantenga pulsado el icono de la aplicación que desea
eliminar. Arrastre y suelte el icono en Eliminar que aparecerá en la
parte superior de la pantalla.
Para eliminar una carpeta, mantenga pulsada la carpeta y después
arrástrela y suéltela en Eliminar que aparecerá en la parte superior
de la pantalla.
Cambiar los iconos de la base de aplicaciones
Puede definir iconos para aplicaciones instaladas en la base de
aplicaciones. Abra el menú de aplicaciones y busque la aplicación
que desea añadir. Mantenga pulsado el icono y después, arrástrelo a
cualquier posición libre en la base de aplicaciones. Al arrastrar la
aplicación nueva a un icono de la base ya existente se creará una
carpeta para ambos iconos.
Para eliminar un icono de la base de aplicaciones, mantenga pulsado
el icono para seleccionarlo. Arrastre el icono a un ubicación diferente
fuera de la base o a Eliminar en la parte superior de la pantalla.
20 - Uso de su smartphone
Cambiar el fondo de escritorio
En el menú de aplicaciones, pulse en Configuración > Pantalla >
Fondo de escritorio. Seleccione imágenes guardadas en la Galería,
Fondos de pantalla animados (con fondos animados o interactivos),
Fotos, Videos de fondo de pantalla (que le permiten utilizar vídeos
como fondo), o Fondos de pantalla.
El menú de Aplicaciones (Apps)
Para acceder al menú de aplicaciones, en la pantalla principal pulse
en el centro de la base.
Las aplicaciones aparecen en orden alfabético. Deslice la página a la
izquierda o derecha para ver más aplicaciones. Cuando esté en la
última página de las aplicaciones, deslícese a la izquierda para ver
los widgets disponibles en su tablet, o pulse en Widgets en la parte
superior de la página.
Para saltar con rapidez a las aplicaciones o widgets, pulse en
Aplicaciones o Widgets en la parte superior del menú de
Aplicaciones.
Área de estado y notificaciones
Los iconos de estado y notificaciones aparecen en la parte superior
de la pantalla. En el área superior derecha aparece una variedad de
información de estado, como la conectividad Wi-Fi, la fuerza de la
señal, el estado de la batería, y la hora. En el área superior izquierda
aparecen los iconos de eventos, como un nuevo mensaje.
Uso de su smartphone - 21
Arrastre el área de Notificación hacia abajo en la pantalla para ver
más información sobre nuevos eventos y acceder a Configuración
rápida.
Múltiples tareas
Puede tener varias aplicaciones abiertas a la vez. Para abrir una
aplicación nueva, pulse el botón Inicio para volver a la pantalla
principal, a continuación abra la nueva aplicación. Pulse el botón
Menú para navegar rápidamente hacia atrás y adelante entre las
aplicaciones abiertas previamente.
Nota
Para alargar la vida de la batería, es mejor cerrar una aplicación cuando
termine de usarla. Para ello, pulse la tecla Atrás o el botón Menú y
seleccione Salir (si está disponible).
22 - Administrar contactos
ADMINISTRAR
CONTACTOS
Administrar sus contactos
Su smartphone cuenta con una libreta telefónica que permite guardar
contactos en la memoria interna o en la tarjeta SIM.
Puse la aplicación Gente en el menú de Aplicación o pulse Todos los
contactos en Marcador para ver sus contactos.
Si no tiene contactos guardados en el teléfono, puede importar los
contactos de su cuenta de Google, agregar un nuevo contacto o
importar los contactos de su tarjeta SIM o SD. Abra la aplicación
Gente desde el menú de aplicaciones y a continuación pulse
para
añadir un contacto
o para buscar un contacto, o pulse en el icono
Menú para abrir el menú.
Agregar un contacto
Puntee en
para agregar un contacto nuevo. También puede
escanear el código de barras del perfil de una personal para añadir la
persona a su lista de contactos o grupo.
Administrar contactos - 23
Para crear un contacto, primero elija dónde desea guardar la
información del contacto. Entonces se le pedirá que introduzca la
información del contacto, como su nombre, dirección y número de
teléfono.
Puede desplazar la página hacia abajo y puntear en Agregar otro
campo para hacer cosas como:
• Direcciones de MI.
• Añadir cualquier nota personal acerca del contacto.
• Nombre fonético.
• Vincular un sitio web.
Para asignar una imagen a su contacto, puntee en la silueta y
seleccione si desea hacer una foto o seleccionar una imagen de la
galería de imágenes de su smartphone.
Cuando termine, haga clic en Listo en la parte superior de la pantalla.
Al pulsar en el nombre de los contactos accederá a su perfil. Puntee
en
mientras visualiza el perfil de un contacto para editar,
compartir, eliminar o imprimir el contacto. También puede configurar
un tono de timbre para el contacto, bloquear las llamadas entrantes
de ese contacto, o colocar el contacto en pantalla Principal.
También puede crear un contacto desde un número ya marcado o
recibido, consulte Guardar un número marcado en los contactos
en la página 29.
24 - Realizar llamadas
REALIZAR
LLAMADAS
En este capítulo se muestra cómo realizar llamadas de voz y las
distintas opciones disponibles para realizar una llamada.
Antes de realizar una llamada
Compruebe que la función de teléfono está activada antes de realizar
una llamada. Puede confirmar el estado del teléfono en el Área de
Notificaciones.
Nota
Los colores del icono de estado y notificación pueden variar.
Icono
Descripción
No conectado a la red: No puede realizar ninguna llamada.
Conexión a la red: puede realizar una llamada.
Modo avión: Conectividad inalámbrica desconectada
(Wi-Fi, Bluetooth, 2G y 3G). Deshabilite el modo avión
antes de realizar una llamada.
Realizar llamadas - 25
Realizar una llamada
Nota
Si ha insertado varias tarjetas SIM en el teléfono, se le preguntará qué SIM
desea utilizar antes de conectar la llamada. Para seleccionar una tarjeta
SIM, simplemente puntee en el nombre del proveedor.
1. En la pantalla principal, puntee en Teléfono
para abrir el teclado numérico en pantalla.
2. Introduzca el número que desea marcar.
3. Puntee en
para realizar la llamada.
4. Para finalizar la llamada, puntee en
.
Si aparece el contacto que necesita, simplemente
puntee en el nombre del contacto para realizar
una llamada.
Marcar un número desde el historial de llamadas
Puede ver su historial de llamadas al pulsar el botón Historial de
llamadas
. En él se muestran las llamadas recibidas recientes,
marcadas o perdidas.
Puntee en el icono del teléfono para remarcar. Para ver detalles de la
llamada, pulse el número o nombre del contacto.
Ver llamadas perdidas
Las notificaciones de llamadas perdidas se muestran en las
siguientes tres áreas:
1. El área de notificaciones con el icono de llamada perdida
. Abra
el área de Notificaciones y puntee en la notificación de llamada
perdida para mostrar los detalles de la llamada perdida.
26 - Realizar llamadas
2. El icono de Teléfono
(el número del recuadro corresponde al
número de llamadas perdidas). Pulse en Teléfono desde la pantalla
principal o desde el menú de aplicaciones para que ver
directamente los detalles de la llamada perdida.
3. En la pantalla de bloqueo del teléfono.
Puntee en la notificación y deslícese a la
izquierda o derecha para mostrar los
detalles de la llamada perdida.
Llamar a uno de sus contactos
Llamar a un contacto desde la ficha Contactos
1. Pulse en Todos los contactos para ver sus contactos.
2. Puntee en un contacto para llamarle.
Llamar a un contacto desde la aplicación Contactos
1. Puntee en el icono Gente en el menú de aplicaciones para ver sus
contactos.
2. Puntee en un contacto para abrir su perfil.
3. Puntee en el número de teléfono de un contacto para llamarle.
Marcar un número internacional
Cuando marque números internacionales, no será necesario
introducir el prefijo de marcación directa internacional ("00" etc.) antes
del código de país. Simplemente puntee sin soltar en 0+ en el teclado
numérico en pantalla hasta que aparezca + en la pantalla.
Importante
Las tarifas de las llamadas internacionales pueden variar
considerablemente en función del país al que llame y del proveedor de
la red. Es recomendable que consulte todas estas tarifas de llamada
con su proveedor de red para evitar facturas telefónicas desorbitadas.
Si utiliza su smartphone en el extranjero, se aplicarán cuotas por
movilidad. Consulte a su proveedor de red las cuotas específicas por
movilidad que se aplican para el país que vaya a visitar antes de partir.
Realizar llamadas - 27
Widget de marcación directa
Puede agregar un widget de marcación directa en un contacto de la
pantalla principal. Abra el menú de aplicaciones y puntee en la ficha
Widgets. Puntee durante varios segundos en Marcación directa y
podrá colocar el widget en su pantalla principal. Una vez colocado,
podrá seleccionar un contacto para asociarlo a ese widget particular
en la pantalla principal.
La pantalla de llamadas de voz
Puede minimizar la ventana de llamadas para que aparezca como
un diálogo móvil en lugar de una pantalla entera punteando en el
icono
. Incluso puede definir este cuadro de diálogo "flotante"
como la pantalla de llamadas de voz por defecto. Para ello, abra el
área Notificación y pulse la flecha hacia abajo para que aparezcan
más opciones de Configuración rápida (consulte Área de estado y
notificaciones en la página 20). Pulse el botón Llamada flotante
para activar (verde significa que la Llamada flotante está
"ENCENDIDA").
28 - Realizar llamadas
Responder o rechazar una llamada
Cuando reciba una llamada, el número aparecerá en la pantalla. Para
aceptar o rechazar la llamada, puntee en el icono correspondiente y
deslice el dedo por la pantalla. Para rechazar la llamada con un
mensaje de texto, puntee en el icono
y seleccione un mensaje.
Finalizar una llamada
Para finalizar una llamada, puntee en
llamada de voz.
desde la pantalla de
Opciones de llamada de voz
Icono
Descripción
Poner la llamada en espera.
Desactivar el sonido de una llamada.
Activar el altavoz.
Acceder al panel del teclado durante una llamada.
Dos opciones:
• Añadir una segunda llamada.
• Registrar la conversación.
Realizar llamadas - 29
Guardar un número marcado en los contactos
Puede guardar un número que haya marcado en los contactos para
utilizarlo en otro momento.
1. En Historial de llamadas
, pulse el número y a continuación
pulse Añadir a contactos .
2. Pulse Crear contacto nuevo e introduzca la información. Consulte
Agregar un contacto en la página 22.
Llamadas de conferencia
Si tiene una llamada retenida y otra en línea, puede combinar ambas
llamadas para crear una llamada de conferencia.
Una vez que se haya establecido la primera llamada, puntee en
para añadir una segunda llamada. Puntee en
para iniciar la
llamada de conferencia.
30 - Llamadas a través de Internet
LLAMADAS
A TRAVÉS DE
INTERNET
Puede realizar y recibir llamadas a través de Internet mediante una
red inalámbrica.
Añadir una cuenta de llamadas a través de
Internet
En la pantalla principal, pulse Teléfono. Si abre, pulse el botón Atrás
para cerrar el teclado numérico en pantalla. Pulse el botón
Configuración > Llamada por Internet en la parte inferior derecha
de la pantalla de llamadas. Habilite llamadas a través de Internet al
pulsar Usar llamadas por Internet. Pulse Cuentas > AÑADIR
CUENTA para agregar una cuenta de llamadas por Internet.
Introduzca la información de Nombre de usuario, Contraseña, y
Servidor information y si desea que esta cuenta sea la cuenta de
llamadas por Internet principal, pulse Establecer como cuenta
principal. También puede configurar otras opciones como Ver
nombre, Dirección de proxy de salida, Número de puerto, Tipo de
transporte, y Enviar keep-alive.
Editar o eliminar una cuenta de llamadas por
Internet
Abra una cuenta de llamadas por Internet existente y realice las
modificaciones que desee en los detalles de la cuenta SIP. Pulse en
Guardar para guardar los cambios, pulse en Descartar para
descartar los cambios realizados, o pulse en el botón Menú y luego
seleccione Eliminar cuenta para eliminar la cuenta existente.
Utilizar las llamadas a través de Internet
Puede configurar su teléfono para utilizar las llamadas a través de
Internet (cuando está conectado a una red Wi-Fi) para todas las
llamadas, solo para las llamadas de Internet o bien para que se le
pregunte cada vez que realice una llamada.
Llamadas a través de Internet - 31
Recibir llamadas a través de Internet
Una vez que haya creado una cuenta de llamadas por Internet, puede
activar o desactivar la función de llamada por Internet en su teléfono.
En la pantalla principal, pulse Teléfono. Si abre, pulse el botón Atrás
para cerrar el teclado numérico en pantalla. Pulse el botón
Configuración > Llamada por Internet en la parte inferior derecha
de la pantalla de llamadas. Habilite llamadas a través de Internet al
pulsar Usar llamadas por Internet.
Llamar a la dirección de llamadas a través de
Internet de un contacto
Para poder realizar una llamada a través de Internet, debe añadir a
un contacto una dirección de llamadas a través de Internet.
Para realizar una llamada por Internet, en el menú de aplicación pulse
Gente. Puntee en un contacto para abrir su perfil y después, puntee
en su dirección de llamadas a través de Internet para realizar la
llamada.
Nota
Muchas aplicaciones de llamadas por Internet actuales "conectan"
automáticamente a cualquiera de sus contactos de Android que también
dispongan de ese servicio. Todos los servicios relacionados aparecerán en
"Conexiones" en el perfil del contacto.
Llamar a un número de teléfono utilizando la
llamada a través de Internet
Si tiene configurado su teléfono para realizar todas las llamadas a
través de Internet o para que le pregunte cada vez, también puede
llamar a un número de teléfono utilizando la llamada a través de
Internet cuando esté conectado a una red inalámbrica.
32 - Llamadas a través de Internet
Marque el número y puntee en , o bien seleccione el contacto al
que desea llamar y luego puntee en la cuenta de llamadas a través de
Internet que desea usar para realizar la llamada.
Importante
Para llamar a un número de teléfono a través de Internet, su proveedor
de servicios debe admitir esta opción, que puede suponer un gasto
adicional. En caso de duda, póngase en contacto con su proveedor de
servicios.
Mensajería - 33
MENSAJERÍA
Este capítulo le muestra cómo configurar y utilizar las funciones
Mensajes de teléfono, Mensajes sociales y Eventos sociales de
su smartphone.
Se accede a todos los mensajes SMS y MMS a través de la
Mensajería. La mensajería clasifica automáticamente los mensajes
enviados y recibidos en secuencias de mensajes.
Para acceder a mensajería, abra el menú de aplicación y pulse
Mensajería en la pantalla principal.
Nota
Si ha insertado varias tarjetas SIM en el teléfono, se le preguntará qué SIM
desea utilizar antes de enviar el mensaje. Para seleccionar una tarjeta SIM,
simplemente puntee en el nombre del proveedor.
Creación de mensajes nuevos
Puede utilizar su teléfono para redactar mensajes del texto (SMS) y
multimedia (MMS).
Puntee en
para redactar un nuevo mensaje.
34 - Mensajería
Pulse
para añadir contactos desde su lista de contactos (Gente), o
pulse en el campo Escribir nombre o número para introducir el
nombre o el número de teléfono del destinatario directamente. Los
contactos sugeridos se mostrarán en la lista desplegable debajo del
campo de texto. Para seleccionar un contacto sugerido, puntee en el
nombre del contacto.
Introduzca su mensaje en el cuadro de texto marcado con Escribir
mensaje de texto.
Nota
Los mensajes SMS pueden tener un máximo de 160 caracteres. Si su
mensaje contiene más de 160 caracteres, se enviará como múltiples
mensajes conectados. La mayoría de teléfonos acceden automáticamente a
mensajes vinculados para presentar al destinatario con un único mensaje
largo. No obstante, algunos teléfonos más antiguos no cuentan con esta
opción.
Puntee en el botón de menú para ver las opciones disponibles al
crear un nuevo mensaje. Las opciones cambian según el estado del
mensaje.
Opción
Insertar texto
rápido
Insertar
contacto
Agregar
asunto
Descartar
Descripción
Insertar contenido de texto pre-definido.
Agregar un contacto a la lista de destinatarios.
Agregar un asunto al mensaje.
Descartar el mensaje.
Responder a un mensaje
Cuando llega un nuevo mensaje de texto, aparece el icono de
mensaje en el área de notificaciones y se enciende el icono de
mensaje en la parte inferior del teléfono mostrando el número de
mensajes de texto no leídos.
Pulse en Mensajería en el menú de aplicaciones para ver la lista de
mensajes o abra el área de Notificaciones para ver un resumen del
mensaje. Puntee en el resumen para abrir la lista de mensajes.
Mensajería - 35
Para responder a un mensaje SMS o MMS, abra el mensaje de la
lista de mensajes. Introduzca su texto en el cuadro de texto marcado
con Escribir mensaje de texto. Puntee en el botón de Menú para ver
las opciones disponibles.
Opción
Seleccionar
mensaje
Insertar texto
rápido
Insertar
contacto
Agregar
asunto
Añadir a
contactos
Configuración
del chat
Descripción
Seleccionar varios mensajes.
Insertar contenido de texto pre-definido.
Agregar un contacto a la lista de destinatarios.
Agregar un asunto al mensaje.
Agregar otro contacto a su lista de contactos.
Modifique varias configuraciones de mensajería.
Mensajes multimedia
Los mensajes multimedia son similares a los mensajes de texto pero
además permiten adjuntar archivos tales como imágenes, audio o
clips de vídeo. Cada mensaje puede tener un tamaño de hasta
300 Kb.
Nota
Antes de enviar mensajes MMS, deberá configurar un perfil MMS.
Normalmente, su smartphone configurará el perfil para usted basándose en
la información obtenida de su proveedor.
Pregunte a su proveedor de red la información necesaria si debe configurar
manualmente el perfil MMS.
36 - Mensajería
Recibir mensajes multimedia
Cuando se reciba un nuevo mensaje MMS, aparecerá un icono de
mensaje en la parte superior de la pantalla y se podrá ver un mensaje
de notificación.
1. El mensaje de notificación muestra un resumen del mensaje. Pulse
Ver para ver un resumen del mensaje.
2. Pulse en Descargar para descargar el contenido del mensaje. Las
descargas pueden tardar mucho tiempo, según la calidad de su
conexión. Si responde o abre otra aplicación, se detendrá la
descarga.
Importante
Se le puede cobrar por descargar contenido de mensajes,
especialmente si está en itinerancia. En caso de duda, póngase en
contacto con su proveedor.
3. Pulse en el mensaje para ver el contenido.
4. Para responder al mensaje, introduzca su texto en el cuadro de
texto marcado con Escribir mensaje, y pulse en el icono Enviar.
Las respuestas de texto simple se enviarán como mensajes SMS.
Si desea adjuntar un archivo, puntee en
. Aparecerá un menú de
opciones.
5. Cuando haya terminado de redactar el mensaje, puntee en el botón
Menú y después en Enviar.
Conectarse - 37
CONECTARSE
Navegar por Internet
Para poder navegar por Internet con su smartphone, debe estar
conectado a una red de datos o inalámbrica.
Utilizar el navegador
Para comenzar la búsqueda, abra el menú de aplicaciones y pulse el
icono Chrome o Browser.
Nota
Imágenes de referencia utilizan el navegador Chrome.
Para abrir un nuevo sitio web, puntee en el cuadro de dirección de la
parte superior de la página. Introduzca la dirección con el teclado y
puntee en Ir. Puede acercar o alejar las páginas utilizando el
movimiento de pellizco.
38 - Conectarse
Para navegar hacia adelante y atrás en el historial de su navegador,
ver sus marcadores, ajustar la configuración del navegador y realizar
otras tareas, puntee en el botón de Menú.
Chrome le permite abrir múltiples páginas. Puntee en
en la parte
superior de cualquier sitio web para mostrar todas las fichas abiertas
(puntee de nuevo para cerrarlas). Puntee en una ficha de la lista para
abrirla. Para abrir una ficha nueva, puntee en Nueva ficha. El número
en el icono representa el número de fichas abiertas.
Configurar el correo electrónico
Su smartphone le permite acceder a su correo electrónico. Los ISP
más populares pueden configurarse en dos pasos. En el menú de
aplicación pulse Correo electrónico para empezar a configurar su
cuenta de correo electrónico.
Si es necesario, introduzca su dirección de correo electrónico y pulse
en Configuración manual para introducir manualmente los
parámetros. Puntee en Siguiente para finalizar el proceso de
configuración.
Conectarse - 39
Servicios Google
Nota
Es posible que las aplicaciones no estén disponibles en todos los países y
regiones.
Debe activar una cuenta de Google antes de utilizar los servicios de
Google. La primera vez que acceda a los servicios de Google, tendrá
que leer y aceptar los Términos del servicio.
Configuración del correo de Google
1. Asegúrese de que el smartphone está conectado a una conexión de
datos o Wi-Fi.
2. Desde el menú de aplicaciones puntee en Gmail.
Si no introdujo su dirección y contraseña de correo electrónico de
Gmail cuando encendió el teléfono por primera vez, siga las
instrucciones en pantalla.
Redactar un mensaje de correo electrónico
1. Asegúrese de que el smartphone está conectado a una conexión de
datos o Wi-Fi.
2. Desde el menú de aplicaciones puntee en Gmail.
3. Puntee en .
4. Introduzca la dirección de correo electrónico del destinatario, el
asunto y el mensaje.
5. Cuando termine de redactar el mensaje, puntee en .
Búsqueda de voz
Con las acciones por voz, puede enviar mensajes de texto, realizar
llamadas, enviar mensajes de correo electrónico, encontrar
direcciones de establecimientos, llamar automáticamente a
establecimientos, buscar en Internet e incluso enviarse una nota a sí
40 - Conectarse
mismo con su voz. Pulse Buscar voz en el menú de aplicaciones, o
pulse el icono de micrófono en la pantalla principal.
Play Store
Puntee en Play Store desde el menú de aplicaciones para abrir
Google Play. Aquí puede obtener diversos programas y aplicaciones
que pueden mejorar la funcionalidad de su smartphone.
El contenido y diseño de Google Play varían según la región. Por
ejemplo, en algunas regiones, también puede explorar y comprar
películas, libros, revistas o música. Las actualizaciones pueden
añadir nuevas categorías o cambiar el modo en que navega en
Google Play en cualquier momento.
Puede buscar por categorías o puntear en el icono de búsqueda para
buscar una aplicación específica.
Conectarse - 41
Una vez que haya seleccionado una aplicación, pulse el botón
Instalar para descargar e instalar la aplicación. Se le indicará a qué
servicios (información de contacto, acceso inalámbrico, GPS, etc.)
necesita acceder la aplicación para funcionar correctamente. Si
ninguno de estos servicios parece inusual, pulse en Aceptar y
descargar para continuar con la instalación.
Puede hacer un seguimiento del proceso de descarga tanto en la
página de la aplicación como en el área de notificación.
Importante
Puede que tenga que pagar para descargar algunas aplicaciones.
Necesitará tener una cuenta de Google Wallet para pagar estas
aplicaciones, o un número de tarjeta de crédito asociado a su cuenta de
Google.
Utilizar aplicaciones descargadas
Una vez descargada e instalada una aplicación, puede encontrarla en
la secciones Apps o Widgets del menú de aplicaciones.
Ciertas aplicaciones ofrecen una aplicación y un widget, o solo un
widget (sin el icono de la aplicación). Consulte Personalización de
la pantalla principal en la página 17.
42 - Conectarse
Desinstalar las aplicaciones descargadas
Una vez que haya descargado e instalado una aplicación, puede
desinstalar la aplicación al abrir el menú de aplicaciones y pulsar
Configuración > Aplicaciones. En la pestaña descargado,
seleccione la aplicación que desea desinstalar y pulse Desinstalar.
El eliminar el icono de aplicaciones de la pantalla principal sólo
elimina el acceso directo.
Google Hangouts
Pulse Hangouts en el menú de aplicaciones para abrir Google
Hangouts. Aquí puede ver una lista de los contactos conectados a los
servicios de Google Hangouts. Pulse en un contacto para abrir una
sesión de conversación. Una vez que se haya conectado, puede abrir
una sesión de conversación de vídeo.
Mapas, Navegación, Lugares y Latitud
Obtenga direcciones fáciles de seguir con Google Maps, vea el
estado del tráfico en tiempo real y navegue utilizando instrucciones
de conducción habladas y paso a paso. Además, vea dónde están
sus amigos, lugares de interés, y negocios locales.
Nota
Los mapas no tienen información sobre cada ubicación.
Es posible que algunas ubicaciones no tengan todos los niveles de zoom.
Uso del mapa
Pulse en el icono de Mapas en el menú de aplicaciones. Arrastre al
mapa con el dedo para mover el mapa.
Para acercar o alejar:
1. Pulse dos veces en una ubicación del mapa para acercar la
ubicación y pulse una vez para alejarla, o
2. Toque un área con dos dedos a la vez y ábralos para acercar y
vuélvalos a juntar para alejar.
Uso de la cámara - 43
USO
DE LA CÁMARA
Su smartphone está provisto de dos cámaras digitales dispuestas en
la parte frontal y trasera. En esta sección se indican todos los pasos
para hacer fotografías y grabar vídeos con su smartphone.
Para activar la cámara, abra la el menú de aplicaciones y pulse
Cámara.
Iconos e indicadores de la cámara/videocámara
Selector de modo
HDR
Flash
Cambiar cámara
Configuración
Videocámara
Última imagen /
vídeo tomado
Botón del obturador
La ventana de la cámara ofrece varios controles en la pantalla de
imagen. Puntee en el área de la imagen que quiere que sea el punto
de enfoque del objetivo de enfoque automático (disponible solo en la
cámara trasera). Pellizque hacia dentro o hacia afuera el área de la
pantalla que desea acercar o alejar, respectivamente.
Pulse el botón Obturador o pulse la tecla de volumen para tomar
una foto. Puntee en la miniatura en la esquina inferior derecha para
abrir la galería. Pulse el botón de flash para moverse entre los ajustes
apagado, automático, y encendido.
44 - Uso de la cámara
Pulse en botón de la Videocámara y la videocámara comenzará a
filmar inmediatamente. Durante la filmación, no se puede acceder a la
configuración de la cámara/videocámara; sin embargo, todavía se
pueden hacer fotos.
Pausa
Tiempo
transcurrido
Detener la
grabación
Última imagen /
vídeo tomado
Botón del obturador
Pulse el botón de Pausa para detener momentáneamente la
grabación y pulse de nuevo para reiniciar la grabación. Pulse el botón
rojo Detener la grabación para detener la filmación.
Uso de la cámara - 45
Puntee en el icono Configuración para abrir el menú Configuración.
Menú de configuración
General
Nota
Algunos de los ajustes anteriores no están disponibles en la cámara frontal.
Puede ajustar lo siguiente:
• Activar o desactivar Información GPS: Guarda los datos GPS en la
información de la imagen.
• Exposición: Produce sobre- o sub-exposición en la imagen.
• Efecto de color: Aplica un efecto de color a la imagen.
Ninguna
Mono
Sepia
Negativo
Aguamarina
Pizarra negra
Pizarra blanca
46 - Uso de la cámara
• Modo escena: Ajusta los parámetros de la foto conforme a un
entorno concreto.
Automático
Noche
Atardecer
Fiesta
Retrato
Paisaje
Retrato nocturno
Teatro
Playa
Nieve
Foto fija
Fuegos artificiales
Deportes
Luz de vela
• Balance de blancos: Compensa los diferentes entornos de luz.
Automático
Incandescente
Día
Fluorescente
Nublado
Penumbra
Sombra
Fluorescente cálido
• Propiedades de la imagen: Ajusta la nitidez, los matices, la
saturación, el brillo y el contraste.
• Anti parpadeo: Seleccione desde 50 Hz, 60 Hz, Automático, o
Apagado.
• Escribir en disco por defecto: Seleccione entre Almacenar en
teléfono y tarjeta SD.
Cámara
Puede ajustar lo siguiente:
• Activar o desactivar Retardo cero del obturador: Toma la foto
inmediatamente después de pulsar el botón del obturador.
• Activar o desactivar Obtener sonido: Enciende o apaga el
obturador para hacer una foto.
• Activar o desactivar Detección de rostro: La cámara detecta
automáticamente los rostros y los enfoca.
• Activar o desactivar Toma de sonrisa: La cámara detecta cuando
la persona sonríe y toma una foto automáticamente.
• Activar o desactivar el HDR: Rango dinámico alto (o HDR) captura
imágenes y combina diferentes imágenes de un mismo tema para
una mayor luminosidad. Por este motivo, ni la cámara ni la persona
debe moverse mientras se toma este tipo de imagen.
Uso de la cámara - 47
• Ajustar el Disparador automático: Las opciones son Apagado,
2 segundos o 10 segundos.
• Disparo continuo: Establece el número máximo de fotos
realizadas en una única ráfaga.
• Tamaño de la imagen: Define la resolución de la imagen.
• Vista previa de tamaño: Establece la vista previa de la proporción
de la imagen.
• ISO: Definir el valor ISO.
• Belleza de rostro: En la pantalla de la cámara, ajuste el modo de
escena a Belleza de rostro. A continuación, vaya a la configuración
de la cámara y establezca los siguientes niveles de menor a mayor:
Eliminación de arrugas, Blanquear, y Forma.
• Activar o desactivar Eliminación de ruido inteligente: Si intenta
eliminar el "ruido" digital puede afectar a la calidad de imagen.
Videocámara
Puede ajustar lo siguiente:
• Activar o desactivar EIS (Estabilización electrónica de imagen).
• Activar o desactivar el Micrófono.
• Establecer el Modo audio.
• Establecer el Intervalo de lapso de tiempo.
• Establecer la Calidad del vídeo.
Modos de escena
En el lado derecho de la pantalla se disponen varios ajustes de modo;
desplácese hacia arriba y abajo para ver y seleccionar el ajuste de
modo deseado. Puntee en un icono para seleccionarlo. Los ajustes
disponibles son:
Normal
Foto animada
Belleza de rostro
Presentación
Panorama
Brillo mágico
Detección automática de escena
Vista multi-ángulo
48 - Uso de la cámara
Hacer una foto
1. Compruebe que ha ajustado los valores descritos anteriormente.
2. Encuadre su objetivo y estabilice su smartphone.
3. Aleje y acerque según sea necesario.
4. Pulse el botón Obturador para hacer una foto.
Hacer una foto panorámica
El modo panorámico le permite hacer una serie de hasta nueve fotos
que la aplicación de la cámara ‘unirá’ para convertirlas en una única
imagen extendida.
1. Para hacer una foto panorámica, seleccione el modo panorámico.
2. Alinee la cámara para hacer una foto de un extremo de la escena
panorámica (el punto situado más a la izquierda, más a la derecha,
más arriba o más abajo).
3. Pulse el botón de cámara para hacer la primera foto; a continuación
gire despacio la cámara hacia el otro extremo de la imagen
• Aparecen dos líneas en la pantalla: una línea blanca parpadeante
y una línea azul fija. Mientras mueve la cámara, alinee la línea
azul con la línea blanca inmóvil.
Nota
Si su foto necesita menos de nueve imágenes, puntee en el icono de marca
para detener el proceso de selección y procesar las imágenes capturadas.
Las imágenes panorámicas funcionan mejor con escenas estáticas
exteriores. Los objetos situados demasiado cerca de la cámara o los
grandes bordes rectos pueden afectar al proceso de detección.
La aplicación de la cámara procesará las imágenes y guardará una
única imagen extendida en la galería de su smartphone.
Uso de la cámara - 49
Grabar un vídeo
1. Enmarque su objetivo, estabilice su smartphone, y aleje y acerque
según sea necesario.
2. Pulse el botón de Videocámara para comenzar a grabar un vídeo.
El icono se mostrará en rojo para indicar que la grabación está en
curso. Puntee de nuevo para detener la grabación.
Formatos compatibles
Nota
Para ver formatos de imagen, vídeo y audio compatibles, consulte
Multimedia en la página 77.
Ver fotos y vídeos
Después de hacer una foto o grabar un vídeo, se guardará
automáticamente. Una vez que toma una foto o un vídeo, puede verlo
en la Galería al pulsar en la miniatura de la esquina inferior derecha.
O bien, abra el menú de aplicaciones y pulse en Galería. Desde la
Galería, puede compartir el archivo directamente a través de diversos
servicios. Los servicios varían en función del tipo de archivo.
También puede editar fotos que ha tomado pulsando el icono
en
la esquina inferior izquierda de la imagen.
Geoetiquetado
El geoetiquetado le permite almacenar en la misma foto o vídeo la
ubicación en la que se realizó dicha foto o vídeo.
Para ver la geoetiqueta, las imágenes deben haberse tomado con la
función Información de ubicación GPS activada.
50 - Configuración avanzada
CONFIGURACIÓN
AVANZADA
Establecer el modo Avión en su smartphone
Puede activar el modo Avión (también conocido como modo de vuelo)
para apagar el teléfono y las funciones Bluetooth, y para utilizar su
smartphone como un dispositivo de bolsillo durante un vuelo.
Consulte con su aerolínea para saber si este uso está permitido a
bordo.
Apague su smartphone durante el despegue y aterrizaje ya que
puede causar interferencias con los sistemas electrónicos del avión.
Activar o desactivar el modo Avión
1. Abra el área de Notificaciones.
2. Puntee en .
-O-
Configuración avanzada - 51
1. Pulse durante varios segundos el botón de encendido hasta abrir el
menú de opciones del teléfono.
2. Puntee en Modo Avión para activarlo o desactivarlo.
Nota
Cuando el modo Avión está activado, se mostrará el icono
notificaciones.
en el Área de
Reiniciar su teléfono
Puede reiniciar su teléfono si alguna de las aplicaciones no responde.
1. Pulse durante varios segundos el botón de encendido hasta abrir el
menú de opciones del teléfono.
2. Puntee en Reiniciar.
Ajuste de la configuración
Activar o desactivar conexiones
Abra el menú de aplicaciones y puntee en Configuración para
administrar la configuración de su conexión.
Elemento
Administración
SIM
Wi-Fi
Bluetooth
Uso de datos
Descripción
Establecer una tarjeta SIM predeterminada para
funciones concretas (como llamadas de voz o
mensajería), activar o desactivar la conexión de
datos, establecer las preferencias de itinerancia y
asociar contactos a una SIM.
Activa y desactiva la función Wi-Fi.
Activa o desactiva la función Bluetooth.
Ver una estimación de los datos móviles
utilizados en cada SIM.
52 - Configuración avanzada
Elemento
Más...
Descripción
Acceder a configuración de conexión adicionales:
Modo avión: Deshabilitar todas las conexiones
inalámbricas para poder utilizar este dispositivo
de forma segura a bordo de un avión.
Aplicación SMS por defecto: Seleccione la
aplicación que sirve como la aplicación de SMS
por defecto.
Tethering y hotspot portátil: Comparta la
conexión de datos móvil de su teléfono por USB o
como hot spot Wi-Fi portátil.
VPN: Configure y gestione las Redes Privadas
Virtuales (VPN).
Redes móviles: Definir sus opciones para
conectarse a redes móviles.
Internet USB: Comparte la conexión a Internet de
su ordenador a través de un cable USB.
Consulte Compartir Internet en la página 53.
Si su teléfono está en el modo Avión, se deshabilitará la función para
activar el Bluetooth. Consulte la sección Establecer el modo Avión
en su smartphone en la página 50 para obtener instrucciones sobre
cómo activar o desactivar el modo Avión.
Ajustar la configuración de Bluetooth
Puede utilizar la funcionalidad Bluetooth para intercambiar
información entre su smartphone y otros dispositivos móviles.
Conexiones Bluetooth
Para todas las configuraciones de Bluetooth, abra el menú de
aplicaciones y puntee en Configuración > Bluetooth. Aquí podrá
activar o desactivar Bluetooth, ajustar el nombre de un dispositivo y el
reconocimiento. Puntee en BUSCAR DISPOSITIVOS para buscar los
dispositivos disponibles.
Para conectarse a un dispositivo, puntee en el dispositivo de la lista
de dispositivos disponibles. Puede que se le pregunte que introduzca
un PIN en ambos dispositivos para establecer la conexión.
Para activar o desactivar Bluetooth, abra el área de notificaciones y
puntee en el botón Bluetooth.
Configuración avanzada - 53
Compartir Internet
Tethering por USB
Si desea compartir su conexión a Internet móvil con un ordenador,
puede conectar el teléfono a un PC con el cable USB suministrado.
1. Enchufe dicho cable al conector micro USB de su smartphone.
2. Enchufe el conector de cliente USB a un puerto USB disponible en
su ordenador.
3. Pulse el botón Menú y a continuación pulse Configuración >
Más... > Internet USB.
Hotspot Wi-Fi
Puede convertir su smartphone en un hotspot Wi-Fi portátil para
compartir su conexión a Internet móvil con hasta 8 clientes.
1. En el menú de aplicaciones, pulse Configuraciones > Más... >
Tethering y hotspot portátil. Encienda hotspot Wi-Fi. Puntee en
hotspot Wi-Fi > Configuración de hotspot Wi-Fi.
2. Ajuste los valores de SSID de red, Seguridad, Contraseña y
Conexiones máximas (el número máximo de dispositivos que
pueden conectarse al hotspot Wi-Fi de su teléfono).
3. Puntee en Guardar para finalizar.
Nota
Cuando el smartphone sirva de hotspot Wi-Fi, no podrá usar las aplicaciones
del teléfono para acceder a Internet a través de su conexión Wi-Fi.
De acuerdo con la normativa legal, no puede ajustar el canal de
funcionamiento, la potencia y la configuración del código de país del
hotspot Wi-Fi.
Configuración de la red telefónica
En el menú de aplicaciones pulse Configuraciones > Más... >
Redes móviles para ajustar su configuración de red. Puede activar o
desactivar la conexión de datos en itinerancia, elegir un modo de red
preferido, especificar un operador de red o definir nombres de punto
de acceso.
54 - Configuración avanzada
Seleccionar una red
Su teléfono detectará automáticamente su configuración de red/
proveedor cuando inserte una tarjeta SIM nueva. No obstante, es
posible que prefiera seleccionar manualmente una red. Esto puede
resultar adecuado cuando está en itinerancia.
Nota
Cuando está de viaje, la selección manual de una red puede ayudarle a
reducir los gastos por itinerancia. Consulte con su proveedor de servicios
domésticos cuál es la red que ofrece los precios más competitivos en su
destino.
1. Abra el menú de Aplicación y pulse en Configuración > Más... >
Redes móviles > Operadores de red > Selección manual.
2. Su teléfono buscará las redes disponibles.
3. Seleccione su red favorita en la lista que se ha generado. Su
teléfono intentará registrarse en la red seleccionada.
4. Puntee en Seleccionar automáticamente para conectar la red
disponible con la señal más intensa. Esto puedo originar que su
teléfono salte de una red a otra a medida que usted se mueve.
Nota
Póngase en contacto con el proveedor del servicio si tiene problemas al
obtener los números del centro de servicio de correo de voz y de mensajes
de texto.
Configuración del control de uso de datos
Los controles de uso de datos le permiten monitorizar el uso total
según el tipo de red y la aplicaciones y así establecer límites si lo
precisa.
Compruebe que Wi-Fi o datos móviles está habilitado antes de
establecer un límite. Acceda a la configuración de uso de datos en el
menú de aplicaciones al pulsar Configuraciones > Uso de datos.
Configuración avanzada - 55
Configuración del teléfono
Su smartphone define muchas de las configuraciones de la función
Teléfono cuando se inserta una tarjeta SIM. El dispositivo se
comunicará con el proveedor y obtendrá automáticamente todas las
configuraciones necesarias, como por ejemplo el nombre de la red y
los números de correo de voz y del centro de mensajes de texto.
También puede ver y modificar manualmente esta configuración
mediante la pantalla Configuración de la llamada.
En el menú de aplicaciones, pulse Configuraciones, a continuación
pulse Más... en CONEXIONES INALÁMBRICAS Y REDES, y
después pulse Configuración de llamada.
Sonido
Para ajustar la configuración de sonido de su teléfono, en el menú de
aplicaciones pulse Configuraciones > Sonido.
Elemento
Vibración
Descripción
El dispositivo vibra en las llamadas entrantes.
Ajuste el volumen del Tono de timbre,
Volúmenes
Notificaciones, y Alarma.
Establecer el tono de timbre predeterminado
Tono del teléfono
para las llamadas de voz.
Notificación
Establecer el sonido de notificación
predeterminada
predeterminado en su teléfono.
Marcación de tonos
Reproducir tonos al utilizar el panel de
en el panel táctil
marcado.
Reproducir sonidos al pulsar ciertos
Sonidos táctiles
elementos de la interfaz de usuario.
Sonido de bloqueo de Se reproducen sonidos al bloquear y al
la pantalla
desbloquear la pantalla.
Vibrar al pulsar las teclas y al realizar
Vibración al pulsar
determinadas acciones en la interfaz de
usuario.
56 - Configuración avanzada
Ajustar el volumen
Ajuste el volumen de su teléfono utilizando el botón de volumen
situado en la parte lateral del teléfono. O bien, puede establecer el
volumen del tono de timbre, de notificaciones o alarmas abriendo el
menú de aplicaciones y pulsar en Configuración > Sonido >
Volumen.
Perfiles de audio
Para ajustar la configuración de sonido de su teléfono, en el menú de
aplicaciones pulse Configuraciones > Perfiles de audio. Seleccione
desde General, Silencio, Reunión, o Exterior.
Pantalla
Para ajustar la configuración de la pantalla del teléfono, en el menú
de aplicaciones pulse Configuraciones > Pantalla.
Elemento
Descripción
Cambiar el fondo de escritorio de la pantalla
Fondo de escritorio
principal.
Permite el uso de la pantalla táctil, incluso con
Operación guante
guantes.
Brillo
Ajustar el brillo de la pantalla.
Giro automático de la Permitir girar la pantalla al inclinar el
pantalla
dispositivo.
Ajustar el tiempo de espera antes de que la
Suspensión
pantalla se apague automáticamente.
Controla lo que sucede cuando el teléfono
Fantasía
está conectado a la base y/o suspendido.
Cambiar el tamaño de fuente predeterminado
Tamaño de fuente
en la interfaz de usuario.
Refleja la pantalla del teléfono en un monitor
o pantalla compatible.
Es necesario que sincronice su teléfono con
Pantalla inalámbrica
la pantalla antes de su uso y puede requerir
una llave. Lea las instrucciones que vienen
con su pantalla o llave para sincronizar.
Configuración avanzada - 57
Establecer la fecha y hora
Para establecer la fecha y la hora, abra el menú de aplicaciones y
pulse Configuración > Fecha y hora.
Si viaja con frecuencia o vive en una área que utiliza el horario de
verano, active Fecha y hora automática > Use la hora de red
proporcionada en este menú. Esto permitirá que su smartphone
establezca la fecha y la hora basándose en la información que reciba
de la red.
Configuración de alarmas
De forma predeterminada, existen dos alarmas predefinidas en su
teléfono. Pulse en Reloj en el menú de aplicaciones, y a continuación
pulse
para editar la configuración de alarma. Podrá:
• Activar o desactivar la alarma.
• Definir la hora de la alarma.
• Definir los días en que se repite la alarma.
• Definir un tono de timbre.
• Habilitar o deshabilitar la vibración.
• Asignarle una etiqueta.
Cambiar el idioma y las opciones de texto
Defina la ubicación y las preferencias de idioma de entrada abriendo
el menú de aplicaciones y accediendo a Configuración > Idioma y
entrada.
58 - Configuración avanzada
Conexión a un ordenador
Si desea transferir información entre el dispositivo
y su ordenador (ya sea la tarjeta microSD en el
dispositivo o la memoria interna del dispositivo),
puede conectar el dispositivo a un ordenador a
través del cable USB suministrado.
1. Enchufe el cable de sincronización USB al
conector micro USB de su teléfono.
2. Enchufe el conector de cliente USB a un puerto
USB disponible en su ordenador.
3. Abra el área de notificación y pulse Conectado
como un dispositivo multimedia para elegir si
desea conectarse como un dispositivo
multimedia (MTP) (la opción por defecto) o cámara (PTP).
Ahora su teléfono estará disponible como unidad en el explorador de
archivos de su ordenador.
Nota
Una vez que active el almacenamiento USB, no podrá acceder a los archivos
de la tarjeta microSD ni a aplicaciones como Galería o Música.
Sincronización
Puede sincronizar el calendario, el correo
electrónico y los contactos de su teléfono para no
tener que preocuparse nunca por perderlos.
Realice una sincronización en tiempo real o
ajústela como quiera. En el menú de aplicaciones,
puntee en Configuraciones. En CUENTAS,
pulse en la cuenta correspondiente y de nuevo en
CUENTAS pulse en la dirección de correo
electrónico de dicha cuenta para acceder a la
configuración de sincronización.
Configuración avanzada - 59
Para añadir una cuenta nueva, puntee en Agregar cuenta.
Seleccione el tipo de cuenta y a continuación siga las instrucciones
que aparecen en pantalla.
Sincronización de Google
En Google, puede establecer la sincronización para los servicios de
Google. En el menú de configuración de sincronización de su cuenta
de Google, puntee en la marca de verificación junto al elemento que
desea que se sincronice automáticamente. Vuelva a puntear para
desactivar cualquier elemento para la sincronización manual.
Para sincronizar manualmente un elemento, asegúrese de que dicho
elemento esté seleccionado, puntee en el botón Menú y después en
Sincronizar ahora.
Nota
Necesita una cuenta de Google para sincronizar su calendario y sus citas.
Radio FM
La radio FM le permite escuchar sus emisoras favoritos mientras está
de viaje. Los auriculares deben insertarse en el conector de 3,5 mm,
ya que funciona como una antena.
Puede acceder a la radio punteando en Radio FM desde el menú de
aplicaciones.
60 - Configuración avanzada
Puntee en el icono Atrás para desactivar la radio.
Aplicaciones (apps)
Cerrar una aplicación
Para cerrar una aplicación activa, en el menú de aplicaciones pulse
Configuraciones > Aplicaciones. Deslícese sobre la ficha En
ejecución y luego, puntee en el programa que desee cerrar.
Seleccione Detener para cerrar el programa.
Desinstalar una aplicación
Puede quitar programas instalados en su smartphone para liberar
memoria de almacenamiento.
1. En el menú de aplicaciones, puntee en Configuración >
Aplicaciones.
2. Deslícese sobre la ficha Descargadas.
3. Encuentre la aplicación en la lista y puntee en ella.
4. Puntee el botón Desinstalar y luego puntee en Aceptar.
Importante
Sólo deberá quitar programas si está familiarizado con el sistema
operativo Android.
Configuración avanzada - 61
Restaurar a la configuración de fábrica
Puede realizar un arranque limpio para restaurar su smartphone a los
valores predeterminados de fábrica. Antes de realizar un arranque
limpio, asegúrese de que su smartphone no esté bloqueado. Pulse
cualquier tecla o puntee en la pantalla para ver si el teléfono
responde.
Importante
Solamente debe realizar un arranque limpio cuando ninguna de las
opciones de reinicio han logrado devolver el estado de funcionamiento
normal a su smartphone.
Esta operación borrará la información personal, todos los contactos
almacenados en su teléfono y todos los programas instalados.
Si el teléfono responde a la entrada en pantalla, abra Ajustes desde
el menú Aplicaciones. Puntee en Copia de seguridad y reinicio >
Restablecimiento de datos de fábrica > Reiniciar teléfono y
después, en Borrar todo para formatear su teléfono.
62 - Accesorios y sugerencias
ACCESORIOS
Y SUGERENCIAS
En este capítulo se explica cómo utilizar los accesorios de su
smartphone y se facilitan útiles sugerencias del uso de este
dispositivo.
Uso de los auriculares
Su smartphone es compatible con los auriculares con micrófono
incorporado pudiendo utilizar el modo manos libres para hacer
llamadas.
Para usar los auriculares, conéctelos al conector de 3,5 mm en la
parte superior del teléfono.
Cuando los auriculares se encuentran conectados, todo el sonido se
envía a los auriculares y los altavoces se apagan.
• Para responder a una llamada entrante, presione el botón en el
micrófono.
• Ajuste el volumen usando el botón de subir/bajar volumen del
smartphone.
• Finalice la llamada pulsando de nuevo el botón.
Uso de auriculares Bluetooth
Gracias a las funciones Bluetooth, su smartphone es totalmente
compatible con todos los auriculares Bluetooth. Con esta
funcionalidad, puede usar la unidad en el modo de manos libres sin la
incomodidad que suponen los cables.
Crear un punto de acceso nuevo
Cuando necesite añadir otra conexión GPRS/3G/EDGE en su
teléfono, obtenga el nombre del punto de acceso y la configuración
(incluyendo el nombre de usuario y la contraseña, si se requiere) de
su proveedor de servicios inalámbricos.
1. Abra el menú de Aplicación y pulse en Configuración > Más... >
Redes móviles > Nombres de punto de acceso, y seleccione un
operador.
Accesorios y sugerencias - 63
2. Pulse el botón Menú y luego pulse en APN nuevo.
3. Introduzca la configuración APN. Puntee en un elemento para
ajustarlo.
4. Cuando haya finalizado, puntee en el botón Menú y luego en
Guardar.
Importante
Algunos proveedores y países no permiten el uso de un smartphone
como un módem a través de HSDPA. Consúltelo con su proveedor
antes de intentar hacerlo.
Insertar una tarjeta microSD
Su smartphone cuenta con una ranura de expansión de memoria que
acepta tarjetas microSD con las que puede expandir la memoria y la
capacidad de almacenamiento.
Consulte Instalación de una tarjeta SIM o microSD en la página 7
para obtener instrucciones sobre cómo instalar una tarjeta microSD.
64 - Administrar sus tarjetas SIM
ADMINISTRAR
SUS TARJETAS
SIM
Nota
Este capítulo es para los modelos con más de una tarjeta SIM.
Si su teléfono detecta una tarjeta SIM nueva, le
pedirá que confirme la tarjeta SIM que prefiere
utilizar en cada caso.
Esta indica la siguiente información:
1. El color utilizado en cada tarjeta SIM y su
nombre de red.
• La tarjeta SIM preferida para las llamadas
salientes.
• La tarjeta SIM preferida para enviar mensajes.
• La tarjeta SIM preferida para los datos 3G.
Puntee en Cambiar para editar estos ajustes
desde la pantalla Administración SIM. También
puede acceder a las funciones de
Administración SIM abriendo el menú de
aplicaciones y punteando en Ajustes > Administración SIM.
Administrar sus tarjetas SIM - 65
Administración SIM
Abra el menú de aplicaciones y pulse
Configuraciones > Administración SIM.
Desde esta pantalla, puede:
1. Habilitar o deshabilitar cada SIM.
2. Configurar cada nombre de la SIM, número
de teléfono, números a mostrar y asignar un
color a cada SIM (permitiéndole reconocer
rápida y fácilmente qué SIM está activa).
3. Establezca el SIM por defecto para llamadas
de voz, mensajes, conexión de datos, y
servicio 3G.
4. Ver la configuración general de cada SIM.
Seleccionar qué tarjeta SIM utilizar al realizar una llamada
Si ha establecido Llamada de voz en Preguntar siempre, se le
preguntará qué tarjeta SIM desea utilizar cada vez que realice una
llamada. Introduzca el número y después, puntee en
. Se abrirá un
diálogo; puntee en la tarjeta SIM a utilizar y se iniciará la llamada.
66 - Administrar sus tarjetas SIM
Seleccionar qué tarjeta SIM utilizar al enviar un mensaje de texto
Si ha establecido Mensajes en Preguntar siempre, se le preguntará
qué tarjeta SIM desea utilizar cada vez que envíe un mensaje de
texto. Introduzca el mensaje y la información del destinatario,
después puntee en Enviar. Se abrirá un diálogo; puntee en la tarjeta
SIM a utilizar y se enviará el mensaje.
Identificar llamadas
Siempre que reciba una llamada, el número del emisor se mostrará
utilizando el color definido para la tarjeta SIM en la que se está
recibiendo la llamada. También se mostrará el nombre de la tarjeta
SIM receptora de la llamada.
En el registro de llamadas, el nombre de la tarjeta SIM se mostrará
debajo del número de la llamada -- ya sea una llamada perdida,
recibida o enviada -- en el color definido para dicha SIM.
Administrar sus tarjetas SIM - 67
Limitaciones al utilizar varias tarjetas SIM
Cuando un SIM es:
En mitad de una llamada
Sonando
Otras SIM no pueden:
Marcar
Recibir ninguna llamada (el
emisor recibirá un mensaje de
"número no disponible")
Enviando o recibiendo un
Enviar ni recibir mensajes
mensaje
Utilizando una conexión de datos Utilizar una conexión de datos
Nota
Si está utilizando los datos de una tarjeta SIM y realiza o recibe una llamada,
o envía o recibe un mensaje de texto con la otra tarjeta SIM, la conexión de
datos de la primera SIM se detendrá temporalmente.
68 - Apéndice
APÉNDICE
Preguntas más frecuentes y solución de
problemas
En esta sección se incluyen las preguntas más frecuentes que
pueden surgir durante el uso de su smartphone y se proporcionan
respuestas y soluciones a dichas preguntas.
Aspecto
Audio
Archivos
multimedia
Pregunta
Sugerencia
Si los auriculares están
enchufados al dispositivo, el
altavoz se desactiva
automáticamente. Desconecte los
¿Por qué el
auriculares.
dispositivo no
Compruebe que la configuración
emite sonido?
del volumen del dispositivo no
tenga desactivado el sonido.
Compruebe que el control de
volumen no esté establecido en su
nivel más bajo.
Es posible que esté intentando ver
¿Por qué no
una
puedo ver mis
imagen que no es compatible.
ficheros de
Consulte Multimedia en la
imagen?
página 77.
¿Por qué no
Puede estar intentando ver un
puedo ver mis
vídeo que no se admite. Consulte
archivos de vídeo? Multimedia en la página 77.
¿Por qué no
Puede estar intentando reproducir
puedo reproducir un archivo que no se admite.
mis archivos de
Consulte Multimedia en la
música?
página 77.
Apéndice - 69
Aspecto
Pregunta
Sugerencia
Pulse en Configuración > Acerca
¿Cómo
del teléfono para revisar la
Información y compruebo la
versión del sistema operativo
rendimiento versión del
(número de versión) y otra
del sistema sistema operativo
información del software o
del dispositivo?
hardware.
La alimentación de la batería
No puedo
puede estar agotada. Recargue el
Encendido
encender el
dispositivo. Consulte Carga de la
dispositivo.
batería en la página 7 para
obtener más información.
Para comprobar el estado de la
memoria ROM, puntee en
¿Cómo puedo
Configuración >
comprobar el
Memoria
Almacenamiento.
estado de la
RAM y ROM
Para comprobar el estado de la
memoria RAM y
memoria RAM, puntee en
ROM?
Configuración > Aplicaciones >
EN EJECUCIÓN.
El
almacenamiento Desinstale aplicaciones para
Almacenainterno disponible aumentar el almacenamiento
miento
en mi dispositivo disponible. Consulte Desinstalar
interno
está lleno o casi
una aplicación en la página 60.
lleno.
70 - Apéndice
Aspecto
Trazado de
desbloqueo
Calor
Pregunta
Sugerencia
Tras introducir un trazado
equivocado un determinado
número de veces, el sistema le
dará la opción de restablecerlo.
Pulse en ¿Ha olvidado el
trazado? e introduzca el nombre
He olvidado mi
de usuario y la contraseña de su
trazado de
cuenta de Google.
desbloqueo.
Debe tener una cuenta de Google
activa en el smartphone.
O bien, puede restablecer su
smartphone a los valores de
fábrica. Consulte Restaurar a la
configuración de fábrica en la
página 61.
Es normal que el teléfono se
caliente durante la carga. Tras la
El teléfono se
carga, recuperará su temperatura
calienta durante la normal.
carga o al realizar También es normal que el teléfono
llamadas de larga se caliente durante períodos de
duración.
uso prolongados, como al ver un
vídeo o durante conversaciones
telefónicas largas.
Otras fuentes de ayuda
Para encontrar información
acerca de
Información actualizada
relacionada con su smartphone
Preguntas sobre servicio técnico
Consulte ...
www.acer.com
mobile.acer.com
www.acer.com/support
Advertencias y precauciones - 71
ADVERTENCIAS
Y PRECAUCIONES
• No utilice este producto cerca de agua.
• No coloque este producto en superficies poco estables. El producto
podría caerse y sufrir graves daños.
• Hay ranuras y aberturas de ventilación que aseguran un
funcionamiento fiable del producto y protección contra
sobrecalentamiento. No bloquee ni cubra estas aberturas. Las
aberturas no deben bloquearse nunca al colocar el producto encima
de una cama, sofá, alfombra u otra superficie similar. Nunca
coloque el producto encima de un radiador o similar, ni tampoco
encima de una instalación integrada salvo que la ventilación sea
apropiada.
• Nunca introduzca objetos de ningún tipo en las ranuras de la caja,
ya que podrían tocar puntos de tensión peligrosos o cortocircuitar
piezas, y provocar un incendio o descarga eléctrica. Nunca derrame
líquido de ningún tipo en el producto.
• Para evitar que se produzcan daños en los componentes internos y
fugas en la batería, no coloque el producto sobre una superficie
vibratoria.
• No utilice nunca este producto cuando realice actividades
deportivas, ejercicio o en cualquier entorno con vibraciones, ya que
se pueden provocar cortocircuitos o daños, e incluso puede haber
riesgo de explosión para la batería.
Protección de sus oidos
Para proteger su audición, siga estas instrucciones.
• Aumente el volumen gradualmente hasta que escuche el sonido de
forma clara y cómoda.
• No suba el volumen una vez que sus oídos se hayan adaptado.
• No escuche música a un volumen alto durante largos periodos de
tiempo.
• No suba el volumen para aislarse de entornos ruidosos.
• Reduzca el volumen si no puede escuchar a la gente hablando a su
alrededor.
72 - Advertencias y precauciones
Información adicional de seguridad
Este dispositivo y sus accesorios pueden contener piezas pequeñas.
Manténgalos lejos del alcance de los niños pequeños.
Entorno de funcionamiento
Importante
Por razones de seguridad, apague todos los dispositivos inalámbricos
o transmisores de radio cuando utilice su dispositivo smartphone en
las siguientes condiciones. Estos dispositivos pueden incluir, entre
otros: LAN inalámbrica (WLAN), Bluetooth y/o 3G.
Recuerde que debe cumplir cualquier norma especial vigente en la
zona y que debe apagar el dispositivo siempre que su uso está
prohibido o bien pueda causar interferencias o un peligro. Utilice el
dispositivo en sus posiciones de funcionamiento normal. Para
transmitir correctamente archivos de datos o menajes, este
dispositivo necesita una conexión de buena calidad con la red. En
algunos casos, la transmisión de archivos de datos o mensajes puede
retrasarse hasta que dicha conexión esté disponible. Asegúrese de
seguir las instrucciones anteriores sobre la distancia de separación
hasta que se complete la transmisión. Hay partes del dispositivo que
son magnéticas. El dispositivo puede atraer materiales metálicos y las
personas con audífonos no deberán colocar el dispositivo junto al
oído en el que llevan el audífono. No coloque tarjetas u otros soportes
de almacenamiento magnético junto al dispositivo, ya que la
información almacenada en ellos puede borrarse.
Dispositivos médicos
El uso de cualquier equipo de transmisión de radio, incluyendo
teléfonos inalámbricos, puede interferir en el funcionamiento de
dispositivos médicos mal protegidos. Consulte a un médico o al
fabricante del dispositivo médico para saber si está bien protegido de
la energía de radiofrecuencia o si tiene cualquier pregunta. Apague el
dispositivo en los centros sanitarios cuando haya cualquier aviso que
le indique que debe hacerlo. Es posible que en los hospitales o en los
centros sanitarios se utilicen equipos sensibles a las transmisiones de
radiofrecuencia externas.
Advertencias y precauciones - 73
Marcapasos. Los fabricantes de marcapasos recomiendan una
separación mínima de 15,3 cm (6 pulgadas) entre los dispositivos
inalámbricos y un marcapasos con el fin de evitar una potencial
interferencia con éste. Estas recomendaciones son el resultado del
estudio independiente realizado por la Wireless Technology Research
y sus recomendaciones. Las personas con marcapasos deben hacer
lo siguiente:
• Mantener siempre el dispositivo a más de 15,3 cm (6 pulgadas) del
marcapasos.
• No llevar el dispositivo cerca del marcapasos cuando el dispositivo
esté encendido. Si sospecha que hay interferencias, apague el
dispositivo y muévalo.
Audífonos. Algunos dispositivos inalámbricos digitales pueden
afectar al funcionamiento de ciertos audífonos. En ese caso, consulte
a su proveedor de servicio.
Vehículos
Las señales RF pueden afectar a sistemas electrónicos mal
instalados o protegidos en vehículos de motor, como sistemas
electrónicos de inyección de combustible, sistemas electrónicos de
frenado anti-derrape (anti-bloqueo), sistemas electrónicos de control
de la velocidad y sistemas de airbag. Para más información, consulte
al fabricante de su vehículo o de cualquier equipo que haya añadido
(o a su representante). El dispositivo solo debe ser reparado o
instalado en un vehículo por personal cualificado. Una instalación o
un servicio defectuoso pueden suponer un peligro e invalidar la
garantía aplicable al dispositivo. Compruebe regularmente que todo el
equipamiento inalámbrico de su vehículo está montado y funciona
correctamente. No guarde ni lleve líquidos inflamables, gases o
materiales explosivos en el mismo compartimento que el dispositivo,
sus piezas o mejoras. En el caso de los vehículos equipados con
airbag, recuerde que los airbag se inflan con gran fuerza. No coloque
ningún objeto, incluyendo el equipo inalámbrico instalado o portátil,
encima del airbag o en la zona de despliegue del mismo. Si el equipo
inalámbrico del vehículo está mal instalado y el airbag se infla,
pueden producirse graves lesiones. El uso de su dispositivo en
aviones está prohibido. Apague el dispositivo antes de embarcar en
74 - Advertencias y precauciones
un avión. El uso de teledispositivos inalámbricos en un avión puede
ser peligroso para el funcionamiento del avión, afectar a la red
telefónica inalámbrica o ser ilegal.
Entornos potencialmente explosivos
Apague el dispositivo en cualquier zona con una atmósfera
potencialmente explosiva y respete todas las señales e instrucciones.
Se consideran atmósferas potencialmente explosivas aquellas zonas
en las que normalmente le indicarán que debe apagar el motor del
vehículo. Las chispas en estas zonas podrían causar una explosión o
un incendio, lo que puede provocar lesiones físicas o incluso la
muerte. Apague el dispositivo en cualquier punto de abastecimiento,
como los surtidores de gasolina de las estaciones de servicio.
Respete las restricciones de uso del equipo de radio en zonas de
depósito, almacenamiento y distribución de combustible, en plantas
químicas o en lugares en los que se están llevando a cabo
operaciones de voladura. Las zonas con una atmósfera en la que se
pueda producir una explosión suelen estar claramente marcadas,
aunque no siempre es así. Estas incluyen la bajo cubierta de los
barcos, las instalaciones de transporte o almacenamiento de
productos químicos, los vehículos que utilizan gas licuado del
petróleo (como propano o butano) y las zonas en las que el aire
contiene sustancias químicas o partículas como grano, polvo o polvos
metálicos.
Siga todas las restricciones. No utilice el dispositivo donde haya
voladuras en curso.
Advertencias y precauciones - 75
Llamadas de emergencia
Importante
Los teléfonos inalámbricos, incluido este dispositivo, funcionan
utilizando señales de radio, redes inalámbricas, redes terrestres y
funciones programadas por el usuario. Por este motivo, no se pueden
garantizar las conexiones en todas las condiciones. Nunca debe
confiar únicamente en ningún dispositivo inalámbrico para realizar
comunicaciones vitales, como por ejemplo en caso de emergencias
médica.
Si hay algunas funciones en uso, puede que tenga que desactivarlas
primero para poder realizar una llamada de emergencia. Consulte
esta guía o al proveedor del servicio para obtener más información.
Cuando realice una llamada de emergencia, proporcione toda la
información necesaria de forma tan precisa como sea posible. El
dispositivo inalámbrico puede ser el único medio de comunicación en
una situación de accidente. No finalice la llamada hasta que le den
permiso para hacerlo.
Mantenimiento de su smartphone
1. Tenga cuidado para no arañar la pantalla de su smartphone.
Mantenga la pantalla limpia. Al trabajar con su smartphone, use su
dedo o su uña. No utilice nunca un bolígrafo o lápiz real ni ningún
otro objeto afilado en la superficie de la pantalla.
2. NO exponga su smartphone a la lluvia o humedad. No deje que el
agua entre en los circuitos a través de los botones del panel frontal
ni de las ranuras de expansión. En general, trate su smartphone de
igual modo que si fuera un móvil o cualquier otro pequeño
dispositivo electrónico.
3. Tenga cuidado para no dejar caer su smartphone o protéjalo de
cualquier impacto fuerte. No coloque su smartphone en sus bolsillos
traseros.
76 - Advertencias y precauciones
4. NO exponga su smartphone a temperaturas extremas. Por ejemplo,
no deje su smartphone en el salpicadero de un vehículo en un día
caluroso o cuando las temperaturas sean inferiores a 0 ºC.
Manténgalo también alejado de calefactores y otras fuentes de
calor.
5. NO utilice ni almacene su smartphone en lugares con polvo,
húmedos o mojados.
6. Utilice un paño suave y húmedo para limpiar su smartphone. Si la
superficie de la pantalla se ensucia, límpiela con un paño suave
humedecido con una solución diluida para limpiar ventanas.
7. NO ejerza una presión excesiva en la pantalla para no romperla.
- 77
Especificaciones
Nota
Las especificaciones varían en función de la región y configuración.
Rendimiento
• Procesador quad-core de 1,3 GHz
• Memoria del sistema:
• 1 GB o 2 GB de RAM (en función del modelo)
• 4 GB o 16 GB de ROM (en función del modelo)
• Sistema operativo Android
Pantalla
• Pantalla táctil capacitiva TFT-LCD de 5 pulgadas
• Resolución de 1280 x 720
Multimedia
Formatos compatibles:
Tipo
Formatos
Imagen
JPEG, GIF, PNG, BMP
Reproducción de audio
MP3, AMR, AAC LC, AAC+, eAAC+, Vorbis, FLAC,
MIDI, WMA, WAVE
Tono de timbre
MP3, AMR, AAC LC, AAC+, eAAC+, Vorbis, FLAC,
MIDI, WMA, WAVE
Grabación de vídeo
H.263, H.264, MPEG4
Reproducción de vídeo
H.263, H.264, MPEG4, VP8, WMV
Conector USB
• Conector micro USB
• Esclavo USB
• Alimentación de CC (5 V, 2 A)
78 -
Conectividad
•
•
•
•
•
•
Bluetooth 4.0
IEEE 802.11b/g/n
* GSM 850 / 900 / 1800 / 1900 MHz
* WCDMA: 850 / 900 / 1700 / 1900 / 2100 MHz
HSPA+ / GPRS / EDGE
GPS
* Las frecuencias dependen del modelo.
Cámara
• 8 megapíxeles en cámara trasera
• Auto-focus
• Flash LED
• 2 megapíxeles en cámara frontal
• Enfoque fijo
• Flash LED
Expansión
• Ranura para tarjeta de memoria microSD (hasta 32 GB)
Batería
• Batería de polímero de litio de 3500 mAh (no sustituible por el
usuario)
Nota
La duración de la batería dependerá del consumo de Alimentación que, a su
vez, depende del uso de los recursos del sistema. Por ejemplo, el uso
constante de la retroiluminación o el uso de aplicaciones que requieren
mucha alimentación acortará la vida de la batería entre recargas.
- 79
Dimensiones
Altura
147,3 mm
Ancho
73 mm
Grosor
9,9 mm
Peso
155 g (con batería)
80 - Acuerdo de licencia para el usuario final
ACUERDO
D E LICEN C IA P A R A E L
U S U A R I O F IN A L
IMPORTANTE - LEER DETENIDAMENTE:
ESTE ACUERDO DE LICENCIA PARA EL
USUARIO FINAL ("ACUERDO") ES UN
ACUERDO LEGAL ESTABLECIDO ENTRE
USTED (YA SEA UN INDIVIDUO O UNA
ENTIDAD INDIVIDUAL) Y ACER INC.
INCLUYENDO SUS SUBSIDIARIOS
("ACER") RESPECTO AL SOFTWARE (YA
SEA FACILITADO POR ACER O POR LOS
LICENCIATARIOS O PROVEEDORES DE
ACER) QUE ACOMPAÑA A ESTE
ACUERDO, INCLUYENDO CUALQUIER
MEDIO ASOCIADO, MATERIAL IMPRESO O
DOCUMENTACIÓN ELECTRÓNICA DE
USUARIO RELACIONADA QUE PUEDA
LLEVAR LA MARCA "ACER" ("SOFTWARE").
ESTE ACUERDO NO IMPLICA NINGÚN
OTRO ACUERDO EN RELACIÓN CON
NINGÚN OTRO PRODUCTO O ASUNTO. AL
INSTALAR EL SOFTWARE QUE ACOMPAÑA
AL PRESENTE ACUERDO O CUALQUIER
PARTE DE ÉL, USTED ACEPTA EL
CUMPLIMIENTO DE LOS TÉRMINOS Y
CONDICIONES DEL MISMO. SI NO ESTÁ
CONFORME CON TODOS LOS TÉRMINOS
Y CONDICIONES DE ESTE ACUERDO, NO
CONTINÚE CON EL PROCESO DE
INSTALACIÓN Y ELIMINE DE INMEDIATO
TODOS LOS ARCHIVOS INSTALADOS EN
SU TELÉFONO, SI HUBIERE,
CORRESPONDIENTES AL SOFTWARE
QUE SE FACILITA.
SI NO DISPONE DE UNA COPIA DE
LICENCIA VALIDADA DEL SOFTWARE
CORRESPONDIENTE, NO TENDRÁ
AUTORIZACIÓN PARA INSTALAR, COPIAR
O UTILIZAR DE MODO ALGUNO EL
SOFTWARE, NI TAMPOCO TENDRÁ
DERECHOS AL AMPARO DE ESTE
ACUERDO.
El Software está protegido por las
convenciones y leyes de copyright
internacionales y de los EE. UU. así como por
otras leyes y tratados de propiedad intelectual.
El Software se facilita bajo licencia,
prohibiéndose su venta.
CONCESIÓN DE LICENCIA
Acer le concede los siguientes derechos no
exclusivos e intransferibles respecto al
Software. Conforme al presente Acuerdo,
usted puede:
1. Instalar y utilizar el Software solo en un
único teléfono designado. Necesita una
licencia independiente por cada teléfono
donde se utilizará el Software;
2. Realizar una copia del Software
únicamente con fines de copia de
seguridad y archivo;
3. Realizar una copia impresa de cualquier
documento electrónico incluido en el
Software, siempre que reciba los
documentos electrónicamente.
RESTRICCIONES
Usted NO puede:
1. Utilizar o copiar el Software de modo
diferente a como se indica en este
Acuerdo;
2. Alquilar o ceder el Software a terceros;
3. Modificar, adaptar o traducir el Software
parcial o íntegramente;
4. Realizar ingeniería inversa, descompilar o
desmontar el Software o crear versiones
derivadas a partir del Software;
5. Combinar el Software con otros programas
o modificar el Software, a menos que sea
para uso personal; o,
6. Transferir la licencia a terceros o poner el
Software a disposición de otros, a menos
que pueda, tras previa notificación por
Acuerdo de licencia para el usuario final - 81
escrito a Acer, transferir el Software
íntegramente a un tercero siempre que no
conserve ninguna copia del Software y que
dicho tercero acepte los términos del
presente Acuerdo.
7. Transferir sus derechos conforme a este
Acuerdo a terceros.
8. Exportar el Software en contravención de
las leyes y normativas de exportación
aplicables, o (i) vender, exportar, reexportar, transferir, desviar, divulgar datos
técnicos, o disponer del Software para el
uso por una persona, entidad o destino
prohibidos, incluyendo a modo enunciativo
y no limitativo, Cuba, Irán, Corea del Norte,
Sudán o Siria; o bien, (ii) utilizar el
Software para fines prohibidos por la ley y
las normativas de los Estados Unidos.
SERVICIOS DE ASISTENCIA
Acer no está obligado a facilitar asistencia
técnica o de otra naturaleza para el Software.
Servicio ACER LIVE UPDATE
Algún Software contiene elementos que
permiten el uso del servicio Acer Live Update,
el cual permite actualizar dicho software
mediante descargas y actualizaciones
automáticas en su teléfono. Al instalar el
Software, mediante la presente acepta y da su
consentimiento para que Acer (o sus
licenciatarios) puedan comprobar
automáticamente la versión de software que
está utilizando en su teléfono, pudiendo
ofrecerle actualizaciones que podrá descargar
automáticamente en su dispositivo.
PROPIEDAD Y DERECHOS DE AUTOR
Los derechos de propiedad y titularidad así
como los de propiedad intelectual del Software
y de todas sus copias corresponderán a Acer
y a sus otorgantes de licencia o proveedores
(según corresponda). Usted no tendrá ni podrá
adquirir derechos de propiedad respecto al
Software (incluyendo cualquiera de sus
modificaciones o copias realizadas para o por
usted) ni derechos de propiedad intelectual
relacionados. La titularidad y otros derechos
relacionados con el contenido al que se
accede a través del Software pertenecen al
propietario del contenido correspondiente y
estarán protegidos por la ley aplicable. Esta
licencia no le confiere derecho alguno
respecto a dicho contenido. Por la presente,
usted acepta:
1. No eliminar ningún aviso de copyright u
otros de propiedad del Software;
2. Reproducir la totalidad de dichos avisos en
cualquier copia autorizada que realice; y,
3. Hacer el mejor uso posible de los mismos
a fin de evitar la copia no autorizada del
Software.
MARCAS COMERCIALES
Este Acuerdo no le confiere ningún derecho en
relación con ninguna de las marcas
comerciales o de servicio de Acer o de sus
otorgantes de licencia o proveedores.
EXENCIÓN DE GARANTÍAS
EN LA MEDIDA MÁXIMA PERMITIDA POR
LA LEY APLICABLE, ACER, SUS
PROVEEDORES Y OTORGANTES DE
LICENCIA, FACILITAN EL SOFTWARE "TAL
CUAL" Y CON CUALQUIER FALLO
POSIBLE, Y MEDIANTE LA PRESENTE
REHÚSAN TODA GARANTÍA O CONDICIÓN,
YA SEA DE FORMA EXPLÍCITA, IMPLÍCITA U
OBLIGATORIA, INCLUYENDO A MODO
ENUNCIATIVO Y NO LIMITATIVO,
CUALQUIER GARANTÍA IMPLÍCITA,
DERECHO O CONDICIÓN DE
COMERCIABILIDAD, DE IDONEIDAD PARA
UN FIN PARTICULAR, DE PRECISIÓN O
INTEGRIDAD DE RESPUESTAS, DE
RESULTADOS, DE ELABORACIÓN, DE
AUSENCIA DE VIRUS Y DE NEGLIGENCIA.
TODAS ELLAS EN RELACIÓN CON EL
82 - Acuerdo de licencia para el usuario final
SOFTWARE Y CON LA PRESTACIÓN O NO
DE SERVICIOS DE ASISTENCIA. ADEMÁS,
NO EXISTE GARANTÍA O CONDICIÓN
ALGUNA DE PROPIEDAD, DISFRUTE
RESERVADO, POSESIÓN RESERVADA,
CORRESPONDENCIA CON LA
DESCRIPCIÓN O NO INCUMPLIMIENTO
RESPECTO AL SOFTWARE.
SE EXCLUYE TODO DAÑO INCIDENTAL,
CONSECUENTE ASÍ COMO OTROS
ESPECÍFICOS
EN LA MEDIDA MÁXIMA PERMITIDA POR
LA LEY APLICABLE, EN NINGÚN CASO SE
PUEDE RESPONSABILIZAR A ACER, A SU
PROVEEDORES U OTORGANTES DE
LICENCIA, DE NINGÚN DAÑO ESPECIAL,
INCIDENTAL, PUNITIVO, CONSECUENTE O
DE CUALQUIER OTRA NATURALEZA
(INCLUYENDO A MODO ENUNCIATIVO,
LOS DAÑOS POR PÉRDIDA DE
BENEFICIOS O DE INFORMACIÓN
CONFIDENCIAL O DE OTRA ÍNDOLE, POR
INTERRUPCIÓN DEL NEGOCIO, POR
DAÑOS PERSONALES, POR PÉRDIDA DE
PRIVACIDAD O POR INCUMPLIMIENTO DE
OBLIGACIONES, YA SEA DE BUENA FE O
CON DILIGENCIA RAZONABLE, POR
NEGLIGENCIA O POR CUALQUIER OTRA
PÉRDIDA PECUNIARIA O DE OTRO TIPO)
QUE PUDIERE SURGIR DEL USO O
IMPOSIBILIDAD DE USO DEL SOFTWARE O
DE LOS SERVICIOS DE ASISTENCIA
TÉCNICA, O DE LA PRESTACIÓN O NO DE
DICHOS SERVICIOS DE ASISTENCIA
TÉCNICA, ASÍ COMO DE CUALQUIER
OTRA FORMA BAJO O EN CONEXIÓN CON
CUALQUIER DISPOSICIÓN DE ESTE
ACUERDO, INCLUSO EN CASO DE ERROR,
DE AGRAVIO (INCLUYENDO
NEGLIGENCIA), RESPONSABILIDAD
ESTRICTA, INCUMPLIMIENTO DEL
CONTRATO O INCUMPLIMIENTO DE LA
GARANTÍA DE ACER O DE CUALQUIERA
DE SUS PROVEEDORES U OTORGANTES
DE LICENCIA, Y AUN EN EL CASO DE QUE
SE HUBIERA INFORMADO A ACER Y A SUS
PROVEEDORES U OTORGANTES DE
LICENCIA DE LA POSIBILIDAD DE DICHOS
DAÑOS.
LIMITACIÓN DE RESPONSABILIDAD Y
RECURSOS
A PESAR DE LOS DAÑOS EN LOS QUE
PUEDA INCURRIR POR CUALQUIER
RAZÓN (INCLUYENDO A MODO
ENUNCIATIVO, LOS DAÑOS A LOS QUE SE
HIZO REFERENCIA ANTERIORMENTE Y
TODOS LOS DAÑOS DIRECTOS O
GENERALES), LA ÚNICA
RESPONSABILIDAD DE ACER, DE SUS
PROVEEDORES Y OTORGANTES DE
LICENCIA BAJO CUALQUIER DISPOSICIÓN
DE ESTE ACUERDO, Y EL ÚNICO
RECURSO QUE LE COMPETERÁ A USTED
POR TODO LO ANTEDICHO SE LIMITARÁN
COMO MÁXIMO A LA CANTIDAD QUE
PAGÓ POR EL SOFTWARE. LAS
ANTERIORES LIMITACIONES,
EXCLUSIONES Y RENUNCIAS
(INCLUYENDO LA EXENCIÓN DE
GARANTÍAS Y LA EXCLUSIÓN ANTE
DAÑOS INCIDENTALES, CONSECUENTES
Y DE OTRA NATURALEZA CITADOS
PREVIAMENTE) SE APLICARÁN EN LA
MEDIDA MÁXIMA PERMITIDA POR LA LEY
APLICABLE, INCLUSO EN EL SUPUESTO
DE QUE ALGUNA ACCIÓN NO SIRVA A SU
FIN ESENCIAL; TENIENDO EN CUENTA, NO
OBSTANTE, QUE EN ALGUNAS
JURISDICCIONES NO SE CONTEMPLA
DICHA EXENCIÓN O LIMITACIÓN DE
RESPONSABILIDAD ANTE DICHOS
DAÑOS, POR LO QUE LA LIMITACIÓN
ANTERIOR PODRÍA NO APLICARSE EN SU
CASO.
TERMINACIÓN
Sin perjuicio de cualquier otro derecho, Acer
puede terminar de forma inmediata este
Acuerdo sin previo aviso si usted no cumple
con alguno de los términos o condiciones del
presente Acuerdo.
Ante dicha situación, usted debe:
1. Cesar todo uso del Software;
2. Destruir o devolver a Acer la copia original
así como cualquier otra copia del Software;
y,
Acuerdo de licencia para el usuario final - 83
3. Eliminar el Software de todos los teléfonos
donde se utilizó.
Toda exención de garantías y limitación de
responsabilidad establecidos en el presente
Acuerdo prevalecerán a la terminación de este
Acuerdo.
GENERALIDADES
Este Acuerdo representa la totalidad del
acuerdo contraído entre usted y Acer respecto
a esta licencia de uso del Software y
reemplaza a todo acuerdo, comunicación,
propuesta y/o representación previo entre las
partes e igualmente prevalece ante términos
adicionales o contradictorios de cualquier
pedido, orden, reconocimiento o
comunicación similar. Este Acuerdo sólo se
puede modificar mediante un documento
escrito, firmado por ambas partes. Si un
tribunal de jurisdicción competente determina
que alguna de las disposiciones del presente
Acuerdo es contradictoria en términos legales,
dicha disposición se cumplirá en la medida
máxima permitida mientras que el resto de
disposiciones del Acuerdo permanecerán en
pleno vigor y efecto.
DISPOSICIONES ADICIONALES APLICABLES AL SOFTWARE Y LOS SERVICIOS DE TERCEROS
El Software suministrado conforme a este
acuerdo por los otorgantes de licencia o
proveedores de Acer ("Software de terceros")
es sólo para su uso personal, no comercial.
Usted no podrá utilizar el Software de terceros
de ningún modo que pueda dañar,
deshabilitar, sobrecargar o perjudicar los
servicios facilitados por los otorgantes de
licencia o proveedores de Acer en el presente
documento ("Servicios de terceros"). Además,
no podrá utilizar el Software de terceros de
Política de privacidad
Durante el registro se le pedirá que remita
información a Acer. Consulte la política de
privacidad de Acer en www.acer.com o en el
sitio web de Acer.
modo que pueda interferir con el uso o disfrute
que otros hagan de los Servicios de terceros,
o de los servicios y productos de los
otorgantes de licencia de Acer o de los
otorgantes de licencia de terceros del
proveedor. Su uso del Software de terceros y
de los Servicios de terceros también está
sujeto a términos y condiciones adicionales
así como a políticas a las que puede acceder
a través de nuestro sitio Web global.
84 - Acuerdo de licencia para el usuario final
INFORMACIÓN DE LA MARCA COMERCIAL
DTS Studio Sound™
Para información de patentes DTS, consulte
http://patents.dts.com. Fabricado conforme a
la licencia de DTS Licensing Limited. DTS, el
símbolo y DTS y el símbolo junto con las
marcas comerciales registradas y DTS Studio
Sound son propiedad de DTS, Inc. © DTS, Inc.
Todos los derechos reservados.
© Copyright 2024