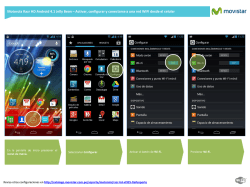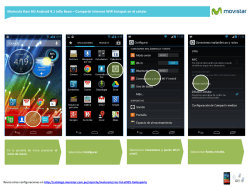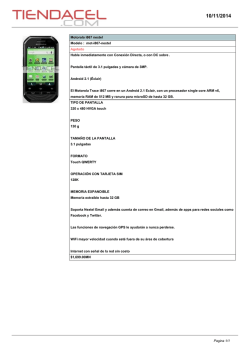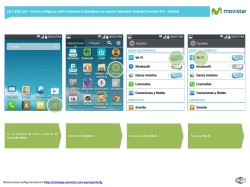guía de usuario
GUÍA DE USUARIO Cámara para Monitor de bebé con video Wi-Fi® Modelo: MBP85CONNECT Las funciones descritas en esta guía de usuario son susceptibles de modificaciones sin previo aviso. Bienvenido... ¡a su nueva Cámara para Monitor de bebé con video Wi-Fi® de Motorola! Le agradecemos por adquirir su nueva Cámara para Monitor de bebé con video Wi-Fi® de Motorola. Ahora podrá ver y oír a su bebé mientras duerme en su habitación o puede monitorear a sus niños más grandes en su sala de juegos. Puede instalar la Cámara sólo desde su iPhone®/iPad® o desde dispositivos para Android™ y ver el video capturado por la Cámara desde su PC o Notebook, así como desde dispositivos para Android™ o iPhone®/iPad®. Conserve su recibo original de venta fechado. Para utilizar el servicio de garantía de su producto Motorola, deberá presentar una copia de su recibo de venta fechado para confirmar el estado de la garantía. No es necesario el registro para la cobertura de la garantía. Para cualquier consulta referida al producto, comuníquese al: 1-888-331-3383 para Estados Unidos y Canadá Correo electrónico: [email protected] Esta Guía de usuario le brinda toda la información que necesita para obtener el mejor resultado de su producto. Lea las Instrucciones de seguridad en las páginas 5 - 6 antes de instalar la Unidad. Dentro de la Caja • 1 Cámara con Wi-Fi® • 1 Transformador • 1 Guía rápida de inicio • 1 Guía de usuario En los paquetes multi-cámaras, encontrará una o más Cámaras adicionales con transformadores. Descripción general de su Cámara 1 2 8 3 4 5 9 1. 2. 3. 4. 5. 6 10 7 11 Sensor de luz (para detectar el modo visión nocturna) Lente de la cámara LED infrarrojos (para la función visión nocturna) Indicador de Encendido / Estado Micrófono Botón PAIR Altavoz 8. Antena 9. Entrada micro USB 10. Interruptor ON/OFF de encendido/apagado 11. Sensor de temperatura 6. 7. Pautas importantes para la instalación de su Cámara Wi-Fi® • El uso de otros productos de 2.4 GHz, como otras redes inalámbricas, sistemas Bluetooth™ u hornos microondas podría causar interferencia en este producto. Mantenga la Cámara Wi-Fi® alejada de este tipo de productos, o bien APÁGUELOS si parece que están causando interferencia. • Siempre asegúrese de contar con una buena conexión Wi-Fi®. Índice 1. 2. 3. Instrucciones de seguridad............................................................................... 5 Requisitos del sistema....................................................................................... 8 Introducción: Conexión de dispositivos .......................................................... 9 3.1 3.2 3.3 4. Cámara ............................................................................................................ 22 4.1 4.2 4.3 4.4 5. 6. 7. 8. 4 Configuración ......................................................................................................9 Configuración de la Cuenta de usuario y de la Cámara en dispositivos Android™ ..........................................................................................................10 3.2.1 ENCENDER y conectar la Cámara MBP85CONNECT ..................10 3.2.2 Descargar la aplicación Hubble for Motorola Monitors ..................10 3.2.3 Ejecutar la aplicación Hubble for Motorola Monitors en un dispositivo Android™ ......................................................................11 3.2.4 Agregar la Cámara a su cuenta ........................................................12 Configuración de la Cuenta de usuario y de la Cámara: Funcionamiento con iPhone®/iPad® ................................................................16 3.3.1 ENCENDER y conectar la Cámara MBP85CONNECT ..................16 3.3.2 Descargar la aplicación Hubble for Motorola Monitors ..................16 3.3.3 Ejecutar la aplicación Hubble for Motorola Monitors en su iPhone®/iPad® ..................................................................................17 3.3.4 Agregar la Cámara a su cuenta ........................................................18 Conectar la Cámara a la corriente eléctrica .....................................................22 Funciones de la Cámara: Funcionamiento con dispositivos Android™ ...................................................22 4.2.1 Agregar más Cámaras ......................................................................22 4.2.2 Eliminar una Cámara ........................................................................24 4.2.3 Cambiar la Información de su cuenta ..............................................25 4.2.4 Configuraciones de la Cámara ........................................................26 4.2.5 Configuración general .....................................................................27 4.2.6 Funciones de la aplicación Hubble ..................................................28 Funciones de la Cámara: Funcionamiento con iPhone®/iPad® ................................................................32 4.3.1 Agregar más Cámaras ......................................................................32 4.3.2 Eliminar una Cámara ........................................................................33 4.3.3 Cambiar la Información de su cuenta ..............................................34 4.3.4 Configuraciones de la Cámara ........................................................35 4.3.5 Configuraciones generales ..............................................................36 4.3.6 Configuraciones de la Aplicación Hubble .......................................37 4.3.7 Funciones de la aplicación Hubble ..................................................38 Funciones de la Cámara: Funcionamiento con PC/Notebook..................................................................42 Procedimiento para Reiniciar la Cámara........................................................ 43 Ayuda ............................................................................................................... 44 Información general ........................................................................................ 52 Especificaciones técnicas............................................................................... 58 Índice ESPAÑOL 1. Instrucciones de seguridad PRECAUCIÓN: Peligro de Estrangulamiento: Se han presentado casos de ESTRANGULAMIENTO de niños con cables. Mantenga este cable fuera del alcance de los niños (a más de 1m (3 pies)). Nunca utilice cables de extensión con transformadores de CA. Sólo utilice los Transformadores de CA que se adjuntan. Instrucciones de seguridad 5 INSTALACIÓN Y USO DE LA CÁMARA Wi-Fi®: ● Elija un lugar para ubicar la Cámara Wi-Fi® que brinde la mejor imagen del bebé en su cuna. ● Coloque la Cámara Wi-Fi® sobre una superficie plana, como la de una cajonera, escritorio o estante, o bien instale la unidad en la pared utilizando la ranura en la base de la Cámara. ● NUNCA coloque la Cámara Wi-Fi® ni los cables dentro de la cuna. 6 Instrucciones de seguridad • Requiere montaje por parte de un adulto debido a las piezas pequeñas que contiene. Mantenga a los niños alejados de las piezas pequeñas. • Este producto no es un juguete. No permita que los niños jueguen con él. • Esta Cámara Wi-Fi® no remplaza la supervisión de un adulto responsable. • Guarde esta Guía de usuario para consultas futuras. • No cubra la Cámara Wi-Fi® con una toalla o manta. • Compruebe el funcionamiento de esta Cámara Wi-Fi® y todas sus funciones para familiarizarse con la misma antes de su uso real. • No utilice la Cámara Wi-Fi® cerca del agua. • No coloque la Cámara Wi-Fi® cerca de una fuente de calor. • No toque los contactos del enchufe con objetos punzantes o de metal. Instrucciones de seguridad 7 ESPAÑOL PRECAUCIÓN Esta Cámara Wi-Fi® cumple con todas las normas relevantes referidas a campos electromagnéticos y su uso es seguro siempre que se la manipule como se describe en la Guía de usuario. Por lo tanto, siempre lea detenidamente las instrucciones en esta Guía de usuario antes de utilizar el dispositivo. 2. Requisitos del sistema Portal Web • Windows® 7 • Mac OS® 10.7 • Chrome™ 24 • Internet Explorer® 9 • Safari® 6 • Java™ 7 • Firefox® 18.0 • Adobe® Flash® Player 15.0 Sistema Android™ • Versión 4.2 o superior iPhone®/iPad® iOS • Versión 7.0 o superior Internet de alta velocidad (Wi-Fi®) • Al menos 0.6 Mbps de ancho de banda para cargar por Cámara (usted puede comprobar la velocidad de su conexión a Internet en este sitio: http://www.speedtest.net) 8 Requisitos del sistema ESPAÑOL 3. Introducción: Conexión de dispositivos ¿Cómo funciona? MBP85 CONNECT Router Wi-Fi® Visualice su Cámara desde cualquier dispositivo compatible de forma remota Servicio Hubble Cuando un usuario desea acceder a la Cámara, nuestro servidor de seguridad autentica la identidad del usuario y le permite el acceso a la Cámara. 3.1 Configuración Conecte la Cámara al Transformador de corriente y después enchúfelo a un tomacorriente y asegúrese de que el Interruptor esté en la posición ON de encendido. La Cámara debe estar dentro del alcance del router Wi-Fi® al que la desea conectar. Asegúrese de tener la contraseña del router a su disposición para ingresar durante el proceso de instalación de la aplicación. Indicación del estado del LED: - Estado de Vinculación / Configuración: el LED es de color rojo y azul y parpadea lentamente - Estado de Desconexión: el LED es de color rojo y parpadea lentamente - Estado de Conexión: el LED es de color azul y permanece siempre encendido - Listo para el estado de conexión: el LED es de color azul y parpadea lentamente Nota: Sólo puede realizar la configuración a través de un teléfono inteligente o tablet compatible y no a través de una PC. Introducción: Conexión de dispositivos 9 3.2 Configuración de la Cuenta de usuario y de la Cámara en dispositivos Android™ Lo que usted necesita • Cámara MBP85CONNECT • Transformador de la cámara MBP85CONNECT • Dispositivo con sistema Android™ versión 4.2 o superior 3.2.1 ENCENDER y conectar la Cámara MBP85CONNECT • Conecte el transformador a un tomacorriente y coloque el enchufe en la entrada micro USB ubicada en la parte posterior de la Cámara. • Asegúrese de que el interruptor ON/OFF de encendido/apagado esté en la posición ON. • El LED Rojo de la Cámara parpadea cuando la Cámara termina su proceso de inicio. Escuchará dos pitidos, esto significa que la Cámara está lista para la configuración. 3.2.2 Descargar la aplicación Hubble for Motorola Monitors • Vaya a Google Play™ Store para buscar la aplicación “Hubble for Motorola Monitors”. • Descargue la Aplicación Hubble for Motorola Monitors de Google Play™ Store e instálela en su dispositivo Android™. 10 Introducción: Conexión de dispositivos Ejecutar la aplicación Hubble for Motorola Monitors en un dispositivo Android™ • Asegúrese de que su dispositivo Android™ esté conectado a su router Wi-Fi®. Android™ • Ejecute la aplicación Hubble for Motorola Monitors e ingrese la información de su cuenta, seleccione “I agree to the Terms of Use” para aceptar las condiciones de uso antes de tocar Create. (Imagen A1) Nota: Si usted ya tiene una cuenta Hubble for Motorola Monitors, por favor seleccione Already have a Account? para ir al siguiente paso. A1 Introducción: Conexión de dispositivos ESPAÑOL 3.2.3 11 3.2.4 Agregar la Cámara a su cuenta • Cree una cuenta nueva e Inicie sesión. • Toque Add Camera. (Imagen A2) • Toque Continue. (Imagen A3) A2 A3 • Las instrucciones de configuración aparecerán en la pantalla siguiente. (Imagen A4) A4 12 Introducción: Conexión de dispositivos Android™ • La Aplicación buscará automáticamente y se conectará a su Cámara como aparece en las imágenes a continuación (Imágenes A5, A6) y el LED de la cámara comenzará a parpadear en verde/rojo. ESPAÑOL • Mantenga presionado el botón PAIR por 3 segundos en el lateral de la Cámara MBP85CONNECT, escuchará un pitido y una voz que dice “Ready to Pairing” que sale de la Cámara. Toque Search for Camera. A5 Introducción: Conexión de dispositivos A6 13 • Seleccione su Red Wi-Fi® y toque Continue, ingrese la contraseña para la red seleccionada y después toque OK. (Imágenes A7, A8) A7 A8 • La Cámara demora unos minutos en conectarse a la red Wi-Fi® antes de que aparezca el estado de la conexión (Imágenes A9, A10). Si la conexión falla, por favor toque el botón Retry y repita los pasos desde 3.2.4. A9 14 A10 Introducción: Conexión de dispositivos ESPAÑOL • Toque Watch Live Camera para ver el video capturado por la Cámara. El LED Azul de la Cámara comenzará a parpadear. (Imagen A11) Android™ • Toque el logo de Hubble para regresar a la pestaña Cámara para ver el listado de las Cámaras disponibles. (Imagen A12) A11 Introducción: Conexión de dispositivos A12 15 3.3 Configuración de la Cuenta de usuario y de la Cámara: Funcionamiento con iPhone®/iPad® Lo que usted necesita • Cámara MBP85CONNECT • Transformador de la cámara MBP85CONNECT • iPhone®/iPad® con iOS versión 7.0 o superior 3.3.1 ENCENDER y conectar la Cámara MBP85CONNECT • Conecte el transformador MBP85CONNECT a un tomacorriente, y coloque el enchufe en la entrada micro USB ubicada en la parte posterior de la Cámara MBP85CONNECT. • Asegúrese de que el interruptor ON/OFF de encendido/apagado esté en la posición ON. • El LED rojo de la Cámara comienza a parpadear una vez que la Cámara ha completado el proceso de inicio. Esto significa que la Cámara está lista para la configuración. 3.3.2 Descargar la aplicación Hubble for Motorola Monitors • Vaya a App Store para buscar “Hubble for Motorola Monitors”. • Descargue la aplicación Hubble for Motorola Monitors e instálela en su iPhone®/iPad®. 16 Introducción: Conexión de dispositivos Ejecutar la aplicación Hubble for Motorola Monitors en su iPhone®/iPad® • Asegúrese de que su iPhone®/iPad® esté conectado a su router Wi-Fi®. iOS • Ejecute la aplicación Hubble for Motorola Monitors e ingrese la información de su cuenta, lea las Condiciones de uso del servicio en su totalidad y después seleccione “I agree to the Terms of Service” antes de tocar Create. (Imagen i1) Nota: Si usted ya tiene una cuenta Hubble for Motorola Monitors, por favor seleccione Already have a Account? para ir al siguiente paso. i1 Introducción: Conexión de dispositivos ESPAÑOL 3.3.3 17 3.3.4 Agregar la Cámara a su cuenta • Cree una cuenta nueva e Inicie sesión. • Toque Add Camera. (Imagen i2) • Toque “MBP85CONNECT”. (Imagen i3) MBP85CONNECT i2 i3 • Siga las instrucciones que aparecen en pantalla para activar la función Bluetooth™ en su iPhone®/iPad®. i4 18 Introducción: Conexión de dispositivos iOS ESPAÑOL • Toque el botón Home, después ingrese al menú “Settings” para activar la función Bluetooth™ en su iPhone®/iPad®. i5 i6 • Presione el botón HOME para salir del menú Settings y toque la aplicación “Hubble for Motorola Monitors” para acceder a la pantalla de inicio. i7 Introducción: Conexión de dispositivos 19 • Siga los pasos anteriores para localizar la cámara con la identificación número “CameraHD-xxxxxxxxxx”, después toque Continue una vez que su iPhone® o iPad® se haya conectado a la Cámara. (Imagen i8) i8 • Seleccione su Red Wi-Fi® y toque Continue, ingrese su contraseña y después toque Next. (Imágenes i9, i10) i9 20 i10 Introducción: Conexión de dispositivos ESPAÑOL iOS • La Cámara demora unos minutos en conectarse a la red Wi-Fi® antes de que aparezca el estado de la conexión (Imágenes i11, i12). Si la conexión falla, por favor toque el botón Retry y repita los Pasos 3.3.4 según las instrucciones anteriores. i11 i12 • Toque Watch Live Camera para ver el video capturado por la Cámara. (Imagen i13) • Toque el logo de Hubble para regresar a la pestaña Cámara para ver el listado de las Cámaras disponibles. (Imagen i14) i13 Introducción: Conexión de dispositivos i14 21 4. Cámara 4.1 Conectar la Cámara a la corriente eléctrica • Inserte el extremo pequeño del Transformador de corriente en el Conector del Transformador de corriente y enchufe el Transformador de corriente en un tomacorriente adecuado. • Mueva el interruptor de encendido/apagado ON/OFF a la posición ON, el LED de Encendido azul se prenderá. (Nota: Para apagar el dispositivo, deslice el interruptor ON/OFF (encendido/apagado) a la posición OFF (apagado)). 4.2 Funciones de la Cámara: Funcionamiento con dispositivos Android™ • Ejecute la aplicación Hubble en su dispositivo Android™. • En la pantalla aparece la imagen capturada por la Cámara. 4.2.1 Agregar más Cámaras • En la imagen capturada por la Cámara, toque el logo de Hubble para ir a la página Add Camera. (Imagen A13) • Toque Add Camera para agregar una Cámara más, siguiendo los pasos para la configuración de un dispositivo Android™ en la sección 3.2.4. (Imagen A14) 22 Cámara Android™ ESPAÑOL • Una vez que la Cámara se haya agregado, la vista de la Cámara aparecerá automáticamente. A13 Cámara A14 23 4.2.2 Eliminar una Cámara Puede eliminar una Cámara de su cuenta siguiendo estos pasos: • Toque el ícono de Configuración en la pantalla/página del listado de Cámaras, después toque Camera Details. (Imagen A15) • Seleccione Remove Camera y toque Yes para eliminar la unidad del listado de Cámaras. (Imagen A16) A15 24 A16 Cámara Cambiar la Información de su cuenta Puede cambiar la información de su cuenta utilizando su dispositivo Android™. • Toque Account en la página General, en la pantalla aparece la Configuración de la cuenta. (Imagen A17) ESPAÑOL 4.2.3 • Toque Log Out para salir de la cuenta. • Toque el plan Freemium, y lo llevará al servicio Cloud Video Recording Service (Servicio de grabación de video en nube). Para obtener más información, por favor visite nuestro sitio Web http://www.hubbleconnected.com. • Toque Use para acceder a Remote Connection Setting, use Remote Only al seleccionar Yes. • Enable Disconnect Alert proporciona un pitido de alerta cuando hay una desconexión. Habilite el Alerta de desconexión al seleccionar Yes. • Toque Send Log para que su aplicación Hubble envíe un informe a nuestro servidor por correo electrónico; este debe ser enviado a petición de un agente de servicio al cliente. A17 Cámara 25 Android™ • Toque Change Password para cambiar su contraseña y siga las instrucciones. 4.2.4 Configuraciones de la Cámara Usted puede cambiar las configuraciones de la Cámara al tocar elícono de Configuración en la página de la Cámara. (Imagen A18) • Toque Camera Details para ver Camera Name, Change Image, Firmware version, Model ID y Remove Camera. (Imagen A19) A18 A19 • Toque Notification Sensitivity para ajustar las funciones de sensibilidad de sonido y detección de movimiento, y para establecer una Alerta por temperatura alta/baja. (Imagen A20) A20 26 Cámara Configuración general • Toque Settings en la página General. Android™ • Toque General Settings para cambiar el formato de la hora en Clock (12h/ 24h) y la temperatura en Temperature (°C / °F), y activar Notification Sound o Vibration. (Imagen A21) ESPAÑOL 4.2.5 A21 A22 • Toque Do Not Disturb, ajuste el temporizador con el horario que prefiera y seleccione ON, la Cámara no enviará ningún sonido o alerta a su dispositivo Android™ durante ese período que usted ha configurado. (Imagen A22) Cámara 27 4.2.6 Funciones de la aplicación Hubble Toque en el área de visualización y los íconos de función aparecerán como se muestra a continuación. Two-Way Communication – Toque el ícono del Micrófono para activar la función para hablar a través de la Cámara, presione una vez el botón redondo para hablar. Toque el botón nuevamente para escuchar el audio que proviene de la Cámara. (Imágenes A23, A24) A23 28 A24 Cámara Android™ ESPAÑOL Remote Pan, Tilt and Zoom: Toque los botones arriba y abajo para inclinar y los botones izquierda y derecha para girar. (Imágenes A25, A26) A25 Cámara A26 29 Photo/Video – Tome una fotografía o grabe un video desde su Cámara. Toque el ícono de Video en la pantalla para activar la función de foto/video. Seleccione la función grabación de video al seleccionar el ícono de video pequeño a la derecha del botón azul grande, presione el botón azul para iniciar la grabación. El botón se vuelve rojo, presione nuevamente para detener la grabación. (Imágenes A27, A28) Toque el ícono de la Cámara pequeño a la derecha del botón azul para pasar a modo Cámara, presione el botón azul grande para tomar fotos desde la vista de la Cámara. (Imagen A29) A27 A28 A29 30 Cámara Room Temperature Display – La lectura de la temperatura tomada del sensor de temperatura ubicado en la parte posterior de la Cámara aparecerá en la pantalla LCD de su dispositivo Android™ (Imagen A31). La lectura aparecerá en ROJO si la temperatura excede el rango de Temperatura alta/baja que se estableció en Account. (consulte sección 4.2.4) A30 Cámara A31 31 ESPAÑOL Android™ Nota: Las fotos y los videos se guardarán en la memoria flash interna de su dispositivo para Android™, se puede acceder a ellos a través de Gallery o Media Player. Para reproducir videos, por favor utilice la aplicación Hubble o una aplicación de terceros, como MX player (que se encuentra en Google Play™ Store), que puede reproducir archivos MJPG (Motionjpeg). Melody – Para reproducir una de las 5 melodías preestablecidas, toque Melody para que aparezca el menú de Melody y seleccione la que desea reproducir en su Cámara. (Imagen A30) 4.3 Funciones de la Cámara: Funcionamiento con iPhone®/iPad® • Ejecute la aplicación Hubble en su iPhone®/iPad®. • En la pantalla aparece la imagen capturada por la Cámara. 4.3.1 Agregar más Cámaras • Mientras visualiza la imagen capturada por la Cámara, toque el logo de Motorola para regresar a la página Add Camera. (Imagen i15) • Toque Add Camera para agregar otra Cámara (siga los pasos para la configuración para iPhone®/iPad® 3.3.4.) (Imagen i16) • Una vez que la Cámara se haya agregado, la vista de la Cámara aparecerá automáticamente. i15 i16 Nota: Sólo se puede agregar hasta 4 cámaras conectadas a una cuenta. 32 Cámara Eliminar una Cámara ESPAÑOL 4.3.2 Puede eliminar una Cámara de su Cuenta siguiendo estos pasos: • Toque el ícono de Configuración Camera Detail. (Imagen i17) en la página General, después toque iOS • Seleccione Remove Camera y toque Yes para eliminar la unidad del listado de Cámaras. (Imagen i18) i17 Cámara i18 33 4.3.3 Cambiar la Información de su cuenta Puede cambiar la información de su cuenta con su iPhone®/iPad®. • Toque Account en la página General, en la pantalla aparece la Configuración de la cuenta. (Imagen i19) • Toque Change Password para cambiar su contraseña siguiendo las instrucciones. • Toque Log Out para salir de a cuenta. • Toque Current Plan, y lo llevará al servicio Cloud Video Recording Service (Servicio de grabación de video en nube). Para obtener más información, por favor visite nuestro sitio Web www.hubbleconnected.com/motorola/plans. • Toque Send app log para que su aplicación Hubble envíe un informe a nuestro servidor por correo electrónico; este debe ser enviado a petición de un agente de servicio al cliente. i19 34 Cámara Configuraciones de la Cámara ESPAÑOL 4.3.4 iOS Usted puede cambiar las configuraciones de la Cámara al tocar el íconode Configuraciones en la página General (Imagen i20). Puede ver el nombre de la cámara en Camera Name y la versión de firmware en Firmware version (Imagen i21) y puede cambiar el nombre de la Cámara tocando el nombre existente y siguiendo las instrucciones. i20 i21 • Toque Notification Sensitivity para ajustar las funciones de sensibilidad de sonido y detección de movimiento, y establecer una Alerta por temperatura alta/baja. (Imagen i22) i22 Cámara 35 4.3.5 Configuraciones generales • Toque Settings en la página General. (Imagen i23) • Toque General Settings para cambiar el formato de la hora en Clock (12h/ 24h) y la temperatura en Temperature (°C / °F), y activar Notification Sound o Vibration. (Imagen i24) i23 i24 • Toque Do Not Disturb, ajuste el temporizador con el horario que prefiera y seleccione ON, la Cámara no enviará ningún sonido o alerta a su iPhone®/ iPad® durante ese período que usted ha configurado. (Imagen i25) i25 36 Cámara Configuraciones de la Aplicación Hubble iOS • Toque Settings en su iPhone®/iPad®, y aparecerá una lista de aplicaciones, toque y las configuraciones aparecerán en la pantalla. (Imagen i26) ESPAÑOL 4.3.6 i26 Cámara 37 4.3.7 Funciones de la aplicación Hubble En la vista de la Cámara, toque el área de visualización y los Íconos de Funciones aparecerán de la siguiente manera. Two-Way Communication – Toque el ícono del micrófono para activar la función para hablar a través de la Cámara, presione el botón redondo una vez para hablar. Toque el botón nuevamente para escuchar el audio que proviene de la Cámara. (Imágenes i27, i28) i27 38 i28 Cámara iOS ESPAÑOL Remote Pan, Tilt and Zoom: Toque el ícono de la Flecha de 4 direcciones para activar la función girar e inclinar. Presione las flechas arriba/abajo para inclinar la Cámara hacia arriba y hacia abajo, presione las flechas izquierda/derecha para girar la Cámara hacia la izquierda y hacia la derecha. (Imágenes i29, i30) i29 Cámara i30 39 Image Snapshot – Toque el ícono de la Cámara en pantalla para activar la función captura de imagen. Presione el botón de la Cámara azul grande para tomar una fotografía. (Imagen i31) i31 Nota: Las fotos se guardarán en la Memoria flash interna de su i iPhone®/iPad®. 40 Cámara i32 Cámara i33 41 ESPAÑOL Room Temperature Display – La lectura de la temperatura tomada del sensor de temperatura ubicado en la parte posterior de la Cámara aparecerá en la pantalla LCD de su iPhone®/iPad® (Imagen i33). La lectura aparecerá en ROJO si la temperatura excede el rango de Temperatura alta/baja que se estableció en su Cuenta. (consulte la sección 4.3.5) iOS Melody – Para reproducir una de las melodías preestablecidas en el sistema, toque Melody para que aparezca el menú de Melody y seleccione la que desea reproducir en su Cámara. (Imagen i32) 4.4 Funciones de la Cámara: Funcionamiento con PC/Notebook • Vaya a: https://app.hubbleconnected.com/#login • Ingrese su Nombre de usuario y Contraseña y después haga clic en Login, si ya ha creado una cuenta. • Haga clic en el listado de las Cámaras vinculadas en su cuenta a través de su dispositivo Android™ o iPhone®/iPad®, y la vista de la Cámara aparecerá en la pantalla. Usted puede mantenerse fácilmente en contacto con personas, lugares y mascotas que desee a través de la transmisión de video en directo. • Puede cambiar la configuración siguiendo las instrucciones del Menú en el sitio Web. 42 Cámara Nota: Si mueve la Cámara de un router (por ejemplo el de su casa) a otro (por ejemplo el de su oficina) o si tiene problemas de configuración de la Cámara, entonces deberá reiniciar esta Cámara. Reinicie la Cámara con el siguiente procedimiento: 1. 2. 3. 4. Deslice el interruptor de encendido/apagado ON/OFF a la posición OFF. Mantenga presionado el botón PAIR, después deslice el interruptor ON/ OFF de encendido/apagado a la posición ON. Suelte el botón PAIR cuando escuche un pitido de confirmación y espere que la Cámara complete el procedimiento de reinicio interno, el indicador LED se vuelve rojo y parpadea lentamente cuando la Cámara se reinicia con éxito. Usted puede agregar su Cámara nuevamente siguiendo los pasos en la sección 3.2.4 para dispositivos Android o en la sección 3.3.4 para dispositivos iOS. Procedimiento para Reiniciar la Cámara 43 ESPAÑOL 5. Procedimiento para Reiniciar la Cámara 6. Ayuda Interferencia de ruido Para evitar ruidos de fondo o ecos, asegúrese de que existe suficiente distancia entre su dispositivo y la Cámara Wi-Fi®. El uso de otros productos de 2.4 GHz, como sistemas Bluetooth™ u hornos microondas, pueden producir interferencias en este producto. Mantenga la cámara Wi-Fi® a por lo menos 1.5 metros de este tipo de productos, o bien apáguelos si parece que están causando interferencias. Pérdida de conexión Compruebe la configuración de su conexión Wi-Fi®. Si fuera necesario, vuelva a realizar la conexión Wi-Fi®. Asegúrese de que la Cámara Wi-Fi® esté en la posición ON. Espere unos minutos mientras se realiza la conexión con la red Wi-Fi®. Si olvidó su contraseña Si no recuerda su contraseña, toque "Forgot Password" e ingrese su dirección de correo electrónico. Se le enviará una nueva contraseña por correo electrónico inmediatamente. Resolución de problemas Categoría Problema Descripción / Error Solución Cuenta No puedo acceder a mi Por favor, verifique su nombre de usuario y contraseña. cuenta incluso tras haberme registrado. Cuenta Recibo un mensaje de error que dice: "Email ID is not registered" (correo electrónico no registrado). 44 Por favor, asegúrese de haber registrado una cuenta con nosotros. Toque Create Account para crear una cuenta a fin de poder utilizar el Monitor de bebé con video Wi-Fi®. Ayuda ¿Qué hago si olvido mi Haga clic en el enlace "Forgot contraseña? Password" del sitio Web https:// app.hubbleconnected.com/#login O de la aplicación de su Android™ o iOS. Le enviaremos un correo electrónico a su dirección de correo electrónico que tiene registrada. Cuenta No he podido recibir una nueva contraseña aunque he utilizado la opción "Forgot Password". 1. 2. 1. Problemas de Aparece el mensaje: conectividad We are having problems accessing your Camera. This 2. could be due to the lack of an internet connection. Please wait and try again later. 3. Ayuda ESPAÑOL Cuenta Es posible que el correo electrónico se haya enviado a su Carpeta de correo no deseado. Por favor, revise su Carpeta de correo no deseado. Es posible que haya una demora en la recepción del correo electrónico. Espere unos minutos y actualice su cuenta de correo electrónico. Por favor, inténtelo de nuevo en unos minutos. Esto podría deberse a algún problema con su conexión a Internet. Si el problema persiste, por favor reinicie su Cámara para verificar si esto soluciona el problema. Por favor, reinicie su Router inalámbrico. 45 Al ver la Cámara Cuando estoy en "Remote Mode" (modo remoto), el video se detiene después de 5 minutos. ¿Cómo puedo verlo por más tiempo? Cuando accede a su Cámara a través de una red que no es la de su casa (en Internet) el período de reproducción del video se limita a 5 minutos. Puede volver a hacer clic en la Cámara desde la aplicación de Android™/iOS para volver a recibir la transmisión. Si está accediendo desde su navegador Web, entonces puede presionar el botón Reload (recargar) para ver el video capturado por su Cámara nuevamente. Funciones El umbral de la configuración de alerta de sonido no es el correcto. Problemas de En la aplicación de mi conectividad teléfono aparece el siguiente mensaje: "Unable to connect to BMS server" (No se puede conectar al servidor BMS). 46 Puede ajustar el nivel de Sensibilidad de sonido para que envíe notificaciones debajo del menú Configuración de la Cámara. 1. 2. 3. Verifique el poder de señal de la red Wi-Fi ® . Verifique si está conectado a Internet al activar el navegador del teléfono y tratar de acceder a un sitio Web como www.google.com. Inténtelo de nuevo sise conecta exitosamente a Internet. Ayuda Si está tratando de agregar una Cámara que ya ha sido agregada anteriormente en su cuenta o en otra cuenta, primero deberá reiniciar la Cámara. Esto se puede realizar manteniendo presionado el botón PAIR en la parte inferior de la Cámara por 5 segundos. General ¿Cuáles son los navegadores compatibles para acceder desde mi PC/ Mac? En PC y Mac, recomendamos utilizar Google Chrome™. Sin embargo, también se admiten los siguientes navegadores: PC : Internet Explorer® 9 y superior. Mac : Safari® 6. General ¿Qué significa que el LED parpadee? Cuando un LED parpadea indica los siguientes estados: Parpadeo lento: 1. Su Cámara está en modo configuración. Puede agregar la Cámara a su cuenta en este modo. Al retirarla de la caja, la Cámara está en modo Configuración. Para reiniciarla al Modo configuración, mantenga presionado el botón PAIR en la parte inferior de la Cámara hasta escuchar un pitido. Parpadeo lento: 2. La Cámara se está conectando al router o ha perdido el enlace con el mismo. Por favor asegúrese de que la Cámara se encuentre dentro del alcance de la señal Wi-Fi ® . LED estable: La Cámara está conectada a la red Wi-Fi ® . Ayuda 47 ESPAÑOL Al configurar Mientras estoy agregando una nueva Cámara a mi cuenta, no puedo encontrar ninguna Cámara para agregar. Problemas de No puedo acceder a mi Por favor, compruebe si la Cámara se conectividad Cámara. encuentra dentro del alcance de la red Wi-Fi ® . Si el LED de su Cámara parpadea lentamente, trate de acercar la Cámara al router para que llegue mejor la conexión Wi-Fi ® e intente nuevamente. Al configurar Durante la configuración en dispositivos para Android™ e iOS, no puedo encontrar mi Cámara en el último paso y la configuración fracasa. Por favor, reinicie la Cámara al Modo configuración y vuélvalo a intentar. Mantenga presionado el botón PAIR en la parte inferior de la Cámara hasta escuchar un pitido. Espere un minuto a que la Cámara se reinicie. El LED de la Cámara indica que está en modo configuración. Ahora vuelva a reiniciar la configuración desde su teléfono inteligente. Problemas de Aunque estoy conectividad accediendo a mi Cámara desde la misma red Wi-Fi ® , mi Cámara sigue apareciendo como remota. Sólo puedo acceder a ella durante 5 minutos por vez. Por favor, verifique la configuración de su router inalámbrico. Por ejemplo, en routers marca Buffalo, existe una opción llamada Wireless Isolation (aislamiento inalámbrico). Por favor, deshabilite esa opción. Cámara Por favor, actualice su firmware. Le llevará unos 5 minutos. Impulsamos la instalación de actualizaciones eventualmente para mejorar las funciones de la Cámara. 48 Cuando trato de ver la Cámara, recibo un aviso para la actualización del firmware de la Cámara. ¿Qué debo hacer? Ayuda Requisitos mínimos: ¿Qué plataformas admiten el acceso a mi Windows ® 7* Cámara? *requiere iOS componentes (plug-in) de Java en el navegador Mac OS ® versión 10.7 Chrome™ versión 24 Internet Explorer ® versión 9 Safari ® versión 6 Java™ versión 7 Firefox ® versión 18.0 Adobe ® Flash ® Player 15.0 Android™ 4.2 iPhone ® /iPad ® iOS versión 7.0 General No escucho el sonido cuando estoy accediendo a una Cámara remota. Puede tocar el ícono del Altavoz en la pantalla de transmisión del video para escuchar el audio. De manera predeterminada, el audio no está ENCENDIDO cuando usted está accediendo a una Cámara remota. General ¿Qué significan "Cámara local " y "Cámara remota"? Cuando accede a su Cámara desde la misma red inalámbrica (Hogar) en la que está configurada, se trata de una Cámara local. Cuando accede a su Cámara desde fuera de su hogar, se trata de una Cámara remota. Puede estar utilizando una conexión 3G, 4G o 4G LTE o una conexión Wi-Fi® fuera de su lugar. Ayuda 49 ESPAÑOL General General Android™: ¿Cómo puedo descargar la aplicación - Abra Google Play Store en su para dispositivos dispositivo Android™ Android™ e iOS? - Seleccione Buscar - Escriba "Hubble for Motorola Monitors" - En los resultados aparecerá la aplicación Hubble - Seleccione para instalarla Dispositivo iOS: - Abra App StoreSM - Seleccione Buscar - Escriba "Hubble for Motorola Monitors" - En los resultados aparecerá la aplicación Hubble - Seleccione para instalarla Al configurar Cuando el video se corta, la aplicación intenta conectarse de nuevo y como resultado se pierde el sonido y el video aparece entrecortado. Deberá desactivar la función de bloqueo automático de su dispositivo inteligente para asegurar una alimentación de video/audio continua. Funciones Si accede en el modo local, se admiten dos usuarios. Para más de dos usuarios toda la transmisión se enviará a través de un servidor remoto. Esto permite el acceso ilimitado de usuarios a una sola Cámara a la vez. 50 ¿Cuántos usuarios pueden acceder a la Cámara a la vez? Ayuda Ayuda El funcionamiento de la transmisión de video está relacionado con el ancho de banda de Internet, especialmente si usted tiene 2 o más dispositivos de transmisión de video que están funcionando por el mismo router. ESPAÑOL Problemas de Tengo interferencia conectividad causada por mis otros dispositivos de cámara Web. 51 7. Información general Si su producto no está funcionando correctamente.... 1. 2. Lea esta Guía de usuario. Contáctese con el Servicio de atención al cliente al: 1-888-331-3383 para Estados Unidos y Canadá Correo electrónico: [email protected] Garantía limitada para productos y accesorios de consumo ("Garantía") Gracias por comprar este producto de marca Motorola fabricado bajo licencia otorgada por Binatone Electronics International Ltd ("BINATONE"). ¿Qué cobertura tiene esta Garantía? Sujeto a las exclusiones que aquí se detallan, BINATONE garantiza que este producto de marca Motorola ("Producto") o todo accesorio certificado ("Accesorio") que se vende para ser utilizado con este producto que fabrica están libres de defectos en los materiales y mano de obra conforme a condiciones normales de uso por parte del consumidor para el período que se detalla a continuación. La presente Garantía es de carácter exclusivo y no es transferible. ¿Quién está cubierto? La presente Garantía cubre solamente al primer comprador usuario y no es transferible. ¿Qué hará BINATONE? BINATONE o su distribuidor autorizado según su criterio y dentro de un período de tiempo comercialmente razonable, reparará o remplazará sin cargo todo Producto o Accesorio que no se ajuste a esta Garantía. Posiblemente se utilicen Productos, Accesorios o partes funcionalmente similares reacondicionadas/ reparadas/usadas o nuevas. 52 Información general CUALQUIER GARANTÍA IMPLÍCITA, INCLUSO LAS GARANTÍAS IMPLÍCITAS DE COMERCIABILIDAD E IDONEIDAD SIN LÍMITE PARA UN DETERMINADO PROPÓSITO, SE DEBEN RESTRINGIR A LA DURACIÓN DE ESTA GARANTÍA LIMITADA. DE LO CONTRARIO, LA REPARACIÓN O REMPLAZO SEGÚN LO ESTIPULA ESTA GARANTÍA LIMITADA EXPRESA ES EL ÚNICO RECURSO DEL CONSUMIDOR Y SE OFRECE EN LUGAR DE CUALQUIER OTRA GARANTÍA EXPRESA O IMPLÍCITA. BAJO NINGUNA CIRCUNSTANCIA MOTOROLA O BINATONE SERÁN RESPONSABLES, YA SEA POR CONTRATO O PERJUICIO (QUE INCLUYE NEGLIGENCIA) POR DAÑOS QUE SUPEREN EL PRECIO DE COMPRA DEL PRODUCTO O ACCESORIO, O POR CUALQUIER DAÑO INDIRECTO, INCIDENTAL, ESPECIAL O RESULTANTE DE CUALQUIER TIPO, O PÉRDIDA DE INGRESOS O GANACIAS, PÉRDIDA DE NEGOCIOS, PÉRDIDA DE INFORMACIÓN U OTRA PÉRDIDA FINANCIERA QUE SURJA EN RELACIÓN CON LA HABILIDAD O INHABILIDAD PARA UTILIZAR LOS PRODUCTOS O ACCESORIOS CONFORME A LA LEY. Algunas jurisdicciones no permiten la limitación o exclusión de daños incidentales o resultantes, o la limitación de la duración de una garantía implícita, de manera que las limitaciones o exclusiones antes mencionadas podrían no aplicarse a usted. Esta Garantía le proporciona derechos legales específicos, y es posible que usted también cuente con otros derechos que varían de una jurisdicción a otra. Información general 53 ESPAÑOL ¿Qué otras limitaciones existen? Productos cubiertos Productos de consumo Accesorios de consumo Productos y Accesorios de consumo que son Reparados o Remplazados Duración de la cobertura Un (1) año desde la fecha de compra original de los Productos por parte del primer comprador usuario del producto. Noventa (90) días desde la fecha de compra original de los Accesorios por parte del primer comprador usuario del producto. El tiempo restante de la garantía original o por Noventa (90) días desde la fecha en que se lo devolvió al consumidor, el período que sea más extenso. Exclusiones Desgaste natural. Quedan fuera de la cobertura el mantenimiento periódico, la reparación y el remplazo de partes debido al desgaste natural. Baterías. Esta Garantía sólo cubre las baterías cuya capacidad de carga total sea menor al 80% de su capacidad estipulada y las baterías con fugas. Abuso y mal uso. Defectos o daño como resultado de: (a) operación o almacenamiento impropio, mal uso o abuso, accidente o negligencia, como por ejemplo el daño físico (fisuras, rayones, etc.) en la superficie del producto como resultado del mal uso; (b) contacto con líquido, agua, lluvia, humedad extrema o transpiración fuerte, arena, suciedad o similares, calor excesivo o alimento; (c) uso de los Productos o Accesorios para fines comerciales o sometimiento de los Productos o Accesorios a un uso o condiciones de uso anormales; o (d) otros actos que no son responsabilidad o negligencia de MOTOROLA o BINATONE, quedan excluidos de la cobertura. Uso de Productos y Accesorios que no pertenecen a la marca Motorola. Los defectos o daños que resultan del uso de Productos o Accesorios u otros equipos periféricos no certificados por Motorola o no pertenecientes a esta marca quedan excluidos de la cobertura. 54 Información general Productos alterados. Los Productos o Accesorios con (a) números de serie o etiquetas con fecha que hayan sido eliminados, alterados o anulados; (b) sellos rotos o que muestran evidencia de adulteración; (c) números de serie no coincidentes; o (d) revestimientos o partes que no pertenezcan a la marca Motorola o no se adecuen quedan excluidos de la cobertura. Servicios de comunicación. Los defectos, daño o falla de los Productos o Accesorios debido a cualquier tipo de servicio de comunicación o señal a la que esté suscrito o utilice con los Productos o Accesorios quedan excluidos de la cobertura. ¿Cómo obtener el servicio de garantía u otra información? Para obtener algún servicio o información, comuníquese al siguiente teléfono: al 1-888-331-3383 para Estados Unidos y Canadá Correo electrónico: [email protected] Recibirá instrucciones sobre cómo enviar los Productos o Accesorios, envío que correrá por su cuenta y cargo a un Centro de reparación autorizado de BINATONE. Para obtener el servicio debe incluir: (a) el Producto o Accesorio; (b) el comprobante de compra original (recibo) que incluya la fecha, lugar y vendedor del Producto; (c) si su caja contenía una tarjeta de garantía, una tarjeta de garantía completada en la que aparezca el número de serie del Producto; (d) una descripción por escrito del problema; y lo más importante; (e) su dirección y número de teléfono. Estos términos y condiciones constituyen el acuerdo de garantía completo entre usted y BINATONE en relación a los Productos o Accesorios que usted adquirió e invalida cualquier acuerdo anterior o representación, incluidas las representaciones realizadas en publicaciones escritas o materiales de promoción emitidos por BINATONE, o representaciones realizadas por cualquier agente o personal de BINATONE, efectuadas en relación con dicha compra. Información general 55 ESPAÑOL Reparación o Modificación no autorizada. Los defectos o daños que resulten de la reparación, prueba, ajuste, instalación, mantenimiento, alteración o modificación de cualquier forma por una persona que no pertenezca a MOTOROLA, BINATONE o a sus centros de servicio autorizados, quedan excluidos de la cobertura. Regulaciones de la Comisión federal de comunicaciones (FCC) y de la Industria y ciencia de Canadá (IC) Sección 15 de los reglamentos de la FCC NOTA: Este equipo se ha puesto a prueba y se comprobó que cumple con los límites para un dispositivo digital Clase B, en conformidad con la Sección 15 de los reglamentos de la FCC. Estos límites están diseñados para proporcionar cierta protección contra interferencias perjudiciales en una instalación residencial. Este equipo genera, usa y puede irradiar energía de radiofrecuencia y, si no es instalado y usado como lo indican las instrucciones, puede causar interferencia perjudicial en las radiocomunicaciones. Sin embargo, no hay garantía de que no suceda una interferencia en una instalación en particular. Si este equipo causa interferencia perjudicial en la recepción de radio o televisión, lo cual se puede determinar al encender y apagar el equipo, le pedimos al usuario que lleve a cabo una o varias de las siguientes medidas para intentar corregir la interferencia: • Cambie la orientación o el lugar de la antena receptora. • Incremente la separación entre el equipo y el receptor. • Conecte el equipo a un enchufe en un circuito diferente de donde está conectado el receptor. • Consulte a un distribuidor o técnico en radio y televisión experimentado para obtener ayuda. Los cambios o modificaciones a este equipo no expresamente aprobados por la parte responsable del cumplimiento pueden anular la autoridad del usuario para utilizar este equipo. Este dispositivo cumple con la Sección 15 de los reglamentos de la FCC. El funcionamiento está sujeto a las siguientes dos condiciones: (1) este dispositivo no puede causar interferencia perjudicial y (2) este dispositivo debe aceptar cualquier interferencia, incluyendo la interferencia que puede causar una operación indeseable del dispositivo. La privacidad de las comunicaciones podría no estar asegurada con el uso de este dispositivo. Para garantizar la seguridad de los usuarios, la FCC ha establecido un criterio para la cantidad de energía de radiofrecuencia que el usuario o personas a su alrededor pueden absorber sin problemas de acuerdo con el uso propuesto del producto. Este producto ha sido examinado y se comprobó que cumple con el criterio de la FCC. Este aparato digital clase B cumple con la norma canadiense ICES-003. CAN ICES-3(B)/NMB-3(B) 56 Información general Los cambios o modificaciones a este equipo no expresamente aprobados por la parte responsable del cumplimiento pueden anular la autoridad del usuario para utilizar el equipo. El tomacorriente debe estar instalado cerca del equipo y debe ser de fácil acceso. Industria de Canadá Este dispositivo cumple con todo estándar RSS para productos exentos de licencia de la Industria de Canadá: El funcionamiento está sujeto a las siguientes Dos condiciones: (1) este dispositivo no debe causar interferencia, y (2) este dispositivo debe aceptar cualquier interferencia, incluyendo la interferencia que puede causar una operación indeseable del dispositivo. El término "IC": " antes del número de certificación/registro sólo significa que se cumplió con las especificaciones técnicas de la industria de Canadá. Este producto cumple con las con las especificaciones técnicas aplicables de la Industria de Canadá. Le présent appareil est conforme aux CNR d’Industrie Canada applicables aux appareils radio exempts de licence. L’exploitation est autorisée aux deux conditions suivantes : (1) l’appareil ne doit pas produire de brouillage, et (2) l’utilisateur de l’appareil doit accepter tout brouillage radioélectrique subi, même si le brouillage est susceptible d’en compromettre le fonctionnement. Información general 57 ESPAÑOL PRECAUCIÓN 8. Especificaciones técnicas Cámara Wi-Fi ® 802.11 b/g/n Sensor de imagen Color CMOS (Semiconductor complementario de oxido metálico) de 1M píxeles Lente f = 2.5 mm, F = 2.8 LED infrarrojo 8 pcs Transformador Ten Pao International Ltd. S009GU0500150 Entrada: 100-240V CA, 50/60Hz, 300mA Salida: 5V CC, 600mA 58 Especificaciones técnicas Fabricado, distribuido o vendido por Binatone Electronics International LTD., licenciatario oficial de este producto. MOTOROLA y el logotipo de la M estilizada son marcas comerciales o marcas comerciales registradas de Motorola Trademark Holdings, LLC. y sólo se utilizan bajo licencia. El logotipo de Apple y Safari son marcas comerciales de Apple Inc., registradas en los EE.UU. y otros países. App Store es una marca de servicio de Apple Inc. Google Play, Android, y Chrome son marcas comerciales de Google Inc. Wi-Fi es una marca comercial de Wi-Fi Alliance. Internet Explorer y Windows son marcas comerciales del grupo de empresas de Microsoft. Firefox es una marca comercial registrada de Mozilla Foundation. Adobe y Flash son marcas comerciales registradas o marcas comerciales de Adobe Systems Incorporated. Java es una marca comercial registrada de Oracle y/o sus asociados. Todas las demás marcas comerciales pertenecen a sus respectivos propietarios. © 2015 Motorola Mobility LLC. Todos los derechos reservados. ES_US Version 5.0 Impreso en China
© Copyright 2024