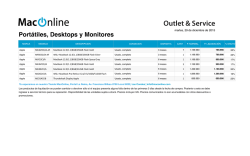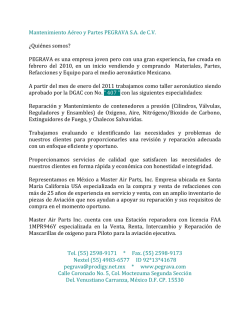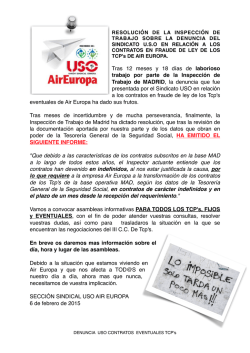MacBook Air Conceptos básicos
MacBook Air Conceptos básicos Contenido 4 4 Capítulo 1: Bienvenido 5 5 6 7 8 Capítulo 2: El MacBook Air de un vistazo 9 9 11 13 13 14 Capítulo 3: Guía de inicio 15 15 15 17 19 20 21 22 23 Capítulo 4: Conceptos básicos del MacBook Air 24 24 25 26 27 28 29 30 31 32 33 Capítulo 5: Aplicaciones 34 34 37 38 38 Capítulo 6: Seguridad, manejo y asistencia Salude a su nuevo MacBook Air Visita guiada Qué incluye Trackpad Teclado Configuración Aprenda a manejarse Abrir aplicaciones rápidamente Cargar la batería Migrar datos Utilice su MacBook Air Acceda a todo su contenido desde cualquier lugar, con iCloud Utilice el MacBook Air y los dispositivos iOS de forma conjunta Comparta, imprima y juegue de forma inalámbrica Efectúe llamadas de vídeo con FaceTime Uso de una pantalla externa Copias de seguridad y restauración Obtenga respuestas Acerca de las aplicaciones Safari Mail Calendario Mensajes Mapas Spotlight iTunes iPhoto, iMovie y GarageBand Pages, Numbers y Keynote Información importante en materia de seguridad Información importante en materia de manejo Principios básicos de ergonomía Apple y el medio ambiente 2 39 39 40 41 41 42 43 Más información, reparación y soporte técnico Conformidad con la FCC Cumplimiento con la normativa canadiense Declaración de conformidad de la UE (Europa) Declaración de conformidad con ENERGY STAR® Información sobre eliminación y reciclaje Acuerdo de licencia de software Contenido3 Bienvenido 1 Salude a su nuevo MacBook Air Échele un vistazo rápido. ¿Le apetece echar un vistazo rápido a su MacBook Air para conocer sus características? Vaya a Visita guiada. Empecemos. Pulse el botón de arranque y nos pondremos en marcha. Para obtener consejos sobre cómo configurar el ordenador, consulte Configuración. Descubra lo que puede hacer. Imprima y comparta archivos, reproduzca música, y mucho más. Descubra lo fácil que es hacer todo esto en Utilice su MacBook Air. Y, por supuesto, diviértase. El MacBook Air se entrega repleto de aplicaciones. Si desea obtener inspiración, vaya a Acerca de las aplicaciones. 4 El MacBook Air de un vistazo 2 Visita guiada Los ordenadores MacBook Air de 11 pulgadas y MacBook Air de 13 pulgadas incluyen las siguientes características: USB 3 Auriculares MagSafe 2 Micrófono dual •• Puerto de alimentación MagSafe 2: cargue el ordenador. Si tropieza accidentalmente con el cable de alimentación, se suelta del ordenador sin generar ningún problema. •• Puertos USB 3 y Thunderbolt 2: transfiera datos a velocidades ultrarrápidas y conecte pantallas como la Apple Thunderbolt Display. •• Puerto para auriculares: conecte altavoces o auriculares. •• Micrófonos duales: hable con sus amigos o grabe audio. Thunderbolt 2 Ranura para tarjeta SDXC (solo en el modelo de 13 pulgadas) •• USB 3 Ranura para tarjetas SDXC: transfiera fotos y vídeos desde su cámara digital. La ranura para tarjetas SDXC solo está disponible en el modelo de 13 pulgadas. Nota: Puede utilizar el cable incluido en su cámara o un lector de tarjetas USB para transferir fotos y vídeos a su MacBook Air de 11 pulgadas. 5 Cámara FaceTime HD Botón de arranque Trackpad Multi-Touch •• Cámara FaceTime HD: efectúe llamadas de vídeo con FaceTime, o bien haga fotografías y grabe vídeo. Si la luz está iluminada, la cámara está encendida. •• Botón de arranque: encienda o apague el MacBook Air y póngalo en reposo. •• Trackpad Multi-Touch: el trackpad Multi-Touch le ofrece un control preciso del cursor. Es compatible con las funciones de desplazamiento de inercia, aumento o reducción de zoom con los dedos, giro, deslizamiento, deslizamiento con tres dedos, deslizamiento con cuatro dedos, pulsación, pulsación doble y arrastre. Si desea obtener más información sobre cómo utilizar las acciones gestuales, consulte Trackpad. Qué incluye Para utilizar el MacBook Air únicamente necesita estos dos sencillos accesorios, que se incluyen en la caja: Adaptador de corriente MagSafe 2 de 45 W: cerciórese de que el conector de CA está completamente insertado en el adaptador de corriente y de que los pines eléctricos del conector de CA estén completamente extendidos. A continuación, enchufe el adaptador a una toma de corriente para cargar el MacBook Air. El conector magnético de CC sirve de ayuda a la hora de colocar el conector en el puerto y de desconectarlo fácilmente. Cuando el adaptador está conectado, se enciende un piloto led en el conector de CC; una luz ámbar indica que el MacBook Air se está cargando y una luz verde indica que ya está completamente cargado. Cable de alimentación de CA: conecte el extremo del adaptador del cable de alimentación de CA al adaptador de corriente MagSafe 2 de 45 W y, a continuación, enchufe el extremo con tres pines del cable de alimentación de CA a la toma de corriente. Los adaptadores y otros accesorios se venden por separado en la tienda store.apple.com/es o en su tienda Apple Retail Store más cercana. Cerciórese de revisar la documentación del adaptador o del accesorio para asegurarse de escoger el producto correcto para el MacBook Air. Capítulo 2 El MacBook Air de un vistazo 6 Trackpad Con solo realizar sencillas acciones gestuales en el trackpad, puede llevar a cabo un gran número de tareas en el MacBook Air: navegar por páginas web, ampliar documentos, girar fotos y mucho más. Estas son algunas de las acciones gestuales más conocidas: Clic: pulse en cualquier punto del trackpad o bien active la casilla “Pulsar para hacer clic” en las preferencias del Trackpad y simplemente púlselo. Clic secundario (clic con el botón derecho): haga clic con dos dedos para abrir los menús de función rápida. Si tiene activada la función “Pulsar para hacer clic”, pulse con dos dedos. Desplazamiento con dos dedos: deslice dos dedos hacia arriba o hacia abajo para desplazarse. Aumentar o reducir el zoom con los dedos: junte o separe los dedos pulgar e índice para ampliar o reducir fotos y páginas web. Pasar de página: deslice dos dedos hacia la izquierda o hacia la derecha para hojear páginas web, documentos y muchas otras cosas, como pasar una página de un libro. Abrir el Launchpad: abre rápidamente aplicaciones en el Launchpad. Junte cuatro o cinco dedos y luego haga clic en una aplicación para abrirla. Cambiar entre aplicaciones: para pasar de una aplicación a pantalla completa a otra, deslice tres o cuatro dedos hacia la izquierda o hacia la derecha. Personalice sus gestos. Seleccione el menú Apple () > Preferencias del Sistema, o haga clic en el icono de Preferencias del Sistema en el Dock y, a continuación, haga clic en Trackpad. Consulte las preferencias del trackpad para obtener más información acerca de las acciones gestuales y personalizar otras funciones del trackpad. Capítulo 2 El MacBook Air de un vistazo 7 Teclado Botón de arranque Tecla de función (fn) •• Tecla de función (fn): mantenga pulsada esta tecla mientras pulsa una tecla de función (de la F1 a la F12) con el fin de que la tecla ejecute la acción que tiene asignada. Para aprender a personalizar las teclas de función, haga clic en el menú Ayuda de la barra de menús y, a continuación, busque “teclas de función” en la Ayuda Mac. •• Teclas de brillo (F1 y F2): pulse •• Tecla Mission Control (F3): pulse para ver qué se está ejecutando en el MacBook Air, incluidos todos sus espacios de trabajo y todas las ventanas que tiene abiertas. •• Tecla Launchpad (F4): pulse para ver inmediatamente todas las aplicaciones del MacBook Air. Haga clic en una aplicación para abrirla. •• Teclas de iluminación del teclado (F5 y F6): pulse ción del teclado. •• Teclas de reproducción de contenido (F7, F8 y F9): pulse para rebobinar, para reproducir o poner en pausa, y para avanzar rápidamente por una canción, una película o un pase de diapositivas. •• Tecla Silenciar (F10): pulse para silenciar el sonido procedente de los altavoces integrados y del puerto de auriculares. •• Teclas de volumen (F11 y F12): pulse o para aumentar o reducir el volumen del sonido procedente de los altavoces incorporados y del puerto de auriculares. •• Botón de arranque: pulse y manténgalo pulsado durante 3 segundos para encender o apagar el MacBook Air. Pulse para poner el MacBook Air en reposo. o Capítulo 2 El MacBook Air de un vistazo para aumentar o reducir el brillo de la pantalla. o para aumentar o reducir la ilumina- 8 Guía de inicio 3 Configuración La primera vez que encienda el MacBook Air, el Asistente de Configuración le guiará por los sencillos pasos necesarios para utilizar su nuevo Mac. Para sacarle el máximo provecho al MacBook Air, asegúrese de conectarse a una red Wi-Fi y activar Bluetooth®, hágase con un ID de Apple e inicie sesión en iCloud. Puede realizar estos pasos de manera fácil y rápida con el Asistente de Configuración, pero, si prefiere hacerlo más adelante, a continuación se indica cómo: Conéctese al Wi-Fi. Haga clic en el icono de estado de Wi-Fi de la barra de menús y, a continuación, seleccione una red Wi-Fi e introduzca la contraseña, si está protegida. 9 Si no ve el icono de estado de Wi-Fi , vaya al menú Apple () > Preferencias del Sistema y, a continuación, haga clic en Red. Seleccione Wi-Fi en la lista de la izquierda y después seleccione “Mostrar estado de Wi-Fi en barra de menús”. Desactive el Wi-Fi. Haga clic en el icono de estado de Wi-Fi nuación, seleccione “Desactivar Wi-Fi”. de la barra de menús y, a conti- Active o desactive Bluetooth. Haga clic en el icono de Bluetooth continuación, seleccione “Desactivar Bluetooth”. de la barra de menús y, a Si no ve el icono de Bluetooth , vaya al menú Apple () > Preferencias del Sistema, haga clic en Bluetooth y, a continuación, seleccione “Mostrar Bluetooth en la barra de menús”. Hágase con un ID de Apple. Su ID de Apple es la cuenta que utilizará para prácticamente todo en Apple, inclusive comprar música, películas y series de TV en la tienda iTunes Store, descargarse aplicaciones de la tienda App Store y guardar su contenido en iCloud. Si no dispone ya de un ID de Apple, puede crear uno en el panel de preferencias iCloud. Seleccione el menú Apple () > Preferencias del Sistema. Haga clic en iCloud y, a continuación, haga clic en “Crear ID de Apple” en la ventana que se muestra. Capítulo 3 Guía de inicio 10 Configurar iCloud en el Mac. Una vez que disponga de un ID de Apple, configurar iCloud en el Mac es una tarea fácil. Seleccione el menú Apple () > Preferencias del Sistema y, a continuación, haga clic en iCloud. En la ventana que se muestra, introduzca su ID de Apple y su contraseña. A continuación, seleccione las características que desea utilizar. Importante: Cerciórese de utilizar el mismo ID de Apple para iCloud en todos sus dispositivos. Si desea obtener más información acerca de la configuración de iCloud, haga clic en el menú Ayuda de la barra de menús y, a continuación, busque “configurar iCloud” en la Ayuda Mac. iCloud le permite guardar todo su contenido (documentos, películas, música, fotos y muchas otras cosas) en la nube y acceder a él desde cualquier lugar. Si desea obtener más información sobre lo que puede hacer con iCloud y el MacBook Air, consulte Acceda a todo su contenido desde cualquier lugar, con iCloud. Aprenda a manejarse Presentación Empiece por el escritorio. Es la base de su Mac, el lugar donde podrá organizar sus archivos, abrir rápidamente aplicaciones y efectuar búsquedas en el Mac y en otros lugares, entre otras muchas cosas. Barra de menús Finder Capítulo 3 Guía de inicio Menú Ayuda Dock Ventana del Finder Wi-Fi Spotlight Preferencias del Sistema 11 Finder Utilice el Finder para organizar y buscar sus archivos, incluidos documentos, imágenes, películas y música, o para previsualizar fácilmente un archivo. Abra una ventana del Finder. Haga clic en el icono del Finder que hay en el Dock, situado en la parte inferior de la pantalla. Dock El Dock, situado en la parte inferior de la pantalla, resulta muy práctico para guardar las aplicaciones y los documentos que utiliza con frecuencia. Puede ampliarlo o reducirlo, añadir y eliminar ítems, desplazarlo al lado derecho o izquierdo de su pantalla o incluso configurarlo para que quede oculto mientras no lo utiliza. Añada un ítem al Dock. Arrastre el ítem y suéltelo en el lugar donde desee colocarlo. Coloque las aplicaciones a la izquierda de la línea del Dock y los archivos y las carpetas a la derecha. Elimine un ítem del Dock. Arrástrelo fuera del Dock. El ítem no se elimina del Mac, solo del Dock. Cambie el aspecto del Dock. Seleccione el menú Apple () > Preferencias del Sistema y luego haga clic en Dock. Preferencias del Sistema Convierta su MacBook Air en el ordenador perfecto para usted. Puede utilizar el panel de preferencias Economizador para modificar los ajustes de entrada en reposo y el panel de preferencias “Escritorio y salvapantallas” para añadir un fondo al escritorio o para seleccionar un salvapantallas, entre otras cosas. Abra las Preferencias del Sistema. Seleccione el menú Apple () > Preferencias del Sistema, o haga clic en el icono de Preferencias del Sistema del Dock. A continuación haga clic en la preferencia que desea configurar. Spotlight Encuentre todo lo que busca en el MacBook Air y más allá. Spotlight realiza búsquedas en su Mac, así como en Wikipedia y Mapas, y también busca noticias, los horarios de la cartelera de cine y mucha otra información adicional. Busque cualquier cosa. Haga clic en en la esquina superior derecha de la pantalla, o bien pulse la tecla Comando y la barra espaciadora a la vez y empiece a escribir. Barra de menús La barra de menús se extiende a lo ancho del margen superior de la pantalla. Utilice los iconos y los menús que contiene para conectarse a una red Wi-Fi, comprobar el estado de su conexión Wi-Fi , cambiar el volumen , comprobar el nivel de carga de la batería y muchas otras cosas. Ayuda En el menú Ayuda puede encontrar la respuesta a muchas de sus preguntas. Obtenga ayuda. Haga clic en el menú Ayuda de la barra de menús y, a continuación, escriba una pregunta o un término en el campo de búsqueda. Elija un tema de la lista de resultados o bien seleccione “Mostrar todos los temas de ayuda” para ver todos los resultados. Para obtener ayuda relacionada con el uso de una aplicación, basta con hacer clic en el menú Ayuda mientras utiliza la aplicación. Capítulo 3 Guía de inicio 12 Abrir aplicaciones rápidamente El MacBook Air incorpora aplicaciones para llevar a cabo sus actividades preferidas: navegar por Internet, comprobar el correo electrónico, crear documentos y presentaciones, compartir fotos, ver películas y mucho más. Puede abrir rápidamente las aplicaciones desde Spotlight, desde el Dock o con Launchpad. Carpetas Launchpad Mac App Store Abra una aplicación. Haga clic en el icono de la aplicación en el Dock, o bien haga clic en el icono de Launchpad en el Dock y, a continuación, en la aplicación que desee. También puede buscar la aplicación con Spotlight y luego abrirla directamente desde los resultados de la búsqueda. Organice las aplicaciones en Launchpad. Arrastre una aplicación sobre otra para crear una carpeta. Arrastre más aplicaciones a la nueva carpeta para añadirlas. Para eliminar una aplicación de una carpeta, basta con arrastrarla fuera de esta. Obtenga más aplicaciones. Haga clic en el icono de la tienda Mac App Store del Dock. Cuando descarga aplicaciones de la tienda Mac App Store, aparecen en Launchpad. Para obtener rápidamente actualizaciones de las aplicaciones y del OS X, haga clic en Actualizaciones en la tienda Mac App Store. Cargar la batería Siempre que el MacBook Air está conectado a la corriente, su batería se recarga. Capítulo 3 Guía de inicio 13 Cargue la batería. Conecte el MacBook Air a una toma de corriente con el cable y el adaptador de corriente MagSafe 2 de 45 W que se incluyen. La batería se recarga más rápidamente cuando el ordenador está apagado o en reposo. Compruebe el nivel de carga de la batería. Observe el icono de estado de la batería situado a la derecha de la barra de menús para comprobar el nivel de batería o el estado de su recarga. Haga clic en el icono para visualizar cuánta batería le queda si continúa utilizando las aplicaciones, los dispositivos periféricos y los ajustes del sistema que está empleando en estos momentos. Cargando Cargado Ahorre batería. Reduzca la luminosidad de la pantalla, cierre aplicaciones y desconecte los dispositivos periféricos cuando no los esté utilizando para alargar la duración de la batería con una carga dada. Puede modificar la configuración de la potencia en el panel de preferencias Economizador (haga clic en el icono de Preferencias del Sistema del Dock y luego seleccione Economizador). Si el MacBook Air está en reposo o en modo de espera y tiene un dispositivo conectado, la batería del dispositivo podría agotarse. Si desea obtener información adicional acerca de la batería interna y recargable de su MacBook Air y consultar consejos de conservación y rendimiento, visite www.apple.com/es/batteries. Migrar datos Trasladar sus archivos y ajustes desde otro Mac o un PC al MacBook Air es muy sencillo. Puede transferir los datos la primera vez que configura el MacBook Air, utilizando el Asistente de Configuración. Si desea transferirlos más adelante, puede emplear el Asistente de Migración para copiar de manera inalámbrica sus archivos desde una copia de seguridad de Time Machine utilizando una estación base AirPort (disponible por separado). Puede transferir datos mediante una red inalámbrica, siempre y cuando ambos ordenadores estén conectados a la misma red. Utilice el Asistente de Migración. Abra una ventana del Finder y, a continuación, vaya a Aplicaciones > Utilidades y haga doble clic en Asistente de Migración. Siga las instrucciones que aparecen en pantalla para transferir la información por Wi-Fi. Copie archivos desde un dispositivo de almacenamiento. Conecte el dispositivo al puerto USB o al puerto Thunderbolt del MacBook Air y, a continuación, arrastre manualmente archivos al MacBook Air. Si desea obtener más información acerca de las copias de seguridad de Time Machine, consulte Copias de seguridad y restauración. Capítulo 3 Guía de inicio 14 Conceptos básicos del MacBook Air 4 Utilice su MacBook Air El MacBook Air está diseñado para acompañarle dondequiera que vaya. Además, sus funciones integradas, junto con iCloud y OS X Yosemite, le facilitan trasladar su contenido a cualquier parte. Puede imprimir, reproducir, compartir, efectuar chats de vídeo y guardar copias de seguridad de sus datos sin necesidad de cables. Obtenga más información sobre cómo sacar el máximo rendimiento a su MacBook Air. Acceda a todo su contenido desde cualquier lugar, con iCloud iCloud es el modo más sencillo de asegurarse de tener siempre a mano todo su contenido importante. iCloud almacena sus documentos, fotos, música, aplicaciones, contactos y calendarios, entre otras cosas, para que pueda acceder a ellos en cualquier momento, siempre que esté conectado a una red Wi-Fi. Además, iCloud mantiene la información actualizada en todos sus dispositivos. De manera que, si tiene un iPhone o un iPad, basta con que inicie sesión en iCloud utilizando la misma cuenta y tendrá todo lo que necesite en ambos dispositivos. He aquí algunas de las cosas que puede hacer con iCloud: 15 Guarde sus archivos en iCloud Drive. Guarde cualquier archivo en iCloud Drive y, a continuación, acceda a él desde cualquier lugar, ya sea desde su puesto de trabajo, su hogar o mientras se encuentra de viaje. Para guardar un archivo en iCloud Drive, abra una ventana del Finder y, a continuación, arrastre el archivo a iCloud Drive, en la barra lateral. Puede organizar y etiquetar archivos en iCloud Drive, tal como lo hace en el MacBook Air. Además, cuando edita un archivo en iCloud Drive, los cambios efectuados se reflejan en cualquier dispositivo que utilice con iCloud. Comparta sus compras con “En familia”. Las compras efectuadas en las tiendas iTunes Store, App Store e iBooks Store pueden compartirse entre un máximo de seis familiares, incluso aunque se utilicen cuentas de iCloud distintas. Pague sus compras familiares con una tarjeta de crédito y dé su consentimiento a las compras de sus hijos directamente desde el MacBook Air o dispositivo iOS. Además, puede compartir fotos, un calendario familiar, recordatorios y ubicaciones. Para configurar “En familia”, haga clic en el icono de Preferencias del Sistema del Dock, luego haga clic en iCloud y, acto seguido, seleccione “Configurar familia”. Comparta fotografías mediante “Compartir fotos de iCloud”. Comparta fotografías y vídeo solo con las personas que usted elija y permítales añadir sus propias fotos, vídeo y comentarios. Para empezar, haga clic en el icono de Preferencias del Sistema del Dock, luego haga clic en iCloud y, acto seguido, seleccione Fotos. Disfrute de sus compras en todas partes. Mientras esté conectado a iCloud, las compras que haya efectuado en las tiendas iTunes Store, Mac App Store y iBooks Store estarán disponibles en todo momento en el MacBook Air. De esta manera, su música, sus películas y sus libros, además de otras muchas cosas, estarán disponibles allá donde vaya. Localice su MacBook Air con “Buscar mi Mac”. Si extravía su MacBook Air, puede localizarlo fácilmente en un mapa, bloquear la pantalla o incluso borrar su contenido de manera remota. Para activar “Buscar mi Mac”, haga clic en el icono de Preferencias del Sistema del Dock, luego haga clic en iCloud y, acto seguido, seleccione “Buscar mi Mac”. La cuenta de iCloud incluye 5 GB de espacio de almacenamiento gratuito. La música, las aplicaciones, los programas de TV y los libros que compre no restan espacio disponible. Si desea obtener información adicional acerca de lo que puede hacer con iCloud, vaya a la Ayuda Mac y busque iCloud, o bien visite www.apple.com/es/icloud. Capítulo 4 Conceptos básicos del MacBook Air 16 Utilice el MacBook Air y los dispositivos iOS de forma conjunta Presentación El MacBook Air y los dispositivos iOS trabajan a la perfección de forma conjunta y amplían aún más la potencia y la portabilidad del MacBook Air. Basta con que inicie sesión en su cuenta de iCloud en el MacBook Air y en los dispositivos iOS para que, siempre que su ordenador y sus dispositivos se encuentren cerca, pueda utilizarlos de forma conjunta y obtener resultados increíbles. Llamadas telefónicas Puede responder a llamadas (e incluso efectuarlas) directamente desde el MacBook Air. Responda a una llamada. Cuando reciba una llamada en su iPhone, haga clic en la notificación que aparece en la pantalla del Mac. El Mac se convierte en un teléfono con altavoz. Efectúe una llamada. Haga clic en un número de teléfono en una búsqueda de Spotlight o en una aplicación como, por ejemplo, FaceTime, Contactos, Safari o Calendario. Capítulo 4 Conceptos básicos del MacBook Air 17 Mensajes de texto (SMS y MMS) Envíe y reciba mensajes de texto (SMS y MMS) directamente desde el MacBook Air. Cuando sus amigos le envían un mensaje, puede responderles desde el dispositivo que tenga más a mano. Todos los mensajes que aparecen en el MacBook Air se muestran también en el iPhone y en el iPad. Instant Hotspot Si se está desplazando de un lugar a otro y no dispone de una conexión Wi-Fi, el MacBook Air se puede conectar a Internet mediante la función “Compartir Internet” de su iPhone (con iOS 8) y de su iPad (modelos móviles con iOS 8). Conéctese a Internet mediante la función “Compartir Internet” de su dispositivo. Haga clic en el icono de estado de Wi-Fi de la barra de menús y, a continuación, seleccione su iPhone o iPad de la lista de dispositivos que aparece. (No es necesario que realice ninguna acción con su dispositivo, MacBook Air se conecta automáticamente.) Compruebe el estado de su conexión. Consulte en el menú de estado de Wi-Fi la potencia de la señal de datos móviles. Cuando no utilice “Compartir Internet”, su dispositivo iOS se desconectará automáticamente para ahorrar batería. Handoff Con Handoff, puede retomar su trabajo en un dispositivo donde lo dejó en otro. Trabaje en una presentación en un MacBook Air y, después, continúela en un iPad. O bien empiece a redactar un mensaje de correo electrónico en el iPhone y conclúyalo en el MacBook Air. Si el MacBook Air y sus dispositivos están cerca, se muestra un icono en el Dock siempre que se transfiera una actividad; haga clic para retomarla justo en el punto donde la ha dejado. Active Handoff en el MacBook Air. Haga clic en el icono de Preferencias del Sistema en el Dock, a continuación seleccione General y luego marque “Permitir Handoff entre este Mac y sus dispositivos iCloud”. Capítulo 4 Conceptos básicos del MacBook Air 18 Active Handoff en su dispositivo iOS. Vaya a Ajustes > General > “Handoff y aplicaciones sugeridas” y, a continuación, pulse para activar Handoff. Si no ve esta opción, su dispositivo iOS no es compatible con Handoff. Nota: Para utilizar Handoff necesita un iPhone 5 o posterior, un iPod touch (5ª generación) o posterior o un iPad (4ª generación) o posterior con iOS 8 instalado. Compruebe que el MacBook Air y el dispositivo iOS están conectados a la misma red Wi-Fi, que ha iniciado sesión en la misma cuenta de iCloud y que ambos tienen el Bluetooth activado. Handoff funciona con Calendario, Contactos, Mail, Mapas, Mensajes, Notas, Recordatorios, Safari, Keynote, Numbers y Pages. Para obtener más información acerca de cómo utilizar Instant Hotspot, mensajes, llamadas telefónicas y Handoff con el MacBook Air, consulte la Ayuda Mac o visite www.apple.com/es/osx/continuity. Comparta, imprima y juegue de forma inalámbrica Presentación Comparta rápidamente sus archivos, recortes de prensa y páginas web mediante AirDrop. Imprima de forma inalámbrica en una impresora con AirPrint habilitado desde aplicaciones como Mail y Safari. Reproduzca su música, sus fotos y su vídeo en streaming en un Apple TV con AirPlay. AirDrop Con AirDrop, compartir archivos entre el Mac y dispositivos iOS es tarea fácil. Envíe un archivo desde el Finder. Haga clic en el icono del Finder en el Dock y, a continuación, haga clic en AirDrop en la barra lateral de la izquierda. Cuando aparezca en la ventana la persona a quien desea enviarle el archivo, arrástrelo hasta ella. Envíe archivos desde una aplicación. Al utilizar una aplicación como Pages o Vista Previa, haga clic en el botón Compartir y seleccione AirDrop. Controle quién puede enviarle mensajes mediante AirDrop. Haga clic en el icono del Finder que hay en el Dock, luego haga clic en AirDrop en la barra lateral y, por último, haga clic en el menú “Permitirme ser visible para” y seleccione una opción. Cuando envía un archivo a alguien, el destinatario puede decidir si lo acepta o lo rechaza. Cuando alguien le envíe un archivo, lo encontrará en la carpeta Descargas de su MacBook Air. Capítulo 4 Conceptos básicos del MacBook Air 19 Imprima de forma inalámbrica Al imprimir desde una aplicación, seleccione una impresora en la lista “Impresoras cercanas” del cuadro de diálogo de impresión. Puede utilizar AirPrint para imprimir de forma inalámbrica en: •• Una impresora habilitada con AirPrint de su red Wi-Fi •• Una impresora en red o una impresora compartida con otro Mac de su red Wi-Fi •• Una impresora conectada al puerto USB de una estación base AirPort Imprima en una impresora AirPrint. Si desea imprimir desde cualquier aplicación, seleccione una impresora AirPrint en la lista de impresoras. ¿No encuentra la impresora que busca? Compruebe que está conectada a la misma red Wi-Fi que el MacBook Air. En caso afirmativo, si sigue sin verla, pruebe a añadirla: haga clic en el icono de Preferencias del Sistema en el Dock, seleccione “Impresoras y escáneres” y luego haga clic en Añadir (puede que sea necesario conectar la impresora al MacBook Air mediante un puerto USB). Consulte Acerca de AirPrint y OS X: Software de impresoras y escáneres disponible para descarga para una lista de impresoras con AirPrint habilitado y otras impresoras compatibles. AirPlay Haga que la pantalla de su MacBook Air se muestre en una televisión mediante “Duplicación AirPlay”. Si su HDTV (televisión de alta definición) está conectada a un Apple TVy Apple TV está en la misma red Wi-Fi que su MacBook Air, puede duplicar la pantalla del ordenador para verla en la pantalla de su televisión, o bien utilizar la HDTV como segunda pantalla. Utilice “Duplicación AirPlay”. Haga clic en el icono de AirPlay de la barra de menús y, a continuación, seleccione su Apple TV. Cuando una pantalla AirPlay está activa, el icono se vuelve azul En algunos casos, puede utilizar una pantalla AirPlay incluso aunque no se encuentre en la misma red Wi-Fi que la Apple TV (proceso denominado “AirPlay peer-to-peer”). Para utilizar AirPlay peer-to-peer, necesita un Apple TV (3ª generación rev. A, modelo A1469 o posterior) con software de Apple TV 7.0 o posterior. Apple TV y las estaciones base AirPort se venden por separado en la tienda store.apple.com/es o en su tienda Apple Retail Store más cercana. Si desea obtener más información acerca de AirDrop, AirPrint o AirPlay, vaya a la Ayuda Mac. Si desea obtener más información acerca de cómo utilizar una segunda pantalla con el MacBook Air, consulte Uso de una pantalla externa. Efectúe llamadas de vídeo con FaceTime El MacBook Air dispone de una cámara FaceTime HD integrada que puede utilizar para realizar llamadas de vídeo con FaceTime. Capítulo 4 Conceptos básicos del MacBook Air 20 Efectúe una llamada de vídeo. Haga clic en el icono de Launchpad que hay en el Dock y, a continuación, haga clic en FaceTime. Empiece a teclear un nombre o un número (si está en su lista de contactos, FaceTime lo completará de manera automática). A continuación, haga clic en el botón de la cámara que hay junto al nombre de la persona para efectuar la llamada. Cámara FaceTime HD Realice llamadas de vídeo, capture vídeo y haga capturas de pantalla. También puede utilizar la cámara para tomar fotografías y grabar vídeo con Photo Booth. Para obtener más información, abra la Ayuda Mac y realice una búsqueda por FaceTime o por Photo Booth. Uso de una pantalla externa El puerto Thunderbolt 2 del MacBook Air es compatible con la salida de vídeo y se puede utilizar con un dispositivo externo. Conecte un monitor Apple Thunderbolt Display. Conecte el cable del monitor directamente al puerto Thunderbolt del MacBook Air. Además, también puede conectar una pantalla u otro dispositivo de vídeo a su MacBook Air con ayuda de un adaptador. Los adaptadores y otros accesorios se venden por separado en la tienda store.apple.com/es o en su tienda Apple Retail Store más cercana. Revise la documentación o verifique con el fabricante que está seleccionando un adaptador adecuado. Capítulo 4 Conceptos básicos del MacBook Air 21 Copias de seguridad y restauración Para guardar sus archivos de forma segura, es importante que realice copias de seguridad del MacBook Air de manera regular. La forma más sencilla de realizar una copia de seguridad es mediante Time Machine (función incorporada en el MacBook Air) con una AirPort Time Capsule (que se vende por separado) o con un dispositivo de almacenamiento externo conectado al MacBook Air. Configure la Time Machine. Compruebe que el MacBook Air está en la misma red Wi-Fi que su AirPort Time Capsule, o bien conecte el dispositivo de almacenamiento al MacBook Air. A continuación, haga clic en el icono de Preferencias del Sistema del Dock, luego en Time Machine y, acto seguido, en Activado. Seleccione la unidad que desea utilizar para guardar las copias de seguridad, y ya está listo. Time Machine: •• Guarda automáticamente una copia de seguridad de todo el MacBook Air, incluidos los archivos de sistema, las aplicaciones, las cuentas, las preferencias, la música, las fotos, las películas y los documentos. •• Recuerda el aspecto que tenía su ordenador en un día determinado, para que pueda volver a ver su MacBook Air tal como era en el pasado o recuperar una versión anterior de un documento. •• Le permite restaurar todo su sistema desde una copia de seguridad de Time Machine. De manera que, si le sucede algo a su MacBook Air, sus archivos estarán seguros. Di desea obtener más información acerca de cómo hacer copias de seguridad y restaurar el MacBook Air, vaya a la Ayuda Mac y efectúe una búsqueda por “Time Machine”, “dispositivo de almacenamiento externo”, “copia de seguridad” o “restaurar”. Para obtener más información acerca de las AirPort Time Capsule, visite www.apple.com/es/airport-time-capsule. La AirPort Time Capsule se vende por separado en la tienda store.apple.com/es o en su tienda Apple Retail Store más cercana. Capítulo 4 Conceptos básicos del MacBook Air 22 Obtenga respuestas Puede consultar información adicional acerca de cómo utilizar el MacBook Air mediante la Ayuda Mac. Obtenga ayuda. Haga clic en el icono del Finder que hay en el Dock, a continuación seleccione el menú Ayuda en la barra de menús y escriba una pregunta o un término en el campo de búsqueda. Elija un tema de la lista de resultados o bien seleccione “Mostrar todos los temas de ayuda” para ver todos los temas. Para obtener información acerca de Haga lo siguiente Soporte técnico del MacBook Air Visite www.apple.com/es/support/macbookair. Especificaciones del MacBook Air Visite www.apple.com/es/macbook-air/specs. Uso seguro del MacBook Air Consulte Información importante en materia de seguridad. Información importante del MacBook Air Seleccione el menú Apple () > Acerca de este Mac. A continuación, haga clic en Soporte y seleccione “Información importante” > Guía de información del producto. Capítulo 4 Conceptos básicos del MacBook Air 23 Aplicaciones 5 Acerca de las aplicaciones El MacBook Air incluye una colección de fantásticas aplicaciones orientadas a las tareas del día a día tales como navegar en páginas web, enviar mensajes, mandar mensajes de correo electrónico, y organizar el calendario. Además, incorpora aplicaciones como iPhoto, iMovie, GarageBand, Pages, Numbers y Keynote, gracias a lo cual le permite dar rienda suelta a su creatividad y ser productivo desde buen principio. Puede encontrar aplicaciones adicionales en la tienda Mac App Store. Organice sus recetas, ponga música en una fiesta o juegue a los juegos más novedosos: hay una aplicación para cada ocasión. Solo tiene que buscarla haciendo clic en el icono App Store del Dock. Para obtener ayuda sobre cómo utilizar cualquier aplicación, basta con hacer clic en el menú Ayuda (situado en la barra de menús, en la parte superior de la pantalla) mientras se utiliza la aplicación. 24 Safari Safari es el mejor modo para navegar por Internet desde el Mac. Haga clic en el campo de búsqueda inteligente para ver los iconos de sus sitios web favoritos, o bien escriba un término de búsqueda o una dirección web: Safari conoce la diferencia entre ambos y le conducirá al sitio correcto. Puede guardar páginas en su lista de lectura para leerlas más tarde y consultar los enlaces compartidos a páginas publicados por personas a quienes sigue en Twitter y en LinkedIn. En la vista por pestañas puede ver todas las pestañas que tiene abiertas, incluso las que tiene abiertas en sus dispositivos iOS. Barra lateral Los marcadores, la lista de lectura y los enlaces compartidos aparecen en la barra lateral. Capítulo 5 Aplicaciones Vista Favoritos Haga clic en el campo de búsqueda inteligente para ver los iconos de sus sitios web favoritos. Compartir Envíe fácilmente páginas web o compártalas en sus redes sociales. 25 Mail Mail le permite gestionar todas sus cuentas de correo electrónico desde una única aplicación. Funciona con la mayoría de los servicios de correo electrónico más populares, como iCloud, Gmail, Yahoo Mail y AOL Mail. Puede enviar archivos adjuntos de gran tamaño mediante Mail Drop: los archivos adjuntos se cargan en iCloud y se envía a los destinatarios un enlace que conduce a ellos. Además, con Marcación puede rellenar y firmar formularios e insertar marcas en un PDF. Para empezar, simplemente abra Mail y el Asistente de Configuración le ayudará a configurar sus cuentas. Correo electrónico centralizado Vea todas sus cuentas en Mail. Capítulo 5 Aplicaciones Visualización de conversaciones Vea todos los mensajes de correo electrónico de una conversación. Buscar Filtre rápidamente los resultados de búsqueda para encontrar exactamente lo que busca. 26 Calendario Mantenga al día su ajetreada agenda con Calendario. Puede crear calendarios separados, por ejemplo: uno para el hogar, otro para la escuela y un tercero para el trabajo. Y puede visualizarlos todos en una única ventana o bien ver solo aquellos que le interesen en cada momento. Envíe invitaciones a eventos y compruebe quién responde. Añada una ubicación a un evento y Calendario incluirá un mapa, calculará la duración del trayecto e incluso le mostrará la predicción del tiempo. Utilice iCloud para actualizar automáticamente sus calendarios de iCloud en todos sus Mac y dispositivos iOS y para compartir calendarios con otros usuarios de iCloud. Puede compartir calendarios de iCloud y añadir calendarios de Google y de Yahoo. Añadir un evento Para crear un evento nuevo, haga doble clic en el calendario. Capítulo 5 Aplicaciones Obtener los detalles Calendario muestra la ubicación de un evento en un mapa y calcula el tiempo de desplazamiento. Visualización de calendarios Seleccione la visualización que prefiera: día, semana, mes o año. 27 Mensajes Mensajes le proporciona múltiples maneras de mantenerse en contacto con sus conocidos. Basta con iniciar sesión con su ID de Apple y podrá intercambiar mensajes de texto de iMessage ilimitados (inclusive texto, fotos y vídeo, entre otras cosas) con cualquier persona que disponga de un Mac, de un iPad, de un iPhone o de un iPod touch. Con iMessage, incluso puede iniciar una conversación en su dispositivo iOS y luego continuarla en su MacBook Air. Y si tiene un iPhone a mano, también puede enviar mensajes SMS a otros dispositivos móviles. Además, si desea hablar con alguien cara a cara, puede iniciar una llamada de vídeo con FaceTime directamente desde una conversación en Mensajes. Gestionar conversaciones Haga clic en Detalles para iniciar una llamada de FaceTime ver los archivos adjuntos de su conversación. Respuestas en curso Tres puntos significan que su amigo está escribiendo una respuesta. Confirmaciones de envío Vea cuándo ha llegado su mensaje. Nota: Para utilizar la función de llamadas de vídeo de FaceTime, tanto la persona que llama como el destinatario necesitan tener un dispositivo habilitado con FaceTime. Esta función no está disponible en todas las ubicaciones. Capítulo 5 Aplicaciones 28 Mapas Explore nuevos destinos y obtenga indicaciones en el Mac con Mapas. Vea las ubicaciones utilizando imágenes estándar o satélite, o bien utilice Flyover para sobrevolar las ciudades seleccionadas y disfrutar de una experiencia fotorrealista en 3D. Puede buscar información de puntos de interés local, como restaurantes y hoteles, y Mapas le mostrará los números de teléfono, fotos e incluso las reseñas en Yelp. Una vez encuentre su destino, Mapas le proporciona las indicaciones para llegar hasta allí desde el punto de origen; puede enviarse dichas indicaciones al iPhone y activar la navegación por voz paso a paso. Cómo llegar Mapas le facilita indicaciones pormenorizadas con información sobre el estado del tráfico. Favoritos Guarde una ubicación favorita y acceda a ella desde cualquier dispositivo. Enviar al iPhone Envíe las indicaciones al iPhone para disponer de navegación con voz. ADVERTENCIA: Para leer información importante acerca de la navegación y evitar distracciones que podrían conducir a situaciones peligrosas, consulte Información importante en materia de seguridad. Capítulo 5 Aplicaciones 29 Spotlight Spotlight es un modo fácil de encontrar cualquier cosa en su Mac, además de en fuentes como Wikipedia, iTunes y Mapas, entre otras. Basta con hacer clic en el icono de Spotlight de la barra de menús o pulsar simultáneamente la tecla Comando y la barra espaciadora y, a continuación, empezar a escribir. Spotlight encuentra resultados en el Mac, incluidos documentos, contactos y mensajes de correo electrónico, además de artículos de la Wikipedia, noticias, los pases de las películas en cartelera y muchas otras cosas. Además, le ofrece la posibilidad de actuar directamente desde los resultados de la búsqueda y, por ejemplo, hacer una llamada, enviar un correo electrónico, obtener indicaciones para llegar a una dirección o incluso convertir monedas. Resultados Consulte los resultados de Spotlight a la izquierda y desplácese por ellos. Previsualizaciones Interactúe con las previsualizaciones directamente desde Spotlight. Acceso sencillo Haga clic en el icono de Spotlight en la barra de menús o pulse Comando + barra espaciadora. Nota: No todas las funciones están disponibles en todas las regiones. Capítulo 5 Aplicaciones 30 iTunes iTunes le permite disfrutar fácilmente en su Mac de su música, sus películas y sus programas de televisión preferidos, entre otras muchas cosas. iTunes incluye la tienda iTunes Store, donde puede adquirir tanto clásicos como sus nuevos favoritos. También incluye iTunes Radio, un modo fantástico de descubrir música. Su biblioteca Vea su música, sus películas sus programas de televisión, sus podcasts, etc. Capítulo 5 Aplicaciones iTunes Radio Disfrute de la radio gratuita de transmisión en tiempo real y hecha a su medida con la mejor música de la tienda iTunes Store. iTunes Store Descubra música y películas nuevas, entre muchos otros contenidos, y cómprelas. 31 iPhoto, iMovie y GarageBand iPhoto, iMovie y GarageBand le ofrecen magníficas posibilidades de crear y compartir sus fotos, películas y música. iPhoto le ayuda a organizar su fototeca y crear fantásticos álbumes de fotos, tarjetas, postales y calendarios. Con iMovie podrá convertir sus vídeos caseros en bellas películas con tráileres épicos al más puro estilo de Hollywood. Y GarageBand incorpora todo lo necesario para tocar un instrumento, componer música y grabar una canción. Eventos Solo tiene que mover el cursor para echar un vistazo rápido a las fotos de cualquier evento. Capítulo 5 Aplicaciones Proyectos Cree y ordene libros, tarjetas y calendarios personalizados con facilidad. Compartir Publique sus favoritos en Facebook o compártalos mediante iCloud o Mensajes. 32 Pages, Numbers y Keynote Cree hojas de cálculo, presentaciones y documentos asombrosos en su Mac. Las estupendas plantillas que incorporan los programas de iWork le brindan un magnífico punto de partida: basta con que añada sus propias palabras y fotografías. Además, podrá personalizar su trabajo en un abrir y cerrar de ojos: simplemente seleccione cualquier texto u objeto y verá todas las opciones disponibles en la barra lateral Formato que aparece a la derecha. Abra y edite archivos de Microsoft Office, y comparta fácilmente un enlace a su trabajo a través de Mail o Mensajes, directamente desde la barra de herramientas. Añadir gráficos y más cosas Cree documentos multimedia elaborados con imágenes, películas, gráficas y mucho más. Capítulo 5 Aplicaciones Compartir Comparta fácilmente un enlace a su trabajo mediante Mail o Mensajes. Barra lateral Formato Seleccione un ítem y se mostrarán opciones para el mismo en la barra lateral. 33 Seguridad, manejo y asistencia 6 Información importante en materia de seguridad ADVERTENCIA: La no observación de estas instrucciones de seguridad podría provocar incendios, descargas eléctricas u otras lesiones, o bien dañar el MacBook Air u otras propiedades. Lea completamente la siguiente información relacionada con la seguridad antes de utilizar el MacBook Air. Batería integrada No intente reemplazar o retirar la batería, pues podría dañarla, lo cual podría provocar un sobrecalentamiento del ordenador y lesiones. La batería de iones de litio que incorpora el MacBook Air debe ser sustituida por Apple o por un proveedor de servicios autorizado, y debe reciclarse o desecharse por separado de los residuos domésticos. No exponga el MacBook Air a fuentes de calor extremo, como radiadores o chimeneas, donde la temperatura podría superar los 100°C. No incinere la batería. Para obtener información acerca de la reparación y el reciclaje de la batería, consulte www.apple.com/es/batteries/service-and-recycling. Manejo. Maneje el MacBook Air con cuidado. Está fabricado en metal, vidrio y plástico e incorpora componentes electrónicos delicados en el interior. Coloque el MacBook Air sobre una superficie de trabajo estable que permita una circulación de aire adecuada por debajo y alrededor del ordenador. El MacBook Air puede sufrir desperfectos si se cae al suelo, si se quema, si se perfora o se aplasta y si entra en contacto con líquidos. No utilice un MacBook Air si está dañado, por ejemplo, si tiene la pantalla agrietada, ya que podría causarle alguna lesión. Lugares húmedos o mojados. Mantenga el MacBook Air alejado de cualquier zona en la que haya líquidos como, por ejemplo, vasos o copas, lavabos, bañeras, duchas, etc. Proteja el MacBook Air de la humedad o las inclemencias meteorológicas que provocan humedad, tales como la lluvia, la nieve y la neblina. Reparación. El MacBook Air no incorpora piezas que el usuario pueda cambiar. No abra ni desmonte el MacBook Air, ni intente repararlo o reemplazar ninguno de sus componentes. Si desmonta el MacBook Air, no solo puede provocarle desperfectos, sino que podría ocasionarse alguna lesión. Si el MacBook Air requiere reparación, tiene algún desperfecto, no funciona bien o entra en contacto con un líquido, póngase en contacto con Apple o con un centro de reparaciones autorizado por Apple como, por ejemplo, un proveedor de servicios autorizado por Apple. Si intenta abrirlo, se arriesga a causarle algún desperfecto, y tales desperfectos no están cubiertos por la garantía limitada de su MacBook Air. 34 Navegación. Mapas, las indicaciones de direcciones y las aplicaciones basadas en su ubicación dependen de servicios de datos. Tales servicios de datos son susceptibles a cambios y pueden no estar disponibles en todas las regiones, lo cual puede redundar en que la información basada en ubicaciones, mapas y las indicaciones de direcciones puedan no estar disponibles, ser imprecisas o estar incompletas. Compare la información proporcionada por el MacBook Air con su entorno y consulte las señales viales para resolver cualquier discrepancia. No utilice estos servicios mientras realiza actividades que requieren atención plena. Observe siempre las señales viales, así como las leyes y normativas de las zonas en las que utiliza el MacBook Air y aplique siempre el sentido común. Carga del MacBook. Cargue el MacBook Air únicamente con el adaptador de corriente MagSafe 2 de 45 W, o bien con cables o adaptadores de corriente de terceros que sean compatibles con MagSafe 2 y que cumplan las normativas aplicables. Utilizar cables o cargadores deteriorados, así como cargar la batería en presencia de humedad, puede provocar incendios, descargas eléctricas, lesiones e incluso desperfectos en el MacBook Air u otros objetos de su propiedad. Cuando utilice el adaptador de corriente MagSafe 2 de 45 W incluido en el volumen de suministro para cargar el MacBook Air, cerciórese de que el conector de CA o el cable de alimentación de CA está totalmente introducido en el adaptador de corriente antes de enchufar este a una toma de corriente. Exposición prolongada al calor. El MacBook Air y su adaptador de corriente MagSafe 2 de 45 W pueden alcanzar temperaturas altas durante su uso normal. Tanto el MacBook Air como el adaptador de corriente MagSafe 2 de 45 W cumplen con todos los estándares de temperatura superficial aplicables y con todas las limitaciones definidas por la norma IEC 60950-1 de los estándares internacionales en materia de seguridad de equipos de tecnologías de la información. Sin embargo, incluso dentro de tales limitaciones, el contacto continuado con superficies cálidas durante largos períodos de tiempo puede provocar incomodidades o lesiones. Utilice el sentido común para evitar situaciones en las que su piel esté en contacto durante largo tiempo con un dispositivo o su adaptador de potencia mientras está funcionando o enchufado a una toma de corriente. Por ejemplo, no duerma con un dispositivo o un adaptador de potencia mientras este está enchufado a la corriente. No utilice el MacBook Air sobre una almohada, manta u otro material blando que pueda bloquear las rejillas de ventilación. Es importante mantener el MacBook Air y su adaptador de corriente MagSafe 2 de 45 W en una zona bien ventilada al utilizarlo o cargarlo. No introduzca nunca nada en las aberturas de ventilación, pues hacerlo podría ser peligroso y provocar que el ordenador se recalentara. No coloque nunca nada sobre el teclado mientras utiliza el MacBook Air. Si tiene el MacBook Air en el regazo y nota que se recalienta demasiado y le resulta incómodo, colóquelo sobre una superficie de trabajo estable y bien ventilada. Preste especial atención si tiene alguna incapacidad física que le impide detectar el calor en contacto con el cuerpo. Adaptador de corriente MagSafe 2 de 45 W. Para utilizar el adaptador de corriente MagSafe 2 de 45 W de manera segura y reducir la posibilidad de sufrir lesiones o desperfectos provocados por un calor excesivo, realice una de las operaciones siguientes: •• Enchufe el adaptador de corriente MagSafe 2 de 45 W directamente a una toma de corriente. •• Si utiliza el cable de alimentación de CA, coloque el adaptador sobre un escritorio, una mesa o el suelo, en un lugar bien ventilado. Capítulo 6 Seguridad, manejo y asistencia 35 Desenchufe el adaptador de corriente y cualquier otro cable en caso de darse cualquiera de las situaciones siguientes: •• Si desea limpiar la carcasa (utilice solo el procedimiento recomendado en Información importante en materia de manejo). •• El cable de corriente o el enchufe están deshilachados o presentan algún otro desperfecto. •• El MacBook Air o el adaptador de corriente MagSafe 2 de 45 W han quedado expuestos a lluvia, a una humedad excesiva o si se ha derramado algún líquido en el interior de la carcasa. Si se le ha caído el MacBook Air o el adaptador de corriente MagSafe 2 de 45 W, se ha dañado la carcasa o sospecha que necesitará llevarlo a reparar. Si el puerto del MagSafe 2 (donde enchufa el conector MagSafe 2) contiene un imán que puede borrar datos de una tarjeta de crédito, un iPod u otro dispositivo. Para mantener sus datos, no coloque estos ni otros materiales o dispositivos con sensibilidad magnética a una distancia inferior a 25 mm (1 pulgada) de este puerto. •• Si entra suciedad en el puerto MagSafe 2, retírela con cuidado con un bastoncillo de algodón seco. Especificaciones del adaptador de corriente MagSafe 2 de 45 W: •• Frecuencia: entre 50 y 60 Hz, fase única •• Tensión de línea: de 100 a 240 V •• Voltaje de salida: 14,85 V de CC, 3,05 A Pérdida auditiva. Escuchar sonido a un volumen elevado puede provocar pérdidas de audición. El ruido de fondo, así como la exposición continuada a un volumen alto, puede hacer que el sonido se antoje menos estridente de lo que en realidad es. Ya sean de tapón o de otro tipo, utilice solo auriculares compatibles con el MacBook Air. Active el audio y compruebe el volumen antes de insertarse nada en el oído. Para más información acerca de la pérdida auditiva, consulte www.apple.com/es/sound. ADVERTENCIA: Para evitar posibles pérdidas auditivas, no escuche sonido a alto volumen durante períodos dilatados. Exposición a radiofrecuencias El MacBook Air utiliza señales de radio para conectarse a las redes inalámbricas. Para obtener información acerca de la energía de radiofrecuencias (RF) provocada por las señales de radio y las medidas que puede adoptar para minimizar su exposición, consulte www.apple.com/legal/rfexposure. Interferencia con dispositivos médicos. El MacBook Air contiene componentes y radios que emiten campos electromagnéticos, los cuales pueden interferir con marcapasos, desfibriladores y otros aparatos médicos. Mantenga una distancia de seguridad entre el aparato médico y el MacBook Air. Solicite a su médico o al fabricante del aparato médico la información específica relacionada con su aparato médico. Si sospecha que el MacBook Air está interfiriendo con su marcapasos o con otro dispositivo médico, deje de utilizar el ordenador. Enfermedades. Si padece usted un dolor o una enfermedad que considera que podría verse agravado por el uso del MacBook Air (por ejemplo, ataques epilépticos, lipotimias, vista cansada o cefaleas), consulte con su médico antes de utilizar el ordenador. Movimiento repetitivo. Al realizar actividades repetitivas, como teclear o jugar a juegos en el MacBook Air, es posible experimentar incomodidad en las manos, los brazos, las muñecas, los hombros, la nuca y otras partes del cuerpo. Si nota molestias, deje de utilizar el MacBook Air y consulte a un médico. Capítulo 6 Seguridad, manejo y asistencia 36 Riesgo de asfixia. Algunos accesorios del MacBook Air pueden presentar riesgo de asfixia para los niños pequeños. Mantenga estos accesorios alejados de los niños pequeños. Actividades de alto riesgo. El MacBook Air no está concebido para ser utilizado en lugares donde un fallo del ordenador podría provocar la muerte, lesiones personales o graves daños medioambientales. Atmósferas explosivas. Puede ser peligroso cargar o utilizar el MacBook Air en un lugar con una atmósfera potencialmente explosiva, como son entornos en los que el aire contiene niveles elevados de sustancias químicas inflamables, vapores o partículas (como cereal o metal pulverizado o polvo). Obedezca todas las señales e instrucciones. Información importante en materia de manejo Entorno de trabajo. Utilizar el MacBook Air fuera de estos márgenes puede afectar a su funcionamiento: •• Temperatura operativa: entre 10° y 35° C •• Temperatura de almacenamiento: entre –25° y 45° C •• Humedad relativa: entre 0 % y 90 % (sin condensación) •• Altitud operativa: probado hasta un máximo de 3.048 m Transporte del MacBook Air. Si transporta el MacBook Air en una bolsa o un maletín, asegúrese de que no haya objetos sueltos (como clips de papel o monedas) que podrían colarse accidentalmente en el interior del ordenador a través de las aberturas de ventilación y quedarse atascados dentro de un puerto. Asimismo, mantenga los ítems con sensibilidad magnética alejados del puerto de alimentación MagSafe 2. Uso de conectores y puertos. Nunca fuerce un conector para que entre en un puerto. Al conectar un dispositivo, asegúrese de que el puerto esté limpio, de que el conector encaje en el puerto y de haber colocado correctamente el conector con relación al puerto. Almacenamiento del MacBook Air. Si necesita almacenar el MacBook Air durante un tiempo prolongado, hágalo en un lugar frío (idealmente, a una temperatura de 22° C) y descargue la batería al 50 %. Si piensa guardar su ordenador durante más de cinco meses, para mantener la capacidad de la batería, recárguela al 50% cada seis meses, aproximadamente. Limpieza del MacBook Air. Antes de limpiar la parte exterior del MacBook Air y sus componentes, apague el ordenador y, a continuación, desenchufe el adaptador de corriente MagSafe 2 de 45 W. A continuación, humedezca un paño limpio que no deje pelusa para limpiar el MacBook Air por fuera. Evite que entre humedad en las aberturas. No rocíe líquido directamente sobre el ordenador. No utilice pulverizadores de aerosol, disolventes, abrasivos ni productos de limpieza que contengan peróxido de hidrógeno, pues podría dañar el acabado. Limpieza de la pantalla del MacBook Air. Antes de limpiar la pantalla del MacBook Air, apague el ordenador y desenchufe el adaptador de corriente MagSafe 2 de 45 W. Humedezca un paño limpio que no deje pelusa con un poco de agua y limpie la pantalla. No rocíe líquido directamente sobre la pantalla. Capítulo 6 Seguridad, manejo y asistencia 37 Principios básicos de ergonomía Cuando utiliza el teclado y el trackpad, los hombros deben estar relajados. Los brazos deben quedar doblados a la altura del codo formando un ángulo algo superior a un ángulo recto, y la muñeca y la mano deben quedar aproximadamente en línea recta. Así Así no Teclee con suavidad, tanto en el teclado como al pulsar el trackpad, y mantenga las manos y los dedos relajados. Evite colocar los pulgares debajo de las palmas. Así Así no Cambie a menudo la posición de las manos para evitar cansarse. Algunos usuarios de ordenador pueden experimentar molestias en las manos, las muñecas o los brazos tras jornadas intensivas de trabajo sin pausa. Si nota que le aparece alguna molestia o algún dolor crónico en las manos, en las muñecas o en los brazos, consulte con un especialista en salud cualificado. Ratón externo. Si utiliza un ratón externo, colóquelo a la misma altura que el teclado y a una distancia cómoda. Silla. Una silla regulable proporciona un soporte firme y cómodo. Ajuste la altura de la silla de forma que los muslos queden en posición horizontal y pueda apoyar los pies planos en el suelo. El respaldo de la silla debería recoger perfectamente la región lumbar. Siga las instrucciones del fabricante para ajustar el respaldo a su cuerpo de manera pertinente. Pantalla integrada. Ajuste el ángulo de la pantalla para reducir al mínimo los destellos y reflejos de luces y ventanas. No fuerce la pantalla si encuentra resistencia. El ángulo máximo de apertura de la pantalla es de 135 grados. Puede ajustar la luminosidad de la pantalla cuando cambie el ordenador de lugar, o bien si la iluminación de su puesto de trabajo es variable. Para más información acerca de ergonomía, consulte www.apple.com/about/ergonomics. Apple y el medio ambiente En Apple somos conscientes de nuestra responsabilidad en la minimización del impacto medioambiental de nuestras actividades y productos. Para más información, visite www.apple.com/es/environment. Capítulo 6 Seguridad, manejo y asistencia 38 Más información, reparación y soporte técnico Puede obtener más información acerca de su MacBook Air a través de la Ayuda Mac, “Informe del sistema”, el test de hardware de Apple y los recursos disponibles en Internet. Ayuda Mac. En la Ayuda Mac de su ordenador encontrará respuesta a muchas de sus preguntas, así como instrucciones e información sobre solución de problemas. Haga clic en el icono del Finder que hay en el Dock, luego haga clic en Ayuda en la barra de menús y seleccione Ayuda Mac. “Informe del sistema” Para obtener información acerca de su MacBook Air, utilice “Informe del sistema”. El informe le muestra qué hardware y software tiene instalado, el número de serie y la versión del sistema operativo, además de cuánta memoria tiene instalada, entre otras cosas. Para abrir “Informe del sistema”, vaya al menú Apple () > “Acerca de este Mac” y, a continuación, haga clic en “Informe del sistema”. Test de hardware de Apple (AHT) Puede utilizar el test de hardware de Apple (AHT) para determinar si existe un problema con alguno de los componentes de su ordenador, como pueden ser la memoria o el procesador. Para utilizar el test de hardware de Apple, desconecte todos los dispositivos externos, salvo el adaptador de corriente. Reinicie el MacBook Air y mantenga pulsada la tecla D mientras se enciende. Cuando aparezca la pantalla de selección del AHT, elija el idioma correspondiente a su ubicación. Pulse la tecla Retorno o haga clic en el botón de la flecha derecha. Cuando aparezca la pantalla principal del AHT (tras unos 45 segundos), siga las instrucciones que se muestran en pantalla. Si el AHT detecta algún problema, muestra un código de error. Tome nota del código de error antes de avanzar a las opciones de soporte. Si el AHT no detecta ningún fallo en el hardware, es posible que el problema esté relacionado con el software. Recursos en Internet. Si desea obtener información sobre asistencia y reparación online, visite http://www.apple.com/es/support/ y seleccione su país en el menú desplegable. Puede hacer búsquedas en la base de conocimientos AppleCare Knowledge Base, comprobar si existen actualizaciones de software u obtener ayuda en los foros y las comunidades de soporte técnico de Apple. Soporte técnico AppleCare. Si necesita asistencia, los representantes de AppleCare pueden ayudarle a instalar y abrir aplicaciones, así como a solucionar problemas. Llame al teléfono del centro de soporte técnico más cercano (los primeros 90 días son gratuitos). Tenga a mano la fecha de compra y el número de serie del MacBook Air cuando efectúe la llamada. Los 90 días de soporte técnico telefónico gratuito comienzan el día de la compra. País Número de teléfono Dirección web España (+34) 900812703 www.apple.com/support/country Los números de teléfono son susceptibles a cambios y pueden estar sujetos a una tarificación de llamada local o nacional. Puede consultar un listado completo en Internet en: www.apple.com/support/contact/phone_contacts.html. Conformidad con la FCC Este dispositivo cumple las estipulaciones establecidas en el apartado 14 de la normativa FCC de Estados Unidos. Su funcionamiento está sujeto a las dos condiciones siguientes: (1) este dispositivo no puede provocar interferencias dañinas, y (2) este dispositivo debe aceptar cualquier interferencia recibida, incluidas interferencias que puedan causar un funcionamiento no deseado. Capítulo 6 Seguridad, manejo y asistencia 39 Si este equipo provoca interferencias en la recepción de radio o televisión, cosa que puede determinarse apagándolo y volviéndolo a encender, se insta al usuario a intentar corregir dichas interferencias adoptando una o varias de las medidas siguientes: •• Cambie la orientación o la ubicación de la antena receptora. •• Aumente la separación entre el equipo y el receptor. •• Conecte el equipo a una toma de corriente de un circuito distinto al que está conectado el receptor. •• Consulte con el fabricante o con un técnico especializado en radio y TV para obtener ayuda. Importante: Los cambios o las modificaciones realizados a este producto sin la autorización de Apple podrían anular el cumplimiento de la normativa relativa a compatibilidad electromagnética (EMC) e inalámbrica e inhabilitarlo para utilizar el producto. En caso necesario, contacte con Apple o lleve el MacBook Air a un centro de reparaciones autorizado por Apple, como un proveedor de servicios autorizado por Apple. También puede consultar con un técnico experimentado en radio y televisión para conocer sugerencias adicionales. Este producto ha demostrado ser compatible con la EMC en situaciones que incluyen el uso de dispositivos periféricos aprobados y cables apantallados (incluidos cables de red Ethernet) entre componentes del sistema. Es importante que utilice dispositivos periféricos aprobados y cables apantallados entre los componentes del sistema para reducir la posibilidad de causar interferencias en radios, televisores y otros dispositivos electrónicos. Parte responsable (contacto exclusivo para asuntos relacionados con FCC): Apple Inc. Corporate Compliance 1 Infinite Loop, MS 91-1EMC Cupertino, CA 95014 Cumplimiento con la normativa canadiense Este dispositivo cumple con los estándares RSS exentos de licencia de Industry Canada. Su funcionamiento está sujeto a las dos condiciones siguientes: (1) este dispositivo no puede provocar interferencias dañinas, y (2) este dispositivo debe aceptar cualquier interferencia recibida, incluidas interferencias que puedan causar un funcionamiento no deseado. El funcionamiento en la franja de 5.150 - 5.250 MHz tiene por fin reducir, en entornos cerrados, el potencial de provocar interferencias dañinas en la cocanalización de sistemas satélite móviles. Se advierte a los usuarios que los radares de alta potencia son los usuarios principales (es decir: prioritarios) de las franjas de potencia de 5.250 - 5.350 MHz y 5.650 - 5.850 MHz y que dichos radares podrían provocar interferencias y/o daños en los dispositivos LE-LAN. Le présent appareil est conforme aux CNR d’Industrie Canada applicables aux appareils radio exempts de licence. L’exploitation est autorisée aux deux conditions suivantes : (1) l’appareil ne doit pas produire de brouillage, et (2) l’utilisateur de l’appareil doit accepter tout brouillage radioélectrique subi, même si le brouillage est susceptible d’en compromettre le fonctionnement. La bande 5.150 - 5.250 MHz est réservés uniquement pour une utilisation à l’intérieur afin de réduire les risques de brouillage préjudiciable aux systèmes de satellites mobiles utilisant les mêmes canaux. Capítulo 6 Seguridad, manejo y asistencia 40 Les utilisateurs êtes avisés que les utilisateurs de radars de haute puissance sont désignés utilisateurs principaux (c.-à-d., qu’ils ont la priorité) pour les bandes 5.250 - 5.350 MHz et 5.650 - 5.850 MHz et que ces radars pourraient causer du brouillage et/ou des dommages aux dispositifs LAN-EL. CAN ICES–3 (B)/NMB-3(B) Declaración de conformidad de la UE (Europa) Por medio de la presente, Apple Inc. declara que este dispositivo inalámbrico cumple con los requisitos esenciales y cualesquiera otras disposiciones aplicables o exigibles de la directiva R&TTE. La declaración de conformidad de la UE puede consultarse en Internet en la siguiente página web: www.apple.com/euro/compliance. La representación de Apple en la UE la ejerce Apple Distribution International, Hollyhill Industrial Estate, Cork, Irlanda. Este dispositivo puede utilizarse en la Comunidad Europea. Restricciones de uso de la Comunidad Europea Este dispositivo está restringido al uso en interiores al operar en el rango de frecuencias de 5.150 a 5.350 MHz. Declaración de conformidad con ENERGY STAR® Como socio de ENERGY STAR, Apple ha determinado que las configuraciones estándar de este producto cumplen las directrices de ENERGY STAR sobre eficiencia energética. El programa ENERGY STAR es una asociación entre fabricantes de equipos electrónicos para promover los productos eficientes desde el punto de vista energético. Con la reducción del consumo energético de los productos se ahorra dinero y se ayuda a conservar valiosos recursos. El MacBook Air se envía con un ajuste de gestión de la energía que hace que el ordenador entre en reposo tras 10 minutos de inactividad por parte del usuario. Para reactivar el ordenador, haga clic en el trackpad o pulse cualquier tecla del teclado. Para cambiar este ajuste, haga clic en el icono Preferencias del Sistema que hay en el Dock y luego seleccione Economizador. El MacBook Air cumple las directrices de ENERGY STAR en materia de eficiencia energética. Con la reducción del consumo energético se ahorra dinero y se ayuda a conservar valiosos recursos. Para obtener información adicional acerca de ENERGY STAR, visite www.energystar.gov. Capítulo 6 Seguridad, manejo y asistencia 41 Información sobre eliminación y reciclaje Este símbolo indica que este producto y/o la batería no deben eliminarse con los residuos domésticos. Cuando decida deshacerse de este producto y/o de su batería, hágalo de acuerdo con las leyes y directrices medioambientales locales vigentes. Para obtener información acerca del programa de reciclaje de Apple, puntos de recogida para reciclaje, sustancias restringidas y otras iniciativas medioambientales, visite www.apple.com/es/environment. Información sobre eliminación (Unión Europea) El símbolo de arriba indica que, de acuerdo con las leyes y regulaciones locales, su producto y/o la batería que contiene deben eliminarse por separado de los residuos domiciliarios. Cuando este producto alcance el final de su vida, llévelo a un punto de recogida designado por las autoridades locales. La recogida por separado y el reciclaje de su producto y/o de la batería que contiene en el momento de la eliminación ayudará a conservar recursos naturales y garantizará que se recicle de un modo que proteja la salud humana y el medio ambiente. Türkiye Türkiye Cumhuriyeti: AEEE Yönetmeliğine Uygundur. Brasil—Informações sobre descarte e reciclagem O símbolo indica que este produto e/ou sua bateria não devem ser descartadas no lixo doméstico. Quando decidir descartar este produto e/ou sua bateria, faça-o de acordo com as leis e diretrizes ambientais locais. Para informações sobre o programa de reciclagem da Apple, pontos de coleta e telefone de informações, visite www.apple.com/br/environment. Información sobre eliminación de residuos y reciclaje El símbolo indica que este producto y/o su batería no debe desecharse con los residuos domésticos. Cuando decida desechar este producto y/o su batería, hágalo de conformidad con las leyes y directrices ambientales locales. Para obtener información sobre el programa de reciclaje de Apple, puntos de recolección para reciclaje, sustancias restringidas y otras iniciativas ambientales, visite www.apple.com/la/environment. Información sobre la eliminación de la batería Deseche la batería con acuerdo a la legislación ambiental y la normativa vigentes en su país. Información sobre la eliminación en Taiwán Capítulo 6 Seguridad, manejo y asistencia 42 Eliminación de la batería en Taiwán Eliminación de la batería en China Reparación de la batería Las tareas de reparación y sustitución de la batería de iones de litio que incorpora el MacBook Air las debe realizar Apple o un proveedor de servicios autorizado. Además, la batería se debe reciclar o desechar por separado de los residuos domésticos. Para obtener información acerca de la reparación y el reciclaje de la batería, consulte www.apple.com/es/batteries/service-and-recycling. Eficiencia energética del cargador de la batería Acuerdo de licencia de software El uso del MacBook Air comporta la aceptación de los términos de licencia del software de Apple y terceras partes disponible en www.apple.com/legal/sla. Capítulo 6 Seguridad, manejo y asistencia 43 KKCopyright Apple Inc. © 2015 Apple Inc. Todos los derechos reservados. La legislación sobre derechos de reproducción prohíbe la copia total o parcial de este manual sin el consentimiento por escrito de Apple. El logotipo de Apple es una marca comercial de Apple Inc., registrada en EE. UU. y en otros países. El uso del logotipo de Apple producido mediante el teclado (Opción + G) con fines comerciales sin el consentimiento previo por escrito de Apple puede ser una infracción de la marca comercial y constituir competencia desleal según las leyes federales y estatales. En la realización de este manual se ha puesto el máximo cuidado para asegurar la exactitud de la información que en él aparece. Apple no se responsabiliza de los posibles errores de impresión o copia. Apple, el logotipo de Apple, AirDrop, AirPlay, AirPort, AirPort Time Capsule, Apple TV, FaceTime, Finder, GarageBand, iMessage, iMovie, iPad, iPhone, iPhoto, iPod touch, iTunes, Keychain, Keynote, Launchpad, Mac, MacBook Air, Mission Control, Numbers, OS X, Pages, Photo Booth, Safari, Spaces, Spotlight y Time Machine son marcas comerciales de Apple Inc., registradas en EE. UU. y en otros países. AirPrint, Flyover y Handoff son marcas comerciales de Apple Inc. AppleCare, Apple Store, iCloud y iTunes Store son marcas de servicio de Apple Inc., registradas en EE. UU. y en otros países. App Store, iBooks Store y iTunes Radio son marcas de servicio de Apple Inc. IOS es una marca comercial o una marca comercial de Cisco registrada en EE UU y en otros países y se usa bajo licencia. Dado que Apple lanza al mercado versiones nuevas y actualizaciones de su software de manera periódica, las imágenes incluidas en este manual pueden diferir de las que ve en pantalla. La marca y los logotipos de Bluetooth® son marcas comerciales registradas propiedad de Bluetooth SIG, Inc. y Apple Inc. los utiliza bajo licencia. Apple 1 Infinite Loop Cupertino, CA 95014-2084 408-996-1010 www.apple.com Los nombres de otras empresas y productos mencionados en este manual son marcas comerciales de sus respectivas empresas. ENERGY STAR® es una marca comercial registrada en EE. UU. Algunas aplicaciones no están disponibles en todas las ubicaciones. La disponibilidad de las aplicaciones es susceptible a cambios. E019-00108/2015-03/es
© Copyright 2024