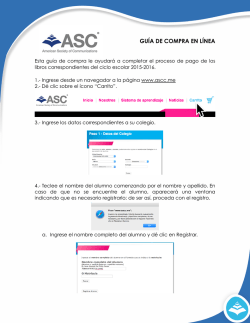Manual de Distribuidor
Manual de Distribuidor MiContador.MX Revisión Noviembre de 2015 Documento que contiene el manual de Distribuidor para la solución Mi Contador facturación electrónica CFDI 3.2 del SAT en México. Manual de Distribuidor Contenido Introducción. ................................................................................................................................... 3 Módulo Usuarios. ............................................................................................................................ 4 Ver usuario. ................................................................................................................................. 4 Nuevo usuario. ............................................................................................................................ 5 Editar usuario. ............................................................................................................................. 6 Borrar usuario.............................................................................................................................. 6 Administrar acceso. ..................................................................................................................... 7 Administrar créditos. ................................................................................................................... 7 Facturación de sus clientes.............................................................................................................. 9 Ver emisores. ............................................................................................................................... 9 Nuevo Emisor. ........................................................................................................................... 10 Nueva Sucursal. ......................................................................................................................... 13 Comprar créditos. .......................................................................................................................... 22 Pagos mediante depósito o transferencia bancarios. ............................................................... 22 ANEXO 1. Paginación. .................................................................................................................... 23 ANEXO 2. Filtros y ordenamiento. ................................................................................................. 24 ANEXO 3. Opciones tabla de registros........................................................................................... 27 2 Manual de Distribuidor Introducción. Mi contador es su oportunidad de vender factura electrónica a sus clientes, gracias a nuestro esquema de Distribuidor usted podrá ofrecer un software para la factura electrónica realmente fácil que cumple con todos los aspectos legales y técnicos impuestos por el SAT. Como Distribuidor autorizado usted podrá agregar a sus clientes como usuarios de Mi Contador asignándoles un usuario y contraseña para después venderle la factura electrónica. Tome en cuenta que en este manual de Distribuidor solo se verá la operación de Distribuidor, si desea consultar el manual de usuario completo puede descargarlo desde nuestro sitio web. Para el manual de usuario descargue: https://micontador.mx/Manual_de_usuario.pdf Para el manual de Distribuidor descargue: https://micontador.mx/Manual_de_Distribuidor.pdf 3 Manual de Distribuidor Módulo Usuarios. El módulo Usuarios le permitirá administrar sus clientes en Mi Contador, desde aquí podrá habilitar, deshabilitar, cargar créditos, disminuir créditos, agregar un emisor o ver las facturas emitidas por sus clientes. Ver usuario. Para ver los clientes que tiene vinculados en su cuenta de Distribuidor en Mi Contador de clic en el botón Usuarios del menú Administración. Ilustración 1.- Imagen que muestra el Separador Ver Usuarios de su cuenta de Distribuidor en Mi contador Desde este Separador usted podrá administrar a los clientes que tenga vinculados a su cuenta de Distribuidor. 4 Manual de Distribuidor Nuevo usuario. Para agregar un nuevo cliente y vincularlo a su cuenta de Mi Contador deberá abrir una vista de Separador con el formulario por complementar con los datos de su cliente. Para abrir el formulario puede hacerlo de la siguiente manera: Desde el menú Administración de clic en Usuarios, después en la vista del Separador de clic en menú Usuario y después de clic en la opción Nuevo usuario. Esto abrirá una vista de tipo separador con el formulario para llenar con los datos de su cliente. Ilustración 2.- Imagen que muestra el formulario para agregar un nuevo cliente. Para completar el formulario y agregar su nuevo cliente deberá llenar con la información del mismo los pasos que se le indican. Datos de usuario. o Nombre.- Introduzca el nombre de su cliente. o Apellidos.- Introduzca los apellidos de su cliente. o Teléfono.- Introduzca el teléfono de su cliente. o Empresa o negocio.- Introduzca el nombre de la empresa o negocio de su cliente. o Correo electrónico.- Introduzca una dirección de correo electrónico válida. o Giro empresa o negocio.- Seleccione de la lista el giro de la empresa o negocio de su cliente. o Datos de acceso. 5 Manual de Distribuidor Usuario.- El usuario du su cliente con el que deberá autenticarse en Mi Contador, deberá ser de mínimo 6 caracteres y no deberá estar asignado a otro cliente. Contraseña.- La contraseña de su cliente con la que deberá autenticarse en Mi Contador, deberá ser de mínimo 8 caracteres. Confirme contraseña.- Deberá confirmar la contraseña de su cliente. Cuando complete el formulario de clic en Guardar, podrá ver a su nuevo cliente en la vista Ver clientes. Editar usuario. Usted podrá editar un cliente ya dado de alta para cambiar alguna propiedad del registro. Para abrir el formulario y editar a su cliente puede hacerlo de la siguiente manera: Desde el menú Administración de clic en Usuarios, después en la vista del Separador seleccione el cliente que desea editar, de clic en menú Usuario y después de clic en la opción Editar usuario. Desde el menú Administración de clic en Usuarios, después en la vista del Separador seleccione el cliente que desea editar, de clic derecho del mouse y en el menú seleccione la opción Editar usuario. Una vez completados los cambios de clic en el botón guardar. Borrar usuario. Usted podrá borrar un cliente vinculado a su cuenta de Distribuidor. Para borrar a su cliente puede hacerlo de la siguiente manera: Desde el menú Administración de clic en Usuarios, después en la vista del Separador seleccione el cliente que desea borrar, de clic en menú Usuario y después de clic en la opción Borrar usuario. Desde el menú Administración de clic en Usuarios, después en la vista del Separador seleccione el cliente que desea borrar, de clic derecho del mouse y en el menú seleccione la opción Borrar usuario. Una vez borrado el cliente los créditos que estaban cargados a la cuenta de su cliente serán rembolsados a su cuenta de Distribuidor, tome nota que borrar un cliente será irreversible. 6 Manual de Distribuidor Administrar acceso. Usted podrá administrar el acceso de su cliente a la aplicación de Mi Contador. Las dos opciones disponibles es Habilitar cuenta y Deshabilitar cuenta, lo que permitirá el acceso o lo denegará. Para administrar el acceso de su cliente puede hacerlo de la siguiente manera: Desde el menú Administración de clic en Usuarios, después en la vista del Separador seleccione el cliente que desea administrar el acceso, de clic en menú Usuario, después de clic en el Sub menú Administración y después de clic en Habilitar cuenta o Deshabilitar cuenta. Desde el menú Administración de clic en Usuarios, después en la vista del Separador seleccione el cliente que desea administrar el acceso, de clic derecho del mouse, después de clic en el Sub menú Administración y después de clic en Habilitar cuenta o Deshabilitar cuenta. Al deshabilitar la cuenta de uno de sus clientes, este no podrá tener acceso a su cuenta de Mi Contador hasta que se le vuelva a habilitar su cuenta. Administrar créditos. Usted podrá administrar los créditos para realizar facturas de sus clientes, de esta manera cuando adquiere créditos a su cuenta de Distribuidor usted podrá distribuirlos de la manera que crea conveniente entre sus clientes. Cada crédito que usted da a uno de sus clientes será descontado de su cuenta de Distribuidor hasta acabar con los que tiene disponibles. Para dar o quitar créditos de su cliente puede hacerlo de la siguiente manera: Desde el menú Administración de clic en Usuarios, después en la vista del Separador seleccione el cliente que desea administrar sus créditos, de clic en menú Usuario, después de clic en el Sub menú Créditos y después de clic en Aumentar créditos o Disminuir créditos. o Aparecerá una vista de tipo Mensaje en la cual deberá especificar una cantidad entera de créditos. Desde el menú Administración de clic en Usuarios, después en la vista del Separador seleccione el cliente que desea administrar sus créditos, de clic derecho del mouse, después de clic en el Sub menú Créditos y después de clic en la Aumentar créditos o Disminuir créditos. o Aparecerá una vista de tipo Mensaje en la cual deberá especificar una cantidad entera de créditos. Al disminuir los créditos de su cliente el saldo a favor será cargado a su cuenta de Distribuidor. 7 Manual de Distribuidor Ilustración 3.- Imagen que muestra la vista de tipo Mensaje con el campo donde poner la cantidad de créditos que desea aumentar a su cliente. 8 Manual de Distribuidor Facturación de sus clientes. Usted podrá administrar el proceso de facturación de sus clientes como agregar un emisor o sucursales, o bien crear un reporte de las facturas emitidas por su cliente a través de Mi Contador. Existen dos sub módulos para realizar dicha tareas: Ver emisores. Ver facturas emitidas. Ver emisores. Para ver los emisores que tiene vinculados su cliente en Mi Contador haga lo siguiente: Desde el menú Administración de clic en Usuarios, después en la vista del Separador seleccione el cliente del que desea administrar sus emisores, de clic en el menú Usuario, después de clic en submenú Facturación y después de clic en la opción Ver emisores. Desde el menú Administración de clic en Usuarios, después en la vista del Separador seleccione el cliente del que desea administrar sus emisores, de clic en el botón derecho del mouse, después de clic en submenú Facturación y después de clic en la opción Ver emisores. Ilustración 4.- Imagen que muestra el Separador con la vista Ver emisores donde podrá administrar los emisores de su cliente. 9 Manual de Distribuidor Desde la vista Ver Emisores usted podrá administrar las personas físicas o morales que tenga agregadas como emisores de Facturas su cliente, las sucursales de cada una, las series y folios de cada sucursal y reportes de facturas emitidas por cada uno. Nuevo Emisor. Para agregar un nuevo emisor a la cuenta de su cliente en Mi Contador deberá seguir una vista de Ventana con un asistente que le guiara en todo momento a través de los pasos a completar. Para abrir el asistente puede hacerlo de varias maneras: Desde el separador Ver emisores de la cuenta de su cliente de clic en el botón Agregar empresa. Desde el separador Ver emisores de la cuenta de su cliente de clic en el botón derecho del mouse y después de clic en la opción nueva empresa. Esto abrirá una nueva vista de Ventana con el asistente para agregar un nuevo emisor. Ilustración 5.- Imagen que muestra la vista de Ventana con el Asistente para agregar un nuevo Emisor. Para completar el formulario y agregar un nuevo emisor para su cliente deberá llenar con la información del mismo los pasos que le marca el asistente. Datos de la empresa. o Tipo de persona.- Seleccione el tipo de persona fiscal del emisor. o Régimen o regímenes de la persona fiscal.- Seleccione el régimen o regímenes 10 Manual de Distribuidor o o de la persona fiscal. Esta propiedad es para la versión 3.2 de CFDI. Nombre completo o razón social.- Introduzca su nombre completo o la razón social de su empresa. RFC.- Introduzca su registro federal de contribuyentes. Datos de la sucursal matriz. o Nombre.- Nombre de la sucursal matriz del emisor. o Logotipo.- El logotipo que aparecerá en las facturas electrónicas de su emisor, esta deberá ser una imagen de tipo *.jpg, *.gif o *.png de una resolución no mayor a 250px por 120px y es obligatoria. o Domicilio fiscal.- El domicilio fiscal de su emisor. Podrá introducir solo el Código Postal y Mi Contador intentara buscar los datos restantes para auto complementar la información restante. Certificado y clave privada para sellar. o Contraseña.- La contraseña de su llave privada que generó mediante el software CERTIFICA (antes SOLCEDI) para la adquisición de sus certificados de sello. o Llave.- El archivo *.key de su llave privada para sellar. o Certificado. El archivo *.cer que bajo de la página del SAT después de enviar su archivo *.req para el requerimiento de sellos. Serie y Folios. o Serie.- La serie para control interno del emisor que deberá contener hasta 25 caracteres. o Folio inicial.- El folio inicial de la serie. o Folio final.- Tl último folio de la serie. o Folio actual.- Desde donde ésta serie deberá comenzar. Tome nota que no podrá usar la FIEL para sellar facturas por lo que el asistente le informara un error en caso de detectar que está intentando usarla. Deberá cerciorarse que los certificados de sello correspondan al RFC proporcionado en el primer paso del asistente. Deberá cerciorarse de que su certificado de sello sea válido en tiempo, de lo contrario vuelva a generar uno nuevo. Editar Emisor. 11 Manual de Distribuidor Usted podrá editar un emisor de su cliente en Mi Contador y modificar cierta información, para hacerlo se abrirá una vista con una Ventana y un asistente que le guiara a través de los pasos a completar. Para abrir el asistente puede hacerlo de varias maneras: Desde el separador Ver emisores de la cuenta de su cliente seleccione el emisor desde la lista de emisores disponibles, después de clic derecho sobre él y después de clic en Editar empresa. Desde el separador Ver emisores de la cuenta de su cliente de clic en el emisor que desea editar, después en la vista donde aparece la información del emisor de clic en el menú Empresa y después de clic en la opción Editar empresa. Ilustración 6.- Imagen que muestra la vista para editar un emisor. Usted solo podrá editar el nombre, razón social o tipo de régimen fiscal de su emisor, si desea realizar cambios en el RFC deberá hacerlo agregando un emisor diferente. 12 Manual de Distribuidor Borrar Emisor. Usted podrá borrar un emisor de la cuenta de su cliente para marcarlo como inactivo, al hacerlo no podrá volver hacer uso del mismo, sin embargo este no se borrará por completo de nuestras bases de datos. Para borrar un Emisor puede hacerlo de varias maneras: Desde el separador Ver emisores de la cuenta de su cliente seleccione el emisor desde la lista de emisores disponibles, después de clic derecho sobre él y después de clic en Borrar empresa. Desde el separador Ver emisores de la cuenta de su cliente de clic en el emisor que desea editar, después en la vista donde aparece la información del emisor de clic en el menú Empresa y después de clic en la opción Borrar empresa. Nueva Sucursal. Usted podrá agregar cuantas sucursales requiera a un emisor de su cliente, tome en cuenta que solo una podrá ser la Sucursal Matriz que contendrá la dirección fiscal mientras que las demás tendrán una dirección comúnmente llamada lugar de expedición. Para agregar una nueva Sucursal se abrirá una vista con una Ventana la cual contiene un asistente que le guiará a través de los pasos a completar. Tome en cuenta que los pasos son exactamente los mismos que siguió al agregar un emisor en el punto Agregar Emisor a excepción de Datos de la empresa. Las sucursales deberán corresponder al mismo RFC del emisor seleccionado de lo contrario se detectará un error. Puede usar distintos certificados de sello para cada una de las sucursales que desea agregar a su Emisor. Para agregar una Sucursal a un Emisor puede hacerlo de la siguiente manera: Desde el separador Ver emisores de la cuenta de su cliente seleccione el emisor desde la lista de emisores disponibles, después de clic derecho sobre él y después de clic en Nueva sucursal. 13 Manual de Distribuidor Editar Sucursal. Usted podrá editar una Sucursal de su cliente para modificar los datos de la sucursal o bien cambiar los certificados de sello, una vez guardados los cambios inmediatamente las facturas emitidas desde dicha Sucursal verán reflejados los cambios. Para editar una Sucursal puede hacerlo de varias maneras: Desde el separador Ver emisores de la cuenta de su cliente seleccione la sucursal desde la lista de emisores disponibles, después de clic derecho sobre ella y después de clic en Editar sucursal. Desde el separador Ver emisores de la cuenta de su cliente de clic en la sucursal que desea editar, después en la vista donde aparece la información de la sucursal de clic en el menú Sucursal y después de clic en la opción Editar sucursal. Borrar Sucursal. Usted podrá borrar una Sucursal de un emisor de su cliente siempre y cuando no sea Matriz, para borrar una sucursal Matriz es necesario borrar el emisor. La Sucursal no estará disponible para ser usada en Mi Contador después de realizar esta acción. Para borrar un Sucursal puede hacerlo de varias maneras: Desde el separador Ver emisores de la cuenta de su cliente seleccione la sucursal desde la lista de emisores disponibles, después de clic derecho sobre ella y después de clic en Borrar sucursal. Desde el separador Ver emisores de la cuenta de su cliente de clic en la sucursal que desea borrar, después en la vista donde aparece la información de la sucursal de clic en el menú Sucursal y después de clic en la opción Borrar sucursal. 14 Manual de Distribuidor Reportes. Desde el módulo de Emisores usted puede realizar distintos reportes sobre proyecciones para inteligencia de negocios, podrá conocer cuánto, cuando y como ha realizado su cliente facturas electrónicas. Realice reportes del tipo: Facturas emitidas. Exportar CFDI Masivo. Facturas emitidas. Usted podrá exportar a un libro de Microsoft Excel un reporte detallado sobre las facturas emitidas en un lapso de tiempo por su cliente, configurar si desea filtrar la serie o folio, el estado de la factura y/o agregar un filtro de ordenamiento así como seleccionar los campos que desea ver. Para exportar un nuevo reporte se abrirá una vista de Ventana con un asistente que le guiará a través de los pasos a completar, usted podrá generar un reporte para un: Emisor. Sucursal. Serie. Para abrir el asistente puede hacerlo de varias maneras: Emisor o Desde el separador Ver emisores de la cuenta de su cliente seleccione el emisor del que desea un reporte, después en la vista del Emisor vaya al menú Reportes y después de clic en el sub menú Facturas emitidas. Sucursal o Desde el separador Ver emisores de la cuenta de su cliente seleccione la sucursal de la que desea un reporte, después en la vista de la Sucursal vaya al menú Reportes y después de clic en el sub menú Facturas emitidas. Serie o Desde el separador Ver emisores de la cuenta de su cliente seleccione la serie de la que desea un reporte, después en la vista de la Serie vaya al menú Reportes y después de clic en el sub menú Facturas emitidas. 15 Manual de Distribuidor Ilustración 7.- Imagen que muestra la vista de una Ventana con el asistente para la generación de un reporte de facturas emitidas. Para completar el formulario y exportar su nuevo reporte de facturas emitidas de un cliente deberá llenar con la información del mismo los pasos que le marca el asistente. Rango de fechas. o Fecha inicio.- La fecha de inicio de su reporte. o Fecha fin.- La fecha de fin de su reporte. o Opción para filtrar serie/folio.- Active esta casilla si desea filtrar el reporte por la serie o folio de sus facturas. Folio inicial.- Folio inicial por el cual desea empiece su reporte. Folio final.- Folio final por el cual desea termine su reporte. Serie.- La serie por la cual desea filtrar su reporte. Configuración. o Estado.- Estado de la factura. o Selección de campos.- Los campos que desea ver en su reporte. Opciones. o Agrupar por.- Seleccione una opción mediante la cual desea agrupar su reporte. o Ordenar por.- Seleccione una opción para ordenar su reporte. o Ordenar de.- El tipo de ordenamiento del campo ordenar por. 16 Manual de Distribuidor Ilustración 8.- Imagen que muestra una porción de un libro en Excel de un reporte de facturas. El lapso de tiempo de un reporte no puede ser mayor a 3 meses. Exportar CFDI Masivo. Usted podrá exportar de forma masiva todos los archivos XML y archivos PDF generados por su cliente al emitir CFDI en un archivo ZIP para su resguardo personal dentro de un lapso de tiempo, configurar si desea filtrar la serie o folio, el estado de la factura. Para exportar de forma masiva sus archivos XML y archivos PDF generados se abrirá una vista de Ventana con un asistente que le guiará a través de los pasos a completar, usted podrá exportar los archivos XML y archivos PDF generados para un: Emisor. Sucursal. Serie. Para abrir el asistente puede hacerlo de varias maneras: Emisor o Desde el separador Ver emisores seleccione el emisor del que desea un reporte, después en la vista del Emisor vaya al menú Exportar y después de clic en el sub menú Exportar CFDI masivo. Sucursal o Desde el separador Ver emisores seleccione la sucursal de la que desea un reporte, después en la vista de la Sucursal vaya al menú Exportar y después de clic en el sub menú Exportar CFDI masivo. 17 Manual de Distribuidor Serie o Desde el separador Ver emisores seleccione la serie de la que desea un reporte, después en la vista de la Serie vaya al menú Exportar y después de clic en el sub menú Exportar CFDI masivo. Ilustración 9.- Imagen que muestra la vista Ventana con el asistente para exportar de forma masiva los XML generados. Para completar el formulario y exportar los archivos XML y archivos PDF generados deberá llenar con la información del mismo los pasos que le marca el asistente. Rango de fechas. o Fecha inicio.- La fecha de inicio de su reporte. o Fecha fin.- La fecha de fin de su reporte. Filtro y exportar. o Estado.- Estado de la factura. o Opción para filtrar serie/folio.- Active esta casilla si desea filtrar los documentos XML generados por la serie o folio de sus facturas. Folio inicial.- Folio inicial por el cual desea empiece su reporte. Folio final.- Folio final por el cual desea termine su reporte. Serie.- La serie por la cual desea filtrar su reporte. 18 Manual de Distribuidor Ilustración 10.- Imagen que muestra un archivo ZIP conteniendo archivos XML y archivos PDF generados por Mi Contador. El lapso de tiempo de su reporte no debe ser mayor a 3 meses. 19 Manual de Distribuidor Ver facturas emitidas. El módulo ver facturas le permitirá ver las facturas emitidas por su cliente desde Mi contador. Para ver las facturas emitidas por su cliente en Mi Contador haga lo siguiente: Desde el menú Administración de clic en Usuarios, después en la vista del Separador seleccione el cliente del que desea ver las facturas emitidas, de clic en el menú Usuario, después de clic en submenú Facturación y después de clic en la opción Ver facturas emitidas. Ilustración 11.- Imagen que muestra la vista de tipo Separador con el módulo Ver Facturas. Una vez abierto usted podrá ver un listado de sus facturas emitidas por su cliente. Puede usar el paginado de resultados para moverse a través de los registros que tiene actualmente o bien usar los filtros rápidos que están situados en la parte superior derecha de la tabla de registros. Puede ver información más detallada sobre cómo usar la paginación en el Anexo 1 y conocer más acerca de los filtros y ordenamiento en el Anexo 2. Puede ver otras propiedades no visibles desde la tabla de registros, para ver más información refiérase al Anexo 3. 20 Manual de Distribuidor En la parte superior está el menú de opciones para el módulo, que tiene como funcionalidades: Factura. o Visualizar. Visualizar PDF.- Visualiza la factura seleccionada en una vista de tipo Ventana dentro de Mi Contador. Visualizar PDF ventana.- Visualiza la factura seleccionada en una nueva ventana del navegador. Visualizar XML.- Visualiza el código fuente de la factura seleccionada en una nueva ventana del navegador. o Exportar PDF.- Exporta la representación gráfica de la factura electrónica a un archivo PDF para ser descargada a su PC. o Exportar XML.- Exporta el código fuente de la factura electrónica en su formato XML para ser descargado a su PC. Exportar. o Exportar CFDI masivo.- Exporta de forma masiva todos los CFDI generados aplicando lo definido en el punto Exportar CFDI Masivo. Puede dar clic derecho sobre la tabla de registros para ver el mismo menú que aparece en el menú Factura de la parte superior del módulo. 21 Manual de Distribuidor Comprar créditos. Para comprar créditos para facturas que después podrán ser distribuidas entre sus clientes registrados en Mi Contador. Ofrecemos hasta la fecha de publicación de este manual de usuario una opción para pagar que es: Depósito o transferencia bancarios. Nota: Antes de realizar la compra de créditos le sugerimos comunicarse con nosotros al 01 800 003 3311 Pagos mediante depósito o transferencia bancarios. Usted podrá pagar por un monto de créditos mediante un depósito bancario o bien una transferencia electrónica al número de cuenta de Liondev S.A. de C.V. en el banco HSBC. Los pagos mediante este método no son automáticos y requieren de la intervención de usted como Distribuidor para hacernos llegar un copia digitalizada del comprobante de ficha de depósito o bien el ID de transferencia electrónica a nuestro correo del departamento de ventas. Una vez que se corrobore su pago se procederá a cargar los créditos del paquete adquirido. Los datos de nuestra cuenta son los siguientes: Propiedad Nombre Banco Número de cuenta CLABE Valor Liondev S.A. de C.V. HSBC 4052974524 021470040529745240 22 Manual de Distribuidor ANEXO 1. Paginación. La paginación es una funcionalidad de las tablas de registros para mostrar solo una porción de resultados, usted podrá navegar los resultados totales obteniendo solo porciones lo que hace que cargar un módulo sea más rápido. Las barras de paginación siempre aparecen debajo de una tabla de registros. Las funcionalidades de la paginación son las siguientes: Primera página.- Le posicionará sobre la primera página de resultados. Primer botón de la Ilustración 12. Página anterior.- Retrocederá una página. Segundo botón de la Ilustración 12. Página.- Podrá definir la página a la cual desea ir. Caja de texto de la Ilustración 12. Página siguiente.- Avanzará una página. Tercer botón de la Ilustración 12. Última página.- Le posicionará sobre la última página de resultados. Cuarto botón de la Ilustración 12. Actualizar.- Le permitirá refrescar los resultados de la tabla de registros. Quinto y último botón de la Ilustración 12. Ilustración 12.- Imagen que muestra una paginación sobre resultados. Es posible que los resultados que muestre un módulo estén fuera de tiempo, si los resultados que ve no son los correctos trate de Actualizar la tabla. 23 Manual de Distribuidor ANEXO 2. Filtros y ordenamiento. Los filtros y ordenamientos son herramientas poderosas que le permiten hacer proyecciones sobre un conjunto de resultados en una tabla de registros. El filtro le permitirá buscar registros de un módulo según un criterio, existen filtros de tipo: Numérico.- Para aquellos campos que son de tipo numérico. o Mayor que. o Menor que. Ilustración 13.- Imagen que muestra un filtro de tipo Numérico. Booleano.- Para aquellos campos que son de tipo verdadero/falso. o Sí. o No. Ilustración 14.- Imagen que muestra un filtro de tipo Booleano. Lista.- Para aquellos campos que pueden ser parte de una lista de valores. Ilustración 15.- Imagen que muestra un filtro de tipo Lista. Fecha.- Para aquellos campos que son para fechas. 24 Manual de Distribuidor o o o Antes.- Antes de la fecha seleccionada. Después.- Después de la fecha seleccionada. El.- En la fecha seleccionada. Ilustración 16.- Imagen que muestra un filtro de tipo Fecha. Texto.- Para aquellos campos que son de texto. Ilustración 17.- Imagen que muestra un filtro de tipo Texto. Los filtros pueden encontrarse en como Filtros rápidos situados en la parte superior derecha de una tabla de registros, o bien como filtros normales, para obtener un filtro normal haga lo siguiente. Sitúe el puntero del mouse en la columna que desea filtrar, después de clic en el botón con flecha hacía abajo que aparece, después del menú emergente seleccione la opción Filtros, puede ver un ejemplo en ilustración 20 en la columna Cancelada. Automáticamente después de introducir datos en el filtro la tabla de registros mostrara los resultados con el criterio de búsqueda. Para quitar un filtro bastará con borrar el criterio de búsqueda en los filtros de tipo numérico y de texto o deseleccionar en los filtros de tipo lista, booleano y fecha. Si bien la mayoría de columnas pueden ser filtradas, hay algunas que debido a su naturaleza en las bases de datos no lo pueden. 25 Manual de Distribuidor El ordenamiento le permitirá ordenar los resultados de una tabla de registros de la siguiente manera: De forma descendente. De forma ascendente. Para obtener el menú de ordenamiento haga lo siguiente: Sitúe el puntero del mouse en la columna que desea ordenar, después de clic en el botón con flecha hacía abajo que aparece, después del menú emergente seleccione el ordenamiento deseado. Ilustración 18.- Imagen que muestra un ejemplo de un ordenamiento descendente sobre el subtotal de las facturas. 26 Manual de Distribuidor ANEXO 3. Opciones tabla de registros. Las tablas de registros muestran las columnas más importantes sin embargo algunas permanecen escondidas a menos que el usuario las muestre. Para mostrar las columnas escondidas haga lo siguiente: Sitúe el puntero del mouse en cualquier columna visible de la tabla de registros, después de clic en el botón con flecha hacía abajo que aparece, después del menú emergente vaya al submenú Columnas donde se mostraran con un cuadro sin seleccionar aquellas columnas que estén escondidas. Ilustración 19.- Imagen que muestra el submenú con las columnas no visibles. 27
© Copyright 2024