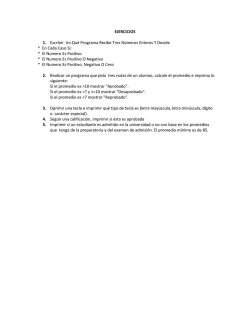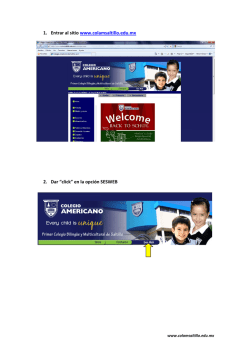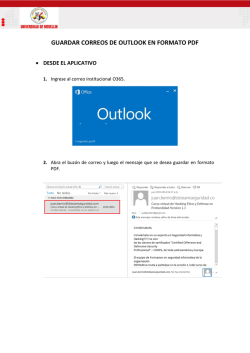PASOS DE IPV-A
PASOS DE IPV-A En este tutorial enseñamos paso a paso el proceso de creación de un certificado IPV-A. El proceso consta de: 1.- Teniendo los datos del cliente y la dirección de la vivienda que tenemos que inspeccionar, crear el contrato. 2.- Con el contrato rellenado a punto de firmar por parte del propietario y el borrador para hacer la inspección, hacemos la visita de inspección 3.- Con el contrato firmado, el borrador rellenado y las fotos hechas hacemos el certificado para la presentación 4.- Una vez hecho se junta toda la documentación y se entrega el informe final. PASO 1 Des de la sección de Gestión -> certificados IPV- Alquiler Contrato de servicios En Primer lugar y antes de ir a hacer la inspección, confeccionamos el contrato de servicios para así aprovechar la visita a la vivienda para tener la documentación firmada. Al abrir el contrato de servicio nos muestra los campos para los datos del inspector, que se rellenara automáticamente. En el paso 2 nos muestra los campos para los datos del propietario de la vivienda que vamos a inspeccionar. Al introducir el nombre si nos aparecerá la lista de clientes que tenemos, si corresponde con los datos que necesitamos, seleccionamos el nombre y se rellenara el resto de campos. Nombre del Propietario El siguiente paso nos muestra los campos para los datos de la vivienda que inspeccionaremos. La referencia se auto generará y será la referencia que usaremos en el informe Referencia En el campo referencia es importante porque servirá como referencia para el informe posterior. Una vez rellenado todos los campos correctamente guardamos el contrato y nos aparece el icono de descarga para poder imprimir el documento Una vez impreso el documento regresamos a la gestión de certificados y veremos que nos aparece el contrato en el historial por si tenemos que hacer una nueva copia solo tendríamos que dar a imprimir NOTA: si al volver a la página no nos aparece el contrato que hemos creado es necesario refrescar la página apretando la tecla F5 PASO 2 Historial de Contratos Una vez realizada la inspección utilizando el borrador para los apuntes, procedemos a realizar el certificado digital. Certificado IPV-A El primer paso que nos encontramos es el acta del certificado. La primera página se auto rellena con los datos que tenemos como inspectores. En el segundo paso nos aparecen los campos de los datos del propietario de la vivienda. En este paso el escribir el nombre nos aparecerán los clientes que tenemos guardados y si ya tenemos el cliente guardado lo seleccionamos y se rellenaran todos los campos Campo de nombre Clientes guardados en anterioridad en el contrato Si el cliente aun no lo tenemos guardado, al rellenar los datos se guardara para posteriores usos en posteriores informes. En el tercer paso nos muestra los datos del inmueble que ha sido inspeccionado. En el primer campo nos aparece referencia que tiene que ser la que se ha generado en el contrato, al empezar a escribir la referencia veremos que nos salen las que tenemos como contrato con la fecha para saber la referencia correcta Campo de referencia Referencias de contratos Una vez rellenados todos los campos ya podemos guardar y nos pasara al formulario de informe Referencia de todo el informe Código de validación autogenerado Campos del informe En estas hojas, se tiene que tener en cuenta los iconos que salen al pie de todo el formulario. El botón guardar es aconsejable usarlo si desea cambiar de sección y no desea perder el progreso que haya podido hacer hasta aquí. Si usa el botón siguiente el mismo botón guarda el progreso realizado antes de cambiar de página. Los iconos de abajo son para volver a la acta, si nos hemos olvidado algún campo, ir al informe, que es donde estamos ahora ir a la memoria de mobiliario, que veremos después o los anexos I finalmente a las imágenes. No se puede completar el informe sin pasar por las imágenes y allí nos aparece un nuevo icono para imprimir el informe. Lo enseñaremos en detalle más adelante Guardar formulario Ir a página siguiente Ir a la Acta Ir a Informe Ir a Memoria Ir a anexos Ir a Imágenes Escritura rápida Descripción Guardar la memoria Una vez guardado el informe podremos acceder a la memoria. La memoria de mobiliario sirve para tener por escrito los accesorios, muebles …etc. que se encuentra en la vivienda. ANEXOS: Los anexos están para aquellos apartados donde hace falta una explicación más extensa o recomendación y que en su apartado no hay espacio suficiente, se crea un anexo para documentarlo. Si hace falta más de un anexo, con el botón añadir anexo, se puede crear otro. El número de anexos es limitado, pero normalmente no es aconsejable hacer más de uno Contenido del anexo Añadir anexo Guardar anexo IMÁGENES: Ahora que ya tenemos todo el informe apunto llega el momento de insertar imágenes. En el formulario nos sale un marcador para los lugares donde acompañamos con una foto descriptiva Foto descriptiva Las fotos se insertaran solo en esos sitios donde realmente hay un problema que hace falta un marcador gráfico. La sección de imágenes para subir está limitado de imágenes. Imágenes marcadas en el formulario de informe Botón para la búsqueda y subida de imágenes Icono para finalizar e imprimir el informe Para cargar una imagen vamos al botón Seleccionar Imagen donde nos abre una ventana para buscar las fotos de la inspección Imagen cargada correctamente Eliminar imagen Para un buen funcionamiento las imágenes tienen que estar en formato JPG. El sistema se encarga de reducir el tamaño y peso, pero hay que tener en cuenta que con los formatos que salen ahora en las cámaras pueden tener unos tamaños muy grandes, aunque no sea un problema esto se notara a la hora de subir la imagen que será un poco más lento. Una vez tenemos todas las imágenes descargadas solo nos falta generar el PDF con el botón imprimir, una vez generado nos sale el icono para poder visualizar El Informe: El informe se creara con todos los datos que hemos escrito. En el mismo PDF nos permite imprimir el informe, es imprescindible tener instalado el Acrobat Reader para poder ver el informe, y muy recomendable tenerlo actualizado. Botones para imprimir o guardar el PDF VALIDACION: Listado de informes para validar Una vez terminado todo el proceso en la página inicial nos aparece la relación de informes y su estado. Se verá que está en No Validado, esto significa que aun que está terminado para que sea válido para el ASIPV hace falta validar el informe. Antes de validarlo podemos entrar con el botón editar para modificar algún posible error que nos ha surgido o algún detalle que nos ha faltado con el icono Si ya estamos seguros de que esta todo correcto podemos validar de dos maneras distintas. Con el icono o desde Gestión -> Validación certificados En esta pantalla nos sale un listado de los informes que les falta validar y los ya validados Listado informes no validados Informe a validar Listado informes validados A la hora de validar hay dos opciones, según la elección del inspector si tiene pago fijo mensual o si paga por informe validado. Si es de pago fijo solo hace falta seleccionar el certificado a validar y aparece la validación en pantalla donde se imprime directamente de pantalla. Si es de pago por informe se seleccionan los certificados a validar y usamos el botón pagar seleccionados, nos llevará a la zona de pago por plataforma PAYPAL donde también podemos pagar con tarjeta. Una vez validado el pago podremos acceder a imprimir la validación Listado informes validados Imprimir validación Para imprimir correctamente la hoja de validación tenemos que tener en cuenta una serie de cosas. En la hoja aparece un código QR que el cliente puede usar para ver la validez del informe y si esta validado. Para que salga correctamente el navegador tiene que ser el FireFox , si se realiza todos estos pasos con el navegador Internet Explorer puede salir algún error y el código QR no salir. Para imprimir usaremos la opción imprimir del navegador, es aconsejable antes ir a configuración de la página para ir a la pestaña márgenes, cabecera y pie de página, para poner en blanco los títulos, la url y toda la información que sale en la hoja de manera predeterminada. Una vez configurado imprimimos la hoja Ya tenemos finalizado el informe, solo falta hacer la entrega.
© Copyright 2024