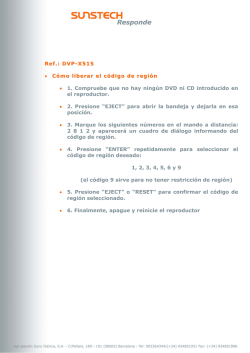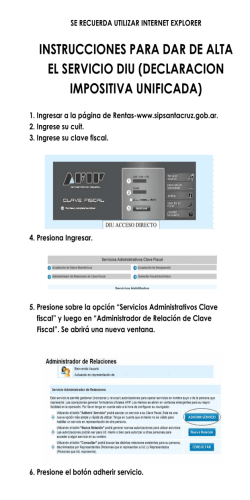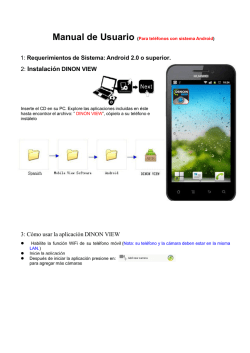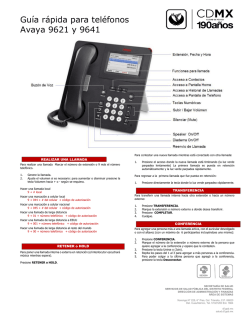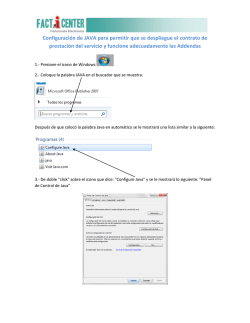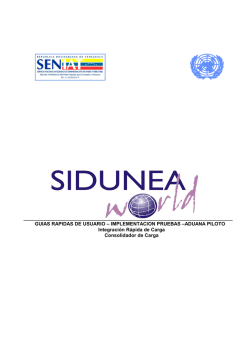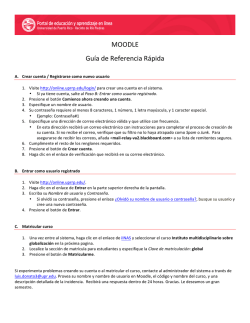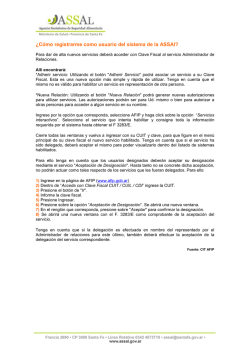MultiLogPRO™
MultiLogPRO Guía de referencia rápida MultiLogPRO pasa automáticamente al segundo paso en el Conecte el 1er sensor aquí proceso de configuración y la flecha ahora indica la línea "Muestras". 4. Seleccione el número total de muestras En. 1 En. 2 En. 3 En. 4 Micrófono Luz TASA = Cada seg MUESTRAS = 500 Mostrar = numerico Use los botones de las flechas Adelante y Atrás para seleccionar el número deseado de muestras, luego presione el botón Intro . 5. Elija el tipo de Presentación En. 1 En. 2 En. 3 En. 4 Micrófono Luz TASA= Cada seg MUESTRAS= 200 Mostrar= numerico Empezando a trabajar con el MultiLogPRO Antes de empezar a trabajar con el MultiLogPRO, cargue la unidad En. 1 En. 2 En. 3 En. 4 Micrófono Luz TASA= Mostrar= INICIO= Esc Comience con la primer entrada a la derecha. Si el MultiLogPRO está en modo Auto ID (el modo de omisión - para más detalles 200 gráfica (>). . Presione el botón de la flecha para comenzar la Adelante recolección o presione el botón Intro si desea volver al primer parámetro (ritmo). Puede detener Use el Cursor (línea de puntos vertical) en modo de presentación Gráfica para leer los valores de los los sensores que ha conectado. datos o para aumentar el área 46:32.800 NOTA: Los sensores deben conectarse sucesivamente, comenzando con la entrada 1. Si se usa un solo sensor, debe conectarse a I/O1. En caso de usar dos sensores en un experimento, deben conectarse a I/O-1 e I/O-2. 60.5°C alrededor del punto seleccionado. El cursor se muestra automáticamente después que la recolección ha terminado. Use los botones de las flechas Adelante y Atrás para mover el cursor. Aumento: Ponga el cursor en el área sobre la cual quiere La flecha indica que el MultiLogPRO está listo para aceptar un nuevo ritmo de muestreo. Si el MultiLogPRO está configurado en modo de 8 entradas, tiene que seleccionar los sensores manualmente. aumentar. Presione los botones de las flechas Adelante y Atrás simultáneamente. Realizará un aumento alrededor del cursor en relación 2:1. Presione nuevamente los botones de las flechas Adelante y Atrás para aumentar más. Presione el botón Esc para alejar. 3. Elija el Ritmo www.itpsoft.com Intro 7. El Cursor usuario) mostrará el menú de confirguración y reconocerá TASA= 10/s MUESTRAS = 500 Mostrar = numerico deseada, luego presione el botón . ver sección 1.2.8 Configure su MultiLogPRO en la guía de Micrófono Luz para seleccionar la presentación la recolección en cualquier momento presionando el botón 2. Conecte los sensores En-1 En-2 En-3 En-4 y Atrás Adelante 6. Comience la recolección durante 10 a 12 horas estando apagada. 1. Presione el botón Use los botones de las flechas Use los botones de las flechas Adelante y Atrás para seleccionar el ritmo deseado, luego presione el botón Intro . 8. Descargar Datos Para descargar datos recolectados mientras el MultiLogPRO no estaba conectador a una PC, conecte el MultiLogPRO al PC con un cable serial o USB, ejecute el programa MultiLab y MultiLogPRO Guía de referencia rápida presione Descargar en la barra de herramientas. Una vez terminada la transferencia, los datos se mostrarán automáticamente en las ventanas gráfica y de tablas. Si hay 2) Presione Siguiente para pasar al segundo paso. 3) Seleccione el ritmo de recolección deseado desde la lista ritmos. 4) Presione Siguiente varios experimentos almacenados en el MultiLogPRO, la primera para pasar al tercer descarga será del último experimento realizado, la segunda paso. descarga será del experimento más antiguo, la tercera descarga 5) Seleccione la será del experimento siguiente al más antiguo y así sucesivamente. duración deseada Para descargar un experimento particular, elija Descarga de recolección Selectiva desde el menú Recolector, luego seleccione el desde la lista número de experimento en la casilla de diálogo Descarga. desplegable Seleccionar Comenzando a trabajar con MultiLab tiempo de recolección. 6) Presione Finalizar 1. Prepare el MultiLogPRO para completar 1) Conecte el MultiLogPRO al PC la configuración y 2) Encienda el MultiLogPRO enviar el comando 3) Conecte cualquier sensor de configuración al 4) Abra el software MultiLab Comienze la recolección Configure el MultiLog Pro MultiLogPRO. 3. Comience la Recolección Asistente de Análisis Detenga la recolección Derivada Presione Ejecutar en la barra de herramientas para comenzar la recolección. Ajuste lineal Si el ritmo de recolección es 100 muestras por segundo Descargue datos o menos, MultiLab abre automáticamente una ventana gráfica presentando los datos en tiempo real, trazándolos sobre la gráfica mientras se van recolectando. Si el ritmo de recolección es más alto Muestre el primer cursor que 100/s, los datos se descargarán y se mostrarán Muestre el segundo cursor automáticamente una vez terminada la recolección. Puede detener la recolección en cualquier momento presione Detener 2. Configuración del MultiLogPRO Use el asistente de configuración para dirigirlo a través del proceso de configuración. 1) Presione asistente de Configuración en la barra de herramientas principal para abrir el asistente de configuración. El primer paso es asignar sensores a cada entrada. Si trabaja con el MultiLogPRO en modo Auto ID, los sensores se seleccionan automáticamente al ser conectados al MultiLogPRO. De lo contrario, puede seleccionar manualmente los sensores que usará desde las listas desplegables correspondientes a cada entrada. www.itpsoft.com en la barra de herramientas. 4. Análisis de datos Use el primer cursor para mostrar valores de datos individuales recolectados, para elegir una curva o para revelar el eje-Y escondido. Use dos cursores para mostrar la diferencia entre dos valores de coordenadas o para elegir un rango de puntos de datos. Para mostrar el primer cursor: Presione dos veces sobre un punto individual o presione Mostrar cursor en la barra de herramientas inferior para mostrar el cursor. MultiLogPRO Guía de referencia rápida Puede presionar y arrastrar el cursor con el ratón sobre cualquier otro punto sobre la gráfica, o sobre una gráfica diferente (para mover el cursor, presione sobre la punta de la flecha del cursor). Para movimientos más finos del cursor use las teclas adelante y atrás sobre el teclado. 3. Presione Enviar para configurar el MultiLab y el MultiLogPRO. Presione Cierre para volver al MultiLab. Ahora está listo para comenzar el experimento, presione Ejecutar sobre la barra de herramientas principal para comenzar la recolección. Los valores de las coordenadas del punto seleccionado aparecerán sobre la barra de información debajo de la ventana Experimentos Demo del MultiLogPRO gráfica. MultiLab viene acompañado con una biblioteca de experimentos demo y proyectos de análisis de movimiento de video. Cada Para mostrar el segundo cursor: presione nuevamente dos veces experimento demo contiene datos grabados así como también una en cualquier lugar sobre el área de la gráfica o presione 2do película de video del experimento actual. Ud. puede reproducir los Cursor experimentos y ver los datos mostrados sincrónicamente con el en la barra de herramientas gráfica. La barra de información mostrará ahora la diferencia entre los video. dos valores de coordenadas. Si el eje-X es tiempo 1/dt también Abajo están listados parte de los experimentos junto con una breve se mostrará. descripción. Para aplicar linear curve fit: use los cursores para seleccionar un rango sobre la gráfica, luego presione Ajuste linear en la barra de herramientas principal. Para reproducir un experimento demo: 1. Presione Abrir en la barra de herramientas principal, luego presione dos veces el nombre de archivo para abrir el proyecto. 2. Presione Ejecutar Para realizar una derivada sobre una gráfica : use los cursores en la barra de herramientas principal para reproducir el experimento. para seleccionar un rango sobre la gráfica, luego presione Derivada en la barra de herramientas principal. Para reproducir un proyecto demp de análisis de movimiento de video: 1. Presione Análisis de video NOTA: para aplicar herramientas más avanzadas de análisis, abra el menú de análisis o abra el Asistente de Análisis . en la barra de herramientas principal. 2. Presione Abrir en la barra de herramientas principal, luego presione dos veces el nombre de archivo para abrir el Vea la Guía de Usuario completa para detalles completos sobre el uso del MultiLogPRO y del software MultiLab. proyecto. 3. Presione Ejecutar en la barra de herramientas inferior para reproducir todo el video o presione Siguiente cuadro El Libro de Experimentos para verlo cuadro por cuadro. NOTA: Puede usar el comando Selección en Pantalla desde el El Libro de Experimentos es una biblioteca de manuales de menú Ver para elegir si mostrar la gráfica o el video en la ventana experimentos en-línea, que aparece en formato de una página principal. Web. Cada hoja de trabajo incluye un modelo de experimento que automáticamente configura el MultiLab y el MultiLogPRO Experimentos de recolección de datos presionando un botón. Para comenzar la recolección, todo lo que BARRA MAGNETICA necesita es presionar Ejecutar. Cada vez que ejecuta un experimento El campo magnético de una desde un libro de trabajo, MultiLab abre un nuevo archivo de barra magnética a lo largo del proyecto con la misma configuración predeterminada. eje de magnetismo se mide con un sensor teslámetro. 1. Presione Libro de trabajo en la barra del menú, luego presione Presione Mostrar cursor en la barra de herramientas Abrir libro de trabajo. inferior para mostrar un cursor. 2. Presione dos veces el nombre del archivo para abrir el libro. Siga las instrucciones en pantalla y use el barra, hipervínculos Arrástrelo a cualquier punto de la gráfica. Los valores de los puntos y los botones Atrás y Adelante para navegar dentro del aparecen en la barra de información debajo de la libro. gráfica. www.itpsoft.com MultiLogPRO Guía de referencia rápida Proyectos de análisis de movimiento de video PÉNDULO El movimiento armónico de un péndulo es trazado con el sensor BASKET de Movimiento Circular. La Una chica tira una pelota al posición y la velocidad son basket. La gráfica muestra las expuestos simultáneamente. coordenadas X e Y vs. tiempo. Cuando finaliza la reproducción Agregue un cursor a la gráfica presione dos veces sobre el y muévalo con las flechas del ícono Aceleración vs. Posición en el Mapa de Datos para teclado. Note que el video está mostrar la gráfica de acceleración vs. posición. sincronizado con los movimientos del cursor. Para realizar su propio experimento, abra la página de trabajo de MARTILLO Un martillo vuela en el aire. La Péndulo y siga las instrucciones en pantalla. gráfica muestra la posición Y del VELA centro de la masa del martillo. Usando un sensor de Presione Derivada temperatura termocupla la barra de herramientas exploramos la temperatura principal para crear una gráfica dentro de la llama de una vela. Tome en cuenta que la temperatura llega a casi 1000°C. en de velocidad. Presione dos veces el icono Seguimiento del trayecto del centro de masa en el Mapa de Datos para mostrar el trayecto del proyectil del centro de la masa del martillo. Presione dos veces el icono Trayecto del Para realizar su propio experimento, abra la página de trabajo de extremo en el Mapa de Datos para mostrar el trayecto complicado Vela y siga las instrucciones en pantalla. del extremo del martillo. TITULACIÓN COLISIÓN DE MASAS IGUALES Sensores de pH y temperatura Colisión elástica entre dos carros monitorean una reacción de idénticos. Presione titulación cuando se agrega barra de herramientas solución básica a una solución inferior para ver la pelicula. ácida. Algunas gotas de Agregue un cursor a la gráfica, Fenolftaleína se agregan a luego presione en la para reproducir el video cuadro por la solución para ayudar a visualizar el proceso. cuadro. Note el cambio en las velocidades de los carros cuando Para realizar su propio experimento, abra la página de trabajo de chocan. Titulación y siga las instrucciones en pantalla. BOYLE Un sensor de presión y una jeringa de 50mL se usan para aprender la relación entre el volumen y la presión en gases. Al terminar la reproducción, presione dos veces el icono de Presión vs. 1/Volumen en el Mapa de Datos para mostrar la gráfica de presión vs.1/volumen. Presione Ajuste linear en la barra de herramientas principal para aplicar ajuste lineal a la gráfica y mostrar la fórmula ajustada. www.itpsoft.com
© Copyright 2024