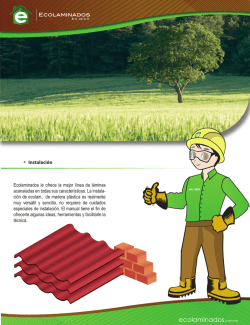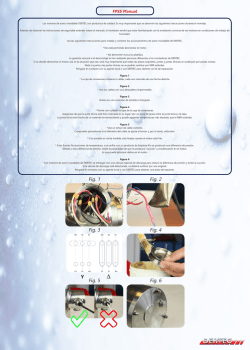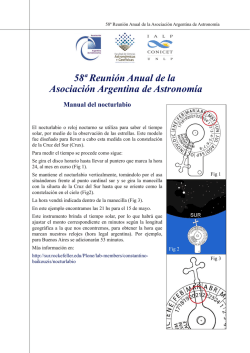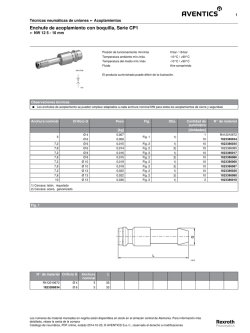MANUAL DE USO Y APLICACIÓN MI DIETA
MANUAL DE USO Y APLICACIÓN MI DIETA-SMAE INDICE DE CONTENIDO 1. DESCARGA E INSTALACIÓN 2. USO 3. ACTIVACIÓN 4. MENU PRINCIPAL 5. CONSUMOS DIARIOS 6. ESTADISTICAS 7. CONTEO DE HIDRATOS DE CARBONO 8. GUIA BÁSICA DE EQUIVALENTES INDICE DE FIGURAS 1. Fig. 1. Descarga Fig. 2 Detalles de la aplicación Fig. 3 Permisos de instalación Fig. 4 Descarga de la aplicación Fig. 5 Logo de la aplicación Fig. 6 Pantalla de inicio de la aplicación Fig. 7 Pantalla de activación de la aplicación Fig. 7.1 Pantalla de activación de la aplicación Fig. 8 Código de activación incorrecto Fig. 10 Pantalla registro de alimentos Fig. 11 Consumos diarios Fig. 13 Alimentos consumidos Fig. 14 Cantidades de alimento/platillo/producto Fig. 15 Eliminar alimento consumido Fig. 16 Consumos anteriores Fig. 17 Estadísticas de consumo Fig. 18. Conteo de hidratos de carbono. Fig. 19 Guía Básica de Equivalentes Fig. 20 Alimentación correcta Manual de Uso y Aplicación Android Midieta-SMAE. 1.- Descarga e instalación. Para descargar la aplicación Midieta-SMAE es necesario entrar a la página oficial de Google Play o desde su aplicación Android Play Store. Página Web: Para realizar la búsqueda por medio de su página web es necesario ingresar al siguiente enlace: https://play.google.com/store/apps/details?id=com.app.smae , o escribir SMAE en Google Play. (Fig. 1) Dispositivo Móvil: Buscar en Play Store la aplicación con el nombre SMAE. (Fig. 1) Fig. 1. Descarga Una vez, que encuentre la aplicación, selecciónala para conocer los detalles de la aplicación Mi Dieta SMAE. (Fig. 2) Fig. 2 Detalles de la aplicación Dentro de los detalles de la aplicación se encuentra el botón INSTALAR. Para poder instalar la aplicación en su dispositivo móvil es necesario hacer “click” en el botón INSTALAR, posteriormente aparecerán los permisos que solicita la aplicación para poder ser instalada. (Fig. 2 y Fig. 3) (NOTA. Si no desea dar los permisos de instalación, la aplicación no será instalada) Fig. 3 Permisos de instalación Una vez que usted acepta los permisos de instalación, y haciendo “click” sobre el botón ACEPTAR, aparecerá la opción de compra y posteriormente comenzará la descarga e instalación de la aplicación. (Fig. 4) Fig. 4 Descarga de la aplicación 2.- Uso de la Aplicación Fig. 5 Logo de la aplicación Una vez iniciada la aplicación solo basta con dar “click” sobre la imagen de la aplicación instalada en el dispositivo. (Fig. 5) Fig. 6 Pantalla de inicio de la aplicación 3. Activación de la aplicación. La aplicación puede ser utilizada sin tener algún código de activación y solo es necesario indicar si el usuario es diabético o no, seleccionando la opción “Soy diabético”. Fig. 7 Pantalla de activación de la aplicación Si se cuenta con un código de activación es necesario hacer clic al botón de “Cuento con un código de activación”. Automáticamente se abrirá una nueva pantalla que le solicitará un código de activación para poder hacer uso de la aplicación. Este código le será proporcionado por su nutriólogo/dietista/médico mediante un correo electrónico. Si usted no ingresa o no posee este código, no podrá hacer uso de la aplicación. (Fig. 7.1) Fig. 7.1 Pantalla de activación de la aplicación (Solicitud de código de activación) Una vez proporcionado el código de activación, se habilitará el botón para continuar utilizando la aplicación. NOTA: El código de activación sólo puede ser utilizado en una ocasión y es intransferible a otro dispositivo móvil, si es necesario cambiar de dispositivo móvil por ejemplo por extravío o robo, será necesario solicitar al nutriólogo un nuevo código de activación. Si el usuario intenta utilizar el mismo código en otro dispositivo móvil se desplegará una leyenda de error (Fig. 8) Fig. 8 Código de activación incorrecto Una vez que se active la aplicación se ocultarán las pantallas donde solicitan el código de activación Fig7 y 7.1 y solo basta hacer clic nuevamente en el botón “Entrar” (Fig. 9) Fig. 9 Aplicación activada. En caso de no contar con un código de activación, solo basta con hacer clic en el botón, “Entrar” (Fig. 7), y automáticamente nos enviará a la pantalla del menú principal de la aplicación. 4. Menú Principal. En el menú principal se encuentran los 5 tiempos de comida, donde podrá llevar el registro de los alimentos/platillos/productos consumidos. (Fig. 10) Fig. 10 Pantalla registro de alimentos (Sin código y con código de activación) Cuando aún no se cuenta con un código de activación, la aplicación mostrará botón, donde al hacer clic sobre él, mostrará la pantalla que se muestra en la Fig. 7.1, realizando el mismo proceso de validación de código de aplicación. Nota: Cuando no se cuenta con un código de activación, no se tiene una guía alimentaria, debido a que no se existe un seguimiento de alimentación por parte de algún profesional de la salud. Solamente se mostrarán la lista de los equivalentes consumidos. Es importante indicar si el usuario es diabético, de no hacerlo al activar la aplicación sin un código de activación, no se mostrará la opción que indica el Cálculo de Hidratos de Carbono. 5. Consumos Diarios. En esta pantalla, se registrarán todos los alimentos consumidos durante el día, v dependiendo el tipo que sea (Desayuno, Comida, Cena o Colación). A continuación se muestra un ejemplo en la Comida. 1. Al seleccionar la opción “comida”, se desplegará la pantalla que se muestra en la Figura 11. Consumos Diarios Fig. 11 Consumos diarios 2. En la pantalla de consumos diarios seleccionaremos el tipo de alimento consumido. La aplicación ya cuenta con alimentos registrados, y al momento de ir tecleando en el campo de texto, automáticamente se buscarán los alimentos que coincidan con lo que se intenta buscar (búsqueda inteligente/intuitiva) .Por ejemplo si se consumió Cereal con fruta, se escribirá como tal, (Fig .12) En caso de que el alimento no se encuentre en la Base de Datos de la aplicación, el alimento no será almacenado. Fig. 12 Búsqueda inteligente. Cuando se haga “click” en el alimento seleccionado automáticamente se agregará en la lista de alimentos consumidos. (Fig.13) Fig. 13 Alimentos consumidos Cada alimento consumido cuenta con 4 botones, el botón “X”, es para eliminar el alimento, los otros tres botones sirven para indicar la cantidad consumida del alimento en este caso al ¼ de taza, ½ de taza o ¾ de taza. (Fig. 14) Fig. 14 Cantidades de alimento/platillo/producto Si se desea eliminar un alimento consumido, solo basta con dar “click” en el botón ”X”, confirmando la eliminación. (Fig. 15) Fig. 15 Eliminar alimento consumido Haciendo “click” en el icono del calendario se permite conocer lo que se ha consumido en fechas anteriores. (Fig. 16) Fig. 16 Consumos anteriores 6. Estadísticas. La aplicación permite conocer el consumo total de cada grupo de alimentos, así como conocer el apego al plan de alimentación proporcionado por su nutriólogo/dietista/médico. Cuando usted activa la aplicación, el plan de alimentación proporcionado por su nutriólogo/dietista/médico será descargado a su dispositivo móvil, . Para conocer su apego al plan de alimentación diseñado por su nutriólogo/dietista/médico la aplicación muestra mensajes donde se comunica por ejemplo: “No has consumido suficientes verduras” “Has consumido un exceso de cereales sin grasa” Y mediante el uso de semáforos indica si el consumo ha sido: Adecuado Verde; InsuficienteAmarillo; Excesivo Rojo. (Fig. 17) Cada vez que su nutriólogo/dietista/médico generé una nueva guía de alimentación, está automáticamente será actualizada en su dispositivo. Fig. 17 Estadísticas de consumo 7. Conteo de Hidratos de Carbono. En el caso de los pacientes con diabetes, la aplicación permitirá el conteo de hidratos de carbono consumidos durante cada tiempo de comida y durante el día. Para conocer el consumo de hidratos de carbono seleccionar el ícono . (Fig. 18) NOTA. El ícono , estará activo siempre y cuando la nutrióloga/dietista/médico haya indicado dentro de la aplicación que el paciente tiene diabetes. Fig. 18. Conteo de hidratos de carbono. 7. Guía básica de equivalentes. La aplicación cuenta con una guía básica de equivalentes donde muestra cuanto alimento es un equivalente, por ejemplo atún en agua, 1/5 de taza es un equivalente de productos de origen animal, 2 claras de huevo es un equivalente productos de origen animal. Fig. 19 Guía Básica de Equivalentes Además la aplicación cuenta con una breve guía sobre “Alimentación correcta” (Fig. 20) Fig. 20 Alimentación correcta Para mayor información sobre: Cobranzas: [email protected] Soporte técnico: [email protected]
© Copyright 2024