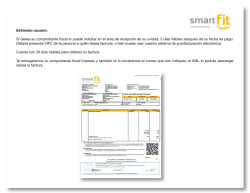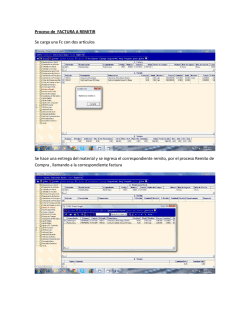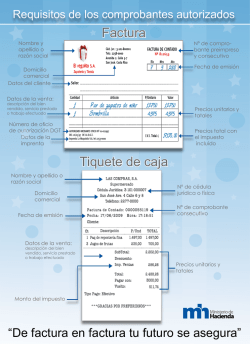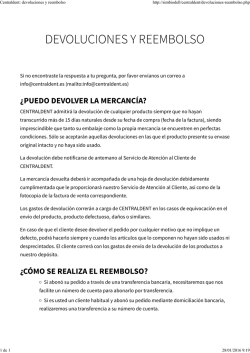PROCESO DE VENTAS
PROCESO DE VENTAS INTRODUCCIÓN Instructivo Proceso de Ventas La opción de movimiento permite registrar toda la parte operativa de la empresa; es el procesador fundamental de la aplicación que recibe la información, la procesa y finalmente genera resultados que pueden observarse a través de ilimitadas Consultas e Informes. Mediante la factura de venta se puede digitar la transacción relacionada con la comercialización de bienes y servicios directamente a un cliente, donde interviene un pago de contado o un sistema de crédito. Este documento contablemente, aumenta los ingresos por ventas. TEMAS: 1. Cotización 2. Pedidos y Despachos 3. Formas de Pago 4. Editar Factura de Venta 5. Eliminar Factura de Venta 6. Devolución en Ventas 7. Recibo de Caja VER VIDEO www.vimeo.com/apolosoft/ventas 8. Desbloqueo de Documentos Sección 1 Cotización Cotización Para crear una cotización, ubíquese en Básico / Documentos, en esta opción aparece el listado de los documentos habilitados desde la opción perfiles / Documentos disponibles, así como información correspondiente a la cantidad de documentos en tránsito pendientes por terminar por el usuario en cada documento, los tres formatos de impresión ligados a cada uno de ellos, si esta como Riguroso o no, es decir que los valores por defecto de éste no puedan ser modificados y si el documento esta activo como Favorito o no. A continuación seleccione el documento a digitar CO ‘Cotización’ y oprima la tecla [ENTER], de inmediato aparece la ventana ‘Terceros’’, seleccione el tercero de la transacción usando la búsqueda ya sea por código o nombre y oprima la tecla [ENTER]; en caso que el tercero sea nuevo, ubíquese en la pestaña Nuevo proporcione los datos generales del tercero y oprima el botón ‘Aceptar’, así el sistema creará automáticamente el tercero sin tener que ingresar a Parámetros / terceros. Imagen 1.1 Asignación de Cliente 2 En caso de no recordar las teclas de función, haga uso del menú emergente que se activa al dar contra click en cualquier parte de la ventana de movimiento. Imagen 1.2 Teclas de Función Para digitar la cotización diligencie los siguientes campos: - Escenario NIIF: Campo para diligenciar en caso de estar activo el módulo NIIF, de lo contrario asigne No Aplica (NA). - Prefijo: Código del prefijo asociado a la transacción, el sistema asigna el prefijo por defecto adicionado en el perfil de usuario, en caso de requerir cambiarlo use la búsqueda asociada al campo con la tecla [ENTER]; si el prefijo no existe, puede crearlo al vuelo, basta con digitar un punto (.) y darle [ENTER], el sistema lanza automáticamente una ventana para crear el código y nombre del nuevo prefijo. - Número: Número que identifica el comprobante. Inicialmente este número se presenta con signo negativo, lo que implica que una vez terminado el comprobante el sistema asigne el número del consecutivo final si se esta manejando consecutivos automáticos, si este no es el caso se debe asignar manualmente el número de la transacción, ya que el sistema no permitirá terminar el comprobante si el número se encuentra negativo. - Fecha: Fecha de la cotización. - Tercero: Persona o sociedad a quien se dirige la cotización de mercancía. Para asignar el tercero use la búsqueda asociada al campo digitando parte del código o nombre y usando la tecla [ENTER]. En caso de que el tercero no exista aún en la base de datos, puede crearlo al vuelo con solo digitar un punto (.) y darle [ENTER], así el sistema lanza automáticamente la ventana de crear tercero, donde debe asignar los atributos básicos ubicándose en la pestaña Nuevo: código, primer nombre, segundo nombre, primer apellido, segundo apellido, dirección, teléfono, email, empresa, este último en caso de ser un tercero con razón social. 3 Imagen 1.3 Creación de Tercero al vuelo - Sucursal: Código de la sucursal asociada al tercero al cual se le esta realizando la cotización. Este campo sólo será obligatorio si el tercero tiene asignadas sucursales por Parámetros / Terceros / Sucursales. - Vendedor: Código del empleado responsable de la cotización. En caso de no conocer el código, puede asignarlo haciendo uso de la búsqueda asociada al campo con la tecla [ENTER]. - Lista de precios: Código de la lista de precios a utilizar para traer automáticamente el precio de venta asociado a la referencia que se esta solicitando con la cotización. Para asignar la lista haga uso de la búsqueda digitando parte del nombre o código y oprima la tecla [ENTER]. - Nota: Campo que permite asignar una descripción general a la cotización. 4 Una vez digitada la Nota oprima [ENTER] y el sistema activará la banda de registros de movimiento, donde se deben insertar las referencias y valores a solicitar, para ello configure los siguientes campos: - Bodega: Código de la bodega de la cual se esta cotizando la mercancía, esta la traerá automáticamente el sistema para descargar en cuanto se realice la venta por la rutina de ‘Pedidos y Despachos’. En caso tal de no conocer el código digite parte del nombre y oprima la tecla [ENTER]. Es de aclarar que en la cotización este campo es sólo informativo, el documento como tal no esta configurado para descargar inventario, es decir, para afectar los saldos, por ende la bodega no se ve afectada con la salida de inventario. -Centro de costos: Código del centro de costos que se afectará en la transacción. Este campo es solo informativo. - Referencia: Código del producto o servicio que se esta cotizando, para asignarlo digite parte del código o nombre de la referencia y oprima la tecla [ENTER], de igual forma, en caso de usar algún dispositivo de lectura de entrada como el lector de códigos de barra, solo basta con leer el producto y el sistema asignará el código automáticamente. Imagen 1.4 Buscando Referencia 5 - Nombre Referencia: Campo de sólo lectura donde el sistema muestra el nombre de la referencia correspondiente al código asignado en el campo inmediatamente anterior. Imagen 1.5 Motor de Impresión - Salida: Cantidad a cotizar del inventario en el momento de realizar la transacción. Si se desea cotizar un servicio esta cantidad siempre debe aparecer en 1 (uno). - Unitario: Valor unitario de la referencia que se esta cotizando, si esta usando las listas de precios, el sistema trae automáticamente el precio de venta. - % Descuento: Porcentaje de descuento otorgado a cada referencia y que se hace efectivo al momento de facturar. - Descuento: Descuento nominal otorgado a cada referencia y que se hace efectivo al momento de facturar. En caso de asignar un % D e s c u e n t o e n e l c a m p o a n t e r i o r, e l s i s t e m a c a l c u l a r á automáticamente en este campo, el valor del descuento nominal correspondiente al %. - Nota: Descripción al detalle de la transacción. Desde este campo podrá digitar una nota relacionada a cada una de las referencias que están cotizando. Cabe anotar que si los datos del encabezado del comprobante no se encuentran completamente diligenciados, al momento de requerir visualizar o imprimir el comprobante, el sistema emitirá un mensaje de alerta donde indica campos que se encuentran en blanco y que son obligatorios, y lo ubicara en cada uno de ellos para diligenciar los respectivos datos. Finalmente guarde los registros con la flecha abajo del teclado. Use la tecla [F6] para obtener una vista previa del comprobante. Si desea imprimir y terminar la cotización use la tecla [F7], esta función activará el motor de impresión, si oprime la opción aceptar el sistema enviará a impresión y bloqueará la cotización, es decir la oculta de pantalla para evitar modificaciones y sólo podrá verla nuevamente al desbloquearla con las teclas [Ctrl + F3] desde el documento correspondiente; pero si oprime la opción cancelar el sistema bloqueará únicamente la cotización sin generar una impresión. 6 Sección 2 Pedidos y Despachos Pedidos y Despachos Mediante esta rutina el sistema permite convertir automáticamente una cotización en factura de venta evitando así la doble digitación de estos documentos que en ocasiones son iguales o similares. Esta opción ofrece además la posibilidad de elaborar una sola factura con diferentes cotizaciones, incluso, dejar pendientes productos que aun no se han despachado para ser facturados luego en otro pedido o despacho. Para ejecutar la rutina de pedidos y despachos tenga en cuenta: 4. El tipo de documento en el que se convertirá la cotización, es decir, la factura de venta, debe tener activo en Parámetros \ Documentos el atributo ‘Receptor’. Una vez verifique que estas condiciones se cumplen, ingrese por Gestión / Movimiento Gestión, ubíquese en Básico / Documentos, seleccione el documento en el que se desea convertir la cotización, es decir, en la factura de compra o venta y oprima la combinación de teclas [Ctr + 1], así el sistema lo ubicará en la opción comprobantes Imagen 1.6 Menú Emergente 1. El tipo de documento que se desea convertir, es decir, la cotización, debe tener activo en Parámetros \ Documentos el atributo ‘Emisor’. 2. El tipo de documento que se desea convertir debe tener configurado en Parámetros \ Documentos una duración mayor que 0 (cero), con el fin de que los pedidos aparezcan disponibles éste tiempo para ser transformadas en facturas. 3. El tipo de documento que se desea convertir debe tener activo el atributo ‘Vendedor’. 7 pendientes, use el contra clic y seleccione el menú ‘Pedidos y Despachos’ opción ‘Despachos pendientes’ o use la combinación de teclas [Ctrl + 6], de inmediato aparecerá la ventana de despachos que están pendientes por realizar. ‘Pedidos y Despachos’ opción ‘Referencias’, el sistema activa inmediatamente la ventana con el listado de referencias pendientes por despachar a dicho cliente. Los campos que debe tener en cuenta en esta ventana son: Los campos que componen esta ventana son: - Tercero: Código del cliente con el que aun se tiene pendiente una cotización, según la duración especificada en el documento emisor. - Referencia: Código de la referencia pendiente por despachar de la cotización. - Nombre Tercero: Nombre del cliente con el que aun se tiene pendiente alguna cotización, según la duración especificada en el documento emisor - Nombre Referencia: Descripción detallada de la referencia pendiente por despachar al cliente. - Total pendiente: Unidades pendientes por despachar de la referencia a dicho tercero con base a la cotización. Es importante aclarar que el sistema agrupa en esta ventana las cantidades pendientes por tercero y referencia. A continuación ubicado en el registro del tercero con el cual se tiene una cotización pendiente, use el contra clic y seleccione el menú - Procesar: Campo para validar si la referencia se incluirá o no en el despacho. Por defecto todos los registros aparecen activos, en caso de no requerir incluir una referencia, bastará con desactivar el campo. - Recalcular: Campo que valida si la referencia conservara el precio con el que se realizó el pedido inicialmente, o si deberá recalcular el valor según el precio actual de la referencia. Por defecto aparece inactivo, en caso tal de requerir el recalculo, deberá activar el campo. - Cantidad: Corresponde a las unidades que se van a despachar al momento de ejecutar la rutina. Es el único campo que se puede modificar en esta ventana. - Referencia: Código de la referencia que se solicitó en la cotización y que esta pendiente por despacharse. Es un campo de solo consulta. - Nombre Referencia: Descripción de la referencia que se solicitó en la cotización. Es un campo de solo consulta. - Solicitado: Cantidad que inicialmente se solicitó en la cotización, es de solo consulta y no puede modificarse. Imagen 1.7 Pedidos y Despachos - Referencias 8 - Despachado: Cantidad que a la fecha ya se ha recibido de esa referencia, correspondiente a esa cotización de la cual se esta generando el despacho al cliente Este campo es de solo consulta y no puede modificarse. - Pendiente: Cantidad que aun esta pendiente por despacharse de la referencia. Este campo corresponde a la diferencia entre lo Solicitado y lo Despachado. El sistema lo calcula automáticamente y no puede modificarse. - Fecha: Corresponde a la fecha de la cotización de la cual se generará el despacho. - Tipo: Tipo de documento de la cotización de la cual se generará el despacho. - Número: Número de la cotización de la cual se generará el despacho. Una vez seleccionadas las referencias a incluir en el despacho y definida la cantidad a despachar, use la tecla [F8] para ejecutar la rutina, espere mientras el sistema adiciona automáticamente el comprobante receptor, es decir la factura de compra según el caso. Al finalizar el proceso, el sistema lanza mensaje ‘El documento ha sido transformado’ y automáticamente lo ubica en la ventana de movimiento, donde se insertó el comprobante correspondiente al despacho de la mercancía. Es de aclarar que el comprobante lo inserta con el número consecutivo temporal, es decir, con el número negativo, oprima la tecla [F7] y termine definitivamente el comprobante para asignar la numeración final. - Prefijo: Prefijo de la cotización de la cual se generará el despacho. Imagen 1.8 Transformación en Factura de Venta 9 Sección 3 Formas de Pago Formas de Pago En el caso de estar terminando una factura de venta de contado, al tener activo este documento el atributo ‘Registro de Pagos’, debe aparecer la ventana de Registro de Pago, donde se requiere seleccionar la forma como se cancelará la factura (Efectivo, cheque, tarjeta). 10 Sección 4 Editar Factura de Venta Editar una Factura de Venta Para editar una factura de Venta utilice la tecla [F2], ubíquese en el campo que se requiere modificar y cambie el valor correspondiente. Una vez realizado el cambio guarde con la tecla [F3]. Es de aclarar que solo podrá modificar registros que no se encuentren bloqueados, en caso tal deberá desbloquear primero el registro con las teclas [Ctrl+F3]. Imagen 1.9 Edición factura de venta 11 Sección 5 Eliminar Factura de Venta Eliminar una Factura de Venta Para eliminar una factura utilice la tecla [SUPR] o el botón (-). En primera instancia elimine el contenido de la factura, es decir los registros de movimiento; una vez eliminados, ubíquese en el comprobante o encabezado de la factura y eliminelo. Es importante resaltar que el sistema solo permite eliminar aquellas facturas que no aparezcan aplicadas en un Recibo de Caja o devolución, esto en caso de ser una factura de venta a crédito. Imagen 1.10 Eliminar registros 12 Sección 6 Devolución en Ventas Devolución en Ventas Mediante la devolución en ventas se puede digitar la transacción relacionada con mercancías que devuelven los clientes, normalmente por ser defectuosas o por no haberse cumplido las condiciones de la cotización. Este documento contablemente, aumenta el inventario. Para crear una devolución en ventas, ubíquese en Básico / Documentos, en esta opción aparece el listado de los documentos habilitados previamente desde la opción perfiles / Documentos disponibles, seleccione el documento a digitar, en este caso DV ‘Devolución en ventas crédito’ o DR ‘Devolución en ventas de contado’ y oprima la tecla [Enter]. código o nombre y oprima la tecla [Enter]. Si el tercero es nuevo, ubíquese en la pestaña Nuevo y proporcione los datos generales del tercero o cliente y oprima el botón ‘Aceptar’, así el sistema creará automáticamente el tercero sin tener que ingresar a Parámetros / Terceros. Imagen 1.11 Insertando una devolución en ventas crédito De inmediato aparece la ventana ‘Tercero’, seleccione el tercero de la transacción, use la búsqueda ya sea por 13 Continúe la digitación configurando los siguientes campos: - Tipo Ref: Código del tipo de documento del comprobante o factura a la que se le está realizando la devolución. Este campo únicamente aparece si la devolución es de una compra a crédito y no puede modificarse, el sistema lo asigna automáticamente una vez seleccione el comprobante primario a afectar con la devolución. En caso de ser una devolución en compras crédito automáticamente el sistema lanzará la ventana de ‘Documentos Primarios’ donde aparecen los comprobantes o facturas sin cancelar a ese tercero, siempre y cuando estas ya se hayan terminado definitivamente con la tecla [F7]. Esta ventana muestra el Tipo, Prefijo, Número, Fecha y Fecha de vencimiento del comprobante a afectar con la transacción, seleccione la factura a la cual se le aplicará la devolución y oprima [ENTER] el sistema Imagen 1.12 Asignación de Factura a afectar por la devolución - Prefijo Ref: Código del prefijo del comprobante o factura a la que se le está realizando la devolución. Este campo únicamente aparece si la devolución es de una compra a crédito y no puede modificarse, el sistema lo asigna automáticamente una vez seleccione el comprobante primario a afectar con la devolución. descargará inmediatamente los datos asociados a esta factura en los registros de movimiento de la devolución.En caso de no recordar las teclas de función, haga uso del menú emergente que se activa al dar contra click en cualquier parte de la ventana de movimiento. 14 - Número Ref: Número del comprobante o factura a la que se le está realizando la devolución. Este campo únicamente aparece si la devolución es de una compra a crédito y no puede modificarse, el sistema lo asigna automáticamente. Imagen 1.13 Reintegro de Referencias - Bodega: Código de la bodega de la cual se esta descargando nuevamente el inventario en el momento de realizar la devolución en compras, en caso tal de no conocer el código digite parte del nombre y oprima la tecla [ENTER]. - Centro de Costos: Código del centro de costos a afectar en la devolución. Una vez digitado el Centro de costos oprima [ENTER], si la devolución en compras es a crédito, el sistema lanzará la ventana ‘Referencias a Reintegrar’, que como su nombre lo indica, corresponde al listado de referencias facturadas en el documento inicial o factura de compra. Esta ventana contiene siguiente los campos: - Referencia: Código de la referencia disponible para devolución. - Nombre: Nombre de la referencia. - Íntegros: Cantidad total de unidades facturadas de la referencia. - Reintegros: Cantidad de unidades de la referencia que a la fecha se han afectado en una devolución. Saldos: Corresponde a la diferencia entre la cantidad total facturada de la referencia menos lo que se ha devuelto hasta la fecha, es decir, lo que aun esta disponible para despacharse mediante una devolución en compras. A continuación diligencie los siguientes campos: - Salida: Cantidad a descargar del inventario en el momento de realizar la devolución en compras. - Unitario: Valor unitario de la referencia objeto de la devolución, si esta usando las listas de precios, el sistema trae automáticamente el costo de compra. - % Descuento: En este campo se puede asignar un porcentaje por defecto que corresponda el descuento que se le hará en movimiento de gestión a cada una de las referencias con los documentos que afecten el módulo de inventarios ya sea entrada o salida, que también tengan marcado el atributo: “Descuento” en la configuración de los documentos. Se recomienda asignar estos valores para los documentos de venta, compra o devoluciones. 15 - $ Descuento: En este campo se puede asignar un valor nominal por defecto que corresponde descuento que se le hará en movimiento de gestión a cada una de las referencias con los documentos que afecten el módulo de inventarios ya sea entrada o salida, que también tengan marcado el atributo: “Descuento” en la configuración de los documentos. Se recomienda asignar estos valores para los documentos de venta, compra o devoluciones. - Categoría: Código de la categoría afectada según la referencia seleccionada a devolver - Nota: Descripción al detalle de la transacción. Desde este campo podrá digitar una nota relacionada a cada uno de los comprobantes o registros que esta digitando en la devolución. Use la tecla [F6] para obtener una vista previa del comprobante. Si desea imprimir y terminar la devolución use la tecla [F7], esta función activará el motor de impresión, si oprime la opción aceptar el sistema enviará a impresión y bloqueará la devolución, es decir la oculta de pantalla para evitar modificaciones y sólo podrá verla nuevamente al desbloquearla con las teclas [Ctrl + [F3] desde el documento correspondiente; pero si oprime la opción cancelar el sistema bloqueará únicamente la devolución sin generar una impresión. 16 Sección 7 Recibo de caja Recibo de caja Mediante el recibo de caja se puede digitar el control y registro de los pagos ó abonos, generalmente los clientes hacen abonos parciales o totales por conceptos diferentes de ventas a crédito, ya que para ellos el soporte es precisamente la factura que genera un saldo por cobrar. Para crear un recibo de caja, ubíquese en Básico / Documentos, en esta opción aparece el listado de los documentos habilitados para el perfil de usuario. Seleccione el documento a digitar RC ‘Recibo de Caja’ y oprima la tecla [ENTER], de inmediato aparece la ventana ‘Terceros’’, seleccione el tercero de la transacción usando la búsqueda ya sea por código o nombre y oprima la tecla [ENTER]. En caso de no recordar las teclas de función, haga uso del menú emergente que se activa al dar contra click en cualquier parte de la ventana de movimiento. Para digitar el recibo de caja diligencie los siguientes campos: - Prefijo: Código del prefijo asociado a la transacción, el sistema asigna el prefijo por defecto adicionado en el perfil de usuario, en caso de requerir cambiarlo use la búsqueda asociada al campo con la tecla [ENTER]; si el prefijo no existe, puede crearlo al vuelo, basta con digitar un punto (.) y darle [ENTER], el sistema lanza automáticamente una ventana para crear el código y nombre del nuevo prefijo. - Número: Número que identifica el comprobante. - Fecha: Fecha en la que se esta realizando el abono o pago. - Tercero: Persona o sociedad quien esta realizando el abono o pago. Para asignar el tercero use la búsqueda asociada al campo digitando parte del código o nombre y usando la tecla [ENTER]. - Sucursal: Código de la sucursal asociada al tercero el cual esta realizando el pago o abono. Este campo sólo será obligatorio si el tercero tiene asignadas sucursales por Parámetros / Terceros / Sucursales. - Nota: Campo que permite asignar una descripción general al recibo de caja. Esta nota es la que el sistema toma desde la consulta de auxiliares contables en el caso de estar contabilizando automáticamente la información desde el módulo Gestión. Una vez digitada la Nota oprima [ENTER] y el sistema activará la banda de registros de movimiento, con un registro por cada factura o comprobante que a la fecha del recibo de caja aparece con un saldo por cobrar al tercero; es de aclarar que las facturas aparecen en orden de fecha, desde la más antigua hasta la más reciente. 17 Imagen 1.14 Facturas pendientes por cobrar Los campos ha tener en cuenta en la banda de registros son: - Tipo: Código del tipo de documento del comprobante o factura a la cual se esta abonando o cancelando. Este campo no se puede modificar, el sistema lo asigna automáticamente. - Prefijo: Código del prefijo del comprobante o factura a la cual se esta abonando o cancelando. Este campo no se puede modificar, el sistema lo asigna automáticamente. - Número: Número del comprobante o factura a la cual se esta abonando o cancelando. Este campo no se puede modificar, el sistema lo asigna automáticamente. - Procesar: Campo que se activa automáticamente en cuanto digite el valor total a distribuir , después de haber oprimido [ENTER] para asignar el valor. Este campo no puede ser activado manualmente. -Fecha: Fecha del comprobante o factura que posee saldo en cartera por cobrar. - Vence: Fecha de vencimiento del comprobante o factura que posee saldo en cartera por cobrar. - Cartera: Saldo de la factura. - Condicionado: Valor del descuento por pronto pago calculado según el % o valor de descuento condicionado asignado en el 18 comprobante a cancelar; de igual forma valida que el pago se esté realizando antes de la fecha de vencimiento asignada a la factura. Este descuento se calcula automáticamente pero puede ser digitado o modificado al momento de cancelarse. Una vez distribuido el monto, oprima el botón ‘Limpiar’, así el sistema eliminará de pantalla las facturas que no se incluirán en el Imagen 1.15 Asignación de valor a distribuir - Valor: Saldo total del comprobante o factura, teniendo en cuenta el descuento condicionado calculado en la columna anterior. - Abono: Valor correspondiente al total o abono a descontar del saldo de cartera por cobrar. - Interés: Valor de interés de mora nominal que incrementará el valor de la caja pero no afectará la factura o el comprobante que se esta cancelando. - Documento: Es un campo de tipo informativo, donde se pueden asignar datos adicionales como: número de cheque, plaza, número de autorización para la Tarjeta, etc. - Banco: Código de la caja o el banco a afectar en la transacción. Para asignar la caja o el banco al cual se le hará el ingreso de dinero, utilice la búsqueda asociada al campo con la tecla [ENTER]; como el sistema asigna automáticamente la mayoría de los datos, se recomienda asignar una caja o banco por defecto al documento desde los valores por defecto en Parámetros / Usuarios. Para incluir la factura en el pago o abono a realizar con el recibo de caja, ingrese el monto del abono en el campo ‘Total a Distribuir’ y oprima la tecla [ENTER], el sistema distribuirá el monto en la columna ‘Abono’ en cada una de las facturas, de tal forma que empieza a asignar el valor en la factura con la fecha más antigua; en el caso de que el monto supere el saldo de la factura, el sistema asignará el valor restante en la siguiente factura teniendo en cuenta la fecha. Así mismo activa automáticamente el campo ‘Procesar’ a la factura, para validar la asignación del abono. pago o abono. Si el total a distribuir no es correcto y el sistema ya realizó la asignación del abono en las facturas, asigne en el campo ‘Total a Distribuir’ el valor cero (0) y oprima [ENTER] nuevamente para eliminar el valor de la columna Abono. Si lo que requiere es cargar nuevamente todas las facturas, con el valor ‘Total a Distribuir’ en cero (0), oprima [ENTER], seguido del botón limpiar, ubíquese en Nota y oprima nuevamente la tecla [ENTER]. Finalmente guarde los registros con la flecha abajo del teclado. Use la tecla F6 para obtener una vista previa del comprobante. Si desea imprimir y terminar la factura use la tecla F7, esta función activará el motor de impresión, si oprime la opción aceptar el sistema enviará a impresión y bloqueará la factura, es decir la oculta de pantalla para evitar modificaciones y sólo podrá verla nuevamente al desbloquearla con las teclas Ctrl + F3 desde el documento correspondiente; pero si oprime la opción cancelar el sistema bloqueará únicamente la factura sin generar una impresión. Cabe anotar que si los datos del encabezado del comprobante no se encuentran completamente diligenciados, al momento de requerir visualizar o imprimir el comprobante, el sistema emitirá un mensaje de alerta donde indica campos que se encuentran en blanco y que son obligatorios, y lo ubicara en cada uno de ellos para diligenciar los respectivos datos. 19 Sección 8 Desbloqueo de Documentos Desbloqueo de Documentos Para desbloquear un comprobante ubíquese en Básico / Documentos, seleccione el tipo de documento del comprobante a desbloquear, use la combinación de teclas [Ctrl + [F3] y active la ventana ‘Reversa Comprobante’. Imagen 1.16 Reversa un Comprobante 20 - Número: Número correspondiente al comprobante que se requiere desbloquear. -Clave: Clave de desbloqueo asignada a la cuenta de usuario que inserto el comprobante. Es importante resaltar que solo el usuario Supervisor podrá desbloquear movimientos de otros usuarios, lo que quiere decir que si no se encuentra bloqueado con la cuenta Supervisor, sólo tendrá autorizado desbloquear el movimiento que haya digitado con su propia cuenta de usuario. Una vez ingresados los datos, oprima [ENTER] y aparecerá en la ventana el listado de los comprobantes correspondientes a la fecha y al tipo de documento en el cual esta ubicado, desde allí seleccione el comprobante a desbloquear y oprima la tecla [ENTER], inmediatamente la ventana de revertir comprobante desaparece y el sistema lo dejará ubicado en el tipo de documento, oprima la combinación de teclas [Ctrl + 1], y quedará ubicado en la opción Pendientes donde aparece el comprobante desbloqueado, oprima [ENTER] para continuar navegando en el comprobante y allí aparecerán los registros de movimiento, donde podrá realizar modificaciones o eliminar los registros que requiera. Es importante aclarar que si el comprobante se dígito con una cuenta de usuario diferente a la cuenta Supervisor, y es precisamente el Supervisor quien lo desbloquea solo el usuario que lo digitó podrá modificarlo, a no ser, que los perfiles de usuarios de las demás cuentas tengan activo el atributo ‘Colaborador’ y los documentos el atributo ‘Compartir’. Imagen 1.17 Reversa un Comprobante 21
© Copyright 2024