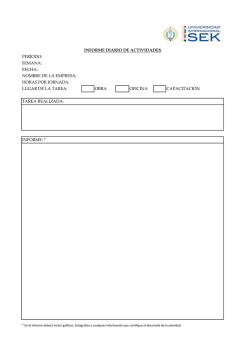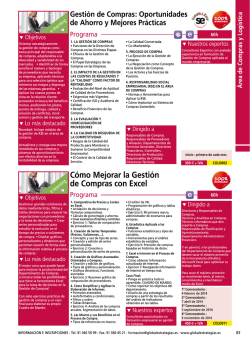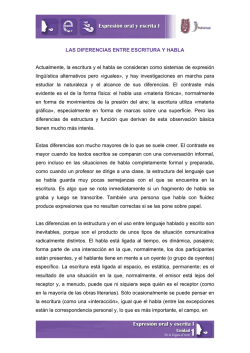Gráficos personalizados I INDICE
Gráficos personalizados I
Ideas y trucos relacionados con los gráficos en Excel
Jose Ignacio González Gómez
Departamento de Economía Contabilidad y Finanzas - Universidad de La Laguna
www.jggomez.eu
INDICE
1
2
Coordinar el valor máximo del eje vertical en varios gráficos de Excel sin macros ........ 1
1.1
Planteamiento del problema y objetivo ..................................................................................... 1
1.2
Solución sin necesidad de usar macros....................................................................................... 1
1.3
Gráficos Excel - Fijar máximos del eje vertical con macro .................................................. 4
1.3.1
Introducción............................................................................................................................... 4
1.3.2
Código de la macro asignado a un botón........................................................................ 5
1.3.3
Uso del código como evento ................................................................................................ 5
Gráficos de burbujas (Borrador) .......................................................................................................... 7
2.1
Introducción ......................................................................................................................................... 7
2.1.1
Consideraciones generales .................................................................................................. 7
2.1.2
Ejemplos ilustrativos .............................................................................................................. 7
2.2
Control de Excel tamaños de burbuja gráfico de burbujas ................................................. 7
www.jggomez.eu
1
Página |1
Coordinar el valor máximo del eje vertical en varios gráficos de
Excel sin macros
Palabras claves: Ajustar el eje vertical en varios gráficos
Fuente: http://jldexcelsp.blogspot.co.il/2014/03/coordinar-el-valor-maximo-del-eje.html
http://jldexcelsp.blogspot.co.il/2014/03/graficos-excel-fijar-maximos-del-eje.html
1.1
Planteamiento del problema y objetivo
Una participante en el foro Expertos en Excel en Español consultaba si se puede
condicionar el valor máximo de un grupo de gráficos de manera que viniese determinado
por el gráfico que tenga la cifra mayor.
Para ejemplificar, digamos que tenemos dos gráficos que muestran dos series de valores
(val1 y val2 en la imagen)
Sin entrar en la cuestión si poner un gráfico al lado del otro o crear un único gráfico con
dos series de datos, podemos ver que en nuestro ejemplo los máximos del eje de los
valores (el eje Y) son distintos en cada gráfico. Esto hace que la comparación visual sea
engañosa; lo que buscamos es que en los dos gráficos el eje de los Y tenga el mismo valor
máximo.
1.2
Solución sin necesidad de usar macros
Como los valores van cambiando no podemos fijar la definición del máximo del eje. La
solución tradicional es programar un evento (Vba), de manera que cuando algún valor
cambia en alguna de las tablas el evento cambia el valor del máximo en ambos gráficos.
Sin embargo, existe la posibilidad de lograr el mismo efecto sin macros. El truco consiste
en incluir en ambos gráficos una serie auxiliar con un sólo punto cuyo valor sea el máximo
de los valores de ambas tablas.
Además de tener el valor máximo de todos los valores de las tablas esta serie debe cumplir
con otros dos requisitos:
1. ser "invisible";
2. ser "inmaterial", con lo que quiero decir que no influye en como el resto de los
puntos de las series se muestran en los gráficos (este concepto quedará más claro
en las subsiguientes explicaciones).
En nuestro ejemplo empezamos por crear la serie auxiliar poniendo esta fórmula en una
celda: =MAX(D3:E7,L3:M7)
www.jggomez.eu
Página |2
Como puede verse, ponemos la fórmula en la columna A, dejando la columna B libre. El
motivo es poder luego ocultar la columna A para no recargar nuestro modelo mostrando
datos auxiliares.
El próximo paso es agregar la serie auxiliar en los gráficos. Seleccionamos el primer
gráfico y en el menú Diseño de la opción Herramienta de gráficos activamos "Seleccionar
Datos-Agregar". y en el formulario que se abre ponemos estas definiciones
Apretamos "Aceptar" y en formulario que se abre apretamos el botón "Celdas ocultas y
vacías"
www.jggomez.eu
Página |3
En el formulario de configuración de celdas ocultas y vacías marcamos la opción
"Mostrar datos..."
Ahora tenemos que ocuparnos de los requisitos que debe cumplir la serie auxiliar.
Cambiamos el tipo de serie a "Línea" sin marcadores
Esto hace que la la serie "desaparezca" (al tener un solo punto no aparece la línea ni el
marcador; tampoco "comparte" lugar en el eje de las X con los otros puntos de la serie).
www.jggomez.eu
Página |4
Repetimos el proceso para el segundo gráfico. Ahora podemos ver que en ambos gráficos
el eje de las Y tiene el mismo valor máximo
Cada vez que cambiemos algún valor en alguna de las tablas, Excel calculará el mismo
máximo para el eje de las Y en ambos gráficos.
1.3
1.3.1
Gráficos Excel - Fijar máximos del eje vertical con macro
Introducción
En el apartado anterior presentamos la solución tradicional (con fórmulas y series
auxiliares) para coordinar el máximo del eje de las Y que presenta como
principal ventaja que puede ser usado también en entornos donde las macros están
bloqueadas, por ejemplo, por el administrador de la red. Las desventajas son menores
pero existen:
el valor máximo es determinado por el algoritmo de Excel, por lo que siempre
será cercano al valor deseado pero no siempre exactamente igual;
hay que modificar cada uno de los gráficos que queremos coordinar.
Las macros son más flexibles y eficientes, ya que podemos establecer exactamente
el valor que queremos que aparezca como máximo y podemos aplicarlas a todos
los gráficos de la hoja.
En este segundo caso el código es muy sencillo y podemos usarlo de dos maneras
distintas: como sub (macro común) o como evento. Al usarlo como sub, tenemos que
crear también la forma de disparar el código, por ejemplo, ligando la macro a un botón;
al usar eventos podemos hacer que la macro corra cuando, por ejemplo, el usuario cambia
algún dato en la tabla de los datos.
Como en el ejemplo de la nota anterior, tenemos dos gráficos basados en dos tablas de
datos y en la celda A3 calculamos el valor máximo de ambas tablas (hemos creado el
nombre "cellValMax" que se refiere a la celda A3)
www.jggomez.eu
Página |5
Como podemos ver en la imagen, la escala del eje de las Y es diferente en cada gráfico y
por lo tanto la comparación visual es engañosa.
Como mencionamos más arriba podemos usar el código como sub (macro) o como
evento; el código es el mismo pero la forma de hacerlo correr es distinta.
1.3.2
Código de la macro asignado a un botón
En un módulo común del editor de Vb, ponemos este código
Sub coordinar_max_graficos()
Dim dbMax As Double
Dim objCht As ChartObject
dbMax = Range("cellValMax").Value
For Each objCht In ActiveSheet.ChartObjects
With objCht.Chart.Axes(xlValue)
.MaximumScale = dbMax
.MinimumScale = 0
End With
Next objCht
End Sub
En la hoja que contiene los gráficos agregamos un botón ligado a la macro
1.3.3
Uso del código como evento
Para usarlo como evento el código debe ir en un módulo de la hoja que contiene los
gráficos. Una de las formas de acceder a este módulo es apunta con el mouse a la pestaña
con el nombre de la hoja y activar la opción Ver código
www.jggomez.eu
Página |6
En nuestro caso vamos a crear un evento de manera que cuando el usuario haga algún
cambio en la hoja, se dispare el código. Para esto usamos un evento del tipo Change
Como puede apreciarse, el código es el mismo que en la rutina sub.
Página |7
www.jggomez.eu
2
Gráficos de burbujas (Borrador)
Palabras claves: Gráficos de burbujas, multi-series Bubble Charts in Excel
Fuente: http://hojasdecalculo.about.com/od/Excel_avanzado/fl/Descubre-los-diferentes-Complementos-Power-a-antildeadir-a-tu-Excel.htm
http://peltiertech.com/Excel/Charts/ControlBubbleSizes.html
2.1
2.1.1
Introducción
Consideraciones generales
Los gráficos de burbujas son una forma eficaz para agregar una dimensión adicional a los
datos visibles en un gráfico e incluso podríamos añadir una cuarta dimensión como el
color azul (sube), rojo (baja) y gris (neutro) para ser representada en un mismo gráfico.
2.1.2
2.2
Ejemplos ilustrativos
Control de Excel tamaños de burbuja gráfico de burbujas
Los gráficos de burbujas son una forma popular y potencialmente eficaz para agregar una
dimensión adicional a los datos visibles en las cartas.Además de localizar un marcador
en una posición que refleja los valores de la variable Y y X, el tamaño de un marcador es
proporcional a la tercera variable. Usted podría variar los colores de los marcadores para
mostrar una cuarta dimensión, pero eso es una lección para otro día.
Gráficos de burbujas de Microsoft Excel en, tamaños de burbuja se fijan de acuerdo a la
burbuja más grande en la tabla. Puede ajustar este tamaño máximo haciendo doble clic en
cualquier serie, y en el cuadro de diálogo Formato de serie, ficha Opciones, seleccione un
multiplicador por defecto.Me gusta usar el 200% para conseguir grandes burbujas.
Este es un problema cuando se comparan varios gráficos que tienen datos de tamaño de
burbuja disímiles. Si utiliza el mismo multiplicador tamaño de la burbuja, la burbuja más
grande de cada carta es del mismo tamaño, a pesar de la diferencia en los valores de
tamaño de burbuja. Esto anula toda la ventaja de un gráfico de burbujas sobre una línea o
gráfico de dispersión: la tercera variable ya no se refleja con precisión.
Los datos de dos gráficos de burbujas, idénticos a excepción de los valores
de tamaño de burbujas.
X
Y
Burbuja
X
Y
Burbuja
Página |8
www.jggomez.eu
2
4
4
2
4
0.4
3
3
3
3
3
0.3
4
2
2
4
2
0.2
5
1
1
5
1
0.1
© Copyright 2024