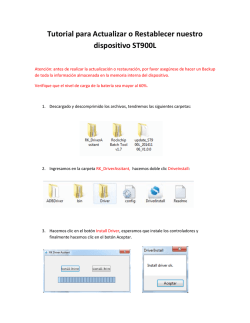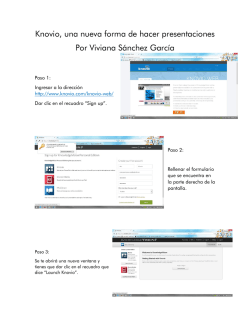Manual de Usuario.
Índice: Contenido Página Ingresar al sistema ……………………………………………………….…………………………………………………………..… 4 Pantalla Principal ……………………………………………………………………………………………………………………… 5 Formulario de Registro para el Centro de trabajo …………………………………………………………………………... 6 Módulo de Autentificación …..…………………………………………………………………………………………………….. 7 Correo Electrónico Institucional …….……………………………………………………………………………………………... 9 Módulo de Captura (pantalla general) ……………………………………………………………………………….…………… 11 Botón Modificar Centro …………………………………………………………………………………………………………………. 14 Botón Agregar Plaza ………………………………………………………………………………………………………….…………… 17 Ordenar Personal ……………………………………………………………………………………………………………………… 25 Botón actualizar datos personales ………………………………………………………………………………………………... 34 Protección a Datos personales ……………………………………………………………………………………………………….. 39 Índice: Contenido Agregar una Incidencia de personal Botón Guardar formato Página ……………………………………………………………………………………….……. 41 …………………………………………………………………………………………………………..…… 48 Ingresar Información Estadística ………………………………………………………………………………………….…… 51 ………………………………………………………………………..…………………..……… 55 Oficializar y ver plantilla en vista previa ……………………………………………………………………….……….………. 56 Notificación de Oficialización ………………………………………………………………………………………………………… 59 Botón Cambiar Contraseña ……………………………………..……………………………………………………………………. 62 Botón ayuda …………………………………………………………….…………………………………………………………………… 65 Botón Salir …………………………………………………………………………………………………………………………………… 66 Soporte Técnico 67 Botón Vista previa e Impresión ……………………………………………………………………………………………………………………….. Ingresar al Sistema Navegador de Internet Explorer Internet Explorer es el navegador que se debe utilizar para poder ingresar su información en el SACPPE. Ingrese la dirección de Internet http://187.141.61.205:8060/sacppe en la barra de direcciones y oprima Enter. 4 Pantalla Principal Acceso al Centro de Trabajo Seleccione el módulo de captura y el concentrado correspondiente. Introduzca la clave del Centro de Trabajo y oprima el botón de Entrar. Antes de iniciar con la captura de un CLIC en «Configurar equipo de cómputo» y ejecute los pasos que se describen. Ponemos a su disposición las preguntas frecuentes, manuales de usuario y el Marco Jurídico, para su consulta. 5 Formulario de Registro para el Centro de trabajo Registre el usuario y su contraseña Este formulario se muestra por única ocasión para los centros de trabajo que ingresan por primera vez al sistema. Verifique la escritura correcta de su Usuario y Contraseña. En caso de extraviar la contraseña, ésta información le permitirá recuperarla. Recuerde y/o anote la pregunta y la respuesta que eligió. Por último de clic en Guardar. 6 Módulo de Autentificación Funciones Algunas opciones varían de acuerdo al nivel educativo, si en su nivel se muestran solo algunas opciones esto es normal. En este módulo verifique el ciclo escolar, periodo de captura, turno y algún otro campo obligado que se requiere para poder seguir con la captura. En educación Indígena se muestran los niveles educativos. Para el caso de escuelas Secundarias de nueva creación con doble turno y que comparten la Clave de Centro de trabajo, deberán registrar ambos, recordar que se proporcionaron claves por turno. El sistema le permitirá el registro sin problemas por el turno, el otro tendrá que registrarse por medio de este vínculo. 7 Módulo de Autentificación Funciones Digite el usuario y la contraseña y oprima el botón de Entrar De clic en la liga y siga los pasos para recuperar contraseña. Si tiene dificultad para recordar la pregunta o la respuesta relacionadas a su contraseña, genere un oficio de solicitud. De clic en Generar oficio y proporcione los datos que se solicitan. 8 Correo Institucional Creación de correo institucional Maestro le informamos que este procedimiento solo se genera por única ocasión; esto con la finalidad de crear una cuenta de correo institucional; el cual le permitirá tener oportunamente información valiosa que le permitirá mejorar la administración escolar. Damos clic en continuar y seguimos las instrucciones correspondientes. 9 Correo Institucional Creación de correo institucional Ingrese su correo electrónico personal y confírmelo en la parte inferior para generar su cuenta de correo institucional y de clic en enviar. Para concluir con el procedimiento deberá seguir las instrucciones que se le envían a la cuenta de correo personal que proporcionó. Para continuar con la captura de su plantilla de clic en las frase de color azul. 10 Módulo de captura Pantalla General Botones de Acción. Datos Generales del Centro de Trabajo. Personal que se encuentra en el Centro de Trabajo. Nota: De no contar con personal cargado en plantilla, esta sección se mostrará sin información. 11 Módulo de captura Pantalla General ( Módulos Estadísticos ) Estadísticas que aplican para niveles de Primaria Formal e Indígena En la parte inferior del módulo de captura se muestran los datos Estadísticos. Le recordamos que el cuadro estadístico puede variar de acuerdo al nivel educativo. 12 Módulo de captura Pantalla General ( Módulos Estadísticos ) Estadísticas que aplican solo para el nivel Secundaria En la parte inferior del módulo de captura nos muestra el cuadro de datos Estadísticos. 13 Botón Modificar Centro Botones de Acción Los botones de acción permitirán ingresar la información en pantallas que se visualizan al oprimirlos. Iniciaremos con el Botón de Modificar Centro. 14 Botón Modificar Centro Módulo de actualización de datos del centro de trabajo El sistema muestra los datos precargados que refieren al Catálogo de Centro de Trabajo. De CLIC en el botón Modificar y se resaltarán los campos que son modificables. Una vez actualizada la información de CLIC en Guardar. 15 Botón Modificar Centro Actualización de los datos del Centro de trabajo Después de actualizar la información que corresponde a su centro de trabajo, verifique que se reflejen los cambios. Los campos que no son modificables, se derivan del Catálogo de Centros de Trabajo. Por lo que de existir alguna inconsistencia favor de dirigirse al Departamento de Estadística de la Subsecretaría de Planeación Educativa, quien le indicará los trámites para modificar información. 16 Botón Agregar Plaza Botones de Acción Este botón nos permite agregar a un compañero que proviene de otro centro de trabajo, o bien, agregar a alguien recién contratado. Aquí daremos CLIC para visualizar el módulo de Agregar plaza. Tomando en consideración que solo debe incorporarse las plazas que realmente desempeñe en ese Centro de Trabajo 17 Botón Agregar Plaza Módulo para agregar claves presupuestales El sistema muestra la pantalla de Búsqueda de la Persona a incorporar a la plantilla. La búsqueda se puede efectuar de la manera siguiente: 1. Proporcionando el nombre y primer apellido. 2. Teclear el primer y segundo apellido. 3. Sólo el RFC de la persona a 10 dígitos (PELA610423) Después dar CLIC en el Botón Buscar 18 Botón Agregar Plaza Módulo para agregar claves presupuestales ¿La persona no se encuentra en la base de datos? no Si la persona se encuentra en la base de datos y el sistema nos muestra el mensaje siguiente: “no se encontró registro”, posiblemente se deba a que la persona es de nuevo ingreso y que aún no refleja pago en nómina, o que tiene licencia sin goce de sueldo. Para mas información con respecto a esta actividad, comuníquese a SOPORTE TÉCNICO SACPPE. Para el caso de escuelas de sostenimiento particular, debe comunicarse a las delegaciones correspondientes para que éstas generen las claves. 19 Botón Agregar Plaza Módulo para agregar claves presupuestales Al incorporar los apellidos y realizar la búsqueda, se muestran los resultados que coincidan, enlistándolos en la parte inferior. Seleccione la(s) clave(s) presupuestal(es) que va a devengar en el C.T. , dando un CLIC en la casilla de selección. Concluida la selección se dará un CLIC en el botón Agregar. 20 Botón Agregar Plaza Módulo para agregar claves presupuestales Campo que aplica sólo para niveles educativos que cuentan con personal por horas Seleccione la(s) clave(s) presupuestal(es) y agregue el número de horas que va a devengar en el C.T. dando un CLIC en la casilla de selección, Concluida la selección se dará un CLIC en el botón Agregar. 21 Botón Agregar Plaza Completar el proceso de ingreso de la persona a nuestra plantilla En seguida se despliega el módulo de captura. Verifique la incorporación tecleando CTRL+F, proporcione los datos a buscar y de CLIC en siguiente. El sistema mostrará a la persona con número progresivo y sin activar. Seleccione la casilla debajo del número para que se refleje como ACTIVO, oprima el botón guardar. Verifique las claves presupuestales y las horas nombramiento 22 Botón Agregar Plaza Completar el proceso de ingreso de la persona a nuestra plantilla Verifique la incorporación tecleando CTRL+F, proporcione el nombre y de CLIC en siguiente. El sistema muestra a la persona agregada, recuerde dar CLIC en el campo de activación y complete la información. 23 Módulo de captura Seleccione y Marque como activos al personal Activaremos la casilla que le corresponde. Se debe seleccionar al personal directivo, docente frente a grupo, administrativos, auxiliares y de servicios que se encuentren en funciones especificas dentro del C.T. También activaremos al personal con Licencia con y sin goce de sueldo, prórrogas de las mismas, Comisiones y Readscripciones temporales. Posteriormente a este personal lo ubicaremos como Transitorio……. Aquí se muestran los datos de los trabajadores, para poder ver todos los campos; se utilizan las barras de desplazamiento, para ver los datos completos del trabajador se da un CLIC sobre el nombre. En la parte inferior del RFC, aparecerá una leyenda de “Activo” (esto indica la situación del personal). Haciendo notar que el personal con Licencia o Comisión no habrá de asignársele numeración y se enlistará al final de la plantilla de personal. 24 Módulo de captura Ordenar personal Dar un CLIC para ordenar al personal de acuerdo a la plantilla reportada; Recuerde que la plantilla inicia con la máxima autoridad del Centro de Trabajo. 25 Módulo de captura Ordenar personal Busque a la persona con CTRL+F, proporcione el nombre y de CLIC en siguiente. 7 Con las flechas hacia arriba o hacia abajo, se mueve al personal a la posición inmediata. Seleccione el icono de varita mágica para moverlos a una posición específica. Por último de clic en guardar. 26 Módulo de captura Ordenar personal Campo que aplica sólo para el Nivel Secundaria. Desde este módulo podemos asignar el número de funciones y preparaciones que se mostrarán en el módulo de captura. Asigne las que sean necesarias para cada una de las personas, terminado esto, daremos CLIC en Guardar. 27 Módulo de captura Ordenar personal Terminadas estas acciones y después de haber guardado los cambios, se muestra el siguiente cuadro, oprima Aceptar. 28 Módulo de captura Verificar el orden modificado Verificar los movimientos de orden. 29 Módulo de captura Inserción y borrado de campos en funciones y preparaciones Verifique los campos insertados (funciones y preparaciones). Si hubiera error, puede eliminarlas si selecciona la caja del lado izquierdo, la selección se muestra con una paloma. Oprima el botón de Guardar formato para que se ejecute la acción. Ahora si requiere de un campo adicional en función o preparación de un clic en Agregar otra función. 30 Módulo de captura Agregar funciones al personal. Aquí se muestran las diferentes funciones, elija la correspondiente a cada trabajador. Seleccione la que se requiera. 31 Módulo de captura Completando información Aquí se muestran las funciones que desempeña el trabajador. Si detecta que este campo no está lleno, debe elegir la función especifica que desempeña el trabajador. El sistema efectuará la suma de las horas con que cuenta el trabajador. Anote el total de horas y los grados escolares en los que las devenga. 32 Módulo de captura Ingresar Grupos, Preparación, Horas Faltantes y sobrantes Recuerde que debe de ir Guardando Formato cada vez que agrega otra preparación para no perder los cambios. Indique el número de horas faltantes y sobrantes del trabajador. Seleccione los grupos que atiende el trabajador. Despliegue la lista de preparaciones y Seleccione la preparación que ostenta cada trabajador. Recuerde que son Estudios concluidos 33 Botón Actualizar Datos Personales Botones de Acción La búsqueda se realiza en el interior del Centro de trabajo. Este botón nos permite actualizar datos personales. CLIC para visualizar el módulo búsqueda de personas. 34 Botón Actualizar Datos Personales Búsqueda de personas en el centro Puede realizarla únicamente con nombre y primer apellido; con primer y segundo apellido o bien, el RFC y damos CLIC en Buscar. El sistema muestra los resultados de la búsqueda, de CLIC en el icono de libreta y nos envía al módulo de captura. 35 Botón Actualizar Datos Personales Búsqueda de personas en el centro También con un CLIC sobre el nombre nos permite mostrar los datos personales para actualizar, sin necesidad del módulo de búsqueda, siendo la forma más práctica. 36 Botón Actualizar Datos Personales Modulo de Consulta de Datos Personales Por cualquiera de las dos formas señaladas anteriormente, el sistema muestra el módulo de Consulta de Datos Personales. Dando CLIC en el botón Modificar el sistema muestra campos en amarillo que están sujetos de actualización. 37 Botón Actualizar Datos Personales Modulo de Consulta de Datos Personales Una vez modificados de CLIC en Guardar. El sistema Muestra el mensaje de Imprimir Aviso de privacidad. De clic en Aceptar para visualizar el documento. 38 Botón Actualizar Datos Personales Documento de Protección de datos personales Una vez que Aceptó imprimir el Aviso de privacidad, se muestra el documento que indica la Ley Federal de Protección de Datos Personales, la cual obliga a todas las autoridades incluyendo al Directivo del C.T. a resguardar la información y utilizarla solo para los fines solicitados. Haciéndose acreedores a las sanciones estipuladas en el capitulo X, artículos del 63 al 66; capitulo XI artículos 67, 68 y 69 de esa misma Ley. Esta ley puede descargarla desde «Más ayuda» en la Pantalla de inicio del sistema. Imprima, firme, selle y entregue el documento a la persona de la cual se modificaron sus datos personales. 39 Botón Actualizar Datos Personales Verificar los Ajustes Inmediatamente después, el sistema muestra la lista de personas, localice al docente y verifique sus actualizaciones. 40 Agregar Incidencia de personal Pantalla General Ahora incorporaremos a nuestra plantilla las incidencias de personal, de CLIC sobre el nombre y lo enviará al Módulo de Consulta de Datos Personales. 41 Agregar Incidencia de personal Módulo de consulta de datos personales Para generar la incidencia primero selecciona la o las claves a las que se le va marcar las incidencias. En seguida se indica el motivo de la incidencia, se incorpora el número de oficio, al igual que el periodo de la licencia indicado en el oficio y por último de CLIC en aplicar. 42 Agregar Incidencia de Personal Verificando la incorporación de la licencia Verifique su movimiento o incidencia correspondiente. La persona deberá figurar en el módulo de captura como ACTIVO con la indicación de la Licencia en color rojo, sin número consecutivo y hasta la última posición de la relación de personas. 43 Quitar una Incidencia de personal Pantalla General Ahora reanudaremos al personal en Licencia, Comisión o Readscripción Temporal en la plantilla del Centro de Trabajo, demos CLIC sobre el nombre. 44 Quitar una Incidencia de personal Módulo de consulta de datos personales En la parte inferior del Módulo de Consulta de Datos Personales, se muestra el recuadro de selección donde nos detallan el (los) motivo(s) en que se encuentran la(s) plaza(s), de CLIC sobre el motivo que se marca, para este ejemplo daremos un clic en MOT. 42 y se mostrará el Módulo de Incorporación de Licencias 45 Quitar una Incidencia de personal Módulo de Incorporación de Licencias Enseguida el sistema mostrará un recuadro con las claves presupuestales para reincorporar al Centro de trabajo. Seleccione las claves presupuestales y el Motivo de reanudación, ingrese el número de oficio y la fecha de reanudación (en función a la documentación soporte) por último de clic en agregar. 46 Quitar una Incidencia de Personal Verificar reanudación Verifique que la reanudación se efectuó. La persona deberá aparecer como ACTIVO, con número consecutivo y sin la observación de la incidencia. . 47 Botón Guardar Formato Botones de Acción Dar CLIC en el botón Guardar Formato para guardar los cambios ya sean datos personales, estadísticos o de otra índole. 48 Botón Guardar Formato Guardando información Recuerde que por cada cambio que realice debe guardar dando clic en el botón Guardar Formato, de ello dependerá que los ajustes se reflejen y actualicen. 49 Botón Guardar Formato Ajustes guardados satisfactoriamente De clic en aceptar para continuar. 50 Módulo de captura Ingresar información Estadística Le recordamos que el cuadro estadístico puede variar de acuerdo al nivel educativo. Recuerde revisar los lineamientos de inscripción y vaciar la información de acuerdo al período. En este campo anote la suma total de horas de Educación Física y Artes. . Aquí se introducirán los datos de los alumnos por grado de acuerdo a los campos que se requieren y al periodo de que se trate. No olvide Guardar por cada cambio que se realice. . 51 Módulo de captura Ingresar información Estadística Aquí se introducirán el número de horas de acuerdo a los campos que se requieren, estos se tomarán de las plantillas respectivas. No olvide Guardar por cada cambio que se realice. Aquí se introducirán los datos del total de aulas de acuerdo a los campos que se requieren. 52 Módulo de captura Ingresar información Estadística Aquí se introducirán los datos de personal que labora en el centro de trabajo de acuerdo a los campos que se requieren, estos se tomarán de las plantillas respectivas. No olvide revisar la información del formato 911 53 Módulo de captura Ingresar información Estadística Exclusivo para Escuelas del medio rural Aquí se introducirán los datos respectivos a escuelas del medio rural de acuerdo a los campos que se requieren. No olvide Guardar por cada cambio que se realice. 54 Botón Vista Previa e Impresión Botones de Acción Este botón nos proporciona la opción de ver nuestra plantilla de forma preliminar y oficializarla. 55 Botón Vista Previa e Impresión Oficializar y ver plantilla en vista previa De un clic en el botón “MOSTRAR VISTA PRELIMINAR DE LA PLANTILLA”, y se mostrará la plantilla en formato “PDF” con un fondo de vista preliminar verifique la información y si es necesario corrija desde el módulo de captura. Si confirmo que todo esta bien, oprima el Botón “Oficialización de la Plantilla”. 56 Mostrar Vista preliminar de la plantilla Formato de plantilla en vista preliminar Este es el formato de plantilla que nos muestra la vista preliminar; es importante verificar los datos y de ser necesario cerramos y regresamos al Módulo de Captura en el que podremos realizar los ajustes correspondientes. También, puede guardar o imprimir para identificar y corregir errores. 57 Oficialización de la Plantilla Mensaje de Advertencia Al oprimir OFICIALIZACIÓN DE PLANTILLA se muestra el mensaje de ADVERTENCIA, al oprimir “Aceptar” se despliega la NOTIFICACIÓN DE OFICIALIZACIÓN. 58 Oficialización de la Plantilla Notificación de Oficialización Este documento se muestra como acuse de recibo de información y en cumplimiento a la rendición de la información. Guarde e imprima el documento mediante los botones correspondientes y adjúntelo a su plantilla. 59 Oficialización de la Plantilla Formato oficializado de plantilla Después de la notificación de oficialización, se muestra el formato de plantilla con el fondo SACPPE, imprima su plantilla y guarde el Archivo Electrónico en una memoria USB o en Mis Documentos. Importante Si por error usted oficializó, favor de solicitar la des-oficialización directamente en la Delegación Regional que le corresponda. Ver Soporte Técnico. . 60 Imprimir formatos Imprimir los formatos Ingrese al botón de propiedades y configure su impresión, tamaño de papel oficio, orientación horizontal; seleccione las páginas que desea imprimir y de CLIC en aceptar. 61 Botón cambiar contraseña Botones de Acción Se recomienda modificar su contraseña de manera frecuente y no compartirla. Recuerde que es responsabilidad del Directivo el uso de la misma. De clic en el botón Modificar su Contraseña y siga los pasos que se indican. ¡ADVERTENCIA! Si usted esta por dejar la responsabilidad del centro de trabajo. Solicite que el nuevo responsable cambie la contraseña. Esto evitará problemas posteriores relacionados con la modificación de datos. 62 Botón cambiar contraseña Módulo de usuarios El sistema muestra el módulo de usuarios, ingrese el usuario y de clic en el cuadro Modificar contraseña. 63 Botón cambiar contraseña Módulo de usuarios (asistente para modificar contraseña) Proporcione su Contraseña anterior, digite la nueva contraseña y verifíquela, de CLIC en Guardar. 64 Botón Ayuda Botones de Acción Al dar un CLIC en el Botón de Ayuda, podrá consultar: • • • • • Preguntas frecuentes. Configuración de equipo de cómputo. Manual de usuario. Tutoriales. Normatividad que respalda la rendición de información. Es importante tener en cuenta esta información, ya que nos permitirá resolver los problemas que pudieran presentarse al momento de capturar información . 65 Botón Salir Botones de Acción Antes de salir guarde su información dando clic en el Botón Guardar Formato. Para salir de su plantilla de clic en el Botón Salir y el sistema dará por terminada la sesión de trabajo. 66 Soporte Técnico 01 800 212 07 00 Opción 2 Planeación Educativa Correos Electrónicos Teléfonos Delegación Regional Centro [email protected] (747) 47 18300 Ext. 8191, 8243 Delegación Regional Montaña Alta [email protected] (747) 47 18300 Ext. 5107, 5106 Delegación Regional Montaña Baja [email protected] (747 ) 47 18300 Ext. 5504 Delegación Regional Norte [email protected] (747) 47 18300 Ext. 5005 Delegación Regional Acapulco-Coyuca [email protected] (747) 47 18300 Ext. 2296, 2265 Delegación Regional Tierra Caliente [email protected] (747) 47 18300 Ext. 5223 Delegación Regional Costa Grande [email protected] (747) 47 18300 Ext. 5306, 5307 Delegación Regional Costa Chica [email protected] (747) 47 18300 Ext. 5419 Centro de Atención SACPPE [email protected] (747) 47 1 8300 Ext. 8238, 8711,8712,8713,8714, 8238 67
© Copyright 2024