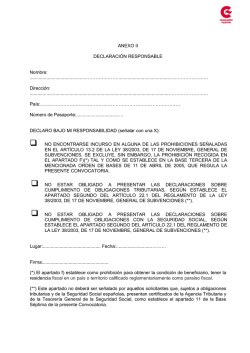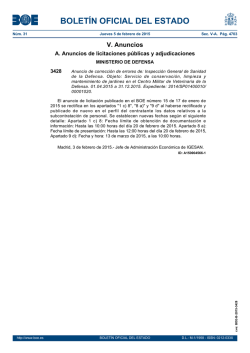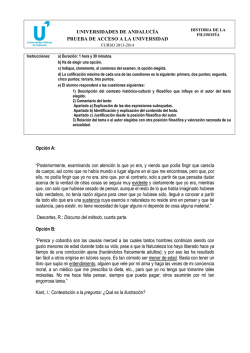Manual del Usuario - Cesur Formación Online
MANUAL DE USUARIO DE LA PLATAFORMA DE CESUR Manual de Usuario de la Plataforma de CESUR ....................................................................... 1 1. El Campus Virtual ................................................................................................................. 2 1.1 Requisitos del sistema .................................................................................................... 2 2. Primer Acceso ....................................................................................................................... 4 2.1.1 Volver al menú principal o a la página del curso .................................................... 6 3. Utilización básica .................................................................................................................. 8 3.1 Normas de utilización..................................................................................................... 8 3.2 Descripción de la pantalla principal de un curso.......................................................... 10 4. Contenido de un curso ......................................................................................................... 12 4.1 Contenido de cada unidad ............................................................................................ 13 4.1.1 Foros ...................................................................................................................... 13 4.1.2 Contenido teórico .................................................................................................. 15 4.1.3 Test ........................................................................................................................ 17 4.1.4 Pruebas abiertas y casos prácticos......................................................................... 22 5. Bloques................................................................................................................................. 25 5.1. Parte izquierda .............................................................................................................. 25 5.1.1. Administración ...................................................................................................... 26 5.1.2. Navegación ............................................................................................................ 26 5.2. Parte derecha ................................................................................................................ 29 5.2.1. Calendario ............................................................................................................. 29 5.2.2. Mensajes ................................................................................................................ 31 5.2.3. Actividad reciente.................................................................................................. 35 5.2.4. Eventos próximos .................................................................................................. 35 6. Perfil .................................................................................................................................... 37 1 1. EL CAMPUS VIRTUAL El Campus virtual de Cesur (http://www.cesurformaciononline.com) está basado en una plataforma Web llamada Moodle (Modular Object Oriented Distance Learning Enviroment). El acceso al Campus virtual se realiza a través de un navegador Web. 1.1 REQUISITOS DEL SISTEMA Moodle puede trabajar con cualquier navegador y desde cualquier sistema operativo. Para acceder a la plataforma se recomiendan los siguientes requisitos mínimos. Requisitos hardware Procesador 1GHz o superior 1Gb de RAM o más Acceso a internet (preferiblemente conexión de alta velocidad) Pantalla con una resolución mínima de 800x600 (recomendada de 1024x768 o más) Para el acceso a los contenidos multimedia es necesario tener instalada una tarjeta de sonido y altavoces. Para los elementos de colaboración (videoconferencia) tener instalada correctamente una tarjeta de sonido, altavoces y micrófono. Requisitos software Para poder visualizar los contenidos de la plataforma así como documentos, y recursos multimedia (video-audio), es necesario tener instalados los siguientes programas, y utilidades: Sistema operativo Windows, MacOS, o Linux. Navegador web (recomendado Mozilla Firefox actualizado a su última versión) Lector de documentos PDF Adobe Acrobat Reader (http://get.adobe.com/reader/) Reproductor de contenido multimedia Adobe Flash (http://get.adobe.com/flashplayer/) 2 Edición de documentos de texto OpenOffice (http://es.openoffice.org/) o Microsoft Word. Reproductor de vídeo y audio VLC Media Player (http://www.videolan.org/vlc/) o Microsoft Windows Media Player. 3 2. PRIMER ACCESO La primera vez que acceda al campus virtual debe registrarse , para ello ha de seguir los siguientes pasos: 1. Se debe escribir la dirección en la que se encuentra el campus virtual, en la barra de direcciones del navegador. La dirección web es http://www.cesurformaciononline.com 2. Le aparecerá una imagen similar a la que se muestra a continuación: Introducimos los datos proporcionados por el centro para identificarse en la plataforma. Esta página principal aparece inmediatamente después de identificarse en el sistema. Se muestran todos los módulos en los que está inscrito el alumno 4 Pinchando en cualquiera de ellos podrá acceder a la página principal de dicho curso. 5 2.1.1 VOLVER AL MENÚ PRINCIPAL O A LA PÁGINA DEL CURSO Para volver a la página principal del centro hay 2 opciones: Se puede pinchar sobre el logo superior de la página. Se puede pinchar en el primer elemento en el explorador horizontal donde se muestra la ruta completa de la página actual. 6 Ir al Menú Principal Para ir a la página principal del curso donde nos encontramos hay que usar el explorador horizontal y pinchar sobre el nombre corto del curso. Ir a la página principal del curso 7 3. UTILIZACIÓN BÁSICA Es necesario conocer el funcionamiento básico de Moodle antes de explicar cada apartado del mismo. 3.1 NORMAS DE UTILIZACIÓN A continuación se muestran unas normas básicas de comprensión de un curso en Moodle: 1. Todos los textos que al poner el cursor encima cambian de color son enlaces, lo que permiten desplegar nuevas páginas si pincha sobre ellos. 2. En cualquiera de los menús, pinchando sobre , se reduce dicho menú Antes de reducir el menú, se puede ver de la siguiente manera: Una vez realizada la reducción, en mismo menú se ve de la siguiente manera: 3. Este menú (arriba izquierda), muestra el lugar en el que se encuentra dentro de la plataforma de formación semipresencial de Cesur. 8 En este caso se encuentra en el Tema 1, que a su vez está dentro del Curso PRIAU perteneciente 1º de Integración Social del centro Málaga PTA. Pinchando en “T.S. Integración Social 1º - Málaga” o “PRIAU” regresará a dichas páginas. 4. Para salir del curso solo ha de pinchar el enlace que ponen “Salir”, situado en la parte superior derecha, dentro de las opciones de usuario. 5. Cualquier editor que aparezca en Moodle tendrá el siguiente aspecto y permitirá: cambiar tipo y tamaño de letra, formatos, idiomas, subrayado, cursiva, negrita, tachado, subíndice, superíndice, hacer y deshacer, colores, iconos, caracteres especiales, buscar y reemplazar, enumeraciones, tabulación, usar vínculos, crear anclas, crear tablas, insertar imágenes, escribir líneas, y sangrías. En definitiva, permitirá prácticamente lo mismo que cualquier editor de textos que pueda utilizar habitualmente. 9 3.2 DESCRIPCIÓN DE LA PANTALLA PRINCIPAL DE UN CURSO Una vez haya accedido, tal y como se explicó en los apartados anteriores, la página principal de un curso para su usuario mostrará tres partes (Cabecera, Diagrama de temas y Bloques) con sus correspondientes apartados cada una, como se muestra a continuación: La cabecera está formada por: La Barra de navegación. Indica en todo momento la ruta de la página actual. El menú de usuario. Indica el nombre del usuario con el que se ha accedido y proporciona acceso rápido a las páginas del perfil personal. 10 El Diagrama de temas, generalmente está dividido en Secciones o Temas, que están destinados a albergar los contenidos del curso, Recursos y Actividades. Siempre hay un Tema 0 o inicial y debajo de éste suele haber uno o más. Dentro de un Tema, cada Recurso o Actividad consta de un icono identificativo del tipo de elemento y un nombre que sirve de enlace al mismo. Pueden aparecer Etiquetas, que son un tipo de Recurso que permiten mostrar texto y cualquier tipo de contenido directamente en el diagrama de temas. A uno o a ambos lados del Diagrama de temas aparecen los Bloques. Éstos contienen herramientas que apoyan y facilitan el desarrollo del curso, así como herramientas de gestión y configuración. Los Bloques pueden moverse y eliminarse para adaptarlos a las necesidades del curso. 11 4. CONTENIDO DE UN CURSO La mayoría de las asignaturas de nuestro ciclo de formación van a tener estructurado el panel central a modo de diagrama de temas, por lo cual vamos a detallar lo que nos encontraremos en ella. En la parte superior, nos encontraremos una unidad inicial donde aparecerán: Información de Interés o Calendario del Curso Escolar o Programación Didáctica del curso Herramientas de comunicación o Foro de Información y comunicados o Foro del alumnado o Sala de Chat A continuación de la unidad inicial aparecerán el resto de unidades. Estas unidades pueden estar disponibles desde el principio o el profesor las irá habilitando individualmente conforme avance el curso. 12 4.1 CONTENIDO DE CADA UNIDAD Para cada unidad, tendremos Foro de dudas de la unidad Contenido teórico Test Pruebas abiertas Casos Prácticos Contenido complementario 4.1.1 FOROS Tanto los Foros de alumnado, como los Foros de dudas de cada unidad funcionan de la misma manera, para acceder a ellos tenemos que pulsar en el enlace del foro y nos aparecerá una pantalla como esta: 13 Si pulsamos en “Añadir nuevo tema de discusión” nos aparecerá una ventana con 3 apartados: “Asunto”, que es el título que queramos darle a nuestro mensaje. “Mensaje”, es el mensaje en si, aquí describiremos la duda o mensaje que queramos transmitir al tutor o resto de alumnos. “Archivo adjunto”, aquí podemos adjuntar un archivo de cualquier tipo por si nuestra duda está relacionada con alguna práctica o ejercicio. 14 Una vez completados los apartados anteriores pulsaremos en “Enviar al foro” y nuestro mensaje será publicado. 4.1.2 CONTENIDO TEÓRICO En este apartado se encuentra el contenido teórico de una unidad concreta. 15 La estructura de la página está dividida en tres partes. En la parte izquierda se encuentra un índice con todos los apartados y subapartados de la unidad actual. En la parte derecha se muestra el contenido del apartado seleccionado en el índice. En la parte superior, debajo del título de la unidad, aparece a la izquierda el glosario y a la izquierda el botón para salir del contenido y volver a la página inicial del curso, es conveniente usar este botón para salir del contenido ya que si no lo hacemos puede que no se guarde el progreso que llevamos en el mismo. Existen 2 formas de navegar por el contenido teórico: Pinchando directamente en el índice izquierdo el apartado que se quiere visualizar. Usando los botones de navegación Anterior y Siguiente que aparecen en la parte inferior derecha (“ANT” y “SIG”). 16 Los botones de navegación “Anterior” y “Siguiente” del índice llevan al apartado inmediatamente anterior y siguiente respectivamente. 4.1.3 TEST Al entrar en este apartado se muestra la siguiente pantalla: Tenemos dos opciones para movernos a través del Test: Usando los botones anterior y siguiente para movernos entre las distintas preguntas que componen el test. O podemos pulsar en la parte superior izquierda en “Lista de preguntas”, de esta forma veremos las distintas preguntas que componen el test. 17 Para la realización del test iremos avanzando 1 a 1 en las preguntas y contestando según la modalidad (verdadero o falso, opción múltiple, respuesta múltiple, arrastra la opción correcta, etc.). Cada vez que se conteste una pregunta pulsaremos en el botón “Enviar” 18 Si la respuesta es correcta, nos aparecer una ventana felicitándonos, en caso contrario, nos aparecerá un mensaje indicándonos el apartado de la unidad donde podemos consultar la respuesta correcta. 19 Una vez finalizadas todas las preguntas, nos aparecerá una pantalla con la puntuación obtenida y con la opción de volver a intentarlo, o revisar las respuestas. 20 Puntuación Obtenida Revisión de respuestas Intentar de nuevo Si pulsamos en “Revisar cuestionario” nos aparecerá la siguiente información: Respuesta elegida por nosotros, y respuesta correcta en el caso de que esta no lo fuera. 21 4.1.4 PRUEBAS ABIERTAS Y CASOS PRÁCTICOS Son tareas que permiten al profesor pedir un trabajo a los alumnos. Al pinchar sobre la prueba abierta se accede a la página de la misma para proceder a su descarga. Si pulsamos sobre el botón “Descargar” se nos descargara un archivo (Word o pdf), con las cuestiones que componen la tarea. Debajo del botón “Descargar” nos aparece la información del estado de dicha tarea. Estado de la entrega: No entregado, Entregado… Estado de la calificación: Sin calificar, Calificado… Ultima modificación o fecha de fin de entrega si la hubiera. Comentarios de la entrega: Apartado por si quieres añadir algún comentario de la tarea al tutor. Una vez realizada esta tarea debe ser entregada en algún formato digital subiéndola al servidor. Siguiendo estos pasos: Pulsamos en “Agregar Entrega”: 22 Arrastramos el archivo con las respuestas al espacio habilitado para ello. Pulsamos en “Guardar cambios” y cuando nos aparezca de nuevo la página de la tarea pulsamos en “Enviar entrega”. Así aparecerá nuestra tarea subida en plataforma. 23 En el momento en que esté calificada por el tutor aparecerá la calificación obtenida en el apartado “Estado de la calificación”. 24 5. BLOQUES Como ya hemos visto, en la parte que describía la estructura de cada página de curso, en cada uno de ellos aparecen bloques que nos ayudan a movernos a través del contenido, a comunicarnos y a estar informados de todas las novedades, eventos y plazos de las tareas. Vamos a describir cada uno de ellos. 5.1. PARTE IZQUIERDA En la parte izquierda del curso nos encontramos dos bloques: Administración y Navegación. 25 5.1.1. ADMINISTRACIÓN Dentro del bloque de administración podemos consultar las calificaciones de los distintos recursos que aparecen en el curso, para ello pulsaremos en el “Calificaciones” y nos aparecerá la siguiente pantalla: En la parte izquierda vemos cada uno de los ítems o tareas que componen el curso y en la columna calificación veremos la nota conseguida en cada una de ellas. 5.1.2. NAVEGACIÓN 26 El bloque de navegación tiene enlaces que pueden expandirse o colapsarse. Vamos a explicar lo que hace cada uno de ellos: Página principal: Que nos lleva directamente a la página de inicio de Moodle. Área personal: Nos lleva a una página que personal del usuario. En la columna central de la página aparecen los enlaces a los cursos a los que el usuario está inscrito junto con alguna información sobre el curso y las actividades a realizar en el mismo. El alumno puede, además, configurar los contenidos a mostrar sus preferencias, incluyendo los bloques que le interesen. Cesur Formación Online o páginas del sitio: Desde aquí podemos acceder a blogs, marcas y calendario. Se les llama páginas del sitio porque no pertenecen a un curso determinado sino al aula virtual en su conjunto. o Blogs. Al pulsar este enlace tendremos acceso al blog del sitio. Cada usuario tiene su propio blog personal. Moodle administra los blogs en tres niveles: personal, curso y sitio, de modo que los blogs de aula están formados por los post de todos los blogs personales de los alumnos y el blog del sitio se forma a partir de todas las entradas a los blogs de todos los cursos. o Marcas. Las marcas son palabras o frase cortas que permiten describir los intereses de alumnos y profesores, con el fin de que puedan ser conocidos por 27 los compañeros con intereses similares. Las marcas pueden ser añadidas en diferentes momentos: en el perfil del usuario al describir sus intereses, en las entradas a los blogs, etc. Mediante este enlace se nos presentarán las diferentes marcas, de modo que podremos acceder a los usuarios que las crearon. o Calendario. Muestra el calendario en el que podemos ver los eventos comunes a todo el sitio y los de los cursos en los que estamos matriculados. Asimismo, puede funcionar como agenda ya que permite incluir eventos personales. Curso actual: Este apartado se expande para mostrar más información. Cuando el usuario está dentro de un curso, éste enlace se expande para mostrar cada sección del curso actual y cualquier actividad/recurso que esté en esa sección. Mis cursos: Acceso a los cursos en los que se encuentre matriculado. Esta entrada nos muestra en forma de árbol el contenido de todos los cursos en los que estemos matriculados, de modo que resulta muy rápido acceder a cualquier elemento. Los cursos son identificados por su nombre corto, las secciones y los recursos por su título. 28 5.2. PARTE DERECHA En la parte derecha del curso nos encontramos 4 bloques: Calendario, Mensajes, Actividad reciente y Eventos próximos. 5.2.1. CALENDARIO El bloque “Calendario” muestra, como su propio nombre indica, un calendario, el cual nos puede servir para mostrarnos la fecha en la que estamos, o para presentarnos los distintos tipos de eventos existentes en la plataforma. Esto eventos los podemos dividir en: Eventos globales: Son visibles para todos los usuarios de la plataforma y estos son creados por el Administrador del sitio. Eventos de curso: A diferencia del anterior, este solo será visible en el curso en el que nos encontremos. Este evento lo crea el profesor. Por ejemplo, el profesor puede publicar la fecha de realización de un chat, de entrega de una prueba abierta, etc. Eventos de grupo: Este evento afecta solamente a un grupo específico de alumnos del grupo total que está matriculado en el curso. Por ejemplo, si hemos mandado un trabajo de presentación para un grupo de 5 alumnos matriculados en el curso, este evento solamente será visible para ellos 5. Eventos de usuario: Este evento funciona como si de una agenda personal se tratase, donde el usuario creará sus propias entradas y marcará en ellas fechas de interés propio. Por ejemplo, el usuario puede marcarse un ritmo de estudio a través del calendario, marcándose pequeñas metas en determinadas fechas. 29 Para crear un nuevo evento, tenemos que pinchar en el calendario (concretamente en el mes). 30 Nos aparecerá el calendario ampliado, además de otros detalles. Para establecer una nota en el calendario debemos de darle a nuevo evento. Creamos el evento y al pulsar en “Guardar cambios” nos aparecerá el nuevo evento en el calendario. 5.2.2. MENSAJES Si pulsamos en mensajes por primera vez en el curso, y no hemos contactado con ningún participante a través de usuarios en línea o del perfil personal, vamos a encontrar la siguiente pantalla, que nos indica que nuestra lista de contactos está vacía y nos muestra dos opciones con las que vamos a trabajar: contactos y buscar. 31 El apartado contactos esta visible, pero no hay contactos. Si desplegamos el apartado contactos podemos ver también mensajes y notificaciones recientes. Para añadir contactos, tendremos que pulsar buscar y escribir algún dato del estudiante que estemos buscando. Al pulsar en “Avanzadas” nos permite buscar mensajes anteriores con distintos niveles de filtrado, como incluir a posibles usuarios bloqueados, o buscar sólo mensajes recibidos o enviados. Si activamos la casilla sólo en mis cursos, limitaremos la búsqueda, pero si la dejamos sin activar buscaremos en todo el sitio. Al pulsar en buscar, Moodle nos mostrará una lista de contactos que coincidan con los parámetros introducidos. 32 En esa lista podemos hacer varias cosas: 6. Pulsar sobre el usuario: Se abrirá entonces una nueva ventana emergente para enviarle un mensaje al usuario. 33 Esto no significa que hayamos añadido el usuario a la lista de contactos (a lo mejor no nos interesa). Para eso debemos fijarnos en los tres iconos o 3 opciones que aparecen a la derecha del usuario, en la ventana del mensaje y en la lista de resultados. 7. Botones de la derecha Mediante estos botones podemos agregar contacto (1), bloquear a un contacto (2), si queremos impedir que un usuario nos envíe mensajes o ver el historial de mensajes (3) que hemos intercambiado con un usuario. Aviso de mensajes Cuando el usuario no está en línea y recibe mensajes, estos quedan pendientes de leer. El sistema avisará de ello la siguiente vez que el usuario entre en el curso, indicando en la 34 ventana mensajes cuántos mensajes se han recibido y qué usuarios los han enviado, como podéis ver en la imagen siguiente. Si activamos la opción recibir email cuando no estoy en línea, recibiremos una copia de estos mensajes en nuestro correo personal. 5.2.3. ACTIVIDAD RECIENTE Bloque que nos muestra la actividad realizada en el curso por los participantes, en las actividades, por los grupos, y en una fecha o rango de fechas determinados. 5.2.4. EVENTOS PRÓXIMOS El bloque Eventos próximos recuerda la proximidad de un evento, ya sea un evento global, de curso o de usuario. Ya hemos visto que los eventos se pueden programar en el calendario y que todas las actividades de Moodle con fecha límite generan un evento automáticamente en el calendario. Así pues, este bloque está directamente relacionado con el calendario y subordinado a él. 35 36 6. PERFIL Para acceder al perfil personal pulsamos sobre nuestro nombre en la parte superior derecha, nos vamos al apartado Preferencias y dentro de dicho apartado pulsamos en Usuario. Nos aparecerá la siguiente pantalla con las opciones de nuestro perfil. Nos vamos a centrar en el apartado de Cuenta de usuario: los enlaces aquí les permiten a los usuarios editar su información personal y cambiar su contraseña, especificar como desean recibir notificaciones de foros, elegir un editor de texto (si estuviera permitido) y configurar la mensajería. 37 Editar Perfil Al pulsar en este enlace nos aparecerá una pantalla donde podemos cambiar nuestros datos personales, añadir datos adicionales y elegir lo visible que será nuestro usuario al resto de alumnos de la plataforma. Cambiar la contraseña Al ingresar en este apartado nos pedirá la contraseña actual y la nueva contraseña que queramos poner para acceder a la plataforma, es muy importante recordar la nueva contraseña ya que sin ella no podremos acceder a la plataforma ni a nuestros cursos. 38 Idioma preferido Puede elegir entre los distintos paquetes de idioma que tenga instalada la plataforma moodle, el cambiar aquí su idioma preferido solamente afecta a la interfaz de Moodle y no cambia los contenidos actuales de los cursos. Configuración del foro Desde aquí podremos cambiar 3 opciones referentes a la configuración de los foros. 39 Tipo de resumen de Email Esta configuración determina cómo recibes publicaciones de foros en los que estás suscrito, lo que permite recibir mensajes por cada mensaje nuevo publicado en un foro o recibir un resumen por día. Auto-suscripción al Foro Esta configuración permite decidir si quieres copias de email de publicaciones que sean añadidas a los foros. Si configuras este apartado a suscribirse, el sistema te mandará automáticamente emails con copias de las nuevas publicaciones en discusiones en donde haya publicado algo, a menos que manualmente anules esta opción al publicar. Rastreo del Foro Habilitar el rastreo del foro significa que se resaltarán las publicaciones que no haya leído todavía, lo que debería de mejorar su navegación por los foros. Configuración del editor Normalmente puede dejarse esto como 'Editor por defecto', pero si quiere otro tipo de editor más avanzado, con edición HTML, y distintas opciones adicionales puede elegir alguno de los otros que aparecen. 40 Mensajería En este apartado tiene múltiples opciones donde puede elegir el tipo de notificaciones que recibir, tanto en la plataforma como a su email personal. Según tenga configurados este tipo de avisos recibirá las notificaciones de comunicación del docente o de otros alumnos que le escriban a través de la plataforma. 41
© Copyright 2024