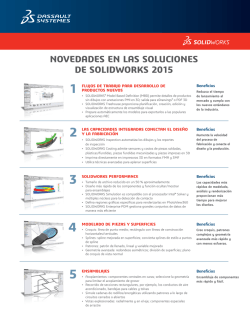What`s New in SOLIDWORKS 2016
NOVEDADES SOLIDWORKS 2016 Contenido Aviso legal...................................................................................................................11 1 Bienvenido a SOLIDWORKS 2016..........................................................................14 Mejoras principales...........................................................................................................................15 Mejoras en el rendimiento.................................................................................................................17 Para obtener más información..........................................................................................................18 2 Interfaz de usuario ...................................................................................................20 Rediseño de la interfaz de usuario....................................................................................................20 Escala de interfaz de usuario mejorada para pantallas de alta resolución ......................................21 Nuevo estilo de icono .......................................................................................................................22 Sistema de referencia rediseñado ....................................................................................................22 Preparación del análisis de CommandManager...............................................................................25 Modificación de la luminosidad de la interfaz....................................................................................25 Cuadros de entrada del PropertyManager expansibles....................................................................27 Rendimiento de filtros del gestor de diseño del FeatureManager.....................................................28 Ocultar y visualizar planos primarios.................................................................................................28 Entrada de teclado en PropertyManagers.........................................................................................29 Consolidación de menú.....................................................................................................................29 Moviendo las opciones de la esquina de confirmación hacia el cursor............................................30 Barra de herramientas contextual persistente al croquizar...............................................................31 Ruta de navegación de la selección .................................................................................................31 Funcionamiento de distribución del CommandManager y la barra de herramientas........................35 Bloquear el diseño actual de las barras de herramientas acopladas..........................................36 Deshacer la ubicación en la barra de herramientas contextual de la relación de posición...............36 Herramienta de visualización para referencias.................................................................................36 3 Conceptos básicos de SOLIDWORKS.....................................................................39 3D ContentCentral.............................................................................................................................39 Mejoras en la impresión 3D - Vista preliminar...................................................................................40 Visualizar las líneas de estrías ...................................................................................................41 Identificación de caras que requieren soportes...........................................................................42 Mejoras en la impresión 3D - Configuración.....................................................................................44 Cambiar la escala del modelo .....................................................................................................44 Reorientar el modelo para ajustarlo al volumen de impresión.....................................................45 Advertencias sobre el contenido activo.............................................................................................47 2 Contenido Interfaz de programación de aplicaciones.........................................................................................47 Cuadro de diálogo Informe de errores de SOLIDWORKS mejorado................................................48 Listas condicionales del generador de la pestaña de propiedades..................................................49 Crear un control de grupo de listas..............................................................................................49 Especificación de un padre para una lista condicional................................................................51 Supresión de las sugerencias rápidas..............................................................................................52 Sustitución de referencias de ecuación a operaciones eliminadas...................................................52 Modificaciones del cuadro de diálogo guardado...............................................................................53 Búsqueda de MySolidWorks.............................................................................................................54 Mejoras de impresión del Programador de tareas............................................................................56 4 INSTALACIÓN Y ADMINISTRACIÓN......................................................................57 Eliminación de cuentas de la vista de CAD Admin Dashboard.........................................................57 Instalación por direcciones IP...........................................................................................................57 Instalación de SOLIDWORKS PDM..................................................................................................58 Administración del acceso a versiones de SOLIDWORKS...............................................................58 Productos incluidos con SOLIDWORKS...........................................................................................60 SOLIDWORKS Rx.............................................................................................................................60 Validación de tarjeta gráfica.........................................................................................................60 Registro de datos de inicio de sesión extendidos........................................................................60 Prueba de simulación..................................................................................................................61 Recursos para solucionar problemas de instalación.........................................................................61 Upgrade Assistant.............................................................................................................................61 5 Ensamblajes.............................................................................................................62 Elección de una configuración mientras se agrega un componente.................................................62 Mejoras de selección de componentes.............................................................................................62 Selección de componentes por tamaño ......................................................................................62 Selección de componentes idénticos...........................................................................................63 Copia de varios componentes...........................................................................................................63 Relaciones de posición.....................................................................................................................64 Mejora de la selección de relación de posición de las levas.......................................................64 Ventana de vista preliminar de componente................................................................................64 Copiar con relaciones de posición...............................................................................................67 Reemplazo global de referencias de relación erróneas .............................................................67 Componentes transparentes para las relaciones de posición.....................................................69 Controlador de relaciones de posición.........................................................................................71 Mejoras en las relaciones de posición rápidas............................................................................78 Simetría de operaciones de ensamblaje...........................................................................................79 Mejoras de matrices de componentes conducidas por matriz .........................................................80 Evaluación de rendimiento (anteriormente AssemblyXpert).............................................................81 Purga de operaciones no utilizadas..................................................................................................81 3 Contenido Eliminación de todas las apariencias................................................................................................81 Cambio de nombre de componentes en el gestor de diseño del FeatureManager..........................82 Sustitución de subensamblajes por piezas multicuerpo....................................................................84 Subensamblajes ................................................................................................................................84 Formar y disolver mejoras para subensamblajes........................................................................84 Reordenamiento mejorado de subensamblajes..........................................................................84 Simetría y matrices de subensamblajes flexibles........................................................................85 Apertura de subensamblajes.......................................................................................................86 Subensamblajes virtuales............................................................................................................87 Fijación temporal de componentes con una herramienta independiente..........................................87 Activación y desactivación de la visibilidad de los componentes......................................................88 Mejoras en Treehouse......................................................................................................................88 Visualización y edición de propiedades específicas de la configuración.....................................88 Opciones de Treehouse...............................................................................................................89 Creación de nuevos archivos a partir de los existentes..............................................................90 6 CircuitWorks.............................................................................................................91 Crear modelos de SOLIDWORKS a partir de archivos ECAD por lotes...........................................91 Mejoras de la biblioteca de componentes.........................................................................................92 Crear trazos de cobre como calcomanías.........................................................................................93 Filtrar componentes al abrir archivos ECAD.....................................................................................94 Ubicar componentes de CircuitWorks...............................................................................................95 Almacenamiento y carga de las opciones de CircuitWorks..............................................................95 Especificar alturas de componentes.................................................................................................96 7 DimXpert...................................................................................................................98 Cotas básicas ...................................................................................................................................98 Referencias .......................................................................................................................................99 Marcos de referencia de datos........................................................................................................100 DimXpert en ensamblajes ..............................................................................................................101 Actualizaciones de DimXpert..........................................................................................................101 Selección de aristas de cara...........................................................................................................102 Cotas de DimXpert y de referencias horizontales y verticales........................................................103 Selección de aristas de silueta........................................................................................................104 8 SOLIDWORKS Composer.....................................................................................106 SOLIDWORKS Composer..............................................................................................................106 Precisión de los nombres de elementos del árbol importados desde 3DXML..........................106 Geometrías constructivas importadas como para mantenerse arriba.......................................106 Importación de archivos de Parasolid........................................................................................107 Importación de archivos de Unigraphics....................................................................................107 Nuevas operaciones en la interfaz de programación de aplicaciones de Composer................107 Pistas de la nueva línea de tiempo............................................................................................107 4 Contenido Puntos importados para mantenerse arriba...............................................................................107 Restauración de visibilidad para vista activa.............................................................................107 Borde grueso para vista activa..................................................................................................108 SOLIDWORKS Composer Sync.....................................................................................................108 Precisión de los nombres de elementos del árbol importados desde 3DXML..........................108 Geometrías constructivas importadas como para mantenerse arriba.......................................108 Importación de archivos de Parasolid........................................................................................108 Importación de archivos de Unigraphics....................................................................................108 Puntos importados para mantenerse arriba...............................................................................108 SOLIDWORKS Composer Player...................................................................................................109 Restauración de visibilidad para vista activa.............................................................................109 Borde grueso para vista activa..................................................................................................109 9 SolidWorks Costing................................................................................................110 Implosión de ensamblajes de Costing.............................................................................................110 Informe de ensamblajes de Costing..........................................................................................111 Evaluación del coste de un ensamblaje.....................................................................................112 Plantillas de Costing........................................................................................................................112 Importación y exportación en plantillas de Costing....................................................................112 Anidado de cuadro delimitador .................................................................................................113 Selección de tamaños de chapa de material en Sheet Metal Costing......................................114 Mejoras del rendimiento de Costing................................................................................................115 Costing basado en reglas ...............................................................................................................116 Configuración de Costing basado en reglas .............................................................................117 10 Dibujos y documentación.....................................................................................118 Cota .................................................................................................................................................118 Cotas duales y anotaciones de chaflán.....................................................................................118 Mejoras en las cotas..................................................................................................................118 Escorzamiento de cotas lineales...............................................................................................118 Anotaciones de taladro y cotas duales......................................................................................119 Cota inteligente para anotaciones de rosca simples.................................................................120 Vistas de dibujo...............................................................................................................................120 Escala de los centros de círculos..............................................................................................120 Patrones de sombreado.............................................................................................................121 Vistas de rotura de modelo dentro de dibujos ..........................................................................121 Vistas de sección.......................................................................................................................122 Letras de flechas de vista..........................................................................................................125 Documentación del modelo.............................................................................................................125 Filigranas en piezas y ensamblajes ..........................................................................................125 Geometría de referencia............................................................................................................126 Notas y globos.................................................................................................................................127 5 Contenido Notas de bandera......................................................................................................................127 Vínculo a propiedad...................................................................................................................129 Numeración de párrafos............................................................................................................129 Reorganización de globos apilados...........................................................................................129 Configuración de todos los valores de propiedad personalizada en el mismo valor como una hoja................................................................................................................................130 Información de chapa metálica en dibujos.................................................................................131 Rendimiento ....................................................................................................................................131 Mejoras del antisolapamiento de toda la escena.......................................................................131 Evaluación de rendimiento.........................................................................................................131 Hojas ...............................................................................................................................................131 Borde automático.......................................................................................................................131 Edición de formato de hoja........................................................................................................136 Escala de hoja ..........................................................................................................................136 Bloques de título........................................................................................................................136 11 eDrawings...........................................................................................................138 Vistas 3D y vistas de anotaciones...................................................................................................138 Descripciones de los componentes.................................................................................................138 Vistas explosionadas.......................................................................................................................138 Control deslizante de las vistas explosionadas.........................................................................139 Explosiones radiales .................................................................................................................139 Zonas de intersección en las vistas de sección..............................................................................139 Vistas de Rotura de Modelo............................................................................................................140 Rendimiento ....................................................................................................................................140 Giro de modelos..............................................................................................................................141 Deshacer y Rehacer........................................................................................................................141 Unidades de medida.......................................................................................................................141 Mejoras de la interfaz de usuario....................................................................................................141 Cordones de soldadura...................................................................................................................142 12 SOLIDWORKS Electrical.....................................................................................143 Anotación de documentos con eDrawings .....................................................................................143 Mejoras del Gestor de fórmulas......................................................................................................143 Integración con CircuitWorks Lite....................................................................................................143 Limitación de derechos de usuario sobre datos de proyectos........................................................144 Mejoras del asistente de Pegado especial......................................................................................144 Instantánea de proyecto..................................................................................................................144 Paneles laterales de propiedades...................................................................................................144 Filtros de informes...........................................................................................................................145 Mejoras adicionales para SOLIDWORKS Electrical.......................................................................145 6 Contenido 13 SOLIDWORKS Flow Simulation:..........................................................................146 Configuración de malla....................................................................................................................146 Resultados de simetría para modelos simétricos............................................................................146 Análisis transitorio...........................................................................................................................147 Importación de propiedades de luz del sol......................................................................................147 14 Importación y exportación....................................................................................148 Exportación de propiedades de material a archivos IFC 2x3 .........................................................148 Exportar al formato IFC 4.0 ............................................................................................................148 Importar propiedades visuales........................................................................................................149 Importar archivos PTC Creo 3.0 .....................................................................................................149 Importación de modelos STL..........................................................................................................149 15 SOLIDWORKS Inspection....................................................................................151 Exportación de informes de inspección a Net-Inspect y QualityXpert............................................151 Formatos de informes horizontales y verticales..............................................................................151 Mejoras de Standalone SOLIDWORKS Inspection.........................................................................152 Eliminación de varios resultados de medición...........................................................................152 Editor de reconocimiento de caracteres óptico..........................................................................152 Reconocimiento de caracteres óptico de las propiedades personalizadas...............................153 Especificar resultados de exportación.......................................................................................153 16 SOLIDWORKS MBD............................................................................................155 Mejoras de PDF 3D.........................................................................................................................155 Editor de plantillas PDF 3D.............................................................................................................156 Tablas genéricas........................................................................................................................156 Varias LDM................................................................................................................................156 Varias áreas de visualización....................................................................................................156 Adición de hojas de PDF...........................................................................................................157 Eliminación de hojas de PDF.....................................................................................................157 Visibilidad de la pestaña Vistas 3D.................................................................................................157 17 Visualización de modelo.......................................................................................158 Mejoras en las anotaciones ............................................................................................................158 Renderizado de dibujos animados en RealView.............................................................................160 Cambio de la configuración de dibujos animados con PhotoView 360.....................................161 Modificación de la configuración de dibujos animados con las opciones de la visualización de modelos...........................................................................................................................162 Mejoras en el renderizado de PhotoView 360.................................................................................163 Acceder a las vistas en perspectiva de renderizados................................................................163 Agregar borrosidad de movimiento a animaciones...................................................................163 Incluir anotaciones y cotas en renderizados finales..................................................................163 Controles de iluminación mediante hojas de prueba de PhotoView 360...................................164 7 Contenido Triangulación paralela al regenerar los gráficos de ensamblajes...................................................166 Mantener las apariencias con piezas derivadas.............................................................................167 Opciones de desplazamiento de la vista de sección.......................................................................168 18 Piezas y operaciones...........................................................................................170 Creación de taladros de pulgada ANSI con FeatureWorks y Edición directa.................................170 Redondeo de arista de curvatura continua ....................................................................................170 Vista preliminar dinámica de las herramientas Intersección y Recortar superficie ........................172 Eliminación de regiones con la herramienta de intersección.....................................................173 Conservación de la configuración del Asistente para taladro al cambiar el tipo.............................175 Opciones para modificar la geometría con la herramienta Intersección.........................................175 Patrones ..........................................................................................................................................177 Más entradas para matrices lineales.........................................................................................177 Número de instancias sin límite.................................................................................................177 Mejoras de la tabla de matrices para matrices variables...........................................................177 Geometría de referencia.................................................................................................................178 Planos paralelos a la pantalla....................................................................................................178 Reutilización de curvas de referencia embebidas.....................................................................179 Superficies .......................................................................................................................................179 Conversión de una superficie en un sólido................................................................................179 Mejoras para aplanar superficies...............................................................................................179 Barrer...............................................................................................................................................182 Nuevo diseño de barrido............................................................................................................182 Rosca .............................................................................................................................................185 Configuración ubicación de perfiles de rosca............................................................................185 Creación de un corte de rosca...................................................................................................186 Activación y desactivación de la visibilidad de los sólidos..............................................................187 19 SOLIDWORKS PDM............................................................................................188 Cambios en la instalación de SOLIDWORKS PDM........................................................................188 Instalación mediante el Gestor de instalación de SOLIDWORKS.............................................189 Instalación mediante el asistente InstallShield de SOLIDWORKS PDM...................................190 Modificación de propiedades personalizadas de PDF mediante el complemento PDF (solamente para SOLIDWORKS PDM Professional).................................................................190 Asignación de propiedades personalizadas a tarjetas PDF......................................................191 Administración de referencias de archivos movidos o con nombre cambiado...............................192 Cambio de nombre de un archivo en gestor de diseño del FeatureManager de SOLIDWORKS ...........................................................................................................................192 Cambio de tamaño de las vistas preliminares en miniatura de los archivos de SOLIDWORKS en tablas.....................................................................................................................................193 Iconos de advertencia y colores de fondo del panel de tareas de SOLIDWORKS PDM..........193 SOLIDWORKS PDM Standard ......................................................................................................193 Ordenación de columnas en tablas.................................................................................................198 8 Contenido Ordenación de columnas...........................................................................................................198 Configuración de control de tabla y comportamiento de la ordenación.....................................199 Sincronización de una variable de revisión con un número de revisión.........................................199 Configuración de mejoras de revisión........................................................................................200 Uso de Windows Search para buscar contenido............................................................................201 Configuración de Windows Search............................................................................................202 20 SOLIDWORKS Plastics........................................................................................203 Dominio de colada...........................................................................................................................203 Rendimiento del solver....................................................................................................................203 Plantilla de informe..........................................................................................................................204 Interfaz de usuario...........................................................................................................................204 21 Sistema de recorrido............................................................................................205 Actualizaciones de CommandManager y de menú para conductos rectangulares........................205 Uso de Recorrido automático para recorridos en secciones rectangulares....................................205 Cables flexibles...............................................................................................................................206 Creación de recorridos para cables flexibles.............................................................................206 Mejoras generales de calidad.........................................................................................................209 Soporte para acodados y tuberías en el ensamblaje de recorrido Empaquetar dependencias .............................................................................................................................210 Canalización de cables con conductos eléctricos y bandejas portacables.....................................210 Creación de un recorrido para conectores con bandeja portacables........................................210 Envolturas para recorridos y conductos de secciones rectangulares.............................................213 22 Chapa metálica....................................................................................................214 Cortes en bridas barridas................................................................................................................214 Bridas de arista ..............................................................................................................................214 Uso de masa desplegada................................................................................................................216 23 SOLIDWORKS Simulation...................................................................................218 Mallador basado en curvatura de combinado ................................................................................218 Unión rígida automática para vaciados...........................................................................................219 Pernos y pasadores en una misma pieza.......................................................................................220 Controlar los valores y la visualización de máximos y mínimos en los trazados de contorno .....................................................................................................................................221 Detección de sólidos sin restricciones ...........................................................................................223 Visualizar los resultados de la masa remota y la carga remota......................................................224 Resultados obtenidos mediante ecuaciones ..................................................................................224 Mensajes de error del solver optimizados ......................................................................................225 Liberar los desplazamientos prescritos ..........................................................................................225 Opciones de publicación del informe..............................................................................................226 Dividir malla ....................................................................................................................................226 9 Contenido 24 Croquizado...........................................................................................................228 Tapas en extremos para entidades equidistantes...........................................................................228 Geometría constructiva para entidades equidistantes...............................................................229 Conversión de entidades con bucles internos.................................................................................230 Relaciones paramétricas de longitud de la curva igual ..................................................................230 Instant2D para cambiar las cotas de croquis..................................................................................231 Preselección de entidades para cotas inteligentes.........................................................................232 Inversión de equidistancias de croquis...........................................................................................232 Herramienta Segmentos.................................................................................................................232 Segmentos de arco y círculo.....................................................................................................232 Relaciones equidistantes...........................................................................................................233 Editar puntos de croquis............................................................................................................233 Eliminación de puntos de croquis..............................................................................................233 Selección de puntos medios con resaltado dinámico.....................................................................234 Mostrar u ocultar cotas de croquis..................................................................................................235 Soporte de spline de estilo para B-splines......................................................................................235 Separación de puntos finales de croquis con Separar segmento al arrastrar................................237 Mejora del rendimiento para croquis grandes ................................................................................237 25 SOLIDWORKS Toolbox ......................................................................................238 Editar varias configuraciones de un componente de Toolbox .......................................................238 Reemplazar componentes de Toolbox ...........................................................................................239 Cambios de nombre de los complementos de Toolbox..................................................................240 Importar y exportar de datos de Toolbox........................................................................................240 Favoritos de Toolbox.......................................................................................................................240 26 SOLIDWORKS Utilities........................................................................................243 Comparación de mejoras de geometría..........................................................................................243 Ejecutar Comparar geometría....................................................................................................244 Fusión de volúmenes con la herramienta Intersección.............................................................246 27 Piezas soldadas...................................................................................................247 Modificación de las posiciones de tapas en extremo mediante cotas de referencia......................247 Nombres de operaciones de miembros estructurales.....................................................................248 Listas de tamaños de miembros estructurales................................................................................249 Longitud total de piezas derivadas..................................................................................................249 Transferencia de las propiedades de material desde los perfiles de la biblioteca..........................250 10 Aviso legal © 1995-2015, Dassault Systemes SolidWorks Corporation, una compañía de Dassault Systemes S.A., 175 Wyman Street, Waltham, Mass. 02451 EE. UU. Reservados todos los derechos. La información y el software contenidos en este documento están sujetos a cambio sin previo aviso y no representan un compromiso por parte de Dassault Systèmes SolidWorks Corporation (DS SolidWorks). No se puede reproducir ni transmitir ningún material de ninguna forma, ni por ningún medio, ya sea electrónico o manual, con ningún propósito, sin la previa autorización por escrito de DS SolidWorks. El software descrito en este documento se suministra bajo licencia y sólo se puede utilizar o copiar de acuerdo con los términos de la misma. Todas las garantías proporcionadas por DS SolidWorks relativas al software y la documentación se establecen en el Contrato de licencia, y nada de lo indicado o implícito en este documento o su contenido se considerará una modificación de los términos, incluidas las garantías, de dicho contrato. Avisos sobre patentes SOLIDWORKS® El software Simulation y CAD mecánico en 3D están protegidos por las siguientes patentes de EE. UU.: 6,219,049; 6,219,055; 6,611,725; 6,844,877; 6,898,560; 6,906,712; 7,079,990; 7,477,262; 7,558,705; 7,571,079; 7,590,497; 7,643,027; 7,672,822; 7,688,318; 7,694,238; 7,853,940; 8,305,376; 8,581,902; 8,817,028, 8,910,078; 9,129,083; 9,153,072 y patentes extranjeras (como por ejemplo, EP 1,116,190 B1 y JP 3,517,643). El software eDrawings® está protegido por las patentes de EE. UU. 7.184.044 y 7.502.027, y por la patente canadiense 2.318.706. Patentes de EE. UU. y extranjeras pendientes. Marcas comerciales y nombres de productos para los productos y servicios SOLIDWORKS SOLIDWORKS, 3D ContentCentral, 3D PartStream.NET, eDrawings y el logotipo de eDrawings son marcas comerciales registradas y FeatureManager es una marca comercial registrada con propiedad conjunta de DS SolidWorks. CircuitWorks, FloXpress, PhotoView 360 y TolAnalyst son marcas comerciales de DS SolidWorks. FeatureWorks es una marca comercial registrada de Geometric Ltd. SOLIDWORKS 2016, SOLIDWORKS Standard, SOLIDWORKS Professional, SOLIDWORKS Premium, SOLIDWORKS PDM Professional, SOLIDWORKS PDM Standard, SOLIDWORKS Workgroup PDM, SOLIDWORKS Simulation, SOLIDWORKS Flow Simulation, eDrawings, eDrawings Professional, SOLIDWORKS Sustainability, SOLIDWORKS Plastics, SOLIDWORKS Electrical, SOLIDWORKS Composer y SOLIDWORKS MBD son nombres de productos de DS SolidWorks. Los demás nombres de productos o marcas son marcas comerciales o marcas comerciales registradas de sus respectivos propietarios. SOFTWARE COMERCIAL DE COMPUTADORA - PATENTADO 11 El Software es un “artículo comercial” según su definición en 48 C.F.R. 2.101 (OCT 1995), que consiste en “software comercial para computadoras” y “documentación para software comercial” de acuerdo con el uso de dichos términos en 48 C.F.R. 12.212 (SEPT 1995) y se suministra al Gobierno de Estados Unidos (a) para adquisición por o en nombre de agencias civiles, de forma consistente con las reglas indicadas en 48 C. F. R. 12.212; o (b) para adquisición por o en nombre de unidades del Departamento de Defensa, de forma consistente con las reglas indicadas en 48 C.F.R. 227.7202-1 (JUN 1995) y 227.7202-4 (JUN 1995) En caso de que reciba una solicitud de una agencia del Gobierno de Estados Unidos para suministrar el Software con derechos más amplios que los descritos arriba, deberá notificar a DS SolidWorks del alcance de la solicitud y DS SolidWorks tendrá cinco (5) días laborables para, a su entera discreción, aceptar o rechazar dicha solicitud. Contratista/Fabricante: Dassault Systèmes SolidWorks Corporation, 175 Wyman Street, Waltham, Massachusetts 02451 (EUA). Avisos sobre derechos de autor (copyright) para los productos SOLIDWORKS Standard, Premium, Professional y Education Partes de este software © 1986-2015 Siemens Product Lifecycle Management Software Inc. Reservados todos los derechos. Este trabajo contiene el siguiente software propiedad de Siemens Industry Software Limited: D-Cubed™ 2D DCM © 2015. Siemens Industry Software Limited. Reservados todos los derechos. D-Cubed™ 3D DCM © 2015. Siemens Industry Software Limited. Reservados todos los derechos. D-Cubed™ PGM © 2015. Siemens Industry Software Limited. Reservados todos los derechos. D-Cubed™ CDM © 2015. Siemens Industry Software Limited. Reservados todos los derechos. D-Cubed™ AEM © 2015. Siemens Industry Software Limited. Reservados todos los derechos. Partes de este software © 1998-2015 Geometric Ltd. Partes de este software incluyen PhysX™ by NVIDIA 2006-2010. Partes de este software © 2001-2015 Luxology, LLC. Reservados todos los derechos, patentes pendientes. Partes de este software © 2007-2015 DriveWorks Ltd. Copyright 1984-2010 Adobe Systems Inc. y quienes otorgan sus licencias. Reservados todos los derechos. Protegido por las patentes de EE. UU. 5.929.866; 5.943.063; 6.289.364; 6.563.502; 6.639.593; 6.754.382; Patentes pendientes. Adobe, el logotipo de Adobe, Acrobat, el logotipo de Adobe PDF, Distiller y Reader son marcas comerciales registradas o marcas registradas de Adobe Systems Inc. en los Estados Unidos y/o en otros países. Para obtener más información sobre el copyright de DS SolidWorks, vaya a Ayuda > Acerca de SOLIDWORKS. Avisos sobre derechos de autor (copyright) para los productos SOLIDWORKS Simulation Partes de este software © 2008 Solversoft Corporation. PCGLSS © 1992-2014 Computational Applications and System Integration, Inc. Reservados todos los derechos. 12 Avisos sobre derechos de autor para los productos SOLIDWORKS Standard © 2011, Microsoft Corporation. Reservados todos los derechos. Avisos sobre derechos de autor para los productos SOLIDWORKS PDM Professional Outside In® Viewer Technology, © 1992-2012 Oracle © 2011, Microsoft Corporation. Reservados todos los derechos. Avisos sobre derechos de autor (copyright) para los productos eDrawings Partes de este software © 2000-2014 Tech Soft 3D. Partes de este software © 1995-1998 Jean-Loup Gailly and Mark Adler. Partes de este software © 1998-2001 3Dconnexion. Partes de este software © 1998-2014 Open Design Alliance. Reservados todos los derechos. Partes de este software © 1995-2012 Spatial Corporation. El software eDrawings® para Windows® está basado en parte en el trabajo del Independent JPEG Group. Partes de eDrawings® para iPad® copyright © 1996-1999 Silicon Graphics Systems, Inc. Partes de eDrawings® para iPad® copyright © 2003 – 2005 Apple Computer Inc. 13 1 Bienvenido a SOLIDWORKS 2016 SOLIDWORKS® 2016 presenta muchas mejoras y optimizaciones, principalmente creadas como respuesta directa a las solicitudes de los clientes. Esta actualización se centra en ayudarle a realizar su trabajo de la forma más rápida y sencilla hasta el momento: • Concéntrese en el diseño, no en el software: Trabaje de forma más inteligente para no tener que volver a utilizar el sistema CAD. • Solucione problemas complejos de forma más rápida y sencilla: Acceda a herramientas innovadoras para resolver problemas complejos. • Optimice sus procesos de diseño paralelo: Utilice procesos de diseño mecatrónico integrado, diseño simultáneo en una plataforma, diseño eléctrico y mecánico optimizado y colabore en múltiples disciplinas, desde el diseño hasta la fabricación. • Acelere el proceso de fabricación de sus diseños: Cree mejores resultados en la fabricación, optimice el proceso y acorte el ciclo de desarrollo del producto. Imagen cortesía de JL Racing Este capítulo incluye los siguientes temas: • • • Mejoras principales Mejoras en el rendimiento Para obtener más información 14 Bienvenido a SOLIDWORKS 2016 Mejoras principales Las mejoras principales de SOLIDWORKS 2016 optimizan los productos existentes y aportan innovadoras funciones. En toda esta guía, busque el símbolo en estas áreas: Interfaz de usuario • Rediseño de la interfaz de usuario en la página 20 • Escala de interfaz de usuario mejorada para pantallas de alta resolución en la página 21 • Nuevo estilo de icono en la página 22 • Sistema de referencia rediseñado en la página 22 • Ruta de navegación de la selección en la página 31 Conceptos básicos • Cuadros de entrada del PropertyManager expansibles en de SOLIDWORKS la página 27 Ensamblajes • Ventana de vista preliminar de componente en la página 64 • Copia de varios componentes en la página 63 • Reemplazo global de referencias de relación erróneas en la página 67 • Controlador de relaciones de posición en la página 71 • Simetría de operaciones de ensamblaje en la página 79 • Cambio de nombre de componentes en el gestor de diseño del FeatureManager en la página 82 • Sustitución de subensamblajes por piezas multicuerpo en la página 84 SolidWorks Costing • Informe de ensamblajes de Costing en la página 111 • Costing basado en reglas en la página 116 Dibujos y documentación • • • • eDrawings • Giro de modelos en la página 141 • Unidades de medida en la página 141 SOLIDWORKS Electrical • Anotación de documentos con eDrawings en la página 143 • Integración con CircuitWorks Lite en la página 143 • Paneles laterales de propiedades en la página 144 Borde automático en la página 131 Notas de bandera en la página 127 Escorzamiento de cotas lineales en la página 118 Vistas de rotura de modelo dentro de dibujos en la página 121 • Filigranas en piezas y ensamblajes en la página 125 • Reorganización de globos apilados en la página 129 15 Bienvenido a SOLIDWORKS 2016 SOLIDWORKS PDM • Modificación de propiedades personalizadas de PDF mediante el complemento PDF (solamente para SOLIDWORKS PDM Professional) en la página 190 • SOLIDWORKS PDM Standard en la página 193 • Sincronización de una variable de revisión con un número de revisión en la página 199 Importar y exportar • Exportar al formato IFC 4.0 en la página 148 • Importar archivos PTC Creo 3.0 en la página 149 Visualización de modelo • Mejoras en las anotaciones en la página 158 Piezas y operaciones • • • • • Chapa metálica • Cortes en bridas barridas en la página 214 • Bridas de arista en la página 214 • Uso de masa desplegada en la página 216 SOLIDWORKS Simulation • Mallador basado en curvatura de combinado en la página 218 • Detección de sólidos sin restricciones en la página 223 • Resultados obtenidos mediante ecuaciones en la página 224 • Mensajes de error del solver optimizados en la página 225 • Dividir malla en la página 226 Croquis • Relaciones paramétricas de longitud de la curva igual en la página 230 • Selección de puntos medios con resaltado dinámico en la página 234 • Soporte de spline de estilo para B-splines en la página 235 SOLIDWORKS Toolbox • Editar varias configuraciones de un componente de Toolbox en la página 238 • Reemplazar componentes de Toolbox en la página 239 t_create_circular_profile_sweep Creación de un barrido bidireccional en la página 183 Redondeo de arista de curvatura continua en la página 170 Rosca en la página 185 Vista preliminar dinámica de las herramientas Intersección y Recortar superficie en la página 172 • Mejoras para aplanar superficies en la página 179 16 Bienvenido a SOLIDWORKS 2016 Piezas soldadas • Transferencia de las propiedades de material desde los perfiles de la biblioteca en la página 250 Todas las operaciones están disponibles en SOLIDWORKS Standard, SOLIDWORKS Professional y SOLIDWORKS Premium, a menos que se indique lo contrario. Mejoras en el rendimiento SOLIDWORKS 2016 ofrece muchas mejoras de rendimiento para ayudarle a realizar su trabajo de la forma más rápida. Piezas y ensamblajes Las mejoras en el rendimiento tienen en cuenta numerosos informes de rendimiento de software (SPR) de las herramientas utilizadas con más frecuencia pensados para el cliente. Estos informes normalmente hacían referencia a piezas, ensamblajes o matrices de gran tamaño. Entre otras, ahora abordan las siguientes funciones específicas: Abrir pieza, Abrir ensamblaje, Abrir dibujo, Editar operación, Reconstruir, Extruir, Mover componente, reconstrucciones de matrices, cambios de configuración y expansión y eliminación de listas de cortes. Además de las siguientes áreas: • Selección de un gran número de componentes con Visualización de ensamblajes. • Creación de vistas preliminares dinámicas con la herramienta Seleccionar por tamaño. • Regeneración de la visualización de gráficos en los ensamblajes. Esto supone un cambio significativo si se modifica Resolución para SLO/LOV sombreada y Calidad de borrador en Herramientas > Opciones > Propiedades de documento > Calidad de imagen. Dibujos • La herramienta Evaluación de rendimiento examina un dibujo y enumera los tiempos de reconstrucción de sus elementos como vistas de dibujo, entidades de croquis y archivos de referencia. • La función FSAA (antisolapamiento de toda la escena) ha sido modificada para solucionar problemas de rendimiento. eDrawings eDrawings, según las pruebas, ofrece una mejor frecuencia de imagen para piezas y ensamblajes grandes y manipulaciones de modelos como girar, trasladar y aplicar el zoom, que son más suaves. 17 Bienvenido a SOLIDWORKS 2016 Croquis Se ha mejorado el rendimiento de la función de croquizar y las pruebas han arrojado las siguientes conclusiones tras su comparación con SOLIDWORKS 2015: • La inferencia es más rápida en contornos de croquis que utilizan una gran cantidad de segmentos de croquis. • El tiempo de respuesta mejora en los croquis con muchas etiquetas de cota visibles. Hasta ahora el resaltado y la selección de cotas en croquis grandes podían ser lentos. • La aplicación del zoom con la rueda del ratón es más rápida en los croquis con un gran número de entidades de croquis. • Al agregar muchas entidades de croquis a las herramientas de croquizar Mover, Copiar y Escalar el retardo es menor. SOLIDWORKS PDM Se han resuelto problemas de rendimiento, como agilizar la visualización de menús y de la ventana de la herramienta de búsqueda para varias configuraciones. Las pruebas muestran un mejor rendimiento de ciertas operaciones en determinadas situaciones. Por ejemplo, el inicio de la búsqueda integrada y la herramienta de búsqueda, y el acceso a los favoritos de búsqueda y las tarjetas de búsqueda muestran mejoras significativas en los casos de alta latencia con el servidor de la base de datos o cuando el almacén contiene una gran cantidad de carpetas. Interfaz de usuario En ensamblajes más grandes que contienen una gran cantidad de componentes, el filtro del gestor de diseño del FeatureManager podía ser lento y dejar de responder cuando se introducían datos. Incluso puede que haya tenido que esperar con cada entrada del teclado a que el sistema procesara la información y volviera a responder adecuadamente. Ahora, el software realiza una “pausa” cuando escribe en el cuadro de filtro antes de empezar a filtrar el gestor de diseño del FeatureManager. Para obtener más información Utilice los siguientes recursos para obtener más información sobre SOLIDWORKS: Novedades de PDF Esta guía se encuentra disponible en los formatos PDF y HTML. y HTML Haga clic en: • Ayuda > Novedades > PDF • Ayuda > Novedades > HTML Manual Novedades En SOLIDWORKS, haga clic en el símbolo para visualizar la interactivo sección de este manual que describe una mejora. El símbolo aparece al lado de los nuevos elementos de los menús y de los títulos de los PropertyManagers nuevos y modificados. Para activar el Manual Novedades interactivo, haga clic en Ayuda > Novedades > Interactivo. 18 Bienvenido a SOLIDWORKS 2016 Ejemplos de Novedades Los Ejemplos de Novedades se actualizan en cada versión principal para brindar ejemplos de cómo utilizar las mejoras más importantes en la versión. Para abrir ejemplos de Novedades, haga clic en Ayuda > Novedades > Ejemplos de Novedades. Ayuda en línea Contiene una descripción completa de nuestros productos, incluyendo detalles sobre la interfaz de usuario, muestras y ejemplos. Notas de versión Proporciona información sobre los últimos cambios realizados en nuestros productos, incluidas las modificaciones realizadas en el documento Novedades, la ayuda en línea y otros documentos. 19 2 Interfaz de usuario Este capítulo incluye los siguientes temas: • • • • • • • • • • • • • • • • • Rediseño de la interfaz de usuario Escala de interfaz de usuario mejorada para pantallas de alta resolución Nuevo estilo de icono Sistema de referencia rediseñado Preparación del análisis de CommandManager Modificación de la luminosidad de la interfaz Cuadros de entrada del PropertyManager expansibles Rendimiento de filtros del gestor de diseño del FeatureManager Ocultar y visualizar planos primarios Entrada de teclado en PropertyManagers Consolidación de menú Moviendo las opciones de la esquina de confirmación hacia el cursor Barra de herramientas contextual persistente al croquizar Ruta de navegación de la selección Funcionamiento de distribución del CommandManager y la barra de herramientas Deshacer la ubicación en la barra de herramientas contextual de la relación de posición Herramienta de visualización para referencias Rediseño de la interfaz de usuario La interfaz de usuario de SOLIDWORKS 2016 se ha rediseñado para ofrecer mejor compatibilidad con las pantallas de alta resolución y de alta densidad de píxeles. Todos los iconos, los botones, las barras de herramientas y el texto se adaptan correctamente a la configuración de escala de visualización de Windows. Se ha eliminado la confusión visual de la interfaz de usuario y un nuevo diseño de tríada ofrece mejor claridad visual y facilidad de uso. El nuevo diseño incluye mejoras en la arquitectura del software de la interfaz de usuario para corregir errores conocidos y constituye la base de futuras mejoras en la interfaz de usuario. 20 Interfaz de usuario Escala de interfaz de usuario mejorada para pantallas de alta resolución El software SOLIDWORKS 2016 es compatible con pantallas de alta resolución y de alta densidad de píxeles. Todos los aspectos de la interfaz de usuario responden a la configuración de escala de visualización de Microsoft Windows®. En los cuadros de diálogo, los PropertyManager y el gestor de diseño del FeatureManager, el software SOLIDWORKS utiliza la configuración de escala de visualización para mostrar botones e iconos con un tamaño adecuado. Los iconos que están asociados con texto se ajustan a un tamaño adecuado para el texto. Además, para las barras de herramientas, puede visualizar los botones en tamaño Pequeño, Mediano o Grande utilizando uno de los siguientes métodos: • Haga clic en el botón flotante Opciones (Barra de herramientas Estándar), haga clic en Tamaño del botón y seleccione un tamaño de botón. • Haga clic en Herramientas > Personalizar y en la pestaña Barra de herramientas, seleccione un Tamaño del icono: 21 Interfaz de usuario Nuevo estilo de icono SOLIDWORKS 2016 proporciona un nuevo estilo de icono que es coherente con la cartera de productos de 3DEXPERIENCE de Dassault Systemès. También permite la escala basada en vectores para ofrecer una compatibilidad excelente con las pantallas de alta resolución de alta densidad de píxeles. El nuevo estilo de icono estandariza la perspectiva de los iconos, elimina los detalles no esenciales y destaca los elementos principales. El estilo visual coherente se aplica a todos los iconos. SOLIDWORKS 2015 SOLIDWORKS 2016 El estilo visual utiliza el color azul para destacar la acción u operación principal, el contorno de color gris oscuro para definir la forma general del icono y sombras para la base visual. La mayoría de iconos son similares a los anteriores, pero con líneas más nítidas que mejoran la legibilidad y el reconocimiento. La ubicación de los iconos en el CommandManager y las barras no ha cambiado. Por último, el esquema de colores e información destacada más fáciles de identificar para usuarios con daltonismo. Sistema de referencia rediseñado El sistema de referencia se ha rediseñado para facilitar el control de la orientación del modelo en 3D, utilizando asas de selección y rotación del ángulo. Los manipuladores en la pantalla como el manipulador del sistema de referencia, el sistema de referencia de vista de sección y las flechas Instant3D se han rediseñado para una mayor visibilidad y se han agrandado para que sean más fáciles de manipular. 22 Interfaz de usuario 2015 2016 Mover el sistema de referencia Flechas Instant3D Sistema de referencia de vista de sección Explosionar 23 Interfaz de usuario En el sistema de referencia rediseñado, los controles son de color naranja. Cuando sitúa el cursor cerca de ellos, pasan a ser de color azul para mostrar que están activos. • Anillos El anillo que contiene las flechas X e Y se muestra como un círculo completo. Utilícelo para girar el plano seleccionado: Los anillos que son perpendiculares al plano seleccionado son de un solo cuadrante. Utilícelos para girar el modelo alrededor del eje (en este caso Z) que es normal al plano seleccionado: En el sistema de referencia de vista de sección, los anillos de 180º le permiten girar el plano seleccionado o un plano de referencia: • Asas de selección Las asas son más visibles y más fáciles para arrastrar en la zona de gráficos. Se muestran las coordenadas (X, Y, Z) para cada asa. Utilícelas para mover el modelo en la dirección seleccionada: 24 Interfaz de usuario Preparación del análisis de CommandManager Cuando el documento activo es una pieza de SOLIDWORKS, aparece una pestaña Preparación del análisis en el CommandManager cuando se agregan SOLIDWORKS Simulation, SOLIDWORKS Flow Simulation o SOLIDWORKS Plastics. La pestaña Preparación del análisis se rellena previamente con las herramientas que utiliza con frecuencia y con el complemento que seleccione. Puede personalizar la pestaña agregando herramientas adicionales. Para visualizar la pestaña Preparación del análisis, haga clic en Herramientas > Complementos y seleccione SOLIDWORKS Simulation, SOLIDWORKS Flow Simulation o SOLIDWORKS Plastics. El CommandManager Preparación del análisis no se encuentra disponible para Ensamblajes. Modificación de la luminosidad de la interfaz Puede controlar la luminosidad de la interfaz de usuario de SOLIDWORKS. La configuración de luminosidad de la interfaz afecta a la interfaz de usuario alrededor de la zona de gráficos, pero no cambia la zona de gráficos. 25 Interfaz de usuario Luminoso (predeterminado) Intermedio Oscuro Para cambiar la luminosidad de la interfaz: 1. Haga clic en Opciones . 2. Seleccione Opciones de sistema > Colores. 3. Para la luminosidad de la interfaz, seleccione una de las opciones siguientes: 26 Interfaz de usuario • Luminoso (predeterminado) • Intermedio • Oscuro El color del texto en pantalla se ajusta automáticamente para facilitar la visibilidad en el nuevo fondo. También puede seleccionar un color específico para el texto en el gestor de diseño del FeatureManager o el gestor de diseño del FeatureManager desplegable, seleccionando y editando el texto del gestor de diseño del FeatureManager o el texto del gestor de diseño del FeatureManager desplegable en Configuración del esquema de colores. 4. Haga clic en Aceptar. Cuadros de entrada del PropertyManager expansibles Cuando un PropertyManager contiene un cuadro de entrada que enumera selecciones, la lista se expande para mostrar todas las selecciones. También puede arrastrar la parte inferior de la lista para controlar su tamaño. Antes, los cuadros de entrada solo mostraban tres líneas. Cuando hay muchas selecciones, era necesario desplazarse para ubicar una selección específica. Ahora, como se pueden seleccionar varios elementos, si se crea una operación de redondeo y se deben seleccionar varias aristas, la lista se expande. Arrastre el asa o la arista inferior de la lista para alargarla o acortarla. Para devolver a la lista su tamaño completo, haga clic con el botón derecho del ratón y haga clic en Ajuste automático de tamaño o haga doble clic en el asa o el borde inferior de la lista. Si agrega selecciones utilizando un PropertyManager que tiene dos cuadros de lista, puede cambiar el tamaño de una lista sin perder el enfoque en la lista activa. Por ejemplo, si está agregando selecciones a una lista y ésta se hace más grande, puede reducir una 27 Interfaz de usuario lista inactiva para disponer de más espacio y seguir agregando selecciones a la primera lista sin tener que volver a ella. Rendimiento de filtros del gestor de diseño del FeatureManager Al utilizar el filtro del gestor de diseño del FeatureManager, el software espera a que termine de escribir antes de comenzar a buscar. Esto mejora el funcionamiento de búsqueda para grandes árboles, como los ensamblajes que contienen miles de componentes. La mejora se aplica a la respuesta al introducir caracteres para aumentar la especificidad del filtro y, si se eliminan caracteres, para reducir filtrado. Cuando el software comienza la búsqueda, aparece una barra de progreso que le informa que puede cancelar la búsqueda pulsando la tecla Esc. Ocultar y visualizar planos primarios Puede alternar la visibilidad de los planos primaria (Frontal, Superior, Derecho) en la zona de gráficos. Los planos primarios se visualizan al iniciar el primer croquis de un modelo. Después de seleccionar el plano del croquis, los planos se ocultan a menos que seleccione un plano en el gestor de operaciones del FeatureManager. Para mostrar los tres planos en la zona de gráficos: 1. Active la opción Visualizar planos mediante uno de los métodos siguientes: • Haga clic en Ver > Ocultar/Mostrar > Planos. • En la barra transparente Ver, haga clic en Ocultar/mostrar elementos/> > Ver planos. 2. Haga clic en Ver > Ocultar/Mostrar > Planos primarios. Planos primarios ocultos Planos primarios mostrados 28 Interfaz de usuario Mediante el cuadro de diálogo Personalizar, puede agregar la opción Ocultar/mostrar planos primarios al CommandManager, a una barra de herramientas o a un método abreviado de teclado. Entrada de teclado en PropertyManagers El software SOLIDWORKS ahora proporciona un mejor soporte para la entrada de teclado en PropertyManagers. Puede: • Acceda a todos los controles en un PropertyManager pulsando Pestaña para pasar de un control a otro. • Utilice los métodos abreviados del teclado para expandir y contraer los cuadros de grupo, activar y desactivar casillas de verificación y seleccionar botones de opción. Por ejemplo, puede utilizar la barra espaciadora para activar o desactivar casillas de verificación e invocar botones de comandos. Puede utilizar las teclas de flechas para moverse entre conjuntos de botones de opción y elegir un botón de opción. Consolidación de menú Hay nuevos submenús en los menús Archivo, Vista y Herramientas , de forma que se adecuan mejor en una visualización de monitor. Se han realizado los siguientes cambios: • Menú Archivo Cuando se tiene una pieza, un ensamblaje o un dibujo abierto, la opción Abrir archivos recientes está disponible. Este submenú enumera hasta 16 de los documentos utilizados más recientemente. Si no hay ningún documento abierto, la lista de documentos utilizados más recientemente sigue apareciendo en el nivel superior del menú Archivo. • Menú Vista El submenú Ocultar/Mostrar contiene herramientas que alternan la visibilidad de operaciones como planos, ejes, anotaciones, croquis y relaciones de croquis. El submenú Interfaz de usuario contiene herramientas que alternan la visibilidad de los principales elementos de la interfaz de usuario, como el gestor de diseño del FeatureManager, el panel de tareas, barras de herramientas (incluido el CommandManager) y la barra de estado. • Menú Herramientas La estructura del menú de nivel superior Herramientas se vuelve a organizar. Los elementos del menú de selección están en la parte superior, seguidos por los elementos del menú orientados hacia el croquis. Hay un subconjunto de herramientas en un submenú Calcular. Las herramientas que se incluyen varían en función de si el documento activo es una pieza, un ensamblaje o un dibujo. 29 Interfaz de usuario Moviendo las opciones de la esquina de confirmación hacia el cursor Puede confirmar los cambios realizados en los croquis y las herramientas más fácilmente mediante el método abreviado de teclado D para mover los botones Aceptar y Cancelar hacia la ubicación del cursor en la zona de gráficos. Al abrir un PropertyManager, las opciones Aceptar y Cancelar se encuentran en la esquina superior izquierda del PropertyManager y en la esquina de confirmación, mientras que el cursor puede estar en el medio de la zona de gráficos donde se manipula el modelo. Para mover las opciones de la esquina de confirmación hacia el cursor: 1. Abra una herramienta. 2. Utilice un manipulador para modificar una operación. 3. Haga clic en la zona de gráficos y presione D. Los botones de la esquina de confirmación se mueven hacia la posición del cursor, lo que facilita el hecho de completar la acción. Para volver a poner los botones en la esquina de confirmación, vuelva a presionar D. 30 Interfaz de usuario Si no está abierto un PropertyManager o un croquis, también puede presionar D para visualizar la ruta de navegación de selección en la ubicación del cursor. Consulte Ruta de navegación de la selección en la página 31. D está asignada como el método abreviado de teclado para mover los botones de la esquina de confirmación o la ruta de navegación de selección hacia el cursor a menos que haya asignado D como método abreviado para otra acción de SOLIDWORKS. Para asignar una tecla diferente para mover los controles: 1. Haga clic en Herramientas > Personalizar. 2. En el cuadro de diálogo Personalizar, en la pestaña Teclado, en el campo Buscar, escriba Mover la ruta de navegación de selección, Esquina de confirmación. 3. En la columna Método(s) abreviado(s) de la herramienta, escriba una tecla no utilizada o una combinación de teclas. 4. Haga clic en Aceptar. Barra de herramientas contextual persistente al croquizar Al agregar relaciones a las entidades seleccionadas en un croquis, se pueden realizar múltiples selecciones en la barra de herramientas contextual del croquis sin tener que volver a visualizar la barra de herramientas. Si hace clic con el botón derecho del ratón con una o más entidades de croquis seleccionadas, la barra de herramientas permanece visible para que pueda agregar varias relaciones. Por ejemplo, si tiene dos líneas seleccionadas, puede agregar relaciones verticales y paralelas a las líneas y hacerlas iguales sin tener que realizar cambios en el PropertyManager o volver a visualizar la barra de herramientas. Al alejar el puntero de la barra de herramientas contextual, esta desaparece. Si aplica una opción de la barra de herramientas que no sea una relación, por ejemplo, Geometría constructiva se cierra. o Cota inteligente , la barra de herramientas contextual Ruta de navegación de la selección La ruta de navegación de la selección es una vista basada en contexto de la selección actual. Muestran elementos relacionados en sentido ascendente y descendente del árbol jerárquico, desde la entidad seleccionada a través de la pieza o el ensamblaje de nivel superior. La ruta de navegación permite hacer una selección en la zona de gráficos y refinar esa selección a través de la representación basada en contexto del elemento. Por ejemplo, en un ensamblaje, al seleccionar una cara, se pueden ver todas las relaciones de posición del componente a las que pertenece esa cara. Antes de la versión SOLIDWORKS 2016, para visualizar las relaciones de posición, el usuario tenía que hacer clic con el botón derecho del ratón en el componente o buscar el componente en el gestor de diseño del FeatureManager y abrir la carpeta de relaciones de posición. La ruta de navegación proporciona acceso a toda la cadena jerárquica de entidades desde el elemento seleccionado hacia arriba a través del documento de nivel superior. Además, la ruta de navegación permite acceder a las selecciones comunes adyacentes a las entidades de la ruta de navegación, como el croquis subyacente de una operación o las relaciones de posición de un componente. 31 Interfaz de usuario Ruta de navegación en una pieza Ruta de navegación en un ensamblaje Estas funciones permiten ocultar el gestor de diseño del FeatureManager y, aun así, hacer selecciones para lo que normalmente utilizaría el gestor de diseño del FeatureManager. La ruta de navegación está disponible para piezas y ensamblajes. La ruta de navegación está activada de forma predeterminada y aparece en la esquina superior izquierda de la zona de gráficos al seleccionar: • Una entidad en la zona de gráficos • Un nodo en el gestor de diseño del FeatureManager La ruta de navegación no aparece cuando se visualiza un PropertyManager, cuando se selecciona una anotación o cota en la zona de gráficos o si se realiza una selección múltiple de entidades. La ruta de navegación proporciona el mismo acceso a las herramientas que tiene en el gestor de diseño del FeatureManager. 32 Interfaz de usuario Para eliminar la ruta de navegación: Haga clic en un área abierta de la zona de gráficos o pulse la tecla Esc. Para desactivar la ruta de navegación: Haga clic en Herramientas > Opciones > Opciones de sistema > Visualizar/Selección y desactive Mostrar ruta de navegación en la selección. Para visualizar una barra de herramientas que contiene herramientas relacionadas con una selección: Haga clic en la ruta de selección. Para visualizar la barra de herramientas contextual y un menú contextual: Haga clic con el botón derecho del ratón en el artículo. Para visualizar una barra de herramientas contextual y un menú contextual de una relación de posición del componente en un ensamblaje: 33 Interfaz de usuario Haga clic con el botón derecho del ratón en la ruta de navegación de la relación de posición. El acceso a los detalles de la relación de posición facilita la interrogación y comprensión de las relaciones de posición relativas a elementos específicos de un diseño. Al seleccionar una relación de posición, su nombre aparece en una sugerencia y la relación de posición se resalta en la zona de gráficos. Esto proporciona la misma información que está disponible al hacer clic con el botón derecho del ratón en un componente del gestor de diseño del FeatureManager y hacer clic en Ver relaciones de posición para abrir la ventana Ver relaciones de posición. Para ver una sugerencia y resaltar la operación correspondiente en la zona de gráficos: Sitúe el cursor sobre una ruta de navegación. Mover la ruta de navegación de selección al cursor Para mover la ruta de navegación hasta la ubicación del cursor, pulse la tecla D. 34 Interfaz de usuario Al editar un croquis o estar en un PropertyManager, después de cambiar un valor, haga clic en la zona de gráficos y, a continuación, pulse la tecla D para mover la esquina de confirmación opciones hacia el cursor. D está asignada como el método abreviado de teclado para mover los botones de la esquina de confirmación o la ruta de navegación de selección hacia el cursor a menos que haya asignado D como método abreviado para otra acción de SOLIDWORKS. Para asignar una tecla diferente para mover los controles: 1. Haga clic en Herramientas > Personalizar. 2. En el cuadro de diálogo Personalizar, en la pestaña Teclado, en el campo Buscar, escriba Mover la ruta de navegación de selección, Esquina de confirmación. 3. En la columna Método(s) abreviado(s) de la herramienta, escriba una tecla no utilizada o una combinación de teclas. 4. Haga clic en Aceptar. Funcionamiento de distribución del CommandManager y la barra de herramientas El funcionamiento de distribución de las barras de herramientas y el CommandManager se ha cambiado para acabar con la distribución accidental. El área de movimiento de las barras de herramientas y el CommandManager es ahora más específica, de modo que existen menos posibilidades de que se desacople accidentalmente. El área de movimiento es el área de la barra de herramienta o el CommandManager en la que se activa el cursor de movimiento. Antes de SOLIDWORKS 2016, si hacía clic en cualquier punto de la barra de herramientas que no tenía botón, el cursor de movimiento le permitía desacoplar la barra de herramientas. Con SOLIDWORKS 2016, el área de movimiento está limitado al asa. Si hace clic en cualquier otro punto de la barra de herramientas, aparecerá un mensaje indicándole que debe arrastrar la barra por medio del asa para desacoplarla. 35 Interfaz de usuario Aparecerá un mensaje similar si intenta desacoplar el CommandManager arrastrándolo a cualquier lugar, pero en una pestaña del CommandManager. Bloquear el diseño actual de las barras de herramientas acopladas En el cuadro de diálogo Personalizar hay una opción que permite bloquear el estado actual (acoplado o no acoplado) de las barras de herramientas y de CommandManager para que no mueven accidentalmente. Para bloquear el diseño actual de las barras de herramientas acopladas: 1. Haga clic en Herramientas > Personalizar o haga clic con el botón derecho del ratón en el borde de la ventana y seleccione Personalizar. 2. En la pestaña Barras de herramientas, seleccione Bloquear CommandManager y barras de herramientas. Si el CommandManager y las barras de herramientas están acoplados cuando selecciona la opción, no podrá desacoplarlos. Si no están acoplados cuando seleccione la opción, no podrá acoplarlos. 3. Haga clic en Aceptar. Deshacer la ubicación en la barra de herramientas contextual de la relación de posición Al editar relaciones de posición, el botón Deshacer se agrega siempre a la derecha de la barra de herramientas contextual de la relación de posición. De este modo se conserva el botón Aceptar en la misma posición relativa en la barra de herramientas y se minimizan las posibilidades de deshacer accidentalmente un cambio que deseaba guardar. Antes de SOLIDWORKS 2016 SOLIDWORKS 2016 Herramienta de visualización para referencias En el gestor de operaciones del FeatureManager, al pasar el cursor por encima de una operación, el software muestra las flechas gráficas que comunican las relaciones complejas entre elementos. Se denomina visualización de referencias dinámicas. Las flechas azules muestran relaciones de operaciones padres. Las flechas moradas muestran relaciones de operaciones secundarias. Si una referencia no se puede mostrar 36 Interfaz de usuario porque una operación no se expande, la flecha apuntará a la operación que contiene la referencia y la referencia real aparecerá en un cuadro de texto a la derecha de la flecha. Las flechas de relación de operaciones padres e hijas están desactivadas de forma predeterminada. Puede activar o desactivar uno o ambos conjuntos de flechas. El ajuste que elija se convierte en la configuración predeterminada para todos los documentos. Para activar la visualización de referencias dinámicas de piezas: 1. Haga clic con el botón derecho del ratón en el primer elemento del gestor de operaciones del FeatureManager. 2. En la barra de herramientas contextual, haga clic en las opciones siguientes: • Haga clic en Visualización de referencias dinámicas (padre) para activar las flechas de referencia de operaciones padres. • Haga clic en Visualización de referencias dinámicas (hijo) para activar las flechas de referencia de operaciones hijas. Para activar la visualización de referencias dinámicas de ensamblajes: 1. Haga clic con el botón derecho del ratón en la operación de ensamblaje superior, en un componente o en un subensamblaje. 2. Haga clic en Visualización de referencias dinámicas (padre) de referencias dinámicas (hijo) o Visualización . Si se activa o desactiva la visualización de referencias dinámicas en cualquier nivel, el cambio afecta a todo el ensamblaje. 37 Interfaz de usuario Puede personalizar otras barras de herramientas agregando los botones Visualización de referencias dinámicas (padre) y Visualización de referencias dinámicas (Hijo). Por ejemplo, puede agregarlos a la barra transparente Ver para que estén siempre visibles y no sea necesario hacer clic con el botón derecho del ratón para acceder a ellos. También puede crear métodos abreviados de teclado para que resulte más fácil activar y desactivar las herramientas. 38 3 Conceptos básicos de SOLIDWORKS Este capítulo incluye los siguientes temas: • • • • • • • • • • • • 3D ContentCentral Mejoras en la impresión 3D - Vista preliminar Mejoras en la impresión 3D - Configuración Advertencias sobre el contenido activo Interfaz de programación de aplicaciones Cuadro de diálogo Informe de errores de SOLIDWORKS mejorado Listas condicionales del generador de la pestaña de propiedades Supresión de las sugerencias rápidas Sustitución de referencias de ecuación a operaciones eliminadas Modificaciones del cuadro de diálogo guardado Búsqueda de MySolidWorks Mejoras de impresión del Programador de tareas 3D ContentCentral 3D ContentCentral se ha actualizado para las comunidades de usuarios y proveedores. 3D ContentCentral contiene millones de modelos 2D y 3D de usuarios y proveedores que pueden acelerar el proceso de diseño y ahorrar tiempo y costes de desarrollo. 39 Conceptos básicos de SOLIDWORKS Las mejoras para el usuario incluyen: • Sitio web actualizado, que permite examinar y buscar contenido más fácilmente • Nuevo eDrawings Viewer, que utiliza tecnología WebGL en Google Chrome™, Internet Explorer® 11 y Mozilla Firefox®, y dispone de funciones mejoradas de rotación, vistas de sección, sombreado y explosión de componentes • Nueva tecnología de búsqueda que mejora la experiencia del usuario Las mejoras de pago para proveedores incluyen: • Límites de almacenamiento ampliados • Herramientas de marketing como informes de uso para investigar y recopilar estadísticas de uso para sus modelos • Vista preliminar 3D y descarga de modelos en el sitio web de su empresa • El estado de proveedor verificado destaca su catálogo de proveedor en comunidad, lo que proporciona una visibilidad mejorada entre los proveedores gratuitos y los colaboradores individuales Mejoras en la impresión 3D - Vista preliminar Utilice la pestaña Vista preliminar para ejecutar análisis de vistas preliminares para evaluar el trabajo de impresión actual. Puede identificar caras que requieren soporte y mostrar líneas de estría para ver dónde se podrían perder los detalles durante la impresión. Debe cambiar la configuración de la impresora para resolver cualquier problema que detecte mediante la vista previa del modelo. 40 Conceptos básicos de SOLIDWORKS Visualizar las líneas de estrías Para determinar si la resolución de la impresión tiene la calidad suficiente para producir el resultado deseado, puede visualizar las líneas de estrías del modelo. Las líneas de estrías aparecen solo cuando PropertyManager de Print3D esté abierto. Si RealView está activado, puede ver las líneas de estrías como un mapa en relieve. Para mostrar las líneas de estrías: 1. Haga clic en Archivo > Print3D. 2. En la pestaña Configuración de PropertyManager, seleccione una cara del modelo para alinearla con la plancha de impresión. 3. En la pestaña Vista preliminar, en Análisis de construcción, haga clic en Mostrar líneas de estría. Las líneas de estrías aparecen en el modelo como una textura. La altura predeterminada de una capa es de 0,3 mm, lo que se corresponde con una resolución de impresora de calidad intermedia y con una velocidad de impresión relativamente rápida. 4. Si lo desea, cambie la altura de la capa en el campo Establecer tamaño de estría . 41 Conceptos básicos de SOLIDWORKS 5. Para visualizar las líneas de estrías como un mapa en relieve: a) Borre Mostrar caras que requieren soportes. b) Seleccione Mostrar como mapa en relieve. Los mapas en relieve pueden revelar donde se perderán detalles cuando se imprima el modelo. 6. Haga clic en . Identificación de caras que requieren soportes La pestaña Vista preliminar del Print3D PropertyManager permite ejecutar un análisis de la vista preliminar para identificar las caras que requieren soportes durante la impresión 3D. Las impresoras disponen de reglas distintas para ángulos de caras que requieren soportes. A menudo, si el ángulo de una cara se extiende más de 45° con respecto al lecho de impresión, la cara debe ser compatible usando geometría de soporte durante la impresión 3D. Para identificar caras que requieren soportes: 1. Haga clic en Archivo > Print3D. 2. En la pestaña Vista preliminar del PropertyManager, en Análisis de construcción, seleccione Mostrar caras que requieren soportes. 3. Configure el ángulo desde un punto vertical para definir el umbral de soportes. Este es el ángulo por encima del cual debe agregar soportes para evitar que el modelo se contraiga mientras se está imprimiendo. 42 Conceptos básicos de SOLIDWORKS 4. Para definir el color de las caras que requieren o no soporte: a) Para Color de caras con soporte, haga clic en Editar color. Seleccione el color que desea utilizar y haga clic en Aceptar. b) Para Soportes no necesarios, haga clic en Editar color. Seleccione el color que desea utilizar y haga clic en Aceptar. Los colores que seleccione se reflejan en el modelo. 43 Conceptos básicos de SOLIDWORKS 5. Haga clic en Mostrar como transparente para hacer que la geometría no requiera soporte transparente, de modo que se puedan ver las áreas que requieren soporte con más facilidad. 6. Haga clic en . Mejoras en la impresión 3D - Configuración La pestaña Configuraciones del PropertyManager Print3D incluye la capacidad de cambiar la escala del modelo y de reorientar el modelo para ajustarlo al volumen de impresión. Cambiar la escala del modelo Puede especificar un factor de escala para controlar el tamaño de un modelo impreso. Para cambiar la escala del modelo: 1. Haga clic en Archivo > Print3D. 2. En el PropertyManager de Print3D, en la pestaña Configuración, seleccione una cara del modelo para que sirva de plano inferior del modelo. En Escala, la escala predeterminada se establece en 1, que es el tamaño del modelo en el software. 3. Sitúe el cursor sobre el cuadro de entrada del factor de escala. El software calcula el factor de escala máximo recomendado y le informa acerca de este límite. Si cambia la orientación de la cara que está alineada con la plancha de impresión, se vuelve a calcular el factor de escala máximo recomendado. 4. Establezca la escala mediante uno de los siguientes métodos: a) Introduzca un valor para el factor de escala. El nuevo valor se guarda como propiedad del documento. Al imprimir el modelo de nuevo, se utiliza el valor que se haya guardado, a menos que lo cambie. b) Haga clic en Escalar para ajustar para aplicar el factor de escala máximo. c) Haga clic en Orientar para ajustar y Escalar para ajustar. El software orienta el modelo y las escalas para obtener el modelo impreso de mayor tamaño posible. 44 Conceptos básicos de SOLIDWORKS 5. Haga clic en . Reorientar el modelo para ajustarlo al volumen de impresión Si selecciona Orientar para ajustar al especificar la ubicación de la plancha de impresión de un modelo, el software automáticamente reorienta el modelo de forma que el mayor volumen del modelo impreso se ajusta al volumen de impresión. Para reorientar el modelo para ajustarlo al volumen de impresión: 1. Haga clic en Archivo > Print3D. 2. En el PropertyManager de Print3D, en la pestaña Configuración, expanda Ubicación de la plancha de impresión. 45 Conceptos básicos de SOLIDWORKS 3. Seleccione la cara que servirá de plano inferior del modelo. 4. Haga clic en Orientar para ajustar. El software traslada el modelo en paralelo a la plancha de impresión o gira el modelo alrededor de su eje en perpendicular a la plancha de impresión para ajustar todo el modelo, en su escala actual, dentro del volumen de impresión. Si Orientar para ajustar no consigue ajustar todo el modelo dentro del volumen de impresión, la parte del modelo que quede fuera del volumen de impresión se resaltará en color rojo. En este caso, puede especificar un parámetro de escala o seleccionar tanto Escalar para ajustar como Orientar para ajustar, de forma que el software consiga ajustar el modelo dentro del volumen de impresión. 5. Haga clic en . 46 Conceptos básicos de SOLIDWORKS Advertencias sobre el contenido activo Al abrir una pieza, el software de SOLIDWORKS puede detectar código VBA incrustado, como ecuaciones y macros, y mostrar una advertencia para que el usuario decida si desea ejecutar el código incrustado. En versiones anteriores de SOLIDWORKS, las ecuaciones que contenían un conjunto predefinido de funciones matemáticas y operadores podía evaluarse utilizando una función integrada en VC++. Se asume que estas ecuaciones son seguras y que no requieren autorización. Otro código, como el código VBA incrustado (también conocido como contenido activo), podría ser menos seguro. SOLIDWORKS permite decidir entre: • Mostrar una advertencia para que el usuario pueda autorizar la ejecución del código. • Ejecutar el código automáticamente al abrir o volver a crear un modelo que lo contiene. De forma predeterminada aparece seleccionado la opción Advertencia sobre contenido activo en la página Mensajes/Errores/Advertencias del cuadro de diálogo Opciones de sistema. Si el software detecta una ecuación o macro de contenido activo al abrir o volver a crear un modelo: • Aparece el cuadro de diálogo ¿Qué errores hay?, que identifica la operación que contiene la ecuación o macro. Un botón Activar contenido activo permite activar la ecuación o macro que ha originado el mensaje. • Aparece un icono de advertencia sobre el nombre del documento en la parte superior del gestor de operaciones del FeatureManager y sobre la operación padre cuya operación hija originó la advertencia. Si se selecciona contenido activo, se eliminan estos iconos. Si se desactiva la opción Advertencia sobre contenido activo, el software considera que todo el contenido activo es seguro y lo ejecuta sin mostrar un mensaje de advertencia. Interfaz de programación de aplicaciones Consulte Notas de versión de la Ayuda de la API de SOLIDWORKS 2016 para conocer las actualizaciones más recientes. SOLIDWORKS 2016 incluye la capacidad de: • Para MBD (Kit de desarrollo de software) de SOLIDWORKS: • Publicar en PDF 3D. • Crear una anotación general de tabla para PDF 3D. • Soporte para exportar calcomanías y texturas a PDF 3D. • Obtener los contornos de croquis, segmentos de croquis y anotaciones correspondientes para una instancia específica de un componente en el contexto de un ensamblaje. • Obtener o establecer las propiedades de los apartados en las anotaciones de nota. • Obtener o establecer los datos de la operación Pliegue en cruz en las piezas de chapa metálica. • Obtener o establecer los datos de la operación Indentación. • Obtener o establecer los datos de la operación Límite. • Obtener o establecer los datos de la operación Matriz de cadena. 47 Conceptos básicos de SOLIDWORKS • Insertar una operación de soldadura estructural con una configuración en un perfil de soldadura personalizado. • Obtener o establecer el nombre de la configuración en un perfil de soldadura personalizado para un miembro estructural. • Obtener o establecer las variables de anotaciones de taladro. • Obtener o establecer las separaciones entre las marcas centrales y las líneas extendidas, agregar centros de círculos a un conjunto de centros de círculo, conocer si las entidades tienen centros de círculos separados en un conjunto de centros de círculo, volver a asociar centros de círculos a un conjunto de centros de círculo y obtener las coordenadas de los centros de círculo. • Obtener o establecer las opciones de los motores de renderizado para trazar rayos, incluyendo la opción para incluir anotaciones y las cotas visibles en el modelo en el renderizado final. • Crear los componentes hijos de un componente virtual cuando el componente se vuelve virtual. • Obtener el nombre de la zona de dibujo para las X e Y especificadas en la hoja de dibujo. • Volver a cargar el formato de la hoja de la plantilla de formato de la hoja original. • Soporte para estos estilos de línea indicativa: Asociar parte inferior de línea indicativa, Asociar centro de línea indicativa, Asociar línea indicativa más cercana y Asociar parte superior de línea indicativa. • Configurar valores de tolerancia geométrica y referencias de datos en marcos de símbolos GTOL. • Obtener o establecer si se deben mostrar tamaños de taladro en tablas de taladro utilizando letras de pulgada ANSI y números de taladro. • Obtener o establecer el mensaje que se mostrará en el cuadro de diálogo ¿Qué errores hay? cuando una operación de macro no incrustada no consiga reconstruirse debido a la ausencia de archivos. • Obtener o establecer las propiedades físicas de los componentes seleccionados en un modelo. • Obtener o establecer la casilla de verificación Igual que la hoja especificada en Propiedades de documento del cuadro de diálogo Propiedades de hoja. • Especificar si desea convertir los bucles internos de las caras seleccionadas en entidades de croquis en un plano de croquis. • Conocer el nombre de un segmento de croquis. • Obtener o establecer la curvatura continua de una operación de redondeo con radio variable. • Activar un evento cuando se va a cambiar el nombre de un componente de ensamblaje. Cuadro de diálogo Informe de errores de SOLIDWORKS mejorado Si el software de SOLIDWORKS falla, un cuadro de diálogo Informe de errores de SOLIDWORKS mejorado le ofrece más opciones para notificar el problema a Dassault Systèmes SolidWorks Corporation y recuperar su trabajo al reiniciar. Desde el cuadro de diálogo, puede: • Tener una vista preliminar del informe de errores. • Elegir si desea enviar un informe de errores a DS SolidWorks. 48 Conceptos básicos de SOLIDWORKS Cuando se produce un fallo, se envía un informe a DS SolidWorks de forma predeterminada. Borrando Enviar un informe de errores a SOLIDWORKS, puede desactivar este comportamiento. Si envía un informe de errores, puede agregar detalles de las acciones antes de que se produjera el fallo y cuándo se produjo. • • • • Indique si ha experimentado un fallo previo en el mismo contexto. Ejecute la herramienta de diagnóstico SOLIDWORKS RX. Contacte con el servicio de soporte SOLIDWORKS 3D CAD. Reinicie SOLIDWORKS. Si hay datos de recuperación disponibles, SOLIDWORKS intentará recuperar su trabajo. • Consulte la política de privacidad de SOLIDWORKS. Para cerrar el cuadro de diálogo, haga clic en Listo. Listas condicionales del generador de la pestaña de propiedades El generador de la pestaña de propiedades es compatible con el uso de listas condicionales. Esta operación permite definir y gestionar listas una vez y eliminar errores mediante la automatización del grupo de propiedades dependientes. Por ejemplo, puede crear una lista padre de diferentes materiales y un segundo conjunto de listas de acabados, donde la disponibilidad de un acabado depende de la selección de un material. Los usuarios seleccionan un material y, a continuación, seleccionan un acabado de las opciones que están disponibles para su material. Pueden implementar listas condicionales: • Especificando un conjunto de botones de opción, una casilla de verificación u otra lista como padre para un control de lista. • Creando una lista de grupos, donde la primera lista se crea de manera automática como padre. Crear un control de grupo de listas Puede utilizar el Generador de la pestaña de propiedades para crear controles de grupo de listas para listas condicionales. Antes de crear un control de listas de grupo, cree una hoja de cálculo de Microsoft Excel que define las propiedades que están disponibles en una plantilla que contiene el grupo de listas. Organice las opciones en columnas. Por ejemplo, podría definir dos niveles: • Materiales • Acabados A 1 T C D Materiales Acabados 2 49 E F G Conceptos básicos de SOLIDWORKS A T 3 Acero Arenado 4 Acero Pulido 5 Acero Satinado 6 Plástico Rugoso 7 Plástico Semisuave 8 Plástico Liso C D E F G Para crear un control de grupo de listas: 1. En el menú Inicio de Windows, haga clic en Todos los programas > SOLIDWORKS versión > Herramientas de SOLIDWORKS > Generador de la pestaña de propiedades. 2. Para definir el tipo de plantilla que se está creando, en la columna de la derecha en Atributos de control: a) Opcionalmente, escriba un mensaje para los usuarios de la plantilla. b) Seleccione el tipo de plantilla (Pieza, Ensamblaje, Dibujo o Pieza soldada). 3. Para agregar un grupo de listas, arrastre el control del grupo de listas de la columna de la izquierda hacia la columna Propiedades personalizadas. El control contiene tres listas. La primera es la lista padre de la segunda lista. Cuando un usuario selecciona un elemento de la lista padre, se determinan las selecciones que están disponibles en las listas sucesivas. El segundo control es la lista padre de la tercera lista, y así sucesivamente. 4. Agregue o elimine listas según el número de dependencias que necesite. 5. Para especificar la hoja de cálculo que utilizará con los controles de grupo de listas, realice el procedimiento siguiente: a) Haga clic en el encabezamiento del grupo de listas. En Atributos de control, escriba un Título para el grupo de listas. b) En Atributos de propiedad personalizada, seleccione si desea que la lista aparezca Expandida o Contraída cuando los usuarios vean la plantilla. c) En Ruta, especifique la ruta de acceso a la hoja de cálculo o utilice el botón Examinar para buscar el archivo. d) En Intervalo, especifique la hoja y las celdas que definen las listas en el grupo de listas. Por ejemplo, para utilizar los valores de las celdas A1 a la A8 y de la B1 a la B8 de Hoja1, escriba Hoja1 (A1:B8). 50 Conceptos básicos de SOLIDWORKS 6. Para especificar los valores disponibles para el grupo de listas padre, realice el procedimiento siguiente: a) En Propiedades personalizadas, haga clic en la primera Lista. b) En Atributos de control, escriba un Título. c) En Atributos de propiedad personalizada, para el Nombre seleccione el nombre de la propiedad personalizada que los usuarios de la plantilla especificarán. d) Para la Columna, seleccione la columna de la hoja de cálculo cuyos valores se deben utilizar. e) Para Configuraciones, seleccione Mostrar en pestaña Personalizar o Mostrar en pestaña Configuraciones. 7. Repita el paso 6 para cada lista adicional que desee configurar. 8. Para guardar la plantilla: a) Haga clic en Guardar . b) En el cuadro de diálogo Guardar plantilla de propiedades de SolidWorks, en Nombre de archivo, escriba un nombre. c) En Guardar en, navegue hasta la ubicación definida para Archivos de propiedades personalizadas en la página Ubicaciones de archivos del cuadro de diálogo Opciones de sistema. d) Haga clic en Guardar. 9. Cierre el cuadro de diálogo Generador de la pestaña de propiedades. Especificación de un padre para una lista condicional Se pueden especificar uno o varios padres para un control de lista. El padre puede ser un conjunto de botones de opción, una casilla de verificación u otro control de lista. Este procedimiento describe cómo condicionalizar un control de lista asignando materiales a un conjunto de tres botones de opciones y, luego, en el control de lista, especificando los acabados que están disponibles para cada material. Para especificar un padre para una lista condicional: 1. Desde el menú Inicio de Windows, haga clic en Todos los programas > versión SOLIDWORKS > Herramientas de SOLIDWORKS > Generador de la pestaña de propiedades. 2. En la columna izquierda, arrastre un control de botón Opción al control GroupBox de la columna Propiedades personalizadas. 3. Para el control del botón de opción: a) En el panel derecho, en Atributos de control, escriba Materiales en Texto. b) En Atributos de propiedad personalizada, seleccione un Nombre para la propiedad personalizada que el usuario está creando en el software de SOLIDWORKS. c) Para Cantidad, especifique el número de botones de opción para el control. Debe tener al menos dos botones de opción. d) En Etiqueta, introduzca texto para la etiqueta en cada botón. e) Seleccione si la propiedad se escribirá en la pestaña Personalizado Configuraciones o la pestaña del cuadro de diálogo Información de resumen. 4. Arrastre un control de cuadro de Lista debajo del control de botón Opción. 51 Conceptos básicos de SOLIDWORKS 5. Para el control del cuadro de lista: a) Escriba el textoAcabados. b) Para el Padre, haga clic en y seleccione el control del botón de opción. c) En Atributos de propiedades personalizadas, seleccione la propiedad Nombre. d) En Tipo, seleccione Lista. Las etiquetas que ha asignado a los botones de opción se enumeran junto a Valores. e) En el valor que se deriva del primer botón de opción, escriba un acabado asociado con el material. f) Pulse Intro para crear otra fila y escriba otro Acabado. g) Repita el paso 5f para especificar todos los acabados disponibles del material. h) Repita los pasos del 5e al 5g con cada uno de los valores de los botones de opción. 6. Para guardar la plantilla: a) Haga clic en Guardar . b) En el cuadro de diálogo Guardar plantilla de propiedades de SolidWorks, en Nombre de archivo, escriba un nombre. c) En Guardar en, vaya hasta la ubicación definida para Archivos de propiedades personalizadas en la página Ubicaciones de archivos del cuadro de diálogo Opciones de sistema. d) Haga clic en Guardar. 7. Cierre el cuadro de diálogo Generador de la pestaña de propiedades. Supresión de las sugerencias rápidas La función de ayuda Sugerencias rápidas se ha quitado del software de SOLIDWORKS. Para aprender a utilizar el software, puede utilizar los siguientes recursos: • Más de 125 tutoriales paso a paso, disponibles en Ayuda > Tutoriales de SOLIDWORKS. • Más de 100 horas de formación en línea en MySolidWorks en http://my.solidworks.com/mylearning. Sustitución de referencias de ecuación a operaciones eliminadas Si elimina una operación a la que hacen referencia las ecuaciones, es posible que se produzcan errores en las ecuaciones. Dichos errores ocurren cuando las ecuaciones de una operación eliminada contienen cotas conductoras. Puede reparar las ecuaciones reemplazando la parte colgante de las ecuaciones por otras cotas variables en el cuadro de diálogo Ecuaciones. Para utilizar la herramienta Reemplazar referencia: 1. Lleve a cabo una de las siguientes acciones: 52 Conceptos básicos de SOLIDWORKS • Haga clic en Ecuaciones en la barra de herramientas Herramientas. • Haga clic en Herramientas > Ecuaciones. • En el gestor de diseño del FeatureManager, haga clic con el botón derecho del ratón en Ecuaciones y haga clic en Administrar ecuaciones. 2. Seleccione Vista de ecuaciones . 3. En Valor/Ecuación, en la parte colgante de la columna de la ecuación, haga clic con el botón secundario del ratón en Reemplazar referencia. La parte colgante se muestra en rojo. 4. En el cuadro de diálogo Sustituir cota/variable, escriba una variable global o cadena de cota para reparar la parte colgante de la ecuación, o bien selecciónela en la zona de gráficos. 5. Seleccione una de las siguientes opciones para aplicar el texto de reemplazo y, a continuación, haga clic en Aceptar: • Esta instancia • Todas las instancias de esta configuración • Todas las instancias de todas las configuraciones Modificaciones del cuadro de diálogo guardado Si se modifican los cuadros de diálogo Información de resumen o Propiedades de lista de cortes ajustando su tamaño o cambiando la anchura de las columnas, el software guarda los cambios en el documento activo. Puede ajustar el tamaño de estos cuadros de diálogo y la anchura de las columnas para que la información, que de otro modo estaría truncada, sea visible. A medida que continúa trabajando con un documento, al tener estos cambios guardados, no es necesario repetir las modificaciones si vuelve a abrir los cuadros de diálogo. Los cambios que realice son específicos del documento activo y no afectan a otros documentos. Puede ajustar la anchura de ambos cuadros de diálogo. Además, puede ajustar la anchura de las columnas siguientes: Cuadro de diálogo Información de resumen Documento activo Ensamblaje Pieza Dibujo Pestañas cuyo tamaño se puede ajustar Personalizado Específico de la configuración Los cambios que realice en la anchura de las columnas de la pestaña Personalizado se reflejan en la pestaña Específico de la configuración y viceversa. 53 Conceptos básicos de SOLIDWORKS Cuadro de diálogo Propiedades de lista de cortes Documento activo Soldadura Pestañas cuyo tamaño se puede ajustar Resumen de lista de cortes Resumen de propiedades Tabla de lista de cortes Los cambios que realice en la anchura de las columnas de la pestaña Resumen de lista de cortes se reflejan en la pestaña Resumen de propiedades y viceversa. El software solo guarda los últimos cambios realizados en el cuadro de diálogo. Por ejemplo, si cambia la anchura de las columnas de la pestaña Resumen de lista de cortes y, luego, la cambia en la pestaña Resumen de propiedades, se guardará la anchura de las columnas modificadas de la pestaña Resumen de propiedades. Las modificaciones se guardarán si cierra el cuadro de diálogo y hace clic en Aceptar. No se guardarán si cierra el cuadro de diálogo y hace clic en Cancelar. Búsqueda de MySolidWorks Capacidad de búsqueda mejorada que proporciona acceso filtrado dentro del sitio web de MySolidWorks y permite buscar dentro de varias categorías a la vez. Al abrir el software de SOLIDWORKS y expandir el menú de búsqueda en la esquina superior derecha, aparecen estas opciones: Ayuda de SOLIDWORKS Busca la ventana de Ayuda de SOLIDWORKS. La opción de buscar en la Ayuda de SOLIDWORKS solo está disponible si selecciona Usar Ayuda web de SOLIDWORKS. Comandos Busca comandos de SOLIDWORKS válidos para el documento actual. Archivos y modelos Busca archivos y modelos en el equipo. MySolidWorks Busca el sitio web de MySolidWorks. Para ver los filtros de búsqueda que están disponibles para el sitio MySolidWorks, expanda MySolidWorks. 54 Conceptos básicos de SOLIDWORKS Base de conocimiento Busca en la base de conocimiento de SolidWorks, que incluye: • Soluciones • Solicitudes de rendimiento de software (SPR, por sus siglas en inglés) • Sitios web de SOLIDWORKS El acceso a la Base de conocimiento requiere el Servicio de suscripción de SOLIDWORKS y una cuenta del portal de clientes. Foro Busca en el foro SOLIDWORKS Community Forum. Blogs Busca las publicaciones en blogs de SOLIDWORKS. Modelos de CAD Busca modelos en 3D ContentCentral. Formación Busca cursos de formación en línea de MySolidWorks. YouTube Busca vídeos de YouTube de SOLIDWORKS. Twitter Busca las noticias de SOLIDWORKS en Twitter. Fabricantes Busca fabricantes de SOLIDWORKS. Con la excepción de los fabricantes, todas las opciones están seleccionadas de forma predeterminada. Si selecciona menos filtros, podrá acotar la búsqueda antes de navegar al sitio web de MySolidWorks. El usuario puede especificar los tipos de búsqueda para lugares para hacer búsquedas cada vez que inicie una búsqueda de MySolidWorks. También puede buscar una sola ubicación sin necesidad de cambiar su búsqueda normal. Para buscar los tipos seleccionados dentro del sitio web de MySolidWorks: 1. En la lista ampliada, seleccione solamente los tipos de búsqueda. Borre el resto de tipos. 2. Escriba un término de búsqueda. 3. Haga clic en o pulse Intro. El sitio web de MySolidWorks se abre en un navegador con los tipos de búsqueda que ha seleccionado en la lista. 55 Conceptos básicos de SOLIDWORKS Para buscar una solo tipo de búsqueda de MySolidWorks: 1. En la lista ampliada, seleccione la etiqueta (no la casilla de verificación) del tipo de búsqueda que desea utilizar. 2. Escriba un término de búsqueda. 3. Haga clic en o pulse Intro. El sitio web de MySolidWorks se abre para el tipo de búsqueda seleccionado. Mejoras de impresión del Programador de tareas Al programar la impresión por lotes de archivos con el Programador de tareas, puede elegir entre muchos de los mismos ajustes que están disponibles cuando se imprime directamente desde el software SOLIDWORKS. Asimismo, puede optar por utilizar la configuración de la impresora guardada de un documento para cada tarea de impresión. • Cuadro de diálogo Configurar página: Proporciona todos los ajustes a excepción del botón Vista preliminar y la funcionalidad de vista preliminar. • Cuadro de diálogo Imprimir: Proporciona todos los ajustes con la excepción de: • • • • • • Botón Vista preliminar Hoja actual e Imagen de la pantalla actual Imprimir en archivo Grosor de línea Márgenes del papel Intercalar (disponible a través de Configurar página) Al seleccionar la configuración específica de la impresora en el cuadro de diálogo Imprimir, se utiliza la misma configuración para todos los archivos del trabajo de impresión. En lugar de especificar los ajustes para todos los documentos de la tarea, puede utilizar la configuración de impresión que se guarda en los documentos. Para utilizar la configuración guardada, seleccione Utilizar configuración de la impresora del documento. Los documentos que no tienen una configuración guardada utilizan la configuración que especifique en el cuadro de diálogo Imprimir del Programador de tareas. Para guardar la configuración de la impresora con un documento: 1. 2. 3. 4. En SOLIDWORKS, cree el documento. Haga clic en Archivo > Imprimir. Seleccione los ajustes en el cuadro de diálogo Imprimir y haga clic en Aceptar. Después de imprimirlo, guarde el documento. 56 4 INSTALACIÓN Y ADMINISTRACIÓN Este capítulo incluye los siguientes temas: • • • • • • • • Eliminación de cuentas de la vista de CAD Admin Dashboard Instalación por direcciones IP Instalación de SOLIDWORKS PDM Administración del acceso a versiones de SOLIDWORKS Productos incluidos con SOLIDWORKS SOLIDWORKS Rx Recursos para solucionar problemas de instalación Upgrade Assistant Eliminación de cuentas de la vista de CAD Admin Dashboard Se pueden eliminar cuentas de la vista de CAD Admin Dashboard. Puede decidir que ya no necesita que una cuenta se incluya en la lista porque el equipo ha sido retirado o porque la cuenta se muestra varias veces y algunos de los duplicados no se han actualizado durante mucho tiempo. Cuando elimina una cuenta de la vista, no se puede restaurar. Una estrategia útil es ordenar la vista de la cuenta por Fecha de actualización. Las cuentas que no se hayan actualizado recientemente pueden ser buenas candidatas para eliminar. Para eliminar cuentas en la vista de CAD Admin Dashboard: 1. En el tablero principal, seleccione las cuentas que desee eliminar en la columna Selección de cuentas situada a la izquierda de la columna Estado. 2. En la barra de herramientas situada bajo el panel principal, haga clic en Eliminar cuentas. 3. Haga clic en Sí para confirmar la eliminación o en No para cancelar. Instalación por direcciones IP El Editor de opciones de imagen administrativa permite a los administradores implementar opciones de instalación en equipos según las direcciones IP o los rangos de direcciones IP. Esta operación elimina la necesidad de enumerar los nombres de todos los equipos en los que se va a realizar la instalación. 57 INSTALACIÓN Y ADMINISTRACIÓN Instalación de SOLIDWORKS PDM SOLIDWORKS PDM está disponible desde el Gestor de instalación de SOLIDWORKS. SOLIDWORKS PDM es un producto para la administración de documentos basado en la misma arquitectura de cliente/servidor que SOLIDWORKS Enterprise PDM. SOLIDWORKS PDM está disponible en dos tipos: • Estándar • Professional SOLIDWORKS PDM utiliza una base de datos de Microsoft SQL Server para gestionar los almacenes de archivos. Si instala PDM Standard, la instalación de SOLIDWORKS proporciona una versión gratuita de Microsoft SQL Server Express. Si instala PDM Professional, debe obtener una versión completa de SQL Server. También puede utilizar el Editor de opciones de imagen administrativa para crear e implementar imágenes de clientes de PDM. Administración del acceso a versiones de SOLIDWORKS Puede impedir que los usuarios utilicen versiones específicas de SOLIDWORKS en un entorno de SolidNetWork. Esta función le permite gestionar las versiones de SOLIDWORKS que utilizan diferentes personas, proyectos y unidades de negocio. Para gestionar el acceso a versiones de SOLIDWORKS mediante un archivo de opciones de FLEXnet: 1. En el directorio de instalación del Administrador de licencias de SolidNetWork, cree un archivo de texto: SolidNetWork_License_Manager_install_dir\Licenses\sw_d.opt 2. Para gestionar el acceso a una versión determinada de SOLIDWORKS en el archivo de licencia, agregue la siguiente sintaxis junto a SOLIDWORKS: donde xx es la versión del producto de SOLIDWORKS que desea gestionar :SWVERSION=xx 3. Para gestionar varias versiones de SOLIDWORKS, agregue una línea para cada versión que desea administrar. No todas las opciones FLEXnet son compatibles. Las opciones compatibles para los filtros de la versión son: INCLUDE Permite que solo el usuario o el grupo puedan iniciar la versión específica. Los demás usuarios no podrán iniciar esa versión. INCLUDE_BORROW Permite que solo el usuario o el grupo puedan pedir prestada la versión específica. Los demás usuarios no podrán pedir prestada esa versión. 58 INSTALACIÓN Y ADMINISTRACIÓN EXCLUDE Prohíbe al usuario o grupo de la lista iniciar la versión específica de SOLIDWORKS. EXCLUDE prevalece sobre INCLUDE. EXCLUDE_BORROW Prohíbe al usuario o grupo de la lista pedir prestada la versión específica de SOLIDWORKS. EXCLUDE prevalece sobre INCLUDE. Ejemplos: 1 SWVERSION=24.0 hace referencia a SOLIDWORKS 2016 SWVERSION=23.0 hace referencia a SOLIDWORKS 2015 2 INCLUDE solidworks:SWVERSION=24.0 USER jane INCLUDE_BORROW solidworks:SWVERSION=24.0 USER jane Estas líneas del archivo de opciones permitirían que solo jane pudiera ejecutar o tomar prestado SOLIDWORKS 2016. Todos los demás usuarios no podrían ejecutar o pedir prestado SOLIDWORKS 2016, pero podrían ejecutar y pedir prestadas otras versiones de SOLIDWORKS. jane también puede ejecutar y pedir prestadas otras versiones de SOLIDWORKS. 3 GROUP chicago USER john robert eva EXCLUDE solidworks:SWVERSION=24.0 GROUP chicago EXCLUDE solidworks:SWVERSION=23.0 GROUP chicago EXCLUDE solidworks USER don Estas líneas definen un GROUP (grupo) de usuarios llamado chicago y les niega el acceso a SOLIDWORKS 2015 y a SOLIDWORKS 2016, pero pueden ejecutar cualquier otra versión de SOLIDWORKS. El usuario don no puede ejecutar ninguna versión de SOLIDWORKS. 4 EXCLUDE swinspection_std:SWVERSION=24.0 HOST machine1 Esta línea prohíbe a cualquier usuario de machine1 (equipo1) iniciar SOLIDWORKS Inspection 2016. Cualquier usuario de machine1 puede ejecutar otra versión de SOLIDWORKS Inspection 2015. Para obtener más información sobre FLEXnet, consulte la Guía de administración de licencias de FLEXnet Publisher en el directorio de instalación de SolidNetwork License Manager (\Docs\flexuser\licensingenduserguide.pdf). 59 INSTALACIÓN Y ADMINISTRACIÓN Productos incluidos con SOLIDWORKS Los siguientes productos están ya disponibles en SOLIDWORKS Standard: • SOLIDWORKS Utilities • FeatureWorks Los siguientes productos están ya disponibles en SOLIDWORKS Professional: • ScanTo3D • TolAnalyst SOLIDWORKS PDM Standard también se incluye, pero no con licencia de SOLIDWORKS. SOLIDWORKS Premium también incluye Costing para ensamblajes. SOLIDWORKS Rx Validación de tarjeta gráfica Cuando instala o actualiza el software de SOLIDWORKS, un mensaje de comprobación del sistema le pide que ejecute SOLIDWORKS Rx para validar su tarjeta gráfica antes de utilizar el software. Si cambia la tarjeta gráfica o el controlador, y no cumple los requisitos para ejecutar SOLIDWORKS, otro mensaje le informará de que la tarjeta está desfasada y le proporcionará un enlace para descargar el controlador recomendado. El mensaje de comprobación del sistema aparece cada diez veces que inicia SOLIDWORKS. Si hace clic en él, se abre la pestaña Diagnóstico de SOLIDWORKS Rx. También puede ejecutar SOLIDWORKS Rx manualmente. Para ello, haga clic en SOLIDWORKS Resource Monitor en el área de notificación de Windows y, a continuación, haga clic en el mensaje que aparecerá. Para suprimir estas notificaciones, haga clic con el botón secundario del ratón en SOLIDWORKS Resource Monitor y clic de nuevo en Desactivar notificaciones. El menú de métodos abreviados también le permite: • • • • Mostrar la ayuda de SOLIDWORKS Resource Monitor Ejecutar el diagnóstico del sistema Desmarcar Desactivar notificaciones para volver a recibir notificaciones Actualizar los controladores gráficos (si su controlador actual no es compatible con SOLIDWORKS) Registro de datos de inicio de sesión extendidos Puede utilizar SOLIDWORKS Rx para capturar datos perfiles de rendimiento para ayudar al Soporte técnico a diagnosticar más rápido las causas de problemas. El cuadro de diálogo Capturar problema incluye la opción Registrar datos de inicio de sesión extendidos. Si se selecciona, SOLIDWORKS Rx registra la actividad del disco y la CPU, y transmite esos datos junto con otra información al Soporte técnico de SOLIDWORKS. 60 INSTALACIÓN Y ADMINISTRACIÓN De forma predeterminada, el cuadro de diálogo Capturar problema está configurado para no capturar información de perfil de rendimiento. Dicha información solo se registrará si selecciona Registrar datos de inicio de sesión extendidos. Prueba de simulación La prueba comparativa de SOLIDWORKS RX incluye SOLIDWORKS Simulation. Para realizar esta comparativa, debe tener instalado con licencia SOLIDWORKS Premium o SOLIDWORKS Simulation. Consulte Ayuda de SOLIDWORKS: SOLIDWORKS Rx. Recursos para solucionar problemas de instalación Cuando la instalación de un producto no se realiza correctamente, el Gestor de instalación de SOLIDWORKS proporciona un enlace a soluciones de problemas documentados en el portal de clientes, la Ayuda, y la Base de conocimiento. El Gestor de instalación también proporciona enlaces para reanudar la instalación de otros productos y para comprimir en un zip un directorio con archivos de registro para compartir con el Soporte técnico de SOLIDWORKS. Upgrade Assistant Si planea migrar a una nueva versión de SOLIDWORKS, puede utilizar Upgrade Assistant para comprobar que sus piezas, ensamblajes y dibujos migrarán correctamente. Upgrade Assistant funciona con archivos creados en SOLIDWORKS 2013 y posterior. Empiece seleccionando un subconjunto de las piezas, los ensamblajes y los dibujos para realizar la prueba de comparación. Upgrade Assistant abre cada archivo utilizando tanto la versión de producción instalada de SOLIDWORKS como la versión de software instalada a la que tiene pensado migrar. Ejecuta una serie de pruebas comparando cada archivo y genera un informe de comparación en el que se incluyen los cambios de rendimiento, los errores de reconstrucción, los cambios en los píxeles del dibujo (color y posición) y los problemas de estabilidad. Si no se encuentran errores críticos, puede estar seguro de que sus datos migrarán correctamente a la versión de destino. Si se encuentran errores críticos, envíe una copia del informe de comparación a su distribuidor para obtener más información. Para acceder a Upgrade Assistant, abra el Programador de tareas de SOLIDWORKS desde el menú Inicio de Windows y, a continuación, haga clic en Todos los programas > SOLIDWORKS <version> > Herramientas de SOLIDWORKS > Programador de tareas de SOLIDWORKS. A continuación, en la barra lateral, haga clic en Upgrade Assistant. 61 5 Ensamblajes Este capítulo incluye los siguientes temas: • • • • • • • • • • • • • • • Elección de una configuración mientras se agrega un componente Mejoras de selección de componentes Copia de varios componentes Relaciones de posición Simetría de operaciones de ensamblaje Mejoras de matrices de componentes conducidas por matriz Evaluación de rendimiento (anteriormente AssemblyXpert) Purga de operaciones no utilizadas Eliminación de todas las apariencias Cambio de nombre de componentes en el gestor de diseño del FeatureManager Sustitución de subensamblajes por piezas multicuerpo Subensamblajes Fijación temporal de componentes con una herramienta independiente Activación y desactivación de la visibilidad de los componentes Mejoras en Treehouse Elección de una configuración mientras se agrega un componente Cuando utiliza el PropertyManager Insertar componentes/Empezar ensamblaje para agregar un componente a un ensamblaje, puede seleccionar una configuración de una lista. Mejoras de selección de componentes Las mejoras para facilitar la selección de componentes incluyen la nueva herramienta para seleccionar componentes idénticos, mejoras para seleccionar componentes por tamaño y un mejor rendimiento a la hora de utilizar la Visualización de ensamblajes para seleccionar una gran cantidad de componentes. Selección de componentes por tamaño La herramienta Seleccionar por tamaño se ha mejorado. Puede previsualizar de forma dinámica las selecciones. Además, un recuento de los componentes seleccionados aparecen en el cuadro de diálogo. Haga clic en Herramientas > Selección de componentes > Seleccionar por tamaño. 62 Ensamblajes Las siguientes nuevas opciones están disponibles en el cuadro de diálogo: Selección dinámica Resalta los componentes seleccionados cuando cambia el Porcentaje de tamaño de ensamblaje. Activada Muestra el número de componentes seleccionados. Selección de componentes idénticos Puede seleccionar todos los componentes que sean idénticos al componente seleccionado. 1. Haga clic en Herramientas > Selección de componentes > Seleccionar componentes idénticos. 2. En el PropertyManager, active o desactive Coincidir con nombres de configuración. Opción Descripción Activada Todas las instancias del componente con la misma configuración se seleccionan. Desactivada Todas las instancias del componente se seleccionan, sea cual sea su configuración. 3. Seleccione un componente. Copia de varios componentes Puede copiar varios componentes al mismo tiempo y conservar las relaciones de posición entre ellos. En el ensamblaje de este ejemplo, el tornillo y dos arandelas tienen una relación de posición entre sí, pero son tres componentes independientes (no un subensamblaje). Usted desea crear otra instancia de cada uno de ellos y conservar sus relaciones de posición. 63 Ensamblajes Para copiar varios componentes: 1. En el gestor de diseño del FeatureManager, utilice Ctrl + seleccione o bien Mayús + seleccione los componentes que desea copiar. 2. Ctrl + arrastre los componentes seleccionados y suéltelos en la zona de gráficos. Se crean nuevas instancias de los componentes. Las relaciones de posición que existen entre los componentes seleccionados se conservan entre las nuevas instancias. Relaciones de posición Mejora de la selección de relación de posición de las levas Cuando se selecciona una de las caras de una leva, el resto de las otras caras que forman el perfil extruido de la leva se seleccionan automáticamente. Hasta ahora, tenía que seleccionar las caras de una en una o hacer clic con el botón derecho del ratón en una cara y, después, en Seleccionar tangencia. Ventana de vista preliminar de componente Para seleccionar más fácilmente los elementos entre los que desea crear relaciones de posición, puede obtener una vista preliminar de un componente en su propia área de visualización de vista previa independiente. Utilice Ventana de vista preliminar de componente para abrir un área de visualización de vista preliminar para el componente seleccionado. En el área de visualización de la vista preliminar, puede aplicar el zoom y girar la vista del componente. Haga clic en una de las siguientes opciones: 64 Ensamblajes • Ventana de vista preliminar de componente (barra de herramientas contextual). • Ventana de vista preliminar de componente (barra de herramientas Ensamblaje). • Herramientas > Componente > Ventana de vista preliminar. Para cerrar la Ventana de vista preliminar de componente, haga clic en Salir de la vista preliminar. Vista preliminar de un componente de relación de posición en una ventana independiente En este ejemplo, se agrega una relación de posición concéntrica entre un remache y el orificio de pivote de las cuchillas de unas tijeras. Usted utiliza la ventana de vista preliminar de componente para facilitar la selección de la cara cilíndrica pequeña del taladro. Para obtener una vista preliminar de un componente de relación de posición: 1. Abra directorio_de_instalación\samples\whatsnew\assemblies\ component_preview\scisssors.sldasm. 2. Seleccione blade<1>. 3. En la barra de herramientas contextual, haga clic en Ventana de vista preliminar de componente . La ventana de vista preliminar de componente se abre y muestra el componente seleccionado. 65 Ensamblajes 4. En la ventana de vista preliminar de componente: a) Amplíe y gire la vista. b) Seleccione la pared cilíndrica del taladro. 5. En la ventana principal, pulse Ctrl + seleccione el barril del remache. 6. Haga clic en Concéntrico (barra de herramientas contextual Relaciones de posición rápidas). La relación de posición se completará. 7. Haga clic en Salir de la vista preliminar. 66 Ensamblajes Copiar con relaciones de posición Copiar con relaciones de posición es compatible con las relaciones de posición de Centro de perfil. Reemplazo global de referencias de relación erróneas Si falta una referencia de relación de un componente que se usa en muchas partes en un ensamblaje, puede reemplazarla para todas las instancias al mismo tiempo. Al reemplazar la referencia de relación de posición para una de las muchas relaciones de posición afectadas, un cuadro de diálogo ofrece la opción de reemplazarla en el resto de relaciones de posición con la misma referencia que falta. Para reemplazar globalmente las referencias de relación de posición erróneas: 1. Abra directorio_de_instalación\samples\whatsnew\assemblies\global_replace\ blocks_knobs_903.sldasm. El ensamblaje contiene dos instancias de knob_002. La misma superficie cilíndrica de cada perilla se utiliza en una relación de posición concéntrica para un bloque. 67 Ensamblajes 2. Seleccione una perilla y haga clic en Abrir pieza . 3. En la parte inferior del gestor de diseño del FeatureManager, seleccione la operación suprimida Resolver2 y haga clic en Desactivar supresión . Una operación de spline revolucionada reemplaza la superficie cilíndrica utilizada en las relaciones de posición concéntricas del ensamblaje. 4. Haga clic en Guardar (en la barra de herramientas Estándar) o en Archivo > Guardar. 5. Vuelva a la ventana de ensamblaje. Si se le solicita reconstruir el ensamblaje, haga clic en Sí. El cuadro de diálogo ¿Qué errores hay? le informa que en dos relaciones de posición, Concéntrico1 y Concéntrico2, falta una entidad de relación de posición. Las relaciones de posición se muestran marcadas en el gestor de diseño del FeatureManager. 6. En el cuadro de diálogo, haga clic en Cerrar. 7. En el gestor de diseño del FeatureManager, expanda Relaciones de posición . 8. Seleccione Concéntrico1 y haga clic en Reemplazar entidades de relación de posición . 68 Ensamblajes 9. En el PropertyManager: a) En Entidades de relaciones de posición, seleccione Cara de perilla_002-1. b) En Entidad de relación de posición de reemplazo , en la zona de gráficos, seleccione la operación cilíndrica de la perilla como se muestra. c) En el PropertyManager, haga clic en . 10. En el cuadro de diálogo, haga clic en Sí, sustituir el resto de referencias de relación de posición que faltan. La referencia de relación de posición que falta se sustituye en ambas relaciones de posición y los indicadores de error desaparecen del gestor de diseño del FeatureManager. Componentes transparentes para las relaciones de posición Puede configurar una opción en el PropertyManager Relación de posición para que el primer componente que seleccione se vuelva transparente. Después, seleccionar desde el segundo componente es más fácil, especialmente si el segundo componente está detrás del primero. La opción es compatible con todos los tipos de relación de posición, excepto con las que tengan más de una selección desde el primer componente (ancho, simetría, acoplamiento lineal, leva y bisagra). 69 Ensamblajes En este ejemplo, usted desea establecer una relación de posición entre el taladro de la abrazadera y el cilindro del pasador. En la ventana de ensamblaje, el pasador se encuentra detrás de la abrazadera. Para hacer componentes transparentes con el fin de establecer relaciones de posición: 1. Abra directorio_de_instalación\samples\whatsnew\assemblies\ make_transparent\clamp_pin_assembly.sldasm. 2. Haga clic en Relación de posición (barra de herramientas Ensamblaje) o en Insertar > Relación de posición. 3. En el PropertyManager, en Opciones, seleccione Convertir la primera selección en transparente. 4. Seleccione el taladro de la abrazadera. La abrazadera se vuelve transparente. 70 Ensamblajes 5. Seleccione el cilindro del pasador. Aparece una vista preliminar de la relación de posición concéntrica. 6. Acepte la relación de posición concéntrica. Controlador de relaciones de posición Controlador de relaciones de posición permite al usuario manipular relaciones de posición específicas que controlan los grados de libertad de un diseño. Puede guardar y recuperar las posiciones guardadas y los valores de relaciones de posición. Puede crear animaciones basadas en las posiciones guardadas. En Controlador de relaciones de posición, puede mostrar y guardar las posiciones de los componentes del ensamblaje en varios valores de relaciones de posición y grados de libertad sin utilizar la configuración de cada posición. Puede crear animaciones simples entre esas posiciones y guardar las animaciones en archivos .avi. Controlador de relaciones de posición está integrado con Estudios de movimiento, por lo que puede utilizar Animación para crear animaciones basadas en las posiciones que define en Controlador de relaciones de posición. Tipos de relaciones de posición compatibles: • • • • • • Ángulo Distancia Ángulo límite Distancia límite Ranura (distancia a lo largo de la ranura, porcentaje a lo largo de la ranura) Anchura (cota, porcentaje) 71 Ensamblajes Haga clic en Controlador de relaciones de posición (barra de herramientas Ensamblaje) o Insertar > Controlador de relaciones de posición. Agregación de posiciones al Controlador de relaciones de posición Puede especificar conjuntos de valores de relaciones de posición para definir diversas posiciones de componentes. Para agregar posiciones al Controlador de relaciones de posición: 1. Abra directorio_de_instalación\samples\whatsnew\assemblies\ mate_controller\mate_controller.sldasm. 2. Haga clic en Controlador de relaciones de posición (barra de herramientas Ensamblaje) o en Insertar > Controlador de relaciones de posición. 3. En el PropertyManager, en Relaciones de posición, haga clic en Recopilar todas las relaciones de posición compatibles . Tres relaciones de posición aparecen en la lista. Si desea trabajar únicamente con algunas de las relaciones de posición compatibles en ensamblaje, realice una de las siguientes acciones: • Antes de abrir el Controlador de relaciones de posición, preseleccione las relaciones de posición. • Después de abrir el Controlador de relaciones de posición, seleccione las relaciones de posición en el gestor de diseño del FeatureManager desplegable. En Posiciones de relaciones de posición, se muestran los valores actuales de las relaciones de posición. Estos valores especifican la Posición 1. Relación de posición valor Distancia1 0,00 mm Ángulo1 0.00 grados Ángulo límite 1 90.00 grados 72 Ensamblajes 4. Introduzca los valores de relación de posición de la siguiente posición (Posición 2): Relación de posición valor Distancia1 30.00,00 mm Ángulo1 0.00 grados Ángulo límite 1 90.00 grados En la zona de gráficos, al cambiar los valores de relación de posición, los componentes se trasladan a las nuevas posiciones. 5. En Posiciones de relaciones de posición, haga clic en Agregar posición . 6. En el cuadro de diálogo Posición de nombre, introduzca Posición 2 y haga clic en Aceptar. La Posición 2 se crea a partir de los valores de relación de posición introducidos. 7. Introduzca los valores de relación de posición de la siguiente posición (Posición 3): Relación de posición valor Distancia1 150.00,00 mm Ángulo1 90.00 grados Ángulo límite 1 10.00 grados 73 Ensamblajes 8. Haga clic en Agregar posición . 9. En el cuadro de diálogo, introduzca Posición 3 y haga clic en Aceptar. Se creará la Posición 3. Arrastre a posiciones en el Controlador de relaciones de posición Puede arrastrar componentes para situarlos en una posición con el Controlador de relaciones de posición. De forma predeterminada, los componentes están bloqueados en las posiciones que definen los valores numéricos de las relaciones de posición en el PropertyManager Controlador de relaciones de posición. Puede desbloquear una o más relaciones de posición para arrastrar componentes en la zona de gráficos. Para desbloquear y arrastrar componentes: 1. En el PropertyManager, a la derecha del cuadro de introducción de datos numéricos de Ángulo límite 1, haga clic en Convertir esta relación de posición en conducida . 2. En la zona de gráficos, arrastre una cara del pequeño bloque amarillo hacia adelante y hacia atrás. Puede arrastrar los componentes por la gama completa de valores de Ángulo límite 1. A medida que los arrastra: • En el PropertyManager, cambia el valor de Ángulo límite 1. • En la zona de gráficos, las flechas indican los grados de libertad que permite Ángulo límite 1. 74 Ensamblajes 3. Arrastre el bloque a la derecha hasta que alcance el límite de la relación de posición. En el PropertyManager, el valor de Ángulo límite 1 es 0.00 grados. 4. Haga clic en Agregar posición . 5. En el cuadro de diálogo, introduzca Posición 4 y haga clic en Aceptar. Se creará la Posición 4. Visualización de animaciones en el controlador de referencias de posición Puede ver una animación de los componentes en el controlador de referencias de posición. 75 Ensamblajes Para ver una animación: 1. En el PropertyManager, en Animación, haga clic en Calcular la animación . En la zona de gráficos, los componentes se desplazan por las posiciones que ha creado. 2. Haga clic en . Aparece una operación de Controlador de referencias de posición en el gestor de diseño del FeatureManager. 3. En el gestor de diseño del FeatureManager, seleccione Controlador de referencias de posición . 4. En la lista sobre la barra de herramientas contextual, seleccione Posición 1 y, a continuación, haga clic en . Los componentes vuelven a la Posición 1. Edición de una posición en el Controlador de relaciones de posición Puede cambiar una relación de posición guardada. En este ejemplo, suponga que desea aumentar la distancia vertical por la que se desplazan los componentes entre la Posición 1 y la Posición 2. Para editar una posición: 1. En el gestor de diseño del FeatureManager, seleccione Controlador de relaciones de posición y haga clic en Editar operación . 2. En el PropertyManager, en Posiciones de relaciones de posición, seleccione Posición 2 en la lista. Los componentes se mueven a la Posición 2. 76 Ensamblajes 3. Cambie el valor de Distancia 1 a 60. En la zona de gráficos, aparecerá una vista preliminar de la nueva posición vertical de los componentes. 4. Haga clic en Actualizar posición . El cambio se aplica a la Posición 2. 5. Haga clic en . El cambio se guarda. Creación de animaciones para el controlador de relaciones de posición En Estudios de movimiento, puede utilizar la Animación para crear animaciones según las posiciones que usted defina en el Controlador de relaciones de posición. Puede crear animaciones de marca y de motor. Para crear animaciones desde posiciones del Controlador de relaciones de posición: 1. En la parte inferior izquierda de la zona de gráficos, seleccione la pestaña Estudio de movimiento 1. 2. En Tipo de estudio, seleccione Animación. 77 Ensamblajes 3. Haga clic en Asistente para animación (barra de herramientas MotionManager). 4. En el cuadro de diálogo: a) Seleccione Controlador de relaciones de posición. b) Haga clic en Siguiente. c) En Tipo de importación, seleccione marcas. d) Haga clic en Siguiente. e) Deje los valores predeterminados de Duración y Hora de inicio y haga clic en Finalizar. 5. Desplácese hasta la parte inferior del gestor de MotionManager y expanda Relaciones de posición. La escala de tiempo se puebla con las barras de cambio y las marcas basándose en los datos del Controlador de relaciones de posición. 6. Haga clic en Calcular (barra de herramientas MotionManager). En la zona de gráficos, se reproduce la animación. Puede utilizar las barras de cambio, las marcas y otras herramientas de animación para ajustar la animación. También puede utilizar la animación para crear animaciones de motor. 7. Haga clic con el botón derecho del ratón en la pestaña Estudio de movimiento 1 y haga clic en Crear nuevo estudio de movimiento. 8. Repita los pasos 3 y 4, excepto el paso 4c, y en Tipo de importación, seleccione Motores. 9. Después de hacer clic en Finalizar, desplácese hasta la parte superior del gestor del MotionManager. Aparecerá un motor en el gestor de cada una de las relaciones de posición para las que haya especificado valores en el Controlador de relaciones de posición. La escala de tiempo se puebla con barras de cambio y marcas para cada motor. 10. Haga clic en Calcular (barra de herramientas MotionManager). En la zona de gráficos, se reproduce la animación. Puede utilizar las barras de cambio, las marcas y otras herramientas de animación para ajustar la animación. Mejoras en las relaciones de posición rápidas La barra de herramientas de contexto de relaciones de posición rápida ahora incluye más tipos de relaciones de posición. Ahora también se puede preseleccionar la geometría de referencia (como planos, ejes y puntos) en el gestor de diseño del FeatureManager. Para la geometría de modelo (como caras, aristas y vértices), es necesario preseleccionar en la zona de gráficos. Los siguientes tipos de relaciones de posición están ahora disponibles en la barra de herramientas contextual Relaciones de posición rápidas: Icono Tipo de relación de posición Leva Centro de perfil 78 Ensamblajes Icono Tipo de relación de posición Ranura Simétrico Ancho Para activar la funcionalidad de las Relaciones de posición rápidas, haga clic en Herramientas > Personalizar. En la pestaña Barras de herramientas, en Barra de herramientas de contexto, seleccione Mostrar relaciones de posición rápidas. Simetría de operaciones de ensamblaje Puede crear simetría de operaciones de ensamblaje. Para crear simetría de operaciones de ensamblaje: 1. Abra directorio_de_instalación\samples\whatsnew\assemblies\mirror\ assembly_feature.sldasm. 2. Haga clic en Operaciones de ensamblaje (pestaña Ensamblaje en el Administrador de comandos) y haga clic en Simetría o en Insertar > Operación de ensamblaje > Simetría. 3. En el PropertyManager: a) Para Simetría de cara/plano, seleccione el Alzado del ensamblaje. Puede realizar selecciones en el gestor de diseño desplegable del FeatureManager. 79 Ensamblajes b) Para Operaciones para hacer simetría, seleccione Taladro 1. 4. Haga clic en . Mejoras de matrices de componentes conducidas por matriz Al crear una matriz de componente conducida por matriz, las instancias omitidas en la matriz padre ahora aparecen en el PropertyManager Conducida por matriz. 80 Ensamblajes Evaluación de rendimiento (anteriormente AssemblyXpert) AssemblyXpert ha cambiado de nombre y ahora es Evaluación del rendimiento. La interfaz de usuario es coherente con la nueva herramienta de evaluación de rendimiento para dibujos. Haga clic en Evaluación de rendimiento (barra de herramientas de Ensamblaje) o en Herramientas > Evaluar > Evaluación de rendimiento. Purga de operaciones no utilizadas En las piezas y los ensamblajes, puede eliminar selectivamente operaciones y componentes que se hayan suprimido en todas las configuraciones del modelo. También puede eliminar selectivamente la geometría de referencia que no utilice y los croquis sin referencias hijo en el modelo. Para purgar operaciones no utilizadas: 1. En una pieza o ensamblaje, en la parte superior del gestor de diseño del FeatureManager o del ConfigurationManager, haga clic con el botón secundario del ratón en el nombre del archivo y clic en Purgar operaciones no utilizadas. 2. En el cuadro de diálogo: a) En Elementos suprimidos en todas las configuraciones, seleccione los que desea eliminar. b) En Croquis y geometría de referencia sin usar, seleccione los elementos que desea eliminar. Otros modelos podrían usar la geometría de referencia y los croquis que se incluyen como no utilizados en este modelo. No elimine los elementos de la lista a menos que esté seguro de que no los necesita otro modelo. 3. Haga clic en Aceptar. Aparece el cuadro de diálogo Confirmar eliminación. 4. Haga clic en Sí. Los elementos seleccionados se eliminan del modelo. Puede hacer clic en Deshacer las eliminaciones. (barra de herramientas Estándar) para anular Eliminación de todas las apariencias Puede eliminar todas las apariencias de todos los modelos dentro de un ensamblaje o subensamblaje. 81 Ensamblajes Ensamblaje con apariencias Apariencias eliminadas Para eliminar todas las apariencias: 1. En el gestor de diseño del FeatureManager, haga clic con el botón derecho del ratón el ensamblaje que contiene las apariencias que desea quitar y haga clic en Apariencias . 2. Haga clic en Eliminar todas las apariencias de componentes en nombre-de-ensamblaje . Cambio de nombre de componentes en el gestor de diseño del FeatureManager Puede cambiar los nombres de archivo de componente directamente desde el gestor de diseño del FeatureManager. Puede actualizar las referencias a los archivos a los que se les ha cambiado el nombre en documentos sin abrir al mismo tiempo. Antes de empezar: Para activar el cambio de nombre, haga clic en Herramientas > Opciones > Opciones de sistema > FeatureManager > Permitir el cambio de nombre a los archivos de componentes desde el Gestor de diseño del FeatureManager. Para cambiar un nombre de archivo de componente: 1. En un ensamblaje, desde el gestor de diseño del FeatureManager, realice una de las siguientes acciones en el componente al que desea cambiar el nombre: • Haga clic, haga una pausa y vuelva a hacer clic en el componente. • Haga clic con el botón secundario del ratón en el componente y seleccione Cambiar de nombre a ensamblaje o Cambiar de nombre a pieza. • Seleccione el componente y pulse F2. 2. Escriba un nuevo nombre y presione Intro. 3. En el cuadro de diálogo, seleccione Cambiar nombre de documentos temporalmente y, si se le solicita una reconstrucción, haga clic en Sí. El nombre de archivo de componente cambia en el software SOLIDWORKS, pero no cambia en el sistema de archivos de Windows. Cualquier documento abierto actualmente que haga referencia al archivo al que se le ha cambiado el nombre se 82 Ensamblajes actualiza en el software SOLIDWORKS para hacer referencia al nuevo nombre de archivo. 4. Guarde el ensamblaje. Se abre el cuadro de diálogo Cambiar nombre de documentos. Le advierte de lo siguiente: • Los archivos a los que se les ha cambiado el nombre temporalmente en el software SOLIDWORKS, cambiarán su nombre de manera permanente en el sistema de archivos de Windows. • Otros documentos abiertos actualmente que hagan referencia a los archivos a los que se les va a cambiar el nombre se actualizarán en el sistema de archivos de Windows. • Las referencias se romperán en los documentos cerrados actualmente que hagan referencia a los archivos a los que se les ha cambiado el nombre, a menos que seleccione Actualizar con referencias utilizadas y que especifique qué documentos desea actualizar. 5. (Opcional). Para evitar referencias rotas en los documentos que no están abiertos actualmente: a) Seleccione Actualizar con referencias utilizadas. Se expande el cuadro de diálogo. b) Especifique las carpetas en las que buscar los documentos que desea actualizar. Opción Descripción Ubicaciones de archivos Muestra las carpetas en las que se busca. Haga clic en Agregar carpeta para examinar las carpetas que desea agregar a la búsqueda. Para eliminar una carpeta de la lista, selecciónela y haga clic en Eliminar. Incluir ubicaciones de archivos Carpetas de documentos de referencia Especifica la búsqueda de las carpetas que se muestran en Documentos de referencia en Herramientas > Opciones > Ubicaciones de archivos. c) Haga clic en Buscar. Los resultados se muestran en Actualizar con referencias utilizadas. De forma predeterminada, se seleccionan todos los elementos. d) Desactive los elementos que no quiera actualizar. Estado Descripción Activada Actualización de elementos para hacer referencia al nuevo nombre de archivo. 83 Ensamblajes Estado Descripción Desactivada Los elementos se mantienen para hacer referencia al nombre de archivo antiguo. 6. Haga clic en Aceptar. El archivo de componente cambia de nombre permanentemente. Sustitución de subensamblajes por piezas multicuerpo Cuando guarda un ensamblaje como una pieza multicuerpo, se guardan más datos internos. Los datos adicionales permiten conservar en la pieza multicuerpo relaciones de posición. Esto resulta útil cuando utiliza la pieza multicuerpo como una representación simplificada del ensamblaje en un ensamblaje de diseño de nivel superior y más adelante necesita realizar cambios. Si realiza cambios en el subensamblaje y vuelve a guardarlo como una pieza multicuerpo, puede reemplazar la pieza multicuerpo antigua por la nueva, sin necesidad de volver a crear relaciones de posición. Únicamente la configuración activa del ensamblaje se guarda en la pieza multicuerpo. Las propiedades específicas de la configuración de la configuración activa, más todas las propiedades personalizadas, se guardan en la pieza multicuerpo para que pueda utilizarlas en la LDM y en las anotaciones. Subensamblajes Formar y disolver mejoras para subensamblajes La capacidad de formar y disolver subensamblajes se ha mejorado para ser compatible con componentes de simetría o matriz. Reordenamiento mejorado de subensamblajes Cuando se reordenan componentes en el gestor de diseño del FeatureManager, el cursor cambia para indicar si el componente se moverá en o por debajo de un subensamblaje. Antes, si usted cambiaba el orden de un componente en el gestor de diseño del FeatureManager, tenía que pulsar Alt para asegurarse de que el componente no se movía en un subensamblaje. Los cambios del cursor hacen que sea más fácil determinar dónde se moverá el componente al arrastrarlo. 84 Ensamblajes Mueve un componente por debajo de un subensamblaje. Al arrastrar un componente, sitúe el cursor sobre el icono del subensamblaje, a la izquierda del mismo. Mueve un componente en un subensamblaje. Al arrastrar un componente, sitúe el cursor sobre el nombre del subensamblaje. Simetría y matrices de subensamblajes flexibles Cuando se crea una simetría o una matriz de un subensamblaje flexible, puede sincronizar el movimiento de los componentes de las instancias de matriz o de simetría con los componentes del subensamblaje flexible a repetir. Sincronización de subensamblajes flexibles de matriz Cuando se crea una matriz de un subensamblaje flexible, puede sincronizar el movimiento de los componentes de las instancias de matriz con los componentes del subensamblaje flexible a repetir. Para sincronizar un subensamblaje flexible de matriz: 1. En un ensamblaje, haga clic en una de las opciones siguientes: • Matriz de componente lineal (barra de herramientas Ensamblaje) • Matriz de componente circular (barra de herramientas Ensamblaje) 2. En el PropertyManager: a) Establezca las opciones para definir la matriz. b) Para Componentes para crear matriz, seleccione un subensamblaje flexible. c) Seleccione Sincronizar subensamblajes flexibles. d) Haga clic en . Cuando se mueven componentes en el subensamblaje flexible a repetir, los componentes en las instancias de matriz también se mueven y viceversa. 85 Ensamblajes Sincronización simétrica de subensamblajes flexibles Cuando se crea una simetría de un subensamblaje flexible, puede sincronizar el movimiento de los componentes de la versión simétrica con los componentes del subensamblaje a repetir. Para sincronizar un subensamblaje flexible simétrico: 1. En un ensamblaje, haga clic en Simetría de componentes (barra de herramientas Ensamblaje) o Insertar > Simetría de componentes. 2. En el Paso 1: Página Selecciones de PropertyManager: a) En Plano de simetría, seleccione un plano o una cara plana con respecto a la que desea crear la simetría. b) Para Componentes para aplicar simetría, seleccione un subensamblaje flexible. c) Haga clic en Siguiente . 3. En el Paso 2: Página Configuración de la orientación de PropertyManager: a) En Orientación de componentes, seleccione el subensamblaje flexible. b) Haga clic en Crear versión simétrica . El icono aparece junto al componente para indicar que se está creando una versión simétrica. c) Seleccione Sincronizar subensamblajes flexibles. Una superposición de bloqueo indica que la versión simétrica está sincronizada con el subensamblaje flexible a repetir. d) Haga clic en Siguiente . 4. En el Paso 3: Página Versión simétrica de PropertyManager: a) Seleccione un formato para guardar todos los componentes enumerados. b) Especifique una convención de nomenclatura para el nuevo archivo o la nueva configuración. c) Haga clic en Siguiente . 5. En el Paso 4: Página Importar operaciones de PropertyManager: a) En Transferir, seleccione cualquier combinación de elementos de los componentes a repetir que desea incluir en las versiones simétricas. b) Haga clic en . El PropertyManager se cierra y se crean versiones simétricas del subensamblaje flexible. Cuando mueve componentes en el subensamblaje flexible a repetir, los componentes en la versión simétrica también se mueven y viceversa. Apertura de subensamblajes Puede abrir un subensamblaje desde la zona de gráficos haciendo clic en uno de sus componentes y seleccionando el subensamblaje de la lista desplegable Abrir pieza en la barra de herramientas contextual. 86 Ensamblajes Para abrir un subensamblaje: 1. En la zona de gráficos, seleccione un componente del subensamblaje. 2. En la barra de herramientas contextual, haga clic en la flecha desplegable de Abrir pieza . Se enumeran la pieza y el subensamblaje que contiene la pieza. Si la pieza se encuentra en un subensamblaje anidado, la lista muestra la jerarquía. 3. Mueva el cursor sobre la lista para resaltar los diversos subensamblajes y haga clic en el que desee abrir. El componente seleccionado se abre en una ventana independiente. Para abrir la pieza seleccionada, en lugar de un subensamblaje, haga clic en el icono de la carpeta: Subensamblajes virtuales Cuando realiza un subensamblaje virtual, puede hacer que todos sus componentes hijos sean virtuales al mismo tiempo. Por el contrario, al guardar un subensamblaje virtual en un archivo externo, puede guardar todos sus componentes hijos en archivos externos al mismo tiempo. Cuando realiza un subensamblaje virtual o guarda un subensamblaje virtual en un archivo externo, la opción para incluir sus componentes hijos está disponible en el cuadro de diálogo. Fijación temporal de componentes con una herramienta independiente Ahora hay disponible una herramienta independiente para fijar y agrupar temporalmente componentes. Hasta ahora, esta funcionalidad estaba disponible como opción en los PropertyManagers Mover componentes o Girar componentes. Haga clic enFijar/agrupar temporalmente 87 (barra de herramientas Ensamblaje). Ensamblajes También puede hacer clic con el botón derecho en la zona de gráficos o bien en un componente en el gestor de diseño del FeatureManager o en la zona de gráficos y, a continuación, hacer clic en Fijar/agrupar temporalmente . Activación y desactivación de la visibilidad de los componentes Una nueva tecla de acceso directo le permite visualizar temporalmente todos los componentes ocultos y seleccionar el que desee mostrar. Para mostrar uno o más componentes, mueva el cursor a la zona de gráficos y, a continuación, mantenga presionadas las teclas Ctrl + Mayús + Tab. Todos los componentes ocultos se mostrarán temporalmente como transparentes. Haga clic en un componente oculto para cambiarlo a visible. Mejoras en Treehouse Las mejoras en Treehouse incluyen la visualización de propiedades específicas de la configuración, una opción para mantener archivos exportados abiertos en el software de SOLIDWORKS y la creación de nuevos archivos a partir de los existentes. Visualización y edición de propiedades específicas de la configuración Puede visualizar y editar las propiedades específicas de la configuración de archivos de SOLIDWORKS existentes que agregue a una jerarquía de Treehouse. Para editar las propiedades específicas de la configuración: 1. Haga doble clic en el nodo de un archivo de SOLIDWORKS existente. 2. En el cuadro de diálogo Propiedades, en la pestaña Específico de la configuración, seleccione una configuración. Se mostrarán las propiedades específicas de la configuración para la configuración seleccionada. 3. Edite los valores de las propiedades específicas de la configuración. 88 Ensamblajes 4. Haga clic en Aceptar. Los cambios en las propiedades se guardarán en Treehouse. 5. Cuando haya terminado la jerarquía, haga clic en Exportar a documentos de SOLIDWORKS . 6. En el cuadro de diálogo, vaya a la carpeta en la que desee almacenar los nuevos archivos y haga clic en Aceptar. El archivo existente permanece en su ubicación original. Se le preguntará si desea crear una copia de seguridad opcional del archivo existente antes de sobrescribirlo con los cambios que ha realizado. 7. Haga clic en una de las siguientes opciones: Opción Descripción Yes Crea una copia de seguridad del archivo original existente en una carpeta que especifique. No No crea ninguna copia de seguridad. Los cambios en la propiedad se guardan en el archivo de SOLIDWORKS existente en su carpeta original. Opciones de Treehouse Los cambios en las opciones de Treehouse incluyen una opción nueva y varias opciones que han cambiado de nombre. Apertura de nuevos documentos tras la exportación Puede configurar una opción que abra automáticamente los archivos nuevos de SOLIDWORKS que se hayan creado durante la exportación desde Treehouse. Para abrir automáticamente los archivos nuevos: 1. Haga clic en Opciones de Treehouse . 2. En Opción de exportación, seleccione Abrir documentos creados tras la exportación. 3. Haga clic en Aceptar. 4. En Treehouse, cree una estructura de ensamblaje con archivos nuevos y existentes. 5. Haga clic en Exportar a documentos de SOLIDWORKS . El software crea nuevos archivos y los abre en SOLIDWORKS. Los archivos existentes no se abren. Opciones que han cambiado de nombre Se ha cambiado el nombre de algunas opciones de visualización. 89 Ensamblajes Haga clic en Opciones de Treehouse . En Opciones de visualización, estas son las opciones que han cambiado de nombre: Nuevo nombre Nombre antiguo Agrupar documentos en referencia padre Agrupar documentos sin referencias Visualizar nombre de la configuración activa Mostrar nombre de la configuración activa Visualizar información sobre la herramienta Mostrar información sobre la herramienta Ayuda rápida Ayuda rápida Creación de nuevos archivos a partir de los existentes Al exportar una jerarquía desde Treehouse, puede guardar documentos existentes de SOLIDWORKS como copias nuevas. Al guardar un documento existente como una copia nueva, debe trabajar de arriba hacia abajo. Por ejemplo, si tiene un documento de ensamblaje existente en la jerarquía y desea guardar un componente de ese ensamblaje como un documento nuevo, en primer lugar debe guardar el ensamblaje como un nuevo documento. Para guardar un documento existente como un nuevo documento: 1. En la jerarquía, haga clic con el botón derecho en un documento existente y, a continuación, en Guardar como nuevo documento. 2. En el cuadro de diálogo Guardar como nuevo documento, escriba un nombre nuevo y especifique las propiedades del nuevo documento. 3. Haga clic en Aceptar. El fondo del nodo cambia a verde para indicar que el nodo se guardará como un nuevo documento al exportar la jerarquía a documentos de SOLIDWORKS. 90 6 CircuitWorks Disponible en SOLIDWORKS Professional y SOLIDWORKS Premium. Este capítulo incluye los siguientes temas: • • • • • • • Crear modelos de SOLIDWORKS a partir de archivos ECAD por lotes Mejoras de la biblioteca de componentes Crear trazos de cobre como calcomanías Filtrar componentes al abrir archivos ECAD Ubicar componentes de CircuitWorks Almacenamiento y carga de las opciones de CircuitWorks Especificar alturas de componentes Crear modelos de SOLIDWORKS a partir de archivos ECAD por lotes Se puede programar una tarea en el Programador de tareas de SOLIDWORKS para crear varios archivos ECAD como modelos sólidos de SOLIDWORKS. La capacidad de crear modelos sólidos a partir de archivos ECAD por lotes le ahorra tiempo al permitirle programar la tarea para que se ejecute cuando el sistema no está en uso. Esta opción está disponible solo en equipos cliente con licencias de CircuitWorks. Para crear modelos de SOLIDWORKS a partir de archivos ECAD por lotes, realice el procedimiento siguiente: 1. En Windows, haga clic en Inicio > SOLIDWORKS versión > Herramientas de SOLIDWORKS > Programador de tareas de SOLIDWORKS. 2. Haga clic en Crear archivos ECAD en la barra lateral o en Tareas > Crear archivos ECAD. 3. En el cuadro de diálogo Crear archivos ECAD, realice los pasos siguientes: a) En Archivos o carpetas de tarea, utilice los botones Agregar archivo y Agregar carpeta para seleccionar los archivos o las carpetas que desea crear. b) En Programador de tareas, defina el Modo de ejecución para que especifique la frecuencia con la que se ejecuta la tarea y defina la Hora de inicio y la Fecha de inicio. c) Haga clic en Finalizar. La tarea se almacena en una macro y se ejecuta a la hora programada. La tarea almacena los modelos terminados de SOLIDWORKS en \ProgramData\SOLIDWORKS\CircuitWorks\ 91 CircuitWorks AssemblyModels. Puede modificar esta ubicación desde la página Modelos del cuadro de diálogo Opciones de CircuitWorks. Una vez terminada la tarea, los resultados de la tarea de creación se recogen en un archivo .txt para su revisión. Al cerrar el informe, este archivo se guarda en \ ProgramData\SOLIDWORKS\CircuitWorks. Mejoras de la biblioteca de componentes Para facilitar la búsqueda de componentes, puede agregar propiedades a los componentes seleccionados y utilizar esas propiedades para agregar columnas al cuadro de diálogo Biblioteca de componentes de CircuitWorks. Cada columna agregada incluye un filtro que se puede utilizar para limitar los componentes que aparecen en el cuadro de diálogo. Para agregar una propiedad personalizada: 1. En el cuadro de diálogo Biblioteca de componentes de CircuitWorks, en el panel izquierdo, seleccione un componente. 2. Haga clic en Agregar propiedad . 3. En el cuadro de diálogo Nueva propiedad personalizada, escriba un Nombre de propiedad y un Valor de propiedad. 4. Seleccione la configuración opcional: • Aplicar a todos los componentes. Aplica el valor de propiedad a todos los componentes visibles en la biblioteca. • Agregar nueva columna en la tabla. Crea una columna en el panel izquierdo que está etiquetada con el nombre de propiedad y el valor de propiedad. Para agregar una columna: 1. En el cuadro de diálogo Biblioteca de componentes de CircuitWorks, haga clic en Agregar columna . 2. En el cuadro de diálogo Asignando columna a propiedad, en Propiedades disponibles, seleccione una propiedad. La lista incluye las propiedades personalizadas que ha agregado a los componentes y las propiedades originales. La nueva columna etiquetada con el nombre de la propiedad aparece en el panel izquierdo. 3. Para ocultar o cambiar el nombre de una columna agregada, haga clic con el botón derecho del ratón en el encabezado de la columna y, a continuación, haga clic en Ocultar columna o Cambiar nombre de columna. Para filtrar por propiedad de columna: 1. En el encabezado de la columna, haga clic en Aplicar filtro . Aparecerá un campo con un control de lista encima de la columna. Una marca roja aparece junto al control. 2. Seleccione una propiedad en la lista. La lista de componentes se vuelve a mostrar, mostrando solo los componentes que tengan la propiedad seleccionada. 92 CircuitWorks La propiedad que ha seleccionado permanece en un campo situado encima del encabezado de la columna. Crear trazos de cobre como calcomanías Para aumentar el rendimiento, cuando utilice Construir modelo para crear modelos PCB de archivos PADS o EDMD, CircuitWorks puede representar los trazos de cobre como imágenes en lugar de como geometría física en el archivo de placa. Puede guardar las imágenes como archivos de mapa de bits en la carpeta Calcomanías de trazos de CircuitWorks o internamente en el archivo de placa. Mediante la vista preliminar de geometría, CircuitWorks crea rápidamente imágenes de calcomanías que representan los trazos de las diversas capas del PCB. Las calcomanías no se visualizan en formato vectorial. En función de la densidad de los trazos, la calidad de la visualización de la calcomanía puede variar de una placa a otra. La forma más precisa de visualizar los trazos todavía es construirlos como geometría. Para crear trazos de cobre como calcomanías: 1. Abra un archivo ECAD con trazados. En este ejemplo se utiliza directorio_de_instalación\CircuitWorksFull\Examples\ Pads\preview.asc. 2. Haga clic en el menú de la aplicación CircuitWorks y haga clic en Opciones . 3. Configure lo siguiente: a) En la página Importación de SOLIDWORKS, en Modelado de capas conductoras, seleccione una de las siguientes opciones: • Completa. Crea trazos de cobre en todas las capas del modelo. • Solo las capas superior e inferior (rápido). Crea trazos de cobre en las capas superior e inferior. b) En la página Modelos, en Guardar los modelos que CircuitWorks crea en estas carpetas, seleccione una carpeta Calcomanías. La ubicación de la carpeta predeterminada es: C:\ProgramData\SOLIDWORKS\CircuitWorks\Decals\ c) Haga clic en Aceptar. 4. Haga clic en Construir modelo Herramientas). (en la sección SOLIDWORKS de la pestaña 93 CircuitWorks 5. En el cuadro de diálogo CircuitWorks: a) Seleccione Utilizar calcomanías en trazos en lugar de geometría. Cuando esta opción está seleccionada, los trazos de cobre se guardan como archivos de mapa de bits en la carpeta Calcomanías que haya especificado previamente. b) De forma opcional, seleccione Almacenar calcomanía en el archivo de modelo. Cuando esta opción está seleccionada, los trazos de cobre se incorporan directamente en el archivo del modelo. No se guardan como mapas de bits de vista preliminar. c) Haga clic en Construir. CircuitWorks crea la placa del software de SOLIDWORKS. 6. Para ver las vistas preliminares de los trazos de cobre, en la pestaña DisplayManager, haga clic en Ver calcomanías y, a continuación, sitúe el cursor sobre la vista preliminar. Filtrar componentes al abrir archivos ECAD Puede crear filtros para suprimir componentes o anotaciones y hacer que el software aplique los filtros al cargar placas ECAD. Si un archivo ECAD contiene muchos componentes, abrirlo en CircuitWorks puede tardar mucho tiempo. Si sabe que hay componentes que no necesita ver, puede crear filtros para identificar los componentes que desea suprimir. Puede almacenar estos filtros en la carpeta \CircuitWorks\Filters. Al activar un valor del cuadro de diálogo Opciones de CircuitWorks, el software aplica los filtros en el archivo ECAD cuando se carga. Una vez que se abre el archivo ECAD, los componentes filtrados no son visibles en la zona de gráficos, pero aparecen en el gestor de operaciones del FeatureManager como componentes a los que no se puede acceder. 94 CircuitWorks Ubicar componentes de CircuitWorks Puede ubicar componentes de CircuitWorks utilizando los campos de búsqueda de la parte superior del gestor de operaciones de CircuitWorks y del cuadro de diálogo Biblioteca de componentes de CircuitWorks. También puede realizar búsquedas utilizando los cuadros de diálogo Buscar en el Gestor y Buscar en Biblioteca de componentes. Para ubicar los componentes en el gestor de operaciones de CircuitWorks: • Escriba una parte del nombre de un componente en el campo Buscar en la parte superior del gestor de operaciones. CircuitWorks filtra la lista de componentes para mostrar solo los elementos cuyo nombre coincida con la parte del nombre del componente que ha escrito. • En el gestor de operaciones, haga clic con el botón derecho del ratón y pulse Buscar en el gestor, o introduzca el comando Ctrl + F para abrir el cuadro de diálogo Buscar en el gestor. A medida que escribe en el campo Buscar, la función de texto predictivo le muestra una lista de los componentes cuyos nombres contienen los caracteres que está escribiendo. Haga clic en un componente para seleccionarlo en el gestor de operaciones y en la zona de gráficos. Para ubicar los componentes en la Biblioteca de componentes de CircuitWorks: • Escriba parte del nombre de un componente en el campo de búsqueda que se encuentra encima de la vista preliminar. La lista de Componentes muestra solo los componentes que coinciden con el texto. • En la lista de componentes, haga clic con el botón derecho del ratón y pulse Buscar, o introduzca el comando Ctrl + F para abrir el cuadro de diálogo Buscar en Biblioteca de componentes. A medida que escribe en el campo Buscar, la función de texto predictivo le muestra una lista de los componentes cuyos nombres contienen los caracteres que está escribiendo. Haga clic en un componente para mostrarlo en la ventana de vista preliminar y listar sus propiedades. Almacenamiento y carga de las opciones de CircuitWorks Para transferir sus opciones de CircuitWorks a otra computadora o compartirlas con otro usuario, puede guardarlas en un archivo .xml. Puede acceder a la configuración cargando el archivo de configuración guardado. 95 CircuitWorks Opciones de guardado de CircuitWorks Para guardar opciones de CircuitWorks: 1. En el cuadro de diálogo Opciones de CircuitWorks, modifique las opciones según vea necesario. 2. Expanda Configuración y haga clic en Guardar configuración. 3. En el cuadro de diálogo Guardar archivo de opciones de CircuitWorks: a) Especifique la ubicación en la que se guardarán las opciones. Si comparte la configuración con otro usuario, asegúrese de que el otro usuario puede acceder a la ubicación de red donde decidió guardarla. b) Utilice el nombre de archivo predeterminado ecadopt.xml o escriba un nombre para el archivo. La extensión debe ser .xml. c) Haga clic en Aceptar. Cargando las opciones de CircuitWorks Para cargar las opciones de CircuitWorks: 1. En el cuadro de diálogo Opciones de CircuitWorks, expanda Configuración y haga clic en Cargar configuración. 2. En el cuadro de diálogo Opciones de archivo para cargar CircuitWorks, navegue hacia la ubicación que contiene los archivos de opciones guardados. 3. Seleccione un archivo de opciones y haga clic en Abrir. Los archivos de opciones deben ser archivos .xml. La configuración del cuadro de diálogo Opciones de CircuitWorks se actualiza en función de la configuración del archivo de opciones guardado. Especificar alturas de componentes Al diseñar un circuito impreso, puede proporcionar la altura de cada instancia de componente. La información de la altura de un componente de un archivo ECAD aparece en el panel Propiedades de la instancia de componente. Para cada instancia de componente, puede modificar la altura del componente y asociar la instancia modificada con una configuración específica de SOLIDWORKS. El software guarda la modificación de la altura en el archivo ECAD. Cuando se crea un ensamblaje de SOLIDWORKS a partir de los datos de CircuitWorks, el software asigna la altura a la configuración de SOLIDWORKS que se haya especificado. 96 CircuitWorks Para especificar alturas de componentes: 1. En CircuitWorks, abra un archivo ECAD. 2. En el gestor de operaciones de CircuitWorks, haga clic con el botón derecho en una instancia de componente y, a continuación, haga clic en Propiedades. 3. En el panel Propiedades de la instancia de componente, escriba el valor de Altura (mm). El valor de la Configuración de SOLIDWORKS no está disponible si no se ha exportado el archivo ECAD a SOLIDWORKS. 4. Repita los pasos 1 y 2 para todas las instancias de componentes. 5. Haga clic en Construir modelo (en la sección SOLIDWORKS de la pestaña Herramientas). 6. En SOLIDWORKS, en el CommandManager de CircuitWorks, haga clic en Exportar a CircuitWorks . 7. En el gestor de operaciones de CircuitWorks, en el archivo exportado desde SOLIDWORKS, haga clic con el botón derecho del ratón en una de las instancias de componente a la que se asignó una altura. En el panel Propiedades de la instancia de componente, la Configuración de SOLIDWORKS muestra la configuración asociada con la instancia de componente. 97 7 DimXpert Este capítulo incluye los siguientes temas: • • • • • • • • Cotas básicas Referencias Marcos de referencia de datos DimXpert en ensamblajes Actualizaciones de DimXpert Selección de aristas de cara Cotas de DimXpert y de referencias horizontales y verticales Selección de aristas de silueta Cotas básicas Puede crear cotas básicas manualmente. Para crear cotas básicas: 1. En una pieza, haga clic en Cota inteligente (barra de herramientas Cotas/Relaciones) o en Herramientas > Cotas > Inteligentes. 2. El PropertyManager Cota, en Cota, haga clic en Cota de ubicación básica DimXpert . 3. Seleccione entidades en la zona de gráficos. 4. Coloque la cota. 5. En el PropertyManager DimXpert, configure las opciones. 6. Haga clic en . 98 DimXpert Referencias Referencias en un radio o taladro Cuando agrega una referencia de DimXpert a un radio o taladro, la “R” ya no aparece. Esta corrección también se aplica a las referencias existentes de los documentos guardados en versiones anteriores que estén abiertos en SOLIDWORKS 2016. SOLIDWORKS 2015 SOLIDWORKS 2016 referencias horizontales y tramas de control de operación Las referencias de DimXpert y las tramas de control de operación muestran vistas horizontales a ortográficas del modelo. SOLIDWORKS 2015 SOLIDWORKS 2016 Colocación de anotaciones de taladro Las anotaciones de taladro de DimXpert se colocan en la cara superior para taladros hasta profundidad especificada, refrentados y avellanados. 99 DimXpert SOLIDWORKS 2015 SOLIDWORKS 2016 Referencias de anchura Las referencias que representan la anchura entre dos caras tienen las siguientes opciones de visualización: • • • • Cambiar la vista de anotaciones Cambiar el plano de anotaciones con asas de arrastre Mover las líneas de cota de cotas lineales al interior o al exterior Cambiar una cota de diámetro a visualización lineal Marcos de referencia de datos Cuando crea una tolerancia de geometría (también conocida como trama de control de operación), un marco de control de referencia se crea automáticamente de conformidad con el estándar de definición ASME 14.41 basado en el modelo. 100 DimXpert DimXpert en ensamblajes Disponible en SOLIDWORKS MBD. Puede utilizar DimXpert en ensamblajes. Para utilizar DimXpert en ensamblajes: 1. Abra el ensamblaje. 2. Haga clic en Herramientas > Opciones > Propiedades de documento y establezca las opciones de DimXpert, como Tolerancia geométrica. 3. Inserte cotas y tolerancias geométricas en forma manual o automática. 4. Guarde el ensamblaje. Las cotas de DimXpert creadas en piezas y subensamblajes no aparecerán en el ensamblaje abierto. Las anotaciones de DimXpert creadas en el ensamblaje abierto aparecerán en el ensamblaje abierto. Actualizaciones de DimXpert Propiedades de documento • En los documentos de pieza, las propiedades de documento de DimXpert aparecen en Estándar de dibujo. Puede guardarlas y restaurarlas con un archivo de estándar 101 DimXpert de dibujo, nombredearchivo.sldstd. Esta configuración se ignora en documentos de ensamblaje y de dibujo. • Para configurar las opciones del DimXpert, haga clic en Herramientas > Opciones > Propiedades de documento > DimXpert. Valores predeterminados de tolerancia Los valores predeterminados de tolerancia para Propiedades de documento de DimXpert se basan en el estándar de dibujo del documento. Al seleccionar el estándar ANSI (ASME), los valores predeterminados se basan en piezas mecanizadas comunes utilizadas en la industria. Al seleccionar los estándares ISO, DIN, JIS, BSI, GOST o GB, los valores predeterminados se basan en la denominación “f” ISO 2768-1 y el intervalo de tamaños de 0,5 a 3 mm, según corresponda. Selección de aristas de cara Mediante la utilización de DimXpert, puede seleccionar aristas de cara para crear cotas de tamaño y ubicación. Anteriormente, era necesario seleccionar una cara para crear cotas de tamaño o ubicación. Ahora, puede elegir entre seleccionar caras o aristas. Por ejemplo, si hace clic en cualquiera de los círculos o curvas resaltados en los modelos de abajo, se seleccionan los cilindros adyacentes. 102 DimXpert Cotas de DimXpert y de referencias horizontales y verticales En el entorno de modelado, puede establecer cotas lineales horizontales y verticales durante la creación de cotas. Puede mover el cursor para establecer cotas lineales horizontales y verticales durante la creación de cotas dentro del entorno de modelado. Esto es como crear las cotas horizontales y verticales en dibujos y croquis. 103 DimXpert Selección de aristas de silueta Mediante la utilización de DimXpert, puede seleccionar aristas de silueta para crear cotas. Anteriormente, era necesario seleccionar una cara para crear cotas de tamaño o ubicación. Ahora, puede seleccionar aristas de silueta. En los ejemplos siguientes, cada puntero muestra una arista y cota de silueta seleccionada. Arista de silueta seleccionada Cota colocada Arista de silueta seleccionada Cota colocada 104 DimXpert Arista de silueta seleccionada Cota colocada 105 8 SOLIDWORKS Composer Este capítulo incluye los siguientes temas: • • • SOLIDWORKS Composer SOLIDWORKS Composer Sync SOLIDWORKS Composer Player SOLIDWORKS Composer El software SOLIDWORKS™ Composer® agiliza la creación de contenido gráfico en 2D y 3D para comunicaciones de producto e ilustraciones técnicas. Están disponibles los siguientes productos: • • • • • • • SOLIDWORKS SOLIDWORKS SOLIDWORKS SOLIDWORKS SOLIDWORKS SOLIDWORKS SOLIDWORKS Composer Composer Composer Composer Composer Composer Composer Check Path Planning Player Player Pro Sync Enterprise Sync Precisión de los nombres de elementos del árbol importados desde 3DXML Al importar archivos 3DXML, las formas 3D que se agregan directamente en el nodo raíz de la referencia del producto, ahora se importan con el nombre de la referencia de la forma 3D y el nombre de la instancia de la forma 3D. Para que funcione esta operación, tiene que seleccionar la opción Importar nombres de instancias en la Entrada del cuadro de diálogo Propiedades de documento o Propiedades de documento predeterminadas. Geometrías constructivas importadas como para mantenerse arriba Antes, la propiedad de documento avanzada IOImportCurvesStayOnTop permitía al usuario importar curvas, alambres y estructuras alámbricas como para mantenerse arriba. Esta propiedad se ha mejorado para permitir simultáneamente la importación de geometrías constructivas (líneas constructivas, círculos constructivos y roscas constructivas) como para mantenerse en la parte superior. 106 SOLIDWORKS Composer Importación de archivos de Parasolid Ya no se permite la importación de archivos de Parasolid a Composer. Los archivos de Parasolid tienen las siguientes extensiones: *.x_t, *.x_b, *.xmt_txt, *.xmt_bin. Importación de archivos de Unigraphics Ya no se pueden importar archivos de Unigraphics (UG) a Composer. Los archivos UG tienen las siguientes extensiones: *.prt. Esta extensión no se debe confundir con la extensión *.prt de los archivos Pro/ENGINEER, que se sigue pudiendo importar. Nuevas operaciones en la interfaz de programación de aplicaciones de Composer La interfaz de programación de aplicaciones (API, Application Programming Interface) de Composer se ha mejorado con una serie de operaciones. Si desea obtener más información, consulte la guía de programación de Composer: haga clic en Ayuda > Guía de programación. Pistas de la nueva línea de tiempo La línea tiempo se ha renovado con pistas adicionales para ofrecer diversas funcionalidades nuevas para animaciones 3D. Las pistas Cámara y Excavadora no se han modificado. Sin embargo, la pista de las marcas de actor se ha dividido como sigue: • Pista Ubicación: muestra las marcas que indican la ubicación de un actor. • Pista Propiedades: se expande en subpistas (como Opacidad, Materiales y Sucesos) y muestra las marcas relacionadas con la propiedad. • Pista Ventana: muestra las marcas de propiedad de la ventana. Puntos importados para mantenerse arriba Una nueva propiedad de documento avanzada, IOImportPointsStayOnTop, permite especificar qué puntos y puntos de construcción se importan para mantenerse en la parte superior. Restauración de visibilidad para vista activa Un nuevo comando de visibilidad está ahora disponible en la cinta Inicio para que pueda restaurar la visibilidad de todos los actores de la vista activa. Úselo cuando haya realizado cambios en la vista (tales como mover o agregar actores, cambiando los actores la visibilidad) y, a continuación, desea restaurar la visibilidad de todos los actores para el último estado actualizado. No se restaurarán otras propiedades, como el color, la opacidad, la posición, etc. 107 SOLIDWORKS Composer Borde grueso para vista activa La vista activa ahora está rodeada de un borde grueso en el panel Vistas. Esto permite diferenciar entre la vista activa y las vistas seleccionadas (que se resaltan y están rodeadas de un borde más delgado). SOLIDWORKS Composer Sync Precisión de los nombres de elementos del árbol importados desde 3DXML Al importar archivos 3DXML, las formas 3D que se agregan directamente en el nodo raíz de la referencia del producto, ahora se importan con el nombre de la referencia de la forma 3D y el nombre de la instancia de la forma 3D. Para que funcione esta operación, tiene que seleccionar la opción Importar nombres de instancias en la Entrada del cuadro de diálogo Propiedades de documento o Propiedades de documento predeterminadas. Geometrías constructivas importadas como para mantenerse arriba Antes, la propiedad de documento avanzada IOImportCurvesStayOnTop permitía al usuario importar curvas, alambres y estructuras alámbricas como para mantenerse arriba. Esta propiedad se ha mejorado para permitir simultáneamente la importación de geometrías constructivas (líneas constructivas, círculos constructivos y roscas constructivas) como para mantenerse en la parte superior. Importación de archivos de Parasolid Ya no se permite la importación de archivos de Parasolid a Composer. Los archivos de Parasolid tienen las siguientes extensiones: *.x_t, *.x_b, *.xmt_txt, *.xmt_bin. Importación de archivos de Unigraphics Ya no se pueden importar archivos de Unigraphics (UG) a Composer. Los archivos UG tienen las siguientes extensiones: *.prt. Esta extensión no se debe confundir con la extensión *.prt de los archivos Pro/ENGINEER, que se sigue pudiendo importar. Puntos importados para mantenerse arriba Una nueva propiedad de documento avanzada, IOImportPointsStayOnTop, permite especificar qué puntos y puntos de construcción se importan para mantenerse en la parte superior. 108 SOLIDWORKS Composer SOLIDWORKS Composer Player Restauración de visibilidad para vista activa Un nuevo comando de visibilidad está ahora disponible en la cinta Inicio para que pueda restaurar la visibilidad de todos los actores de la vista activa. Úselo cuando haya realizado cambios en la vista (tales como mover o agregar actores, cambiando los actores la visibilidad) y, a continuación, desea restaurar la visibilidad de todos los actores para el último estado actualizado. No se restaurarán otras propiedades, como el color, la opacidad, la posición, etc. Borde grueso para vista activa La vista activa ahora está rodeada de un borde grueso en el panel Vistas. Esto permite diferenciar entre la vista activa y las vistas seleccionadas (que se resaltan y están rodeadas de un borde más delgado). 109 9 SolidWorks Costing SOLIDWORKS Costing está disponible en SOLIDWORKS Professional y SOLIDWORKS Premium. Costing para ensamblajes solo está disponible en SOLIDWORKS Premium. Este capítulo incluye los siguientes temas: • • • • Implosión de ensamblajes de Costing Plantillas de Costing Mejoras del rendimiento de Costing Costing basado en reglas Implosión de ensamblajes de Costing Puede utilizar Costing con ensamblajes. Puede calcular el coste total del ensamblaje calculando el coste de todas las piezas y sumarlo junto con el coste de todo el hardware y otros componentes adquiridos. También se pueden reconocer operaciones de soldadura y agregar operaciones personalizadas, como la pintura, al ensamblaje de nivel superior. Costing para ensamblajes solo está disponible en SOLIDWORKS Premium. Puede seleccionar el modo en que Costing asigna un coste a cada pieza seleccionando el tipo de estimación de coste. Tipos de estimación de coste: • Por calcular: El coste se calcula si la pieza no tiene un coste asignado. El coste se volverá a calcular si elige manualmente esta opción para una pieza con un coste adquirido o guardado. • Coste guardado: El coste que se ha guardado para la pieza si su coste se ha calculado. • Coste de adquisición: El coste que se asigna de forma automática si ha establecido una propiedad o coste personalizado en la plantilla. Puede reemplazar manualmente este coste y se guarda en el nivel de ensamblaje. • Piezas de Toolbox: Puede incluir o excluir todos los componentes de Toolbox si es necesario. Para ahorrar tiempo, las piezas de Toolbox no se ejecutan a través de Costing. Puede agregarles costes manualmente o definirlos en la plantilla, o a través de propiedades personalizadas. El panel de tareas de Costing para ensamblajes incluye: 110 SolidWorks Costing • Calcular costes: Piezas sin datos de coste guardados y sin costes de adquisición asociados a ellas. De forma predeterminada, el coste de las piezas que aparecen aquí no está calculado. • Coste definido: Las piezas que ya tienen el coste calculado y definido en la plantilla, o con costes de adquisición asignados manualmente. De forma predeterminada, el coste de las piezas que aparecen está calculado, tienen un coste predeterminado en la plantilla o se les ha agregado manualmente un coste adquirido. Costing no se ejecuta en estas piezas. • Piezas adquiridas: Piezas con coste adquirido definido en la plantilla elegida o una plantilla configurada en una propiedad personalizada con un coste adquirido definido. La plantilla multicuerpo de Costing para ensamblajes incluye: La pestaña Piezas adquiridas. • Puede escribir el nombre de una o más propiedades personalizadas en Coste de adquisición de propiedad personalizada y el valor de estas propiedades se utilizará automáticamente para el coste adquirido de la pieza. • Puede definir el Nombre de componente, Nombre de configuración y el Coste (USD/pieza). Los costes definidos en Coste de adquisición de propiedad personalizada tienen prioridad sobre los valores definidos en Coste de pieza. El CostingManager muestra las piezas con sus tipos y materiales en sus correspondientes carpetas. El CostingManager para ensamblajes incluye: • Configuración: Contiene los costes de configuración de las operaciones personalizadas en el ensamblaje de nivel superior. • Piezas calculadas: Contiene: • El método y el tipo de material en bruto, si corresponde. • Plantilla • Material en bruto • Piezas adquiridas: Muestra piezas que tienen un coste definido en la plantilla o en las propiedades personalizadas. • Piezas de Toolbox: Muestra componentes de Toolbox adquiridos específicamente. • Soldadura: Muestra las operaciones de soldadura del ensamblaje de nivel superior. • Operaciones personalizadas: Muestra las operaciones personalizadas del ensamblaje de nivel superior. • No hay un coste asignado: Muestra los sólidos excluidos del cálculo de Costing y los sin costes asignados. Informe de ensamblajes de Costing Puede personalizar la plantilla de informe de ensamblajes de Costing para presentar los resultados del análisis de costes. Puede generar informes de ensamblajes de Costing en formato de Microsoft Word y Microsoft Excel. 111 SolidWorks Costing Evaluación del coste de un ensamblaje Para evaluar el coste de un ensamblaje: 1. En un ensamblaje, haga clic en Herramientas > Aplicaciones de SOLIDWORKS > Costing . 2. En el Panel de tareas de Costing, en Plantillas de Costing, en Plantilla principal, seleccione una plantilla. 3. En Lista de piezas, seleccione las piezas para: • Calcular costes • Definir costes Consulte Implosión de ensamblajes de Costing. Para cambiar la categoría de una pieza, utilice Tipo de estimación de coste. Puede definir manualmente los costes en Tipo de estimación de coste para las piezas adquiridas con el fin de reemplazar los costes predefinidos. 4. Para configurar o cambiar un coste predefinido, seleccione la pieza en Coste definido y escriba el coste. 5. Seleccione piezas en Piezas de Toolbox y configure una de las siguientes opciones: • Excluir. Excluye los sólidos seleccionados para el cálculo de coste. • Incluir. Incluye los sólidos seleccionados para el cálculo de coste. 6. Haga clic en Comenzar estimación de coste. Plantillas de Costing Importación y exportación en plantillas de Costing Puede utilizar las herramientas Importar y Exportar para Cordón de soldadura, Cordón de redondeo y Coste adquirido en una plantilla multicuerpo, así como para todos los materiales en las plantillas de mecanizado y de chapa metálica. Puede utilizar Importar para extraer información sobre los materiales desde una plantilla de Microsoft Excel e incluirla en una plantilla de Costing vacía o parcialmente poblada. Puede utilizar Exportar para transferir información desde una pestaña de material a una hoja de cálculo de Microsoft Excel. Importar sustituye al comando de actualización. Cuando utiliza Importar, se actualizan nuevas líneas de materiales y costes modificados de líneas de material anteriores. Las nuevas filas importadas en la hoja se muestran de color azul y los campos actualizados, en verde. 112 SolidWorks Costing Para acceder a Importar y Exportar en las plantillas de mecanizado: 1. En una pieza mecanizada, haga clic en Costing (barra de herramientas Herramientas o pestaña Evaluar de CommandManager). 2. En el panel de tareas de Costing, en Plantilla de Costing, haga clic en Iniciar el Editor de plantillas. 3. En el Editor de plantillas de Costing, bajo Material, haga clic en Mecanizado. 4. Haga clic en Importar o en Exportar. También puede acceder a Importar y Exportar para impresión 3D, piezas soldadas y fundición. Para acceder a Importar y Exportar en las plantillas de chapa metálica: 1. En una pieza de chapa metálica, haga clic en Costing (barra de herramientas Herramientas o pestaña Evaluar de CommandManager). 2. En el panel de tareas de Costing, en Plantilla de Costing, haga clic en Iniciar el Editor de plantillas. 3. En el Editor de plantillas de Costing, haga clic en Grosor. 4. Haga clic en Importar o en Exportar. Antes de importar instancias adicionales de un material en la pestaña Espesor, debe agregar el material en la pestaña Material. Para Importar y Exportar en las plantillas multicuerpo: 1. En una pieza multicuerpo, haga clic en Costing (barra de herramientas Herramientas o pestaña Evaluar de CommandManager). 2. En el panel de tareas de Costing, en Plantilla de Costing, haga clic en Iniciar el Editor de plantillas. 3. En el Editor de plantillas de Costing, bajo Principal, haga clic en las siguientes opciones: • Cordón de soldadura • Cordón de redondeo • Coste adquirido Anidado de cuadro delimitador Para estimar el uso y los costes de material de las piezas de chapa metálica anidadas, puede: • Elegir el tamaño de la hoja • Estimar la cantidad de piezas que pueden caber en una hoja • Determinar el número de hojas necesarias También puede obtener una vista preliminar de las piezas anidadas con o sin equidistancias a lo largo de las cotas X e Y. Anteriormente, había que seleccionar materiales que se estimaban por libras. Los tipos de equidistancias incluyen: 113 SolidWorks Costing • Equidistancia del cuadro delimitador: Puede aplicar equidistancias a todos los lados del exterior de los cuadros delimitadores de una hoja. • Equidistancia de borde de hoja: Puede definir la equidistancia del borde de la hoja para el eje X en la parte inferior y para el eje Y en la parte izquierda de la hoja. Estimación de costes de pieza de chapa metálica con la opción Tamaño de hoja Para estimar los costes de una pieza de chapa metálica con la opción Tamaño de hoja: 1. En una pieza de chapa metálica, haga clic en Costing (barra de herramientas Herramientas) o en Herramientas > Aplicaciones de SOLIDWORKS > Costing. 2. En el panel de tareas Costing, en Tamaño en bruto, seleccione Tamaño de hoja. El tamaño de hoja más adecuado se selecciona de manera automática. 3. En el panel de tareas, en Tamaño en bruto, defina un valor para Equidistancia del cuadro delimitador. 4. En Anidado de cuadro delimitador, introduzca los valores X e Y para Equidistancia de borde de hoja. La imagen que se crea en la Vista preliminar de anidado de cuadro delimitador forma parte del informe final. 5. Haga clic en Comenzar estimación de coste. En Anidado de cuadro delimitador, se muestran el Desecho porcentual, el Número total de piezas por hoja y el Número total de hojas por tamaño de lote. 6. Haga clic en Mostrar anidado de cuadro delimitador. La Vista preliminar de anidado de cuadro delimitador se muestra como un dibujo de los elementos anidados. La línea roja discontinua es la equidistancia de la hoja de chapa metálica y la línea negra discontinua es la equidistancia del cuadro delimitador. Selección de tamaños de chapa de material en Sheet Metal Costing Puede modificar los tamaños de hojas de chapa metálica en una plantilla. Hasta ahora solo se podía agregar el tipo de material Por peso. En el panel de tareas, puede elegir entre los tipos de material Peso de material y Tamaño de hoja. 114 SolidWorks Costing El Editor de plantillas de Costing contiene cuatro nuevas columnas en la pestaña Espesor: Entidad: Descripción Tipo de material Opciones Por peso o Por hoja Cota X / Cota Y Define los valores de las opciones Por peso o Por hoja La Cota X y la Cota Y solo están disponibles cuanto el Tipo de material es Por hoja. No puede crear varias entradas con el mismo conjunto de valores en la columna Espesor ni en las columnas Cota X y Cota Y. El tipo de unidad se actualiza automáticamente según el tipo de material seleccionado. Mejoras del rendimiento de Costing Hemos mejorado el rendimiento de Costing. • Cuando se pasa el ratón sobre Contornos de corte en el CostingManager, los contornos de corte de la zona de gráficos se resaltan en el estado desplegado de la chapa metálica. Si hace clic con el botón secundario del ratón en Contornos de corte y, a continuación, hace clic en Contornos de corte en estado doblado, puede activar o desactivar esta opción haciendo clic sobre ella. Los contornos de corte se resaltan en una chapa desplegada en lugar de en estado plegado a menos que los haya asignado. La asignación puede provocar que el rendimiento se vuelva más lento en las piezas con geometría más compleja. • Se ha mejorado el rendimiento del volumen en piezas mecanizadas. Cuando se produce una reconstrucción y hay muchas operaciones de volumen, Costing tarda menos tiempo en volver a calcular el coste de la pieza. • Puede contraer el panel de tareas de Costing para liberar espacio para los elementos del panel de tareas. También puede editar valores de chapa metálica con las teclas tabulador y tabulador invertido. • Cuando calcula el coste de una pieza, Costing no se ejecuta de inmediato para que pueda realizar cambios en el método y en otros parámetros antes de realizar el análisis. Cuando esté listo, puede hacer clic en Comenzar estimación de coste y los costes se actualizarán de manera automática. Anteriormente, había que esperar a que Costing procesara la pieza antes de cambiar el método y otros cálculos. 115 SolidWorks Costing Costing basado en reglas Puede personalizar plantillas de mecanizado para reflejar de forma más precisa el proceso de fabricación de piezas. Las plantillas de mecanizado incluyen reglas personalizables para el tratamiento de casos con geometría especial, como taladros grandes o selección de sólidos en bruto. La lista de reglas de la pestaña Reglas incluye: • SI: • CONVIERTA taladros grandes en cajeras circulares fresadas SI el diámetro del taladro es de un tamaño determinado: Fresa determinados taladros más grandes que un diámetro específico en lugar de taladrarlos. • AGREGUE material al sólido en bruto del mecanizado SI el mecanizado está seleccionado: Establece una cantidad de excedente adicional para que se agregue siempre al sólido en bruto del mecanizado. • AGREGUE material al sólido en bruto del cilindro SI el mecanizado está seleccionado: Establece una cantidad de excedente adicional para que se agregue al sólido en bruto del cilindro. • Seleccione un mayor grosor de la chapa para el sólido en bruto de la chapa SI el mecanizado está seleccionado: Establece el uso de un grosor de chapa mayor con el sólido en bruto de la chapa. • SI/ENTONCES • SI se ha elegido un material, ENTONCES se agrega una operación personalizada: Agrega una operación personalizada como pintura o inspección cuando elige un material en concreto. • SI se ha elegido un material, ENTONCES se agrega un aumento/descuento al coste total/de material: Agrega un aumento o descuento al coste total o al coste del material cuando elige un material en concreto. • SI no hay disponible una herramienta de taladro adecuada, ENTONCES usar una herramienta diferente: Le permite elegir una herramienta para operaciones de taladro si una herramienta no está disponible en la plantilla. • SI no hay disponible una herramienta de fresado adecuada para desbaste, ENTONCES usar una herramienta diferente: Le permite elegir una herramienta para operaciones de fresado si una herramienta no está disponible en la plantilla. • SI no hay disponible una herramienta de fresado adecuada para acabado o semiacabado, ENTONCES usar una herramienta diferente: Le permite elegir una herramienta para operaciones de acabado o semiacabado si una herramienta no está disponible en la plantilla. 116 SolidWorks Costing Configuración de Costing basado en reglas Para configurar Costing basado en reglas: 1. Abra una pieza mecanizada y haga clic en Herramientas > aplicaciones de 2. 3. 4. 5. 6. 7. 8. 9. 10. 11. SOLIDWORKS > Costing . En Método, seleccione Mecanizado. En el panel de tareas de Costing, en Plantillas de Costing, haga clic en Iniciar el Editor de plantillas. En el Editor de plantillas de Costing, haga clic en Reglas . En Nombre, escriba un nombre para la regla y en Categoría, seleccione SI/ENTONCES. En Estructura, seleccione SI se ha elegido un material, ENTONCES se agrega una operación personalizada. En Definición, haga clic en <Seleccione un material>. En el cuadro de diálogo Entrada de reglas, bajo Seleccione un material, configure las opciones para Seleccionar clase y Seleccionar material. Haga clic en Aceptar. En Definición, haga clic en <Seleccione una operación personalizada>. En el cuadro de diálogo Entrada de reglas, configure una opción para Seleccione una operación personalizada. 12. Haga clic en Guardar como y escriba un nombre. La plantilla se guarda en la ubicación definida. Solo puede copiar y pegar reglas basadas en material con sus parámetros definidos en otra fila. Solo puede definir el resto de reglas una vez. 117 10 Dibujos y documentación Este capítulo incluye los siguientes temas: • • • • • • Cota Vistas de dibujo Documentación del modelo Notas y globos Rendimiento Hojas Cota Cotas duales y anotaciones de chaflán En las anotaciones de chaflán con cotas duales, los valores predeterminados para los nuevos documentos han cambiado. Igualmente, las líneas indicativas acodadas asociadas a las anotaciones de chaflán con cotas duales siguen las mismas reglas que las anotaciones de taladro y respetan la configuración de justificación del texto de cota. En Herramientas > Opciones > Propiedades de documento > Cotas > Chaflán, los valores predeterminados para: • posición de Cota dual es Derecha para todos los nuevos dibujos; • alineación vertical del Texto es Inferior para todos los nuevos dibujos. Mejoras en las cotas El funcionamiento de selección al agregar una cota a un croquis ha mejorado. Si selecciona un punto final o un punto de croquis y hace clic sin querer en la zona de gráficos, el primer punto seleccionado se conserva para que pueda volver a intentar seleccionar una segunda entidad. Si selecciona una entidad no válida para completar una cota, como una spline, elipse o parábola en lugar de un cuadro de diálogo de error, aparecerá una sugerencia advirtiéndole que no se puede crear una cota a partir de los elementos seleccionados. Mueva el cursor para ignorar el mensaje. De nuevo, su primera selección se mantiene para que pueda seleccionar una segunda entidad. Escorzamiento de cotas lineales Puede escorzar (o delimitar) cotas lineales en cualquier tipo de vista de dibujo. 118 Dibujos y documentación Dimensión lineal Cota lineal escorzada con estilo en zig zag Para escorzar cotas lineales: 1. Haga clic con el botón secundario del ratón en el lado de la cota que desea escorzar y haga clic en Opciones de visualización > Escorzar. Para configurar una opción predeterminada en el nivel del documento para el estilo escorzado, con un dibujo abierto, haga clic en Herramientas > Opciones > Propiedades de documento > Cotas > Lineales y en Escorzado, seleccione un estilo. Anotaciones de taladro y cotas duales En las anotaciones de taladro con tolerancias en los valores de diámetro, nominales de cotas duales, máximos y mínimos se agrupan dentro de un conjunto de soportes en lugar de separados entre cada uno de los elementos de taladro. Las líneas indicativas acodadas asociadas a las anotaciones de chaflán con cotas duales siguen las mismas reglas que las anotaciones de taladro y respetan la configuración de justificación del texto de cota. SOLIDWORKS 2015 119 Dibujos y documentación SOLIDWORKS 2016 Cota inteligente para anotaciones de rosca simples La herramienta Cota inteligente crea una anotación de rosca simple cuando selecciona la rosca cosmética de un taladro. Vistas de dibujo Escala de los centros de círculos Puede desactivar la escala de vista que se aplica a los centros de círculos. Escala de dibujo establecida en 1:1 120 Dibujos y documentación Escala de dibujo establecida en 5:1 y opción Escala de dibujo establecida en 5:1 y opción Ajustar la escala por escala de vista Ajustar la escala por escala de vista activada desactivada Para desactivar la escala de vista que se aplica a los centros de círculos, en Herramientas > Opciones > Propiedades de documento > Líneas constructivas/Centros de círculos, desactive Ajustar la escala por escala de vista. Al activarla, los centros de círculos se ajustan según la escala de vista del dibujo. Al desactivarla, los centros de círculos se ajusta basándose en la escala de la hoja de dibujo. Patrones de sombreado Nuevos tipos de rayado DIN ISO 128-50 están disponibles en la herramienta Área rayada/Rellenar. Los nuevos patrones de sombreado son: • • • • • • • • • • • Acero aleado Acero al carbono Hierro fundido Elastómeros y cauchos Metales pesados Aleaciones ligeras Metales Plásticos Solids Termoplásticos Plásticos termoestables Vistas de rotura de modelo dentro de dibujos Utilice la herramienta Vista de rotura de modelo para crear vistas de rotura 3D basadas en configuración (también conocidas como "vistas interrumpidas") de un modelo para vistas de dibujo individuales. Puede crear las vistas de rotura en un modelo de orientación isométrica con formas de rotura tradicionales, incluida la presentación precisa de las roturas de tuberías. Esto permite que las vistas de piezas en ángulo y los dibujos isométricos se rompan correctamente. 121 Dibujos y documentación Rotura de ensamblaje Rotura de dibujo Para mostrar una vista de rotura de modelo en un dibujo: 1. Seleccione la vista de dibujo de un modelo que contenga una vista de rotura de modelo. 2. Lleve a cabo una de las siguientes acciones: • En la Vista de dibujo del PropertyManager, en Configuración de referencia, seleccione Visualizar en estado explosionado o estado de rotura del modelo. • Haga clic con el botón derecho del ratón en la vista de dibujo y haga clic en Propiedades. En el cuadro de diálogo, en Información de configuración, seleccione Visualizar en estado explosionado o estado de rotura del modelo y haga clic en Aceptar. Vistas de sección Estándar sin conector es una visualización de la línea de corte para vistas de sección que cumple con el estándar ISO 128. 122 Dibujos y documentación Visualización estándar y Visualización alternativa ahora se llaman Estándar con conector y Alternativa sin conector, respectivamente. Este ejemplo muestra la línea de corte Estándar sin conector. Esta opción tiene líneas gruesas en los extremos de la línea de corte y en cualquier cambio en dirección dentro de la línea de corte. Para establecer el estilo de la línea de corte: 1. En un dibujo, haga clic en Opciones > Propiedades de documento > Vistas > Sección. 2. En Estilo de línea, seleccione una de las siguientes opciones: Estándar con conector Muestra una línea de sección continua en la vista de origen. 123 Dibujos y documentación Alternativa sin conector Muestra una línea de sección partida en la vista de origen. Estándar sin conector Muestra líneas gruesas en los extremos de la línea de corte y en cualquier cambio en dirección dentro de la línea de corte. 3. Configure las opciones. 4. Haga clic en Aceptar. Letras de las vistas en vistas de sección Ha cambiado la colocación de las letras de las vistas de sección para las visualizaciones de las líneas de corte Estándar con conector y Estándar sin conector. Las letras de las vistas en las líneas de corte de las vistas de sección siempre se colocan en el exterior de las flechas en lugar de en la parte superior de cada flecha. 124 Dibujos y documentación SOLIDWORKS 2015 SOLIDWORKS 2016 Letras de flechas de vista Al crear una letra de vista asociada a una flecha de vista, como una vista auxiliar o vista de proyección, puede mover la letra de vista. Esto es similar a desplazar la letra de vista en una vista de sección. Para mover una letra de flecha de vista, seleccione la flecha y arrastre la letra. Por ejemplo: Flecha y letra de vista Flecha de vista seleccionada Letra de vista desplazada Documentación del modelo Filigranas en piezas y ensamblajes Las notas de la vista de anotaciones en el Área de notas se pueden configurar para comportarse como filigranas en los modelos. Las filigranas se pueden visualizar bajo la geometría del modelo o sobre la geometría de modelo, con una transparencia especificada. Al configurar una nota como Filigrana, puede seleccionar esta opción solo si Área de Notas es la vista de anotación activa. 125 Dibujos y documentación Para crear una filigrana en una pieza o ensamblaje: 1. 2. 3. 4. 5. 6. En el gestor de diseño del FeatureManager, expanda Anotaciones . Haga clic con el botón derecho en Área de notas y pulse Activar. Haga clic en Insertar > Anotación > Nota. Cree la nota para la filigrana. Haga clic con el botón derecho del ratón en la nota y seleccione Filigrana. En el PropertyManager, en Filigrana: a) En Ordenación, seleccione si desea visualizar la filigrana Detrás de geometría o Sobre geometría. Sobre geometría Detrás de geometría b) Si lo desea, ajuste la Transparencia. 7. Haga clic en . Geometría de referencia Los nombres y las etiquetas para puntos, ejes y sistemas de coordenadas ahora respetan las configuraciones Siempre visualizar el texto en el mismo tamaño y Escala de texto. Para establecer las fuentes de los nombres y las etiquetas de puntos, ejes y sistemas de coordenadas: 1. Con un modelo abierto, haga clic en Herramientas > Opciones > Propiedades de documento > Detalles. 2. En Punto, eje y sistema de coordenadas, defina las siguientes opciones: Ocultar nombres Oculta nombres de geometría de referencia para puntos, ejes y sistemas de coordenadas. Fuente de nombre Establece la fuente de los nombres de puntos, ejes y sistemas de coordenadas. 126 Dibujos y documentación Fuente de etiqueta Establece la fuente para las etiquetas de las flechas del sistema de coordenadas. 3. Haga clic en Aceptar. Notas y globos Notas de bandera Las notas de bandera son un método para aplicar referencias cruzadas en un área o una operación de un dibujo a una lista de notas, a menudo denominadas notas generales. Puede crear notas de bandera en notas generales y vincular estos párrafos de forma paramétrica con balones de notas de bandera que puede colocar en un dibujo. Creación de notas de indicadores Para crear notas de indicadores: 1. 2. 3. 4. 5. 6. En un dibujo, haga clic en Insertar > Anotaciones > Nota. Haga clic para situar la nota en el dibujo. En la barra de herramientas Formato, haga clic en Número. Escriba los elementos numerados. Haga clic en el número del elemento en el que desea situar la indicación. En el PropertyManager, en Borde: a) Seleccione Agregar a banco de notas de indicadores. b) Seleccione las opciones. A medida que va seleccionando y agregando otros elementos numerados, estos se agregan al Banco de notas de indicadores. 7. Haga clic en . 127 Dibujos y documentación Creación de globos de notas de indicadores En el Banco de notas de indicadores, debe haber al menos una nota de indicadores. Para crear globos de notas de indicadores: 1. 2. 3. 4. En un dibujo, haga clic en Insertar > Anotaciones > Globo. En el PropertyManager, seleccione Banco de notas de indicadores. En Banco de notas de indicadores, seleccione una nota de indicador. En el dibujo, haga clic para colocar el globo de notas de indicadores. Para incluir una línea indicativa con el globo de notas de indicadores, antes haga clic en la geometría. 5. Haga clic en . Agregación de globos de notas de indicadores a las notas Para agregar globos de notas de indicadores a las notas: 1. Haga doble clic en una nota para editarla. 2. En la nota, coloque el cursor en el lugar donde desea insertar el globo de notas de indicadores. 3. En el PropertyManager Nota, en Formato de texto, seleccione Banco de notas de indicadores . 4. En el cuadro de diálogo Banco de notas de indicadores, seleccione el indicador que desea insertar. 5. Haga clic en Aceptar para cerrar el cuadro de diálogo. 6. Haga clic en para cerrar PropertyManager. Agregación de notas de indicadores a una pila de globos 128 Dibujos y documentación Para agregar notas de indicadores a una pila de globos: 1. Haga clic con el botón derecho del ratón en una pila de globos y haga clic en Agregar nota de indicadores a la pila. 2. En el Banco de notas de indicadores, seleccione una nota de indicador. 3. Haga clic en Aceptar. Vínculo a propiedad Puede vincular anotaciones a las propiedades personalizadas en los subensamblajes. En el cuadro de diálogo Vincular a propiedad, puede seleccionar una propiedad personalizada de cualquier modelo en el dibujo sin una selección previa o asociación de línea indicativa. Para vincular una anotación a la propiedad personalizada de un subensamblaje: 1. En una vista de dibujo de un ensamblaje que contenga un subensamblaje, cree una nota con una línea indicativa asociada a un componente de subensamblaje. 2. Al crear la nota, en el PropertyManager Nota, en Formato de texto, seleccione 3. 4. 5. 6. 7. 8. Vincular a propiedad . En el cuadro de diálogo Vincular a propiedad, en Utilizar propiedades personalizadas del, seleccione Modelo encontrado aquí. En la lista, haga clic en Componente seleccionado u otra vista de dibujo. En la vista de dibujo, haga clic con el botón derecho del ratón en el componente y haga clic en Seleccionar otro. Seleccione el subensamblaje. En Nombre de propiedad, seleccione la propiedad personalizada. En el cuadro de diálogo Vincular a propiedad, haga clic en Aceptar. 9. Haga clic en para cerrar PropertyManager. Numeración de párrafos En las notas con párrafos numerados, puede eliminar el punto después del número de párrafo cuando la nota tenga un borde. Para eliminar el punto después del número de párrafo: 1. En una nota con un párrafo numerado y un borde, haga doble clic en la nota. 2. En la barra de herramientas Formato, haga clic en Propiedades de párrafo . 3. En el cuadro de diálogo Propiedades de párrafo, seleccione No mostrar punto con bordes. 4. Haga clic en Aceptar para cerrar el cuadro de diálogo. 5. Haga clic en para cerrar PropertyManager. Reorganización de globos apilados Puede reorganizar globos dentro de una pila o mover globos entre pilas. En este ejemplo, el globo “4” se mueve entre dos globos “3”. 129 Dibujos y documentación Para reorganizar globos en pila: 1. Pulse Shift y haga clic en un globo dentro de la pila. 2. Con el globo seleccionado, mueva el cursor dentro de la pila para obtener una vista preliminar de la nueva posición dentro de la pila. 3. Cuando el globo se encuentra en la posición correcta, deje de pulsar el ratón. Ordenación globos en pila Para ordenar globos en pila numéricamente: Haga clic con el botón secundario del ratón en los globos en la pila y haga clic en Ordenar pila. Antes de la ordenación Después de la ordenación Configuración de todos los valores de propiedad personalizada en el mismo valor como una hoja Puede utilizar los mismos valores de propiedad personalizada $PRPSHEET en todas las hojas de dibujo seleccionando una hoja específica. Para configurar todos los valores de propiedad personalizada en el mismo valor como una hoja: 1. Haga clic en Herramientas > Opciones > Propiedades de documento > Hojas de dibujo. 2. En Origen de propiedades personalizadas con varias hojas, seleccione Utilizar los valores de propiedad personalizada de esta hoja en todas las hojas y seleccione el número de hoja que desea utilizar. 130 Dibujos y documentación Información de chapa metálica en dibujos Los componentes de chapa metálica simétricos o derivados pueden recuperar la información de chapa metálica del componente maestro. Esta información está disponible en los dibujos. El software SOLIDWORKS permite la vista de chapa desplegada en las piezas simétricas o derivadas, así como funciones tales como notas de pliegue (tabla de pliegue, dirección de pliegue y ángulo de pliegue) y la representación de la línea de pliegue. Rendimiento Mejoras del antisolapamiento de toda la escena Las mejoras en FSAA (antisolapamiento de toda la escena) para los dibujos proporcionan un rendimiento más rápido. Además, con los modos de FSAA ampliados se obtiene una calidad superior. El rendimiento de los dibujos ha mejorado porque el software ahora almacena las texturas en lugar de la geometría completa de la vista. Evaluación de rendimiento AssemblyXpert ahora se llama Evaluación de rendimiento y está disponible para dibujos. Ejecución de evaluación de rendimiento en un dibujo: • Haga clic en Evaluación de rendimiento (barra de herramientas Herramientas) o en Herramientas > Evaluar > Evaluación de rendimiento. Al igual que la Evaluación de rendimiento de los ensamblajes (anteriormente denominada AssemblyXpert), la Evaluación de rendimiento de los dibujos busca problemas de rendimiento en un dibujo y enumera los tiempos de reconstrucción de sus elementos, como vistas de dibujo, entidades de croquis y archivos de referencia. Utilice este informe para determinar cuáles son elementos que tardan más en cargar y en reconstruirse. Hojas Borde automático La herramienta Borde automático le permite controlar todos los aspectos de un borde de formato de hoja, incluyendo el diseño de la zona y el tamaño del borde. Con la herramienta Borde automático, los bordes y las zonas se actualizan automáticamente para reflejar los cambios en la pestaña Parámetros de zona del cuadro de diálogo Propiedades de hoja sin necesidad de editar manualmente el formato de hoja. También puede incluir áreas de Máscara de margen donde no se muestren elementos de formato como como etiquetas y separadores. Esto resulta útil si desea enmascarar un área en una hoja para las notas. 131 Dibujos y documentación Para utilizar la herramienta Borde automático: 1. En un dibujo, haga clic en Editar formato de hoja de hoja). 2. Haga clic en Borde automático 3. Configurar opciones: (barra de herramientas Formato (barra de herramientas Formato de hoja). • En la primera página del PropertyManager, haga clic en Borde automático y seleccione los elementos que desea eliminar del formato de la hoja. Por ejemplo, puede eliminar entidades de formato existentes antes de crear un nuevo borde inteligente. Cuando utiliza la herramienta Borde automático, los bordes y separadores de zona se alinean y actualizan automáticamente con las zonas existentes. • En la segunda página, defina los márgenes, los bordes y las zonas. • En la tercera página, defina las áreas de Máscara de margen para las etiquetas y los separadores de zona, que proporcionan una ubicación adecuada para las notas. En este ejemplo, el área de máscara de margen incluye las etiquetas de zona de la parte superior derecha. 4. Haga clic en . Creación de un diseño de zona Este ejemplo utiliza el formato de hoja B (ANSI) Horizontal. Primero, debe eliminar las etiquetas y separadores de zona existentes. A continuación, se agrega la nueva información de zona para crear cuatro filas y seis columnas. Para mostrar u ocultar las líneas de la zona de dibujo, haga clic en Ver > Interfaz de usuario > Líneas de zona. 132 Dibujos y documentación Para crear un diseño de zona: 1. Cree un nuevo dibujo y seleccione B (ANSI) Horizontal como el formato/tamaño de hoja. 2. Haga clic en Editar formato de hoja (barra de herramientas Formato de hoja). 3. Haga clic en Borde automático (barra de herramientas Formato de hoja). 4. Para eliminar las etiquetas y separadores de zona existentes, en la primera página del PropertyManager, seleccione las letras y los separadores de zona en la hoja que desea eliminar. Al seleccionar las letras y los separadores, las notas y las líneas aparecen en Eliminar lista. Estas entidades no se eliminarán de la hoja hasta que haga clic en . 5. Haga clic en . 6. En Tamaño de zona, seleccione Tamaño uniforme y establezca las Filas en 4 y las Columnas en 6. 7. En Formato de zona: a) Seleccione Mostrar separadores de zona. b) Establezca la Longitud del separador de zona en 0,25 pulg. c) Establezca la Longitud del separador exterior de la zona central en 0,25 pulg. d) Establezca la Longitud del separador interior de la zona central en 0,25 pulg. e) En Etiquetas de zona, seleccione Mostrar columnas y Mostrar filas. 8. Haga clic en . 9. En Máscara de margen, haga clic en Más . 10. En la zona de gráficos, puede ajustar el tamaño de la máscara y arrastrarlo sobre las etiquetas de vista y los separadores zona para enmascararlos. 11. Haga clic en . 12. Haga clic en Edición > Hoja, o haga clic con el botón derecho del ratón en cualquier zona en blanco de la hoja de dibujo o en el icono de hoja del gestor de diseño del FeatureManager y haga clic en Editar hoja. Después de crear los bordes y los separadores de zona con la herramienta Borde automático, todos los cambios que realice en las zonas con la herramienta Propiedades de hoja > Parámetros de zona se actualizarán automáticamente. Propiedades de documento - Bordes Puede configurar propiedades de documento para bordes de la hoja y formato por zonas. Con un dibujo abierto, haga clic en Herramientas > Opciones > Propiedades de documento > Bordes. 133 Dibujos y documentación Estándar general de dibujo Estándar general de dibujo Utiliza la configuración de página Estándar de dibujo. Márgenes del papel Establece el estilo. Estilo de línea Configure el espesor o seleccione Tamaño personalizado e introduzca uno. Espesor de línea Borde de línea doble Muestra el borde mediante dos líneas. Formato de zona Mostrar separadores de zona Muestra los separadores de zona. Establece el estilo. Estilo de línea Configure el espesor o seleccione Tamaño personalizado e introduzca uno. Espesor de línea Separador de zona 134 Dibujos y documentación Establece la longitud del separador de zona. Separador de zona central Establece la longitud del separador de zona exterior central. En este ejemplo, el separador de zona exterior central se muestra en el cuadro azul. Establece la longitud del separador de zona interior central. En este ejemplo, el separador de zona interior central se muestra en el cuadro rojo. Etiquetas de zona Mostrar columnas Muestra las etiquetas de columna. Mostrar filas Muestra las etiquetas de fila. Layer Layer Establece la capa. Primero debe crear capas para el dibujo antes de que pueda seleccionarlas para propiedades de documentos. 135 Dibujos y documentación Edición de formato de hoja Puede editar el formato de hoja desde la pestaña CommandManager o con la barra de herramientas Formato de hoja. • En la barra de herramientas Formato de hoja, haga clic en Editar formato de hoja . • En el CommandManager Formato de hoja, haga clic en Editar formato de hoja • Haga clic con el botón derecho del ratón en una zona vacía y haga clic en Editar formato de hoja . . Escala de hoja Puede cambiar la escala de la hoja en la barra de estado. Para cambiar la escala de la hoja de un dibujo, haga clic en Escala de hoja en la barra de estado y, a continuación, haga clic en una escala. También puede acceder al cuadro de diálogo Propiedades de hoja desde el menú. Bloques de título Puede definir o editar un bloque de título en la pestaña CommandManager o con la barra de herramientas Formato de hoja. Para definir o editar un bloque de título: 1. Lleve a cabo una de las siguientes acciones: 136 Dibujos y documentación • En la barra de herramientas Formato de hoja, haga clic en Editar formato de hoja y, a continuación, haga clic en Campos de bloque de título . • En el CommandManager Formato de hoja, haga clic en Editar formato de hoja y, a continuación, haga clic en Campos de bloque de título . • En el gestor de diseño del FeatureManager de un dibujo, haga clic con el botón secundario del ratón en Formato de hoja y haga clic en Editar formato de hoja Haga clic con el botón secundario del ratón en Formato de hoja y haga clic en Campos de bloque de título . 2. En el PropertyManager Tabla de bloque de título, configure las opciones. 3. Haga clic en . 137 . 11 eDrawings eDrawings® Professional está disponible en SOLIDWORKS Professional y SOLIDWORKS Premium. Este capítulo incluye los siguientes temas: • • • • • • • • • • • Vistas 3D y vistas de anotaciones Descripciones de los componentes Vistas explosionadas Zonas de intersección en las vistas de sección Vistas de Rotura de Modelo Rendimiento Giro de modelos Deshacer y Rehacer Unidades de medida Mejoras de la interfaz de usuario Cordones de soldadura Vistas 3D y vistas de anotaciones eDrawings es compatible con las vistas 3D y las vistas de anotaciones para ensamblajes. Anteriormente, solo admitía piezas. Descripciones de los componentes Si ha guardado las descripciones de los componentes de modelos en el software de SOLIDWORKS, el panel Componentes de eDrawings incluirá las descripciones. Esto le ayuda a ver información acerca de los componentes en un ensamblaje. Cuando guarda el modelo en SOLIDWORKS usando el nombre del componente, la descripción del componente, o ambos, eDrawings utiliza la misma configuración. Para ver las descripciones de los componentes, haga clic en Componentes . Para ocultar las descripciones de los componentes, haga clic en Opciones . En la pestaña General del cuadro de diálogo, desmarque Visualizar descripciones de componente. Vistas explosionadas Entre las mejoras para las vistas explosionadas se incluyen un control deslizante para controlar el alcance de las explosiones y de las explosiones radiales. 138 eDrawings Control deslizante de las vistas explosionadas Al utilizar la herramienta Explosionar en eDrawings, es más fácil controlar el alcance de la vista explosionada con un control deslizante que se puede arrastrar. Con un ensamblaje abierto en eDrawings, haga clic en Explosionar deslizante para controlar cuánto se puede explosionar la vista. . Utilice el control Explosiones radiales Puede explosionar componentes alineados radialmente o en disposición cilíndrica respecto a un eje. En el software de SOLIDWORKS, guarde una explosión de paso de radial en un modelo. Cuando abra el archivo en eDrawings y haga clic en Explosionar explosionada. , aparecerá la vista Las explosiones radiales solo están disponibles para los ensamblajes de eDrawings (.easm). Zonas de intersección en las vistas de sección Al guardar las vistas de sección con zonas de intersección en el software de SOLIDWORKS, puede ver las vistas en eDrawings. Haga clic en Orientación de vista vista de sección. (barra transparente Ver) y haga clic en una 139 eDrawings Vistas de Rotura de Modelo Al crear las vistas de rotura de modelo en el software de SOLIDWORKS, puede verlas en archivos .eprt de eDrawings. Este método es compatible con la definición del flujo de trabajo basada en el modelo. Compatibilidad de las vistas de rotura de modelo: • • • • Resaltado de consultas Vistas 3D Vistas de anotaciones Configuraciones múltiples Haga clic en MBV . Rendimiento Se ha mejorado el rendimiento de piezas y ensamblajes grandes en eDrawings. 140 eDrawings Haga clic en Opciones . En la pestaña General del cuadro de diálogo, en Rendimiento, seleccione Perfeccionador de gráficos y Velocidad más rápida para disfrutar de una mejor frecuencia de imagen. Giro de modelos Cuando gira un modelo, la rotación se ve afectada por el nivel de zoom del modelo. Cuando el modelo está ampliado, el giro se realiza en la entidad más cercana en el modelo desde el cursor. Cuando el modelo está reducido, el giro se produce en la zona central del modelo. Anteriormente, el modelo siempre giraba en la zona central del modelo. Ahora, la rotación se comporta de forma más parecida a como lo hace en el software de SOLIDWORKS. Deshacer y Rehacer Puede deshacer y rehacer los cambios que realice en la sesión actual de eDrawings. Esta función está disponible para herramientas como Trasladar, Zoom, Girar, Orientación de vista, Explosionar, Aumento, ocultar y mostrar componentes, y cambiar configuraciones. Para deshacer un cambio, haga clic en Archivo > Deshacer o bien pulse CTRL + Z. Para rehacer un cambio, haga clic en Archivo > Rehacer o bien pulse CTRL + Y. Esta funcionalidad no está disponible para Mover componente . Unidades de medida Al abrir un archivo de SOLIDWORKS en eDrawings, las unidades no cambian en eDrawings. Anteriormente, la unidad de medida predeterminada era milímetros, independientemente de las unidades utilizadas en el archivo cuando se guardaba en el software de SOLIDWORKS. Mejoras de la interfaz de usuario Hemos actualizado la interfaz de usuario para optimizar el flujo de trabajo general. Se realizaron las mejoras siguientes: • Pestañas en la parte superior de la ventana de eDrawings para que pueda moverse entre los documentos. • La herramienta Mejorar a Profesional (barra de herramientas Herramientas) lleva a una página web para actualizar a eDrawings Professional. 141 eDrawings Cordones de soldadura eDrawings admite los cordones de soldadura. Cuando se abre un modelo en eDrawings que contiene cordones de soldadura, los cordones de soldadura y las anotaciones se visualizan en la zona de gráficos. 142 12 SOLIDWORKS Electrical Este capítulo incluye los siguientes temas: • • • • • • • • • Anotación de documentos con eDrawings Mejoras del Gestor de fórmulas Integración con CircuitWorks Lite Limitación de derechos de usuario sobre datos de proyectos Mejoras del asistente de Pegado especial Instantánea de proyecto Paneles laterales de propiedades Filtros de informes Mejoras adicionales para SOLIDWORKS Electrical Anotación de documentos con eDrawings Puede anotar documentos, planos o esquemas de SOLIDWORKS con eDrawings. Mejoras del Gestor de fórmulas Entre las mejoras del Gestor de fórmulas se incluyen: • Nombres largos en la interfaz, por ejemplo, COMPONENTE_MARCA_RAÍZ en lugar de COM_RAÍZ. • Una pestaña muestra un gestor con las funciones y los operadores disponibles. Puede seleccionar una función u operador y agregarlo a la fórmula con un solo clic. Las funciones y los operadores incluyen matemáticas, de datos y de cadena , así como operadores unitarios, lógicos relacionales y aritméticos. • Un botón Prueba aparece junto a cada fórmula. Si hace clic en Prueba, el cuadro de diálogo Prueba de fórmula le permite probar la fórmula y ver el resultado. • Cuando crea una fórmula, puede guardarla como una fórmula predefinida. Integración con CircuitWorks Lite Puede utilizar CircuitWorks Lite para crear automáticamente un componente de SOLIDWORKS de un archivo EDA (eCAD) que describa una placa de circuitos impresos (PCB). Después, puede insertar el componente en el software de SOLIDWORKS. La placa de circuitos impresos puede ser de fábrica o diseñada por usted mismo. Puede utilizarla para un proyecto en concreto o bien importarla a un catálogo de placas de circuitos impresos para utilizar en varios proyectos. También puede canalizar cables al componente que representa la placa de circuitos impresos, pero antes debe definir los puntos de conexión en el componente. 143 SOLIDWORKS Electrical CircuitWorks Lite únicamente admite la importación de archivos IDF. Para agregar un componente de placa de circuitos impresos a un proyecto, seleccione Componentes > Nueva PCB. Limitación de derechos de usuario sobre datos de proyectos Los usuarios con el rol de gestor de proyectos o superior pueden limitar a grupos específicos el derecho a editar información del proyecto. Los usuarios que tengan restringida la edición de una colección no podrán editar sus propiedades ni ninguno de sus archivos o carpetas, y no podrán abrir sus archivos. Sin embargo, sí que podrán obtener una vista preliminar de la colección, editar el cableado y gestionar las flechas de origen-destino de los archivos de la colección, así como modificar componentes. Para configurar las restricciones de acceso, seleccione la colección y, a continuación, haga clic en Configurar derechos de acceso. Mejoras del asistente de Pegado especial Cuando copia y pega un elemento, puede asociarlo con una marca existente, crear una nueva marca para la entidad y cambiar de nombre el elemento. Esta mejora se aplica a libros, carpetas, archivos, ubicaciones, funciones, componentes, cables, mazos, estilos de alambre, estilos de cable, alambres y líneas equipotenciales. Anteriormente, el asistente para pegado especial le permitía escoger únicamente una acción para cada tipo de elemento. Por ejemplo, podía conservar la marca existente para todos los cables, pero no se podían mantener marcas existentes para algunos cables y crear nuevas marcas para otros. Instantánea de proyecto Puede crear instantáneas de un proyecto y restaurar las instantáneas más tarde si fuera necesario. Las instantáneas se guardan como archivos de archivado .tewzip en una carpeta de instantáneas. SOLIDWORKS Electrical le solicita guardar una instantánea al cerrar una revisión. Puede guardar una instantánea en cualquier momento mediante un comando de la barra de cinta o en el gestor de componentes/documentos. También puede especificar que se tomen las instantáneas automáticamente a intervalos fijos. También tiene la opción de incluir las dependencias del proyecto en la instantánea o de no incluirlas para que el archivo de archivado sea más pequeño. Paneles laterales de propiedades Los nuevos paneles laterales se encuentran en el lado derecho de la interfaz para ayudarle a encontrar información más rápido y llevar a cabo acciones con menos clics. Los paneles muestran propiedades de objetos como los elementos de un documento y los gestores de componentes, y las entidades gráficas y los símbolos en la zona de gráficos. Las propiedades se enumeran en formato de rejilla. 144 SOLIDWORKS Electrical Según el tipo de entidad, una o más pestañas proporcionan acceso a distintas propiedades. Por ejemplo, el panel de propiedades de una línea (cable) incluye pestañas para el estilo de línea, el cable, las líneas equipotenciales y las propiedades gráficas. Las pestañas para varios tipos de objetos aparecen si selecciona dos o más objetos. Los paneles se encuentran en el lado derecho de la interfaz de forma predeterminada, pero puede cambiar su ubicación y guardar la distribución modificada del panel. Puede acceder a los paneles desde el CommandManager de SOLIDWORKS Electrical. Filtros de informes Puede crear varios filtros para un informe. Esta mejora permite utilizar el mismo informe, con el filtro apropiado, para casos distintos. Ya no será necesario hacer varias copias del informe y conservarlas por separado. Gracias a la pestaña Filtros en el editor de configuración de informes, puede crear y editar filtros. Puede crear filtros con múltiples condiciones sobre el valor de los campos mediante el uso de operadores lógicos(<, <=, >, >=, =, <>, LIKE) y booleanos AND/OR, como, por ejemplo: WHERE ( ((Field1 > Value1) AND (Field2>Value2)) OR Field3=Value3). Después de crear un filtro, puede agregarlo a un informe en el Administrador de informe. Mejoras adicionales para SOLIDWORKS Electrical • Una nueva interfaz que ayuda a administrar atributos de cajetín. Sus prestaciones son similares a las que se utilizan para administrar atributos de símbolo. • Una nueva pestaña en la configuración del enlace a PDM facilita la gestión de informes. • Puede administrar las traducciones en cualquier número de idiomas, no solo en los tres que se especifican en las propiedades del proyecto. • En el enrutamiento del módulo en 3D, puede definir el origen y el destino del recorrido de los cables de los armarios por la ubicación de los cables. 145 13 SOLIDWORKS Flow Simulation: Puede adquirirse individualmente y utilizarse con SOLIDWORKS Standard, SOLIDWORKS Professional o SOLIDWORKS Premium. Este capítulo incluye los siguientes temas: • • • • Configuración de malla Resultados de simetría para modelos simétricos Análisis transitorio Importación de propiedades de luz del sol Configuración de malla Las mejoras en la configuración de malla incluyen una malla uniforme, planos de control y trazados de calidad. • Malla uniforme. Para una mejor convergencia, es posible que deba crear una malla uniforme alrededor de un sólido. El refinamiento equidistante garantiza una malla uniforme alrededor de un sólido con un esfuerzo mínimo. • Separaciones. Puede rellenar automáticamente las separaciones de un tamaño específico con el sólido en la fase del mallado. • Interfaz de usuario. La Configuración de malla en el PropertyManager se actualiza con una nueva interfaz. • Planos de control. Se ha mejorado la especificación de planos de control. • Vistas preliminares. Hay disponible una vista preliminar de malla. • Trazados de calidad. Los trazados de calidad de malla muestran dónde la malla es demasiado gruesa, dónde la geometría está mal solucionada, etc. Resultados de simetría para modelos simétricos Para los modelos que emplean un plano de simetría, puede visualizar los resultados gráficos en un modelo completo. 146 SOLIDWORKS Flow Simulation: En Cut plots and Surface Plots, seleccione Mirror results. Análisis transitorio Algunas mejoras en el análisis transitorio incluyen iteraciones anidadas, tiempo promedio de los resultados y datos de resultados. • Iteraciones anidadas. El análisis transitorio es más sólido cuando se utiliza un intervalo grande con el algoritmo de iteraciones anidadas. Al utilizar un intervalo grande (en los casos en los que no desea capturar pequeños detalles transitorios), se puede acelerar el cálculo transitorio. • Tiempo promedio de los resultados. Con las tareas transitorias, a veces es necesario observar el campo de flujo en el tiempo promedio en lugar de hacerlo en un conjunto de campos en el momento de tiempo exacto. Puede guardar el tiempo promedio de los resultados de un parámetro específico en la pestaña Solución del cuadro de diálogo Calculation Options. • Datos de resultados. Los datos de resultados transitorios pueden ser más pequeños cuando se guardan parámetros específicos en lugar de todos los parámetros. Actualmente, no se admiten las iteraciones anidadas: • • • • Rotación (deslizamiento, promedio circunferencial) Condensación, humedad, vapor, gases reales Cavitación Número Mach alto Importación de propiedades de luz del sol Puede vincular propiedades del estudio de luz del sol desde el software de SOLIDWORKS a un proyecto de radiación solar. En el cuadro de diálogo Configuración general, en Solar radiation, seleccione SOLIDWORKS Sunlight para vincular la condición de contorno de radiación solar en la configuración de Sunlight. 147 14 Importación y exportación Este capítulo incluye los siguientes temas: • • • • • Exportación de propiedades de material a archivos IFC 2x3 Exportar al formato IFC 4.0 Importar propiedades visuales Importar archivos PTC Creo 3.0 Importación de modelos STL Exportación de propiedades de material a archivos IFC 2x3 Puede exportar las propiedades de material, tales como la masa, el área y el volumen, que están asignadas a los modelos de SOLIDWORKS a archivos IFC 2x3. Estas propiedades se guardan con el archivo exportado y están disponibles al abrir el archivo con un visor compatible con IFC. Exportar al formato IFC 4.0 Para que resulte más fácil compartir datos de diseño con sistemas BIM (Building Information Modeling), el software de SOLIDWORKS admite la exportación al formato IFC 4.0. Puede asignar los datos siguientes de un archivo de SOLIDWORKS a un archivo IFC 4.0: • • • • Datos geométricos Propiedades físicas y de material Geometría de triangulación Colores de cara y sólido La exportación al formato IFC 4.0 se admite en: • • • • Parts Ensamblajes de nivel superior Piezas multicuerpo Piezas soldadas Para exportar al formato IFC 4.0: 1. Haga clic en Archivo > Guardar como. 2. En el cuadro de diálogo Guardar como: a) Para Guardar como tipo, seleccione IFC 4 (*.ifc). b) Haga clic en Opciones. 148 Importación y exportación 3. En el cuadro de diálogo Opciones de exportación: a) Seleccione si desea exportar el archivo IFC 4.0 como OmniClass o UniClass2, y expanda los elementos para seleccionar la clase específica que desea utilizar. b) Seleccione Unidades. c) En Exportación de IFC4, seleccione una de las opciones siguientes: • BREP • BREP y triangulación • Triangulación d) Haga clic en Aceptar. 4. Seleccione el nombre de archivo y la ubicación, introduzca una descripción opcional y haga clic en Aceptar. Importar propiedades visuales El software de SOLIDWORKS analiza colores entrantes y los combina al asignar a una nueva pieza o un nuevo ensamblaje de SOLIDWORKS. Esto reduce el número de propiedades visuales creadas al importar archivos con apariencias y ahorra tiempo al cargar los modelos importados. Los resultados del análisis son los siguientes: • Cuando un archivo importado contiene las mismas definiciones de color para cada cara de un sólido, el software crea una única apariencia de sólido. • Cuando el archivo contiene las mismas definiciones de color para cada sólido de una pieza, el software crea una única apariencia de pieza. • Cuando un ensamblaje importado contiene las mismas definiciones de color para cada componente de un ensamblaje, el software crea una única apariencia de ensamblaje. Los colores definidos en las operaciones del archivo importado se mantienen en el modelo final. Importar archivos PTC Creo 3.0 Puede abrir archivos PTC Creo® 3.0 en el software de SOLIDWORKS. Se admiten piezas y ensamblajes, así como todos los comportamientos en versiones anteriores de la importación de archivos de Pro/ENGINEER®. Importación de modelos STL Puede importar archivos .STL con hasta 500.000 facetas (~ 24 MB para archivos .STL de formato binario y ~ 138 MB para archivos .STL de formato ASCII). Este aumento de tamaño es aproximadamente: • 25 veces mayor de lo que se permitía anteriormente para archivos .STL de sólido. • Cinco veces mayor de lo que se permitía anteriormente para archivos .STL de superficie. Para importaciones .STL de superficie y sólido, se le advertirá que la conversión puede tardar mucho y se le ofrece la posibilidad de cancelar la importación. 149 Importación y exportación Sin embargo, el rendimiento de la importación ha aumentado considerablemente. Por ejemplo, el tiempo de importación de un archivo .STL de sólido con 20 000 triángulos es ahora tres veces más rápido que en SOLIDWORKS 2015. Para archivos .STL de superficie, una verificación rigurosa ofrece resultados más significativos. 150 15 SOLIDWORKS Inspection Este capítulo incluye los siguientes temas: • • • Exportación de informes de inspección a Net-Inspect y QualityXpert Formatos de informes horizontales y verticales Mejoras de Standalone SOLIDWORKS Inspection Exportación de informes de inspección a Net-Inspect y QualityXpert Puede exportar los informes de inspección directamente a los sistemas de calidad en línea Net-Inspect y QualityXpert a fin de analizar la capacidad de proceso o realizar el seguimiento de la cadena de suministro. Para exportar un informe de inspección: 1. Cree globos en el dibujo. 2. Haga clic en una de las siguientes opciones: • Exportar a Net-Inspect • Exportar a QualityXpert 3. En el cuadro de diálogo, introduzca las credenciales y haga clic en Aceptar. Se carga el informe de inspección y se genera un número FAI. Formatos de informes horizontales y verticales Puede crear informes de inspección con formato vertical u horizontal sin tener que cambiar el formato de informe en Microsoft Excel. En el formato de informe horizontal, las características se enumeran en una columna y las propiedades de cada característica (por ejemplo resultados o métodos de inspección) se enumeran horizontalmente por fila. Para seleccionar un formato de informe: 1. Haga clic en SOLIDWORKS Inspection y seleccione Editor de plantillas. 2. En el cuadro de diálogo, seleccione una plantilla y haga clic en Abrir. 3. En el cuadro de diálogo Editor de plantillas de SOLIDWORKS Inspection, seleccione una de las opciones siguientes: 151 SOLIDWORKS Inspection • Plantilla en vertical • Plantilla en horizontal 4. Realice el resto de selecciones del editor de plantillas y, a continuación, haga clic en Acabado. Mejoras de Standalone SOLIDWORKS Inspection Estas operaciones están disponibles para la versión autónoma (Standalone) de SOLIDWORKS Inspection. Eliminación de varios resultados de medición Puede eliminar varios los resultados de medición a la vez en lugar de hacerlo individualmente. Para eliminar varios resultados de medición: 1. En la ventana Entrada de medidas, seleccione varias columnas con las teclas Ctrl y Mayús. 2. Haga clic con el botón derecho en la cabecera de la columna. 3. Haga clic en Eliminar. Editor de reconocimiento de caracteres óptico Para mejorar el uso del reconocimiento de caracteres óptico, el editor de reconocimiento de caracteres óptico (OCR) permite crear diccionarios de OCR personalizados que interpretan rápidamente y con precisión las fuentes y los símbolos que se utilizan. El editor de OCR permite conseguir mejores resultados y ahorrar tiempo mediante la creación de informes de inspección y de dibujos con globos. El motor OCR utiliza diccionarios para extraer e interpretar la información de los archivos PDF o TIFF. Mientras el OCR funciona relativamente bien con los dibujos de buena calidad creados por la mayoría de los programas de CAD, la precisión puede caer significativamente si la resolución es baja, no se reconoce la fuente o se ha escaneado el documento. El editor de OCR permite crear desde cero y modificar los diccionarios de OCR. Puede abrir un documento PDF o TIFF, seleccionar manualmente caracteres y, a continuación, especificar el valor correcto. Cuando termine de definir caracteres, puede guardar los resultados como un nuevo diccionario de OCR. Puede utilizar este diccionario para sus proyectos o compartirlo con otros miembros de su organización. Creación de un diccionario de OCR personalizado Para obtener los mejores resultados, al definir caracteres, capture entre tres y cinco iteraciones del mismo carácter. Para crear un diccionario de OCR personalizado: 1. Inicie el SOLIDWORKS Inspection - Editor OCR utilizando uno de los siguientes métodos: 152 SOLIDWORKS Inspection • En el menú principal de SOLIDWORKS Inspection, haga clic en Editor OCR. • Abra un proyecto en SolidWorks Inspección y haga clic en Opciones en la pestaña Inicio. En el cuadro de diálogo Opciones de la página Imágenes/OCR, haga clic en Editor OCR. 2. Haga clic en Agregar dibujo (barra de herramientas Dibujo). 3. En el cuadro de diálogo Abrir, seleccione un archivo de dibujo en formato .pdf, .tif o .tiff y haga clic en Abrir. El documento seleccionado se abre en un área de visualización. 4. Utilice las barras de desplazamiento y las herramientas de Vista para navegar hasta los caracteres que se van a definir. 5. Lleve a cabo una de las siguientes acciones: • Haga clic en Extraer (barra de herramientas General) para seleccionar uno o más caracteres y definirlos manualmente. En Extracción, escriba el valor que se utilizará para los caracteres seleccionados. Puede utilizar símbolos o caracteres alfanuméricos. • Haga clic en Extraer automáticamente para seleccionar uno o más caracteres e intentar que el software los reconozca. El valor y las coordenadas de los caracteres seleccionados se muestran en el área de visualización de la siguiente tabla. Si el valor no es correcto, puede seleccionarlo en la tabla y modificarlo manualmente. Reconocimiento de caracteres óptico de las propiedades personalizadas En el cuadro de diálogo Propiedades de proyecto, puede utilizar el reconocimiento de caracteres óptico para capturar información de las propiedades personalizadas directamente a partir de los documentos. En Propiedades personalizadas, para cada propiedad, haga clic en OCR para iniciar el reconocimiento de caracteres óptico de la misma manera que lo hace para las propiedades no personalizadas, tales como Nombre de pieza, Número de pieza o Revisión de pieza. Especificar resultados de exportación Al crear un informe de inspección de SOLIDWORKS de un proyecto con una gran cantidad de resultados, puede especificar los resultados que desea exportar en la pestaña Medidas del cuadro de diálogo Exportar a Excel. Escoja de las siguientes opciones: Opción Descripción Todos Exporta todos los resultados al informe. 153 SOLIDWORKS Inspection Opción Descripción Results Exporta los resultados que el usuario especifique al informe. Introduzca los números de resultado y los intervalos de resultados de medición de intervalos separados por comas. Por ejemplo: • Si se indica 1-10 se exportan los 10 primeros resultados. • Si se indica 1-10,15,18 se exportan los 10 resultados primeros más los resultados 15 y 18. Últimos n Exporta los últimos n resultados, donde n es un número que especifica el usuario. Por ejemplo, si se escribe 10, se exportan los 10 últimos resultados. 154 16 SOLIDWORKS MBD SOLIDWORKS MBD Puede adquirirse individualmente y utilizarse con SOLIDWORKS Standard, SOLIDWORKS Professional y SOLIDWORKS Premium. Este capítulo incluye los siguientes temas: • • • Mejoras de PDF 3D Editor de plantillas PDF 3D Visibilidad de la pestaña Vistas 3D Mejoras de PDF 3D Se ha mejorado la publicación en PDF 3D: • Puede utilizar los estilos de visualización Sombreado con aristas y Sin líneas ocultas. • Además, puede exportar calcomanías y texturas sin girar a PDF 3D, pero no puede tener las calcomanías y las texturas en la misma cara. • Puede incluir vistas de proyección en el PDF 3D. • Puede incluir un área de visualización independiente en el PDF 3D si la plantilla contiene una. 1. En el Editor de plantillas PDF 3D, haga clic en Área de visualización independiente y colóquela en la plantilla. 2. En el PropertyManager Publicar en PDF 3D, seleccione una vista en Área de visualización independiente. • Puede incluir varias LDM en el PDF 3D y puede seleccionar qué columnas se incluirán en la LDM. 1. En el Editor de plantillas PDF 3D, haga clic en Tabla de LDM y colóquela en la plantilla. 2. En la página 2 del PropertyManager Publicar en PDF 3D, en Exportar tabla de LDM, seleccione una LDM y las columnas para exportar. Seleccione Excluir de la vista de anotaciones para ocultar la LDM en la ventana principal en el PDF 3D. 155 SOLIDWORKS MBD Editor de plantillas PDF 3D Tablas genéricas En el Editor de plantillas PDF 3D, puede agregar tablas genéricas a una plantilla desde plantillas de tabla de SOLIDWORKS. Para agregar tablas genéricas: 1. En una plantilla abierta en el Editor de plantillas PDF 3D, haga clic en Tabla genérica . 2. En el cuadro de diálogo Abrir, seleccione una tabla y haga clic en Abrir. Puede colocar y ajustar el tamaño de la tabla. Varias LDM En el Editor de plantillas PDF 3D, puede agregar más de una LDM a una plantilla. Si hay más de una LDM, puede asignar la tabla a una LDM (lista de materiales) en el documento original o seguir el orden de ensamblaje. Para agregar varias LDM: 1. En una plantilla abierta en el Editor de plantillas PDF 3D, haga clic en Tabla de LDM . Puede colocar y ajustar el tamaño de la tabla. 2. Repita el paso 1 para agregar más tablas de LDM. Varias áreas de visualización En el Editor de plantillas PDF 3D, puede agregar más de un área de visualización a una plantilla. Puede proyectar las áreas de visualización desde el área de visualización principal o bien pueden ser áreas de visualización independientes y asignarse desde PDF 3D Publisher. Para agregar más de un área de visualización a una plantilla PDF 3D. En una plantilla abierta en el Editor de plantillas PDF 3D, haga clic en una de las siguientes opciones: Opción Descripción Área de visualización Las áreas de visualización independientes no dependen del independiente área de visualización original ni de la paleta Vista 3D. Los usuarios controlan el área de visualización en el PDF final haciendo clic con el botón derecho del ratón y seleccionando en el menú contextual, o utilizando el zoom y la orientación controlada por el ratón. 156 SOLIDWORKS MBD Opción Descripción Área de visualización Le permite crear un área de visualización que se puede proyectada asignar a la parte posterior, superior, inferior, derecha o izquierda del área de visualización. Adición de hojas de PDF En el Editor de plantillas PDF 3D, puede agregar más de una hoja de PDF a una plantilla. Para agregar más de una hoja de PDF a una plantilla: En una plantilla abierta del Editor de plantillas PDF 3D, en la parte inferior de la ventana de la zona de pestañas, haga clic en la pestaña Más. Eliminación de hojas de PDF En el Editor de plantillas PDF 3D, puede eliminar hojas de PDF de una plantilla. Para eliminar hojas de PDF de una plantilla: 1. En una plantilla abierta del Editor de plantillas PDF 3D, en la parte inferior de la ventana de la zona de pestañas, haga clic en Eliminar pestaña en una pestaña. 2. En el cuadro de diálogo Eliminar pestaña, haga clic en Sí. Visibilidad de la pestaña Vistas 3D Todos los usuarios pueden ver la pestaña Vistas 3D. Anteriormente, solo los usuarios de MBD podrían acceder a la pestaña Vistas 3D. Ahora, todos los usuarios pueden acceder a la pestaña Vistas 3D cuando un modelo incluye vistas 3D, y pueden activar cualquiera de las vistas. Para capturar, editar o publicar vistas 3D, debe tener una licencia de MBD. 157 17 Visualización de modelo Este capítulo incluye los siguientes temas: • • • • • • Mejoras en las anotaciones Renderizado de dibujos animados en RealView Mejoras en el renderizado de PhotoView 360 Triangulación paralela al regenerar los gráficos de ensamblajes Mantener las apariencias con piezas derivadas Opciones de desplazamiento de la vista de sección Mejoras en las anotaciones Las mejoras en la ubicación de anotaciones y las nuevas funciones de las anotaciones hacen que se haya facilitado su uso. En versiones anteriores del software de SOLIDWORKS, las anotaciones que se solapaban en situaciones de mucha actividad, hacía que fuese demasiado difícil leer e interactuar con algunas anotaciones. SOLIDWORKS 2016 cuenta con un mínimo de superposición en las anotaciones entre las líneas indicativas y las anotaciones, por lo que se facilita la comprensión y el manejo al introducir complejos esquemas. 158 Visualización de modelo Cuando hay más de cinco anotaciones visibles en la zona de gráficos, aparece una chincheta de control para cada anotación que permite modificar su ubicación. Chincheta desactivada Al aplicar el zoom, girar o mover el modelo, la anotación vuelve a cambiar de posición. Chincheta activada Al aplicar el zoom, girar o mover el modelo, la anotación permanece en la misma ubicación de la zona de gráficos. Otras anotaciones se mueven con el modelo. 159 Visualización de modelo Cuando una anotación de una operación, como un redondeo asimétrico, contiene varios valores, un controlador que se encuentra debajo de la anotación le permite ampliarlo para ver todos los valores o contraerlo para ver el valor principal: Anotación contraída Anotación expandida Renderizado de dibujos animados en RealView Puede activar el renderizado de dibujos animados en Open GL y RealView para proporcionar un efecto similar a los dibujos animados en aristas y caras. El renderizado de dibujos animados le permite agregar un efecto similar a los dibujos animados y diferente al realismo fotográfico a sus modelos de RealView. Para activar el renderizado de dibujos animados en RealView: 1. Active RealView mediante uno de los siguientes métodos: • Haga clic en Ver > Visualizar > RealView. • En la barra de herramientas transparente Ver, expanda Configuraciones de vista y haga clic en RealView. 2. Active el renderizado de dibujos animados mediante uno de los siguientes métodos: • Haga clic en Ver > Visualizar > Dibujo animado. • En la barra de herramientas transparente Ver, expanda Configuraciones de vista y haga clic en Dibujo animado. El comportamiento de la opción Dibujo animado depende de si PhotoView 360 está activada. 160 Visualización de modelo Cambio de la configuración de dibujos animados con PhotoView 360 Si ha agregado PhotoView 360 al seleccionar Dibujo animado, el funcionamiento de la herramienta Dibujo animado está vinculado a la configuración de Renderizado de contornos/dibujos animados en el PropertyManager de PhotoView 360. Al seleccionar Dibujo animado, aparecerá un mensaje en la pantalla informando de que la activación de Dibujos animado habilitará la opción de renderizado de dibujos animados en PhotoView 360. Para cambiar la configuración de dibujos animados con PhotoView 360: 1. Con un modelo abierto, haga clic en Herramientas > Complemento y agregue PhotoView 360. 2. Haga clic en PhotoView 360 > Opciones . 3. Expanda Renderizado de contornos/dibujos animados. Renderizado de contornos/dibujos animados ya está seleccionada porque ha seleccionado Dibujo animado. 4. De manera opcional, especifique el espesor de una línea y edite el color de la línea. 5. Seleccione una de las siguientes opciones: Renderizar sólo con las aristas de dibujos animados Renderizar con el sombreado de dibujos animados 161 Visualización de modelo Renderizar con las aristas y sombreado de dibujos animados Modificación de la configuración de dibujos animados con las opciones de la visualización de modelos Si PhotoView 360 no está agregado, se puede controlar el funcionamiento de los dibujos animados cambiando la configuración de Documento en el cuadro de diálogo Opciones que controla el color y el espesor de la línea en la visualización de modelos. Para modificar la configuración de dibujos animados con las opciones de la visualización de modelos: 1. En la barra de herramientas transparente Ver, expanda Ver configuración y haga clic en RealView y Dibujo animado. 2. Haga clic en Herramientas > Opciones > Propiedades de documento > Visualización de modelo. 3. Para cambiar el color de las aristas de los dibujos animados, en Colores de modelos/operaciones, seleccione Aristas de dibujo animado y haga clic en Editar. 4. Para el espesor de las aristas de los dibujos animados, escriba o seleccione un valor entre uno y seis píxeles. 5. Haga clic en Aceptar. La imagen muestra el resultado de seleccionar azul como el color de la arista del dibujo animado y dos como el espesor. 162 Visualización de modelo Mejoras en el renderizado de PhotoView 360 Acceder a las vistas en perspectiva de renderizados Al prepararse para realizar un renderizado final sin una vista en perspectiva ni una cámara con la perspectiva activada, aparece un cuadro de diálogo que le solicita que agregue una cámara o active la vista en perspectiva. Se generan renderizados más realistas con la vista en perspectiva activada o con una cámara con la perspectiva activada. Versiones anteriores del software SOLIDWORKS detectaban la ausencia de configuración de perspectiva y mostraban una recomendación para cambiar de vista o activar una cámara con perspectiva. Con SOLIDWORKS 2016, este mensaje se ha reemplazado por un cuadro de diálogo de tareas que permite: • Agregar una cámara Cancela el renderizado actual y abre el PropertyManager Cámara para permitir agregar una cámara. Para continuar con el renderizado usando la cámara, haga clic en Vista preliminar, Vista preliminar integrada o Renderizado final. • Activar la vista en perspectiva Activa la vista en perspectiva y permite continuar con el renderizado. • Continuar sin cámara ni perspectiva Continúa el renderizado actual sin activar la perspectiva ni agregar una cámara. Agregar borrosidad de movimiento a animaciones Al guardar una animación, puede utilizar la borrosidad de movimiento para simular el efecto de borrosidad dinámica de un objeto en movimiento en una imagen estática. Puesto que los objetos deben estar en movimiento para crear el efecto de borrosidad, este efecto de renderizado final se combina con el MotionManager de SOLIDWORKS. Puede agregar borrosidad de movimiento a una animación o extraer un solo fotograma que muestre la borrosidad de movimiento de un estudio de movimiento. Incluir anotaciones y cotas en renderizados finales Puede incluir cotas y anotaciones que se encuentran en un renderizado final de PhotoView 360 si están actualmente visibles en una pieza o en un ensamblaje. En relación con la imagen en la zona de gráficos de SOLIDWORKS, las cotas y anotaciones del renderizado final tienen las características siguientes: • Son proporcionalmente iguales. • Están en la misma posición relativa. • Muestran el mismo texto, los mismos símbolos y las mismas líneas indicativas. Para incluir las anotaciones y dimensiones en los renderizados finales: 1. Lleve a cabo una de las siguientes acciones: • Haga clic en PhotoView 360 > Programar renderizado. 163 Visualización de modelo En el cuadro de diálogo Programar renderizado, seleccione Renderizar cotas y anotaciones visibles. Para crear un archivo .png adicional que contenga solo las anotaciones y cotas, seleccione Guardar las anotaciones en una imagen independiente. • Haga clic en PhotoView 360 > Renderizado final. Aparece un cuadro de diálogo con opciones para incluir cotas y anotaciones. Seleccione Incluir cotas o anotaciones en el renderizado final para evitar el cuadro de diálogo Renderizado final y guarde inmediatamente la imagen de vista preliminar utilizando el cuadro de diálogo Guardar imagen. Seleccione Renderizar sin cotas o anotaciones para abrir el cuadro de diálogo Renderizado final para hacer ajustes detallados en el renderizado antes de guardar la imagen. Las cotas y anotaciones visibles en la zona de gráficos no se renderizan. Si elige renderizar las cotas y anotaciones, la barra de progreso Anotaciones de renderizado le informa de que la información del modelo se está transfiriendo a PhotoView 360. 2. Cuando el renderizado haya finalizado, haga clic en Aceptar. La imagen renderizada incluye las cotas y anotaciones. Controles de iluminación mediante hojas de prueba de PhotoView 360 Las hojas de prueba de PhotoView 360 le permiten seleccionar la configuración de iluminación mientras ve los efectos de una serie de parámetros en una serie de hojas de prueba. Cada imagen representa un parámetro distinto para su iluminación principal de PhotoView 360. La luminosidad de renderizado, la luminosidad de fondo y la reflectividad de escena se controlan en Hoja de prueba de iluminación de escena de PhotoView 360, un cuadro de diálogo que le permite ver rápidamente una amplia gama de variaciones de estos parámetros. 164 Visualización de modelo La hoja de prueba le permite experimentar con variaciones en la iluminación principal de PhotoView 360. No puede utilizar hojas de prueba para cambiar los parámetros de iluminación físicos (luces puntuales, concentradas o direccionales) activados en PhotoView 360. Para abrir una hoja de prueba de iluminación de escena de PhotoView 360: Lleve a cabo una de las siguientes acciones: • Haga clic en PhotoView 360 > Hoja de prueba. • En la pestaña DisplayManager, haga clic en Ver escena, luces y cámaras y, a continuación, haga clic con el botón derecho en Luces de PhotoView 360 y haga clic en Hoja de prueba de iluminación de la escena. • En el CommandManager Herramientas de renderizado o en la barra de herramientas Herramientas de renderizado, haga clic en Hoja de prueba de iluminación de escena . La hoja de prueba contiene conjuntos de renderizados en miniatura. A la izquierda, las miniaturas muestran los resultados de la disminución de luminosidad de renderizado, de luminosidad de fondo y de reflectividad de escena. A la derecha, se muestran incrementos en estos valores. De forma predeterminada, aparecen tres columnas de miniaturas en cada lado. La opción Número de columnas le permite aumentar o disminuir el número de columnas. En el centro, puede alternar entre dos vistas en miniatura más grandes, una que muestra la iluminación original y otra la combinación de iluminaciones seleccionada. Cuando coloca el ratón sobre una miniatura, la ventana de información muestra el parámetro de resplandor. De forma predeterminada, el resplandor aumenta en 0,2 W/srm^2 al moverse de izquierda a derecha. Puede controlar el aumento moviendo el control deslizante de Incremento desde Fino hacia Grueso. 165 Visualización de modelo Control deslizante de incrementos en 0,1 Control deslizante de incrementos en 0,4 Debajo de las miniaturas de iluminación, si selecciona Cambiar la posición de las luces y las sombras (más lento), dos conjuntos de miniaturas de rotación de entorno le permiten girar el entorno alrededor del centro del suelo de escena. Utilice estos controles si necesita mover la iluminación o los reflejos del entorno de la imagen a otra ubicación, como se muestra en el renderizado de PhotoView 360. Los cambios realizados en la rotación de entorno no pueden realizarse en tiempo real. Como resultado, activar la rotación de entorno desactiva la edición de las propiedades de iluminación. Se recomienda trabajar en un conjunto de propiedades a la vez (las tres propiedades de iluminación o la rotación de entorno) y no ir de una a otra. Triangulación paralela al regenerar los gráficos de ensamblajes El software SOLIDWORKS utiliza tecnología de CPU multinúcleo para reducir el tiempo que tarda en regenerarse la visualización de gráficos de ensamblajes grandes. En lugar de procesar los componentes de forma individual, se recopilan todos los sólidos de cada componente que se deben retriangular, lo que permite una triangulación paralela de listas de sólidos más amplias. Algunos ejemplos de ubicaciones donde este método de procesamiento mejora el rendimiento son: • Al abrir archivos cuando los componentes desactualizados se deben actualizar. • Al regenerar operaciones de ensamblaje cuando se ven afectados múltiples componentes. • Al crear sólidos seccionados. • Al crear la matriz de varios componentes. Para obtener el mejor rendimiento, haga clic en Herramientas > Opciones > Propiedades de documento > Calidad de imagen. En Resolución para SLO/LOV sombreada y Calidad de borrador, seleccione Aplicar a todos los documentos de pieza de referencia. 166 Visualización de modelo Solo se pueden procesar simultáneamente los componentes con la misma calidad de imagen. Mantener las apariencias con piezas derivadas Si divide una pieza, puede mantener las apariencias que se aplicarán a los sólidos que se crean al guardar los sólidos o al insertar los sólidos en piezas nuevas. También puede mantener la apariencia de una pieza que se inserta en otra pieza. Si un sólido que guarde o inserte tiene una apariencia en el nivel de sólido, el software convierte esa apariencia en una apariencia de nivel de sólido en el archivo recién creado. Si el sólido original tiene una apariencia en el nivel de cara o de operación, el software convierte esa apariencia en una apariencia de nivel de cara. Las piezas guardadas o insertadas son piezas derivadas. Si cambia una apariencia en la pieza original, el cambio también se producirá en la pieza derivada. Para mantener una apariencia al guardar un sólido: 1. En una pieza, cree un croquis que se utilizará para partir la pieza en diversos sólidos. 2. Haga clic en Partir (barra de herramientas Operaciones) o en Insertar > Operaciones > Partir. 3. En PropertyManager, en Herramientas de recorte, seleccione el croquis y, a continuación, haga clic en Cortar pieza. 4. En Sólidos resultantes, realice una de las siguientes operaciones: • Haga clic en Asignar nombres autom. para que el software nombre a todos los sólidos automáticamente. • Seleccione los sólidos que se guardarán en asignarles un nombre. y haga doble clic en cada sólido para 5. Haga clic en Propagar propiedades visuales. Los sólidos recién creados tendrán las mismas apariencias que la pieza base. Si no selecciona la opción, los sólidos recién creados no obtienen ninguna apariencia. 6. Establezca las opciones en el PropertyManager y haga clic en . Para mantener una apariencia al insertar un sólido en una pieza: 1. En una pieza partida, expanda la carpeta Sólidos. 2. Haga clic con el botón derecho en la pieza que se insertará y haga clic en Insertar en nueva pieza. 3. En PropertyManager, en Transferir, haga clic en Examinar (...) para buscar la ubicación de la nueva pieza, escriba un Nombre de archivo y, a continuación, haga clic en Guardar. 4. Haga clic en Propagar propiedades visuales. 5. Haga clic en . Para mantener la apariencia de una pieza cuando se inserta en otra pieza: 1. Con una pieza abierta, haga clic en Insertar > Pieza. 2. En el cuadro de diálogo Abrir, busque la pieza que insertará y, a continuación, haga clic en Abrir. 167 Visualización de modelo 3. En PropertyManager, en Propiedades visuales, haga clic en Propagar desde la pieza original. 4. Haga clic en la zona de gráficos para ubicar la pieza insertada. Opciones de desplazamiento de la vista de sección Al crear una vista de sección en una pieza o en un ensamblaje, el desplazamiento de la vista puede ser perpendicular al plano de referencia o perpendicular al plano actualmente seleccionado. En el PropertyManager de Vista de sección, en Opciones de sección, puede alternar entre Método de equidistancia, Plano de referencia y Plano seleccionado. Todos los valores que introduzca para la distancia de desplazamiento se calculan en función de su selección. La dirección de la flecha de traslación de la zona de gráficos se actualiza en consecuencia: • Cuando selecciona Plano de referencia, los valores se calculan de manera normal con respecto al plano de sección hacia el que está orientado actualmente. • Cuando selecciona Plano seleccionado, los valores se calculan de manera normal con respecto al plano que ha seleccionado en la Sección 1 del PropertyManager. De forma predeterminada, al abrir el PropertyManager Vista de sección, se selecciona Plano de referencia. La equidistancia de vista, como se muestra por la flecha del sistema de referencia, es perpendicular al plano seleccionado en la Sección 1; en este caso, el plano frontal: Si gira el plano de sección y deja Plano de referencia seleccionado, la equidistancia de vista permanece perpendicular al plano: Si cambia el Método de equidistancia al Plano seleccionado, la equidistancia de vista se calcula de manera perpendicular al plano seleccionado, en este caso, el panel frontal: 168 Visualización de modelo 169 18 Piezas y operaciones Este capítulo incluye los siguientes temas: • • • • • • • • • • • Creación de taladros de pulgada ANSI con FeatureWorks y Edición directa Redondeo de arista de curvatura continua Vista preliminar dinámica de las herramientas Intersección y Recortar superficie Conservación de la configuración del Asistente para taladro al cambiar el tipo Opciones para modificar la geometría con la herramienta Intersección Patrones Geometría de referencia Superficies Barrer Rosca Activación y desactivación de la visibilidad de los sólidos Creación de taladros de pulgada ANSI con FeatureWorks y Edición directa Si importa una pieza, ejecuta FeatureWorks o Edición directa, y configura las unidades de medida en pulgadas ANSI, todos los taladros se crean en pulgadas ANSI. En versiones anteriores, FeatureWorks convierte automáticamente los taladros en unidades métricas cuando seleccionaba la opción Reconocer taladros como taladros del asistente en la página Controles avanzados. Edición directa también creaba automáticamente taladros en unidades métricas, incluso si la plantilla se había definido en pulgadas ANSI. Redondeo de arista de curvatura continua Puede definir las aristas de los redondeos constantes y variables como curvatura continua. Esta opción produce una curvatura más suave entre superficies adyacentes. Anteriormente, esta opción solo estaba disponible para redondeos de cara. 170 Piezas y operaciones 1. Abra directorio_de_instalación\samples\whatsnew\parts\c2edgefillet.sldprt. 2. Seleccione la arista que se indica. 3. Haga clic en Redondeo (barra de herramientas Operaciones) o en Insertar > Operaciones > Redondeo/redondo. 4. En el PropertyManager, en Tipo de redondeo, haga clic en Redondeo de tamaño constante. 5. En Elementos para redondear, seleccione Propagación tangente y Vista preliminar completa. 171 Piezas y operaciones 6. En Parámetros de redondeo: a) Seleccione Simétrico en la lista desplegable. b) Establezca el Radio en 40.mm. c) En Perfil, seleccione Curvatura continua. 7. Haga clic en . Vista preliminar dinámica de las herramientas Intersección y Recortar superficie Las herramientas Intersección y Recortar superficie proporcionan un conjunto de opciones de vista preliminar que facilitan el desplazamiento por las regiones de un modelo y su eliminación. Las Opciones de vista preliminar en los PropertyManagers le permiten seleccionar regiones y excluirlas en la zona de gráficos. La vista preliminar se actualiza dinámicamente a medida que trabaja en el modelo para acceder a las regiones que necesite. Como resultado, la zona de gráficos está más despejada y no se solapan zonas. Si necesita volver a una región excluida, puede volver a agregarla al modelo haciendo clic en Invertir vista preliminar. 172 Piezas y operaciones Anteriormente, solo se podían seleccionar regiones desde los PropertyManagers, lo que dificultaba la identificación de las regiones que deseaba eliminar. Para acceder a la herramienta Intersección , haga clic en Insertar > Operaciones > Intersección. Para la herramienta Recortar , haga clic en Insertar > Superficie. A continuación, en el PropertyManager Recortar, en Tipo de recorte, seleccione Recortar simultáneamente. Eliminación de regiones con la herramienta de intersección Este ejemplo le guiará a través de las opciones de vista preliminar para la herramienta de intersección. Para eliminar regiones con la herramienta Intersección: 1. Abra directorio_de_instalación\samples\whatsnew\parts\junction_box.sldprt. 2. Haga clic en Intersección (barra de herramientas Operaciones) o en Insertar > Operaciones > Intersección. 3. En el PropertyManager, efectúe lo siguiente: a) En el gestor de diseño del FeatureManager desplegable, seleccione Vaciado 1, Extruir-Lámina 1 y Extruir-Lámina 2 para realizar la intersección en sólidos, superficies o planos. b) Haga clic en Crear ambas y, a continuación, en Intersección. El software rellenará la lista de regiones. 4. En Opciones de vista preliminar, haga clic en Mostrar regiones incluidas y excluidas. 5. En la zona de gráficos, seleccione una tubería interna. La tubería resaltada se eliminará de la vista preliminar. La región correspondiente a la tubería también se selecciona en la lista de regiones. 173 Piezas y operaciones 6. En la Lista de regiones, seleccione Región 14 y Región 15. Las tuberías se mostrarán resaltadas en la vista preliminar. 7. En la zona de gráficos, seleccione todas las tuberías dentro del vaciado hasta que desaparezcan de la vista preliminar. 8. En el PropertyManager, en Opciones de vista preliminar, haga clic en Mostrar regiones excluidas . 9. Haga clic en Mostrar regiones incluidas y excluidas 174 . Piezas y operaciones 10. Haga clic en Invertir selección. 11. Haga clic en . Conservación de la configuración del Asistente para taladro al cambiar el tipo Cuando edita una operación del Asistente para taladro y cambia un tipo de taladro o de ranura, la configuración del Asistente para taladro se conserva. También puede mantener taladros a los que se haya aplicado una configuración personalizada de tamaño o restablecer nuevos tipos de talado a los valores predeterminados. Haga clic en Asistente para taladro (barra de herramientas Operaciones) o en Insertar > Operaciones > Asistente para taladro. Opciones para modificar la geometría con la herramienta Intersección El PropertyManager Intersección incluye tres opciones que facilitan la creación y modificación de geometrías. Éstas son las opciones disponibles: Crear regiones intersecantes Muestra las selecciones, y crea y muestra regiones que se entrecruzan entre sí. Crear regiones internas Crea y muestra regiones internas de volúmenes cerrados (huecos) dentro de la intersección de las selecciones. Crear ambas Muestra las selecciones, y crea y muestra regiones que se entrecruzan, así como las regiones internas (huecas). En versiones anteriores, para definir una pieza que incluyera solo las regiones internas era necesario quitar todas las regiones intersecantes de una en una. La nueva opción Crear regiones internas simplifica esta tarea y permite medir fácilmente propiedades como el volumen interno. 175 Piezas y operaciones Para medir el volumen interno: 1. Abra directorio_de_instalación\samples\whatsnew\parts\pot.sldprt. 2. En el gestor de diseño del FeatureManager, seleccione Vaciado1 y Plano6. 3. Haga clic en Intersección (barra de herramientas Operaciones) o en Insertar > Operaciones > Intersección. 4. En el PropertyManager, haga clic en Crear regiones internas y, a continuación, en Intersección. 5. Haga clic en . Se agregan dos sólidos al gestor de diseño del FeatureManager. Intersección[1] es la región recién creada. Intersección[2] es el modelo original. 6. En el gestor de diseño del FeatureManager, seleccione Intersección[1]. A continuación, en CommandManager, pestaña Evaluar, haga clic en Propiedades físicas. El cuadro de diálogo Propiedades físicas muestra el volumen calculado para el sólido Intersección[1]. 176 Piezas y operaciones Patrones Más entradas para matrices lineales Puede introducir más datos para definir el vector de Dirección 1 y Dirección 2 en las matrices lineales de operaciones de ensamblaje. En el PropertyManager Matriz lineal, puede utilizar caras y superficies planas, caras y superficies cónicas, aristas circulares y planos de referencia como entradas para Dirección 1 y Dirección 2. Anteriormente, solo se podía definir una arista lineal, una línea de croquis, eje o cota lineal como entrada. Haga clic en Matriz lineal (barra de herramientas Operaciones) o en Insertar > Matriz/Simetría > Matriz lineal. Número de instancias sin límite No hay un límite máximo para el número de instancias de una matriz. Puede ingresar la cantidad de instancias que desee. Cuando crea una matriz con una gran cantidad de instancias, un cuadro de diálogo le pide que confirme o revise la cantidad. Las matrices con una gran cantidad de instancias suelen afectar al rendimiento. Esta operación se aplica a todas las matrices de piezas, operaciones y ensamblajes. Mejoras de la tabla de matrices para matrices variables Para acceder a la tabla de matriz: 1. Haga clic en Matriz variable (barra de herramientas Operaciones) o en Insertar > Matriz/Simetría > Matriz variable. 2. En el PropertyManager, haga clic en Crear tabla de matrices para nuevas piezas o en Editar tabla de matrices para piezas existentes. Importación de datos desde Microsoft Excel Puede importar datos a matrices variables desde Microsoft Excel (archivos tipo .xls, .xlsx y .xlsm.). Microsoft Excel sobrescribe los datos existentes. Si el archivo de Microsoft Excel contiene cotas conductoras, ya no tendrá que seleccionar las cotas conductoras desde la zona de gráficos. Con la tabla de matrices abierta, haga clic en Importar desde Excel. También puede importar datos de una hoja específica del archivo de Excel. Con la tabla de matrices abierta, haga clic en Importar desde Excel y seleccione el archivo de Excel que desea importar. A continuación, haga clic en la lista desplegable Hoja: y seleccione la hoja. Exportación de datos a Microsoft Excel Puede exportar datos desde matrices variables a archivos tipo *.xls y *.xlsx de Excel. 177 Piezas y operaciones Con la tabla de matrices abierta, haga clic en Exportar desde Excel. Mejoras de la interfaz para instancias conducidas por ecuaciones Las cotas de instancia controladas por una ecuación son de solo lectura en la tabla de matrices para matrices variables debido a que no es posible modificar las ecuaciones originales cambiando los valores en una tabla de matrices. Los iconos indican qué celdas contienen valores conducidos por ecuaciones, por enlaces o por ambas cosas. Las sugerencias muestran las ecuaciones. Si elimina filas de datos que incluyen valores controlados por una ecuación, o si copiar o corta y pega dichas filas, aparecerá un mensaje para avisarle de que puede que sea necesario corregir las referencias que faltan en la ecuación. Si se intenta pegar datos en celdas cuyos valores están controlados por una ecuación, un mensaje le informará de que esos valores son de solo lectura. Soporte para valores cero y negativos Puede introducir valores cero y negativos para muchos tipos de cotas en el cuadro de diálogo Tabla de matrices y desde la zona de gráficos. Los ceros y los valores negativos se aceptarán para las cotas que los permitan al editar la operación o cota. Si se introduce una cota negativa para una cota de operación como, por ejemplo, la profundidad especificada o el ángulo de revolución, la dirección de la instancia se invertirá. El efecto es equivalente a utilizar el botón Invertir en el PropertyManager de la operación. Geometría de referencia Los nombres y las etiquetas para puntos, ejes y sistemas de coordenadas ahora respetan las configuraciones Siempre visualizar el texto en el mismo tamaño y Escala de texto. Para establecer las fuentes de los nombres y las etiquetas de puntos, ejes y sistemas de coordenadas: 1. Con un modelo abierto, haga clic en Herramientas > Opciones > Propiedades de documento > Detalles. 2. En Punto, eje y sistema de coordenadas, defina las siguientes opciones: Ocultar nombres Oculta nombres de geometría de referencia para puntos, ejes y sistemas de coordenadas. Fuente de nombre Establece la fuente de los nombres de puntos, ejes y sistemas de coordenadas. Fuente de etiqueta Establece la fuente para las etiquetas de las flechas del sistema de coordenadas. 3. Haga clic en Aceptar. Planos paralelos a la pantalla Puede crear un plano de referencia que sea paralelo a la pantalla sin utilizar el PropertyManager Plano. 178 Piezas y operaciones Haga clic con el botón secundario del ratón en una cara en la zona de gráficos y, a continuación, en Crear plano paralelo a la pantalla. El software agrega un punto de croquis 3D sobre plano o sobre superficie donde ha hecho clic con el botón secundario y sitúa un plano de referencia paralelo a la pantalla en ese punto. Si la superficie se mueve, el punto de croquis también puede moverse. Para asegurarse de que el punto de croquis no se mueve, establezca su posición con respecto a otra geometría. En la versión anterior, solo se podía crear un plano paralelo a la pantalla en un vértice de referencia. Reutilización de curvas de referencia embebidas Puede seleccionar y reutilizar todas las curvas de referencia de un modelo. Anteriormente, solo se podían utilizar curvas de referencia embebidas en la operación para la que se habían creado. Las operaciones no pueden absorber curvas proyectadas, curvas compuestas, curvas por puntos XYZ, curvas por puntos de referencia, hélices ni espirales. Aparecen en el gestor de diseño del FeatureManager, donde cualquier operación puede hacer referencia a ellas. Al abrir un archivo creado con una versión anterior del software que contiene operaciones de curva embebida, la posición de dichas operaciones cambia en el gestor de diseño del FeatureManager, de modo que otras operaciones puedan hacer referencia a ellas en el gestor de diseño del FeatureManager. Superficies Conversión de una superficie en un sólido Puede convertir operaciones de superficie limitante y recortar superficie en operaciones de sólido con la opción Crear sólido, siempre y cuando las operaciones de superficie puedan crear un volumen cerrado a partir de las entradas. La opción Crear sólido antes era la opción Probar a formar el sólido. En versiones anteriores, era necesario coser la superficie manualmente antes de poder convertirla en un sólido. Para convertir una superficie limitante en un sólido, haga clic en Insertar > Superficie > Superficie limitante y, en Opciones y vista preliminar, haga clic en Crear sólido. Para convertir una operación Recortar superficie en un sólido, haga clic en Insertar > Superficie > Recortar superficie y, en Opciones de partición de superficies, haga clic en Crear sólido. Mejoras para aplanar superficies La herramienta Aplanar proporciona más control y más variaciones de superficies que se pueden aplanar. Puede aplanar cualquier cara, superficie o conjunto de caras con geometrías internas como taladros o cortes extruidos. Puede seleccionar curvas y croquis en la superficie para aplanar. También puede seleccionar curvas y aristas en la superficie para crear crearon cortes de desahogo o líneas de partición. Cuando se seleccionan estas entidades en la zona de gráficos o en el gestor de diseño del FeatureManager, se muestran en el PropertyManager Desplegar. 179 Piezas y operaciones Para aplanar una superficie: 1. Haga clic en Aplanar (barra de herramientas Superficies) o en Insertar > Superficie > Aplanar. Aparece el PropertyManager Desplegar. 2. Seleccione caras en la zona de gráficos o en el gestor de diseño del FeatureManager. 3. A continuación, seleccione un vértice. Aparece una vista preliminar de la superficie aplanada. 4. En el PropertyManager, haga clic en Cortes de desahogo. Puede seleccionar curvas y croquis como cortes para liberar tensión en la superficie aplanada. En este ejemplo, las entidades de croquis son perpendiculares a la arista. También puede elegir si desea incluir cortes de desahogo o no. 180 Piezas y operaciones 5. Puede transponer entidades de croquis adicionales, como curvas o líneas, a la superficie aplanada. Sin embargo, no puede modificar el croquis en una operación de superficie aplanada. Para usar las entidades en otros croquis, use la herramienta Convertir entidades. 181 Piezas y operaciones 6. Para agregar un trazado de deformación, haga clic con el botón secundario del ratón en la zona de gráficos de la superficie aplanada y seleccione Trazado de deformación. Barrer Nuevo diseño de barrido Hemos mejorado el flujo de trabajo y la interfaz de todas las operaciones de barrido. Los controles, los cuadros de grupo y las opciones se han reorganizado y actualizado para dar cabida a las mejoras, que incluyen la capacidad de crear barridos bidireccionales y de elegir entre dos tipos de perfiles; perfil de croquis y perfil circular. El perfil de croquis es similar a la función existente para crear un barrido moviendo un perfil de croquis 2D a lo largo de un trayecto de croquis 2D o 3D, pero ofrece más opciones. El perfil circular le permite crear un barrido directamente en un modelo sin necesidad de trabajar en un croquis. Estos cambios afectan a los PropertyManagers de las operaciones. Es posible obtener acceso a estos PropertyManagers desde: 182 Piezas y operaciones • Saliente/base barrido Saliente/Base > Barrer • Corte barrido (barra de herramientas Operaciones) o en Insertar > (barra de herramientas Operaciones) o Insertar > Cortar > Barrer. • Superficie barrida (barra de herramientas Superficies) o bien Insertar > Superficie > Barrer. Creación de un barrido bidireccional Puede crear barridos para un perfil de ruta media en cualquier dirección o en la ruta completa mediante Bidireccional. También puede controlar el valor de torsión del trayecto de forma independiente para cada dirección del barrido y aplicar el valor de torsión a toda la longitud. Sin embargo, no se pueden utilizar curvas guía ni configurar la tangencia inicial y final para un barrido bidireccional. La opción bidireccional está disponible para saliente/base barrido, corte barrido (excepto para los cortes barridos que utilizan la opción Barrido sólido) y para las partes con superficie barrida. También se encuentra disponible para ensamblajes con corte barrido. Para crear un barrido bidireccional: 1. Abra install_dir\samples\whatsnew\parts\notebook.sldprt 2. Haga clic en Insertar > Saliente/Base > Barrido. 183 Piezas y operaciones 3. En el PropertyManager, en Perfil y trayecto, haga clic en Perfil de croquis y realice lo siguiente: a) En el gestor de diseño del FeatureManager desplegable, seleccione Croquis8 para Perfil y seleccione Hélice/Espiral para Ruta. b) Haga clic en Dirección 1 del barrido. y Dirección 2 Dirección 1 para activar o desactivar la dirección Dirección 2 c) Haga clic en Bidireccional . El barrido se ejecuta en ambas direcciones. 4. En Opciones, haga lo siguiente: a) Para Orientación de perfil, haga clic en Seguir trayecto. b) Para Torsión de perfil, haga clic en Ninguna. Puede especificar la torsión para cada extremo del barrido de forma independiente y aplicar el ángulo de torsión a toda la ruta. 184 Piezas y operaciones Vista preliminar y Fusionar resultado están seleccionados de forma predeterminada. 5. Haga clic en . Rosca Puede crear roscas helicoidales en caras cilíndricas mediante croquis de perfiles. Puede almacenar perfiles de rosca personalizados como operaciones de biblioteca. Con Rosca , puede definir la ubicación de rosca inicial, especificar una equidistancia, establecer las condiciones finales, especificar el tipo, el tamaño, el diámetro, el paso y el ángulo de rotación y elegir opciones tales como rosca derecha o izquierda. Configuración ubicación de perfiles de rosca Antes de iniciar una rosca personalizada, agregue la ubicación de los perfiles de rosca en Opciones de sistema. 1. Haga clic en Opciones o en Herramientas > Opciones > Opciones de sistema > Ubicaciones de archivos. El directorio predeterminado es C:\ProgramData\SolidWorks\SOLIDWORKS YYYY\ Thread Profiles. 2. En Mostrar carpetas para, seleccione Perfiles de rosca. 3. Establezca la ubicación del archivo y haga clic en Aceptar. 185 Piezas y operaciones Creación de un corte de rosca 1. Abra directorio_de_instalación\samples\whatsnew\parts\ custom_thread.sldprt. 2. Haga clic en Insertar > Operaciones > Rosca . 3. En la zona de gráficos, seleccione la arista superior del cilindro. 4. En el PropertyManager, en Especificación: a) En Tipo, seleccione troquel métrico. b) Establezca el Tamaño en M6x1.0. El color de la vista preliminar varía en función de la Configuración del esquema de colores en Opciones del sistema, en Gráficos temporales, Quitar material y Agregar material. 5. En Ubicación de rosca: a) Haga clic en Equidistanciar. b) Haga clic en Invertir dirección. c) Configure la Equidistancia en 1.00 mm. 186 Piezas y operaciones 6. En Condición final, haga clic en Mantener longitud de rosca. El perfil de rosca se actualiza de 10 a 11 milímetros de longitud. 7. Haga clic en . Activación y desactivación de la visibilidad de los sólidos Puede activar y desactivar la visibilidad de los conjuntos de sólidos y superficies moviendo el cursor sobre el conjunto en la zona de gráficos y haciendo clic en la Pestaña para ocultarlo o presionando Mayús + Tab para mostrarlo. Además, puede mostrar uno o más sólidos ocultos moviendo el cursor hacia la zona de gráficos y manteniendo pulsadas las teclas Ctrl + Mayús + Tab. Los sólidos ocultos se visualizarán temporalmente como transparentes y se podrán volver a mostrar haciendo clic en ellos. Para asignar otros métodos abreviados de teclado a estas acciones, haga clic en Herramientas > Personalizar. 187 19 SOLIDWORKS PDM SOLIDWORKS PDM Standard es un nuevo producto basado en SOLIDWORKS Enterprise PDM. Se incluye con SOLIDWORKS Professional y SOLIDWORKS Premium. SOLIDWORKS PDM Professional es el nombre del producto denominado anteriormente SOLIDWORKS Enterprise PDM. También se puede adquirir de forma independiente. Este capítulo incluye los siguientes temas: • • • • • • • • • Cambios en la instalación de SOLIDWORKS PDM Modificación de propiedades personalizadas de PDF mediante el complemento PDF (solamente para SOLIDWORKS PDM Professional) Administración de referencias de archivos movidos o con nombre cambiado Cambio de nombre de un archivo en gestor de diseño del FeatureManager de SOLIDWORKS Cambio de tamaño de las vistas preliminares en miniatura de los archivos de SOLIDWORKS en tablas SOLIDWORKS PDM Standard Ordenación de columnas en tablas Sincronización de una variable de revisión con un número de revisión Uso de Windows Search para buscar contenido Cambios en la instalación de SOLIDWORKS PDM Puede instalar SOLIDWORKS PDM Standard o SOLIDWORKS PDM Professional utilizando: • El Gestor de instalación de SOLIDWORKS (SLDIM) • El asistente InstallShield de SOLIDWORKS PDM Recomendación: Utilice SLDIM para instalar SOLIDWORKS PDM Standard o SOLIDWORKS PDM Professional. Debe instalar SolidNetWork License Manager por separado. La instalación de los clientes de SOLIDWORKS PDM y de los servidores SOLIDWORKS PDM se realizan por separado. Puede seleccionar un tipo de producto en función de la licencia disponible. Están disponibles los siguientes complementos específicos para cada tipo de producto. 188 SOLIDWORKS PDM Cliente Tipos de producto y complementos SOLIDWORKS PDM Standard SOLIDWORKS PDM CAD Editor • SOLIDWORKS • DraftSight SOLIDWORKS PDM Contributor • DraftSight SOLIDWORKS PDM Viewer: Sin complemento SOLIDWORKS PDM Professional SOLIDWORKS PDM CAD Editor • • • • • Integración de Microsoft Office SOLIDWORKS DraftSight Autodesk Inventor AutoCAD SOLIDWORKS PDM Contributor • Integración de Microsoft Office • DraftSight SOLIDWORKS PDM Viewer • Integración de Microsoft Office Instalación mediante el Gestor de instalación de SOLIDWORKS Si realiza la instalación con el Gestor de instalación de SOLIDWORKS, encontrará las siguientes opciones disponibles: • Instalación Individual SOLIDWORKS PDM Standard se encuentra preseleccionado en la página Selección de productos. Para SOLIDWORKS PDM Standard, debe instalar SQL Express antes de instalar el servidor de base de datos SOLIDWORKS PDM. Puede instalar SQL Express o señalar a su base de datos de SQL Express existente. Si dispone de una licencia para SOLIDWORKS PDM Professional, puede instalar el Explorador de elementos. • Imagen administrativa Si su empresa utiliza el Editor de opciones de imagen administrativa de SOLIDWORKS, puede crear e implementar la imagen administrativa de SOLIDWORKS PDM simultáneamente con otros productos de SOLIDWORKS. • Productos de servidor 189 SOLIDWORKS PDM Para SOLIDWORKS PDM Professional, ejecute la instalación con Productos de servidor seleccionado para instalar SolidNetWork License Manager, el servidor de archivado y el servidor de base de datos, si están en el mismo equipo, o bien ejecutar la instalación por separado en dos equipos diferentes para instalar estos servidores. Instalación mediante el asistente InstallShield de SOLIDWORKS PDM Después de instalar y de configurar SolidNetWork License Manager con el Gestor de instalación de SOLIDWORKS, puede instalar SOLIDWORKS PDM mediante el asistente InstallShield de SOLIDWORKS PDM de las siguientes maneras: • Cliente SOLIDWORKS PDM Standard o cliente SOLIDWORKS PDM Professional Para instalaciones nuevas, la opción SOLIDWORKS PDM Standard se encuentra preseleccionada. Puede cambiarla a SOLIDWORKS PDM Professional. En función de la licencia disponible y del tipo de producto que seleccione, habrá diferentes complementos disponibles. Si selecciona SOLIDWORKS PDM Professional, aparece la opción Personalizar. Esta opción le permite instalar el Explorador de artículos. • Servidor SOLIDWORKS PDM Standard o servidor SOLIDWORKS PDM Professional Para SOLIDWORKS PDM Standard, en la página Instalación del servidor hay las siguientes opciones disponibles: • Servidor de archivado • Servidor de base de datos En el caso de instalaciones nuevas, estas opciones se encuentran previamente seleccionadas. Si se trata de actualizaciones, se conservan las selecciones anteriores. Para SOLIDWORKS PDM Professional, en la página Instalación del servidor hay las siguientes opciones disponibles: • • • • Servidor de archivado Servidor de base de datos Servidor web Web2 En el caso de instalaciones nuevas, no hay ninguna opción previamente seleccionada. Si se trata de actualizaciones, se conservan las selecciones anteriores. Modificación de propiedades personalizadas de PDF mediante el complemento PDF (solamente para SOLIDWORKS PDM Professional) SOLIDWORKS PDM Professional permite a los usuarios leer o escribir propiedades personalizadas de los PDF mediante el complemento PDF. El complemento PDF también asigna las propiedades personalizadas definidas por el usuario que se escriben en la pestaña Personalizado de un PDF. Anteriormente, no se admitía la lectura o escritura de propiedades personalizadas de PDF para variables de SOLIDWORKS PDM. 190 SOLIDWORKS PDM Un administrador puede asignar una variable a un nombre de bloque y nombre de atributo compatible para un PDF. Cuando un usuario agrega un PDF a un almacén y actualiza las propiedades personalizadas en el PDF, las propiedades personalizadas actualizadas aparecen en la tarjeta de datos del archivo PDF. Del mismo modo, cuando un usuario actualiza los valores de la variable en la tarjeta de datos de archivo PDF, los valores de propiedad asignados se actualizan en el PDF. Asignaciones de propiedades Nombre del bloque Nombre del atributo CustomProperties TÍTULO (Propiedades personalizadas) CustomProperties AUTOR (Propiedades personalizadas) CustomProperties ASUNTO (Propiedades personalizadas) CustomProperties PALABRAS CLAVE (Propiedades personalizadas) CustomProperties N.º DE PIEZA (Propiedades personalizadas) CustomProperties DESCRIPCIÓN (Propiedades personalizadas) El atributo ARCHIVO, que representa el nombre de archivo es de solo lectura. El valor es de solo lectura desde el PDF. Asignación de propiedades personalizadas a tarjetas PDF Este ejemplo describe cómo asignar la variable Título a la propiedad personalizada TITLE. Para asignar propiedades personalizadas a tarjetas PDF: 1. En la herramienta Administración, haga clic con el botón derecho del ratón en Variables y haga clic en Nueva variable. 2. En el cuadro de diálogo, cree una variable llamada Título. 3. Haga clic en Nuevo atributo. 4. En Atributo seleccionado: a) Para Nombre del bloque, seleccione Propiedad personalizada. b) En Nombre del atributo, escriba TITLE. c) Escriba la extensión de archivo que contiene la propiedad. Por ejemplo: pdf. 5. Haga clic en Aceptar. 6. En el Editor de tarjetas, abra la Tarjeta PDF. 191 SOLIDWORKS PDM 7. Agregue un cuadro de edición y en Nombre de variable, seleccione la nueva variable Título. 8. Guarde la tarjeta y cierre el Editor de tarjetas. Cuando un usuario agrega un PDF al almacén de SOLIDWORKS PDM, la tarjeta de datos del archivo PDF muestra la variable Título. El usuario puede leer y escribir la propiedad personalizada Título en la tarjeta de datos del archivo PDF. Administración de referencias de archivos movidos o con nombre cambiado Si en la caché local hay archivos que contienen referencias, el complemento SOLIDWORKS PDM le avisa si otro usuario las mueve o cambia de nombre. Anteriormente, si abría un archivo padre en caché con un componente de referencia que había sido movido o cambiado de nombre por otro usuario, el software de SOLIDWORKS abría el archivo almacenado en caché sin mostrar ninguna advertencia. Ahora, recibirá una advertencia: • Si tiene un archivo de SOLIDWORKS abierto en modo de solo lectura y otro usuario mueve o cambia de nombre sus referencias. En el panel de tareas, el complemento SOLIDWORKS PDM agrega junto a los nombres de los archivos modificados y el complemento muestra un mensaje de advertencia. Realice lo siguiente: 1. En el panel de tareas, haga clic en el vínculo para ver los detalles de los archivos movidos o renombrados. 2. Cierre y vuelve a abrir los archivos. El software de SOLIDWORKS redirige las referencias a la ubicación de archivo más reciente y muestra un mensaje que indica que el nombre de los archivos ha cambiado o que han sido movidos, y que las referencias se han actualizado. • Cuando otro usuario ha movido o cambiado el nombre de las referencias de un archivo de SOLIDWORKS que se encuentra en la caché local y abre el archivo padre en caché. El software de SOLIDWORKS actualiza automáticamente las referencias y muestra un mensaje que indica que el nombre de los archivos ha cambiado o que han sido movidos, y que las referencias se han actualizado. Cambio de nombre de un archivo en gestor de diseño del FeatureManager de SOLIDWORKS Puede cambiar de nombre un archivo desde el gestor de diseño del FeatureManager de SOLIDWORKS. Antes de que un usuario pueda cambiar el nombre de un archivo: • El usuario debe cargar el complemento SOLIDWORKS PDM. • El administrador debe establecer el permiso Agregar o cambiar nombre de archivo para Permisos de estado y Permisos de carpeta. • El usuario debe traer el componente y su ensamblaje de referencia en el mismo equipo. 192 SOLIDWORKS PDM Si no se cumple alguna de las anteriores condiciones, aparece un mensaje de advertencia. En el gestor de diseño del FeatureManager de SOLIDWORKS, si intenta cambiar el nombre de un componente por el mismo nombre de un archivo existente, aparece la advertencia de nombre de archivo duplicado. Esta advertencia únicamente aparece si el administrador selecciona No permitir duplicar nombres de archivo en este almacén en la herramienta Administración. Cambio de tamaño de las vistas preliminares en miniatura de los archivos de SOLIDWORKS en tablas Puede ajustar el tamaño de las vistas preliminares en miniatura de archivos de SOLIDWORKS mediante Cambiar tamaño de vista preliminar de miniaturas. SOLIDWORKS PDM le permite elegir el tamaño de las vistas preliminares en miniatura entre Pequeño, Medio o Grande. De forma predeterminada, está seleccionado Medio. Cuando selecciona el tamaño en una tabla, SOLIDWORKS PDM configura el mismo tamaño en las tablas y en las pestañas correspondientes. Para ajustar el tamaño de las vistas preliminares en miniatura: 1. Haga clic con el botón derecho en la lista de archivos. 2. Haga clic en Cambiar tamaño de vista preliminar de miniaturas y seleccione el tamaño que desea utilizar. Es posible que las vistas preliminares de miniaturas de archivos que no son de SOLIDWORKS no queden nítidas al seleccionar Medio o Grande. Iconos de advertencia y colores de fondo del panel de tareas de SOLIDWORKS PDM Puede desactivar los iconos de advertencia y colores de fondo individuales que aparecen en el panel de tareas de SOLIDWORKS PDM. Para desactivar los iconos de advertencia y colores de fondo del panel de tareas de SOLIDWORKS PDM: 1. En el software de SOLIDWORKS, haga clic en SOLIDWORKS PDM > Opciones > Ver configuración. 2. En Estado, desactive las casillas de verificación de los iconos de advertencia y los colores de fondo que desea suprimir. SOLIDWORKS PDM Standard SOLIDWORKS PDM Standard es un producto para la administración de documentos basado en la misma arquitectura que SOLIDWORKS Enterprise PDM. Puede actualizar de SOLIDWORKS PDM Standard a SOLIDWORKS PDM Professional sin migrar los archivos o los datos porque SOLIDWORKS PDM Standard se basa en la misma 193 SOLIDWORKS PDM arquitectura que SOLIDWORKS PDM Professional. Sin embargo, no se puede devolver el almacén de SOLIDWORKS PDM Professional a la versión de SOLIDWORKS PDM Standard. Las licencias de SOLIDWORKS 2016 Professional y SOLIDWORKS 2016 Premium incluyen una licencia de SOLIDWORKS PDM Standard CAD Editor. Los usuarios que no utilicen CAD pueden adquirir licencias del producto independiente. SOLIDWORKS PDM Standard utiliza SolidNetwork License Manager y requiere un número de serie. Los números de serie de la versión Beta están disponibles para clientes de SOLIDWORKS 2016. Póngase en contacto con su VAR (distribuidor de valor agregado) de SOLIDWORKS para conseguir los números de serie. Esta tabla muestra las funcionalidades de cada licencia: Funcionalidad SOLIDWORKS PDM Standard CAD Editor SOLIDWORKS PDM Standard Contributor SOLIDWORKS PDM Standard Viewer Complemento de SOLIDWORKS Agregar y editar archivos de SOLIDWORKS Vista preliminar integrada para archivos de SOLIDWORKS Agregar y editar archivos que no sean de CAD Complemento DraftSight Agregar y editar los archivos de DraftSight Integración del Explorador de Windows Búsqueda de herramientas Participación en el flujo de trabajo electrónico Esta tabla muestra las diferencias entre SOLIDWORKS PDM Standard y SOLIDWORKS PDM Professional: 194 SOLIDWORKS PDM Funcionalidad SOLIDWORKS PDM Standard Complemento de SOLIDWORKS eDrawings Professional Complemento DraftSight Complemento Microsoft Office Add-in para AutoCAD Add-in para Autodesk Inventor CAD Editor client Contributor client Viewer client Varios flujos de trabajo Estados de flujo de trabajo Limitado a 1 Limitado a 10 Aprobaciones paralelas Modo sin conexión Acciones de transición (limitado) Vista previa de eDrawings: Vista preliminar de varios documentos Integración de visor externo 195 SOLIDWORKS PDM Professional SOLIDWORKS PDM Funcionalidad SOLIDWORKS PDM Standard Plantillas Números de serie Búsqueda de contenido (indexación) Herramienta de búsqueda integrada Herramienta de búsqueda específica Favoritos de búsqueda Inicio de sesión de LDAP y Active Directory Notificaciones: bandeja de entrada de PDM (base de datos) Notificaciones: correo electrónico (SMTP) Compatibilidad con SQL Server Express Compatibilidad con estándares SQL Tareas automatizadas Importación/exportación de datos automatizada API 196 SOLIDWORKS PDM Professional SOLIDWORKS PDM Funcionalidad SOLIDWORKS PDM Standard Compatibilidad con complementos personalizados Dispatch Compatibilidad de artículos Cliente web Replicación de varios sitios Generador de informes Esquemas de revisión Limitado a 2 Categorías de archivo Etiquetas de versión Lista de materiales etiquetada Pegar vínculos compartidos Personalización de menús y barras de herramientas Variables sin versión Conector de Pro/E Compatibilidad con archivos de Solid Edge 197 SOLIDWORKS PDM Professional SOLIDWORKS PDM Ordenación de columnas en tablas Puede ordenar las columnas predeterminadas y personalizadas de las tablas en orden ascendente, descendente o predeterminado haciendo clic en sus encabezados. Ordenación de columnas resulta útil con conjuntos de datos grandes. La ordenación de columnas está disponible en todos los cuadros de diálogo y en todas las pestañas. Si ordena una columna con criterio ascendente o descendente, se muestra resaltada en verde y aparece una punta de flecha. Ordenación de columnas Puede ordenar las columnas predeterminadas y personalizadas de las tablas en orden ascendente, descendente o predeterminado haciendo clic en sus encabezados. Secuencia de ordenación ascendente: Encabezado de columnas Secuencia de ordenación Type Ensamblajes Dibujos Parts Otro (alfabético por tipo de archivo) Nombre de archivo Alfanumérico Advertencias En orden alfabético Copiar o Mover Desactivado Activado Versión Valor en memoria caché Si los valores almacenados en caché son iguales, el software utiliza los valores del almacén. Traído por En orden alfabético Traído en En orden alfabético Encontrado en Alfanumérico Ruta de la carpeta destino Alfanumérico Nombre de archivo de destino Alfanumérico 198 SOLIDWORKS PDM Encabezado de columnas Secuencia de ordenación Estado En orden alfabético Secuencia de ordenación de columnas personalizadas con tipos de variable: Tipo de variable Secuencia de ordenación Date Cronológico Número decimal Numéricas Número entero Numéricas Text En orden alfabético Sí o No En orden alfabético Configuración de control de tabla y comportamiento de la ordenación Cuando ordena una columna en una tabla, SOLIDWORKS PDM elimina la jerarquía de la estructura de archivos. La ordenación desactiva Mostrar líneas del gestor y Mostrar controles de selección de referencia. Anteriormente, Abrir lista de archivos o Guardar lista de archivos deban resultados para la lista completa. Ahora, SOLIDWORKS PDM tiene en cuenta los filtros que aplica y la ordenación de las columnas, y le permite ver todos los archivos o únicamente los archivos visibles. Abrir lista de archivos incluye opciones para abrir la lista de archivos en Microsoft Excel: • Abrir todo • Abrir visibles De igual modo, Guardar lista de archivos incluye opciones para exportar la lista de todos los archivos o solo de los archivos visibles: • Exportar todo • Exportar visibles Sincronización de una variable de revisión con un número de revisión Los administradores pueden asignar una variable de revisión en el flujo de trabajo para sincronizarla con un número de revisión. Anteriormente, para configurar un número de revisión, los usuarios debían incrementar la revisión. 199 SOLIDWORKS PDM Ahora, gracias a la opción Establecer revisión, puede sincronizar un número de revisión con un valor de revisión de una variable de tarjeta para cualquier archivo, incluyendo los gestionados previamente fuera de SOLIDWORKS PDM. Para sincronizar una variable de revisión con un número de revisión: 1. En la herramienta Administración, expanda Flujos de trabajo y seleccione un flujo de trabajo. 2. Seleccione un estado. 3. En la pestaña Números de revisión, defina un número de revisión para asociar a este estado. 4. Para Incrementar en, introduzca el número (normalmente 1) que desea utilizar cuando se ejecute el comando Establecer revisión. 5. Seleccione una variable de revisión en Variable de revisión. • Esta variable debe existir en las tarjetas de datos de los archivos que tendrán sincronizada la revisión. • La variable debe estar vinculada a la propiedad personalizada que retiene el valor de revisión heredado. • El número de revisión debe coincidir con el valor de revisión que se encuentra en la variable correspondiente a la revisión que se sincronizará. 6. Haga clic en Aceptar. 7. Haga clic en Archivo > Guardar para guardar el flujo de trabajo. Para comprobar la sincronización del número de revisión, establezca el número de revisión manualmente en un archivo en la vista del Explorador de SOLIDWORKS PDM. Para obtener más información, consulte Ayuda del Explorador de elementos de SOLIDWORKS PDM. Configuración de mejoras de revisión. En el Explorador de archivos, el nombre del cuadro de diálogo Incrementar revisión ha cambiado a Establecer revisión y se ha rediseñado para mejorar su facilidad de uso. Para mostrar este cuadro de diálogo, seleccione un archivo y haga clic en Modificar > Establecer revisión. En el cuadro de diálogo: Establecer revisión Los usuarios pueden seleccionar un archivo para establecer su revisión actual en el valor que seleccionen de la columna Nueva revisión. Revisión actual Muestra la revisión actual de un archivo. 200 SOLIDWORKS PDM Nueva revisión De forma predeterminada, muestra la siguiente revisión de un archivo. Puede seleccionar una nueva revisión del archivo en función del esquema de revisión establecido en el estado. Cuando los usuarios seleccionan una revisión de la lista, la fila se resalta en amarillo y el texto modificado se muestra en azul y en negrita. La revisión visualizada en la variable Tarjeta de datos, se mostrará marcada con En tarjeta. Variable de tarjeta de datos Muestra el valor de la variable de revisión que se escribe en la tarjeta de datos. Actualizar variable Permite al usuario seleccionar un archivo en el que escribir el valor de la Nueva revisión en la variable de revisión del flujo de trabajo. Establecer todos los valores de la nueva Esta opción de botón secundario del ratón revisión en el valor de variable de copia los valores de la columna Variable tarjeta de tarjeta en la columna Nueva revisión. Uso de Windows Search para buscar contenido SOLIDWORKS PDM utiliza el servicio Windows Search para realizar búsquedas de contenido. Anteriormente, la búsqueda de contenido de SOLIDWORKS PDM utilizaba Indexing Service de Microsoft. Puesto que Microsoft no es compatible con Indexing Service para sistemas operativos Windows 8 o Windows Server 2012, SOLIDWORKS PDM emplea el servicio Windows Search para realizar búsquedas de contenido. Los administradores pueden elegir un método de indexación, Indexing Service o Windows Search. Los administradores de sistemas actualizados pueden seguir utilizando Indexing Service, mientras que los administradores de sistemas nuevos que no hayan sido indexados previamente deberán utilizar Windows Search. Para utilizar Windows Search para buscar contenido: • El administrador debe configurar el servicio Windows Search e indexar una carpeta de archivado del almacén de archivos. • La carpeta de archivado del almacén de archivos que se indexa debe: • Estar en el mismo equipo que el servicio de Windows Search configurado. • Ser accesible al servicio Windows Search para realizar un índice del sistema. • Si la carpeta de archivado del almacén de archivos está en un equipo distinto al de SQL Server: • El administrador debe compartir la carpeta de archivado del almacén de archivos. • El usuario con sesión iniciada que ejecuta el servicio SQL Server debe tener todos los permisos para la carpeta compartida. 201 SOLIDWORKS PDM Cuando el servicio de Windows Search cree el índice del sistema, el administrador puede configurar SOLIDWORKS PDM para que use el índice del sistema. Configuración de Windows Search Configurar la búsqueda de contenido de SOLIDWORKS PDM Professional para usar Windows Search requiere instalar el servicio Windows Search, agregar la ruta de la carpeta de archivado a la configuración de indexación e indexar el archivado de almacenes de archivos. Para configurar Windows Search: 1. En la herramienta de administración, inicie sesión en el almacén de archivos que se va a indexar como usuario de SOLIDWORKS PDM con permisos de Puede actualizar la configuración de indexación. 2. Haga clic con el botón derecho del ratón en Indexación y en Abrir. 3. En el cuadro de diálogo Configuración de la indexación, seleccione Archivados del almacén de archivos del índice. 4. En Seleccionar método de indexación del almacén de archivos, elija Windows Search. 5. En Ubicaciones de archivado, haga doble clic en la ruta de acceso al archivado para configurar las ubicaciones de indexado. 6. En el cuadro de diálogo Editar ruta de la carpeta de archivado del almacén de archivos, escriba una ruta a una carpeta de archivado del almacén de archivos de SQL Server. • Si el servidor de archivado está en un equipo diferente al del SQL Server, escriba una ruta UNC al recurso compartido de la carpeta de archivado. • Las carpetas de archivado deben estar accesibles en el almacenamiento conectado localmente o en el almacenamiento SAN del equipo del servidor de archivado. 7. Haga clic dos veces en Aceptar. Para obtener más información, consulte Guía de instalación de SOLIDWORKS PDM: Instalación del servicio Windows Search. 202 20 SOLIDWORKS Plastics SOLIDWORKS Plastics Standard, SOLIDWORKS Plastics Professional y SOLIDWORKS Plastics Premium pueden adquirirse individualmente y se pueden utilizar con SOLIDWORKS Standard, SOLIDWORKS Professional y SOLIDWORKS Premium. Este capítulo incluye los siguientes temas: • • • • Dominio de colada Rendimiento del solver Plantilla de informe Interfaz de usuario Dominio de colada Además de los dominios de cavidad, molde e insertos, también está disponible una nueva categoría para un dominio de colada. Puede asignar un dominio de colada a los componentes de CAD sólidos que forman parte de un sistema de coladas. Puede asignar un dominio de colada a una pieza que malle con elementos sólidos. En el PropertyManager del Manual de malla sólida, cuando establezca el tipo de dominio, seleccione Colada. Rendimiento del solver Se han optimizado los solvers de análisis de flujo y deformación. Un nuevo solver, basado en el método CICSAM (esquema de captura de interfaz de compresión en los mallados arbitrarios) para el rastreo frontal de flujo, es el solver de flujo predeterminado para el análisis del moldeo por inyección de plástico. Las mejoras en el rendimiento del solver incluyen: 203 SOLIDWORKS Plastics • Una nueva opción para el solver de flujo para el rastreo frontal de flujo. En el PropertyManager de Ajustes de llenado, haga clic en Opciones. Seleccione CICSAM y, a continuación, Algoritmo Volumen de Flujo. • Se agrega una opción de malla cuadrática para el solver de Warp. En el PropertyManager de Ajustes Warp, haga clic en Opciones. En el cuadro de diálogo Modificar los parámetros de cálculo de WARP, seleccione Malla de alta calidad (cuadrática) para obtener resultados más precisos del análisis de warp. • Opción para controlar el Número de CPU del solver. En Ajustes y Ayuda (Plastics CommandManager), cambie el Número de CPU del solver de 1 al máximo de procesadores multinúcleo disponibles en su computadora. Plantilla de informe La plantilla de informe se mejora para conseguir una legibilidad óptima. La plantilla de informe incluye estas secciones: • • • • • • • Introducción Información de modelo Propiedades de material Process Parameters Resultados Flow, Pack, Cool y WARP Trazados X-Y Conclusión Puede publicar el informe en formato Microsoft Word. Puede seleccionar una de las plantillas de documento de MS Word disponibles o crear una plantilla personalizada (*.dot, *.dotx). 1. Haga clic con el botón derecho en Resumen e informe. Seleccione MS Word y, a continuación, haga clic en Generar. 2. En el cuadro de diálogo Generador de informe, en la pestaña Plantilla, seleccione la plantilla de MS Word que desee aplicar: Clásica, Ligera o una plantilla personalizada. Interfaz de usuario Una interfaz de usuario actualizada cumple con la interfaz de usuario del software SOLIDWORKS para conseguir un uso optimizado. CommandManager se actualiza para contener los comandos más utilizados en SOLIDWORKS Plastics. 204 21 Sistema de recorrido Disponible en SOLIDWORKS Premium. Este capítulo incluye los siguientes temas: • • • • • • • Actualizaciones de CommandManager y de menú para conductos rectangulares Uso de Recorrido automático para recorridos en secciones rectangulares Cables flexibles Mejoras generales de calidad Soporte para acodados y tuberías en el ensamblaje de recorrido Empaquetar dependencias Canalización de cables con conductos eléctricos y bandejas portacables Envolturas para recorridos y conductos de secciones rectangulares Actualizaciones de CommandManager y de menú para conductos rectangulares Cuando trabaja con tipos de recorrido definidos por el usuario para secciones transversales rectangulares y circulares, y conductos, puede acceder a las funciones desde la pestaña Definido por el usuario del CommandManager o desde Herramientas > Recorrido > Definido por el usuario. En la pestaña o el menú, puede acceder a los comandos de uso frecuente, como: • Iniciar arrastrando y colocando • Punto de inicio • Agregar empalme • Agregar punto • Editar recorrido • Propiedades de recorrido Los menús de acceso directo también se han implementado para tipos de recorrido definidos por el usuario. Haga clic con el botón derecho en un ensamblaje de recorrido, conector, empalme o entidad de croquis para ver una lista de acciones. Uso de Recorrido automático para recorridos en secciones rectangulares Puede utilizar la herramienta Recorrido automático y crear un recorrido de una sección rectangular para una bandeja portacables, conductos eléctricos o calefacción, 205 Sistema de recorrido ventilación y aire acondicionado, entre otros, empleando recorridos rectangulares. La herramienta Recorrido automático está disponible solo para recorridos ortogonales y recorridos no flexibles en recorridos de secciones rectangulares. Puede crear recorridos seleccionando una de las siguientes opciones en el PropertyManager Recorrido automático: • Recorrido automático • Editar (arrastrar) • Croquis manual Puede realizar las siguientes operaciones en el modo Recorrido automático: • Seleccionar Trayectos alternativos en el PropertyManager Recorrido automático para ver otros recorridos ortogonales válidos. • Editar (arrastrar) para modificar los recorridos. • Realizar un Croquis manual para croquizar un recorrido de forma manual. Cables flexibles Puede canalizar cables flexibles de bornero único entre dos conectores como parte de recorridos eléctricos desde Herramientas > Cableado > Eléctrico > Punto de inicio y seleccionando Cable flexible como el tipo de subrecorrido. También puede arrastrar y soltar un componente de cable flexible en un ensamblaje de recorrido. En el PropertyManager Punto de conexión, puede definir el grosor, la anchura, la dirección de alineación y la longitud de terminal del cable. La compatibilidad Cable flexible se basa en la función existente Cinta de cables. La función Lista de conexiones no está disponible para cables flexibles. Creación de recorridos para cables flexibles Para crear recorridos de cables flexibles: 1. Inserte el primer conector de cable flexible en el ensamblaje. Se producirán los siguientes eventos: • Se abre un croquis 3D en un nuevo subensamblaje de recorrido. • Se crea el nuevo subensamblaje de recorrido, que aparece en el gestor de diseño del FeatureManager como [Flex cablen-nombre_de_ensamblaje] . • Aparece un cable flexible que se extiende desde el conector que acaba de colocar. 206 Sistema de recorrido 2. Inserte el segundo conector de cable flexible. Todas las herramientas de croquizar están disponibles cuando crea y edita recorridos de cables flexibles. Para utilizar las herramientas de croquizar, abra el ensamblaje de cables flexibles y haga clic con el botón derecho del ratón en la zona de gráficos. Puede agregar o eliminar segmentos, y agregar o eliminar cotas. 3. Defina el trayecto del cable flexible con Recorrido automático: a) En el PropertyManager Recorrido automático, en Modo de sistema de recorrido, seleccione Recorrido automático. b) Seleccione el punto en el extremo del terminal de recorrido en el primer conector. c) Seleccione el punto en el extremo del terminal de recorrido en el segundo conector. El programa crea un recorrido entre los dos conectores. 4. Para modificar las torsiones del cable, en Recorrido automático, seleccione Editar (arrastrar) y, a continuación, arrastre las líneas constructivas en la spline. Cuando Recorrido automático está desactivado, puede modificar las torsiones del cable haciendo clic en los manipuladores del sistema de referencia disponibles de la ruta de conexión en la base de la línea constructiva. Puede ampliar el recorrido utilizando el eje Z y agregar torsiones girando el anillo del manipulador del sistema. 207 Sistema de recorrido 5. También puede realizar una de las siguientes acciones: • Agregar pliegues desplegados en los recorridos mediante la inserción de una línea en un ángulo, en el mismo plano. • Establecer el grosor, la anchura, la dirección de alineación y la longitud de terminal del cable en el PropertyManager Punto de conexión. 6. Haga clic en . El croquis en 3D se cierra. Los siguientes elementos aparecen en el gestor de diseño del FeatureManager del subensamblaje de recorrido: • Carpeta Componentes . Contiene las piezas de conector que ha colocado en el recorrido. • Carpeta Piezas de recorrido . Contiene el cable que se creó como componente virtual al salir del croquis. • Operación Recorrido . Contiene el croquis en 3D que define el trayecto del cable. 208 Sistema de recorrido Para editar un recorrido existente, haga clic con el botón derecho sobre él y, a continuación, haga clic en Editar recorrido. Cable flexible curvado Cable flexible desplegado Mejoras generales de calidad Despliegue • Si modifica la posición de una anotación de longitud aplanada con la herramienta Dibujos, realiza cambios en el recorrido 3D y regresa a la anotación de longitud aplanada, se mantiene la posición definida por el usuario. Hasta esta versión, cuando se modificaba la posición de la anotación de longitud aplanada de forma manual y se realizaban cambios en el recorrido 3D, las anotaciones volvían a la posición definida anterior. • Si modifica la posición de una tabla de conectores en un ensamblaje con la herramienta Dibujos, realiza cambios en el recorrido 3D y regresa a la Tabla de conectores, se mantiene la posición definida por el usuario. Hasta esta versión, cuando se modificaba la posición de la tabla de conectores de forma manual y se realizaban cambios en el recorrido 3D, la tabla de conectores volvía a la posición definida anterior. 209 Sistema de recorrido Sistema de tuberías • Con la herramienta Cambiar diámetro de recorrido , puede cambiar el recorrido del diámetro de los recorridos que se crean sobre la marcha. • Puede ver la Longitud de tubería en las notas y las propiedades personalizadas de un recorrido de tubería. Puede ver la Longitud de tubería en la Lista de materiales de un dibujo. • Para diseñar premontajes más rápido, puede seleccionar solo una pieza de un ensamblaje para formar parte del premontaje y no del ensamblaje entero. • En el comando Ángulo del PropertyManager Pendiente de tubería, puede proporcionar las cotas angulares como datos para los valores de pendiente. Herramienta Relaciones de posición Puede cambiar la posición de los conectores o empalmes de un ensamblaje con la herramienta Relaciones de posición. Se eliminan las relaciones de croquis de alineación asociadas a terminales de conectores y empalmes para evitar condiciones de croquis definido en exceso o no solucionable. Las restricciones del croquis se vuelven a agregar al croquis, siempre que sea necesario. Soporte para acodados y tuberías en el ensamblaje de recorrido Empaquetar dependencias Los componentes de tuberías y acodados se incluyen en Pack and Go sin necesidad de utilizar complementos de SOLIDWORKS ni SOLIDWORKS Explorer. Las plantillas de componentes de tubería y acodado del segmento de recorrido se incluyen en Pack and Go incluso si el complemento de recorrido no está activado. Puede utilizar Pack and Go mediante el Explorador de archivos de Windows o SOLIDWORKS Explorer. Canalización de cables con conductos eléctricos y bandejas portacables Puede canalizar los cables y mazos con Bandeja portacables y Conductos eléctricos. Creación de un recorrido para conectores con bandeja portacables Para crear recorridos para conectores mediante bandeja portacables: 1. Haga clic en Nuevo > ensamblaje y, a continuación, en Guardar . 2. Para iniciar un recorrido, inserte lo siguiente en el ensamblaje principal haciendo clic en Insertar componente (barra de herramientas Ensamblaje) o arrastrando los 210 Sistema de recorrido componentes desde la Biblioteca de diseño, el Explorador de archivos, una ventana de pieza abierta o el Explorador de Windows: a) Empalmes de bandeja portacables para crear un ensamblaje de bandeja portacables. b) Conectores eléctricos en las aberturas de la bandeja portacables. 3. Establezca opciones en el PropertyManager Propiedades de recorrido y haga clic en . El subensamblaje del nuevo recorrido aparece en el gestor de diseño del FeatureManager como [CableTray <n>-<assembly_name>]. Si se invierte el orden de los pasos en el paso 2 anterior, el nombre del subensamblaje del nuevo recorrido es [Harness <n>-<assembly_name>]. 4. Croquice el trayecto entre componentes en cada lado y el PuntoC de la Bandeja portacables utilizando cualquier combinación de los siguientes métodos: • Utilice Recorrido automático para generar splines. 211 Sistema de recorrido • Croquice líneas 3D. , splines y redondeos utilizando las herramientas de Croquis Los recorridos eléctricos se generan a partir del punto final del conector y el PuntoC de la bandeja portacables. Para hacer visibles los puntos de conexión, haga clic en Ver puntos de recorrido (barra de herramientas Ver) o en Ver > Puntos de recorrido. 5. Arrastre conectores adicionales y piezas de hardware de recorrido hasta el subensamblaje de recorrido si fuera necesario. Conforme se agrega cada conector al recorrido, se agrega un terminal corto al croquis (desde el PuntoC del conector). 6. Para asignar atributos eléctricos a los segmentos de recorrido: a) Haga clic en Herramientas > Sistema de recorrido > Componentes eléctricos > Editar alambres . b) Especifique los alambres y los cables que desee utilizar. c) Para especificar la ruta de conexión, realice una de las acciones siguientes: • Seleccione los segmentos de recorrido entre los conectores en ambos lados de la Bandeja portacables. • En la Lista de cables pareados, haga clic en Seleccionar trayecto. La ruta de conexión entre los conectores se identifica automáticamente. d) Haga clic en . 7. Salga del croquis. Puede utilizar el mismo procedimiento para crear recorridos para conectores con conductos de calefacción, ventilación y aire acondicionado. 212 Sistema de recorrido Envolturas para recorridos y conductos de secciones rectangulares Puede crear envolturas para tipos de recorridos en secciones transversales rectangulares, incluidos los conductos circulares de climatización y conductos eléctricos. En Herramientas > Recorrido > Herramientas de sistema de recorrido > Envoltura puede: • • • • Seleccionar el material de la envoltura en la biblioteca de envolturas aislantes. Crear una envoltura personalizada. Configurar parámetros como el espesor y el nombre de la envoltura. Agregar varias capas de envoltura. Envoltura de un conducto rectangular 213 22 Chapa metálica Este capítulo incluye los siguientes temas: • • • Cortes en bridas barridas Bridas de arista Uso de masa desplegada Cortes en bridas barridas Si utiliza una brida barrida con cortes en la zona de pliegue, los cortes se asignan correctamente para aplanar la geometría. Modelo con brida barrida Aplanado en SOLIDWORKS 2016 Aplanado en SOLIDWORKS 2015 Bridas de arista Puede crear bridas de arista que son mayores que la arista a la que están asociadas. 214 Chapa metálica Para crear una brida de arista que sea más larga que su arista adyacente: 1. Abra directorio_de_instalación\samples\whatsnew\sheetmetal\bracket.sldprt. 2. Haga clic en Brida de arista (barra de herramientas Chapa metálica) o en Insertar > Chapa metálica > Brida de arista. 3. Seleccione la arista que se indica. 4. En el PropertyManager, en: a) Longitud de brida, defina la Longitud como 40. b) Parámetros de brida, haga clic en Editar perfil de brida. 5. En la zona de gráficos, arrastre cada segmento de croquis vertical de forma que estos se extiendan más allá de la arista de chapa metálica adyacente, de forma similar a como se muestra. 6. En el cuadro de diálogo Croquis de perfil, haga clic en Finalizar. Se agrega la brida de arista a la pieza. 215 Chapa metálica Uso de masa desplegada Para piezas de chapa metálica, puede elegir Masa desplegada en los cuadros de diálogo Propiedades de lista de cortes e Información de resumen. La masa desplegada se calcula según la chapa desplegada del modelo. En versiones anteriores, solo estaba disponible Masa, que corresponde a la masa doblada. Para usar la masa desplegada: 1. Abra directorio_de_instalación\samples\whatsnew\sheetmetal\ enclosure.sldprt. 2. Haga clic en Archivo > Propiedades. 3. En el cuadro de diálogo, seleccione la pestaña Personalizar. 4. En la fila 1 de la tabla, configure lo siguiente: a) Nombre de propiedad: Peso b) Tipo: Texto. c) Valor / Expresión de texto: Masa. El valor evaluado es 2071.551. 216 Chapa metálica 5. En Valor / Expresión de texto, seleccione Masa desplegada. El valor evaluado cambiará a 2071.599. 6. Haga clic en Aceptar. 217 23 SOLIDWORKS Simulation SOLIDWORKS Simulation Standard, SOLIDWORKS Simulation Professional y SOLIDWORKS Simulation Premium pueden adquirirse individualmente y se pueden utilizar con SOLIDWORKS Standard, SOLIDWORKS Professional y SOLIDWORKS Premium. Este capítulo incluye los siguientes temas: • • • • • • • • • • • Mallador basado en curvatura de combinado Unión rígida automática para vaciados Pernos y pasadores en una misma pieza Controlar los valores y la visualización de máximos y mínimos en los trazados de contorno Detección de sólidos sin restricciones Visualizar los resultados de la masa remota y la carga remota Resultados obtenidos mediante ecuaciones Mensajes de error del solver optimizados Liberar los desplazamientos prescritos Opciones de publicación del informe Dividir malla Mallador basado en curvatura de combinado Está disponible un mallador basado en curvatura alternativa. El nuevo mallador utiliza algoritmos mejorados que proporcionan una malla de superficie de alta calidad. En el PropertyManager de Malla, seleccione Malla basada en curvatura de combinado. Con el mallador basado en curvatura de combinado puede intentar mallar modelos que no consiguió mallar con la malla estándar o la malla basada en curvatura. En la configuración global de mallado, las mismas opciones que especifique para el mallador basado en curvatura están disponibles para el mallador basado en curvatura de combinado: tamaño máximo del elemento, tamaño mínimo del elemento, número mínimo de elementos en un círculo y cociente de crecimiento del tamaño del elemento. En la configuración del control de malla local (PropertyManager de Control de malla), especifique: tamaño máximo del elemento, tamaño mínimo del elemento y número mínimo de elementos en un círculo. La configuración del control de malla local en el tamaño máximo de elemento y tamaño mínimo de elemento, debería estar en el intervalo de valores que especifique para la configuración global de mallado. 218 SOLIDWORKS Simulation La malla basada en curvatura de combinado no es compatible con las opciones de método-h y método-p de los estudios estáticos. Unión rígida automática para vaciados El algoritmo de contacto del componente mundial se ha mejorado para detectar aristas que no se tocan de vaciados a una distancia máxima. La funcionalidad mejorada de detectar todos los pares de aristas de vaciado con aristas de vaciado y de aristas de vaciado con caras de vaciado a una distancia de separación determinada elimina la definición manual de los contactos de unión rígida, especialmente en los modelos de muchos vaciados. En el PropertyManager de Contacto entre componentes, seleccione Unión rígida en Tipo de contacto y seleccione Incluir arista de vaciado - pares de cara de sólido/vaciado y aristas (más lento). El programa crea automáticamente contactos de unión rígida de arista a arista para los pares de aristas de vaciado dentro de una determinada distancia establecida en Distancia máxima . El par de aristas válidas que pertenecen a sólidos de chapa metálica o vaciados son: • Un par de aristas de vaciado rectas, paralelas, y que no interfieren (o casi paralelas dentro de un grado de tolerancia). • Un par de aristas circulares que tienen el mismo radio, son concéntricas y no interfieren. • Un par de aristas de vaciado (rectas o de arco) a una cara de vaciado (plana o cilíndrica). Los vaciados de superficies medias de las placas de chapa metálica con una separación por soldadura. El contacto de unión rígida se encuentra en las aristas de vaciado paralelas dentro de la distancia especificada. 219 SOLIDWORKS Simulation El contacto de unión rígida se encuentra en las aristas de vaciado circulares concéntricas dentro de la distancia especificada. El contacto de unión rígida se detecta entre las aristas de vaciado (de cartelas y vigas) y las caras de vaciado de las vigas. Pernos y pasadores en una misma pieza Los conectores de perno y pasador pueden tener su inicio y fin en una misma pieza. Al definir un conector de perno y pasador, puede seleccionar entidades geométricas que definan el inicio y final del conector dentro de una misma pieza. Por ejemplo, cuando las aristas circulares de la cabeza y la tuerca del perno o las caras cilíndricas de un pasador pertenecen al mismo sólido. Estos conectores de perno pueden tener su inicio y fin en una misma pieza: • • • • Tornillo estándar o refrentado con tuerca Avellanado con tuerca Tornillo estándar o refrentado Tornillo avellanado 220 SOLIDWORKS Simulation Controlar los valores y la visualización de máximos y mínimos en los trazados de contorno Puede controlar de forma independiente los valores máximos y mínimos de los resultados de simulación de los trazados de contorno (estado automático o definido). Puede seleccionar un color distinto del rango de colores predeterminados para visualizar los resultados que no entran en los límites personalizados que defina. El menú Opciones de gráfico de PropertyManager cuenta con nuevas opciones que personalizan los límites máximos y mínimos en trazados de resultados de forma independiente, y controlan los contornos de color de los resultados. Valor máximo definido automáticamente Elige el límite máximo del trazado del contorno según los cálculos del software. Desactive esta opción para definir un valor máximo personalizado para el trazado del contorno. Especifique el color de los valores superiores al valor máximo Aplica el color seleccionado (definido en ) para las regiones del modelo con valores de resultado superiores al valor máximo establecido en Máx. Para mejorar la visibilidad del trazado de contorno, puede seleccionar un color fuera del rango de colores predeterminado del gráfico trazado. Si no especifica un color en Especificar color para valores superiores al valor máximo, se aplicará el color gris de forma predeterminada. 221 . SOLIDWORKS Simulation Valor mínimo definido automáticamente Elige el límite mínimo del trazado del contorno según los cálculos del software. Desactive esta opción para definir un valor mínimo personalizado para el trazado del contorno. Especifique el color de los valores inferiores al valor mínimo Aplica el color seleccionado (definido en ) a las regiones del modelo con valores de resultado inferiores al valor mínimo establecido en Mín. Se muestra el trazado de desplazamientos con valores máximos y mínimos definidos automáticamente. 222 . SOLIDWORKS Simulation Se muestra el trazado de desplazamientos con valor mínimo definido en 2,0 mm en Mín. . Las regiones del modelo con un resultado de desplazamiento inferior a 2 mm se muestran en el color gris seleccionado en . Detección de sólidos sin restricciones Puede analizar los contactos y las condiciones de contorno de los sólidos para comprobar que los sólidos tienen suficiente restricción. Puede ver las animaciones del modelo basado en los grados de libertad activos e identificar los sólidos que no tengan suficiente restricción antes de ejecutar una simulación. Para detectar sólidos sin restricciones: En un estudio estático, abra el PropertyManager Trazado de visualización de contactos y haga clic en la pestaña Sólidos sin restricciones. El algoritmo mejorado detecta los grados de libertad activos (GDL) de cada sólido y le ayuda a visualizar las piezas de un modelo que presentan modos de sólido rígido traslacionales o rotacionales. Haga clic en Calcular para detectar los sólidos que no tengan suficiente restricción y presenten modos de sólido rígido traslacionales o rotacionales. La herramienta de análisis aplica una malla gruesa y ejecuta el estudio estático (utilizando el Solver Direct Sparse) con todas las cargas, contactos y condiciones de contorno definidas. Si la herramienta de análisis detecta sólidos sin suficiente restricción que pueden trasladarse o girar libremente mostrando modos de sólido rígido, enumera estos sólidos y los grados de libertad activos y direccionales (traslaciones y rotaciones) en Sólidos sin restricciones. Seleccione un grado de libertad enumerado (por ejemplo, Traslación 1 o Rotación 1) para ver una traslación animada del sólido sin restricciones suficientes. Una flecha verde en la zona de gráficos apunta en la dirección del movimiento libre. Si no se detectan sólidos rígidos, el solver emite un mensaje que indica que el modelo está completamente restringido. 223 SOLIDWORKS Simulation La herramienta Sólidos sin restricciones no detecta problemas de inestabilidad en el caso de los modelos que contienen contactos sin penetración o conectores de perno. Los sólidos con conectores de perno y contactos sin penetración pueden tener suficiente restricción para que la operación de simulación tenga éxito, pero se muestran en la lista de sólidos sin restricciones. Visualizar los resultados de la masa remota y la carga remota En los estudios de dinámica lineal, puede trazar gráficos de respuesta en el centro de gravedad de un sólido tratado como una masa remota, o en un punto donde se aplica una carga remota o una masa remota. Ejecute un estudio de dinámica lineal (de historia-tiempo, armónico, o de vibración aleatoria), donde trate un sólido como si fuese una masa remota, o defina una carga remota o masa remota como una carga externa. En el PropertyManager de Gráfica de respuesta, haga clic en En ubicaciones remotas. La lista incluye estos sólidos tratados como masas remotas, y los nodos en los que se aplica una carga remota o masa remota. Puede trazar los gráficos de respuesta de componentes de aceleración, velocidad o desplazamiento como una función de frecuencia (estudios de vibración armónica y aleatoria), o como una función temporal (estudios modales de historia-tiempo). Puede trazar un máximo de seis gráficos de respuesta en el mismo trazado. El programa muestra los resultados en el centro de gravedad de un sólido tratado como una masa remota. Resultados obtenidos mediante ecuaciones Puede crear nuevos trazados de resultados de Simulation que se definen con ecuaciones mediante funciones matemáticas estándar de variables de resultados existentes. Para crear un trazado de resultados obtenidos mediante ecuaciones, haga clic con el botón derecho en Resultados y, a continuación, haga clic en Ecuaciones de resultados. En el cuadro de diálogo Editar ecuación, introduzca la ecuación que lleva al trazado del nuevo resultado. En el menú desplegable se encuentran las funciones matemáticas y las variables de resultado disponibles que puede introducir en el campo de ecuaciones. Valores en los nodos Combina los componentes de resultados basados en los valores nodales. Valores en los elementos Combina los componentes de resultados basados en los valores de los elementos. Funciones Enumera las funciones matemáticas que se pueden incluir en la ecuación. Tensiones, Deformaciones, Desplazamientos Filtra los componentes de resultados que se pueden incluir en la ecuación. 224 SOLIDWORKS Simulation Introduzca una leyenda para el trazado y para las unidades aplicables en Texto de título de leyenda. El Trazado de ecuación de resultados se encuentra disponible para estudios estáticos, dinámicos lineales, térmicos, de caída, de submodelado y de recipiente a presión. Solo puede combinar las variables de resultado del estudio activo. Mensajes de error del solver optimizados Los mensajes de error enviados por el solver se optimizan con la inclusión de un hipervínculo que le dirigirá al artículo de solución que necesita de la base de conocimiento de SOLIDWORKS. En caso de ser uno de los mensajes de error que aparece con más frecuencia al ejecutar un estudio de Simulation, un hipervínculo lo conecta a la solución adecuada incluida en la base de conocimientos de SOLIDWORKS para ayudarle a solucionar los errores detectados por el solver. Es necesario tener acceso al Portal del cliente de SOLIDWORKS para acceder a la base de conocimientos de SOLIDWORKS. Liberar los desplazamientos prescritos Puede activar y desactivar los desplazamientos prescritos en los pasos de tiempo seleccionados de estudios no lineales. Disponibles con una licencia SOLIDWORKS Simulation Premium. Para liberar un desplazamiento prescrito a un paso de tiempo concreto de un estudio no lineal: 1. Aplique un desplazamiento prescrito a entidades geométricas seleccionadas (caras, aristas o vértices). 2. En el PropertyManager de Sujeción, en Variación en el tiempo, haga clic en Curva. 3. Para los pasos de tiempo en los que desea quitar el desplazamiento prescrito, en el cuadro de diálogo Curva de tiempo, haga clic en la flecha hacia abajo de la celda de la columna Y y seleccione Desactivar. Por ejemplo, escriba estos valores de datos de curva para desactivar el desplazamiento prescrito para los pasos de tiempo del intervalo entre 0,3 segundos y 0,6 segundos. Puntos X Y 1 0 3 2 0,3 3 3 0,4 Desact. 4 0,6 2 5 0,8 3 6 1 5 225 SOLIDWORKS Simulation Opciones de publicación del informe Puede seleccionar el tamaño de papel en el que se imprimirá un informe de Simulation. Para acceder al Tamaño del papel (Cuadro de diálogo Opciones de informe), seleccione una opción para imprimir un informe de estudio de Simulation: Carta (8,5" x 11") Imprime el informe en papel en tamaño carta (8,5" x 11"). A4 (8,27" x 11,69") Imprime el informe en papel en tamaño estándar A4 (297 mm x 210 mm). Dividir malla La herramienta de división de malla le permite dividir la malla y ver los elementos internos de la malla en estudios de Simulation. Puede comprobar la calidad de la malla interior y realizar ajustes en la configuración de la malla antes de ejecutar el estudio. También puede ver las aristas de los elementos de malla recortados por un plano de división cuando se dividan los trazados de resultados. Puede crear un trazado de división de malla a partir de un trazado de calidad de malla o de un trazado de resultados. Puede comprobar la calidad de los elementos de relleno de volumen interno antes de ejecutar el estudio. Después de crear la malla y antes de ejecutar el estudio, haga clic con el botón derecho del ratón en el trazado de calidad de la malla y haga clic en División de malla. Para ver un trazado de división de malla superpuesto en un trazado de resultados, haga clic con el botón derecho en un trazado de resultados activo y haga clic en División de malla. En el PropertyManager de División de malla, seleccione un cilindro o un plano de referencia para la orientación del plano de división de malla. Puede mover de forma dinámica el plano de división de malla en la zona de gráficos. La distancia se actualiza de forma dinámica a medida que mueva el cursor a lo largo del eje de referencia. Para ver las aristas de los elementos que están delimitados por el plano de división, seleccione Mostrar arista de malla. 226 SOLIDWORKS Simulation División de malla de un trazado del cociente de aspecto de malla 227 24 Croquizado Este capítulo incluye los siguientes temas: • • • • • • • • • • • • Tapas en extremos para entidades equidistantes Conversión de entidades con bucles internos Relaciones paramétricas de longitud de la curva igual Instant2D para cambiar las cotas de croquis Preselección de entidades para cotas inteligentes Inversión de equidistancias de croquis Herramienta Segmentos Selección de puntos medios con resaltado dinámico Mostrar u ocultar cotas de croquis Soporte de spline de estilo para B-splines Separación de puntos finales de croquis con Separar segmento al arrastrar Mejora del rendimiento para croquis grandes Tapas en extremos para entidades equidistantes Puede crear tapas en extremos mientras utiliza la herramienta Equidistanciar entidades para equidistanciar entidades de croquis unidireccionales de bucle abierto en croquis 2D, tipos de Tapa en extremo de arco y de línea. Hasta ahora solo se podían utilizar tapas en los extremos en equidistancias bidireccionales. Para acceder a las tapas en extremos y a Geometría de equidistancia, seleccione una entidad de croquis y, a continuación, haga clic en Herramientas > Herramientas de croquizar > Equidistanciar entidades . Vista preliminar de entidades equidistantes con tapa 228 Croquizado Entidades equidistantes con tapa completas Geometría constructiva para entidades equidistantes Puede crear geometría de equidistancia como geometría constructiva mientras utiliza la herramienta Equidistanciar entidades. Hasta ahora solo se podía convertir una geometría base en geometría constructiva. Para acceder a las opciones de geometría constructiva Geometría base y Geometría de equidistancia, seleccione una entidad de croquis y, a continuación, haga clic en Herramientas > Herramientas de croquizar > Equidistanciar entidades Opción de geometría constructiva para Geometría de equidistancia 229 . Croquizado Opción de geometría constructiva para Geometría base y Geometría de equidistancia Conversión de entidades con bucles internos Puede convertir los bucles internos de una entidad o las entidades de una cara del modelo automáticamente con la opción Seleccionar todos los bucles internos de la opción de la herramienta Convertir entidades . Anteriormente, había que seleccionar los bucles internos de una entidad uno por uno con la herramienta Convertir entidades . Relaciones paramétricas de longitud de la curva igual Puede aplicar relaciones de longitud de la curva igual entre dos entidades como por ejemplo una línea, una spline, un arco o un círculo, según el tipo de entidad. Aún puede utilizar la relación de igualdad para igualar las longitudes de los segmentos de línea. Puede usar la relación de longitud de la curva igual para agregar relaciones entre un círculo y un arco, dos círculos o dos arcos. También puede usar la relación de la curva igual para agregar relaciones entre una línea y un círculo, un círculo y una spline, y una spline y una línea. Si utiliza estas relaciones: • Puede crear pares de relación para que cada conjunto de relaciones se adhiera a toda la lógica existente para la creación, visualización y eliminación. • Dos o más entidades homogéneas pueden tener las relaciones aplicadas al mismo tiempo. • Puede aplicar la relación de longitud de la curva igual a una curva proyectada y a otra entidad, excepto a otra curva proyectada. • La relación de longitud de la curva igual se aplica a croquis 2D o 3D. • Las relaciones se ocultan en la zona de gráficos al desactivar Ver > Ocultar/Mostrar > Relaciones de croquis . • Cuando selecciona una spline y cualquier otra entidad de croquis, puede crear una spline fija. Se puede acceder a estas relaciones en la barra de herramientas contextual Relaciones de croquis, en el PropertyManager Agregar relaciones. 230 Croquizado Instant2D para cambiar las cotas de croquis Puede utilizar Instant2D para manipular dinámicamente las cotas de croquis en el modo de croquis. Haga clic en una cota y edite rápidamente sus valores sin hacer clic en Reconstruir para restablecer la geometría. Con Instant2D mejorado, puede: • Ver las asas de las cotas o las Reglas de Instant2D mientras selecciona cotas en el modo de croquis. • Editar las cotas para cualquier tipo de cota en el cuadro de entrada de cota. Instant2D en el modo de croquis está disponible para croquis 2D y 3D. Reglas de Instant2D Cuadro de valor de entrada de cota 231 Croquizado Preselección de entidades para cotas inteligentes Puede preseleccionar entidades de croquis y luego utilizar la herramienta Cota inteligente para agregar cotas a las entidades. Anteriormente, era necesario hacer clic en Cota inteligente entidades. antes de seleccionar Inversión de equidistancias de croquis Puede invertir la dirección de entidades de croquis equidistantes con la función Invertir dirección. Anteriormente, era necesario eliminar o volver a crear los croquis para cambiar la dirección de las entidades. Para invertir la dirección de las equidistancias de croquis: 1. En el PropertyManager Cota, en Valor primario, haga clic en . 2. Haga doble clic en la cota de equidistancia de una entidad de croquis. En el cuadro de diálogo Modificar, realice una de las siguientes acciones: • Haga clic en . • Inserte un signo menos antes del valor de cota existente. 3. Haga clic con el botón derecho en la cota de equidistancia y, a continuación, en Invertir dirección. Herramienta Segmentos Segmentos de arco y círculo Puede utilizar la herramienta Segmentos para crear segmentos de la misma longitud en arcos y círculos. En un croquis abierto de un arco o círculo, haga clic en Segmentos (barra de herramientas Croquis) o en Herramientas > Herramientas de croquizar > Segmentos. En el PropertyManager, en Parámetros de segmento, seleccione Segmentos de croquis. 232 Croquizado Al utilizar la opción Segmentos de croquis en arcos o círculos, se aplica una relación de Longitud igual a los segmentos de croquis. Relaciones equidistantes Al utilizar la herramienta Segmentos en líneas, arcos o círculos, se consigue una relación equidistante en los puntos de croquis. La relación equidistante crea un espacio entre los puntos de croquis de la línea, arco o círculo. Si arrastra o ajusta el tamaño de la línea, arco o círculo, los puntos de croquis se ajustan automáticamente para permanecer equidistantes durante todo el segmento. La eliminación de alguna de las relaciones equidistantes de un grupo de puntos de croquis elimina todo el grupo de relaciones. Después de eliminar una relación equidistante, los puntos de croquis permanecen en sus ubicaciones originales con una relación coincidente con la entidad en la cual se ubicaron. Editar puntos de croquis Mediante la herramienta Segmento, puede cambiar la cantidad de puntos de croquis que ha creado. Anteriormente, era necesario eliminar los puntos y, a continuación, volver a utilizar la herramienta Segmento. Para editar puntos de croquis: 1. Abra un croquis en el que haya utilizado anteriormente la herramienta Segmento . El croquis se debe haber creado en SOLIDWORKS 2016 o posterior. 2. Haga clic con el botón derecho del ratón en un icono de relación Equidistante a continuación, haga clic en Editar puntos de segmento. 3. En el PropertyManager, edite el Número de instancias y haga clic en El croquis se actualizará con los segmentos especificados. y, . Eliminación de puntos de croquis Si elimina un punto de croquis creado con la herramienta Segmento, el resto de puntos se actualiza para mantener la misma separación a lo largo de la entidad de croquis. 233 Croquizado Para eliminar puntos de croquis: 1. Abra un croquis en que previamente haya utilizado la herramienta Segmento para crear puntos de croquis. Debe haber creado el croquis en SOLIDWORKS 2016 o posterior. 2. Elimine un punto de croquis. La separación del resto de puntos de croquis se ajusta de manera que los puntos sigan siendo equidistantes a lo largo de la entidad de croquis. Selección de puntos medios con resaltado dinámico Puede resaltar y seleccionar dinámicamente los puntos medios en las entidades de croquis y las aristas del modelo para agregar relaciones. También puede resaltar y seleccionar dinámicamente los puntos medios de las entidades de croquis mientras establece cotas en los croquis. Hasta ahora solo se podían seleccionar puntos medios de las aristas del modelo al acotar con Seleccionar el punto medio del menú contextual. Sin embargo, al seleccionar un segundo punto medio en otra entidad, se desactiva la primera entidad. Para seleccionar puntos medios con resaltado dinámico: 1. Pase el ratón sobre un punto medio de una entidad de croquis o una arista del modelo. La entidad y su punto medio se resaltan. 2. Seleccione el punto medio. La selección de puntos medios con resaltado dinámico solo está disponible para las líneas, los arcos y las aristas del modelo en el modo de croquis. Resaltado dinámico del punto medio de una entidad de croquis 234 Croquizado Resaltado dinámico del punto medio de una arista del modelo Mostrar u ocultar cotas de croquis Puede mostrar u ocultar las cotas de croquis 2D y 3D con la función Ver cotas de croquis. Anteriormente, solamente se ocultaban las cotas de croquis 3D cuando desactivaba Ver cotas de croquis. Haga clic en Ver > Visualizar cotas de croquis croquis en Ocultar/mostrar elementos o haga clic en Visualizar cotas de (barra transparente Ver). Ver cotas de croquis solo está disponible para piezas y ensamblajes. Soporte de spline de estilo para B-splines Puede crear B-splines de 3º, 5º o 7º con la herramienta Spline de estilo. Puede ajustar la suavidad de la curva manipulando su grado. Anteriormente, solo se podía crear una curva de Bézier con la herramienta Spline. Al convertir una spline en una Spline de estilo, se creaban muchos puntos imposibles de utilizar, lo que dificultaba trabajar con ellas. Puede realizar una conversión directa de una spline a una Spline de estilo, ya que la Spline de estilo resultante ahora será una B-spline de grado 3. Haga clic en Herramientas > Entidades de croquis > Spline de estilo/>. En el PropertyManager Insertar spline de estilo, elija entre las opciones B-Spline: Grado 3, B-Spline: Grado 5 y B-Spline: Grado 7. 235 Croquizado Curva de Bézier B-spline de grado 3 B-spline de grado 5 B-spline de grado 7 236 Croquizado El número mínimo de puntos necesario para crear B-splines de 3º, 5º y 7º son 4, 6 y 8 respectivamente. Separación de puntos finales de croquis con Separar segmento al arrastrar Puede separar puntos finales de una entidad de croquis con Separar segmento al arrastrar. Hasta esta versión, con Separar segmento al arrastrar se podía arrastrar cualquier entidad de croquis y separarla de otras entidades, pero no podía separar una entidad solo en un punto final. Para separar puntos finales de croquis con Separar segmento al arrastrar: 1. Abra un croquis con segmentos o puntos finales de spline cerrada. 2. Haga clic con el botón secundario del ratón en la entidad que desea separar y haga clic en Separar segmento al arrastrar />. Los puntos finales cambian de color cuando selecciona la entidad con puntos fusionados. 3. Arrastre el punto final a la ubicación que desee. 4. Haga clic con el botón secundario del ratón en la entidad desactive Separar segmento al arrastrar. Mejora del rendimiento para croquis grandes Se ha mejorado el rendimiento de los croquis grandes para las siguientes opciones de croquis en el menú de métodos abreviados: • • • • • Arrastrar Desplazar Zoom Trasladar Suprimir 237 25 SOLIDWORKS Toolbox Disponible en SOLIDWORKS Professional y SOLIDWORKS Premium. Este capítulo incluye los siguientes temas: • • • • • Editar varias configuraciones de un componente de Toolbox Reemplazar componentes de Toolbox Cambios de nombre de los complementos de Toolbox Importar y exportar de datos de Toolbox Favoritos de Toolbox Editar varias configuraciones de un componente de Toolbox Cuando un modelo contiene varias configuraciones del mismo componente de Toolbox, puede editarlas simultáneamente. Puede empezar las operaciones de edición en el gestor de operaciones del FeatureManager o la zona de gráficos. Para modificar la longitud de varias configuraciones desde la zona de gráficos: 1. En la zona de gráficos, seleccione las configuraciones que desee modificar. Configuraciones sin seleccionar. Configuraciones seleccionadas. La flecha indica que la última configuración seleccionada controlará el cambio. 2. En el último componente que seleccione, arrastre la flecha hasta la nueva longitud de los componentes. La longitud de todos los componentes seleccionados se ajusta para coincidir con el tamaño del componente modificado. 238 SOLIDWORKS Toolbox Para editar varias configuraciones de un componente de Toolbox desde el PropertyManager Configurar componente: 1. En el gestor de operaciones del FeatureManager, presione Mayús + para seleccionar las configuraciones que desea modificar. 2. Haga clic con el botón derecho del ratón y haga clic en Editar componente de Toolbox. Si no selecciona configuraciones del mismo componente, la opción Editar componente de Toolbox no aparecerá en el menú de métodos abreviados. En el PropertyManager, en Propiedades, los valores que aparecen son los del último elemento que seleccione. 3. Modifique las propiedades de componentes. Los cambios realizados en el PropertyManager se reflejan en la zona de gráficos para todas las configuraciones seleccionadas del componente. 4. Haga clic en . Reemplazar componentes de Toolbox Puede reemplazar múltiples instancias de un componente de Toolbox con otro componente de Toolbox editando los componentes. Los componentes que reemplace deben ser configuraciones del mismo componente padre. Por ejemplo, puede reemplazar diferentes longitudes y tamaños del mismo tornillo de cabeza hueca, pero no puede reemplazar una tuerca y un perno en la misma operación. Para reemplazar componentes de Toolbox: 1. En el gestor de operaciones del FeatureManager, seleccione los componentes que desea reemplazar. 2. Haga clic con el botón derecho del ratón y haga clic en Editar componente de Toolbox. 3. En el PropertyManager, en Reemplazar componente, haga clic en Cambiar tipo de cierre. 4. En el cuadro de diálogo, seleccione el componente que desea reemplazar y haga clic en Aceptar. La zona de gráficos muestra la vista previa geometría, la manipulación de flechas y los indicadores de configuración actualizados de los componentes que va a reemplazar. 239 SOLIDWORKS Toolbox Si uno de los componentes es una operación que se va a repetir para una o más matrices de componentes, los componentes contenidos en esas matrices se reemplazarán. Todas las relaciones de posición aplicables se actualizan con nuevas referencias de los componentes de reemplazo. Si el software no puede recrear automáticamente ninguna relación de posición, el PropertyManager Entidades de relación de posición se abre para que pueda editar y corregir las relaciones de posición. Cambios de nombre de los complementos de Toolbox Los nombres de los complementos de SOLIDWORKS Toolbox han cambiado en SOLIDWORKS 2016. Nombre del complemento Nombre antiguo en 2016 Descripción Biblioteca de SOLIDWORKS Toolbox Examinador de SOLIDWORKS Toolbox Carga la herramienta de configuración de Toolbox y el panel de tareas de la Biblioteca de diseño de Toolbox, desde el que puede acceder a los componentes de Toolbox. Utilidades de SOLIDWORKS Toolbox SOLIDWORKS Toolbox Carga la Calculadora de vigas, la Calculadora de rodamientos y las herramientas que permiten crear levas, ranuras y acero estructural. Importar y exportar de datos de Toolbox Mediante el formato de archivo .xlsx, puede importar y exportar tablas de datos de Toolbox. Al hacer clic en Toolbox > Exportar datos, en el cuadro de diálogo Guardar como se puede elegir cualquiera de los formatos siguientes: • Libro de Excel (*.xlsx) • Libro de Excel 97-2003 (*.xls) Al hacer clic en Toolbox > Importar datos, el tipo de archivo de Microsoft Excel Tipo incluye los formatos de archivo .xls y .xlsx. Favoritos de Toolbox La carpeta Favoritos de Toolbox es una carpeta local donde puede almacenar métodos abreviados a los componentes de Toolbox utilizados con más frecuencia. 240 SOLIDWORKS Toolbox En el software SOLIDWORKS, la carpeta Favoritos aparece en Toolbox en el panel de tareas Biblioteca de diseño. El contenido que se agrega a la carpeta se almacena como archivos de método abreviado de Windows en su computadora local. La carpeta Favoritos de Toolbox es visible de forma predeterminada. Para ocultar la carpeta, haga clic en Herramientas > Opciones > Opciones de sistema > Asistente para taladro/Toolbox y desactive Mostrar carpeta de Favoritos de Toolbox. Esta operación no elimina sus favoritos, simplemente los oculta en el panel de tareas de la Biblioteca de diseño. Puede agregar contenido directamente a la carpeta Favoritos o crear subcarpetas para organizar el contenido. A continuación, arrastre componentes desde una carpeta estándar de Toolbox de la parte inferior del panel de tareas hasta la carpeta o subcarpeta Favoritos. No debe compartir Favoritos con otros usuarios. Para guardar y utilizar Favoritos de Toolbox, realice el procedimiento siguiente: 1. En el Panel de tareas, en la pestaña Biblioteca de diseño, expanda Toolbox. 2. Seleccione la carpeta Favoritos y haga clic en Crear nueva carpeta 3. Escriba un nombre para la subcarpeta. . Si utiliza nombres de carpeta estándar de Toolbox como Rodamientos o Pernos y tornillos, el software muestra los nombres con los iconos correspondientes. De lo contrario, un icono de carpeta genérico representará la carpeta. La nueva carpeta aparecerá debajo de la carpeta Favoritos y se creará en su computadora local en C:\Users\username\AppData\Roaming\SOLIDWORKS\ SOLIDWORKSrelease\Toolbox\Favorites. 4. Mediante la biblioteca de componentes de Toolbox, expanda el estándar, la categoría y el tipo de componente para guardarlo como favorito. 5. Seleccione el componente y cópielo en la subcarpeta. Cada favorito que guarde aparecerá como un método abreviado en la subcarpeta Favoritos y en el directorio Favoritos de su computadora local. 241 SOLIDWORKS Toolbox Si se mueve, se elimina o se desactiva un componente de Toolbox, aparecerá un indicador de advertencia en el método abreviado. Coloque el cursor sobre el favorito para ver información que describe el problema. 6. Para usar un favorito, selecciónelo en la subcarpeta Favoritos y arrástrelo hasta la zona de gráficos, igual como lo haría con un componente de una de las otras carpetas de Toolbox. 242 26 SOLIDWORKS Utilities Este capítulo incluye los siguientes temas: • Comparación de mejoras de geometría Comparación de mejoras de geometría Con las mejoras en la utilidad Comparar geometría será más fácil identificar los volúmenes que se han agregado y quitado en un modelo. Al ejecutar Comparar geometría, seleccione Mantener sólidos al cerrar para guardar los sólidos del volumen de la comparación directamente en el modelo de referencia, en el modelo especificado o en ambos. Los sólidos del volumen se enumeran en el gestor de diseño del FeatureManager en la carpeta Comparar volumen, subcarpetas Volumen común, Material agregado y Material eliminado. A continuación, puede utilizar la herramienta Intersección para fusionar cualquier combinación de materiales agregados y quitados en el modelo de referencia o en el modificado. Si utiliza la herramienta Intersección para agregar materiales, éstos serán sólidos fijos (estáticos). Las cotas y las referencias vinculadas no se traspasarán a los sólidos fusionados. Hasta ahora, la utilidad Comparar geometría generaba un archivo independiente de comparación de volúmenes que incluía tanto los sólidos agregados como los sólidos quitados, pero era difícil distinguirlos. 243 SOLIDWORKS Utilities Ejecutar Comparar geometría Para comparar dos versiones de un modelo y guardar los datos de comparación en un modelo: 1. Abra directorio_de_instalación\samples\whatsnew\utilities\apple.sldprt y peach.sldprt. apple.sldprt peach.sldprt 2. Haga clic en Herramientas > Comparar > Geometría . 3. En el Panel de tareas Comparar, seleccione: a) En Documento de referencia, seleccione apple.sldprt. b) En Documento modificado, seleccione peach.sldprt. 4. En Elementos para comparar, seleccione Geometría y haga clic en Comparar. Los dos archivos de pieza se colocan en mosaico. 244 SOLIDWORKS Utilities 5. En Comparación de volúmenes, haga clic en Volumen común, Material eliminado y Material agregado. apple.sldprt peach.sldprt 6. Seleccione Mantener sólidos al cerrar y haga clic en Agregar a apple.sldprt para conservar las diferencias con el documento de referencia. 7. Haga clic en Cerrar para salir del Panel de tareas. Los datos de comparación se guardan en apple.sldprt. 245 SOLIDWORKS Utilities 8. En la zona de gráficos, expanda la ventana de apple.sldprt. A continuación, en el gestor de diseño del FeatureManager, expanda la carpeta Comparar volumen y cada subcarpeta. Puede hacer clic en cada entidad de material para resaltar los sólidos agregados y quitados de la pieza. Fusión de volúmenes con la herramienta Intersección Para fusionar materiales de la carpeta Comparar volumen en apple.sldprt: 1. Desde el gestor de diseño del FeatureManager, seleccione las siguientes opciones: • • • • Cortar-Extruir3 Material Agregado1 Material Agregado2 Material Eliminado1 2. Haga clic en Insertar > Operaciones > Intersección . 3. Haga clic en Crear ambas y, a continuación, en Intersección. 4. En Regiones para excluir, haga clic en Región 3. 5. A continuación, haga clic en Resultados de fusión y en 246 . 27 Piezas soldadas Este capítulo incluye los siguientes temas: • • • • • Modificación de las posiciones de tapas en extremo mediante cotas de referencia Nombres de operaciones de miembros estructurales Listas de tamaños de miembros estructurales Longitud total de piezas derivadas Transferencia de las propiedades de material desde los perfiles de la biblioteca Modificación de las posiciones de tapas en extremo mediante cotas de referencia Cuando crea tapas en extremo de piezas soldadas, el software agrega cotas de referencia para marcar la distancia de encarte en miembros estructurales lineales y curvos. Puede modificar estas cotas para piezas, ensamblajes y dibujos sin abrir la operación de tapas en extremo. Las cotas de encarte se agregan automáticamente para la primera tapa en extremo de la operación Tapas en extremo. Si coloca la tapa en extremo en un miembro recto, el software asigna una cota lineal. Si la coloca en un miembro curvado, la cota asignada es una longitud de arco. Para modificar las posiciones de las tapas en extremo con cotas de referencia: 1. En una pieza de soldadura con tapas en extremo, haga clic en Instant3D (barra de herramientas Operaciones). 2. Seleccione la operación Tapas en extremo. Las cotas de referencia aparecen en la primera tapa en extremo de la operación Tapas en extremo. 247 Piezas soldadas 3. Haga clic en la cota y escriba una nueva. La tapa en extremo se trasladará a la nueva ubicación. Si no ha activado Instant3D, haga clic en Reconstruir Estándar) para completar el traslado. (barra de herramientas Nombres de operaciones de miembros estructurales Al crear operaciones de miembros estructurales, el software les asigna un nombre automáticamente según el tipo y tamaño de los miembros estructurales que se van a insertar. La convención de nombres es Tipo Tamaño(n), donde n es el sufijo que indica el número de instancias idénticas de la operación. Por ejemplo, si se insertan cuatro tubos rectangulares con un tamaño de 3 x 2 x 0,25, el miembro estructural que las define se denomina tubo rectangular 3 x 2 x 0,25 (4). Cuando se coloca sobre una operación de miembro estructural en la zona de gráficos, la sugerencia utiliza la misma convención de nombres: 248 Piezas soldadas Esta nomenclatura se aplica a piezas soldadas creadas en SOLIDWORKS 2016 y en versiones posteriores. Listas de tamaños de miembros estructurales La lista de tamaños de miembros estructurales se ordena de forma alfanumérica desde el tamaño más pequeño al más grande para que sea más fácil trabajar con una biblioteca que contiene un gran número de componentes de tamaño estándar. Además, los dos tamaños utilizados más recientemente aparecen en la parte superior del menú para que pueda ubicarlos con más facilidad. Longitud total de piezas derivadas Cuando vea las propiedades de lista de cortes para piezas derivadas, la longitud total de las piezas derivadas está incluida. Para acceder a la propiedad longitud total, haga clic con el botón derecho en una carpeta de lista de cortes en una pieza derivada y, a continuación, haga clic en Propiedades. La longitud total está disponible cuando se crea una pieza derivada: • Insertando miembros estructurales seleccionados de una pieza soldada en una nueva pieza. • Copiando las propiedades de la lista de cortes con nuevas piezas utilizando Partir o Guardar sólidos. • Seleccionando las propiedades de la lista de cortes al crear una simetría con una pieza soldada. El software también calcula la longitud total de piezas derivadas en ensamblajes al agregar piezas derivadas utilizando: 249 Piezas soldadas • Archivo > Derivar pieza de componente • Insertar > Simetría de componentes Transferencia de las propiedades de material desde los perfiles de la biblioteca Puede transferir las propiedades de material del perfil de una biblioteca cuando lo utilice como miembro estructural. También puede transferir las propiedades de material de perfiles de biblioteca que tengan materiales específicos de la configuración. La opción Transferir material desde perfil está disponible y seleccionada de forma predeterminada para las nuevas operaciones de miembros estructurales. Entre las sesiones de SOLIDWORKS, el software conserva la selección realizada para transferir o no transferir materiales. Si elige transferir el material del perfil de la biblioteca y no se ha asignado material previamente al documento, el material transferido se asignará como el material del documento global, así como el material para los elementos de la lista de cortes específica donde se aplica. Para transferir las propiedades del material desde los perfiles de la biblioteca: 1. Cree un croquis. 2. Haga clic en Miembro estructural (barra de herramientas Piezas soldadas) o en Insertar > Piezas soldadas > Miembro estructural. 3. En el PropertyManager, seleccione Estándar, Tipo y Tamaño del perfil. 4. En la zona de gráficos, seleccione segmentos de croquis para definir el trayecto para los miembros estructurales. Si el perfil de la biblioteca que se especificó en el paso 3 tiene un material asignado, la opción Transferir material desde perfil estará disponible y seleccionada. 5. Si la opción Transferir material desde perfil está disponible: • Déjela seleccionada para transferir el material a la pieza. • Desactívela para evitar que el material sea trasladado. 6. Haga clic en . En el gestor de diseño del FeatureManager: • El nodo Material muestra el material transferido. • Al ampliar los elementos de la lista de cortes recién agregados, se les asignará el material transferido. 250 www.solidworks.com Dassault Systèmes SolidWorks Corp. 175 Wyman Street Waltham, MA 02451 Phone: 1 800 693 9000 Outside the US: +1 781 810 5011 Email: [email protected] Europe Headquarters Phone: +33 4 13 10 80 20 Email: [email protected] Japan Headquarters Phone: +81 3 6270 8700 Email: [email protected] Asia/Pacific Headquarters Phone: +65 6511 9188 Email: [email protected] Latin America Headquarters Phone: +55 11 3186 4150 Email: [email protected] SolidWorks is a registered trademark of Dassault Systèmes SolidWorks Corporations in the US and other countries. Other brand and product names are trademarks of their respective owners. ©2015 Dassault Systèmes. All rights reserved
© Copyright 2024