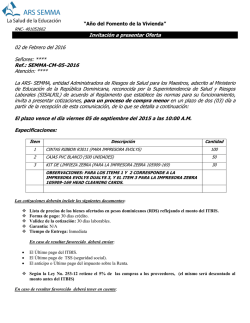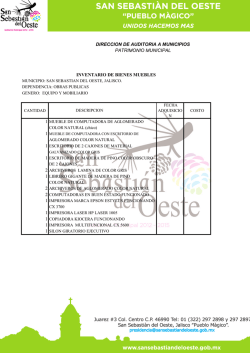Gestión de impresoras en Linux
Este documento está bajo licencia Creative Commons Trabajo realizado por: José Ignacio Mardomingo Chacón Instalación y gestión de impresoras desde CUPS 1) Instalación del sistema CUPS -Para llevar a cabo la instalación del CUPS en Ubuntu lo descargamos desde el gestor de paquetes Synaptic filtrándolo con la barra de búsqueda, se marcarán varios paquetes (como por ejemplo los foomatic-ppd que incluyen los archivos PPD, estos contienen toda la información específica del modelo de la impresora): -Una vez instalado nos dirigimos al navegador de internet para acceder al menú principal del CUPS introduciendo la siguiente dirección web: http://localhost:631 2) Administración de impresoras en CUPS Agregar impresoras (En este apartado no agrego impresora por marca puesto que no me aparece ninguna por defecto en Impresoras locales) Agregar impresora en red: -Para añadir una nueva impresora nos dirigimos al apartado de Administración y seleccionamos la pestaña “Añadir impresora”, nos pedirá introducir el usuario y contraseña del administrador del equipo: -A continuación tendremos que elegir el tipo de conexión que vamos a utilizar para conectar en red la impresora: -Se nos pedirá que elijamos un nombre para la conexión que nos dará acceso a la impresora y un nombre para la impresora: -La pestaña Compartición es necesaria activarla para posteriormente compartir archivos con otras impresoras y usuarios. -A cada nueva impresora que añadamos le debemos marcar dicha pestaña para compartirla con las demás. -En el siguiente paso debemos elegir la marca y el modelo de la impresora: -Por último comprobamos que se haya añadido correctamente en el apartado de Impresoras: Agregar impresora con PPD -El primer paso antes de agregar la impresora es descargar el archivo PPD para poder utilizarla. Para ello lo busco en la web www.openprinting.org/printers que proporciona archivos PPD de impresoras, en mi caso utilizaré una Lexmark: -Una vez descargado el archivo PPD seguimos el mismo procedimiento que en el caso anterior hasta que aparezca el apartado para elegir marca y modelo, pincharemos sobre Examinar y seleccionamos el PPD: -Tras seleccionar el archivo PPD pinchamos sobre Añadir impresora y comprobaremos que se haya agregado correctamente. Agregar impresora CUPS-PDF -Para agregar una impresora CUPS-PDF antes es necesario instalarlo desde el gestor de paquetes Synaptic: -Tras instalarlo realizamos los mismos pasos que anteriormente para añadir impresoras. En este caso nos aparecerá como impresora local, la seleccionamos: -En el siguiente paso es importante elegir la marca como Generic y el modelo como Generic PDF Printer para que se configure correctamente la información: Modificar impresoras -La opción Modificar impresora se selecciona en la pestaña de Administración de la impresora elegida. En ella podremos cambiar todos los ajustes que hayamos configurado al agregar la impresora. 1. 2. 3. 4. 5. Una vez configurados estos pasos ya tendremos modificada nuestra impresora. Eliminar impresora -Para eliminar una impresora se selecciona desde el apartado Impresoras y se pincha en la pestaña de Administración de la impresora seleccionada y en Borrar impresora: -Nos pedirá confirmación de si queremos borrar la impresora: -Para comprobar hay que volver a la pestaña Impresoras y como se aprecia ya no aparece la Impresora2: Ver estado de la impresora -Para ver el estado de la impresora nos dirigimos al apartado Impresoras: -Una vez accedemos a la impresora podemos ver su estado más detalladamente: 3) Administración de trabajos en CUPS Ver cola de impresión -Para ver la cola de impresión añadimos varios trabajos imprimiendo varias páginas de prueba desde la pestaña Administración: -A continuación nos dirigimos a la pestaña Trabajos para ver la cola de los trabajos realizados: Eliminar trabajos -Al realizar un trabajo cualquiera podemos cancelarlo para que se elimine de la cola de trabajos activos, para ello pinchamos sobre la pestaña Cancelar trabajo: -Si queremos eliminar varios trabajos a la vez lo podemos realizar desde la pestaña Mantenimiento de la impresora seleccionada y pinchar sobre la opción “Cancelar todos los trabajos”: Configuración de permisos -Para configurar los usuarios que pueden utilizar o no la impresora hay que dirigirse a la pestaña de Administración y seleccionar la pestaña Establecer usuarios permitidos: -A continuación deberemos escribir el usuario sobre el que se establecerán los permisos, en mi caso no permitiré que el usuario Pablito pueda imprimir desde la impresora CUPS-PDF: -Tras este paso inicio sesión con el usuario Pablito y compruebo que se hayan denegado los permisos de impresión realizando una impresión de prueba, como se aprecia da error porque no está autorizado: 4) Impresión en impresora de Windows (desde CUPS) -Para imprimir cualquier archivo desde CUPS en una impresora compartida con Windows el primer paso es el de marcar las siguientes pestañas que nos permitirán conectarnos en red: -Ahora vamos a Windows y agregamos una nueva impresora que será la que compartiremos con Linux. Para ello pinchamos en Inicio >> Panel de control >> Hardware y Sonido >> Dispositivos e impresoras >> Botón derecho, Agregar una impresora: -Seleccionamos la opción que se indica en la imagen y seguimos los pasos. -En mi caso selecciono el modelo HP Officejet 6200 series: -A continuación es importante marcar la casilla que se muestra en la imagen para compartir la impresora con Linux, el recurso compartido servirá para identificarla, en mi caso la nombro como imprecompartida: -Tras estos pasos ya tendremos instalada la impresora en Windows que utilizaremos desde Linux: -Ahora volvemos a CUPS en Ubuntu para establecer la conexión mediante SAMBA con la impresora de Windows, para ello añadimos una nueva impresora marcando la siguiente casilla: -El siguiente paso es el más importante, deberemos introducir la ruta de conexión para imprimir en la impresora de Windows. -La sintaxis de la dirección debe ser de la siguiente forma: smb://(grupo de trabajo del equipo Windows)/(nombre o IP de equipo Windows)/(nombre de impresora Windows) -Para saber el nombre del equipo y de nuestro grupo de trabajo en Windows 7 pinchamos en Inicio >> Equipo >> clic en botón derecho, Propiedades. -Una vez tengamos los datos volvemos a CUPS y los introducimos en Conexión. Como se puede apreciar el nombre de la impresora es el mismo que configuramos al instalar la impresora en Windows. -Le damos un nombre (en mi caso le daré el mismo que el del modelo de la impresora) y marcamos la casilla de Compartición. -Seleccionamos el modelo de la impresora, que debe ser el mismo que instalamos en Windows: -Una vez añadida la impresora en CUPS es necesario establecer la autenticación entre Ubuntu y Windows 7 para verificar la conexión. Nos dirigimos a Impresoras en Ubuntu y entramos en las propiedades de nuestra impresora (HP Officejet 6200 Series): -Pinchamos sobre la pestaña Cambiar de la dirección URL donde está instalada la impresora de Windows: -Ahora se nos abrirá la siguiente ventana en la que seleccionaremos la autenticación de forma manual, aquí introduciremos el nombre de usuario y contraseña de la máquina virtual de Windows para establecer la conexión. -Por último pincharemos sobre Verificar para comprobar que se haya conectado correctamente a la impresora como se muestra en la imagen. -Tras este paso ya tendremos la impresora de Windows compartida en Ubuntu y lista para utilizarse, para comprobar imprimimos una página de prueba desde CUPS que será enviada a la impresora instalada en Windows 7: -Como se puede apreciar en la siguiente imagen la impresora de Windows ha reconocido correctamente la página de prueba enviada por el usuario nacho desde CUPS y procede a imprimirla: Instalación y gestión de impresoras desde HPLIP 1) Instalación de HPLIP-ToolBoox -Para instalar HPLIP nos dirigimos al gestor Synaptic y marcamos principalmente el paquete hplip-gui que es el que contiene la interfaz gráfica de la aplicación y el paquete hplip: (En este apartado NO puedo agregar impresora por puerto USB porque no la reconoce el HPLIP) 2) Agregar impresora en red -Para agregar una impresora por red utilizo la impresora de clase, en la ventana emergente selecciono la pestaña Setup Device para acceder al menú de agregado: -Ahora marco la casilla de Network/… y nos aparecerá la impresora en red, seguimos con los pasos de configuración: -Una vez haya sido agregada nos aparecerá el menú principal de gestión la impresora: 3) Modificar impresora -Si queremos modificar la configuración de la impresora tenemos que dirigirnos a la pestaña superior Print Settings y desde ahí seleccionar lo que queremos cambiar (tamaño papel, color, etc.): 4) Eliminar impresora -Para eliminar la impresora pinchamos sobre el icono con el símbolo (-): -Seleccionamos la impresora a eliminar y pulsamos sobre remove. De esta forma ya habremos quitado la impresora. 5) Ver estado de la impresora -El estado de la impresora se puede comprobar pinchando sobre la pestaña Status de la parte posterior del menú: 6) Ver cola de impresión -La cola de impresión la podemos visualizar desde la pestaña Printer Control, como se aprecia aparece una página de prueba que he ejecutado: 7) Eliminar trabajos -Para eliminar el trabajo de impresión de prueba realizado anteriormente pinchamos sobre la pestaña Cancel Job y como se aprecia en la siguiente imagen será eliminado: Instalación y gestión de impresoras desde Windows 7 1) Agregar una impresora -Para agregar una impresora en Windows podemos dirigirnos de una forma rápida yendo a Inicio >> Dispositivos e impresoras. Una vez en el panel de dispositivos e impresoras agregamos una nueva impresora clicando botón derecho: 1-Añadimos la impresora como local y seleccionamos el puerto al que la conectaremos: 2-Elegimos la marca y modelo de la impresora que vamos a agregar, en mi caso escojo una Epson Stylus C60 Series (M): 3-Por último seleccionamos el nombre de la impresora y ya tendremos agregada la nueva impresora. 2) Modificar impresora 1-Clicando dos veces sobre la impresora instalada abrimos el menú principal de la impresora, desde ahí podremos acceder a la modificación: 2-Ahora se nos abrirá el menú de propiedades, clicamos en Opciones avanzadas y una vez aquí podremos modificar las opciones de impresión: 3-Si vamos a la pestaña Administración de color >> Opciones avanzadas podremos cambiar la intensidad del color, la calidad de la impresión, etc. 3) Eliminar impresora -Para eliminar una impresora clicamos botón derecho sobre la impresora a eliminar y seleccionamos Quitar dispositivo: 4) Configuración de permisos -El primer paso antes de dar o quitar permisos a usuarios es el de quitar el grupo “Todos” de las opciones de seguridad de la impresora para que no pueda imprimir cualquier usuario desde nuestra impresora. -A continuación añadiré los usuarios Juanito y Pepito a la impresora, al primero le daré todos los permisos para imprimir y administrar, y al segundo le quitaré todos los permisos, para ello pincho en Agregar dentro de las opciones de Seguridad de la impresora: -Agrego los permisos de impresión y administración al usuario Juanito. -Dejo sin permisos al usuario Pepito. -Por último compruebo que se hayan configurado correctamente los permisos en cada usuario desde la pestaña Permisos efectivos dentro de Opciones Avanzadas de la pestaña Seguridad: -Como se puede apreciar el usuario Juanito tiene todos los permisos agregados, tanto para imprimir como para administrar. -Por otro lado, el usuario Pepito no tiene ningún permiso agregado como se aprecia en la imagen. -Para comprobar de otra forma que se hayan aplicado correctamente los permisos inicio sesión desde cada una de las cuentas de usuario e intento acceder a la impresora: Como se puede apreciar en la imagen puedo acceder sin problemas a la administración de la impresora Canon Injekt MP260 series desde la cuenta de usuario de Juanito. Iniciando sesión desde la cuenta de Pepito podemos observar que al intentar acceder a la impresora tenemos el Acceso denegado. 5) Gestión de trabajos Ver cola de impresión -Para ver la cola de impresión pinchamos en botón derecho sobre la impresora que queramos consultar y seleccionamos la opción Ver lo que se está imprimiendo, a continuación se nos abrirá una ventana con todos los trabajos que están pendientes de imprimir. Eliminar trabajos de la impresora -Para eliminar trabajos en una impresora instalada en Windows nos dirigimos a la cola de impresión como hemos indicado anteriormente y elegimos el trabajo a eliminar, clicamos botón derecho y seleccionamos Cancelar. -Nos pedirá confirmación y tras clicar en Sí comenzará a eliminarse: -Si queremos eliminar varios trabajos a la vez seleccionamos la opción Cancelar todos los documentos (esta sólo aparecerá cuando tengamos más de un trabajo en la cola de impresión: 6) Imprimir en impresora de Linux (desde Windows) -El primer paso para poder imprimir desde Windows en una impresora de Linux es instalarla en el CUPS de Ubuntu mediante el Protocolo de impresión de internet IPP (http): -A continuación debemos añadir la dirección sobre la que estableceremos conexión para compartir la impresora de Ubuntu (CUPS). Para ello utilizamos la siguiente sintaxis: http://dirección IP o nombre ordenador de Linux:631/printers/nombre de compartición de impresora -En mi caso utilizaré la dirección IP de la máquina de Ubuntu: http://10.21.134.154:631/printers/imprecomp -Elegimos el nombre de la impresora y marcamos la opción de Compartición: -Por último seleccionamos la marca y modelo de la impresora, en mi caso utilizaré una HP LaserJet 2300 series. -A continuación iremos a Windows y agregaremos una nueva impresora de red, deberemos elegir la opción La impresora deseada no está en la lista. -En la siguiente ventana debemos insertar la dirección http que hemos utilizado para agregar la impresora en CUPS para establecer la correcta conexión: -Por último elegimos la misma marca y modelo de impresora que seleccionamos para la impresora instalada en CUPS. -El siguiente mensaje que nos aparecerá será para verificar si hemos establecido correctamente la conexión. -Para comprobar que imprime correctamente creo un documento nuevo en el bloc de notas de Windows y lo imprimo para que se envíe el proceso a la impresora instalada en CUPS, en las siguientes imágenes lo demuestro: -Como se puede apreciar, el documento escrito en el bloc de notas de Windows ha sido reconocido por la impresora de Linux (CUPS) correctamente. Páginas web consultadas: http://misuma.um.es/mira/linux/CompartirImpresora.php http://www.jesusda.com/docs/howtos/impr-01/ https://www.youtube.com/watch?v=6Ll8QvcXvvw http://hatteras-blog.blogspot.com.es/2012/12/imprimir-desde-linux-mint-con-una.html http://blog.desdelinux.net/cups-como-usar-y-configurar-las-impresoras-de-forma-facil/ Trabajo realizado por: José Ignacio Mardomingo Chacón Este documento está bajo licencia Creative Commons
© Copyright 2024