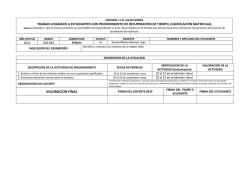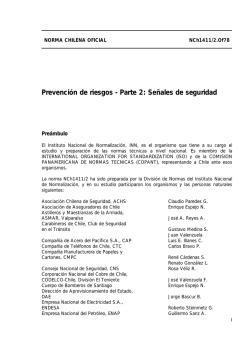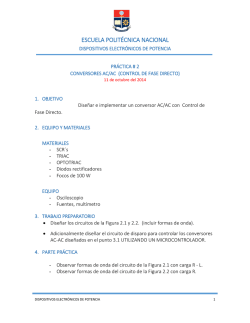FluidDRAW
Masterpage, shows the brutto cutting lines of a din A5 page. FluidDRAW Manual del usuario + Referencia Índice General 1 Para empezar 1.1 Crear un nuevo circuito . . . . . . . . . . . . . . . . . . 1- 1 1.2 Organización de Símbolos, Librerías y Circuitos . . . . 1- 3 1.3 Insertar un símbolo a través del menú . . . . . . . . . . 1- 4 1.4 Insertar un símbolo desde la Vista previa . . . . . . . . 1- 5 1.5 Estructuración de Archivos de Símbolos . . . . . . . . . 1- 6 1.5.1 Reorganización de símbolos en FluidDRAW 1- 6 . . 1.5.2 Reorganización de símbolos a través del Sistema de Archivos . . . . . . . . . . . . . . . . . . . . . 1 - 6 1.6 Archivos de Librería . . . . . . . . . . . . . . . . . . . . 1- 8 1.7 Archivos de Circuitos . . . . . . . . . . . . . . . . . . . . 1- 9 1.8 Establecer Vistas previas para directorios . . . . . . . . 1- 9 2 Edición de Circuitos ÍNDICE GENERAL ÍNDICE GENERAL 4 Utilización del catálogo de Productos Festo con FluidDRAW 2.1 Inserción y Organización de Símbolos . . . . . . . . . . 2- 1 2.2 Trazado de líneas entre conexiones . . . . . . . . . . . 2- 2 2.3 Inserción de una conexión en T . . . . . . . . . . . . . . 2- 3 2.4 Trazado de líneas . . . . . . . . . . . . . . . . . . . . . 2- 4 5.1 Atributos del componente en la caja de diálogo Propiedades . . . . . . . . . . . . . . . . . . . . . . . . . . . . . . 5 - 1 2.5 Determinación del tipo de línea . . . . . . . . . . . . . . 2- 6 5.2 Atributos del componente del Catálogo de Productos . . 5- 3 2.6 Borrar líneas . . . . . . . . . . . . . . . . . . . . . . . . 2- 6 5.3 Atributos de Componentes de Texto . . . . . . . . . . . 5- 4 2.7 Cierre de una conexión con un Tapón Ciego . . . . . . . 2- 7 2.8 Definir conexiones de componentes . . . . . . . . . . . 2- 7 2.9 Borrar una conexión de un componente . . . . . . . . . 2- 8 2.10 Alinear Símbolos . . . . . . . . . . . . . . . . . . . . . . 2- 8 2.11 Agrupación de símbolos . . . . . . . . . . . . . . . . . . 2- 8 2.12 Desagrupar Grupos de símbolos . . . . . . . . . . . . . 2- 8 7.1 Crear un nuevo proyecto . . . . . . . . . . . . . . . . . . 7- 1 2.13 Rotar y Reflejar símbolos . . . . . . . . . . . . . . . . . 2- 9 7.2 Introducción de las propiedades del proyecto . . . . . . 7- 2 7.3 Añadir archivos a un proyecto . . . . . . . . . . . . . . . 7- 3 7.4 Eliminar archivos de un proyecto . . . . . . . . . . . . . 7- 3 7.5 Abrir archivos de proyecto . . . . . . . . . . . . . . . . . 7- 3 5 Atributos del componente 6 Mantenimiento de la Lista de Piezas 6- 1 6.2 Estableciendo las propiedades de una Lista de piezas . 6- 2 7 Administración de proyectos 3 Ayudas adicionales a la creación de circuitos iv 6.1 Inserción de una Lista de piezas . . . . . . . . . . . . . 3.1 Rejilla . . . . . . . . . . . . . . . . . . . . . . . . . . . . 3- 1 3.2 Capas de dibujo . . . . . . . . . . . . . . . . . . . . . . 3- 2 3.3 Elementos gráficos . . . . . . . . . . . . . . . . . . . . . 3- 3 3.3.1 Cuadrados/Rectángulos . . . . . . . . . . . . . . 3- 3 8.1 Imprimir un circuito . . . . . . . . . . . . . . . . . . . . . 8- 1 3.3.2 Círculos/Elipses . . . . . . . . . . . . . . . . . . 3- 5 8.2 DXF Importar . . . . . . . . . . . . . . . . . . . . . . . . 8- 3 3.4 Verificación del dibujo . . . . . . . . . . . . . . . . . . . 3- 7 8.3 DXF Exportar . . . . . . . . . . . . . . . . . . . . . . . . 8- 4 , A RT S YSTEMS 8 Importación y Exportación de circuitos , A RT S YSTEMS v ÍNDICE GENERAL 8.4 Exportar Lista de piezas . . . . . . . . . . . . . . . . . . 8- 4 9 Barra de menús 9.1 Archivo . . . . . . . . . . . . . . . . . . . . . . . . . . . 9- 1 9.2 Edición . . . . . . . . . . . . . . . . . . . . . . . . . . . 9- 3 9.3 Circuito . . . . . . . . . . . . . . . . . . . . . . . . . . . 9- 4 9.4 Proyecto . . . . . . . . . . . . . . . . . . . . . . . . . . . 9- 4 9.5 Ver . . . . . . . . . . . . . . . . . . . . . . . . . . . . . . 9- 5 9.6 Insertar . . . . . . . . . . . . . . . . . . . . . . . . . . . 9- 7 9.7 Opciones . . . . . . . . . . . . . . . . . . . . . . . . . . 9- 7 9.8 Ventana . . . . . . . . . . . . . . . . . . . . . . . . . . . 9- 8 9.9 ? 9- 8 . . . . . . . . . . . . . . . . . . . . . . . . . . . . . . 10 Acuerdo de Licencia 10.1 Acuerdo de Licencia de Usuario Final . . . . . . . . . . 10 - 1 Capítulo 1 Para empezar 1.1 Crear un nuevo circuito ➪ Seleccione Archivo Nuevo . Abre una ventana en blanco. Una vez establecido el tamaño del dibujo, puede insertar símbolos y líneas de conexión. ➪ Seleccione Circuito Tamaño del dibujo . Índice de Figuras Índice de Materias vi , A RT S YSTEMS CAPíTULO 1 PARA EMPEZAR 1.2 1.2 ORGANIZACIÓN DE SíMBOLOS, LIBRERíAS Y CIRCUITOS Organización de Símbolos, Librerías y Circuitos Para facilitar la organización de los diferentes tipos de documentos utilizados en FluidDRAW , todos los archivos de los circuitos están asignados a uno de los tres grupos siguientes: ❑ Símbolos Los símbolos son “circuitos” que contienen uno, y sólo un componente. Los símbolos pueden insertarse en los circuitos. Para insertar un símbolo en un circuito, seleccione Insertar o Vista previa y utilice “arrastrar-y-soltar”. Tanto la estructura de Menú Insertar como la estructura jerárquica de los símbolos, librerías, etc., en la ventana de Vista previa, representan la jerarquía del directorio en el portador de datos del directorio sym. ❑ Librerías Las librerías son “circuitos” que contienen varios componentes relacionados o que se usan frecuentemente. Puede utilizarlos -sólo como archivos de símbolos- para insertar símbolos en los circuitos. La ventaja de las librerías es que le permiten acceder rápidamente a los símbolos. Para insertar un símbolo desde una ventana de librería, use “arrastrar-y-soltar”. La estructura jerárquica de los símbolos, etc. en la ventana Vista previa representa la jerarquía del directorio en el portador de datos del directorio lib. ❑ Circuitos Los circuitos residen en el directorio ct o en sus subdirectorios. Se recomienda crear un nuevo subdirectorio en el directorio ct para cada cliente o para cada proyecto. También hay una Vista previa para los Circuitos. Figura 1.1: Ajuste del tamaño del dibujo Seleccione las dimensiones y formato requerido del dibujo (Vertical o Apaisado). En el caso de que el tamaño del dibujo excediera del margen de la impresora, puede descomponer el dibujo y obtener partes de la impresión en varias hojas (fragmentado). Para fines de referencia, también puede almacenar información adicional con el nuevo circuito. ➪ Seleccione Circuito Propiedades... . Figura 1.2: Caja de diálogo de propiedades del circuito 1-2 , A RT S YSTEMS , A RT S YSTEMS 1-3 CAPíTULO 1 PARA EMPEZAR 1.3 1.4 INSERTAR UN SíMBOLO DESDE LA VISTA PREVIA Insertar un símbolo a través del menú 1.4 ➪ Seleccione Insertar . Insertar un símbolo desde la Vista previa ➪ Seleccione Archivo Vista previa - Símbolos . Esto muestra una ventana con vistas en miniatura de los grupos disponibles. Esto muestra el nivel superior de la jerarquía de símbolos. Figura 1.4: Vista previa - Símbolo Figura 1.3: Menú Insertar ➪ Seleccione Válvulas Esto muestra otro submenú con otros elementos de menú y así sucesivamente. De esta forma puede profundizar a través de todos los menús hasta que encuentre el símbolo deseado. Para ayudarle a hallar cualquier símbolo más fácilmente, cada símbolo se muestra en la esquina superior izquierda de la FluidDRAW ventana principal. 1-4 , A RT S YSTEMS Estos grupos corresponden a los elementos de menú de Menú Insertar. Cuando sitúa el cursor sobre un símbolo, se muestra la descripción de este grupo o símbolo. Allí donde la vista en miniatura represente un grupo que contiene otros elementos, se muestra el símbolo azul “»” de derivación. Haciendo doble clic en una vista en miniatura aparece el siguiente nivel de jerarquía inferior del símbolo. De esta forma, puede profundizar hasta el símbolo deseado, como lo haría utilizando el Menú Insertar. Cuando haya hallado el símbolo deseado, puede usar arrastrar-y-soltar para insertarlo en la ventana de un circuito. Para regresar al nivel anterior, haga doble clic en “«”. Si al hacerlo mantiene pulsada la tecla Ctrl, regresa al nivel superior de la jerarquía de símbolos. , A RT S YSTEMS 1-5 CAPíTULO 1 PARA EMPEZAR 1.5 1.5 ESTRUCTURACIÓN DE ARCHIVOS DE SíMBOLOS Estructuración de Archivos de Símbolos Una vez haya instalado FluidDRAW , puede utilizar varios centenares de símbolos Festo. Estos símbolos han sido agrupados y estructurados de forma lógica por Festo. El programa le permite añadir nuevos símbolos, así como reorganizar los símbolos existentes. Básicamente hay dos formas de hacerlo: Explorador de Windows también le permite crear nuevos subdirectorios a los cuales puede copiar nuevos archivos de símbolos. ➪ Vaya al Administrador de Archivos o del Explorador de Windows y abra el directorio f_draw_p de instalación de FluidDRAW . Aparte de otros subdirectorios, verá el directorio sym, que contiene (otros subdirectorios con) los archivos de los símbolos. 1.5.1 Reorganización de símbolos en FluidDRAW Puede utilizar el Vista previa - Símbolos para reorganizar los símbolos, es decir, copiarlos y moverlos. ➪ Abra una ventana con el símbolo a copiar o mover, y otra ventana con el directorio de destino. A continuación, arrastre el símbolo a la ventana de destino. Para mover el símbolo en lugar de copiarlo, mantenga pulsada la tecla Mayú. mientras arrastra el símbolo a la ventana de destino. También puede seleccionar (marcar) varios símbolos al mismo tiempo haciendo clic en los símbolos mientras mantiene la tecla Ctrl pulsada. Con ello puede copiar o mover simultáneamente todos los símbolos seleccionados, realizando misma la acción que haría para uno de los objetos seleccionados. Figura 1.5: Extracto del directorio de símbolos del portador de datos 1.5.2 Reorganización de símbolos a través del Sistema de Archivos Ya que la estructura del Menú Insertar y la de Vista previa son idénticas a la estructura del directorio en el portador de datos, puede alternativamente copiar o mover símbolos a través del Administrador de Archivos o del Explorador de Windows. Utilizando el Administrador de Archivos o del 1-6 , A RT S YSTEMS Cuando crea nuevos directorios o copia símbolos, FluidDRAW recrea (reorganiza) automáticamente el Menú Insertar y la Vista previa - Circuitos consecuentemente, la próxima vez que arranque el programa. , A RT S YSTEMS 1-7 CAPíTULO 1 PARA EMPEZAR 1.6 1.7 Archivos de Librería 1.7 Para poder acceder rápidamente a símbolos que se usan con frecuencia, es interesante agruparlos en librerías de símbolos. Una librería de símbolos es básicamente un “circuito” con símbolos sin relación, pero que se hallan convenientemente agrupados. Puede crear archivos de librería fácilmente abriendo una nueva ventana para un circuito e insertando los símbolos necesarios (a través de Menú Insertar o desde Vista previa - Símbolos). Para facilitar la organización y administración de los archivos de librería, guárdelas en el subdirectorio lib de la instalación de FluidDRAW f_draw_p. Al igual que con los archivos de símbolos, puede abrir una ventana con vistas en miniatura para cada archivo de librería. Para ello, seleccione Vista previa - Librerías del menú Archivo. Las librerías de símbolos en el directorio lib están organizadas de la misma forma que los símbolos individuales. 1-8 , A RT S YSTEMS Archivos de Circuitos Al igual que los símbolos y las librerías, los circuitos son archivos que contienen componentes neumáticos. Sin embargo, a diferencia de los símbolos y las librerías, los circuitos contienen componentes conectados de forma lógica más que símbolos agrupados; estos componentes ya conectados representan una determinada función. Técnicamente, la única diferencia es que los circuitos residen en el directorio ct del directorio FluidDRAW (o en otros subdirectorios de este directorio). De forma similar a los archivos de librerías y símbolos, los archivos de circuitos pueden reorganizarse en FluidDRAW o en portador de datos. Pueden visualizar vistas en miniatura de los circuitos en Vista previa seleccionando Vista previa - Circuitos del menú Archivo. 1.8 Figura 1.6: Librería de símbolos con actuadores neumáticos ARCHIVOS DE CIRCUITOS Establecer Vistas previas para directorios La Vista previa para símbolos, librerías y circuitos, contiene vistas en miniatura del contenido de las ventanas. dado que los directorios no representan archivos de circuitos, se ha previsto otra opción para que pueda asignar una imagen adecuada al directorio que contiene un grupo de otros directorios y símbolos. Para poder crear tales “Símbolos de directorio” tanto en FluidDRAW como en el sistema de archivos, se asignan símbolos automáticamente cuando crea un archivo de circuito denominado dirinfo.ct en el directorio. El símbolo en miniatura de este circuito aparecerá en la Vista previa para representar a ese directorio. Para cambiar o borrar esta imagen, cambie o borre el correspondiente archivo dirinfo.ct. , A RT S YSTEMS 1-9 CAPíTULO 1 PARA EMPEZAR Capítulo 2 Edición de Circuitos 2.1 Inserción y Organización de Símbolos Para insertar símbolos en la ventana en la que se edita el circuito, utilice el menú Insertar o Vista previa. También puede tomar objetos de cualquier otra ventana seleccionando los componentes requeridos y arrastrándolos a la ventana de destino. Alternativamente, puede utilizar el portapapeles. Seleccione los objetos y a continuación seleccione Edición Copiar , active la ventana de destino (o sea,. desplácese a la ventana de fondo, de manera que se active) y finalmente seleccione Edición Pegar . Utilizando “arrastrar-y-soltar” entre ventanas, copia objetos desde una ventana a la otra. Utilizando arrastrar-y-soltar dentro de una ventana, desplaza los objetos a la nueva posición. Para copiar un objeto dentro de una ventana, mantenga la tecla Mayú. pulsada mientras arrastra el objeto a la nueva posición. Observe cómo cambia el cursor: Cuando mueve un objeto, el cursor se transforma en un puntero en forma de cruz , cuando copia un objeto, aparece un signo ’más’ en la con flechas 1 - 10 , A RT S YSTEMS CAPíTULO 2 EDICIÓN DE CIRCUITOS 2.3 INSERCIÓN DE UNA CONEXIÓN EN T esquina inferior derecha del puntero . Los símbolos con conexiones se alinean automáticamente de forma que las conexiones se hallan situadas en una retícula. Esto facilita el trazado de las líneas de conexión. 2.2 Trazado de líneas entre conexiones Observe de nuevo la forma del puntero . Cambia cuando sitúa el cursor sobre una conexión. Si sitúa el cursor sobre una conexión que . Esto ya ha sido enlazada con otra, aparece un signo de prohibición significa que no es posible trazar otra línea. ➪ Suelte el botón del ratón cuando el cursor se halle situado en la segunda conexión. Para conectar dos componentes por medio de una línea, desplace el cursor a una de las conexiones. Reconocerá la conexión por el pequeño círculo al final de la línea de conexión interna del símbolo. Cuando “sitúa” el cursor encima de una conexión, se transforma en un punto de mira . FluidDRAW dibuja automáticamente una línea entre las dos conexiones. Figura 2.2: Línea entre dos conexiones Figura 2.1: Cursor posicionado sobre la conexión de un componente ➪ Pulse el botón izquierdo del ratón y desplace el cursor a la conexión con la que desea enlazarla. 2-2 , A RT S YSTEMS 2.3 Inserción de una conexión en T No se necesita un símbolo especial para insertar una conexión en T. FluidDRAW inserta automáticamente una conexión en T cuando se arrastra la conexión de un componente a una línea existente. , A RT S YSTEMS 2-3 2.4 TRAZADO DE LíNEAS CAPíTULO 2 EDICIÓN DE CIRCUITOS ➪ Mueva el cursor a la conexión del componente y puse el botón izquierdo del ratón. Cuando sitúa el cursor sobre un segmento de una línea, se convierte en . un punto de mira con flechas ➪ Suelte el botón del ratón cuando el cursor se halle situado sobre el punto deseado de la línea. horizontales y horizontalmente las verticales situando el cursor sobre el segmento a mover. Cuando el cursor se halla correctamente posicionado . sobre el segmento, se transforma en una “cruz de doble línea” ➪ Pulse el botón izquierdo del ratón y desplace el segmento ortogonalmente a la posición deseada. FluidDRAW inserta automáticamente una conexión en T y dibuja una línea. Figura 2.4: Mover un segmento de línea Figura 2.3: Conexión de líneas por medio de una conexión en T 2.4 ➪ Suelte el botón del ratón; FluidDRAW ajusta automáticamente los segmentos de la línea para crear una línea continua. Cuando desplaza un segmento de línea que está directamente unido a la conexión de un componente, FluidDRAW puede insertar segmentos adicionales para evitar espacios vacíos. Trazado de líneas Una vez realizada la unión entre dos conexiones, tal vez desee ajustar la posición de las líneas. Puede desplazar verticalmente las líneas 2-4 , A RT S YSTEMS , A RT S YSTEMS 2-5 CAPíTULO 2 EDICIÓN DE CIRCUITOS 2.5 2.7 CIERRE DE UNA CONEXIÓN CON UN TAPÓN CIEGO Determinación del tipo de línea 2.7 FluidDRAW distingue entre líneas principales y líneas de control (pilotajes). Puede determinar el tipo de línea haciendo un doble clic en un segmento, o seleccionando un segmento de línea y llamando a la caja de diálogo a través de Edición / Propiedades... . Cierre de una conexión con un Tapón Ciego Se puede cerrar (tapar) una conexión de un componente con un tapón ciego haciendo doble clic en la conexión o seleccionando Edición / Propiedades... para visualizar la caja de diálogo de las propiedades de las conexiones. Figura 2.6: Caja de diálogo de propiedades para conexiones Figura 2.5: Caja de diálogo de propiedades para tipos de líneas neumáticas Para las líneas principales se utiliza un trazado “continuo” mientras que para los pilotajes aparecen como líneas de “trazos”. Marque o desmarque la opción “Cierre de la conexión”. Observe que esta opción sólo está disponible si no hay ninguna línea unida a esta conexión. Si quiere dibujar una línea en una conexión cerrada, primero debe eliminar el tapón ciego. 2.6 2.8 Borrar líneas Hay dos formas de borrar una línea de conexión: Puede seleccionar (marcar) un segmento y o bien pulsar la tecla Supr o seleccionar Edición / Borrar . Alternativamente, puede seleccionar la conexión de un componente y “borrarlo”. Observe que ambas acciones borran la línea y no la conexión. Cuando borra una conexión en T en la que haya tres líneas conectadas, se borran las tres líneas. Sin embargo, si sólo hay dos líneas conectadas a una T, se borra la T pero las dos líneas se unen para formar una sola. 2-6 , A RT S YSTEMS Definir conexiones de componentes Para definir una nueva conexión en un componente, seleccione Edición Definir conexión . Esto hace que FluidDRAW pase automáticamente a un modo especial en el que se crean nuevas conexiones allí donde haga clic. Cuando desee regresar al modo normal, pulse la tecla Esc . FluidDRAW crea conexiones exactamente al final de una línea cualquiera, por ello es recomendable magnificar el símbolo todo lo posible. Una vez que el cursor se sitúa sobre una línea, se transforma en un punto de mira . Pulse el botón izquierdo del ratón para crear una nueva conexión. , A RT S YSTEMS 2-7 2.13 CAPíTULO 2 EDICIÓN DE CIRCUITOS 2.9 Borrar una conexión de un componente Para borrar una conexión de un componente, márquelo y selecciones Edición / Borrar conexión . Observe que Borrar o pulsando la tecla Supr sólo borra la línea, si la hay, mientras que la propia conexión no se borra. 2.10 Alinear Símbolos Para alinear objetos, márquelos y seleccione la opción u opciones adecuadas en el menú Edición. Observe que los símbolos con conexiones son automáticamente alineados a la retícula, lo cual a veces puede dificultar la alineación. 2.11 Agrupación de símbolos ROTAR Y REFLEJAR SíMBOLOS los subgrupos, debe seleccionar Desagrupar varias veces para todos los niveles hasta llegar al final del subgrupo que se desea desagrupar. 2.13 Rotar y Reflejar símbolos Los símbolos de los componentes pueden rotarse en pasos de 90 grados y reflejarse horizontal y verticalmente. Para ello, seleccione la opción u opciones adecuadas en el menú Edición. FluidDRAW asegura que todos los segmentos de las líneas sean rotados o reflejados consecuentemente. Cuando ha seleccionado varios objetos, se rotan o reflejan uno tras otro. Si desea hacer una rotación o una reflexión común, debe agrupar antes los objetos. Para rotar objetos rápidamente, en lugar de utilizar las órdenes del menú, puede rotarlos haciendo un doble clic en el símbolo mientras mantiene pulsada la tecla Ctrl . Para combinar símbolos en un grupo, marque los objetos y seleccione Agrupar en el menú Edición. También puede crear subgrupos (anidados) de objetos que ya hayan sido agrupados. Observe que sólo el grupo inicial (no los subgrupos) se representan como “símbolo del componente”, y sólo se muestran las propiedades de este grupo en la Lista de piezas. Esto le permite combinar circuitos parciales de varios componentes en un objeto. 2.12 Desagrupar Grupos de símbolos Para desagrupar un Grupo, marque el grupo y seleccione Desagrupar del menú Edición. Esto desagrupa sólo el grupo inicial. Para desagrupar 2-8 , A RT S YSTEMS , A RT S YSTEMS 2-9 CAPíTULO 2 EDICIÓN DE CIRCUITOS Capítulo 3 Ayudas adicionales a la creación de circuitos 3.1 Rejilla Cuando se organizan los símbolos y el trazado de líneas, a menudo es útil tener una rejilla de fondo de línea continua o de puntos. Para mostrar u ocultar la rejilla, selecciones Ver / Mostrar rejilla . Use Opciones / Rejilla... para establecer otros parámetros de la rejilla. Figura 3.1: Opciones de rejilla 2 - 10 , A RT S YSTEMS CAPíTULO 3 AYUDAS ADICIONALES A LA CREACIÓN DE CIRCUITOS 3.2 3.3 ELEMENTOS GRÁFICOS Capas de dibujo 3.3 FluidDRAW soporta hasta ocho capas de dibujo que pueden mostrarse u ocultarse y bloquearse o desbloquearse individualmente. Para establecer las propiedades de cada capa y asignarle una descripción, seleccione Ver / Capas... . Elementos gráficos 3.3.1 Cuadrados/Rectángulos Además de los símbolos de los componentes, se dispone de cuadrados y rectángulos. Para abrir la caja de diálogo de las propiedades de un rectángulo, haga doble clic en él o seleccione Edición / Propiedades... . Figura 3.3: Caja de diálogo de propiedades para rectángulos ❑ x Determina las coordenadas x (eje x) del rectángulo. En lugar de entrar un valor, también puede arrastrar el rectángulo con el ratón. ❑ y Determina las coordenadas y (eje y) del rectángulo. En lugar de entrar un valor, también puede arrastrar el rectángulo con el ratón. ❑ Ancho Determina el ancho del rectángulo. En lugar de entrar un valor, también puede usar el ratón para aumentar o disminuir el rectángulo. Cuando sitúa el cursor sobre uno de sus lados o en una esquina, , o aparece una flecha mostrando el sentido del cambio: . Para aumentar o disminuir el rectángulo en la dirección indicada, Figura 3.2: Caja de diálogo de propiedades para capas de dibujo Cuando la opción “Edición” no está activa para una capa, los objetos de esta capa son visibles, pero no puede ser seleccionados y por lo tanto, no pueden moverse ni borrarse. Sin embargo, puede dibujar un marco. Para poder editar estos objetos, active temporalmente la opción Editar para la capa correspondiente. Cuando la opción “Ver” no está activa para una capa, los objetos de esta capa no son visibles y por lo tanto tampoco son editables. 3-2 , A RT S YSTEMS , A RT S YSTEMS 3-3 CAPíTULO 3 AYUDAS ADICIONALES A LA CREACIÓN DE CIRCUITOS 3.3 ELEMENTOS GRÁFICOS mantener pulsado el botón izquierdo del ratón y desplazarlo consecuentemente. ❑ Alto Determina la altura del rectángulo. En lugar de entrar un valor, también puede usar el ratón para aumentar o disminuir el rectángulo. Cuando sitúa el cursor sobre uno de sus lados o en una esquina, , o aparece una flecha mostrando el sentido del cambio: . Para aumentar o disminuir el rectángulo en la dirección indicada, mantener pulsado el botón izquierdo del ratón y desplazarlo consecuentemente. ❑ Color Determina el color del marco del rectángulo. Para establecer un color, haga clic en la flecha de la derecha y seleccione un color de la lista desplegada. ❑ Estilo Determina el estilo de línea del marco del rectángulo. Para establecer un estilo de línea, haga clic en la flecha de la derecha y seleccione un estilo de la lista desplegada. ❑ 3.3.2 Círculos/Elipses Además de los símbolos de componentes, se dispone de círculos y de elipses. para abrir la caja de diálogo de las elipses, haga doble clic en la elipse o seleccione Edición / Propiedades... . Figura 3.4: Caja de diálogo de propiedades para elipses Capa Utilice esta lista para seleccionar la capa de dibujo para el rectángulo. Para establecer la capa de dibujo, haga clic en la flecha de la derecha y seleccione una capa de la lista desplegada. Dependiendo de los ajustes de la capa de dibujo, el rectángulo tal vez no se vea o tal vez sea imposible de editar. Para mostrar el objeto o para poder cambiar los ajustes, active temporalmente la capa de dibujo a través de Ver / Capas... . 3-4 , A RT S YSTEMS , ❑ Centro x Determina las coordenadas x (eje x) del centro. En lugar de entrar un valor, también puede arrastrar el objeto con el ratón. ❑ Centro y Determina las coordenadas y (eje y) del centro. En lugar de entrar un valor, también puede arrastrar el objeto con el ratón. ❑ Radio rx Determina el radio x de la elipse. Determina el radio x de la elipse. En lugar de entrar un valor, también puede usar el ratón para aumentar o reducir la elipse. Cuando sitúa el cursor sobre el borde de la elipse, se transforma en un icono que muestra la dirección , o . Para aumentar o diminuir la elipse en la del cambio: A RT S YSTEMS 3-5 CAPíTULO 3 AYUDAS ADICIONALES A LA CREACIÓN DE CIRCUITOS ❑ ❑ ❑ 3.4 VERIFICACIÓN DEL DIBUJO dirección mostrada, mantenga pulsado el botón izquierdo del ratón y desplácelo convenientemente. Para establecer la capa de dibujo, haga clic en la flecha de la derecha y seleccione una capa de la lista desplegada. radio ry Determina el radio y de la elipse. Determina el radio x de la elipse. En lugar de entrar un valor, también puede usar el ratón para aumentar o reducir la elipse. Cuando sitúa el cursor sobre el borde de la elipse, se transforma en un icono que muestra la dirección , o . Para aumentar o diminuir la elipse en la del cambio: dirección mostrada, mantenga pulsado el botón izquierdo del ratón y desplácelo convenientemente. Dependiendo de los ajustes de la capa de dibujo, la elipse tal vez no se vea o tal vez sea imposible de editar. Para mostrar el objeto o para poder cambiar los ajustes, active temporalmente la capa de dibujo a través de Ver / Capas... . Ángulo inicial Determina el ángulo inicial (en grados) de la elipse. 0 grados corresponden a la posición de la saeta corta de un reloj cuando son las “3 en punto”. Color Determina el color de la línea de la elipse. Para establecer un color, haga clic en la flecha de la derecha y seleccione un color de la lista desplegada. ❑ Estilo de línea Determina el estilo de línea de la elipse. Para establecer un estilo de línea, haga clic en la flecha de la derecha y seleccione un estilo de la lista desplegada. ❑ Capa Utilice esta lista para seleccionar la capa de dibujo para la elipse. , A RT S YSTEMS Verificación del dibujo Para que FluidDRAW verifique los defectos del dibujo, seleccione Circuito Verificar superficialmente . FluidDRAW emite una advertencia si: Ángulo final Determina el ángulo final (en grados) de la elipse. 0 grados corresponden a la posición de la saeta corta de un reloj cuando son las “3 en punto”. ❑ 3-6 3.4 ❑ una línea atraviesa un componente; ❑ una línea atraviesa una conexión a la cual no está conectada; ❑ una línea está superpuesta con otra línea; ❑ un componentes está situado sobre otro componente; ❑ hay una conexión abierta. Cuando aparece una advertencia y se hace clic en OK, los objetos en cuestión de muestran desatacados. , A RT S YSTEMS 3-7 CAPíTULO 3 AYUDAS ADICIONALES A LA CREACIÓN DE CIRCUITOS Capítulo 4 Utilización del catálogo de Productos Festo con FluidDRAW Con el catálogo de Productos instalado, pueden insertarse los símbolos de los productos del catálogo, así como hallar componentes que respondan a los símbolos de los productos del Catálogo. Si el Catálogo de Productos no está instalado, aún puede crearse circuitos y guardarlos en un archivo. Puede actualizar atributos de componentes y listas de piezas posteriormente, una vez instalado el catálogo de Productos. Hay dos formas de insertar símbolos en los circuitos: ❑ 3-8 , A RT S YSTEMS A través del menú de FluidDRAW Insertar o desde la ventana de FluidDRAW Vista previa Al insertar símbolos de las librerías de símbolos FluidDRAW , se determina tan sólo el símbolo a utilizar en el dibujo. Sin embargo, muchos símbolos representan componentes muy diversos con diferentes tributos y parámetros, por lo que su número de artículo no está definido de forma exclusiva. Posteriormente, puede especificar más detalles para los símbolos. Para ello, abra la caja de diálogo CAPíTULO 4 UTILIZACIÓN DEL CATÁLOGO DE PRODUCTOS FESTO CON FluidDRAW Propiedades para el símbolo y seleccione “Características...”. ❑ Para insertar un accesorio para el que no existe símbolo, seleccione Insertar Accesorios del catálogo de productos... . Esto muestra una ventana con el catálogo de productos. Todos los componentes están disponibles. Cuando seleccione una pieza que no esté representada por un símbolo, los atributos de texto del componente se insertan en el circuito. De forma similar a la descripción del símbolo, este texto se incluye en la lista de piezas. A través del catálogo de productos Festo El Catálogo de Productos Festo es una base de datos completa que contiene todos los componentes Festo disponibles. Pueden seleccionarse parámetros en cada diálogo de búsqueda hasta llegar a un único número de artículo. Cada número de artículo corresponde a un símbolo. Así, cuando se sale del catálogo de productos, FluidDRAW inserta automáticamente el símbolo correcto en el circuito. Para insertar el símbolo de un componentes desde el catálogo de productos, seleccione Insertar Símbolo del catálogo de productos... . Esto muestra una ventana con el catálogo de productos, del cual puede seleccionar un componente. Observe que sólo aparecen los símbolos disponibles. Figura 4.1: Catálogo de productos Festo 4-2 , A RT S YSTEMS , A RT S YSTEMS 4-3 CAPíTULO 4 UTILIZACIÓN DEL CATÁLOGO DE PRODUCTOS FESTO CON FluidDRAW Capítulo 5 Atributos del componente 5.1 Atributos del componente en la caja de diálogo Propiedades Los símbolos de FluidDRAW se corresponden en gran parte con los componentes en el Catálogo de Productos Festo. Con el Catálogo de Productos instalado, FluidDRAW adquiere muchos atributos de componentes de la base de datos de productos. Si el Catálogo de Productos no está instalado, aún pueden crearse circuitos y añadir posteriormente los atributos que faltan. Haga un doble clic en un símbolo o seleccione Edición / Propiedades... para abrir la caja de diálogo de las propiedades del componente. 4-4 , A RT S YSTEMS CAPíTULO 5 ATRIBUTOS DEL COMPONENTE 5.2 ❑ Descripción Esta descripción equivale a la descripción del símbolo en el circuito y es capturada automáticamente. Aparecerá también en la Lista de piezas. Cuando se coloca un texto cerca de un símbolo, el programa lo interpreta como una descripción del símbolo. Si la asignación del texto no es única, o si desea incluir una descripción diferente en la Lista de piezas, seleccione “Manual” en lugar de “Automática” e introduzca la descripción en el campo de texto. ❑ Capa Utilice este campo para seleccionar la Capa del símbolo. Para establecer la Capa, haga clic en la flecha de la derecha y elija una capa de la lista desplegada. Figura 5.1: Caja de diálogo de propiedades para un componente ❑ ❑ ❑ ❑ 5-2 Símbolo El nombre del símbolo lo enlaza con el Catálogo de Productos Festo cuando se selecciona el símbolo de la librería FluidDRAW por medio del menú Insertar. En este caso, el número de artículo correcto queda por determinar ya que un símbolo normalmente representa varios números de artículo. El nombre del símbolo es de sólo lectura, no puede modificarse. Dependiendo de los ajustes de la Capa, puede ser que el símbolo no se vea o que no sea posible editarlo. Para mostrar el símbolo o para poder cambiar los ajustes, active temporalmente la Capa a través de Ver / Capas... . ❑ Descripción El campo de texto “Descripción” puede contener una descripción o el nombre completo del símbolo. No de artículo El número de artículo identifica inequívocamente una pieza o componente. Puede introducir el no de artículo manualmente o recabarlo de Catálogo de Productos. Comentario Este campo puede contener un comentario relacionado con el símbolo. , A RT S YSTEMS ATRIBUTOS DEL COMPONENTE DEL CATÁLOGO DE PRODUCTOS 5.2 Características... Haga clic en este botón para ver las características del componente, indicadas en el Catálogo de Productos. Si hay un número de artículo para el símbolo, se abre la caja de diálogo para los atributos del componente. Si no hay número de artículo, el sistema le indica que lo especifique a través del Catálogo de Productos. Atributos del componente del Catálogo de Productos Cuando hace clic en el botón de “Características...” de un componente en la caja de diálogo de propiedades, aparece otra caja de diálogo con atributos y valores. Ud. puede cambiar estos valores, pero cuando llame , A RT S YSTEMS 5-3 CAPíTULO 5 ATRIBUTOS DEL COMPONENTE 5.3 ATRIBUTOS DE COMPONENTES DE TEXTO de nuevo a esta caja de diálogo, el sistema recupera y muestra los valores originales de la base de datos. Si no hay número de artículo para un símbolo, el sistema le indica que lo especifique a través del Catálogo de Productos. 5.3 Atributos de Componentes de Texto ❑ Caja de texto Dibuja un marco alrededor de todo el texto. ❑ Fuente... Utilice este botón para establecer la fuente y el color. ❑ Características... Introduzca los atributos para el texto, que representan un accesorio sin un símbolo. En FluidDRAW , se utilizan componentes de texto para insertar comentarios y descripciones, así como para definir descripciones de símbolos y accesorios que no están representados por un símbolo. Para abrir la caja de diálogo de las propiedades de un componente de texto, haga doble clic sobre él, o seleccione Edición / Propiedades... . Figura 5.2: Caja de diálogo de Propiedades para un componente de texto ❑ Texto Utilice esta caja para introducir el texto. Para forzar un salto de línea cuando se introducen varias líneas de texto, mantenga pulsada la tecla Ctrl cuando presione INTRO. ❑ Alineación Determina la alineación horizontal del texto. 5-4 , A RT S YSTEMS , A RT S YSTEMS 5-5 CAPíTULO 5 ATRIBUTOS DEL COMPONENTE Capítulo 6 Mantenimiento de la Lista de Piezas 6.1 Inserción de una Lista de piezas Puede indicar a FluidDRAW que cree una Lista de piezas automáticamente. Para ello utilice el componente “Lista de piezas”, que podrá insertar, mover o borrar como cualquier otro símbolo. Dependiendo de los ajustes, la Lista de piezas se actualiza automáticamente al editar el dibujo. Ya que las columnas mostradas dependen de los componentes existentes en el momento en que se inserta la Lista de piezas, es recomendable que la inserte en el dibujo lo más tarde posible. ➪ Utilice el Menú Insertar o la Vista previa - Símbolos para hallar el componente Lista de piezas, e insertarlo en el dibujo (circuito). Cuando se inserta una Lista de piezas, el programa verifica los atributos de los componentes existentes y crea una tabla con columnas para tributos y filas para componentes. Es posible ajustar la forma y contenido de la Lista de piezas a sus requerimientos y exportarla como archivo de texto. También puede configurar la Lista de piezas para que incluya todos 5-6 , A RT S YSTEMS CAPíTULO 6 MANTENIMIENTO DE LA LISTA DE PIEZAS 6.2 los componentes de los archivos de circuito de un proyecto. 6.2 tiempo cuando se actualiza la Lista de piezas. Por ello es recomendable que no active esta opción hasta que realmente necesite los valores correctos del contenido de la Lista de piezas. También puede desactivar la actualización automática de la lista, por medio de Opciones / Actualizar lista de piezas automáticamente . Estableciendo las propiedades de una Lista de piezas ➪ Haga un doble clic en la Lista de piezas, o marque la Lista de piezas y seleccione Propiedades... en el menú Edición. Figura 6.1: Diálogo de propiedades para la Lista de piezas ❑ 6-2 ESTABLECIENDO LAS PROPIEDADES DE UNA LISTA DE PIEZAS ❑ Clasificar líneas Puede elegir si desea que el contenido de la lista de piezas aparezca clasificado. Si la opción “Ascendiendo” o “Descendiendo” está activa, puede entrar el número de la columna por la que se clasificará, en el campo “por la columna”. ❑ Capa Puede determinar la Capa en la que desea insertar la Lista de piezas eligiéndola de la lista desplegable. ❑ Disposición de columnas... Utilice este botón para abrir otra caja de diálogo en la que puede establecer la secuencia de columnas de los atributos del componente. Introduzca la posición de la columna para cada atributo introduciendo un valor numérico. Si desea que una columna no aparezca en la Lista de piezas, introduzca un cero (0). Lista de piezas Para agrupar todos los componentes con los mismos atributos, active la casilla “Lista acumulada”. Esto mostrará la cantidad de componentes de la fila en la primera columna de la Lista de piezas. Para tener los componentes listados individualmente, active la casilla “Lista unitaria”. Esto mostrará la descripción del símbolo, si la hubiera, en la primera columna. Cuando está activa la opción “Incluir todos los proyectos”, el sistema indica los componentes de todos los archivos que pertenecen al proyecto abierto. Observe que esta función requiere un cierto , A RT S YSTEMS , A RT S YSTEMS 6-3 CAPíTULO 6 MANTENIMIENTO DE LA LISTA DE PIEZAS Capítulo 7 Administración de proyectos Figura 6.2: determinación de la disposición de columnas para la lista de piezas FluidDRAW le permite incluir diversos ajustes y archivos en un proyecto con un único nombre, facilitando así la administración de proyectos. Cuando abre un proyecto, se asignan por defecto los ajustes del proyecto previamente guardado. El menú Proyecto le permite acceder rápidamente a los archivos que pertenecen a un determinado proyecto. Los proyectos también le permiten mantener Listas de piezas cuyos elementos pertenecen a diferentes circuitos. 7.1 Crear un nuevo proyecto Antes de crear un nuevo proyecto, debe realizar algunas acciones preparatorias para facilitar la administración del proyecto y para ahorrarle algunas etapas de proceso más tarde. ➪ Abra todos los archivos que desee añadir al proyecto que va a crear. Esto incluye p. e. Vista previa para símbolos de uso frecuente así 6-4 , A RT S YSTEMS 7.3 AÑADIR ARCHIVOS A UN PROYECTO CAPíTULO 7 ADMINISTRACIÓN DE PROYECTOS como archivos de circuito si hubiera más de uno. Todos los archivos que estén abiertos cuando cree un proyecto, se añadirán automáticamente al proyecto. ➪ Seleccione proyecto Nuevo... e introduzca un nombre de archivo para el nuevo proyecto. Figura 7.1: Caja de diálogo de propiedades para proyectos Los archivos de proyecto tiene la extensión prj y, para obtener mejores resultados, deberían hallarse en el mismo directorio ct que los archivos de circuito que le pertenecen. Cuando sale de la caja de diálogo tras introducir el nombre del archivo, el sistema crea el archivo de proyecto con los archivos abiertos. ➪ Cierre todas las ventanas que no necesite ahora y distribuya las ventanas restantes según sus preferencias. Puede abrir cualquier ventana cerrada que pertenezca al proyecto en cualquier momento seleccionando Archivos o Vistazos en el menú Proyecto. ➪ Guarde los ajustes y la disposición de las ventanas como opciones por defecto para este proyecto, seleccionando Opciones Guardar ajustes Ahora . 7.2 Introducción de las propiedades del proyecto Para entrar datos del proyecto, seleccione Propiedades... del menú the Proyecto. Cualquier texto que introduzca en el campo Descripción aparecerá en la línea de estado de la ventana principal cuando abra este proyecto. 7-2 , A RT S YSTEMS 7.3 Añadir archivos a un proyecto Para añadir un nuevo símbolo, librería o circuito a un proyecto, abra o active la ventana correspondiente y seleccione Añadir ventana actual del menú Proyecto. Según que la ventana sea un circuito o una Vista previa, es añadida automáticamente a Archivos o Vistazos , respectivamente. 7.4 Eliminar archivos de un proyecto Para eliminar un símbolo, un archivo de librería o de circuito de un proyecto, abra o active la ventana correspondiente y seleccione Borrar ventana actual del menú Proyecto. 7.5 Abrir archivos de proyecto Para abrir los archivos y vistas previas (vistazos) de un proyecto, vaya al menú Proyecto y seleccione Archivos o Vistazos , según sea el caso. Alternativamente, puede abrir los archivos seleccionando Abrir... del menú Archivo o seleccionándolos de los archivos abiertos previamente, , A RT S YSTEMS 7-3 CAPíTULO 7 ADMINISTRACIÓN DE PROYECTOS seleccionándolos, o utilizando arrastrar-y-soltar en el Administrador de Archivos o el Explorador de Windows. Capítulo 8 Importación y Exportación de circuitos 8.1 Imprimir un circuito Para imprimir circuitos FluidDRAW , seleccione Archivo / Imprimir . 7-4 , A RT S YSTEMS 8.2 CAPíTULO 8 IMPORTACIÓN Y EXPORTACIÓN DE CIRCUITOS 8.2 DXF IMPORTAR DXF Importar Es posible importar archivos DXF manteniendo muchos de los atributos de los elementos. En el caso de que se hubieran incluido algunos elementos especiales cuando se creó del dibujo con un programa de CAD, puede ampliar fácilmente la FluidDRAW librería de símbolos. Dependiendo de si todo el dibujo representa un sólo símbolo o varios símbolos, debe cumplirse con algunos estándares de agrupación. Cuando selecciona un archivo DXF para abrir, aparece la caja de diálogo DXF importar. Figura 8.1: Diálogo de impresión ❑ ❑ 8-2 Escala Es posible aumentar o reducir el tamaño del circuito a imprimir introduciendo un factor de escala o modificándolo con las flechas. Si las dimensiones del dibujo a imprimir sobrepasan el margen que puede imprimirse en el papel, el dibujo será fraccionado y los trozos impresos en diversas hojas (fragmentado). Verifique la vista previa para ver cómo aparecerá realmente el circuito. Observe que los márgenes puede ser que no aparezcan exactamente tal como esperaba, por lo que es recomendable que dimensione el dibujo de forma que en cualquier caso se ajuste al tamaño del papel. Figura 8.2: DXF importar ❑ Opciones de impresora... Utilice este botón para abrir la caja de diálogo de las Opciones de impresora. También puede abrir este diálogo a través de Archivo / Opciones de impresora . , A RT S YSTEMS , Cada grupo representa un objeto Seleccione esta opción cuando el dibujo DXF contenga varios símbolos. FluidDRAW sólo reconocerá que los elementos de los diversos símbolos están reunidos si Ud. ha agrupado todos los símbolos en su programa CAD de forma tal que el grupo más exterior de un símbolo esté contenido en la sección ENTITIES section. Esto significa que dos símbolos no deben pertenecer al mismo grupo, mientras que puede haber cualquier número de grupos y subgrupos dentro de un símbolo. Asimismo, símbolos diferentes pueden contener los mismos bloques. Durante la importación, FluidDRAW crea un nuevo objeto para cada bloque que no pertenezca a un blo- A RT S YSTEMS 8-3 8.4 CAPíTULO 8 IMPORTACIÓN Y EXPORTACIÓN DE CIRCUITOS que superior. Entonces puede asignar atributos a esos objetos y definir conexiones de forma que puedan dibujarse líneas. ❑ Todo el dibujo representa un solo objeto Esta opción se aplica a los dibujos que representan un sólo objeto. Independientemente de cualquier agrupación, todos los elementos del dibujo están agrupados en un nuevo objeto. Por ello puede asignarles atributos y definir conexiones. ❑ Ignorar objetos agrupados Utilice esta opción cuando quiera generar objetos sólo para elementos agrupados. Todos los elementos de la sección ENTITIES serán ignorados. Si esta opción no está activa, FluidDRAW crea otro objeto que consta de todos los elementos sin agrupar. 8.3 Esto muestra una caja de diálogo en la que puede seleccionar un archivo o entrar un nuevo nombre de archivo. Cuando sale de la caja de diálogo después de introducir el nombre del archivo, puede elegir el delimitador para las columnas. Figura 8.3: Exportar Lista de piezas ❑ Tabulador Se utiliza el signo de tabulador. ❑ Punto y coma Se utiliza el signo del punto y coma. ❑ Otro Se utiliza el signo que introduzca en el campo. DXF Exportar Es posible exportar circuitos FluidDRAW en formato DXF p. ej. para un posterior procesamiento con un programa CAD. Cuando selecciona Archivo / DXF Exportar , el sistema solicita que seleccione o introduzca un nombre de archivo. 8.4 EXPORTAR LISTA DE PIEZAS Exportar Lista de piezas FluidDRAW no sólo le permite imprimir Listas de piezas sino que también puede exportarlas a un archivo de texto. ➪ Seleccione exactamente una lista de piezas y elija Archivo / Exportar Lista de piezas . 8-4 , A RT S YSTEMS , A RT S YSTEMS 8-5 CAPíTULO 8 IMPORTACIÓN Y EXPORTACIÓN DE CIRCUITOS Capítulo 9 Barra de menús 9.1 Archivo Nuevo Abre una ventana en blanco en la se puede crear un nuevo circuito. Abrir... Abre una caja de diálogo en la que puede seleccionar un archivo guardado. Los archivos en formato DXF son convertidos automáticamente a circuitos FluidDRAW . Guardar Guarda el circuito de la ventana activa (actual) en el portador de datos. Guardar como... Guarda el circuito de la ventana activa (actual) con un nombre diferente en el portador de datos. Vista previa - Símbolos 8-6 , A RT S YSTEMS CAPíTULO 9 BARRA DE MENÚS 9.2 EDICIÓN Muestra una Vista previa de los símbolos FluidDRAW en el portador de datos. Los archivos de símbolos residen en el subdirectorio sym del directorio de FluidDRAW . 9.2 Edición Deshacer Cancela la última acción en el circuito activo. Vista previa - Librería Rehacer Muestra una Vista previa de las librerías FluidDRAW en el portador de datos. Los archivos de librería residen en el lib subdirectorio de directorio FluidDRAW . Cancela la última acción de Deshacer en el circuito activo. Vista previa - Circuito Corta los objetos seleccionados y los inserta al portapapeles. Muestra una vista previa de los circuitos FluidDRAW en el portador de datos. Los archivos de circuito archivos de circuito residen en el ct subdirectorio del directorio FluidDRAW . Cortar Copiara Copia los objetos seleccionados al portapapeles. Pegar DXF Exportar... Guarda el circuito de la ventana actual como archivo DXF en el portador de datos. Toma los objetos del portapapeles y los inserta en el circuito activo. Borrar Borra los objetos seleccionados del circuito activo. Exportar lista de piezas... Guarda del contenido de la Lista de piezas seleccionada como archivo de texto en el portador de datos. Seleccionar Todo Selecciona todos los objetos del circuito activo. Borrar... Agrupar Abre una caja de diálogo en la que puede seleccionar el archivo a borrar. Agrupa los objetos seleccionados. Imprimir... Desagrupar Abre la caja de diálogo de FluidDRAW Imprimir archivo en donde pueden establecerse las opciones de impresión para el circuito activo. Desagrupa los grupos seleccionados. Opciones de impresora... Alinea los objetos seleccionados. Abre una caja de diálogo en la pueden establecerse las Propiedades de la impresora. Rotar 9-2 , A RT S YSTEMS Alinear Rota los objetos seleccionados en pasos de 90 grados; los objetos giran en sentido antihorario. Loa Objetos agrupados giran alrededor del centro del marco que forma el grupo. , A RT S YSTEMS 9-3 9.5 VER CAPíTULO 9 BARRA DE MENÚS Reflejar Abrir... Refleja los objetos seleccionados horizontal o verticalmente. Los objetos agrupados se reflejan sobre el eje del marco que forma el grupo. Abre una caja de diálogo en la que puede seleccionarse un proyecto guardado Definir conexión Cerrar Crea una nueva conexión en el componente cuando hace clic con el botón izquierdo del ratón en la línea final de un símbolo. Cierra el proyecto activo. Borrar conexión Añade el contenido de la ventana activa (actual) a la lista de archivos del proyecto abierto. Borra la conexión en el componente seleccionado. Añadir ventana actual Propiedades... Borrar ventana actual Abre una caja de diálogo en la que puede introducir las propiedades del componente. Esta opción también le permite recuperar atributos del Catálogo de Productos Festo. Borra el contenido de la ventana activa (Actual) de la lista de archivos del proyecto abierto. 9.3 Propiedades... Abre una caja de diálogo en la que puede introducir las propiedades el proyecto. Circuito Archivos Verificar superficialmente Muestra la lista de archivos de circuitos del proyecto activo. Haciendo clic en un elemento del menú, abre el correspondiente archivo. Verifica los defectos de trazado del circuito activo. Tamaño del dibujo... Vistazos Abre una caja de diálogo en la que puede establecer el tamaño del dibujo. Muestra una lista de ventanas de vistazo del proyecto activo. Haciendo clic en un elemento del menú se abre la correspondiente ventana del directorio. Propiedades... Abre una caja de diálogo en la que puede introducir las propiedades del circuito. 9.5 9.4 Proyecto Ver Tamaño estándar Nuevo... Muestra el circuito en su tamaño estándar. Abre una caja de diálogo en la se puede crear un nuevo proyecto. Vista previa 9-4 , A RT S YSTEMS , A RT S YSTEMS 9-5 9.6 CAPíTULO 9 BARRA DE MENÚS Visualiza la vista anterior. Esta opción le permite alternar entre dos vistas sucesivas del circuito. 9.6 INSERTAR Insertar Símbolo del catálogo de productos... Ajustar a ventana Ajusta el tamaño de visualización circuito de forma que sea completamente visible. Abre el Catálogo de Productos Festo para que pueda seleccionar un componente. Accesorios del catálogo de productos... Zoom por banda elástica Determina la nueva vista por un rectángulo que cambia su tamaño mientras mueve el cursor manteniendo pulsado el botón izquierdo del ratón. Abre el Catálogo de productos Festo para que pueda seleccionar un accesorio. Aumentar zoom Aumenta el circuito en un paso. Dos pasos corresponden al factor de magnificación doble. 9.7 Opciones Rejilla... Reducir Zoom Reduce la vista del circuito en un paso. Dos pasos corresponden al factor de reducción mitad. Abre una caja de diálogo en la puede establecer los parámetros de la rejilla. Actualizar lista de piezas automáticamente Mostrar rejilla Muestra una rejilla de fondo en la ventana del circuito activo. Utilice el menú Opciones para establecer los parámetros de la rejilla. Mostrar descriptores de conexión Muestra u oculta los descriptores de las conexiones de los símbolos. Actualiza automáticamente la List de piezas cuando cambia su contenido. Proteger componentes de texto Previene al usuario de borrar o mover inadvertidamente los componentes de texto componentes de texto. Crear copias de seguridad Capas... Abre una caja de diálogo en la se pueden establecer las propiedades de las capas de dibujo. Crea una copia de seguridad con la extensión bak cuando guarda un archivo de circuito. Guardar ajustes ahora Barra de herramientas Guarda los ajustes y la disposición de las ventanas del proyecto actual (activo). Muestra/oculta la barra de herramientas. Barra de estado Guardar ajustes al salir Muestro/oculta la barra de estado. Guarda los ajustes y la disposición de las ventanas del proyecto actual 9-6 , A RT S YSTEMS , A RT S YSTEMS 9-7 CAPíTULO 9 BARRA DE MENÚS (activo) cuando se sale de FluidDRAW . 9.8 Ventana Cascada Capítulo 10 Distribuye las ventanas de forma superpuesta. Distribución Horizontal Distribuye las ventanas unas sobre otras. Acuerdo de Licencia Distribución Vertical Distribuye las ventanas unas al lado de las otras. Distribuir iconos Distribuye los iconos de las ventanas. 10.1 9.9 Este contrato de licencia de usuario final de FESTO AG & Co. (“Festo”) acompaña al producto de software FluidDRAW y sus correspondientes textos explicativos (“Software”). El término “Software” también incluye cualesquiera versiones superiores, modificadas y actualizaciones del Software cedido a Vd. por Festo. ? Contenido Muestra el contenido de la ayuda de FluidDRAW . Acuerdo de Licencia de Usuario Final Cómo usar la ayuda Se ruega lea atentamente el presente contrato. Al final, se le pedirá que acepte este Contrato y continúe la instalación o, si no desea aceptar este Contrato, rechace este Contrato, en cuyo caso Vd. no podrá utilizar el Software. Festo le garantiza una licencia no exclusiva para usar este software, siempre que que Ud. esté de acuerdo en lo siguiente: Muestra información sobre cómo utilizar la ayuda. Acerca de FluidDraw... Muestra información sobre el programa FluidDRAW . 1. Uso del Software Vd. puede instalar el Software en un disco duro u otro dispositivo de almacenamiento; instalar y utilizar el Software en un servidor de ficheros para una red para (i) instalación permanente en discos du9-8 , A RT S YSTEMS CAPíTULO 10 ACUERDO DE LICENCIA 10.1 ros u otros dispositivos de almacenamiento o (ii) utilizar el Software en dicha red; hacer copias de seguridad del Software; 2. Derechos de propiedad intelectual y derechos de marca comercial registrada El Software es propiedad intelectual de Festo y sus proveedores y está protegido por las Leyes de Propiedad Intelectual de Alemania, por disposiciones de tratados internacionales y por las leyes aplicables del país donde se utilice. La estructura, organización y codificación del Software constituyen valiosos secretos comerciales e industriales e información confidencial de Festo y sus proveedores. Todas las copias que está autorizado a hacer de conformidad con este Contrato deberán contener las mismas advertencias sobre derecho de propiedad y demás que aparezcan en el Software. Usted acepta no modificar, adaptar o traducir el Software. También acuerda no invertir, descodificar, desmontar o tratar de descubrir por cualquier otro medio la codificación original del Software. Usted puede utilizar las marcas registradas sólo para identificar la información impresa producida por el Software, de acuerdo con las prácticas aceptadas sobre marcas comerciales, incluyendo el nombre del propietario de la marca comercial registrada. Dicha utilización de cualquier marca no implica la concesión de ningún derecho de propiedad sobre dicha marca. Con excepción de lo mencionado anteriormente, el presente Contrato no le concede ningún derecho de propiedad intelectual sobre el Software. 3. Transferencia Usted no puede alquilar, dejar o sublicenciar el Software. Sin embargo, puede transferir los derechos a otra persona o entidad siempre que transfiera este Acurdo con el Software. 4. Garantía Limitada 10 - 2 , A RT S YSTEMS ACUERDO DE LICENCIA DE USUARIO FINAL FESTO LE PROPORCIONA EL SOFTWARE EN BASE “TAL COMO ESTÁ” SIN GARANTÍA DE NINGÚN TIPO. FESTO Y SUS PROVEEDORES NO GARANTIZAN NI PUEDEN GARANTIZAR EL FUNCIONAMIENTO O LOS RESULTADOS QUE PUEDA OBTENER AL UTILIZAR EL SOFTWARE O LA DOCUMENTACIÓN. FESTO Y SUS PROVEEDORES NO CONCEDEN NINGUNA GARANTIA NI CONDICIONES, EXPRESAS NI IMPLÍCITAS, CON RELACIÓN A LA NO VIOLACIÓN DE DERECHOS DE TERCEROS, COMERCIABILIDAD, CALIDAD SATISFACTORIA O IDONEIDAD PARA UN FIN DETERMINADO. EN NINGÚN CASO FESTO O SUS PROVEEDORES SERÁN RESPONSABLES POR DAÑOS DIRECTOS O INDIRECTOS CONSIGUIENTES, INCIDENTALES O ESPECIALES, INCLUYENDO CUALQUIER PÉRDIDA DE BENEFICIOS O AHORROS, INCLUSO EN EL CASO DE QUE SE HAYA NOTIFICADO A UN REPRESENTANTE DE FESTO LA POSIBILIDAD DE QUE OCURRAN TALES DAÑOS, O POR CUALQUIER RECLAMACIÓN POR PARTE DE TERCEROS. Algunos Estados o Jurisdicciones no permiten la exclusión o limitación de daños consiguientes, incidentales o especiales, o la exclusión de garantías implícitas o limitaciones durante el período de vigencia de la garantía implícita, de modo que las limitaciones citadas pueden no resultar aplicables a Vd. 5. Leyes aplicables y disposiciones generales El presente contrato se regirá por las leyes vigentes en España (con exclusión de la aplicación de las disposiciones referentes a los conflictos de ley). El presente Contrato no se regirá por la Convención de las Naciones Unidas sobre Contratos para la Venta Internacional de Mercancías, ni la Ley de Normalización Comercial sobre la Venta Internacional de Mercancías, ni cualquier ley, norma o reglamento de ninguna jurisdicción basada en la citada convención o leyes de , A RT S YSTEMS 10 - 3 CAPíTULO 10 ACUERDO DE LICENCIA normalización, y por el presente se excluye expresamente la aplicación de las citadas convención y leyes de normalización, junto con la aplicación de cualquier ley, norma o reglamento de cualquier jurisdicción basada en las mismas. Si tiene dudas relativas al presente contrato o si desea solicitar cualquier información de Festo, rogamos utilice la dirección incluída en este producto para contactar con la filial local de Festo en su país o escriba al Departamento de Ayuda al Cliente, Festo AG & Co.. Si alguna parte de este Contrato se considera inválida o inexigible, ello no afectará a la validez de la totalidad del Contrato, que seguirá siendo válido y exigible de conformidad con sus términos. Vd. está conforme con que el Software no se transportará, trasladará o exportará a otro país ni se utilizará de ninguna forma prohibida por la Ley de Comercio Exterior de Alemania ni por otras leyes, limitaciones o reglamentos sobre exportación. El presente Contrato se resolverá automáticamente en caso de que Vd. no cumpla con las condiciones del mismo. FESTO AG & Co. Índice de Figuras A tilde no del dibujo. . . . . . . . . . . . . . . . . . . . . . . . . . . . . . . . . . . . . . . . . . . . . . . . . . . . 1-1 C Caja de diálogo de propiedades del circuito . . . . . . . . . . . . . . . . . . . . . . . . . . 1-2 Caja de diálogo de propiedades para capas de dibujo. . . . . . . . . . . . . . . . 3-2 Caja de diálogo de propiedades para conexiones . . . . . . . . . . . . . . . . . . . . 2-7 Caja de diálogo de propiedades para elipses . . . . . . . . . . . . . . . . . . . . . . . . 3-5 Caja de diálogo de propiedades para proyectos . . . . . . . . . . . . . . . . . . . . . . 7-2 Caja de diálogo de propiedades para rectángulos . . . . . . . . . . . . . . . . . . . . 3-3 Caja de diálogo de propiedades para tipos de líneas neumáticas. . . . . 2-6 Caja de diálogo de Propiedades para un componente de texto . . . . . . . 5-4 Caja de diálogo de propiedades para un componente . . . . . . . . . . . . . . . . 5-1 Catálogo de productos Festo . . . . . . . . . . . . . . . . . . . . . . . . . . . . . . . . . . . . . . . . 4-2 Conexión de líneas por medio de una conexión en T . . . . . . . . . . . . . . . . . 2-4 Cursor posicionado sobre la conexión de un componente . . . . . . . . . . . . 2-2 D determinación de la disposición de columnas para la lista de piezas . 6-3 10 - 4 , A RT S YSTEMS ÍNDICE DE FIGURAS Diálogo de impresión . . . . . . . . . . . . . . . . . . . . . . . . . . . . . . . . . . . . . . . . . . . . . . . . 8-1 Diálogo de propiedades para la Lista de piezas . . . . . . . . . . . . . . . . . . . . . . 6-2 DXF importar . . . . . . . . . . . . . . . . . . . . . . . . . . . . . . . . . . . . . . . . . . . . . . . . . . . . . . . . 8-3 E Exportar Lista de piezas . . . . . . . . . . . . . . . . . . . . . . . . . . . . . . . . . . . . . . . . . . . . . 8-5 Extracto del directorio de símbolos del portador de datos . . . . . . . . . . . . 1-7 Índice de Materias A L Línea entre dos conexiones . . . . . . . . . . . . . . . . . . . . . . . . . . . . . . . . . . . . . . . . . 2-3 Librería de símbolos con actuadores neumáticos . . . . . . . . . . . . . . . . . . . . 1-8 M Menú Insertar . . . . . . . . . . . . . . . . . . . . . . . . . . . . . . . . . . . . . . . . . . . . . . . . . . . . . . . 1-4 Mover un segmento de línea. . . . . . . . . . . . . . . . . . . . . . . . . . . . . . . . . . . . . . . . . 2-5 Agrupar . . . . . . . . . . . . . . . . . . . . . 2-8 Alineación . . . . . . . . . . . . . . . . . . 2-8 Archivo . . . . . . . . . . . . . . . . . . . . . 9-1 Atributos del componente . . . 5-1 B Borrar línea . . . . . . . . . . . . . . . . . . . 2-6 O Opciones de rejilla. . . . . . . . . . . . . . . . . . . . . . . . . . . . . . . . . . . . . . . . . . . . . . . . . . . 3-1 V Vista previa - Símbolo . . . . . . . . . . . . . . . . . . . . . . . . . . . . . . . . . . . . . . . . . . . . . . . 1-5 ii , A RT S YSTEMS C Círculo. . . . . . . . . . . . . . . . . . . . . . 3-5 Capas propiedades . . . . . . . . . . . . 3-2 Capas . . . . . . . . . . . . . . . . . . . . . . 3-2 Catálogo de Productos Festo 4-1, 5-3 Catálogo de Productos . 4-1, 5-3 Circuito exportar . . . . . . . . . . . . . . . . 8-1 importar . . . . . . . . . . . . . . . . 8-1 imprimir . . . . . . . . . . . . . . . . 8-1 nuevo . . . . . . . . . . . . . . . . . . 1-1 verificación . . . . . . . . . . . . . 3-7 Circuitos edición . . . . . . . . . . . . . . . . . 2-1 Componente de texto . . . . . . . 5-4 Conexión borrar . . . . . . . . . . . . . . . . . . 2-8 cerrar . . . . . . . . . . . . . . . . . . 2-7 definir . . . . . . . . . . . . . . . . . . 2-7 Conexión en T inserción . . . . . . . . . . . . . . . 2-3 Conexiones trazado de líneas . . . . . . . 2-2 Cuadrado . . . . . . . . . . . . . . . . . . . 3-3 D Diálogo capas . . . . . . . . . . . . . . . . . . 3-2 circuito . . . . . . . . . . . . . . . . . 1-2 componente . . . . . . . . . . . . 5-2 conexión . . . . . . . . . . . . . . . 2-7 disposición de columnas6-4 ÍNDICE DE MATERIAS DXF importar . . . . . . . . . . . 8-3 Elipse . . . . . . . . . . . . . . . . . . 3-5 exportar Lista de piezas 8-5 imprimir . . . . . . . . . . . . . . . . 8-2 línea . . . . . . . . . . . . . . . . . . . 2-6 lista de piezas . . . . . . . . . . 6-2 proyecto. . . . . . . . . . . . . . . . 7-3 rectángulo. . . . . . . . . . . . . . 3-3 rejilla . . . . . . . . . . . . . . . . . . . 3-2 tilde no del dibujo. . . . . . . 1-2 texto . . . . . . . . . . . . . . . . . . . 5-4 Diálogo de propiedades componente . . . . . . . . . . . . 5-2 elipse . . . . . . . . . . . . . . . . . . 3-5 lista de piezas . . . . . . . . . . 6-2 proyecto. . . . . . . . . . . . . . . . 7-3 Diálogo de Propiedades texto . . . . . . . . . . . . . . . . . . . 5-4 Diálogo de Propiedades. . . . . 1-2 Dimensiones del dibujo . . . . . 1-1 DXF exportar . . . . . . . . . . . . . . . . 8-4 importar . . . . . . . . . . . . . . . . 8-3 E Elemento gráfico círculo. . . . . . . . . . . . . . . . . . 3-5 cuadrado . . . . . . . . . . . . . . . 3-3 elipse . . . . . . . . . . . . . . . . . . 3-5 rectángulo. . . . . . . . . . . . . . 3-3 ii ÍNDICE DE MATERIAS Elementos gráficos . . . . . . . . . 3-3 Elipse. . . . . . . . . . . . . . . . . . . . . . . 3-5 G Grupo crear . . . . . . . . . . . . . . . . . . . 2-8 desagrupar . . . . . . . . . . . . . 2-8 I Imprimir fragmentado . . . . . . . . . . . 1-2 Imprimir. . . . . . . . . . . . . . . . . . . . . 8-1 Insertar lista de piezas . . . . . . . . . . 6-1 símbolo . . . . . . . . . . . . . . . . 1-4 L Línea borrar . . . . . . . . . . . . . . . . . . 2-6 de control . . . . . . . . . . . . . . 2-6 mover . . . . . . . . . . . . . . . . . . 2-5 principal . . . . . . . . . . . . . . . . 2-6 Líneas trazado . . . . . . . . . . . . . . . . . 2-4 Librerías archivos . . . . . . . . . . . . . . . . 1-8 Librerías . . . . . . . . . . . . . . . . . . . . 1-3 Lista de piezas exportar . . . . . . . . . . . . . . . . 8-4 Lista de piezas . . . . . . . . . 6-1, 6-2 , A RT S YSTEMS M R Menú ? . . . . . . . . . . . . . . . . . . . . . . . 9-8 Archivo . . . . . . . . . . . . . . . . . 9-1 Circuito. . . . . . . . . . . . . . . . . 9-4 Edición . . . . . . . . . . . . . . . . . 9-3 Insertar . . . . . . . . . . . . . . . . 9-7 Opciones . . . . . . . . . . . . . . . 9-7 Proyecto . . . . . . . . . . . . . . . 9-4 Ventana . . . . . . . . . . . . . . . . 9-8 Ver . . . . . . . . . . . . . . . . . . . . . 9-5 menú ? . . . . . . . . . . . . . . . . . . . . . 9-8 Menú circuito . . . . . . . . . . . . . . . 9-4 Menú Edición . . . . . . . . . . . . . . . 9-3 Menú Insertar . . . . . . . . . . . . . . . 9-7 Menú opciones . . . . . . . . . . . . . 9-7 Menú proyecto . . . . . . . . . . . . . . 9-4 menú Ventana . . . . . . . . . . . . . . 9-8 Menú Ver . . . . . . . . . . . . . . . . . . . 9-5 Menú . . . . . . . . . . . . . . . . . . . . . . . 9-1 Rectángulo propiedades . . . . . . . . . . . . 3-3 Rectángulo . . . . . . . . . . . . . . . . . 3-3 Reflejar . . . . . . . . . . . . . . . . . . . . . 2-9 Rejilla opciones . . . . . . . . . . . . . . . 3-2 Rejilla. . . . . . . . . . . . . . . . . . . . . . . 3-1 Reorganización de símbolos 1-6 Rotar . . . . . . . . . . . . . . . . . . . . . . . 2-9 P Propiedades conexión . . . . . . . . . . . . . . . 2-7 línea . . . . . . . . . . . . . . . . . . . 2-6 Proyecto tilde nadir archivos . . . . . 7-3 abrir . . . . . . . . . . . . . . . . . . . . 7-3 eliminar . . . . . . . . . . . . . . . . 7-3 Proyecto . . . . . . . . . . . . . . . . . . . . 7-1 , A RT S YSTEMS S Símbolo agrupar . . . . . . . . . . . . . . . . 2-8 alinear . . . . . . . . . . . . . . . . . 2-8 insertar del catálogo . . . . 4-1 insertar . . . . . . . . . . . . . . . . . 2-1 mover . . . . . . . . . . . . . . . . . . 2-1 reflejar . . . . . . . . . . . . . . . . . 2-9 rotar . . . . . . . . . . . . . . . . . . . . 2-9 Símbolos . . . . . . . . . . . . . . . . . . . 1-3 Segmento de línea . . . . . . . . . . 2-5 T tilde no del dibujo . . . . . . . . . . . 1-1 Tapón ciego. . . . . . . . . . . . . . . . . 2-7 Tipo de línea determinación . . . . . . . . . . 2-6 iii ÍNDICE DE MATERIAS V Verificación dibujo . . . . . . . . . . . . . . . . . . 3-7 Vista previa - Miniaturas . . . . 1-5 Vista previa - Símbolos . . . . . 1-5 Vistas previas para directorios . . . . . . . . . 1-9 iv , A RT S YSTEMS
© Copyright 2024