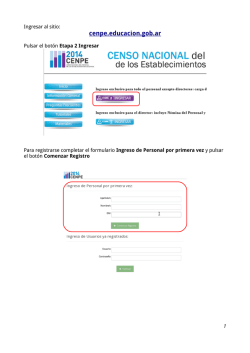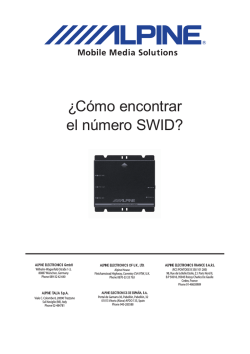Manual de Manejo de Roles y Pago de Planilla
Manual de Manejo de Roles y Pago de Planilla Banco Promerica https://www.bancopromerica.com.gt/ Guatemala Indice Introducción 3 Definiciones 4 Manejo de roles y pago de planilla 5 Revisión de la transacción preingresada 12 Aprobación de la transacción 14 Consulta de historial de movimientos y anulaciones de grupos 17 Introducción En Banco Promerica nos hemos caracterizado por estar en una constante implementación de servicios innovadores dentro de Banca en Línea, que faciliten las operaciones a nuestros cliente a través de cualquier enlace a Internet. Es por esto que hemos lanzado la nueva configuración de Roles y Pagos de Planilla. 3 Definiciones Guatemala Banca en línea: Es nuestra sucursal virtual que te permite a través de Internet, realizar operaciones de Banco Promerica desde la comodidad de tu casa u oficina. Usuario individual: Persona individual que posee productos financieros usados solo para su uso. Usuario jurídico: Son clientes que están asociados a una empresa y un representante legal designa los roles que debe realizar en la Banca en Línea por medio del anexo de contrato de servicios electrónicos. 4 2. MANEJO DE ROLES Y PAGO DE PLANILLA 2.1. ADMINISTRACIÓN Y CREACIÓN DE GRUPOS • 1 Usuario rol ingresador Ingreso al sistema Ingresa al Sistema Banca en Línea con las credenciales otorgadas. 2 Ingreso al módulo Del menú Pago y Transferencias ingresar a la ruta Planillas/Proveedores/Administración de Grupos. 3 Creación de grupos Al ingresar al módulo dar clic en “Agregar Grupo”. 5 4 Registro de grupo Ingrese en el campo Descripción el nombre del grupo 5 Eliminación de grupo Para eliminar el grupo creado, dar clic en Eliminar confirmando la eliminación del registro con el botón ACEPTAR. 6 Carga de cuentas Selecciona el grupo al que se le cargara las cuentas, previamente debe anotar en un bloc de notas la(s) cuentas(s), el usuario y cantidad a pagar separadas por un Tab para que el archivo sea conocido por el sistema de acuerdo al siguiente formato: 6 Presiona Cargar Cuentas y adjunte el bloc de notas realizado previamente presionando “Cargar Cuenta”. El sistema notificará el estado del archivo cargado si es “Valido” o “Invalido con Errores”, si es un archivo no valido deberá realizar las correcciones necesarias para continuar con el procedimiento. > 7 Para verificar el error de las cuentas ingresadas dar clic en Invalido con errores, el sistema despliega el motivo en la columna Error. Presionar el botón Cerrar y realizar los cambios indicados. 7 Confirmación de grupos El sistema desplegará una notificación de las cuentas agregadas correctamente. 8 Adición de cuentas La opción Agregar Cuenta lo utiliza si hizo falta subir alguna cuenta o se desea agregar cuentas a un grupo y no volver a cargar todo el block de notas, podrá utilizar esta opción para cargar cuentas de manera individual. Dar clic en Agregar Cuenta. 8 El sistema despliega la pantalla de Información de Cuenta, ingrese en el campo Cuenta el número de cuenta y Concepto el nombre del usuario. Presionar el botón GUARDAR. Al guardar el sistema agrega la cuenta ingresada mostrando un mensaje de ingreso correcto. 9 9 Aprobación de grupo Para modificar la descripción y el estado del grupo dar click en Modificar y cambiar el Estado ha Aprobado. Presionar GUARDAR para almacenar los cambios realizados. 10 Inicio de aplicación de pago Ingresa al módulo Realizar Pago siguiendo la siguiente ruta: Pagos y Transferencias/Planillas/Proveedores/Realizar pago 11 Validación de cuentas En la pantalla Transferencias a Grupos de Cuentas verificar que se está seleccionando al Grupo de Cuentas correcta. Presionar el botón CARGAR OTRO ARCHIVO desplegando así las cuentas a realizar pago. 10 Presionar el botón SIGUIENTE. Nota: el sistema indicará si hay cuentas ingresadas erróneamente con el siguiente mensaje el cual deberá corregir antes de proceder: 12 Confirmación de datos Confirmar datos digitando su contraseña, presionar el botón FINALIZAR. El sistema desplegara un mensaje de gestión preingresada y número de consecutivo. 11 2.2 REVISIÓN DE LA TRANSACCIÓN PREINGRESADA • 1 Usuario rol verificador Ingreso al sistema Ingresar al módulo por medio de la siguiente ruta: Pagos y Transferencias/Transacciones Preingresadas 2 Consulta de transacciones ingresadas Al ingresar al módulo el sistema despliega la opción de buscar las transacciones que fueron realizadas en un rango de fechas seleccionando fecha inicial y fecha final. Presionar el botón CONSULTAR para mostrar en un listado las transacciones efectuadas. 3 Revisión de transacciones Seleccionar la transacción que se desea revisar, luego presionar el botón REVISAR. 12 El sistema muestra el detalle de la cuenta que está revisando, si está de acuerdo con la información presionar el botón SALVAR, caso contrario presionar CANCELAR. 4 Notificación de la transacción verificada Al dar clic en SALVAR el sistema muestra un mensaje de “Transacción Revisada Exitosamente” y despliega un resumen de las cuentas junto con los montos que se pagaran. El estado de la transacción cambia a “Verificada”. 13 2.2 APROBACIÓN DE LA TRANSACCIÓN • 1 Usuario rol aprobador Ingreso al sistema Ingresar al módulo por medio de la siguiente ruta: Pagos y Transferencias/Transacciones Preingresadas 2 Consulta de transacciones ingresadas Al ingresar al módulo el sistema despliega la opción de buscar las transacciones que fueron realizadas en un rango de fechas seleccionando fecha inicial y fecha final. Presionar el botón CONSULTAR para mostrar en un listado las transacciones efectuadas. 3 Aprobación de transferencia Seleccionar la transacción que se aprobara, presione el botón APLICAR luego el botón SALVAR si la información desplegada es correcta. 14 Nota: Si la cuenta tiene mancomunación se registra como una transacción Mancomunada de lo contrario si no tiene mancomunación la transacción se ejecuta inmediatamente. El sistema cambia el estado de la transacción como Aprobada. 15 4 Despliegue del comprobante Ingresar a la ruta Pago y Transferencias/Comprobantes/ Comprobantes 4.1 Seleccionar la cuenta que se desea descargar el comprobante, dar click en Ver. 4.2 Presionar el botón IMPRIMIR o para descargar y guardar en el equipo presiona el botón VER EN PDF 16 2.2 CONSULTA DE HISTORIAL DE MOVIMIENTOS Y ANULACIÓN DE GRUPOS • • • 1 Usuario rol ingresador Usuario rol verificador Usuario rol aprobador Ingreso al sistema Ingresar al módulo por medio de la siguiente ruta: Pagos y Transferencias/Transacciones preingresadas. 2 Selección de cuenta Seleccionar la cuenta que se consultará el movimiento o se anulará. 3 Anulación de cuenta Con la cuenta seleccionada presionar el botón ANULAR. El sistema le solicitara el motivo de la anulación. Presionar el botón ANULAR. 17 El sistema cambia a estado Anulado. Si la transacción seleccionada está en estado Aprobado el sistema no podrá anularla. 18 4 Consulta de Historia de Movimientos Presionar el botón HISTORIAL MOVIMIENTO para desplegar en pantalla los movimientos realizados por cada uno de los roles a la transacción seleccionada. 19 MultiPagos Así de cómodo, fácil y seguro es pagar por Internet
© Copyright 2024