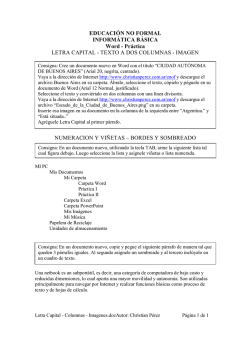Índice - LaCie Help Documentation
LaCie Internet Space 2 Manual del usuario Índice 1. Introducción................................................................................................................. 6 1.1.Requisitos mínimos del sistema......................................................................................................... 7 1.1.1. Windows............................................................................................................................ 7 1.1.2. Mac................................................................................................................................... 7 1.1.3. Router................................................................................................................................ 7 1.2.Contenido del paquete.................................................................................................................... 8 1.3.Vistas de la unidad.......................................................................................................................... 9 1.3.1. Vista posterior..................................................................................................................... 9 1.4.Comportamiento de los LED.......................................................................................................... 10 1.5.Especificaciones y servicios............................................................................................................. 11 2. Configuración de Internet Space 2............................................................................. 12 2.1.Alimentación de la unidad............................................................................................................. 13 2.2.Configuración y creación de un portal personal............................................................................... 14 2.3.Apagado de la unidad................................................................................................................... 15 3. Conexión con su portal Web...................................................................................... 16 3.1.Acceso desde el hogar................................................................................................................... 17 3.2.Acceso a distancia......................................................................................................................... 18 4. Cargar archivos......................................................................................................... 19 4.1.Acerca de las Carpetas.................................................................................................................. 19 4.2.Transferencia de Archivos desde un ordenador a través del portal Web............................................. 20 4.3.Transferencia de Archivos desde un ordenador a través del Finder/Windows Explorer......................... 20 5. Conexión de una impresora....................................................................................... 21 5.1.Usuarios de Windows.................................................................................................................... 21 5.2.Usuarios de Mac........................................................................................................................... 22 6. Acerca de la Interfaz del portal Web HipServ............................................................. 24 6.1.Iniciar la aplicación HipServ........................................................................................................... 24 6.2.Página de inicio y Menú principal................................................................................................... 24 6.3.Página de la Biblioteca de medios (Media Library)........................................................................... 25 6.3.1. Mostrar la página de Biblioteca de medios......................................................................... 25 6.4.Sección de Fuentes de Medios....................................................................................................... 25 6.4.1. FamilyLibrary.................................................................................................................... 25 6.4.2. MyLibrary......................................................................................................................... 26 6.4.3. MyComputers................................................................................................................... 26 6.4.4. Seleccionar una carpeta.................................................................................................... 26 6.4.5. Expandir y contraer una carpeta......................................................................................... 27 6.4.6. Mostrar el menú............................................................................................................... 27 6.4.7. Agregar una carpeta......................................................................................................... 27 6.4.8. Eliminar una carpeta......................................................................................................... 28 6.4.9. Cargar archivos................................................................................................................ 28 6.4.10. Detalles de visualización.................................................................................................... 29 6.4.11. Abrir una Carpeta............................................................................................................. 29 6.4.12. Mover carpeta.................................................................................................................. 29 6.4.13. Copiar una carpeta........................................................................................................... 30 6.4.14. Cambiar el nombre de una carpeta.................................................................................... 30 6.4.15. Agregar archivos a un álbum............................................................................................. 30 6.4.16. Permitir descargas............................................................................................................. 31 Índice página 1 LaCie Internet Space 2 Manual del usuario 6.4.17. Compartir con la familia.................................................................................................... 32 6.4.18. Compartir con amigos...................................................................................................... 32 6.4.19. Configuración de contactos............................................................................................... 33 6.4.20. Compartir con todos......................................................................................................... 34 6.4.21. Compartir con los reproductores de medios........................................................................ 35 6.4.22. Compartir archivos con DMA............................................................................................. 35 6.4.23. Ejecutar un Slideshow (Ejecutar una Reproducción de diapositivas)....................................... 35 6.4.24. Reproducir canciones........................................................................................................ 36 6.4.25. Descargar un archivo........................................................................................................ 36 6.5.Sección de álbumes....................................................................................................................... 37 6.5.1. Selección de un álbum...................................................................................................... 37 6.5.2. Vizualizar el menú............................................................................................................. 37 6.5.3. Detalles de visualización.................................................................................................... 37 6.5.4. Desactivar compartir......................................................................................................... 37 6.5.5. Agregar un álbum............................................................................................................. 38 6.5.6. Eliminar un álbum............................................................................................................. 38 6.5.7. Cambiar nombre a un álbum............................................................................................. 38 6.5.8. Ejecutar un Slideshow (Ejecutar una Reproducción de diapositivas)....................................... 38 6.5.9. Reproducir canciones........................................................................................................ 39 6.6.Sección de Archivos....................................................................................................................... 40 6.6.1. Filtrar archivos.................................................................................................................. 40 6.6.2. Configurar la vista............................................................................................................ 40 6.6.3. Búsqueda de archivos y carpetas........................................................................................ 41 6.6.4. Cargar un archivo............................................................................................................. 41 6.6.5. Seleccionar un Archivo...................................................................................................... 41 6.6.6. Visualizar el menú............................................................................................................. 42 6.6.7. Detalles de visualización.................................................................................................... 42 6.6.8. Agregar un título............................................................................................................... 42 6.6.9. Agregar etiquetas.............................................................................................................. 43 6.6.10. Eliminar un archivo........................................................................................................... 43 6.6.11. Quitar un archivo............................................................................................................. 44 6.6.12. Mover un archivo.............................................................................................................. 44 6.6.13. Copiar un archivo............................................................................................................. 44 6.6.14. Cambiar de nombre a un archivo...................................................................................... 45 6.6.15. Agregar archivos a un álbum............................................................................................. 45 6.6.16. Utilizar un archivo como cubierta de álbum........................................................................ 45 6.6.17. Descargar un archivo........................................................................................................ 46 6.6.18. Trabajar con imágenes...................................................................................................... 46 6.6.19. Reproducir una canción..................................................................................................... 47 6.6.20. Reproducir un vídeo.......................................................................................................... 47 6.7.Página de álbumes........................................................................................................................ 48 6.7.1. Visualizar la página de álbumes......................................................................................... 48 6.7.2. Selección de un álbum...................................................................................................... 48 6.7.3. Ver un álbum.................................................................................................................... 48 6.7.4. Filtrar archivos.................................................................................................................. 48 6.7.5. Configurar la vista............................................................................................................ 49 6.7.6. Acceder a un archivo........................................................................................................ 49 6.7.7. Ejecutar un Slideshow (reproducción de diapositivas)........................................................... 49 6.7.8. Reproducir un vídeo.......................................................................................................... 50 6.7.9. Reproducir canciones........................................................................................................ 50 6.7.10. Descargar un archivo........................................................................................................ 50 6.8.Página de preferencias.................................................................................................................. 51 6.8.1. Visualizar la página de preferencias.................................................................................... 51 6.8.2. Mostrar la página de preferencias...................................................................................... 51 Índice página 2 LaCie Internet Space 2 Manual del usuario 6.8.3. Usuario............................................................................................................................ 51 6.8.4. Espacio en el disco........................................................................................................... 53 6.8.5. Cambiar contraseña......................................................................................................... 53 6.8.6. Conectividad en red de Windows....................................................................................... 53 6.8.7. Registro............................................................................................................................ 54 6.8.8. Notificaciones................................................................................................................... 54 6.8.9. Conexión LAN.................................................................................................................. 55 6.8.10. Fecha y hora.................................................................................................................... 57 6.8.11. Agregar un nuevo usuario................................................................................................. 58 6.8.12. Editar usuario................................................................................................................... 59 6.8.13. Apagado.......................................................................................................................... 60 6.8.14. Actualizaciones de software............................................................................................... 60 6.8.15. USB................................................................................................................................. 60 6.8.16. Copias de seguridad del ordenador................................................................................... 60 7. DesktopMirror (Aplicación para copias de seguridad)................................................ 61 7.1.Iniciar DesktopMirror..................................................................................................................... 62 7.2.Configuración de la copia de seguridad.......................................................................................... 63 7.3.Agregar archivos a la copia de seguridad....................................................................................... 63 7.4.Eliminar carpetas de la copia de seguridad..................................................................................... 63 7.5.Ver el Informe............................................................................................................................... 64 7.6.Ejecución manual de copias de seguridad para carpetas seleccionadas............................................. 64 7.7.Ejecución manual de copias de seguridad de todas las carpetas enumeradas.................................... 64 7.8.Restauración de todas las carpetas de las que se han realizado copias de seguridad.......................... 64 7.9.Cambio de la configuración de la cuenta........................................................................................ 65 7.10.Pestaña de identidad................................................................................................................... 65 7.11.Pestaña de programa.................................................................................................................. 65 7.12.Pestaña avanzada....................................................................................................................... 65 7.13.Modo de sincronización............................................................................................................... 66 8. Copias de seguridad en el disco USB......................................................................... 67 8.1.Unidad de disco duro externo: Connection (Conexión)..................................................................... 68 8.2.Unidad de disco duro externo: Copia de seguridad......................................................................... 69 8.3.Unidad de disco duro externo: Restaurar archivos............................................................................ 69 8.4.Unidad de disco duro externo: Desconexión.................................................................................... 69 9. Otros Servicios........................................................................................................... 70 9.1. iTunes......................................................................................................................................... 70 9.2.Agregar canciones a la biblioteca de iTunes.................................................................................... 70 9.3.Configuración de un cliente iTunes................................................................................................. 70 9.4.Reproducir canciones con un cliente iTunes..................................................................................... 71 9.5.Asistente de imágenes HipServ....................................................................................................... 71 10.Solución de problemas............................................................................................... 72 10.1.Actualizaciones manuales............................................................................................................ 72 11.Cómo acceder al Servicio de asistencia técnica.......................................................... 74 11.1.Datos de contacto del servicio de soporte técnico de LaCie............................................................ 75 12.Información acerca de la garantía............................................................................. 76 Índice página 3 LaCie Internet Space 2 Manual del usuario Derechos de autor Copyright © 2009 LaCie. Todos los derechos reservados. No está permitida la reproducción, almacenamiento en un sistema de recuperación o transmisión bajo cualquier forma o por cualquier medio, ya sea electrónico, mecánico, por fotocopia, registro o por cualquier otra forma, de ninguna parte de la presente publicación sin la previa autorización por escrito de LaCie. Marcas comerciales Apple, Mac y Macintosh son marcas comerciales registradas de Apple Computer, Inc. Microsoft, Windows XP, Windows Vista y Windows 7 son marcas comerciales registradas de Microsoft Corporation. Todas las demás marcas comerciales citadas en este manual son propiedad de sus respectivos titulares. Modificaciones Este documento tiene un carácter meramente informativo y puede ser modificado sin previo aviso. Aunque se ha procurado garantizar la exactitud del contenido en la elaboración de este documento, LaCie declina toda responsabilidad derivada de los errores u omisiones presentes en este documento o del uso de la información contenida en el mismo. LaCie se reserva el derecho de efectuar cambios o revisiones en el diseño del producto o en su manual, sin ningún tipo de limitación y sin obligación de notificar a persona alguna sobre dichas revisiones o cambios. Declaración de cumplimiento de la reglamentación canadiense Este aparato digital de Clase A cumple todos los requisitos del Reglamento Canadiense sobre Equipos Causantes de Interferencias. Prólogo página 4 Declaración de la FCC LaCie Internet Space 2 Acreditado el cumplimiento de las normas FCC para uso doméstico y de oficina NOTA: Este equipo se sometió a prueba y se determinó que satisface los límites establecidos para ser clasificado como dispositivo digital de Clase B de acuerdo con la Sección 15 del Reglamento FCC. Estos límites están diseñados para proporcionar una protección razonable contra las interferencias perjudiciales en una instalación residencial. Este equipo genera, utiliza y puede radiar energía electromagnética y, si no se instala ni se utiliza según el manual de instrucciones, puede causar interferencias perjudiciales en las radiocomunicaciones. No obstante, no se garantiza que no se produzcan interferencias en una instalación particular. Si el equipo causa interferencias perjudiciales en la recepción de la señal de radio o televisión (lo cual puede comprobarse encendiéndolo y apagándolo alternativamente), se recomienda al usuario que intente corregir la interferencia siguiendo uno o varios de estos procedimientos: Declaración del fabricante de obtención de la Certificación CE LaCie garantiza que este producto cumple las siguientes normas europeas: Clase B EN60950, EN55022, EN50082-1, EN61000-3-2 En relación con los requisitos establecidos en: Directiva sobre bajo tensión 73/23/EEC, Directiva sobre compatibilidad electromagnética 89/336/EEC Conformidad con ROHS Este producto cumple la normativa ROHS (Directiva Europea 2002/95/EC sobre las limitaciones de sustancias peligrosas). PRECAUCIÓN: Las modificaciones no autorizadas por el fabricante pueden anular la autorización del usuario para utilizar el equipo. PRECAUCIÓN: La garantía del LaCie Internet Space 2 podría quedar anulada si se incumplen las precauciones anteriores. ■■ Cambiar la orientación o la ubicación de la antena receptora. ■■ Aumentar la separación entre el equipo y el receptor. ■■ Conectar el equipo a una toma de corriente de un circuito distinto de aquel al que esté conectado el receptor de radio o TV. ■■ Consultar al distribuidor o a un técnico experto en radio o televisión para obtener ayuda. ■■ Las modificaciones de este producto que no estén autorizadas por LaCie podrían invalidar las normativas de la Comisión Federal de las Comunicaciones (FCC) y del Ministerio de Industria de Canadá (Industry Canada) y negar su derecho para utilizar el producto. NOTA: El cable principal debe cumplir con CEI 60227 o CEI 60245 y el tipo de enchufe debe coincidir con los estándares del país de uso. LaCie Internet Space 2 Manual del usuario Este símbolo en el producto o en su embalaje indica que este producto no se debe desechar con la basura doméstica. Por lo tanto, es su responsabilidad desecharlo en el punto de recogida designado para el reciclaje de equipos electrónicos y eléctricos. La recogida selectiva y el reciclaje de sus equipos desechados en el momento de la recogida ayudan a conservar los recursos naturales, además de asegurar que se recicla de forma que se protege la salud humana y el medio ambiente. Para obtener más información sobre dónde puede desechar sus equipos para el reciclaje, contacte con la oficina municipal, el servicio de recogida de basura doméstica o la tienda en la que compró el producto. Precauciones en materia de sanidad y seguridad ■■ Sólo el personal cualificado está autorizado a llevar a cabo el mantenimiento de este dispositivo. ■■ Lea detenidamente este Manual de usuario y ejecute correctamente la guía de instalación. ■■ No abra la unidad LaCie Internet Space 2 ni intente desmontarla o modificarla. Para evitar el riesgo de descarga eléctrica, incendio, cortocircuito o radiación peligrosa, no introduzca objetos metálicos en la unidad. La unidad LaCie Internet Space 2 no contiene ninguna pieza que deba ser reparada o sustituida por el usuario. Si la unidad aparenta estar averiada, haga que la revise personal de mantenimiento cualificado del Servicio de soporte técnico de LaCie. ■■ No exponga nunca la unidad a la lluvia, ni la utilice cerca del agua o en lugares húmedos o mojados. No coloque nunca objetos que contengan líquidos sobre LaCie Internet Space 2, ya que pueden derramarse y penetrar por sus aberturas. Si lo hace, podría aumentar el riesgo de descarga eléctrica, cortocircuito, incendio o daños personales. ■■ Requisitos de alimentación de 100-240 V~, 0,9 A, 50-60 Hz, (fluctuaciones de la tensión de alimentación que no superen ± 10% de la tensión nominal, sobrecargas de tensión transitorias de acuerdo con la categoría II de sobrecarga de tensión). Prólogo página 5 Precauciones generales de uso ■■ No exponga la unidad LaCie Internet Space 2 a temperaturas fuera de la escala comprendida entre 5 °C y 35 °C o a una humedad en funcionamiento superior al 5 y 80%, sin condensación, o a una humedad con la unidad en reposo superior al 10 y 90%, sin condensación; ya que podría dañarla o deformar la carcasa del dispositivo LaCie Internet Space 2. No coloque la unidad LaCie Internet Space 2 cerca de fuentes de calor ni la exponga a la radiación solar directa (ni siquiera a través de una ventana). Tampoco coloque la unidad LaCie Internet Space 2 en lugares demasiados fríos o húmedos, ya que podría dañar la unidad. Por motivos de calentamiento, LaCie recomienda que los usuarios no apilen varias unidades Internet Space 2. ■■ Desenchufe siempre la unidad LaCie Internet Space 2 de la toma de corriente en caso de tormenta eléctrica y cuando no vaya a utilizarla durante un periodo prolongado. Así reducirá el riesgo de descarga eléctrica, cortocircuito o incendio. recidamente que realice DOS copias de sus datos: una copia en el disco duro externo, por ejemplo, y una segunda copia en el disco duro interno, en otro disco duro externo o en algún otro tipo de medio de almacenamiento extraíble. LaCie ofrece una línea completa de unidades CD y DVD. Si desea obtener más información sobre la realización de copias de seguridad, visite nuestro sitio Web. INFORMACIÓN IMPORTANTE: 1GB equivale a 1.000.000.000 bytes. 1 TB equivale a 1.000.000.000.000 bytes. Una vez formateada, la capacidad de almacenamiento real disponible varía según el entorno operativo (normalmente, un 10% menos). INFORMACIÓN IMPORTANTE: algunas mejoras aplicadas al producto durante su vida útil pueden causar discrepancias entre la información y las capturas de pantalla del manual y la experiencia real del usuario. ■■ Utilice únicamente la fuente de alimentación que se suministra con el dispositivo. ■■ No utilice la unidad LaCie Internet Space 2 cerca de otros aparatos eléctricos como televisores o radios. Puede provocar interferencias que afecten negativamente al funcionamiento de otros productos. ■■ No coloque la unidad LaCie Internet Space 2 cerca de fuentes de interferencias magnéticas, como monitores, televisores o altavoces. Las interferencias magnéticas pueden alterar el funcionamiento y estabilidad de su unidad LaCie Internet Space 2. Evite colocar objetos pesados encima del dispositivo LaCie Internet Space 2. ■■ No manipule nunca la unidad LaCie Internet Space 2 con brusquedad. Si detecta algún problema, consulte la sección Solución de problemas de este manual. INFORMACIÓN IMPORTANTE: Cualquier pérdida, corrupción o destrucción de datos ocasionada durante el uso de una unidad LaCie es responsabilidad exclusiva del usuario y en ningún caso se responsabilizará a LaCie de la recuperación o el restablecimiento de dichos datos. Para evitar la pérdida de datos, LaCie le recomienda enca- PRECAUCIÓN: Las modificaciones no autorizadas por el fabricante pueden anular la autorización del usuario para utilizar el equipo. PRECAUCIÓN: para satisfacer los límites de emisión FCC y evitar interferencias en la recepción de televisores y radios próximas, es necesario utilizar un cable de alimentación blindado. Es esencial que sólo se utilice el cable de alimentación suministrado. LaCie Internet Space 2 Manual del usuario 1.Introducción Le damos la enhorabuena. Como propietario de una unidad LaCie Internet Space, ha dado el último paso para ampliar su vida digital. Toda su multimedia digital: fotos, vídeos, música y archivos informáticos, están ahora disponibles en casa y en cualquier lugar que tenga una conexión a Internet, siempre que quiera acceder a ellos. La accesibilidad universal de la unidad Internet Space 2 se logra mediante el software HipServ, el cual le permite lanzar la administración basada en buscador y transferir archivos a la unidad desde su ordenador. Una vez que haya conectado la unidad y que haya instalado el software requerido, estará listo para transferir y compartir archivos. Enlaces rápidos Haga clic en un tema: ■■ Configuración de Internet Space 2 ■■ Conexión con su portal Web ■■ Cargar archivos Introducción página 6 LaCie Internet Space 2 Manual del usuario Introducción página 7 1.1. Requisitos mínimos del sistema 1.1.1. Windows 1.1.3. Router ■■ Ordenador con un adaptador de red Ethernet Su router envía el tráfico de datos local a través de la red doméstica y permite el paso de datos de Internet a través de un cortafuegos. El cortafuegos protege a su ordenador de la existencia de información malintencionada en Internet, pero permite el paso seguro de datos a través de los puertos de comunicación. La unidad LaCie Internet Space 2 requiere que los puertos 21 (FTP), 22 (SSH), 80 (HTTP) y 443 (HTTPS) estén disponibles y desbloqueados. ■■ Windows XP SP2, Windows Vista™, Windows 7 o superior ■■ Espacio de disco mínimo disponible: 600 MB recomendado ■■ Interruptor Ethernet o router ■■ Buscadores Web: Internet Explorer™ 6.0 o superior, Firefox™ 1.5 o superior, Chrome 2.0 o superior 1.1.2. Mac ■■ Ordenador con un adaptador de red Ethernet ■■ Mac OS 10.4, Mac OS 10.5, Mac OS 10.6 o superior ■■ Espacio de disco mínimo disponible: 600 MB recomendado ■■ Interruptor Ethernet o router ■■ Buscadores Web: Firefox™ 1.5 o superior, Safari™ 2.0 o superior, Chrome 2.0 o superior INFORMACIÓN IMPORTANTE: El rendimiento de LaCie Internet Space 2 puede verse afectado por fuerzas externas tales como la actividad de la red, el hardware, la distancia y la configuración. INFORMACIÓN IMPORTANTE: Para disfrutar de un rendimiento óptimo, utilice un router Gigabit Ethernet y una tarjeta Gigabit Ethernet en el equipo host. El programa de configuración realiza la configuración automática de estos puertos utilizando UPnP (Universal Plug and Play). La mayoría de los routers tienen UPnP disponibles y activados, lo que permite la realización de la configuración. El programa de configuración le indicará si ésta se ha realizado correctamente. ■■ Si el UPnP se encuentra disponible pero está desconectado, actívelo de la forma indicada en la documentación del router. ■■ Si el UPnP no se encuentra disponible, configure la opción de transferencia de los puertos 21, 22, 80 y 443 hacia HipServ, siguiendo las indicaciones de la documentación del router. Utilice TCP para cada puerto. Podrá encontrar una herramienta de Prueba de reenvío de puerto en: www.axentra.com/support/documentation/router/testportforward. html Si necesita probar el reenvío de puerto, consulte esta página y haga clic en el botón Test Port Forwarding (Comprobar la Transferencia de los Puertos). LaCie Internet Space 2 Manual del usuario Introducción página 8 1.2. Contenido del paquete 1. LaCie Internet Space 2 2. Fuente de alimentación externa 3. Cable Ethernet 4. Guía de instalación rápida 5. CD-ROM de Utilidades INFORMACIÓN IMPORTANTE: guarde el embalaje. En caso de que fuera necesario reparar o revisar la unidad, ésta ha de ser devuelta en su embalaje original. bgm^kg^mliZ\^+ = > L B @ G ;R G > B E I H N EMH G Jnb\dBglmZee@nb]^ bgm^kg^mliZ\^+o*') LaCie Internet Space 2 Manual del usuario Introducción página 9 1.3. Vistas de la unidad 1.3.1. Vista posterior 1. Botón de encendido 2. Fuente de alimentación 3. Puerto Ethernet 4. Puerto USB (para conexiones de la unidad de disco duro externo) Fig. 01 LaCie Internet Space 2 Manual del usuario Introducción página 10 1.4. Comportamiento de los LED El LED frontal cambia para indicar un comportamiento de unidad diferente (Fig. 02). La tabla siguiente resume estos comportamientos. Comportamiento de los LED Indicación Apagado La unidad está apagada Azul: parpadeo rápido La unidad se está inicializando Azul: Estático La unidad está lista Azul: Parpadeo Acceso al disco Rojo: Estático Error Fig. 02 LaCie Internet Space 2 Manual del usuario Introducción página 11 1.5. Especificaciones y servicios Software incluido Media Players (Reproductores de medios) Software del sistema: Axentra HipServ™ El servidor de medios integrado en LaCie Internet Space 2 permite que su contenido esté disponible para una amplia variedad de reproductores de su red doméstica, El reproductor de medios debe soportar los estándares UPnP-AV (Universal Plug and Play - Audio Visual), DLNA (Digital Living Network Alliance) o Windows Media Connect. Entre los reproductores de medios se incluyen las consolas de juego (Xbox 360 y PS3), los marcos de fotografías digitales , clientes iTunes, televisiones IP, sistemas de sonido conectados en red (Sonos), reproductores digitales de vídeo (Roku, NETGEAR Digital Entertainer, DLink DSM), y muchos otros. Software de ordenadores de sobremesa: HipServ™ Desktop Agent, QuickConnect, Desktop Mirror (copia de seguridad y sincronización) para Windows y Mac Formatos de medios compatibles* Tipo de soporte Formatos compatibles Imagen JPEG, GIF, PNG Audio MP3 Vídeo MPEG-4 (H.264), MOV, FLV * HipServ admite otros tipos de archivos no incluidos en esta lista como documentos. Dependiendo de la configuración del buscador, éstos pueden descargarse o abrirse utilizando otras aplicaciones. Dependiendo del tipo de archivo, podrá abrirlo en su buscador si ha instalado un plugin externo adecuado. dispositivos móviles Una serie de dispositivos móviles (por ejemplo, teléfonos móviles inteligentes) pueden acceder al HipServ. Los dispositivos móviles incluyen Playstation Portable, iPhone, Blackberry, etc. Los dispositivos móviles que permiten acceder a HipServ a través de Internet se redireccionan de forma automática a una interfaz móvil. HipServ optimiza automáticamente las interfaces móviles para dichos dispositivos. Dependiendo del dispositivo, los usuario móviles pueden: ■■ Examinar álbumes ■■ Examinar carpetas en la Biblioteca de Medios ■■ Crear una nueva carpeta en la Biblioteca de Medios ■■ Cargar un archivo desde el dispositivo móvil a una carpeta situada en la Biblioteca de Medios ■■ Descargar un archivo desde un álbum o carpeta a un dispositivo móvil Una vez que haya configurado LaCie Internet Space 2, podrá acceder a él desde un dispositivo móvil a través de la página http://www.myhipserv.com/mobile. Servicios ■■ iTunes: El software Apple iTunes instalado en su ordenador y conectado a la red doméstica, permite acceder a la música almacenada en la unidad LaCie Internet Space 2. Los archivos de música deben encontrarse en carpetas o álbumes configurados para ser compartidos con DMA o con otros reproductores de medios. Los archivos de música aparecen en la carpeta SHARED > HipServ:iTunes. LaCie Internet Space 2 Manual del usuario 2.Configuración de Internet Space 2 Siga estos pasos para poner en funcionamiento la unidad LaCie Internet Space 2: 2.1. Alimentación de la unidad 2.2. Configuración y creación de un portal personal Una vez que haya concluido con las etapas de instalación, continúe con la sección 3. Conexión con su portal Web. Configuración del Internet Space 2 página 12 LaCie Internet Space 2 Manual del usuario Configuración del Internet Space 2 página 13 2.1. Alimentación de la unidad 1. Conecte la fuente de alimentación al enchufe de pared y a la unidad LaCie Internet Space 2 (Fig. 03). 2. Conecte el cable Ethernet al puerto Ethernet de la parte posterior de la unidad LaCie Internet Space 2 (Fig. 04). Conecte el otro extremo del cable Ethernet en un puerto Ethernet “out” en el router o hub (consulte la documentación del router o del hub si es necesario). 3. Pulse y mantenga presionado el botón de encendido hasta que se encienda, se apague y se vuelva a encender el LED azul, a continuación, suelte el botón. El LED azul parpadeará mientras Internet Space 2 se pone en funcionamiento (Fig. 05). Cuando la luz deje de parpadear, la unidad estará lista para ser configurada. Fig. 03 Continúe con 2.1. Alimentación de la unidad. PRECAUCIÓN: Utilice solamente el adaptador de CA que se suministra con este dispositivo específico de LaCie. No utilice una fuente de alimentación de otro dispositivo LaCie o de otro fabricante. El uso de otros cables o fuentes de alimentación puede dañar la unidad y anular la garantía. Antes de transportar la unidad LaCie, extraiga siempre el adaptador de CA. Si no lo hace, puede provocar daños en la unidad y anular la garantía. NOTA TÉCNICA: Esta unidad LaCie también se puede utilizar en el extranjero gracias a su fuente de alimentación autoconmutada de 100-240 V. Para utilizar esta función, quizá necesite adquirir un cable o un adaptador adecuado. LaCie declina toda responsabilidad por los desperfectos causados a la unidad como consecuencia del uso de un adaptador inadecuado. El uso de un adaptador distinto del recomendado por LaCie anulará la garantía. Router o hub OUT IN Fig. 04 Fig. 05 LaCie Internet Space 2 Manual del usuario Configuración del Internet Space 2 página 14 2.2. Configuración y creación de un portal personal En este paso, podrá configurar la unidad para registrarla posteriormente con el proveedor de servicios, preparándola para su uso en redes domésticas y permitiendo su acceso a distancia a través de Internet. INFORMACIÓN IMPORTANTE: Antes de comenzar, asegúrese de que el router está encendido, que está conectado a Internet, y que puede acceder a Internet desde el ordenador que utilizará para instalar la unidad LaCie Internet Space 2. INFORMACIÓN IMPORTANTE: Si su router no cuenta con acceso a UPnP, acceda a la interfaz del router y asegúrese de que los siguientes puertos están abiertos (para mayores detalles, consulte la documentación de su router o a su proveedor de Internet): puerto 80 (http) o 443 (https) y puerto 22 (ssh). Fig. 06 Instalación de las aplicaciones de escritorio 1. Introducir el CD-ROM de Configuración y Utilidades en el ordenador. El Asistente de Configuración aparecerá automáticamente. Si no aparece dicha pantalla, haga doble clic en el icono del CD-ROM en Mi Ordenador/Ordenador (Windows) o en el Escritorio (Mac). 2. Haga clic en Paso 1 y siga las instrucciones en pantalla para registrar el producto y crear su portal Web personal. En este proceso necesitará tener a mano la clave del producto HipServ™, que podrá encontrar en la funda del CD-ROM de Configuración y Utilidades (Fig. 07). Guarde el CD y la clave, para que pueda reinstalar el software en caso de ser necesario. Conserve el nombre del portal, el nombre de usuario y la contraseña que ha creado en un lugar seguro. Aplicación Función Agente HipServ Inicia las otras aplicaciones de sobremesa Aplicación HipServ Organiza los medios digitales en carpetas y álbumes Carpetas HipServ Acceso a los medios digitales a través de Explorer/Finder DesktopMIrror Realización de copias de seguridad de carpetas seleccionadas continúa en la página siguiente >> Fig. 07 LaCie Internet Space 2 Manual del usuario Configuración del Internet Space 2 página 15 3. Haga clic en Paso 2 y siga las instrucciones de instalación de las aplicaciones de escritorio (consulte el cuadro a la derecha para mayores detalles). Cuando haya completado los pasos 1 y 2, verá signos de comprobación de color verde al lado de los dos pasos (Fig. 08). Repita este paso en cada ordenador en red para el que desee realizar copias de seguridad en Internet Space 2. NOTA TÉCNICA: Una vez que haya completado la configuración, para acceder a la unidad LaCie Internet Space 2 a distancia desde cualquier lugar del mundo, los puertos 1194 (o 1195) y 443 deben estar abiertos en su router. NOTA TÉCNICA: Esta página también incluye un vínculo hacia Reset Tools (Herramientas de Restablecimiento (Fig. 09), que le permitirán reinstalar el software, eliminando toda la información en la unidad y devolverlo a la configuración inicial, o restablecer la unidad, lo que devolverá la configuración de red a la configuración predeterminada (Fig. 10). Fig. 08 2.3. Apagado de la unidad. Mantenga pulsado el botón de encendido durante tres segundos. El LED azul parpadeará mientras que Internet Space 2 abandona sus servicios. Cuando el LED azul se apague, la unidad dejará de funcionar. Fig. 09 Fig. 10 LaCie Internet Space 2 Manual del usuario Conexión con su portal Web página 16 3.Conexión con su portal Web Tanto si desea acceder a Internet Space 2 desde su red doméstica o a distancia a través de Internet, deberá conectarse a través del portal Web HipServ creado en el capítulo 2. La forma más sencilla de acceder al portal Web es utilizando el agente HipServ, el cual ya instaló siguiendo las instrucciones del capítulo 2. Si desea acceder a la unidad Internet Space 2 desde un ordenador en el que ha instalado el Agente HipServ, consulte la sección 3.1. Acceso desde el hogar para mayores detalles acerca de cómo iniciar el portal. Si desea acceder a Internet Space 2 desde un ordenador en el que no haya instalado el Agente HipServ (por ejemplo, está de viaje), consulte la sección 3.2. Acceso a distancia para mayores detalles acerca de cómo iniciar el portal. Fig. 11 Fig. 12 LaCie Internet Space 2 Manual del usuario Conexión con su portal Web página 17 3.1. Acceso desde el hogar Durante el proceso de configuración descrito en el capítulo 2, instaló el Agente HipServ Agent, que le proporciona una forma rápida para iniciar el otro software HipServ, incluyendo el portal Web (en el que aquí se menciona como la Aplicación HipServ). La aplicación HipServ funciona en su buscador. Le permite acceder a sus carpetas y álbumes dentro de la biblioteca de medios, visualizar álbumes y configurar preferencias. Gracias a que la aplicación HipServ utiliza una interfaz tipo Web, funciona con diferentes ordenadores y buscadores. La aplicación HipServ está disponible si la unidad Internet Space 2 se encuentra localmente en la red doméstica, o a distancia a través de Internet. Fig. 13 1. Primero, abra el Agente HipServ: Usuarios de Windows: Inicie el agente HipServ Agent desde el Menú de inicio (Inicio > Todos los programas > Axentra > HipServ Desktop Aplicaciones > Agente HipServ > Agente HipServ). El icono aparecerá en su Bandeja de sistema (Fig. 13). Usuarios de Mac: Inicie el agente HipServ desde la carpeta de Aplicaciones (Aplicaciones > Aplicaciones de escritorio HipServ Desktop). El icono aparecerá en su Barra de menú (). Fig. 14 2. A continuación, para conectarse al portal Web, haga clic en el icono HipServ en la Barra de menú (Mac) o haga clic con el botón derecho del ratón sobre el icono HipServ en la Bandeja de sistema (Windows, Fig. 13) y seleccione Abrir aplicación HipServ. La aplicación HipServ (portal Web) se abrirá en el buscador Web predefinido (Fig. 14). NOTA: Alternativamente, puede acceder al portal Web navegando con su buscador hasta homelacie.com. 3. Después de iniciar el portal Web, deberá registrarse (a menos que ya lo haya hecho previamente). Introduzca El Nombre de su Servidor doméstico, su Nombre de usuario, y Su contraseña. Puede además seleccionar Recordar contraseña, para no tener que volver a escribir su contraseña la próxima vez que se conecte. Haga clic en Iniciar sesión. Para obtener más información sobre cómo navegar y utilizar el portal Web, consulte la sección 6. Acerca de la Interfaz del portal Web HipServ. Para obtener más información sobre cómo transferir archivos, consulte el capítulo 4. Cargar archivos. LaCie Internet Space 2 Manual del usuario Conexión con su portal Web página 18 3.2. Acceso a distancia Debido a que la aplicación HipServ utiliza una interfaz tipo Web, funciona con diferentes ordenadores y buscadores. Le permite acceder a sus carpetas y álbumes dentro de la biblioteca de medios, visualizar álbumes y configurar sus preferencias. La aplicación HipServ está disponible si la unidad Internet Space 2 se encuentra localmente en la red doméstica, o a distancia a través de Internet. 1. Desde cualquier conexión a Internet de banda ancha, abra el buscador y busque la página homelacie.com. 2. Conéctese introduciendo El nombre de su servidor, Su nombre de usuario, y Su contraseña. Puede además seleccionar Recordar mi contraseña,para que no tenga que volver a introducir su contraseña la próxima vez que se conecte. Haga clic en Iniciar sesión (Fig. 15). Fig. 15 Para mayor información acerca de cómo navegar y utilizar el portal Web, consulte la sección 6. Acerca de la Interfaz del portal Web HipServ. Para obtener más información sobre cómo transferir archivos, consulte el capítulo 4. Cargar archivos. Fig. 16 LaCie Internet Space 2 Manual del usuario Cargar archivos página 19 4.Cargar archivos HipServ le proporciona varios contenidos multimedia que se pueden transferir desde su ordenador a Internet Space 2. ■■ Para transferir archivos a través de la conexión en red utilizando el Finder (Mac) o Windows Explorer (Windows), consulte la sección 4.3. Transferencia de Archivos desde un ordenador a través del Finder/Windows Explorer. ■■ Para transferir archivos utilizando el portal Web (HipServ Application), consulte la sección 4.2. Transferencia de Archivos desde un ordenador a través del portal Web. 4.1. Acerca de las Carpetas Al acceder al almacenamiento en Internet Space 2, verá las siguientes carpetas, las cuales no pueden modificarse (Fig. 17): FamilyLibrary La carpeta FamilyLibrary contiene las subcarpetas FamilyDocuments, FamilyMusic, FamilyPhotos y FamilyVideos. Su familia puede compartir estas carpetas, de manera que todos los usuarios pueden acceder a ella. Note que todos los usuarios pueden acceder a las carpetas de FamilyLibrary a través de Explorer/Finder, incluso si el acceso está bloqueado o si la conexión en red de Windows está desactivada. Véase 6.8.11. Agregar un nuevo usuario, y 6.8.6. Conectividad en red de Windows. MyLibrary La carpeta MyLibrary contiene las subcarpetas MyDocuments, MyMusic, MyPhotos y MyVideos. Cada usuario tiene sus propias carpetas MyLibrary , y sólo usted puede acceder a sus carpetas. La opción de conectividad en red de Windows debe estar activada para que los usuarios puedan tener acceso a sus carpetas MyLibrary. Véase 6.8.6. Conectividad en red de Windows. MyComputers La carpeta MyComputers contiene una carpeta para cada ordenador que utiliza DesktopMirror, Vista Backup o Time Machine. Sólo puede acceder a una carpeta MyComputers si sus credenciales de inicio de sesión se utilizaron para configurar la copia de seguridad. La opción de conectividad en red de Windows debe estar activada para que los usuarios puedan tener acceso a sus carpetas MyComputers. Véase 6.8.6. Conectividad en red de Windows. Fig. 17 LaCie Internet Space 2 Manual del usuario Cargar archivos página 20 4.2. Transferencia de Archivos desde un ordenador a través del portal Web Una vez que se haya conectado al portal Web, podrá cargar archivos a Internet Space 2 utilizando el métodoManual o Arrastrar y colocar. En el portal Web, navegue hasta la carpeta en donde desee almacenar el archivo y haga clic en el icono Cargar ( ) (Fig. 18). Este procedimiento se explica con más detalle en la sección 6.4.9. Cargar archivos. 4.3. Transferencia de Archivos desde un ordenador a través del Finder/Windows Explorer Fig. 18 Para realizar este tipo de transferencia, el Agente HipServ creará una conexión SMB, la cual le permitirá arrastrar y colocar sus archivos desde su ordenador a Internet Space2. 1. Primero, abra el Agente HipServ: Usuarios de Windows: Inicie el Agente HipServ desde el Menú de Inicio (Inicio > Todos los programas > Axentra > HipServ Desktop Aplicaciones > Agente HipServ > Agente HipServ). El icono aparecerá en su Bandeja de sistema. Usuarios de Mac: Inicie el Agente HipServ desde la carpeta de Aplicaciones (Aplicaciones > Aplicaciones HipServ Desktop). El icono aparecerá en su Barra de menú. Fig. 19 2. A continuación, para conectarse al portal Web, haga clic en el icono HipServ en la Barra de menú (Mac) o haga clic con el botón derecho del ratón sobre el icono HipServ en la Bandeja de sistema (Windows) y seleccione Explorar mis carpetas HipServ) (Fig. 19). 3. Esta aplicación le solicitará que inicie sesión (en caso de ser necesario), y que abra Windows Explorer (Windows) o Finder (Mac). A continuación podrá ver sus carpetas FamilyLibrary, MyLibrary y MyComputers en una unidad conectada en red (Fig. 19), a menos que el acceso esté bloqueado. Puede acceder a las carpetas en un entorno familiar, y cargar archivos mayores de 2 GB. Esta alternativa está disponible si la unidad Internet Space 2 se encuentra localmente en la red doméstica, o a distancia a través de Internet. Para obtener más información sobre HipServ Folders, consulte la sección 4.1. Acerca de las Carpetas. Fig. 20 LaCie Internet Space 2 Manual del usuario Conectar un disco duro USB externo página 21 5.Conexión de una impresora Esta sección describe cómo conectar una impresora USB a la unidad LaCie Internet Space 2. Todos los ordenadores de la red doméstica podrán compartir la impresora. Note que sólo es posible conectar una impresora. Si tiene una impresora multifuncional, la función de scanner no podrá utilizarse. 5.1. Usuarios de Windows 1. Conexión de un cable USB desde la impresora a la unidad La Cie Internet Space 2. 2. Utilizando Explorer, busque HipServ. En caso de que se le pida, introduzca su Nombre de Usuario y Contraseña. 3. Haga doble clic en HipServ. Aparece el siguiente mensaje: 4. Haga clic en Aceptar. Se inica el Asistente para agregar impresora. Fig. 21 5. Seleccione el fabricante y la impresora, y luego haga clic en Aceptar. Fig. 22 Fig. 23 LaCie Internet Space 2 Manual del usuario Conectar un disco duro USB externo página 22 5.2. Usuarios de Mac 1. Conexión de un cable USB desde la impresora a LaCie Internet Space 2. 2. Diríjase a Preferencias del sistema > Impresoras y Faxes (Fig. 24). 3. Haga clic en para agregar una impresora. 4. Haga clic en Windows, y luego seleccione workgroup e hipserv (Fig. 25). 5. Seleccione Usuario registrado, introduzca su Nombre de Usuario y Contraseña, y haga clic en Conectar. continúa en la página siguiente >> Fig. 24 Fig. 25 Fig. 26 LaCie Internet Space 2 Manual del usuario Conectar un disco duro USB externo página 23 6. Seleccione el modelo de impresora en Imprimir utilizando , y luego haga clic en Agregar. La primera vez que haga una impresión se le pedirá su nombre de usuario y contraseña. Introduzca su Nombre de usuario y Contraseña, seleccione Recordar esta contraseña en mis llaves, y haga clic en Conectar. La próxima vez que realice una impresión, no necesitará volver a introducir esta información. Fig. 27 LaCie Internet Space 2 Manual del usuario Acerca de la Interfaz del portal Web HipServ página 24 6.Acerca de la Interfaz del portal Web HipServ La aplicación HipServ funciona en su buscador. Le permite acceder a sus carpetas y álbumes en la Librería de Medios, ver álbumes, y configurar preferencias. Debido a que la aplicación HipServ utiliza una interfaz tipo Web, funciona con diferentes ordenadores y buscadores. La aplicación HipServ está disponible si la unidad LaCie Internet Space 2 está ubicada localmente en la red doméstica, o a distancia a través de Internet. 6.1. Iniciar la aplicación HipServ Fig. 28 Puede iniciar la aplicación HipServ ya sea a través de HipServ Agent o escribiendo homelacie.com en su buscador. Después de iniciar la Aplicación HipServ (portal Web), deberá iniciar sesión (a menos que ya lo haya hecho anteriormente) (Fig. 29). Introduzca El Nombre de su servidor de inicio, su Nombre de usuario, y Su contraseña. Alternativamente puede seleccionar Recordar contraseña, para no tener que volver a escribir su contraseña la próxima vez que se conecte. Haga clic en Inicio de sesión. 6.2. Página de inicio y Menú principal Página de inicio Una vez haya iniciado la Aplicación HipServ y de que haya iniciado la sesión, aparecerá la página de inicio. Le permite seleccionar Álbumes, Biblioteca de Medios o Preferencias. Puede configurar una imagen de fondo para la página de inicio. Consulte la sección 6.6.18. Trabajar con imágenes. También puede eliminar la imagen de fondo. Consulte la sección 6.8.3. Usuario. Fig. 29 Menú principal El Menú principal aparece en la parte superior de la página de Álbumes, Biblioteca de Medios, y Preferencias. Se muestra su nombre de pantalla, y le permite desconectarse. El menú Principal contiene el menú Inicio y el menú de Ayuda. El menú Inicio le permite cambiar a una de las otras páginas. El menú de Ayuda muestra el manual del usuario, permite conectarse al soporte de HipServ o inicia una Visita rápida. NOTA: La Visita rápida es una excelente introducción a la utilización de la Aplicación HipServ (portal Web). Fig. 30 LaCie Internet Space 2 Manual del usuario Acerca de la Interfaz del portal Web HipServ página 25 6.3. Página de la Biblioteca de medios (Media Library) La página de Biblioteca de medios (Media Library) le permite organizar sus archivos utilizando carpetas, y compartir archivos utilizando álbumes. La página de Biblioteca de Medios incluye las secciones Fuentes de Medios, Álbumes, Archivos y Detalles. 6.3.1. Mostrar la página de Biblioteca de medios En la página de inicio, haga clic en Biblioteca de Medios. De una de las otras páginas, haga clic en Inicio en el menú Principal, y seleccione Biblioteca de Medios (Fig. 31). 6.4. Sección de Fuentes de Medios La sección Fuentes de Medios muestra las carpetas FamilyLibrary (si su cuenta tiene acceso a ellas), sus carpetas MyLibrary, y MyComputers. Note que si bien las subcarpetas dentro de FamilyLibrary y MyLibrary están diseñadas para tipos de archivos específicos, puede colocar cualquier archivo en cualquier carpeta. 6.4.1. FamilyLibrary La carpeta FamilyLibrary contiene las subcarpetas FamilyDocuments, FamilyMusic, FamilyPhotos y FamilyVideos. Su familia puede compartir estas carpetas, de manera que son accesibles para todos los usuarios de la cuenta en HipServ (a menos que existan bloqueos a las cuentas de los usuarios; véase 6.8.11. Agregar un nuevo usuario. Éstas se comparten con DMA (adaptadores digitales de música), haciendo que el contenido esté disponible para los reproductores de medios de la red doméstica. Puede compartir el contenido entre distintas carpetas con amigos o el público en general colocando los archivos en un álbum. Fig. 31 LaCie Internet Space 2 Manual del usuario Acerca de la Interfaz del portal Web HipServ página 26 6.4.2. MyLibrary La carpeta MyLibrary contiene las subcarpetas privadas MyDocuments, MyMusic, MyPhotos y MyVideos. Cada usuario tiene sus propias carpetas MyLibrary, y sólo usted puede acceder a ellas. Éstas se comparten con DMA, haciendo que el contenido esté disponible para los reproductores de medios de la red doméstica. Puede compartir el contenido entre distintas carpetas con amigos o el público en general colocando los archivos en un álbum. Cargar archivos Agregar carpetas Eliminar carpetas Contraer carpeta 6.4.3. MyComputers La carpeta MyComputers contiene una carpeta para cada ordenador que utilice DesktopMirror, Vista Backup o Time Machine. Sólo puede acceder a una carpeta MyComputers si sus credenciales de inicio de sesión se utilizaron para configurar las copias de seguridad. Note que la estructura del directorio dentro de la carpeta MyComputers facilita la localización y recuperación de archivos individuales o carpetas completas. Mostrar menú Expandir carpetas Puede descargarlas a través de la Aplicación HipServ, o bien puede copiarlas y pegarlas mediante las carpetas HipServ. Las carpetas dentro de MyComputers pueden compartirse con DMA, haciendo que su contenido esté disponible para reproductores de medios presentes en la red. Puede compartir el contenido entre distintas carpetas con amigos o el público en general colocando los archivos en un álbum. Fig. 32 6.4.4. Seleccionar una carpeta. Al seleccionar una carpeta se destaca el nombre de la misma, y se muestran sus subcarpetas y los archivos en la sección Archivos (Fig. 32). Para seleccionar una carpeta, haga clic en el nombre de la misma. LaCie Internet Space 2 Manual del usuario 6.4.5. Expandir y contraer una carpeta Al expandir una carpeta se muestran las subcarpetas contenidas en ella. Para expandir una carpeta, haga clic en la flecha de la derecha ( ) junto al nombre de la misma. Al contraer una carpeta se ocultan las subcarpetas contenidas en ella. Esto resulta útil si existen muchas carpetas abiertas, y se desea reducir el espacio que ocupan en la pantalla. Para expandir una carpeta, haga clic en la flecha que apunta hacia abajo ( ) junto al nombre de la misma. 6.4.6. Mostrar el menú La aplicación HipServ contiene un menú con comandos para trabajar con carpetas. Para mostrar el menú, mueva el ratón sobre una carpeta. Aparecerá una flecha al lado del nombre. Haga clic sobre la flecha de la derecha ( ) para mostrar el menú. 6.4.7. Agregar una carpeta Al agregar una carpeta se crea una nueva subcarpeta dentro de la carpeta actual. Utilizar subcarpetas es una buena manera de mantener organizados sus contenidos. Existe una nueva carpeta dentro de FamilyLibrary accesible para todos los usuarios (a menos que la cuenta del usuario bloquee el acceso). Sólo usted puede acceder a una carpeta dentro de MyLibrary. Para agregar una carpeta, seleccione la carpeta a la cual desea añadir una subcarpeta, y haga clic en el icono Nueva carpeta ( ). Cuando se le solicite, introduzca el nombre de la carpeta y haga clic en Crear. Acerca de la Interfaz del portal Web HipServ página 27 LaCie Internet Space 2 Manual del usuario Acerca de la Interfaz del portal Web HipServ página 28 6.4.8. Eliminar una carpeta Eliminar una carpeta permite borrarla LaCie Internet Space 2, incluyendo todos sus archivos y subcarpetas. Tenga cuidado al realizar esta operación. Para eliminar una carpeta, selecciónela, y haga clic en el icono Eliminar carpeta ( ). De manera alternativa, puede seleccionar la carpeta, desplegar el menú y seleccionar Eliminar. Note que si elimina una carpeta, y un álbum contiene una referencia a un archivo dentro de ella, el elemento ya no estará disponible en el álbum. Fig. 33 6.4.9. Cargar archivos La función de Cargar archivos permite copiarlos desde su ordenador a la carpeta seleccionada. Si carga un archivo a una nueva carpeta dentro de FamilyLibrary quedará accesible para todos los usuarios (a menos que la cuenta del usuario bloquee el acceso). Sólo usted puede acceder a un archivo cargado en sus carpetas MyLibrary. NOTA TÉCNICA: La aplicación HipServ le permite copiar un archivo o conjunto de archivos que ocupen menos de 2 GB. Si desea copiar archivos que ocupen más de 2 GB, utilice las carpetas HipServ (4.3. Transferencia de Archivos desde un ordenador a través del Finder/Windows Explorer) o DesktopMirror (consulte 7. DesktopMirror (Aplicación para copias de seguridad)). Para seleccionar el destino del archivo cargado, seleccione la carpeta, despliegue el menú y seleccione la opción Cargar. Alternativamente, puede selecciona la carpeta y hacer clic en el icono Cargar ( ). Se abrirá la ventana Upload. A continuación puede elegir Carga manual o Arrastrar y colocar. La opción de Carga Manual le permite seleccionar archivos individuales, y es el método predeterminado. La opción Arrastrar y colocar le permite arrastrar numerosos archivos y carpetas completas desde Explorer/Finder. Para utilizar la opción de Carga Manual, haga clic en Manual Upload (Carga manual) (esta es la opción seleccionada de forma predeterminada) (Fig. 33). Haga clic en Add File (Agregar archivo), busque el archivo, y haga clic en Open (Abrir). Puede agregar más archivos si así lo desea. Haga clic en Upload (Cargar) para cargar los archivos. Una vez que la carga se haya completado, haga clic en Close (Cerrar). Para utilizar la opción Arrastrat y colocar, haga clic en Drag and Drop (Arrastrar y colocar). Aparece una ventana que le solicita que arrastre y coloque sus archivos allí (Fig. 34). Arrastre el archivo desde Explorer/Finder y colóquelo en la ventana. Puede arrastrar numerosos archivos o carpetas. Haga clic en Upload (Cargar) para cargar los archivos. Una vez que la carga haya finalizado, cierre la ventana. Fig. 34 LaCie Internet Space 2 Manual del usuario 6.4.10. Detalles de visualización Los detalles de visualización muestran información acerca de la carpeta seleccionada, y le permite editarla. Para ver los detalles, seleccione la carpeta, despliegue el menú en pantalla y seleccione View Details (Ver detalles). Alternativamente, seleccione la carpeta y haga clic sobre el icono Show Details (Mostrar detalles) ( ). Los detalles aparecen en la sección Details (Detalles) que aparece al lado de la sección Files (Archivos). Los detalles de la carpeta incluyen el nombre de la misma y el número de archivos y carpetas que contiene. 6.4.11. Abrir una Carpeta Al abrir una carpeta se muestran las subcarpetas, y se despliegan las subcarpetas y archivos en la sección Files (Archivos). Para abrir una carpeta, haga doble clic en el nombre de la carpeta. Alternativamente puede desplegar el menú en pantalla y luego seleccionar Open (Abrir). 6.4.12. Mover carpeta Mover una carpeta significa colocarla en otra ubicación, junto con sus subcarpetas y archivos. Si la nueva ubicación se encuentra dentro de FamilyLibrary la carpeta quedará accesible para todos los usuarios (a menos que la cuenta del usuario bloquee el acceso). Sólo usted podrá acceder a una carpeta dentro de MyLibrary. Para mover una carpeta, arrástrela y colóquela en otra carpeta. También puede seleccionar la carpeta que desee mover, desplegar el menú en pantalla y seleccionar Cut (Cortar). A continuación seleccione la carpeta de destino, despliegue el menú en pantalla y seleccione Paste (Pegar). Note que no puede cortay y pegar una carpeta en otra aplicación, y tampoco puede cortar y pegar información desde otra aplicación a HipServ Application (Aplicación HipServ). Acerca de la Interfaz del portal Web HipServ página 29 LaCie Internet Space 2 Manual del usuario 6.4.13. Copiar una carpeta Copiar una carpeta significa colocarla en otra ubicación, junto con sus subcarpetas y archivos, manteniendo la carpeta original. Si la nueva ubicación se encuentra dentro de FamilyLibrary quedará accesible para todos los usuarios (a menos que la cuenta del usuario bloquee el acceso). Sólo usted podrá acceder a una carpeta dentro de MyLibrary. Para copiar una carpeta, selecciónela, despliegue el menú en pantalla y seleccione Copy (Copiar). A continuación, seleccione la carpeta de destino, muestre el menú en pantalla y seleccione Paste (Pegar). Note que no puede cortay y pegar una carpeta en otra aplicación, y tampoco puede cortar y pegar información desde otra aplicación a HipServ Application (Aplicación HipServ). 6.4.14. Cambiar el nombre de una carpeta Cambiar el nombre a una carpeta significa cambiar su nombre. Para cambiar el nombre a una carpeta, seleccione la carpeta, despliegue el menú en pantalla y seleccione Rename (Cambiar el nombre). Cuando se le solicite, introduzca el nombre de la carpeta y haga clic en Rename (Cambiar el nombre). Note que si cambia el nombre de una carpeta, y un álbum contiene una referencia a un archivo dentro de ella, dicho elemento ya no estará disponible en el álbum. 6.4.15. Agregar archivos a un álbum Un álbum le permite agrupar imágenes, música, vídeos y documentos relacionados desde múltiples carpetas. El álbum posee un tema, que configura el ambiente mostrando las imágenes de fondo de pantalla. Puede dejar el álbum sin posibilidad de compartirlo para su propio disfrute, o bien puede compartirlo con su familia, amigos o con cualquier persona. Un álbum contiene referencias a archivos, pero no incluye copias de los mismos. De esta manera puede tener un archivo en varios álbumes sin que ello signifique utilizar más espacio. Sin embargo, si elimina un archivo de la carpeta, ya no estará disponible en los álbumes. Si agrega archivos desde una carpeta a un álbum, los archivos dentro de las subcarpetas no estarán incluidos. Agregar archivos a un álbum ya existente Puede agregar los contenidos de una carpeta a un álbum ya existente. Para agregar archivos, seleccione la carpeta, despliegue el menú en pantalla y seleccione Add to Album > [Album Name] (Agregar a album > [Nombre de álbum]) . Acerca de la Interfaz del portal Web HipServ página 30 LaCie Internet Space 2 Manual del usuario Acerca de la Interfaz del portal Web HipServ página 31 Crear un nuevo álbum no compartido Puede agregar los contenidos de una carpeta a un álbum que sólo usted podrá ver. La carpeta podrá compartirse después. Para crear el álbum, seleccione la carpeta, despliegue el menú en pantalla y seleccione Add to Album > Nuevo (Agregar a álbum > Nuevo). De forma predeterminada, el álbum tiene el mismo nombre que la carpeta seleccionada. Opcionalmente, puede introducir el Nombre del álbum y una breve descripción del mismo. Selecione un tema para el álbum, o conserve el tema predeterminado ()Fig. 35. Haga clic en Submit (Enviar) para crear el álbum. Crear un nuevo álbum compartido Puede agregar los contenidos de una carpeta a un álbum nuevo. El álbum se puede compartir con la familia y con reproductores de medios en la red doméstica, y con amigos y otras personas a través de Internet. Para crear el álbum, seleccione la carpeta, despliegue el menú en pantalla, y seleccione Share Selected Items (Compartir elementos seleccionados) (Fig. 36). De manera predeterminada, el álbum tiene el mismo nombre que la carpeta seleccionada. De manera opcional, puede introducir el Nombre del álbum, y una breve Descripción. Selecione un tema para el álbum, o conserve el tema predeterminado. Elija con quién desea compartir el álbum, siguiendo los pasos indicados en las siguientes secciones. Haga clic en Submit (Enviar) para crear el álbum. Fig. 35 6.4.16. Permitir descargas El álbum incorpora imágenes comprimidas para ahorrar ancho de banda y mejorar el rendimiento. Puede permitir que las personas que visualicen el álbum descarguen versiones de los archivos en resolución completa. Esto es especialmente importante si el álbum incluye documentos, ya que éste muestra los archivos pero no puede abrirlos. Para permitir que los archivos puedan descargarse, seleccione Permitir descargas para este álbum. Fig. 36 LaCie Internet Space 2 Manual del usuario Acerca de la Interfaz del portal Web HipServ página 32 6.4.17. Compartir con la familia Compartir un álbum con la familia significa hacer que esté disponible para otros usuarios de HipServ, a menos que su cuenta bloquee el acceso. Véase 6.8.11. Agregar un nuevo usuario. El álbum aparecerá en la página de Álbumes Para compartir el álbum con la familia, seleccione Compartir con otras cuentas de la familia. 6.4.18. Compartir con amigos Compartir un álbum con amigos hace que esté disponible para contactos seleccionados. Para compartir el álbum con sus amigos, seleccione Compartir con amigos (Fig. 37). Configuración desde la Dirección La primera vez que comparta un álbum con amigos, HipServ le pedirá su dirección de correo electrónico. Los correos electrónicos enviados por HipServ que notifican a sus amigos sobre álbumes compartidos indican que provienen de esta dirección de correo electrónico. Cada usuario de HipServ puede configurar su propia dirección de correo electrónico. Después podrá modificar su dirección de correo electrónico. Véase 6.8.3. Usuario. Configurar Fecha final De forma predeterminada, un álbum es compartido indefinidamente. La configuración de una fecha final determina durante cuánto tiempo se compartirá el álbum. Para configurar una fecha límite para compartir, seleccione Share Until (Compartir hasta). De forma predeterminada, el álbum se compartirá durante un mes. Utilice el calendario para modificar la fecha final. Limitación de acceso Cuando comparta un álbum con amigos, HipServ puede enviarlos a través de una notificación por correo electrónico que contiene un vínculo al álbum. De forma predeterminada, cualquier persona que haga clic en el enlace podrá visualizar el álbum. La limitación de acceso le permite exigir una contraseña. Para limitar el acceso, seleccione Password-protect this album (Proteger este álbum con una contraseña). Cuando un amigo haga clic en el enlace de la notificación por correo electrónico, se le pedirá que cree una contraseña. La próxima vez que haga clic en el enlace, se le solicitará que introduzca dicha contraseña. Fig. 37 LaCie Internet Space 2 Manual del usuario Acerca de la Interfaz del portal Web HipServ página 33 Enviar correos electrónicos a sus amigos Cuando comparta un álbum con amigos, HipServ puede enviarles una notificación por correo electrónico que contiene un vínculo al álbum. Para enviar correos electrónicos a sus amigos, deberá primero configurar sus contactos de la forma que se describe a continuación. A continuación puede seleccionar Send email to invitees (Enviar un correo electrónico a los invitados), o hacer clic en Send Invitations (Enviar invitaciones). 6.4.19. Configuración de contactos La configuración de contactos consiste en la configuración de su libreta de direcciones y del listado de contactos para el álbum actual. Su libreta de contactos incluye los nombres y direcciones de correo electrónico de sus amigos. Cada usuario tiene su propia libreta de direcciones. Sólo deberá configurar la libreta de direcciones una única vez, si bien puede continuar agregando o eliminando contactos posteriormente según estime necesario. El listado de contactos incluye a amigos con los que desee compartir el álbum, y debe configurarse para cada nuevo álbum. Puede compartir cualquier álbum con un grupo diferente de amigos. Ver sus contactos La opción de ver sus contactos le muestra su libreta de direcciones y la lista de contactos para el álbum en curso. Para ver sus contactos, haga clic en el icono Add Friends (Agregar amigos) ( ) en detalles del álbum. Se mostrará la ventana Share with your contacts (Compartir con sus contactos) (Fig. 38). Configurar su libreta de direcciones Para agregar un contacto a su libreta de direcciones, haga clic en el icono Create New Contact (Crear un nuevo contacto) ( ). Introduzca el Contact Name (Nombre del contacto) y haga clic en Email Address (Dirección de correo electrónico) y luego en Add (Agregar). Una vez que haya agregado un contacto a su libreta de direcciones, puede agregarlo a la lista de contactos. Para eliminar un contacto de su libreta de direcciones, selecciónelo en el listado de la libreta de direcciones y haga clic en el icono Eliminar contacto ( ). Para editar un contacto en su libreta de direcciones, seleccione el contacto en la lista de la Libreta de direcciones, y luego haga clic en el icono Editar contacto . Puede modificar el nombre o dirección de correo electrónico de sus contactos. Fig. 38 LaCie Internet Space 2 Manual del usuario Configuración del la Lista de contactos Para agregar un contacto a la lista de contactos, selecciónelo en la libreta de direcciones, y haga clic en Add (Agregar) >>. Para eliminar un contacto del listado de contactos selecciónelo en el listado Allowed Access (Acceso permitido) y haga clic en << Remove (Quitar). Note que si envía un correo electrónico con una invitación a un amigo, y luego lo elimina del listado de contactos,ya no tendrá acceso al álbum. Encontrar un contacto Si tiene una larga lista de contactos, y desea eliminar o notificar a una persona específica, introduzca algunas letras de su nombre en el recuadro Find in list (Buscar en lista).. La libreta de direcciones sólo mostrará las entradas coincidentes con la información introducida. Guardar contactos Una vez que haya configurado su libreta de direcciones o listado de contactos, haga clic en Guardar. 6.4.20. Compartir con todos Compartir un álbum con todas las personas hace que esté disponible a todo el público a través de la web. La dirección del sitio web aparecerá en los detalles del álbum. Si comparte un álbum con todas las personas, éste quedará automáticamente disponible para ser compartido con su familia, incluyendo a los usuarios que no dispongan de acceso a álbumes compartidos con la familia. Para compartir un álbum de forma pública, seleccione Share with everyone (Compartir con todos). Configurar Fecha final De forma predeterminada, un álbum se comparte indefinidamente. La configuración de una fecha final determina el tiempo que se compartirá el álbum. Para configurar una fecha límite para compartir, seleccione Share Until (Compartir hasta). De forma predeterminada, el álbum se compartirá durante un mes. Utilice el calendario para modificar la fecha final. Acerca de la Interfaz del portal Web HipServ página 34 LaCie Internet Space 2 Manual del usuario 6.4.21. Compartir con los reproductores de medios Compartir archivos con los reproductores de medios permite a los reproductores de la red doméstica detectar y acceder a los contenidos de un álbum. El reproductor de medios deben admitir el estándar UPnP-AV, DNLA o Windows Media Connect. Entre los reproductores de medios se incluyen las consolas de juego (Xbox 360 y PS3), los marcos digitales de fotografías , clientes iTunes, televisiones IP, sistemas de sonido en red (Sonos), reproductores digitales de vídeo (Roku, NETGEAR Digital Entertainer, DLink DSM), y muchos otros. Para compartir el álbum con los reproductores de medios de su red doméstica, seleccione Share with media players (Compartir con reproductores de medios). 6.4.22. Compartir archivos con DMA Compartir archivos con DMA (adaptadores de medios digitales) permite a los reproductores de medios en la red doméstica detectar y acceder a los contenidos de una carpeta. El reproductor de medios deben admitir el estándar UPnP-AV, DNLA o Windows Media Connect. Entre los reproductores de medios se incluyen las consolas de juego (Xbox 360 y PS3), los marcos digitales de fotografías, clientes iTunes, televisiones IP, sistemas de sonido en red (Sonos), reproductores digitales de vídeo (Roku, NETGEAR Digital Entertainer, DLink DSM), y muchos otros. Para ver los detalles, seleccione la carpeta, despliegue el menú en pantalla y seleccione Share with DMA (Compartir con DMA). Todas sus subcarpetas se compartirán. Para evitar que una carpeta pueda compartirse con reproductores de medios, seleccione la carpeta, despliegue el menú en pantalla y seleccione Share with DMA (Compartir con DMA). Podrá activar o desactivar la opción de compartir las subcarpetas individuales. Note que todos los archivos se comparten con los reproductores de medios si se encuentran en una carpeta o álbum con la función de compartir activada. 6.4.23. Ejecutar un Slideshow (Ejecutar una Reproducción de diapositivas) Al ejecutar un slideshow (reproducción de diapositivas) se muestran las imágenes dentro de una carpeta, una a la vez. Las imágenes, música, vídeos y documentos dentro de las subcarpetas no se muestran. Para ejecutar un slideshow (reproducción de diapositivas), seleccione la carpeta, despliegue el menú en pantalla y seleccione Slideshow (Reproducción de diapositivas). El buscador mostrará automáticamente cada imagen con su título. Véase 6.4.23. Ejecutar un Slideshow (Ejecutar una Reproducción de diapositivas). Acerca de la Interfaz del portal Web HipServ página 35 LaCie Internet Space 2 Manual del usuario 6.4.24. Reproducir canciones La opción de reproducir canciones reproduce la música almacenada dentro de una carpeta. Las canciones, música, vídeos y documentos almacenados en las subcarpetas no se reproducen. Para reproducir canciones, seleccione la carpeta, despliegue el menú en pantalla y seleccione Autoplay (Reproducción automática).. El buscador reproduce automáticamente cada canción, y muestra el álbum y nombre de la canción correspondiente. Véase 6.4.24. Reproducir canciones. 6.4.25. Descargar un archivo La función de descargar un archivo recupera la versión original con resolución completa del archivo. Para descargar un archivo, seleccione la carpeta, despliegue el menú en pantalla y seleccione (Download) Descargar. Una ventana muestra los archivos dentro de una carpeta. Los archivos dentro de subcarpetas no se muestran. Haga clic en el botón Download (Descargar) al lado del archivo deseado. Dependiendo de los ajustes de su buscador, puede abrir el archivo, descargarlo en un directorio específico, o descargarlo al directorio predeterminado. Acerca de la Interfaz del portal Web HipServ página 36 LaCie Internet Space 2 Manual del usuario Acerca de la Interfaz del portal Web HipServ página 37 6.5. Sección de álbumes La sección Albums (Álbumes) muestra los álbumes creados, y le permite editarlos. Para visualizar los álbumesde su familia (es decir los álbumes compartidos y creados por los demás usuarios), seleccione Albums (Álbumes) en el menú Home (Inicio).. 6.5.1. Selección de un álbum La función Seleccionar un álbum destaca el nombre del mismo, y muestra sus subcarpetas y los archivos en la sección Archivos. Para seleccionar un álbum, haga clic en el nombre del mismo. 6.5.2. Vizualizar el menú La aplicación HipServ contiene un menú con comandos para trabajar con álbumes. Para desplegar el menú, mueva el ratón sobre un álbum. Aparecerá una flecha al lado del nombre. Haga clic sobre la flecha ( ) para visualizar el menú. 6.5.3. Detalles de visualización Los detalles de visualización le muestran información acerca de la carpeta seleccionada, y le permite editarla. Para ver los detalles, seleccione la carpeta, visualice el menú en pantalla y seleccione View Details (Ver detalles). Alternativamente, seleccione la carpeta y haga clic sobre el icono Show Details (Mostrar detalles) ( ). Los detalles aparecen en la sección Details (Detalles) que se muestra al lado de la sección Files (Archivos). Los detalles del álbum incluyen su nombre, el número de archivos que contiene, la descripción, el tema y cómo se comparte el álbum. 6.5.4. Desactivar compartir La función de desactivar compartir evita que otras personas puedan ver un álbum. Para desactivar la posibilidad de compartir, seleccione el álbum y vea los detalles del mismo. Desactive las opciones Album Sharing (Compartir álbum)y Social Networking Sites (Sitios de Redes Sociales) (Fig. 39). Fig. 39 LaCie Internet Space 2 Manual del usuario 6.5.5. Agregar un álbum Para agregar un álbum, haga clic en el icono New Album (Nuevo álbum) ( ). Introduzca el Name (Nombre) del álbum y si así lo desea una breve Descripción. Seleccione el tema y configure la posibilidad de compartirlo. A continuación, puede arrastrar y colocar carpetas y/o archivos desde otras carpetas en el álbum. 6.5.6. Eliminar un álbum La función Eliminar un álbum permite quitar el acceso a sus archivos, si bien éstos se mantienen dentro de sus correspondientes carpetas. Para eliminar un álbum, primero selecciónelo, luego haga clic en el icono Delete Album (Eliminar álbum) ( ). Alternativamente, puede seleccionar el álbum, desplegar el menú y seleccionar Delete (Eliminar). 6.5.7. Cambiar nombre a un álbum Cambiar nombre a un álbum significa cambiar su nombre. Para cambiar el nombre de un álbum, selecciónelo, visualice el menú en pantalla y seleccione Rename (Cambiar nombre). Cuando se le solicite, introduzca el nuevo nombre y haga clic en Rename (Cambiar nombre). Note que si cambia el nombre a un álbum compartido con amigos o con el público en general, el enlace original dejará de funcionar. Sin embargo, dicho enlace le dirigirá a una página que me muestra todos sus álbumes. De esta manera podrá encontrar el álbum al que se le cambió el nombre. 6.5.8. Ejecutar un Slideshow (Ejecutar una Reproducción de diapositivas) Al ejecutar una reproducción de diapositivas, se muestran las imágenes dentro de una carpeta, de una en una. La música, vídeos y documentos no se muestran. Para ejecutar una reproducción de diapositivas, seleccione la carpeta, visualice el menú en pantalla y seleccione Slideshow (Reproducción de diapositivas). El buscador mostrará automáticamente cada imagen con su título. Véase 6.4.23. Ejecutar un Slideshow (Ejecutar una Reproducción de diapositivas). Acerca de la Interfaz del portal Web HipServ página 38 LaCie Internet Space 2 Manual del usuario 6.5.9. Reproducir canciones Reproducir canciones reproduce la música dentro del álbum. La música, vídeos y documentos no se reproducen. Para reproducir canciones, seleccione la carpeta, visualice el menú en pantalla y seleccione Autoplay (Reproducción automática). El buscador reproduce automáticamente cada canción, y muestra el álbum y nombre de la canción correspondiente. Véase 6.4.24. Reproducir canciones. Acerca de la Interfaz del portal Web HipServ página 39 LaCie Internet Space 2 Manual del usuario Acerca de la Interfaz del portal Web HipServ página 40 6.6. Sección de Archivos La sección Files (Archivos) muestra las subcarpetas y archivos de la carpeta que se han seleccionado, o los archivos en el álbum seleccionado. 6.6.1. Filtrar archivos Filtrar archivos especifica qué tipos de archivos se mostrarán. Para filtrar archivos, seleccione All Files (Todos los archivos), Images (Imágenes), Music (Música) o Videos (Vídeos) en el listado de Media Filter (Filtro de medios). La sección Files (Archivos) únicamente visualizará los archivos del tipo seleccionado. Fig. 40 6.6.2. Configurar la vista La configuración de vista controla la manera en que la sección Files (Archivos) muestra los archivos dentro de la carpeta o álbum seleccionado. Para configurar la vista, seleccione Thumbnail (Vista en miniatura), List (Lista) Shuffle (Aleatorio) en el listado de Vistas. Thumbnail (Vista en miniatura) La Vista en miniatura muestra una imagen para cada archivo que indica lo que contiene el archivo. (Fig. 40). También muestra el nombre, tamaño y título del archivo. Al mover el ratón sobre un archivo en Vista en miniatura, aparece la flecha de Opciones, que le permite visualizar el menú. Fig. 41 Lista La vista de Lista utiliza una tabla para mostrar los archivos (Fig. 41). Para cada archivo, la vista de Lista muestra el nombre de cada uno, las etiquetas en caso de que disponga de ellas, título, fecha, tipo y el tamaño del archivo. Al mover el ratón sobre un archivo en la vista de Lista, aparece una flecha que le permite visualizar el menú. Shuffle (Aleatorio) La vista Aleatoria muestra una imagen más grande para cada archivo. (Fig. 42). Muestra además el nombre y el título del archivo. Puede cambiar entre archivos haciendo clic en la imagen a la izquierda o derecha del archivo en curso. El menú no está disponible en vista Aleatoria. Fig. 42 LaCie Internet Space 2 Manual del usuario Acerca de la Interfaz del portal Web HipServ página 41 6.6.3. Búsqueda de archivos y carpetas La búsqueda de archivos y carpetas comprueba todas las carpetas a las que tiene acceso, y muestra cada elemento junto con su título, etiquetas o nombres de archivos que coinciden con los criterios de búsqueda. Para efectuar una búsqueda, introduzca el texto en el cuadro Search (Búsqueda) y haga clic en el icono Search (Búsqueda) ( ) (Fig. 43). La sección Files (Archivos) muestra los archivos que contienen el texto de búsqueda en el título, etiqueta o nombre de archivo. Muestra además las carpetas que contienen el texto de búsqueda en el nombre de la carpeta. El texto de búsqueda aparecerá resaltado. Si introduce una palabra, verá todos los elementos que contienen dicha palabra. Si introduce más de una palabra, los resultados de la búsqueda estarán limitados a los elementos que contienen todas las palabras introducidas. Una vez que aparezcan los archivos, puede agregarlos a un álbum para compartirlo con su familia, amigos o con el público en general. Por ejemplo, la siguiente imagen muestra los resultados después de buscar la palabra church (iglesia). El primer archivo contiene la palabra Church (Iglesia) como etiqueta; éstas se comentan con más detalle en la sección Details (Detalles). El segundo archivo contiene la palabra Church (Iglesia) en el título. El tercer archivo incluye Church.jpg (Iglesia.jpg) como nombre de archivo. Véase 6.6.8. Agregar un título, y 6.6.9. Agregar etiquetas. 6.6.4. Cargar un archivo Para cargar un archivo, seleccione la carpeta de destino y proceda a cargarlo en ella. Véase 6.4.9. Cargar archivos. Puede utilizar además HipServ Folders (véase 4.3. Transferencia de Archivos desde un ordenador a través del Finder/Windows Explorer) o DesktopMirror (véase 7. DesktopMirror (Aplicación para copias de seguridad)). 6.6.5. Seleccionar un Archivo Puede seleccionar un archivo en vista en Miniatura o en vista de Lista. Al seleccionar un archivo, éste aparece resaltado y le permite realizar operaciones con él. Si se despliega la sección Details (Detalles), se muestran los detalles del archivo. Para seleccionar un archivo, haga clic sobre él. Para seleccionar varios archivos individuales, mantenga pulsada la tecla Ctrl y haga clic sobre los archivos correspondientes. Para seleccionar un conjunto de archivos, haga clic sobre el primero, luego mantenga pulsada la tecla Shift (Mayúsculas) y desplácese hasta llegar al último archivo deseado. Fig. 43 LaCie Internet Space 2 Manual del usuario Acerca de la Interfaz del portal Web HipServ página 42 6.6.6. Visualizar el menú La aplicación HipServ contiene un menú con comandos para trabajar con archivos. Puede visualizar el menú en la vista de Miniatura o en la vista de Lista. El menú no está disponible en la vista Aleatoria. Para mostrar el menú, mueva el ratón sobre un archivo. En la vista de Lista, aparecerá una flecha ( ) al lado del nombre correspondiente. En la vista de Miniatura, aparecerá la flecha de Opciones ( ) sobre la imagen. Haga clic sobre la flecha para visualizar el menú. El menú posee tiferentes comandos dependiendo de si el archivo se encuentra dentro de una carpeta o un álbum, y dependiendo de si el archivo es una imagen, una canción, un vídeo o un documento. 6.6.7. Detalles de visualización Los detalles de visualización le muestran información acerca del archivo seleccionado, y le permite editarlo. (Fig. 44). Para ver los detalles, seleccione el archivo, visualice el menú en pantalla y seleccione View Details (Ver detalles). De manera alternativa, seleccione el archivo y haga clic sobre el icono Show Details (Mostrar detalles) ( ). Los detalles aparecen en la sección Details (Detalles) que se visualiza al lado de la sección Files (Archivos). Los detalles para todos los archivos incluyen el nombre, tamaño, tipo de archivo y fecha. Si el archivo se encuentra dentro de una carpeta, la sección Details (Detalles) muestra las etiquetas y el título. La información sobre canciones incluye su duración. La información sobre imágenes incluye su dimensión. La información sobre vídeos incluye la duración y dimensión. 6.6.8. Agregar un título Agregar un título almacena una descripción del archivo. El título aparecerá cuando se visualice un archivo dentro de una carpeta o álbum. Puede buscar un archivo introduciendo texto de su título. Véase 6.6.3. Búsqueda de archivos y carpetas. Para agregar un título a un archivo, comience seleccionando su carpeta Seleccione el archivo, muestre el menú en pantalla y seleccione View Details (Ver detalles). Introduzca el título en el cuadro Caption (Título) de la sección Detalles. Alternativamente, en la vista de Miniatura, puede seleccionar el archivo, hacer clic en el mensaje Haga clic para agregar el título e introducir el título. En la vista de Listado, puede seleccionar el archivo y luego introducir el título dentro de la columna Caption (Título). Fig. 44 LaCie Internet Space 2 Manual del usuario 6.6.9. Agregar etiquetas Agregar etiquetas almacena información adicional acerca del archivo. Las etiquetas aparecen en la sección Detalles al visualizar un archivo dentro de una carpeta. Las etiquetas no aparecerán al visualizar un álbum. Puede buscar un archivo introduciendo texto de sus etiquetas. Véase 6.6.3. Búsqueda de archivos y carpetas. Para agregar etiquetas a un archivo, comience seleccionando su carpeta Seleccione el archivo, muestre el menú en pantalla y seleccione View Details (Ver detalles). Alternativamente, seleccione la carpeta y haga clic sobre el icono Show Details (Mostrar detalles) ( ). Introduzca las etiquetas en el cuadro de Etiquetas de la sección Details (Detalles). Las etiquetas le permiten describir cada archivo en su LaCie Internet Space 2. Si siempre agrega etiquetas, podrá encontrarlos con mayor facilidad, especialmente si su número aumenta con el tiempo. Por ejemplo, suponga que realizó una serie de fotografías cuando Jane cumplió 11 años y celebró su cumpleaños en su casa de campo. Luego introdujo las siguientes etiquetas para cada fotografía: cumpleaños, Jane, once, casa de campo. En algunas fotografías aparecen Mary o Joe, y para ellas introdujo las etiquetas Mary o Joe. Puede realizar búsquedas de fotografías introduciendo la palabra cumpleaños. Aparecerán las imágenes de todos los cumpleaños, incluyendo aquellas del cumpleaños de Jane. De manera alternativa, puede buscar las imágenes de su casa de campo. Aparecerán las imágenes de su casa de campo, incluyendo aquellas del cumpleaños de Jane. Si realiza una búsqueda introduciendo cumpleaños casa de campo, sólo aparecerán las fotografías del cumpleaños tomadas en la casa de campo. También puede agregar etiquetas a los archivos de música, vídeo, documentos y fotografías. 6.6.10. Eliminar un archivo Eliminar un archivo significa quitarlo de la carpeta. Puede eliminar varios archivos a la vez. Para eliminar un archivo, comience seleccionando la carpeta correspondiente. Seleccione el archivo, muestre el menú en pantalla y seleccione Delete (Eliminar). Note que si elimina un archivo, y un álbum contiene una referencia a un archivo dentro de ella, el elemento ya no estará disponible en el álbum. Acerca de la Interfaz del portal Web HipServ página 43 LaCie Internet Space 2 Manual del usuario 6.6.11. Quitar un archivo Quitar un archivo significa eliminarlo del álbum, aunque se conserva en la carpeta original. Puede quitar varios archivos a la vez. Para quitar un archivo, comience seleccionando la carpeta correspondiente. Seleccione el archivo, muestre el menú en pantalla y seleccione Remove (Quitar). 6.6.12. Mover un archivo Mover un archivo significa colocarlo en otra carpeta. Puede mover varios archivos a la vez. Para mover un archivo, comience seleccionando la carpeta correspondiente, luego arrastre y coloque el archivo en otra carpeta. De manera alternativa, puede seleccionar el álbum, visualizar el menú y seleccionar Cut (Cortar). A continuación, seleccione la carpeta de destino, visualice el menú en pantalla y seleccione Paste (Pegar). Note que no puede cortay y pegar una carpeta en otra aplicación, y tampoco puede cortar y pegar información desde otra aplicación a HipServ Application. 6.6.13. Copiar un archivo Copiar un archivo significa colocarlo en otra carpeta, al tiempo que se conserva en la carpeta original. Puede copiar varios archivos a la vez. Copiar un archivo implica duplicar su versión con resolución original completa almacenada en la carpeta, no la versión comprimida mostrada en la aplicación HipServ. Para copiar un archivo, comience seleccionando la carpeta correspondiente. Seleccione el archivo, visualice el menú en pantalla y seleccione Copy (Copiar). A continuación, seleccione la carpeta de destino, visualice el menú en pantalla y seleccione Paste (Pegar). Note que no puede corta y pegar una carpeta en otra aplicación, y tampoco puede cortar y pegar información desde otra aplicación a HipServ Application. Acerca de la Interfaz del portal Web HipServ página 44 LaCie Internet Space 2 Manual del usuario 6.6.14. Cambiar de nombre a un archivo Cambiar de nombre a un archivo significa cambiar su nombre. Sólo puede cambiar el nombre de un archivo que se encuentre dentro de una carpeta. Para cambiar el nombre de un archivo, comience seleccionando la carpeta correspondiente. Seleccione el archivo, muestre el menú en pantalla y seleccione Rename (Cambiar nombre). Cuando se le solicite, introduzca el nuevo nombre y haga clic en Rename (Cambiar nombre). Note que si cambia el nombre de un archivo, y un álbum contiene una referencia a un archivo dentro de ella, el elemento ya no estará disponible en el álbum. 6.6.15. Agregar archivos a un álbum Al agregar un archivo a un álbum se incorpora una referencia al mismo, pero no se realiza una copia del archivo. De esta manera, puede disponer de un archivo en varios álbumes sin utilizar más espacio. Sin embargo, si elimina un archivo de la carpeta, ya no estará disponible en los álbumes. Puede agregar varios archivos a la vez. Para agregar un archivo a un álbum, comience seleccionado su carpeta, luego arrastre y coloque el archivo en el álbum correspondiente. De manera alternativa, puede seleccionar el archivo, visualizar el menú y seleccionar Add to Album > New (Agregar a álbum > Nuevo, Add to Album > [Album Name] Add to Album > New (Agregar a álbum > [Nombre de álbum]), o Share Selected Items (Compartir elementos seleccionados). Si seleccionó varios archivos y a continuación eligió Add to Album > New (Agregar a álbum > Nuevo) o Share Selected Items (Compartir elementos seleccionados), el álbum no tendrá un nombre predeterminado. 6.6.16. Utilizar un archivo como cubierta de álbum Utilizar un archivo como cubierta de álbum hace que su imagen aparezca en el icono del álbum de la página de álbumes correspondiente. Puede utilizar una imagen, música, vídeo o documento. Un archivo de música utilizará los gráficos del álbum correspondiente (si existe). Un documento utilizará la imagen genérica del documento. Para utilizar un archivo como cubierta de álbum, seleccione el álbum. Seleccione el archivo, muestre el menú en pantalla y seleccione Use as Album Cover (Utilizar como cubierta de álbum). Acerca de la Interfaz del portal Web HipServ página 45 LaCie Internet Space 2 Manual del usuario 6.6.17. Descargar un archivo La función descargar un archivo permite recupera la versión original con resolución completa del archivo. Puede seleccionar varios archivos para su descarga simultánea. Para descargar un archivo, seleccione la carpeta, visualice el menú en pantalla y seleccione Download (Descargar). Una ventana muestra los archivos seleccionados. Haga clic en el botón Download (Descargar) al lado del archivo deseado. Dependiendo de la configuración de su buscador, puede abrir el archivo, descargarlo en un directorio determinado, o descargarlo al directorio predeterminado. 6.6.18. Trabajar con imágenes Utilizar como fondo de pantalla en la página de inicio. Utilizar una imagen como fondo de pantalla de la página de inicio hace que ésta aparezca en su página de inicio. Para configurar el fondo de pantalla de la página de inicio, seleccione la imagen, visualice el menú y seleccioneUtilizar como fondo de pantalla en la página de inicio. Puede quitar la imagen de la página de inicio. Véase 6.8.3. Usuario. Ver Ver una imagen significa mostrarla en una presentación de diapositivas pausada. Para visualizar una imagen, haga clic sobre ella. De manera alternativa, puede seleccionar la imagen, mostrar el menú y seleccionar Ver. Si reproduce la presentación de dispositivas, se mostrarán las otras imágenes presentes en la carpeta o álbum seleccionado. Véase 6.4.23. Ejecutar un Slideshow (Ejecutar una Reproducción de diapositivas). Girar en el sentido de las agujas del reloj Girar una imagen en el sentido de las agujas del reloj significa hacerla girar hacia la derecha. Si la imagen se utiliza en un álbum, también girará dentro de él. Para girar una imagen, comience seleccionando su carpeta. Seleccione la imagen, muestre el menú y seleccione Rotate Clockwise (Girar en el sentido de las agujas del reloj). Girar en el sentido contrario a las agujas del reloj Girar una imagen en el sentido contrario a las agujas del reloj significa hacerla girar hacia la izquierda. Si la imagen se utiliza en un álbum, también girará dentro de él. Para girar una imagen, comience seleccionando su carpeta. Seleccione la imagen, muestre el menú y seleccione Rotate Counterclockwise (Girar en el sentido contrario a las agujas del reloj). Acerca de la Interfaz del portal Web HipServ página 46 LaCie Internet Space 2 Manual del usuario 6.6.19. Reproducir una canción Reproducir una canción reproduce la música almacenada en la carpeta o álbum, comenzando con el tema seleccionado Para reproducir un vídeo, haga doble clic sobre él. De manera alternativa, puede seleccionar la carpeta, visualizar el menú y seleccionar Play (Reproducir). Véase 6.4.24. Reproducir canciones. 6.6.20. Reproducir un vídeo Reproducir un vídeo permite mostrarlo en pantalla. Para reproducir un vídeo, haga doble clic sobre él. De manera alternativa, puede seleccionar el vídeo, mostrar el menú y seleccionar Play (Reproducir). Véase 6.6.20. Reproducir un vídeo. Acerca de la Interfaz del portal Web HipServ página 47 LaCie Internet Space 2 Manual del usuario Acerca de la Interfaz del portal Web HipServ página 48 6.7. Página de álbumes Un álbum es un grupo de imágenes, música, vídeos y documentos relacionados. El álbum posee un tema, que configura el ambiente mostrando imágenes de fondo. Puede elegir no compartir el álbum, o bien puede compartirlo con su familia, o con cualquier persona. La página Álbumes le permite visualizar sus álbumes, los álbumes compartidos con su familia y con cualquier persona. Si su cuenta bloquea el acceso, no verá los álbumes compartidos con su familia. Véase 6.8.11. Agregar un nuevo usuario. 6.7.1. Visualizar la página de álbumes Desde la página predeterminada, haga clic en Álbumes (Fig. 45). Desde una de las otras páginas, haga clic en Home (Inicio) en el Menú principal y luego seleccione Álbumes. Fig. 45 6.7.2. Selección de un álbum Al seleccionar un álbum, éste queda resaltado y activa los botones Slideshow (Reproducción de diapositivas) y Download (Descargar) en la parte superior de la pantalla. Para seleccionar un áñbum, haga clic sobre él. 6.7.3. Ver un álbum Ver un álbum permite mostrar sus imágenes, vídeos y documentos (Fig. 46). Es la misma vista que la familia y las demás personas verán su tienen acceso a su álbum compartido. Para ver un álbum, haga clic sobre él. 6.7.4. Filtrar archivos Filtrar archivos especifica qué tipos de archivos se mostrarán. Para filtrar archivos, seleccione Todos los Archivos, Imágenes, Música o Vídeos en el listado de Media Filter (Filtro de medios). El álbum sólo mostrará los archivos que coincidan con el tipo seleccionado previamente. Fig. 46 LaCie Internet Space 2 Manual del usuario Acerca de la Interfaz del portal Web HipServ página 49 6.7.5. Configurar la vista Pantalla completa Mostrar la primera imagen Mostrar imagen anterior Pausa/reproducir diapositivas Mostrar imagen siguiente Mostrar la última imagen Configurar el tiempo de Salir visualización Configurar la vista controla cómo el álbum visualiza los archivos. Para configurar la vista, seleccione Thumbnail (Miniatura) o Shuffle (Aleatorio) en el listado de vistas disponibles. Miniatura La vista en Miniatura muestra una imagen para cada archivo que indica lo que contiene el archivo. Además, muestra el nombre y el título. Véase 6.6.2. Configurar la vista. Shuffle (Aleatorio) La vista Aleatoria muestra una imagen más grande para cada archivo. Además, muestra el nombre y el título del archivo. Puede cambiar entre archivos haciendo clic en la imagen a la izquierda o derecha del archivo en curso. Véase 6.6.2. Configurar la vista. 6.7.6. Acceder a un archivo Si hace doble clic sobre un archivo podrá abrirlo o descargarlo, de la siguiente manera: ■■ Una imagen se visualiza dentro de una reproducción de diapositivas pausada. ■■ Se reproduce un vídeo ■■ Se reproduce una canción, conjuntamente con otras canciones del álbum. ■■ Apertura o descarga de un documento, dependiendo de la configuración de su buscador. 6.7.7. Ejecutar un Slideshow (reproducción de diapositivas) Al ejecutar un slideshow (reproducción de diapositivas) se visualizan las imágenes dentro de un álbum, de una en una (Fig. 47). No se muestran la música, vídeos y documentos. Puede ejecutar un slideshow (reproducción de diapositivas) utilizando la página de Álbumes, o después de visualizar un álbum. Para ejecutar un slideshow (reproducción de diapositivas) utilizando la página de Álbumes, seleccione el álbum y haga clic en Slideshow (Reproducción de diapositivas). Para ejecutar un slideshow (reprodución de diapositivas) después de visualizar un álbum haga clic en Slideshow (Reproducción de diapositivas). También puede ejecutar un slideshow (reproducción de diapositivas) haciendo doble clic sobre una imagen y pulsando el botón Play (Reproducir). La barra de herramientas, que se ilustra a la derecha (Fig. 47), le permite controlar el slideshow (reproducción de diapositivas). Fig. 47 LaCie Internet Space 2 Manual del usuario Acerca de la Interfaz del portal Web HipServ página 50 6.7.8. Reproducir un vídeo Reproducir un vídeo permite mostrarlo en pantalla. Para reproducir un vídeo, haga doble clic sobre él. La barra de herramientas, se ilustra a la derecha, le permite controlar la reproducción (Fig. 48). Reproducir/pausar vídeo Detener reproducción Cambiar posición de pistas Silencio 6.7.9. Reproducir canciones Configurar volumen Reproducir canciones reproduce la música dentro del álbum. La música, vídeos y documentos no se reproducen. Para reproducir canciones después de mostrar un álbum haga clic en Play All (Reproducir todo). También puede reproducir una canción haciendo doble clic sobre ésta. Se reproducirán todas las canciones del álbum, comenzando por la seleccionada. Al hacer clic sobre el icono Amazon.com aparece una ventana adicional con álbumes adicionales que puede adquirir. La barra de herramientas, se ilustra a la derecha (Fig. 49), le permite controlar la reproducción. 6.7.10. Descargar un archivo El álbum distribuye imágenes comprimidas para conservar el ancho de banda y mejorar el rendimiento. Puede configurar un álbum para permitir a quienes lo vean descargar versiones de resolución completa de los archivos. Esto es especialmente importante si el álbum incluye documentos, ya que el álbum enumera los archivos pero no puede abrirlos. Véase 6.4.16. Permitir descargas. Descargar un archivo recupera la versión original en resolución completa del archivo. Puede descargar todos los archivos utilizando la página Álbumes, o archivos individuales después de visualizar un álbum. Para descargar todos los archivos utilizando la página de Álbumes, seleccione el álbum y haga clic en Download (Descargar). Una ventana enumera todos los archivos en el álbum. Haga clic en el botón Download (Descargar) al lado del archivo deseado. Dependiendo de la configuración de su buscador, puede abrir el archivo, descargarlo en un directorio específico, o descargarlo en el directorio predeterminado. Para descargar un archivo después de visualizarlo, selecciónelo haciendo clic sobre él. Puede seleccionar varias carpetas manteniendo pulsada la tecla Ctrl y haciendo clic sobre ellos. Después de seleccionar los archivos, haga clic en Download (Descargar). Una ventana enumera los archivos seleccionados. Haga clic en el botón Download (Descargar) al lado del archivo deseado. Dependiendo de la configuración de su buscador, puede abrir el archivo, descargarlo en un directorio específico, o descargarlo en el directorio predeterminado. También puede descargar un documento haciendo doble clic sobre éste. Pantalla completa Ayuda Salir Fig. 48 Ir a la primera canción Configurar Ir a la canción anterior volumen Pausa/reproducir Silencio Detener la reproducción Ayuda Ir a la siguiente canción Salir Ir a la última canción Cambiar la posición de la pista Fig. 49 LaCie Internet Space 2 Manual del usuario Acerca de la Interfaz del portal Web HipServ página 51 6.8. Página de preferencias El administrador puede configurar el usuario, el servidor y las preferencias de administración. Cuando así se especifique, algunas preferencias estarán disponibles para todos los usuarios. Otras preferencias exigen la autorización del administrador. 6.8.1. Visualizar la página de preferencias Desde la página predeterminada, haga clic en Preferencias. Desde una de las otras páginas, haga clic en Inicio en el menú Principal, y seleccione Preferencias. Fig. 50 6.8.2. Mostrar la página de preferencias La página de Preferencias enumera los conjuntos de parámetros (Fig. 50). Para expandir o contraer el conjunto, haga clic en el nombre del nivel más alto. Por ejemplo, haga clic en User (Usuario) para expandir las preferencias de usuario. Haga clic una segunda vez para contraer el conjunto. Para guardar sus modificaciones haga clic en Submit (Enviar). Para restaurar las preferencias guardadas, haga clic en Restore (Restaurar). 6.8.3. Usuario Todos los usuarios pueden configurar sus preferencias de usuario (Fig. 51). Language (Idioma) El listado de idiomas permite configurar el idioma para la interfaz de usuario de HipServ Application (Aplicación HipServ). La selección del idioma depende de su región. El idioma predeterminado es el que corresponde a la configuración de su ordenador. Borrar fondo de página de inicio Haga clic en el botón Clear Landing Page Background (Borrar fondo de página de inicio) para eliminar la imagen de su página de inicio. Compartir remitente de correo electrónico El cuadro Compartir remitente de correo electrónico permite configurar la dirección de devolución de correo electrónico para los mensajes enviados por HipServ cuando comparta un álbum con amigos. Fig. 51 LaCie Internet Space 2 Manual del usuario Qué hacer cuando un archivo ya existe El cuadro Qué hacer cuando un archivo ya existe permite configurar lo que ocurre si copia o mueve un archivo a una carpeta que ya contiene un archivo con el mismo nombre. Las alternativas son las siguientes: ■■ Sobreescribir un archivo – El nuevo archivo sustituye al antiguo. ■■ Conservar el archivo existente – El archivo antiguo se conserva, y el nuevo no se copia/mueve. ■■ Cambiar el nombre del archivo nuevo – El archivo antiguo se conserva, y el nuevo se copia/mueve pero con otro nombre. Compartir álbumes nuevos con reproductores de medios predeterminados El listado de Share new albums with media players by default (Compartir nuevos álbumes con reproductores de medios de manera predeterminada) controla si los nuevos álbumes se compartirán con reproductores de medios en su red doméstica de forma predeterminada. Puede anular la configuración cuando cree o edite un álbum. El reproductor de medios debe soportar los estándares UPnP-AV (Universal Plug and Play - Audio Visual), DLNA (Digital Living Network Alliance) o Windows Media Connect. Entre los reproductores de medios se incluyen las consolas de juego (Xbox 360 y PS3), los marcos de fotografías digitales , clientes iTunes, televisiones IP, sistemas de sonido en red (Sonos), reproductores digitales de vídeo (Roku, NETGEAR Digital Entertainer, DLink DSM), y muchos otros. ■■ No – Los nuevo álbumes no se compartirán con los reproductores de medios. ■■ Sí – Los nuevo álbumes se compartirán con los reproductores de medios. Compartir nuevos álbumes con otros miembros de la familia de forma predeterminada El listado Share new albums with other family members by default (Compartir nuevos álbumes con otros miembros de la familia de forma predeterminada) controla si los nuevos álbumes se compartirán con otros usuarios de HipServ de forma predeterminada. Puede anular la configuración cuando cree o edite un álbum. ■■ No – Los nuevo álbumes no se compartirán con la familia. ■■ Sí – Los nuevo álbumes se compartirán con la familia. Ocultar consejos de ayuda El listado de ocultar consejos de ayuda controla si los consejos de ayuda se mostrarán cuando inicie la aplicación HipServ. ■■ No – Se muestran los consejos de ayuda. ■■ Sí – No se muestran los consejos de ayuda. Acerca de la Interfaz del portal Web HipServ página 52 LaCie Internet Space 2 Manual del usuario Acerca de la Interfaz del portal Web HipServ página 53 6.8.4. Espacio en el disco Todos los usuarios pueden ver la cantidad de espacio en LaCie Internet Space 2 (Fig. 52). ■■ Utilizado – El campo utilizado muestra el espacio de disco ocupado. ■■ Libre – El campo libre muestra el espacio disponible en el disco. Fig. 52 6.8.5. Cambiar contraseña Todos los usuarios pueden modificar sus contraseñas. Si realiza una copia de seguridad de su ordenador utilizando DesktopMirror y modifica su contraseña, deberá actualizar DesktopMirror con la nueva contraseña (véase 7.9. Cambio de la configuración de la cuenta). Introduzca su nueva contraseña en el cuadro Password (Contraseña) (Fig. 53), a continuación vuelva a introducir la nueva contraseña en el cuadro Confirm Password (Confirmar contraseña). 6.8.6. Conectividad en red de Windows Fig. 53 El administrador puede controlar el acceso mediante HipServ Folders en relación a carpetasMyComputers y MyLibrary privadas. Esta configuración no controla el acceso a las carpetas FamilyLibrary. Un usuario siempre puede acceder a ellas a través de Explorer/Finder. Habilitar la conectividad en red de Windows El listado de Enable Windows networking (Habilitar la conectividad en red de Windows) controla si los usuarios pueden acceder a sus carpetas privadas a través de carpetas HipServ Folders (Fig. 54). ■■ Sí – Los usuarios pueden acceder a sus carpetas privadas a través de Explorer/Finder. ■■ No – Los usuarios no pueden acceder a sus carpetas privadas a través de Explorer/Finder. Fig. 54 LaCie Internet Space 2 Manual del usuario Acerca de la Interfaz del portal Web HipServ página 54 Nombre del grupo de trabajo En el cuadro de textoWorkgroup name (Nombre del grupo de trabajo) se configura el nombre del grupo de trabajo. El grupo de trabajo proporciona a los ordenadores de su red personal acceso a LaCie Internet Space 2 a través de Explorer/Finder, y a la impresora USB conectada opcionalmente. 6.8.7. Registro Fig. 55 El administrador puede modificar el nombre de Internet Space 2 (Fig. 55). El proveedor de servicios garantiza automáticamente que el nombre del dispositivo es único, y le notificará si debe introducir un nombre diferente. Si modifica el nombre del dispositivo, sus amigos y el público en general no podrán acceder a los álbumes compartidos utilizando los enlaces anteriormente indicados. Si desea utilizar DesktopMirror, deberá actualizar el nombre de HipServ (véase 7.9. Cambio de la configuración de la cuenta). Nombre de HipServ El cuadro de Nombre de HipServ configura el nombre del dispositivo para su LaCie Internet Space 2. 6.8.8. Notificaciones El administrador puede configurar la dirección de correo electrónico para las notificaciones relacionadas con LaCie Internet Space 2 (Fig. 56). Notificaciones El Cuadro de notificaciones permite configurar la dirección de correo electrónico para notificaciones relacionadas con LaCie Internet Space 2. Fig. 56 LaCie Internet Space 2 Manual del usuario Acerca de la Interfaz del portal Web HipServ página 55 6.8.9. Conexión LAN El administrador puede configurar la información de dirección IP para LaCie Internet Space 2. Obtener una dirección IP automáticamente El listado Obtener una dirección IP automáticamente controla si LaCie Internet Space 2 obtiene una dirección IP dinámica desde el router. Fig. 57 ■■ Sí – LaCie Internet Space 2 obtiene automáticamente una dirección IP dinámica desde el router utilizando DHCP. Utilice esta configuración en la mayoría de los casos (Fig. 58). ■■ No – LaCie Internet Space 2 utilizará la dirección IP estática introducida en el cuadro de direcciones IP del servidor. Esto raramente es necesario, pero puede mejorar el rendimiento para los usuarios remotos. Seleccionar No activa los cuadros Direcciones IP del servidor, Máscara de red del servidor, y Puerta de enlace (Fig. 59). Fig. 58 Fig. 59 LaCie Internet Space 2 Manual del usuario Servidor DNS 1 El cuadro de servidor DNS 1 permite configurar el servidor de nombres de dominio primario. Esto se obtiene automáticamente desde la configuración DHCP de su router, y la proporciona su ISP. Servidor DNS 2 El cuadro de servidor DNS 2 permite configurar el servidor de nombres de dominio secundario. Esto se obtiene automáticamente desde la configuración DHCP de su router, y la proporciona su ISP. Dirección IP del servidor El cuadro Dirección IP del servidor permite configurar la dirección IP estática de LaCie Internet Space 2. Obtiene la dirección IP estática de su ISP (proveedor de servicios de Internet), y la utiliza para sustituir la dirección IP dinámica que aparece de forma predeterminada en el cuadro. El cuadro de direcciones IP del servidor sólo aparece si Obtener una dirección IP automáticamente está configurado como No. Máscara de red del servidor El cuadro de máscara de red del servidor permite configurar la máscara de subred. Las alternativas son las siguientes: ■■ /32 (255.255.255.255) ■■ máscara de red.24 (255.255.255.0) ■■ /16 (255.255.0.0) ■■ /8 (255.0.0.0) La máscara de subred determina el rango de direcciones de la subred. Los datos dirigidos a las direcciones dentro de la subred (por ejemplo entre su ordenador y LaCie Internet Space 2) se enrutan dentro de la red. Loa datos dirigidos a direcciones fuera de la subred (por ejemplo entre su ordenador y LaCie Internet Space 2) se enrutan hacia Internet. La mayoría de las redes personales con menos de 255 nodos utilizan netmask.24. La máscara de red del servidor únicamente aparece si la opción Obtain IP address automatically (Obtener una dirección IP automáticamente) está configurada como No. Puerta de enlace La puerta de enlace establece la direcciín IP del dispositivo que envía datos desde LaCie Internet Space 2 a Internet (por ejemplo el router). La puerta de enlace aparece si la opción Obtain IP address automatically (Obtener una dirección IP automáticamente) está configurada como No. Acerca de la Interfaz del portal Web HipServ página 56 LaCie Internet Space 2 Manual del usuario Acerca de la Interfaz del portal Web HipServ página 57 6.8.10. Fecha y hora El administrador puede configurar la fecha y hora para LaCie Internet Space 2. Configurar fecha y hora desde Internet El listado Configurar fecha y hora desde Internet controla si LaCie Internet Space 2 obtiene la fecha y hora. Las alternativas son las siguientes: ■■ Sí – LaCie Internet Space 2 obtiene la fecha y hora desde servidores NTP (protocolo de hora en red). Utilice esta configuración en mayoría de los casos. Seleccione Sí para activar el cuadro de diálogo Servidores horarios de Internet (Fig. 60). Fig. 60 ■■ No – El administrador configura la fecha y hora de LaCie Internet Space 2. Al seleccionar No se activan los controles de Fecha y Hora (Fig. 61). Servidores horarios de Internet El cuadro de Servidores horarios de Internet configura los servidores NTP utilizados por LaCie Internet Space 2. Utilice los servidores NTP para la mayoría de los casos. El cuadro Servidores horarios de Internet aparece si Configurar fecha y hora desde Internet está configurado como Sí. Fecha El control Fecha configura la fecha actual. Configure la fecha haciendo clic en el icono Calendario y eligiendo el año, mes y día. El control de fecha aparece si Configurar fecha y hora desde Internet está configurado como No. Hora El control de Hora permite configurar la hora actual. Configure la hora utilizando las flechas hacia arriba y hacia abajo después de hacer clic en horas y minutos. El control de Hora aparece si Configurar fecha y hora desde Internet está configurado como No. País El listado de países le permite seleccionar su país. Población El listado de población le permite seleccionar una ciudad dentro de su zona de uso horario. Fig. 61 LaCie Internet Space 2 Manual del usuario Acerca de la Interfaz del portal Web HipServ página 58 6.8.11. Agregar un nuevo usuario El administrador puede agregar nuevos usuarios. De esta manera, cada usuario de su familia puede disponer de sus propias carpetas MyLibrary (Fig. 62). Nombre de usuario de la cuenta El cuadro Nombre de usuario de la cuenta permite configurar el nombre del usuario. Debe tener al menos tres caracteres. Nombre en pantalla El cuadro opcional Nombre en pantalla configura el nombre que aparecerá en el menú principal de HipServ Application (Aplicación HipServ). El nombre en pantalla también aparecerá en la página de Álbumes justo antes de los álbumes del usuario. Debe tener al menos tres caracteres. Contraseña El cuadro de Contraseña permite configurar la contraseña del usuario. Debe tener al menos seis caracteres, y uno de ellos debe ser un dígito, Confirmar contraseña: Vuelva a introducir la contraseña en el cuadro Confirmar contraseña. Crear como administrador La selección de la casilla de verificación Crear como Administrador proporciona al usuario permisos de administrador. La configuración predeterminada deniega permisos de administrador. ■■ Un usuario con permisos de administrador tiene acceso a todas las preferencias. ■■ Un usuario sin permisos de administrador únicamente tiene acceso a las preferencias de User (Usuario), Diskspace (Espacio en disco) y Change Password (Modificar contraseña). Permitir al usuario acceso a la carpeta familiar La selección de la casilla de verificación Permitir al usuario acceso a la carpeta familiar permite al usuario acceder a las carpetas FamilyLibrary, y les permite visualizar álbumes compartidos con la familia. La configuración predeterminada otorga dicho acceso. Note que si desactiva el acceso a las carpetas FamilyLibrary, un usuario continuará teniendo acceso a ellas a través de las carpetas HipServ Explorer/Finder. Fig. 62 LaCie Internet Space 2 Manual del usuario Acerca de la Interfaz del portal Web HipServ página 59 6.8.12. Editar usuario El administrador puede editar las cuentas de usuarios (Fig. 63). Nombre de usuario de la cuenta El listado de Nombre de usuario de la cuenta contiene los usuarios agregados anteriormente, y le permite seleccionar la cuenta que desea editar. Nombre en pantalla El cuadro opcional Display name (Nombre en pantalla) permite configurar el nombre que aparecerá en el menú principal de HipServ Application (Aplicación HipServ). El nombre en pantalla también aparecerá en la página de Álbumes justo antes de los álbumes del usuario. Debe tener al menos tres caracteres. Contraseña El cuadro de Contraseña permite configurar la contraseña del usuario. Debe tener al menos seis caracteres, y uno de ellos debe ser un dígito, Si está editando su propia cuenta de administrador, deberá volver a introducir la contraseña, incluso si no va a modificarla. Si el usuario realiza una copia de seguridad de su ordenador con DesktopMirror, deberá actualizar DesktopMirror con la nueva contraseña (véase 7.9. Cambio de la configuración de la cuenta). Confirmar contraseña: Vuelva a introducir la contraseña en el cuadro Confirmar contraseña. Crear como administrador La selección de casilla de verificación Crear como administrador proporciona al usuario permisos de administrador. ■■ Un usuario con permisos de administrador tiene acceso a todas las preferencias. ■■ Un usuario sin permisos de administrador únicamente tiene acceso a las preferencias de Usuario, Diskspace y Modificar contraseña. Permitir al usuario acceder a la carpeta familiar La selección de la casilla de verificación Permitir al usuario acceso a la carpeta familiar permite al usuario acceder a las carpetas FamilyLibrary, y les permite visualizar álbumes compartidos con la familia. Note que si desactiva el acceso a las carpetas FamilyLibrary, un usuario continuará teniendo acceso a ellas a través de las carpetas HipServ Explorer/Finder. Fig. 63 LaCie Internet Space 2 Manual del usuario Acerca de la Interfaz del portal Web HipServ página 60 6.8.13. Apagado. El administrador puede apagar o reiniciar LaCie Internet Space 2 (Fig. 64). Para apagar LaCie Internet Space 2, haga clic en Apagar. Para reiniciar LaCie Internet Space 2, haga clic en Reiniciar. Fig. 64 6.8.14. Actualizaciones de software El administrador puede comprobar las actualizaciones de firmware disponibles para LaCie Internet Space 2. Para comprobar la disponibilidad de actualizaciones de firmware, haga clic en el botón Check Now (Comprobar ahora) (Fig. 65). Si no existen actualizaciones disponibles, aparecerá el mensaje Your HipServ is up-to-date (Su HipServ está actualizado). Fig. 65 6.8.15. USB Utilice esta sección para gestionar las unidades de disco duro USB externos conectados (Fig. 66). Verá información sobre las unidades conectadas, así como la opción de formatear o extraer la unidad. Para obtener más información sobre la utilización de una unidad de disco duro USB externo para realizar copias de seguridad en Internet Space 2, consulte la sección 8. Copias de seguridad en el disco USB. Fig. 66 6.8.16. Copias de seguridad del ordenador Internet Space 2 puede utilizarse para realizar copias de seguridad de su ordenador si utiliza Windows Backup o Time Machine (Fig. 66). A partir de esta sección, active el servicio haciendo clic en la casilla de verificación y creando una contraseña. Una vez activado, el servicio permitirá que Internet Space 2 se convierta en un destino válido de las copias de seguridad para dichas aplicaciones de copias de seguridad. Fig. 67 LaCie Internet Space 2 Manual del usuario DesktopMirror (Aplicación de copia de seguridad) página 61 7.DesktopMirror (Aplicación para copias de seguridad) DesktopMirror le permite realizar copias de seguridad de su PC y Mac desde su red doméstica teniendo como destino LaCie Internet Space 2 (Fig. 68). La aplicación DesktopMirror realiza copias de seguridad de las carpetas seleccionadas de forma periódica. Vista Backup y Time Machine pueden utilizar LaCie Internet Space 2 como disco de destino de las copias de seguridad. Los contenidos copiados están siempre disponibles, incluso si el ordenador está apagado. La estructura del directorio dentro de la carpeta MyComputers facilita la localización y restauración de archivos individuales o carpetas completas. La aplicación DesktopMirror permite realizar copias de seguridad de archivos en una dirección, desde el ordenador a LaCie Internet Space 2. Dicha aplicación realiza copias de seguridad de los archivos dentro de las carpetas seleccionadas, utilizando la configuración y ajustes indicados en la pestaña Schedule (Programa). Los archivos que no han sido modificados desde la última copia de seguridad se dejan intactos. Los archivos nuevos y actualizados en el ordenador se copian en LaCie Internet Space 2. Los archivos eliminados se borrarán de LaCie Internet Space 2. Fig. 68 LaCie Internet Space 2 Manual del usuario 7.1. Iniciar DesktopMirror Durante el proceso de configuración descrito en el capítulo 2, ha podido instalar HipServ Agent (Agente HipServ), el cual le proporciona una manera sencilla de iniciar el software HipServ, incluyendo Desktop Mirror. 1. Para iniciar Desktop Mirror: Usuarios de Windows: Haga clic en el icono HipServ en la Bandeja de Sistema y seleccione Abrir HipServ DesktopMirror. Usuarios de Mac: Haga clic en el icono HipServ en la Barra de menú y seleccione Open HipServ DesktopMirror (Abrir HipServ DesktopMirror). De manera alternativa, puede iniciar DesktopMirror de la siguiente manera: Usuarios de Windows: Navegue a Inicio > Todos los programas > Axentra > HipServ Desktop Applications (Aplicaciones de escritorio HipServ) > Desktop Mirror > Desktop Mirror. Usuarios de Mac: Navegue a Aplicaciones > HipServ Desktop Applications (Aplicaciones de escritorio HipServ), e inicie Desktop Mirror. Las carpetas de las que nunca se han hecho copias de seguridad aparecen en rojo. Las carpetas de las que se harán copias de seguridad aparecen en amarillo. Las carpetas de las que se han hecho copias de seguridad aparecen en verde. DesktopMirror (Aplicación de copia de seguridad) página 62 LaCie Internet Space 2 Manual del usuario 7.2. Configuración de la copia de seguridad Al iniciar DesktopMirror por primera vez, deberá configurarlo. Si su ordenador posee varios usuarios, cada uno deberá iniciar DesktopMirrir y configurar las copias de seguridad por separado. 1. Introduzca el HipServ Name (Nombre HipServ) (si es necesario), el Nombre de usuario y la Contraseña, y luego haga clic en Siguiente. Si se conecta a HipServ Application (Aplicación HipServ) utilizando esta información, el directorio de copias de seguridad del ordenador aparecerá en MyComputers. 2. Se selecciona la carpeta My Documents (PC) o Documents (Mac) para las copias de seguridad. Haga clic en Siguiente. 3. Si el cortafuegos de Windows bloquea HipServ DesktopMirror, haga clic en Unblock (Desbloquear). 4. Seleccione cuándo realizar las copias de seguridad, luego haga clic en Siguiente. La realización de las copias de seguridad puede ocurrir cuando finaliza un intervalo, a determinados intervalos diarios o semanales y cuando inicia DesktopMirror. 5. De manera alternativa, puede seleccionar Start backing up my folders when I click finish (Iniciar la realización de copias de seguridad de mis archivos al pulsar finalizar), y luego hacer clic en Finish (Finalizar). La ventana HipServ Desktop Mirror muestra la situación de las copias de seguridad. 7.3. Agregar archivos a la copia de seguridad La función de agregar un archivo incluye la carpeta, sus archivos y subcarpetas en las copias de seguridad posteriores. Para agregar una carpera, pulse Archivo > Agregar, o haga clic en el icono Agregar ( ). Busque la carpeta que desea agregar, y haga clic en Aceptar. 7.4. Eliminar carpetas de la copia de seguridad Quitar una carpeta excluye la carpeta, sus archivos y subcarpetas de las copias de seguridad posteriores. Se eliminarán de LaCie Internet Space 2 la próxima vez que se inicie la ejecución de copias de seguridad. Para quitar una carpeta, seleccione la carpeta que desea quitar de la copia de seguridad. Pulse File > Remove (Archivo > Quitar), o haga clic en el icono Remove (Quitar) ( ). Haga clic en Aceptar para confirmar. DesktopMirror (Aplicación de copia de seguridad) página 63 LaCie Internet Space 2 Manual del usuario DesktopMirror (Aplicación de copia de seguridad) página 64 7.5. Ver el Informe Se genera un informe después de la realización de cada copia de seguridad o evento de recuperación. El informe se incorpora en la parte superior del registro de actividad de la copia de seguridad. El informe muestra las incorporaciones más recientes a dicho registro. Para ver el informe, pulse View > View Report (Ver > Ver informe). Aparece la ventana Backup Activity (Actividad de copia de seguridad) (Fig. 69). 7.6. Ejecución manual de copias de seguridad para carpetas seleccionadas Después agregar carpetas a la copia de seguridad, puede realizar copias de seguridad de forma manual para las carpetas seleccionadas. Para realizar copias de seguridad manualmente, seleccione las carpetas correspondientes. Puede seleccionar varias carpetas manteniendo pulsada la tecla Ctrl y haciendo clic sobre las carpetas. Pulse Tools > Backup Selected Item(s) (Herramientas > Copia de seguridad de los elementos seleccionados). Se realizarán copias de seguridad de los archivos nuevos y modificados presentes en las carpetas seleccionadas. 7.7. Ejecución manual de copias de seguridad de todas las carpetas enumeradas Después agregar carpetas a la copia de seguridad, puede realizar copias de seguridad de forma manual de todas las carpetas enumeradas. Para realizar copias manuales de todas las carpetas enumeradas, pulse Tools > Backup All Items (Herramientas > Realizar copias de seguridad de todos los elementos). Se realizará una copia de seguridad de los archivos nuevos y modificados presentes en las carpetas enumeradas. 7.8. Restauración de todas las carpetas de las que se han realizado copias de seguridad La reestauración de todas las carpetas de las que se han realizado copias de seguridad copia sus archivos en el ordenador. Para recuperar todas las carpetas de las que se han realizado co- Fig. 69 LaCie Internet Space 2 Manual del usuario DesktopMirror (Aplicación de copia de seguridad) página 65 pias de seguridad, pulse Tools > Restore (Herramientas > Restaurar). Los archivos y carpetas en HipServ se agregan a o sustituyen a los archivos y carpetas presentes en el ordenador. Puede recuperar fácilmente un archivo individual descargándolo a través de HipServ Application (Aplicación HipServ), o copiándolo y pegándolo mediante las carpetas HipServ. 7.9. Cambio de la configuración de la cuenta Modificar la configuración de una cuenta le permite modificar el nombre del dispositivo, el nombre de usuario, la contraseña y el programa de realización de copias de seguridad. Para modificar la configuración de la cuenta pulse Tools > Account Settings (Herramientas > Configuración de cuentas). Fig. 70 7.10.Pestaña de identidad Seleccione la pestaña de identidad para modificar el nombre host de HipServ, el Nombre de usuario o la Contraseña (Fig. 70). Esto es necesario si modifica el nombre del dispositivo (véase 6.8.7. Registro), o si un usuario modifica su contraseña (véase 6.8.12. Editar usuario). Fig. 71 7.11.Pestaña de programa Seleccione la pestaña Schedule (Programa) para modificar cuándo se deben realizar las copias de seguridad (Fig. 71). Si selecciona Timed Backup (Ejecución programada de copias de seguridad), DesktopMirror realizará copias de seguridad de los archivos de forma automática. Puede seleccionar Backup every (Realizar copias de seguridad cada) o Backup at (Realizar copias de seguridad a las). La opción "Realizar copias de seguridad cada" le permite seleccionar cada cuánto tiempo se realizan copias de seguridad, y puede variar entre 5 minutos y 24 horas. La opción "Realizar copias de seguridad a las" permite seleccionar la hora y el día de la realización de las copias de seguridad. Si elige "Realizar copias en el inicio", DesktopMirror realizará dichas copias cuando se inicie el ordenador. De esta manera, puede controlar cuándo se realizarán las copias de seguridad. 7.12.Pestaña avanzada Seleccione la pestaña Advanced (Avanzada) para ver la carpeta de las copia de seguridad en LaCie Internet Space 2 (Fig. 72). Fig. 72 LaCie Internet Space 2 Manual del usuario 7.13.Modo de sincronización Puede utilizar el modo Synchronization (Sincronización) de DesktopMirror para copiar archivos en las dos direcciones: de la unidad Internet Space 2 al ordenador y de éste a la unidad Internet Space 2. Utilizando la sincronización, si realiza una copia de seguridad de una carpeta utilizando DesktopMirror, y luego cargando archivos adicionales en dicha carpeta, los archivos se copiarán automáticamente en su ordenador. Por ejemplo, digamos que está de viaje con su ordenador portátil y compra un CD de música, el cual posteriormente transfiere a su carpeta MyMusic de su portatil. Suponiendo que ya ha configurado la ejecución programada de copias de seguridad en DesktopMirror para realizar la copia de seguridad de su carpeta MyMusic, el Modo de sincronización copiará los nuevos archivos en Internet Space 2 cuando inicie DesktopMirror. La sincronización funciona en ambos sentidos, de manera que continuando con el ejemplo, si alguien en casa ha copiado archivos de música en Internet Space 2, al iniciar desktopMirror, dichos archivos se copiarán en su ordenador portátil. Si configura una ejecución programada de copias de seguridad (véase 7.11. Pestaña de programa), este proceso será automático; de lo contrario deberá ejecutar DesktopMirror para proceder a la sincronización. DesktopMirror (Aplicación de copia de seguridad) página 66 LaCie Internet Space 2 Manual del usuario 8.Copias de seguridad en el disco USB Internet Space 2 le permite conectarse a una unidad de disco duro USB externo para realizar copias de seguridad de archivos ubicados en Internet Space 2 utilizando esta función, si los archivos en Internet Space 2 están dañados o se eliminan accidentalmente, puede restaurarlos en sus ubicaciones originales. Además, si utiliza Windows Backup o Time Machine, puede realizar copias de seguridad de su ordenador y situarlas dentro de Internet Space 2. Este capítulo describe la realización de copias de seguridad de Internet Space 2 situándolas dentro de una unidad de disco duro externo USB; para mayor información sobre cómo activar el servicio de Windows Backup o Time Machine, consulte la sección 6.8.16. Copias de seguridad del ordenador. Este capítulo incluye las siguientes secciones: ■■ 8.1. Unidad de disco duro externo: Connection (Conexión) ■■ 8.2. Unidad de disco duro externo: Copia de seguridad ■■ 8.3. Unidad de disco duro externo: Restaurar archivos ■■ 8.4. Unidad de disco duro externo: Desconexión Copias de seguridad en el disco USB página 67 LaCie Internet Space 2 Manual del usuario Copias de seguridad en el disco USB página 68 8.1. Unidad de disco duro externo: Connection (Conexión) Para poder hacer una copia de seguridad de los archivos, antes tiene que conectar un disco duro a Internet Space 2 a través del puerto USB que se encuentra en la parte posterior del dispositivo. LaCie recomienda que utilice un disco duro que sea compatible con USB 2.0. NOTA TÉCNICA: Internet Space 2 no es compatible con discos duros externos que utilicen el formato HFS+ (Macintosh). Conecte una unidad formateada en NTFS o MS-DOS (FAT32). Para obtener información acerca de los formatos de sistema de archivos, consulte el manual de usuario del disco duro externo. Fig. 73 1. Asegúrese de que Internet Space 2 esté activado y conectado a la red. 2. Conecte el cable de alimentación del disco duro USB externo (si tiene uno) y enciéndalo (si viene al caso). 3. Conecte el cable USB del disco duro externo al puerto USB de la parte posterior de la unidad Internet Space 2, de igual forma que conectaría el disco duro externo al ordenador (Fig. 73). 4. Confirme que la unidad esté conectada correctamente. Inicie sesión en HipServ Application (portal Web) y haga clic en el vínculo Administer HipServ. Haga clic en USB en System (Sistema) (Fig. 74). Si aparece un mensaje de error, deberá formatear la unidad. Puede formatear una unidad conectada haciendo clic en el botón Format (Formatear) junto a la lista de unidades. Fig. 74 LaCie Internet Space 2 Manual del usuario Copias de seguridad en el disco USB página 69 8.2. Unidad de disco duro externo: Copia de seguridad En la página de inicio, haga clic en el vínculo Backup (Copia de seguridad). Mueva el ratón sobre la carpeta para la cual desea realizar una copia de seguridad, haga clic en el botón de flecha gris y seleccione USB Backup > Add to Backup (Copia de seguridad USB > Agregar a copia de seguridad) (Fig. 75). Cuando realice copias de seguridad de archivos a una unidad de disco duro externo, Internet Space 2 duplica el trayecto de archivo en la unidad externa, de manera que todo lo que proteja mediante copias de seguirdad estará organizado en Backup (Copia de seguridad) al igual que en su ubicación original. Así, si copia un archivo desde MyLibrary, una carpeta MyLibrary aparecerá en Backup (Copia de seguridad), y todas las carpetas se dirigirán al archivo copiado. Para iniciar la copia de seguridad, haga clic en el botón Backup Now (Copia de seguridad ahora) (Fig. 76). Fig. 75 NOTA: Haga clic sobre el botón de flecha gris al lado de un icono de archivo o carpeta para mostrar un menú que le indicará si el archivo o carpeta ya ha sido copiada en Backup (Copia de seguridad). 8.3. Unidad de disco duro externo: Restaurar archivos Si borra accidentalmente archivos de la unidad Internet Space 2 o efectúa modificaciones en archivos que posteriormente desea deshacer, puede restaurar las copias de seguridad de los archivos almacenadas en el disco duro externo en sus posiciones originales en la unidad Internet Space 2 con sólo un par de clics. Haga clic en el botón Restore (Restaurar) (Fig. 77) para iniciar el proceso. Fig. 76 8.4. Unidad de disco duro externo: Desconexión Navegue hasta Preferences > Administration > USB (Preferencias > Administración > USB) y haga clic en el botón Expulsar que se encuentra al lado de la unidad. PRECAUCIÓN: Si no desconecta con seguridad el disco duro externo antes de desconectar el cable USB, se pueden perder datos y/o averiarse la unidad. Utilice siempre la función Safely Remove Drive (Quitar unidad con seguridad) cuando desconecte un disco duro externo. Fig. 77 LaCie Internet Space 2 Manual del usuario Otros Servicios página 70 9.Otros Servicios 9.1. iTunes Los ordenadores pueden utilizar iTunes para acceder a la música almacenada en la librería iTunes en LaCie Internet Space 2. Estos clientes iTunes deben estar conectados a la misma red del hogar que LaCie Internet Space 2. Éstos no pueden acceder a distancia a la librería iTunes a través de Internet. 9.2. Agregar canciones a la biblioteca de iTunes La unidad LaCie Internet Space 2 permite transferir música desde la biblioteca de iTunes a la utilidad clientes iTunes de su red doméstica. La función de agregar canciones a la biblioteca de iTunes hace que estén disponibles para los clientes iTunes. Para agregar caniones a la biblioteca de iTunes, transfiera los archivos de música a subcarpetas dentro de FamilyLibrary > FamilyMusic (Fig. 78). A continuación, asegúrese de que la carpeta es compartida. Seleccione la carpeta FamilyMusic y visualice el menú. Si el Unshare with DMA command (No compartir con el comando DMA) está desplegado, la carpeta es compartida. Si el comando Share with DMA (Compartir con DMA) está disponible, selecciónelo. Fig. 78 9.3. Configuración de un cliente iTunes La configuración de un cliente iTunes garantiza que buscará bibliotecas compartidas, incluyendo la carpeta FamilyMusic en LaCie Internet Space 2. Para configurar un cliente iTunes client, elija Edit > Preferences (Editar > Preferencias), y seleccione la pestaña Sharing (Compartir). Asegúrese que la opciónLook for shared libraries (Buscar bibliotecas compartidas) esté seleccionada (Fig. 79). Fig. 79 LaCie Internet Space 2 Manual del usuario Otros Servicios página 71 9.4. Reproducir canciones con un cliente iTunes Los archivos de música almacenados en LaCie Internet Space 2 aparecen en iTunes bajo el encabezado SHARED (COMPARTIDO) y en la carpeta HipServ:iTunes. Puede reproducir estas canciones en iTunes, pero no podrá agregarlas a la lista de reproducción. Las imágenes, vídeos y documentos almacenados en LaCie Internet Space 2 no están disponibles en iTunes. Hasta cinco clientes iTunes en su red doméstica (es decir ordenadores y reproductores de medios) pueden reproducir música iTunes protegida mediante DRM. No existen límites para el número de clientes iTunes que pueden reproducir música o canciones en formato iTunes Plus importadas desde un CD. Para reproducir música, seleccione la carpeta HipServ:iTunes, y luego haga doble clic sobre la canción correspondiente. 9.5. Asistente de imágenes HipServ El HipServ Pictures Wizard (Asistente de imágenes HipServ) carga imágenes directamente a LaCie Internet Space 2. Se inicia cuando conecta una cámara digital a su PC. También se inicia si introduce una tarjeta de memoria en su PC. El asistente le permite elegir la carpeta de destino para las imágenes, ya sea si desea modificar el nombre de archivos o eliminar las imágenes de la cámara. El asistente HipServ está disponible sólo para PC, y el ordenador debe estar conectado a la misma red doméstica que LaCie Internet Space 2. Fig. 80 LaCie Internet Space 2 Manual del usuario 10. Solución de problemas En el caso de que la unidad LaCie Network Space 2 no funcione correctamente, eche un vistazo a las secciones de Solución de problemas siguientes y a las preguntas más frecuentes (FAQ) publicadas en nuestro sitio web – www.lacie.com. Alguna de estas Preguntas frecuentes puede dar respuesta a su problema. También puede visitar la página de descargas, donde encontrará las actualizaciones de software más recientes: www.lacie.com/support/downloads. Si necesita más ayuda, consulte a su distribuidor de productos LaCie o al Servicio Técnico de LaCie (consulte la sección 11.1. Datos de contacto del servicio de soporte técnico de LaCie para mayores detalles). 10.1.Actualizaciones manuales LaCie se esfuerza en ofrecer los manuales de usuario más actualizados y completos. Nuestro objetivo es que su formato sea intuitivo y sencillo para facilitar la rápida instalación y utilización de las numerosas funciones del nuevo dispositivo. Si el manual no se corresponde con la configuración del producto que ha adquirido, consulte en nuestro sitio web cuál es la versión más reciente disponible. www.lacie.com Solución de problemas página 72 LaCie Internet Space 2 Manual del usuario Solución de problemas página 73 Problema Solución Los puertos 80, 22 no están abiertos y no puedo configurar Internet Space 2. Consulte la documentación de su routery desbloquee lospuertos. Los puertos 1194 y 443 no están abiertos y no puedo acceder a mi unidad Internet Space 2 de forma remota. Consulte la documentación del router y desbloquee estos puertos. Estoy intentando registrarme en www.homelacie.com y obtengo un mensaje de error. Asegúrese de que la unidad Internet Space 2 esté encendida y conectada a Internet. Estoy intentando registrarme en www.homelacie.com y mi nombre de usuario/contraseña no son aceptados. Asegúrese de que escribe su nombre de usuario y contraseña de forma correcta: ambos reconocen el uso de mayúsculas y minúsculas. (por ejemplo, “MichaelScott” es distinto a “michaelscott”) No puedo instalar mi unidad Internet Space 2 aunque los puertos necesarios están desbloqueados. Asegúrese de que el ordenador que utiliza para realizar la configuración está conectado correctamente a Internet. Se necesita una conexión a Internet para la configuración. No puedo acceder a mi Internet Space 2 a través del portal Web aunque está conectada a Internet y encendida. Reinicie Internet Space 2. Pulse el botón encendido de la parte posterior para apagarlo y, cuando la luz azul deje de parpadear, reiníciela pulsando el botón de encendido. LaCie Internet Space 2 Manual del usuario Cómo acceder al Servicio de asistencia técnica página 74 11. Cómo acceder al Servicio de asistencia técnica Antes de ponerse en contacto con el servicio técnico 1. Lea los manuales y revise la sección 10. Solución de problemas. 2. Trate de aislar el problema. Si el posible, desconecte cualquier otro dispositivo externo de la CPU excepto la unidad y compruebe que todos los cables estén enchufados correcta y firmemente. Si ha comprobado todos los puntos de la lista y la unidad LaCie sigue sin funcionar correctamente, póngase en contacto con nosotros utilizando el sitio Web www.lacie.com. Antes de proceder a la consulta, sitúese frente al ordenador y tenga preparada la información siguiente: Information (Información) Ubicación 1. Número de serie del disco duro LaCie Se encuentra en un adhesivo cerca de una de las patas del producto. 2. Modelo Macintosh/PC Usuarios de Mac: Haga clic en el icono de Apple de la barra de menú y seleccione Acerca de este Mac. 3. Versión del sistema operativo 4. Velocidad de procesador 5. Memoria del ordenador 6. Las marcas y modelos de otros periféricos internos y externos instalados en su ordenador Usuarios de Windows: Haga clic con el botón derecho del ratón enMi PC y seleccione Propiedades > General. Usuarios de Mac: Haga clic en el icono de Apple de la barra del buscador y seleccione Acerca de este Mac. Seleccione Más información... El Perfil del sistema Apple se abrirá y enumerará los periféricos internos y externos. Usuarios de Windows: Haga clic con el botón secundario del ratón en Mi PC y seleccione Propiedades > Hardware. LaCie Internet Space 2 Manual del usuario Cómo acceder al Servicio de asistencia técnica página 75 11.1.Datos de contacto del servicio de soporte técnico de LaCie LaCie Asia Datos de contacto: http://www.lacie.com/asia/contact/ LaCie Australia Datos de contacto: http://www.lacie.com/au/contact/ LaCie Bélgica Datos de contacto: http://www.lacie.com/be/contact/ (Francés) LaCie Canadá Datos de contacto: http://www.lacie.com/caen/contact/ (Inglés) LaCie Dinamarca Datos de contacto: http://www.lacie.com/dk/contact LaCie Finlandia Datos de contacto: http://www.lacie.com/fi/contact/ LaCie Francia Datos de contacto: http://www.lacie.com/fr/contact/ LaCie Alemania Datos de contacto: http://www.lacie.com/de/contact/ LaCie Italia Datos de contacto: http://www.lacie.com/it/contact/ LaCie Japón Datos de contacto: http://www.lacie.com/jp/contact/ LaCie Países Bajos Datos de contacto: http://www.lacie.com/nl/contact/ LaCie Noruega Datos de contacto: http://www.lacie.com/no/contact/ LaCie España Datos de contacto: http://www.lacie.com/es/contact/ LaCie Suecia Datos de contacto: http://www.lacie.com/se/contact LaCie Suiza Datos de contacto: http://www.lacie.com/chfr/contact/ (Francés) LaCie Reino Unido Datos de contacto: http://www.lacie.com/uk/contact LaCie Irlanda Datos de contacto: http://www.lacie.com/ie/contact/ LaCie EEUU Datos de contacto: http://www.lacie.com/contact/ LaCie Internacional Datos de contacto: http://www.lacie.com/intl/contact/ LaCie Internet Space 2 Manual del usuario Información acerca de la garantía página 76 12. Información acerca de la garantía Esta garantía limitada se aplica únicamente a productos de hardware fabricados por o para LaCie que pueden identificarse mediante la marca comercial, nombre comercial o logotipo LaCie. La garantía limitada no se aplica a ningún producto de hardware que no sea LaCie ni a ningún software, incuso si ha sido embalado o comercializado con el hardware LaCie. Los fabricantes, proveedores o editores que no sean de LaCie, pueden proporcionar sus propias garantías al comprador final, pero la empresa, hasta donde lo permita la ley, suministra sus productos “tal como se comercializan”. El software distribuido por LaCie, incorpore o no el nombre comercial de la empresa (incluyendo, pero no limitándose al software del sistema) no está cubierto por las condiciones de la presente garantía limitada. Consulte el acuerdo de licencia adjunto al software para obtener más información sobre sus derechos de uso. LaCie no garantiza que el funcionamiento del producto no sufrirá interrupciones ni que está libre de defectos. LaCie no será responsable de daños derivados de incumplimiento de las instrucciones relativas a la utilización del producto. La presente garantía no se aplica: ■■ a consumibles, a menos que el daño producido se deba a defectos de materiales o de mano de obra; ■■ a daños externos, incluyendo pero no limitándose a rayaduras, golpes y piezas de plástico rotas en los puertos; ■■ a daños provocados por la utilización de productos que no son de la marca LaCie; ■■ a daños provocados por accidentes, uso indebido, inundaciones, incendios, terremotos y otras causas externas; ■■ a daños provocados por la utilización del producto para fines no recomendados o indicados por LaCie; ■■ a daños provocados por la intervención de personas que no son representantes autorizados de LaCie (incluyendo la realización de actualizaciones y mejoras) o de Proveedores de Servicios Autorizados de LaCie; ■■ a productos o piezas modificadas en cuanto a su funcionalidad o capacidad sin la autorización por escrito de LaCie; ■■ en el caso en que el número de serie del producto LaCie se haya extraído o modificado. Para obtener servicio técnico amparado por la garantía, póngase en contacto con el soporte técnico de LaCie. Tendrá que indicar el número de serie del producto LaCie, y es posible que se le solicite que aporte un justificante de compra para confirmar que la unidad sigue estando en garantía. Todas las unidades que se remitan a LaCie deberán ir debidamente empaquetadas en su caja original y enviarse con portes pagados. INFORMACIÓN IMPORTANTE: Regístrese en línea para solicitar asistencia técnica: www.lacie.com/register
© Copyright 2024