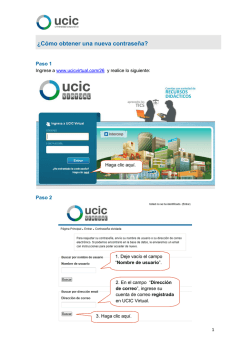Manual USHAY - Ofertas - Servicio Nacional de Contratación Pública
MANUAL DE USUARIO MÓDULO FACILITADOR “USHAY” ELABORACIÓN DE OFERTA MENOR CUANTÍA DE BIENES Y SERVICIOS PROVEEDORES ENERO 2015 1. Presentación ............................................................................................................ 2 2. Aplicativo de Ofertas USHAY ................................................................................... 2 3. Registro de Formulario ............................................................................................ 6 4. Generación Oferta ................................................................................................. 19 5. Anexos ................................................................................................................... 22 6. Utilitarios del aplicativo........................................................................................ 25 6.1 Inicio ................................................................................................................... 25 6.2 Ayuda ................................................................................................................. 25 6.3 Listado de Oferente ....................................................................................... 25 6.4 Lista de Ofertas .............................................................................................. 25 6.5 Resumen del pliego ........................................................................................ 26 6.6 Vista previa de la Oferta ................................................................................ 26 6.7 Vista previa del Cronograma .......................................................................... 27 6.8 Archivos Anexos.............................................................................................. 27 6.9 Guardar Oferta ............................................................................................... 27 7. Subida de la oferta USHAY al SOCE ....................................................................... 28 1 1. Presentación El presente manual ha sido elaborado con el objeto de dar a conocer a los Proveedores la funcionalidad del aplicativo “Modulo Facilitador USHAY” para entrega de Ofertas. 2. Aplicativo de Ofertas USHAY Para registro de Ofertas, ingrese al aplicativo “USHAY Módulo Facilitador de Contratación”, de un clic sobre la sección “Ofertas”. Imagen 2.1 Imagen 2.1 A continuación de clic en nueva oferta, como se muestra en la imagen a continuación. Imagen 2.2 2 Imagen 2.2 Datos básicos para el registro de la Oferta Proceda a registrar los siguientes datos: Descripción: Ingrese un nombre para registrar la oferta. Pliego: Cargue el archivo del pliego del procedimiento en el que usted desea enviar la oferta, utilice la opción Examinar, seleccione el documento de clic en abrir, finalmente clic en “Subir Archivo”, este pliego lo encontrará publicado en el portal Institucional SERCOP. A continuación, revise la siguiente imagen con los datos mencionados. Imagen 2.3 3 Imagen 2.3 En la siguiente imagen podrá observar que el documento ha sido cargado exitosamente. Imagen 2.4 Imagen 2.4 Ahora de clic en el botón “Consolidar Archivos”. Imagen 2.5 4 Imagen 2.5 La Consolidación de archivos es una funcionalidad que permite subir toda la información que haya generado el aplicativo USHAY para el pliego, existen casos en los que el archivo que genera el aplicativo USHAY pliegos “contratación_pli_menbieser.ushay” es de un tamaño superior a los 10MB, en este caso el aplicativo USHAY generará el archivo con una extensión .zip “contratación_pli_menbieser.zip”. En caso de que el pliego descargado se encuentre con la extensión .zip descomprima primero el archivo zip en su computador, y luego cargue cada uno de los archivos USHAY del pliego, finalmente de clic en “Consolidar Archivos”. Si el pliego se ha subido correctamente, de clic en “OK” para continuar. Imagen 2.6 Imagen 2.6 Para continuar con el registro de la oferta, de clic en el botón “Regresar”. Imagen 2.7 5 Imagen 2.7 A continuación podrá observar el pliego cargado, de clic en el botón “Editar” y proceda con el registro. Imagen 2.8 Imagen 2.8 3. Registro de Formulario En la siguiente pantalla aparecen los datos del pliego del procedimiento de contratación en el que va a participar, para continuar en el registro de clic en “Formulario de Oferta”, como se muestra a continuación. Imagen 3.1 6 Imagen 3.1 Al ingresar podrá observar los datos solicitados en la Oferta , los mismos que deben ser registrados. Imagen 3.2 Imagen 3.2 7 SITUACIÓN FINANCIERA: Registre a continuación los índices solicitados por la Entidad Contratante, de clic en el ícono editar como se muestra en la imagen a continuación. Imagen 3.3 Imagen 3.3 Ingrese Indicador declarado por el proveedor, en archivo haga referencia al archivo o documento que respalda la información registrada, de clic para seleccionar el documento, como se muestra a continuación. Imagen 3.4 Para hacer referencia a un archivo debe cargar los documentos en la sección “Anexos” que se encuentra en la parte superior derecha del formulario en el que está registrando los datos. Imagen 3.4 8 Una vez que ha registrado los datos, de clic en “Guardar”, caso contrario de clic en “Cancelar”. Imagen 3.5 Imagen 3.5 A continuación puede ver los datos registrados para los índices, revise la imagen a continuación. Imagen 3.6 Imagen 3.6 COMPONENTES DE LOS BIENES O SERVICIOS OFERTADOS De clic en la sección mencionada y registre la información correspondiente a todos los bienes o servicios solicitados por la Entidad Contratante. Imagen 3.7 9 Imagen 3.7 EXPERIENCIA DEL OFERENTE Registre Experiencia del Oferente, de clic en el botón “Agregar”. Imagen 3.8 Imagen 3.8 Ingrese los datos que respaldarán la experiencia. Imagen 3.9 10 Tipo de Experiencia: (General o Específica), Contratante: Empresa o Institución del Estado en la que ha realizado trabajos similares. Objeto del Contrato: Nombre de la Empresa o Institución en la que fue contratado. Valor del Contrato: Monto de Contrato por el cual fue adjudicado. Fecha de Recepción: Dé clic en la fecha en la que la Empresa o Entidad suscribió la recepción final. Archivos: Si requiere hacer referencia a un archivo, seleccione el documento. Recuerde que para que el documento salga registrado en esta sección debe cargarlo antes en la sección “Anexos”. Imagen 3.9 PERSONAL TÉCNICO MÍNIMO REQUERIDO Ingrese a la sección mencionada, de clic en el botón “Agregar”. Imagen 3.10 11 Imagen 3.10 Ingrese la Función que cumple el personal, cantidad y experiencia requerida. Una vez ingresados los datos de clic en el botón “Guardar”. Imagen 3.11 Imagen 3.11 A continuación, pantalla donde aparece registrado el personal técnico requerido. Imagen 3.12 12 Imagen 3.12 EQUIPO MÍNIMO REQUERIDO Ingrese a la sección Equipo Mínimo Requerido, según la información solicitada por la Entidad Contratante registre oferta de equipo mínimo, para ello dé clic en el ícono que se muestra en la imagen a continuación. Imagen 3.13 Imagen 3.13 A continuación proceda a ingresa Nombre del equipo, Cantidad y Características. Imagen 3.14 13 Imagen 3.14 CANTIDAD Y PRECIOS -VALOR AGREGADO ECUATORIANO DE LA OFERTA. Ingrese en la sección Cantidad y Precios- VAEO, registre Precio Unitario ofertado, y de clic en el campo del Precio Total, el aplicativo calculará el último valor. Imagen 3.15 Imagen 3.15 Una vez que ha ingresado los datos de clic en “Guardar”. Imagen 3.15.1 14 Imagen 3.15.1 Desplácese con la barra hacia el lado derecho de los datos, y de clic en el ícono que se muestra a continuación. Imagen 3.16 Imagen 3.16 En la siguiente sección registre los porcentajes de agregado ecuatoriano de cada componente de A hasta E, en caso de que no exista agregado registre el valor de “cero”. Imagen 3.17 15 Imagen 3.17 En la siguiente imagen podrá observar la oferta de VAE ya registrada, recuerde que si no existe agregado ecuatoriano en los componentes A hasta E, registre el valor de cero “0”. Imagen 3.18 16 Imagen 3.18 Para finalizar el registro del VAE, de clic en el botón “Guardar”. Imagen 3.19 Imagen 3.19 Una vez que ha registrado todos los datos de la oferta, de clic en “Guardar”. Imagen 3.20. 17 Imagen 3.20 Revise el mensaje que se muestra a continuación, el mismo que informará si los datos se registraron correctamente. Imagen 3.21 Imagen 3.21 La sección “Otros parámetros resueltos por la Entidad” deberá ser llenado en caso de que se requiera solicitar algún otro parámetro. Una vez que ha registrado todos los 18 datos proceda con la validación de los datos registrados, para ello de clic en el botón “Validar”. Imagen 3.22 Imagen 3.22 Revise el mensaje de Validación, para continuar de clic en el botón “Aceptar”. Imagen 3.23 Imagen 3.23 4. Generación Oferta En el siguiente paso genere el archivo de la oferta registrada, para ello de clic en la sección “Generar Oferta”. Imagen 4.1 19 Imagen 4.1 A continuación, ingrese el plazo de Entrega requerido para la oferta, ingrese Garantía y Observaciones, finalmente de clic en “Generar Oferta”. Imagen 4.2 Imagen 4.2 20 Seleccione “Guardar archivo” y de clic en “Aceptar”. Imagen 4.3 Imagen 4.3 En caso de que tenga firma electrónica, de clic en el botón “Firma electrónica”. Imagen 4.4 Imagen 4.4 21 5. Anexos En el caso que se requiera adjuntar archivos al registro de la oferta, diríjase a la sección Anexos y de clic en “Archivos”. Imagen 5.1 Imagen 5.1 Para agregar un archivo de clic en el botón “Nuevo”, como se muestra a continuación. Imagen 5.2 Imagen 5.2 22 A continuación registre los siguientes datos: Descripción: Nombre del documento Archivo: Cargue el documento, para ello de clic en el botón “Examinar”, busque y seleccione el archivo y finalmente de clic en abrir. El tamaño de cada archivo cargado puede ser de hasta de 10MB. Para continuar, de clic en el botón “Guardar”. Imagen 5.3 Imagen 5.3 A continuación el aplicativo mostrara un mensaje de si el archivo se cargó correctamente. Revise el mensaje como se muestra en la siguiente imagen 5.4 Imagen 5.4 23 Si el archivo se cargó exitosamente, de clic en el botón “Regresar”. Imagen 5.5 Imagen 5.5 A continuación podrá observar en pantalla la información del documento subido, en caso de que requiera eliminar, descargar el documento o editar, diríjase a la sección “Opciones” y realice la acción correspondiente. Imagen 5.6 Imagen 5.6 24 6. Utilitarios del aplicativo 6.1 Inicio La opción de “Inicio” le permite ir a la pantalla principal del aplicativo. Imagen 6.1 Imagen 6.1 6.2 Ayuda Esta opción le permitirá tener asistencia técnica. Imagen 6.2 Imagen 6.2 6.3 Listado de Oferente Esta opción le permitirá ir a la pantalla donde se registrar los datos del oferente por tipo de participación. Imagen 6.3 Imagen 6.3 6.4 Lista de Ofertas A través de esta opción podrá dirigirse al listado de ofertas que haya registrado. Imagen 6.4 Imagen 6.4 25 6.5 Resumen del pliego En esta sección podrá revisar la información básica del pliego. Imagen 6.5 Imagen 6.5 6.6 Vista previa de la Oferta La opción vista previa de la oferta permite visualizar en pdf la información del formulario. Imagen 6.6 Imagen 6.6 A continuación puede observar un ejemplo de cómo se visualizará el documento. Imagen 6.7 Imagen 6.7 26 6.7 Vista previa del Cronograma Opción que permite la visualización del cronograma del procedimiento en el que va a realizar su oferta. Imagen 6.8 Imagen 6.8 6.8 Archivos Anexos Con esta opción podrá revisar los archivos o documentos cargados por el oferente en el aplicativo. Imagen 6.9 Imagen 6.9 6.9 Guardar Oferta Esta opción le permitirá guardar en archivo de la oferta que está realizando y servirá para guardar el documento y seguir editándolo, no es el archivo de la oferta final, recuerde que ese documento se lo obtiene en otra sección del aplicativo. Imagen 6.10 Imagen 6.10 27 7. Subida de la oferta USHAY al SOCE Para acceder al Portal ingrese a un navegador de Internet y digite la dirección web www.sercop.gob.ec. Imagen 7.1 Imagen 7.1 En la siguiente pantalla podrá observar el Portal de Compras Públicas, para ingresar al Sistema Transaccional del Portal haga clic en la opción “SOCE – Sistema Oficial de Contratación del Estado”. Imagen 7.2 Imagen 7.2 A continuación, deberá ingresar su “RUC, Nombre de usuario y Contraseña”, luego de registrar estos datos haga clic en el botón “Entrar”. Imagen 7.3 28 Imagen 7.3 Para ingresar a una de las invitaciones de los procesos de Contratación, haga clic en el código del proceso en el que le interese participar, a continuación una imagen de ejemplo. Imagen 7.4 Imagen 7.4 Revise cada una de las pestañas de información del proceso, como son Descripción, Fechas, Productos, Parámetros de Calificación y Archivos. Imagen 7.5 29 Imagen 7.5 Si se encuentra en curso el envío de ofertas, de clic en “Entregar oferta”. Imagen 7.6 Imagen 7.6 Aparecerá la siguiente pantalla. Imagen 7.7 30 Imagen 7.7 A continuación, de clic en “Examinar”. Imagen 7.8 Imagen 7.8 Seleccione el archivo, y de clic en “Abrir”. Imagen 7.9 31 Imagen 7.9 Ahora deberá dar clic en “Subir archivos”. Imagen 7.10 Imagen 7.10 Aparecerá un mensaje indicando que el archivo se ha subido. Imagen 7.11 Imagen 7.11 Una vez, que le apareció el mensaje, deberá dar clic en “Procesar archivos”. Imagen 7.12 32 Imagen 7.12 Aparecerá la siguiente pantalla, y usted habrá finalizado el envió de su oferta a través del SOCE. Imagen 7.13 Imagen 7.13 33
© Copyright 2024